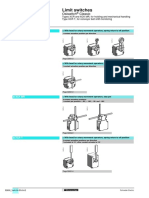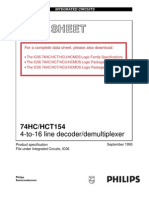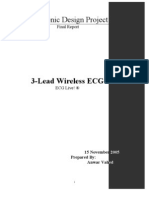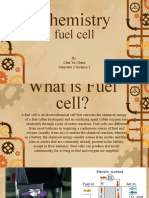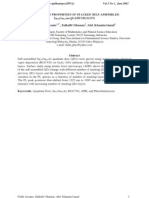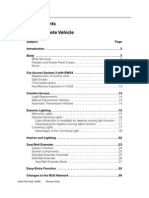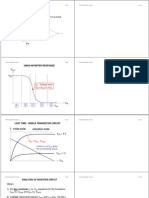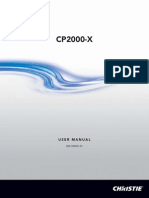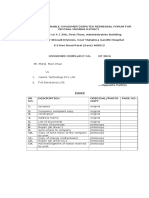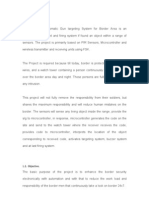Beruflich Dokumente
Kultur Dokumente
Aspire E1521
Hochgeladen von
Zoran BogdanovicOriginaltitel
Copyright
Verfügbare Formate
Dieses Dokument teilen
Dokument teilen oder einbetten
Stufen Sie dieses Dokument als nützlich ein?
Sind diese Inhalte unangemessen?
Dieses Dokument meldenCopyright:
Verfügbare Formate
Aspire E1521
Hochgeladen von
Zoran BogdanovicCopyright:
Verfügbare Formate
ASPIRE E1-521
S E R V I C E G U I D E G U I D E
Downloaded from www.Manualslib.com manuals search engine
i
Table of Contents
Chapter 1. Hardware Specifications and Configurations
Features . . . . . . . . . . . . . . . . . . . . . . . . . . . . . . . . . . . . . . . . . . . . . . . . . . . . . . . . . . . . 1-2
Notebook Tour . . . . . . . . . . . . . . . . . . . . . . . . . . . . . . . . . . . . . . . . . . . . . . . . . . . . . . . 1-6
Top View . . . . . . . . . . . . . . . . . . . . . . . . . . . . . . . . . . . . . . . . . . . . . . . . . . . . . 1-6
Front View . . . . . . . . . . . . . . . . . . . . . . . . . . . . . . . . . . . . . . . . . . . . . . . . . . . . 1-7
Left View . . . . . . . . . . . . . . . . . . . . . . . . . . . . . . . . . . . . . . . . . . . . . . . . . . . . . 1-8
Right View . . . . . . . . . . . . . . . . . . . . . . . . . . . . . . . . . . . . . . . . . . . . . . . . . . . . 1-9
Base View . . . . . . . . . . . . . . . . . . . . . . . . . . . . . . . . . . . . . . . . . . . . . . . . . . . . 1-10
Touchpad Basics . . . . . . . . . . . . . . . . . . . . . . . . . . . . . . . . . . . . . . . . . . . . . . . 1-11
Keyboard Basics . . . . . . . . . . . . . . . . . . . . . . . . . . . . . . . . . . . . . . . . . . . . . . . 1-12
System Block Diagram . . . . . . . . . . . . . . . . . . . . . . . . . . . . . . . . . . . . . . . . . . . . . . . . . 1-15
Specifications Table . . . . . . . . . . . . . . . . . . . . . . . . . . . . . . . . . . . . . . . . . . . . . . . . . . . 1-16
Chapter 2. System Utilities
BIOS Setup Utility . . . . . . . . . . . . . . . . . . . . . . . . . . . . . . . . . . . . . . . . . . . . . . . . . . . . . 2-2
Navigating the Bios Setup Utility . . . . . . . . . . . . . . . . . . . . . . . . . . . . . . . . . . . 2-2
BIOS . . . . . . . . . . . . . . . . . . . . . . . . . . . . . . . . . . . . . . . . . . . . . . . . . . . . . . . . . . . . . . . 2-3
Information. . . . . . . . . . . . . . . . . . . . . . . . . . . . . . . . . . . . . . . . . . . . . . . . . . . . 2-3
Main . . . . . . . . . . . . . . . . . . . . . . . . . . . . . . . . . . . . . . . . . . . . . . . . . . . . . . . . . 2-5
Security . . . . . . . . . . . . . . . . . . . . . . . . . . . . . . . . . . . . . . . . . . . . . . . . . . . . . . 2-6
Boot . . . . . . . . . . . . . . . . . . . . . . . . . . . . . . . . . . . . . . . . . . . . . . . . . . . . . . . . . 2-10
Exit . . . . . . . . . . . . . . . . . . . . . . . . . . . . . . . . . . . . . . . . . . . . . . . . . . . . . . . . . . 2-11
Boot Manager . . . . . . . . . . . . . . . . . . . . . . . . . . . . . . . . . . . . . . . . . . . . . . . . . . . . . . . . 2-12
BIOS Flash Utilities . . . . . . . . . . . . . . . . . . . . . . . . . . . . . . . . . . . . . . . . . . . . . . . . . . . 2-13
DOS Flash Utility . . . . . . . . . . . . . . . . . . . . . . . . . . . . . . . . . . . . . . . . . . . . . . . 2-14
WinFlash Utility . . . . . . . . . . . . . . . . . . . . . . . . . . . . . . . . . . . . . . . . . . . . . . . . 2-17
Miscellaneous Tools . . . . . . . . . . . . . . . . . . . . . . . . . . . . . . . . . . . . . . . . . . . . . . . . . . 2-20
Using DMI Utility . . . . . . . . . . . . . . . . . . . . . . . . . . . . . . . . . . . . . . . . . . . . . . . 2-20
Using the LAN MAC EEPROM Utility . . . . . . . . . . . . . . . . . . . . . . . . . . . . . . . 2-22
HDD/BIOS Password . . . . . . . . . . . . . . . . . . . . . . . . . . . . . . . . . . . . . . . . . . . . . . . . . . 2-24
Unlocking the HDD . . . . . . . . . . . . . . . . . . . . . . . . . . . . . . . . . . . . . . . . . . . . . 2-24
Clearing the Password Check and BIOS Password . . . . . . . . . . . . . . . . . . . . 2-26
Crisis Utility SOP . . . . . . . . . . . . . . . . . . . . . . . . . . . . . . . . . . . . . . . . . . . . . . . . . . . . . 2-29
When to Use the Crisis SOP . . . . . . . . . . . . . . . . . . . . . . . . . . . . . . . . . . . . . . 2-29
Creating a USB Flash Crisis Disk . . . . . . . . . . . . . . . . . . . . . . . . . . . . . . . . . . 2-29
Using the Crisis Utility Disk . . . . . . . . . . . . . . . . . . . . . . . . . . . . . . . . . . . . . . . 2-31
Chapter 3. Jumper and Connector Locations
Mainboard Top View. . . . . . . . . . . . . . . . . . . . . . . . . . . . . . . . . . . . . . . . . . . . . . . . . . . 3-2
Mainboard Bottom View . . . . . . . . . . . . . . . . . . . . . . . . . . . . . . . . . . . . . . . . . . . . . . . . 3-4
USB Board View. . . . . . . . . . . . . . . . . . . . . . . . . . . . . . . . . . . . . . . . . . . . . . . . . . . . . . 3-5
Power Board View . . . . . . . . . . . . . . . . . . . . . . . . . . . . . . . . . . . . . . . . . . . . . . . . . . . . 3-6
ODD Board View. . . . . . . . . . . . . . . . . . . . . . . . . . . . . . . . . . . . . . . . . . . . . . . . . . . . . . 3-7
CMOS Jumper . . . . . . . . . . . . . . . . . . . . . . . . . . . . . . . . . . . . . . . . . . . . . . . . . . . . . . . 3-8
Chapter 4. Troubleshooting
General Information . . . . . . . . . . . . . . . . . . . . . . . . . . . . . . . . . . . . . . . . . . . . . . . . . . . 4-2
Power On Issues . . . . . . . . . . . . . . . . . . . . . . . . . . . . . . . . . . . . . . . . . . . . . . . 4-3
No Display Issues . . . . . . . . . . . . . . . . . . . . . . . . . . . . . . . . . . . . . . . . . . . . . . 4-4
LCD Picture Failure . . . . . . . . . . . . . . . . . . . . . . . . . . . . . . . . . . . . . . . . . . . . . 4-6
Internal Keyboard Failure. . . . . . . . . . . . . . . . . . . . . . . . . . . . . . . . . . . . . . . . . 4-7
Downloaded from www.Manualslib.com manuals search engine
ii
Touchpad Failure. . . . . . . . . . . . . . . . . . . . . . . . . . . . . . . . . . . . . . . . . . . . . . . 4-8
Internal Speaker Failure. . . . . . . . . . . . . . . . . . . . . . . . . . . . . . . . . . . . . . . . . . 4-9
Internal Microphone Failure . . . . . . . . . . . . . . . . . . . . . . . . . . . . . . . . . . . . . . . 4-11
USB Failure . . . . . . . . . . . . . . . . . . . . . . . . . . . . . . . . . . . . . . . . . . . . . . . . . . . 4-12
Wireless Function Failure . . . . . . . . . . . . . . . . . . . . . . . . . . . . . . . . . . . . . . . . 4-13
4-in-1 Card Function Failure . . . . . . . . . . . . . . . . . . . . . . . . . . . . . . . . . . . . . . 4-14
Unit Thermal Failure . . . . . . . . . . . . . . . . . . . . . . . . . . . . . . . . . . . . . . . . . . . . 4-15
Cosmetic Failure . . . . . . . . . . . . . . . . . . . . . . . . . . . . . . . . . . . . . . . . . . . . . . . 4-16
Other Functions Failure . . . . . . . . . . . . . . . . . . . . . . . . . . . . . . . . . . . . . . . . . . 4-17
BIOS Problems . . . . . . . . . . . . . . . . . . . . . . . . . . . . . . . . . . . . . . . . . . . . . . . . 4-17
Intermittent Problems . . . . . . . . . . . . . . . . . . . . . . . . . . . . . . . . . . . . . . . . . . . . . . . . . . 4-18
Undetermined Problems . . . . . . . . . . . . . . . . . . . . . . . . . . . . . . . . . . . . . . . . . . . . . . . . 4-18
Chapter 5. Service and Maintenance
Introduction . . . . . . . . . . . . . . . . . . . . . . . . . . . . . . . . . . . . . . . . . . . . . . . . . . . . . . . . . . 5-3
Recommended Equipment . . . . . . . . . . . . . . . . . . . . . . . . . . . . . . . . . . . . . . . . . . . . . . 5-3
Maintenance Flowchart . . . . . . . . . . . . . . . . . . . . . . . . . . . . . . . . . . . . . . . . . . . . . . . . . 5-4
Getting Started . . . . . . . . . . . . . . . . . . . . . . . . . . . . . . . . . . . . . . . . . . . . . . . . . . . . . . . 5-6
Battery Pack Removal . . . . . . . . . . . . . . . . . . . . . . . . . . . . . . . . . . . . . . . . . . . 5-7
Battery Pack Installation . . . . . . . . . . . . . . . . . . . . . . . . . . . . . . . . . . . . . . . . . 5-8
SD Card Removal . . . . . . . . . . . . . . . . . . . . . . . . . . . . . . . . . . . . . . . . . . . . . . 5-9
SD Card Installation. . . . . . . . . . . . . . . . . . . . . . . . . . . . . . . . . . . . . . . . . . . . . 5-10
Base Door Removal . . . . . . . . . . . . . . . . . . . . . . . . . . . . . . . . . . . . . . . . . . . . . 5-11
Base Door Installation . . . . . . . . . . . . . . . . . . . . . . . . . . . . . . . . . . . . . . . . . . . 5-13
ODD Module Removal . . . . . . . . . . . . . . . . . . . . . . . . . . . . . . . . . . . . . . . . . . . 5-15
ODD Module Installation . . . . . . . . . . . . . . . . . . . . . . . . . . . . . . . . . . . . . . . . . 5-18
DIMM Module Removal . . . . . . . . . . . . . . . . . . . . . . . . . . . . . . . . . . . . . . . . . . 5-21
DIMM Module Installation . . . . . . . . . . . . . . . . . . . . . . . . . . . . . . . . . . . . . . . . 5-22
HDD Module Removal . . . . . . . . . . . . . . . . . . . . . . . . . . . . . . . . . . . . . . . . . . . 5-23
HDD Module Installation . . . . . . . . . . . . . . . . . . . . . . . . . . . . . . . . . . . . . . . . . 5-24
HDD Carrier Removal . . . . . . . . . . . . . . . . . . . . . . . . . . . . . . . . . . . . . . . . . . . 5-25
HDD Carrier Installation. . . . . . . . . . . . . . . . . . . . . . . . . . . . . . . . . . . . . . . . . . 5-25
WLAN Module Removal. . . . . . . . . . . . . . . . . . . . . . . . . . . . . . . . . . . . . . . . . . 5-26
WLAN Module Installation . . . . . . . . . . . . . . . . . . . . . . . . . . . . . . . . . . . . . . . . 5-28
Keyboard Removal . . . . . . . . . . . . . . . . . . . . . . . . . . . . . . . . . . . . . . . . . . . . . 5-30
Keyboard Installation . . . . . . . . . . . . . . . . . . . . . . . . . . . . . . . . . . . . . . . . . . . . 5-32
Upper Case Removal. . . . . . . . . . . . . . . . . . . . . . . . . . . . . . . . . . . . . . . . . . . . 5-34
Upper Case Installation . . . . . . . . . . . . . . . . . . . . . . . . . . . . . . . . . . . . . . . . . . 5-38
RTC Battery Removal . . . . . . . . . . . . . . . . . . . . . . . . . . . . . . . . . . . . . . . . . . . 5-41
RTC Battery Installation. . . . . . . . . . . . . . . . . . . . . . . . . . . . . . . . . . . . . . . . . . 5-42
Mainboard Removal . . . . . . . . . . . . . . . . . . . . . . . . . . . . . . . . . . . . . . . . . . . . . 5-43
Mainboard Installation . . . . . . . . . . . . . . . . . . . . . . . . . . . . . . . . . . . . . . . . . . . 5-47
Fan Removal . . . . . . . . . . . . . . . . . . . . . . . . . . . . . . . . . . . . . . . . . . . . . . . . . . 5-51
Fan Installation. . . . . . . . . . . . . . . . . . . . . . . . . . . . . . . . . . . . . . . . . . . . . . . . . 5-53
Thermal Module Removal . . . . . . . . . . . . . . . . . . . . . . . . . . . . . . . . . . . . . . . . 5-55
Thermal Module Installation. . . . . . . . . . . . . . . . . . . . . . . . . . . . . . . . . . . . . . . 5-56
CPU Removal . . . . . . . . . . . . . . . . . . . . . . . . . . . . . . . . . . . . . . . . . . . . . . . . . 5-58
CPU Installation . . . . . . . . . . . . . . . . . . . . . . . . . . . . . . . . . . . . . . . . . . . . . . . . 5-59
Speaker Removal . . . . . . . . . . . . . . . . . . . . . . . . . . . . . . . . . . . . . . . . . . . . . . 5-60
Speaker Installation . . . . . . . . . . . . . . . . . . . . . . . . . . . . . . . . . . . . . . . . . . . . . 5-63
USB Module Removal . . . . . . . . . . . . . . . . . . . . . . . . . . . . . . . . . . . . . . . . . . . 5-66
USB Module Installation. . . . . . . . . . . . . . . . . . . . . . . . . . . . . . . . . . . . . . . . . . 5-68
Power Board Removal . . . . . . . . . . . . . . . . . . . . . . . . . . . . . . . . . . . . . . . . . . . 5-70
Power Board Installation . . . . . . . . . . . . . . . . . . . . . . . . . . . . . . . . . . . . . . . . . 5-72
Touchpad FFC Removal . . . . . . . . . . . . . . . . . . . . . . . . . . . . . . . . . . . . . . . . . 5-74
Downloaded from www.Manualslib.com manuals search engine
iii
Touchpad FFC Installation. . . . . . . . . . . . . . . . . . . . . . . . . . . . . . . . . . . . . . . . 5-75
LCD Module Removal . . . . . . . . . . . . . . . . . . . . . . . . . . . . . . . . . . . . . . . . . . . 5-76
LCD Module Installation. . . . . . . . . . . . . . . . . . . . . . . . . . . . . . . . . . . . . . . . . . 5-79
DC-In Cable Removal . . . . . . . . . . . . . . . . . . . . . . . . . . . . . . . . . . . . . . . . . . . 5-83
DC-In Cable Installation. . . . . . . . . . . . . . . . . . . . . . . . . . . . . . . . . . . . . . . . . . 5-84
LCD Bezel Removal. . . . . . . . . . . . . . . . . . . . . . . . . . . . . . . . . . . . . . . . . . . . . 5-85
LCD Bezel Installation . . . . . . . . . . . . . . . . . . . . . . . . . . . . . . . . . . . . . . . . . . . 5-87
CCD Module Removal . . . . . . . . . . . . . . . . . . . . . . . . . . . . . . . . . . . . . . . . . . . 5-90
CCD Module Installation . . . . . . . . . . . . . . . . . . . . . . . . . . . . . . . . . . . . . . . . . 5-91
LCD Panel Removal . . . . . . . . . . . . . . . . . . . . . . . . . . . . . . . . . . . . . . . . . . . . 5-92
LCD Panel Installation . . . . . . . . . . . . . . . . . . . . . . . . . . . . . . . . . . . . . . . . . . . 5-96
LCD Panel Bracket Removal . . . . . . . . . . . . . . . . . . . . . . . . . . . . . . . . . . . . . . 5-100
LCD Panel Bracket Installation . . . . . . . . . . . . . . . . . . . . . . . . . . . . . . . . . . . . 5-101
WLAN Antenna Removal . . . . . . . . . . . . . . . . . . . . . . . . . . . . . . . . . . . . . . . . . 5-102
WLAN Antenna Installation . . . . . . . . . . . . . . . . . . . . . . . . . . . . . . . . . . . . . . . 5-104
Microphone Module Removal . . . . . . . . . . . . . . . . . . . . . . . . . . . . . . . . . . . . . 5-106
Microphone Module Installation . . . . . . . . . . . . . . . . . . . . . . . . . . . . . . . . . . . . 5-107
Chapter 6. FRU (Field Replaceable Unit) List
Exploded Diagram . . . . . . . . . . . . . . . . . . . . . . . . . . . . . . . . . . . . . . . . . . . . . . . . . . . . 6-3
Main Assembly. . . . . . . . . . . . . . . . . . . . . . . . . . . . . . . . . . . . . . . . . . . . . . . . . 6-3
Lower Case Assembly . . . . . . . . . . . . . . . . . . . . . . . . . . . . . . . . . . . . . . . . . . 6-5
Upper Case Assembly . . . . . . . . . . . . . . . . . . . . . . . . . . . . . . . . . . . . . . . . . . . 6-6
LCD Assembly . . . . . . . . . . . . . . . . . . . . . . . . . . . . . . . . . . . . . . . . . . . . . . . . . 6-7
FRU List . . . . . . . . . . . . . . . . . . . . . . . . . . . . . . . . . . . . . . . . . . . . . . . . . . . . . . . . . . . . 6-9
Screw List . . . . . . . . . . . . . . . . . . . . . . . . . . . . . . . . . . . . . . . . . . . . . . . . . . . . . . . . . . . 6-16
Chapter 7. Test Compatible Components
Microsoft Windows 7 Environment Test . . . . . . . . . . . . . . . . . . . . . . . . . . . . . . . . . 7-2
Aspire E1-521 . . . . . . . . . . . . . . . . . . . . . . . . . . . . . . . . . . . . . . . . . . . . . . . . . 7-2
Chapter 8. Online Support Information
Introduction . . . . . . . . . . . . . . . . . . . . . . . . . . . . . . . . . . . . . . . . . . . . . . . . . . . . . . . . . . 8-2
Downloaded from www.Manualslib.com manuals search engine
iv
Revision History
Please refer to the table below for the updates made on this service guide.
Service guide files and updates are available on the Acer/CSD website. The information in this
guide is subject to change without notice.
Copyright
Copyright 2012 by Acer Incorporated. All rights reserved. No part of this publication may be
reproduced, transmitted, transcribed, stored in a retrieval system, or translated into any language
or computer language, in any form or by any means, electronic, mechanical, magnetic, optical,
chemical, manual or otherwise, without the prior written permission of Acer Incorporated.
Disclaimer
The information in this guide is subject to change without notice.
Acer Incorporated makes no representations or warranties, either expressed or implied, with
respect to the contents hereof and specifically disclaims any warranties of merchantability or fitness
for any particular purpose. Any Acer Incorporated software described in this manual is sold or
licensed "as is". Should the programs prove defective following their purchase, the buyer (and not
Acer Incorporated, its distributor, or its dealer) assumes the entire cost of all necessary servicing,
repair, and any incidental or consequential damages resulting from any defect in the software.
Acer is a registered trademark of Acer Corporation.
AMD is a registered trademark of Advanced Micro Devices, Inc.
Other brand and product names are trademarks and/or registered trademarks of their respective
holders.
Date Chapter Updates
Downloaded from www.Manualslib.com manuals search engine
v
Conventions
The following conventions are used in this manual:
The following typographical conventions are used in this document:
Book titles, directory names, file names, path names, and program/process names are shown
in italics.
Example:
the DRS5 User's Guide
/usr/local/bin/fd
the /TPH15spool_M program
Computer output (text that represents information displayed on a computer screen, such as
menus, prompts, responses to input, and error messages) are shown in constant width.
Example:
[ 01] The ser ver has been st opped
User input (text that represents information entered by a computer user, such as command
names, option letters, and words) are shown in constant width bold. Variables contained within
user input are shown in square brackets ([ ]).
Example:
At the prompt, type run [file name] -m
Keyboard keys are shown in bold italics.
Example:
After entering data, press Enter.
Screen output (text that represents information displayed on the system, such as menus,
prompts, responses to input, and error messages) are shown in bold.
Example:
On the main menu, select OK.
WARNING:
Indicates a potential for personal injury.
CAUTION:
Indicates a potential loss of data or damage to equipment.
IMPORTANT:
Indicates information that is important to know for the proper completion of a
procedure, choice of an option, or completing a task.
NOTE:
Gives bits and pieces of additional information related to the current topic.
Downloaded from www.Manualslib.com manuals search engine
vi
General Information
This Service Guide provides all technical information relating to the basic configuration for Acer's
global product offering. To better fit local market requirements and enhance product
competitiveness, your regional office may have decided to extend the functionality of a machine
(e.g. add-on card, modem, or extra memory capabilities). These localized features are not covered
in this generic service guide. In such cases, contact your regional offices or the responsible
personnel/channel to provide you with further technical details.
When ordering FRU parts:
Check the most up-to-date information available on your regional web or channel. If, for whatever
reason, a part number change is made, it may not be noted in this printed service guide.
For Acer-authorized service providers:
Your Acer office may have a different part number code than those given in the FRU list of this
printed service guide. The list provided by your regional Acer office must be used to order FRU
parts for repair and service of customer machines.
Downloaded from www.Manualslib.com manuals search engine
CHAPTER 1
Hardware Specifications and Configurations
Hardware Specifications and Configurations . . . . . . . . . . . . . . . . .1-2
Features . . . . . . . . . . . . . . . . . . . . . . . . . . . . . . . . . . . . . . . . . . . . . . . . . . . . . . . 1-2
Notebook Tour . . . . . . . . . . . . . . . . . . . . . . . . . . . . . . . . . . . . . . . . . . . . . . . . . 1-6
Top View . . . . . . . . . . . . . . . . . . . . . . . . . . . . . . . . . . . . . . . . . . . . . . . . . . . 1-6
Front View . . . . . . . . . . . . . . . . . . . . . . . . . . . . . . . . . . . . . . . . . . . . . . . . . . 1-7
Left View . . . . . . . . . . . . . . . . . . . . . . . . . . . . . . . . . . . . . . . . . . . . . . . . . . . 1-8
Right View . . . . . . . . . . . . . . . . . . . . . . . . . . . . . . . . . . . . . . . . . . . . . . . . . . 1-9
Base View . . . . . . . . . . . . . . . . . . . . . . . . . . . . . . . . . . . . . . . . . . . . . . . . . 1-10
Touchpad Basics . . . . . . . . . . . . . . . . . . . . . . . . . . . . . . . . . . . . . . . . . . . 1-11
Keyboard Basics . . . . . . . . . . . . . . . . . . . . . . . . . . . . . . . . . . . . . . . . . . . . 1-12
System Block Diagram . . . . . . . . . . . . . . . . . . . . . . . . . . . . . . . . . . . . . . . . . . 1-15
Specifications Table . . . . . . . . . . . . . . . . . . . . . . . . . . . . . . . . . . . . . . . . . . . . 1-16
Downloaded from www.Manualslib.com manuals search engine
Hardware Specifications and Configurations 1-2
Hardware Specifications and Configurations
Features
The following is a summary of the computers many features:
Operating System
Genuine Windows
7 Home Premium (64-bit)
Genuine Windows
7 Home Basic (64-bit)
Support to Genuine Windows
8
Platform
AMD
A68M Fusion Controller Hub
AMD
E1-1200 Brazos Dual Core processor (1MB cache, 1.40 GHz, DDR3 1333 MHz,
Radeon HD 7310 graphics engine with 80 cores at 500 MHz, 18 W), supporting AMD
Zacate APU architecture
AMD
E2-1800 Brazos Dual Core processor (1MB cache, 1.70 GHz,
DDR3 1333 MHz, Radeon HD 7340 graphics engine with 80 cores at 680/523 MHz,
18 W), supporting AMD
Zacate APU architecture
System Memory
Dual-channel DDR3 SDRAM support:
Up to 4GB of DDR3 system memory, upgradable to 8 GB using two soDIMM modules
Display
15.6 HD 1366 x 768 resolution
LED-backlit TFT LCD
Mercury-free, environment-friendly
16:9 aspect ratio
Privacy Control
BIOS user, supervisor, HDD passwords
Kensington lock slot
Downloaded from www.Manualslib.com manuals search engine
1-3 Hardware Specifications and Configurations
Storage Subsystem
Hard Disk Drive
320/500/750 GB or larger
Multi-in-1 card reader, supporting:
Secure Digital (SD) Card, SDXC, SDHC, MultiMedia Card (MMC), Mini-SD,
Micro-SD (T-flash), RS-MMC, Mobile-MMC and MMC-micro, Memory Stick (MS),
Memory Stick PRO (MS PRO), MS Duo, MS-PRO Duo, Micro-MS (M2),
MSPRO-HG Duo, xD-Picture Card (xD)
Graphics
Dual independent display support
16.7 million colors
External resolution / refresh rates:
VGA port up to 2048 x 1536: 75 Hz
HDMI port up to 1920 x 1080: 60 Hz
MPEG-2/DVD decoding
WMV9 (VC-1) and H.264 (AVC) decoding
DIVX
HDMI
(High-Definition Multimedia Interface) with HDCP (High-bandwidth Digital
Content Protection) support
Audio Subsystem
High-definition audio support
Two built-in stereo speakers
MS-Sound compatible
Built-in microphone
Optical Media Drive
8X DVD-Super Multi double-layer drive:
Read: 24X CD-ROM, 24X CD-R, 24X CD-RW, 8X DVD-ROM, 8X DVD-R,
8X DVD+R, 6X DVD-ROM DL, 4X DVD-R DL, 4X DVD+R DL, 6X DVD-RW,
6X DVD+RW, 5X DVD-RAM
Write: 24X CD-R, 16X CD-RW, 8X DVD-R, 8X DVD+R, 4X DVD-R DL, 4X DVD+R
DL, 6X DVD-RW, 8X DVD+RW, 5X DVD-RAM
Communication
Webcam
1.0 M high-definition Camera
WLAN
802.11 b/g/n Wi-Fi CERTIFIED
Downloaded from www.Manualslib.com manuals search engine
Hardware Specifications and Configurations 1-4
LAN
Gigabit Ethernet, Wake-on-LAN ready
Dimensions and Weight
Dimension
381.2 (L) x 253 (W) x 33.2 (H) mm (15.01 x 9.97 x 1.30 inches)
Weight
2.462 kg (5.43 lbs.) with 6-cell battery pack
Power Adapter and Battery
ACPI 3.0 CPU power management standard: supports Standby and Hibernation power-
saving modes
Battery
48W 4400mAh 6-cell Li-ion standard battery pack
Battery life: 5.6 hours
ENERGY STAR
Power Adapter
65 W AC adapter
Voltage range/frequency: 100 ~ 240V AC, 50/60 Hz
I/O Ports
Multi-in-1 card reader
One USB 3.0/2.0 port
Two USB 2.0 ports
HDMI
port with HDCP support
External display (VGA) port
Headphone/speaker jack, supporting 3.5 mm headset with built-in microphone for Acer
smart handhelds
Microphone-in jack
Ethernet (RJ-45) port
DC-in jack for AC adapter
Special Keys and Controls
Keyboard
105/106/109-key Fine Tip keyboard
International language support
Independent standard numeric keypad, pgdn/pgup/home/end keys
Downloaded from www.Manualslib.com manuals search engine
1-5 Hardware Specifications and Configurations
Touchpad
Multi-gesture touchpad, supporting two-finger scroll, pinch, rotate, flip
Media keys
Media control keys (printed on keyboard): play/pause, stop, previous, next, volume up,
volume down
Environment
Temperature
Operating: 5 C to 35 C
Non-operating: -20C to 60C
Humidity (non-condensing)
Operating: 10% to 90%
Non-operating: 5% to 95%
Warranty
One-year International Travellers Warranty (ITW)
Optional Accessories
2/4 GB DDR3 soDIMM module
65 W AC adapter
6-cell Li-ion battery pack
HDD pack
CD-ROM Module
Downloaded from www.Manualslib.com manuals search engine
Hardware Specifications and Configurations 1-6
Notebook Tour
Top View
Figure 1:1. Top View
# Icon Item Description
1 Power Button
Press to turn the computer on or off. The indicator lights
blue when the power is on.
2 Touchpad
Touch-sensitive pointing device that functions like a
computer mouse.
3 Keyboard Use to enter data into the computer.
4 Speaker Emits audio sound.
5 Display Screen
Also called Liquid-Crystal Display (LCD) screen, displays
computer output.
6 Microphone
Receives audio input for sound recording or voice
chatting.
7 Webcam Web camera used for video communications.
7
5
6
3
2
1
4
Downloaded from www.Manualslib.com manuals search engine
1-7 Hardware Specifications and Configurations
Front View
Figure 1:2. Closed Front View
# Icon Item Description
1
Multi-in-1
Card Reader
Insert a memory card such as Secure Digital
(SD), MultiMedia Card (MMC), Memory Stick
PRO (MS PRO), and xD-Picture Card (xD) for
external storage.
NOTE:
Only one card can be inserted at a time.
2
Power Indicator
Indicates the computer power status:
Off: System is off.
Blue: System is on.
Amber (flashing): S3 state
Battery Indicator
Indicates the computer battery status:
Amber (flashing): Battery low.
Amber: Battery is charging.
Blue: Battery is fully charged.
HDD Indicator Indicates hard disk drive or card reader access.
Wireless
Connectivity
Indicator
Indicates the computer wireless connectivity
status:
Off: Not connected to any wireless device.
Amber: A wireless device is active.
2 1
MULTIMEDIACARD
Downloaded from www.Manualslib.com manuals search engine
Hardware Specifications and Configurations 1-8
Left View
Figure 1:3. Left View
# Icon Item Description
1 DC-In Jack Connects to an AC adapter.
2
Ethernet (RJ-45)
Port
Connects to an Ethernet 10/100/1000-based network.
3 Air Vents
Use for air flow.
CAUTION:
Do not cover the air vents.
4 VGA Port Connects to a VGA cable for external video output.
5 HDMI Port Supports high-definition digital video connections.
6 USB 3.0 Port
Connects to USB 2.0/3.0 Super Speed (USB) devices.
NOTE:
Devices without USB 3.0 certification may not be
compatible.
7 Microphone Jack Connects to a microphone.
8 Headset Jack Connects to a headset.
1 2 3 4 5 6 7 8
Downloaded from www.Manualslib.com manuals search engine
1-9 Hardware Specifications and Configurations
Right View
Figure 1:4. Right View
# Icon Item Description
1 USB Ports Connects to USB 2.0 devices.
2 Optical Drive Reads and writes CD and DVD discs.
3
Kensington Lock
Slot
Connects to a Kensington-compatible computer security
lock.
NOTE:
Wrap the computer security
lock cable around an
immovable object such as a
table or handle of a locked
drawer. Insert the lock into
the notch and turn the key to
secure the lock.
Some keyless models are also available.
3 2 1
Downloaded from www.Manualslib.com manuals search engine
Hardware Specifications and Configurations 1-10
Base View
Figure 1:5. Base View
# Icon Item Description
1 Battery Bay Houses the computer battery pack.
2
Battery Release
Latch
Insert a suitable tool into the latch and slide to
release the battery.
3
HDD and Memory
Compartment
Cover
Houses the computer HDD and main memory.
2
3
1
Downloaded from www.Manualslib.com manuals search engine
1-11 Hardware Specifications and Configurations
Touchpad Basics
Figure 1:6. Touchpad
Using the Touchpad
NOTE:
The touchpad is sensitive to finger movements; hence, the lighter the touch, the better the
response. Tapping too hard will not increase the touchpad sensitiveness.
When using the touchpad, keep the touchpad and your fingers dry and clean.
Below is a description of basic touchpad operations:
Table 1:1. Touchpad Operations
# Item Description
1 Touchpad
Move your finger across the touchpad to move the cursor.
Tapping on the touchpad is the same as clicking the left
mouse button.
2 Left Button
Press the left button to perform selection and execution
functions. This button is equivalent to the left button on a
mouse.
3 Right Button
Press the right button to perform selection and execution
functions. This button is equivalent to the right button on a
mouse.
Function Touchpad Left Button Right Button
Execute
Tap twice (same speed
as double-clicking a
mouse button).
Quickly click twice.
Select Tap once. Click once.
Drag
Tap twice; on the
second tap, rest your
finger on the touchpad
and drag the cursor.
Press and hold, then
use your finger on the
touchpad to drag the
cursor.
Access context
menu
Click once.
2
1
3
Downloaded from www.Manualslib.com manuals search engine
Hardware Specifications and Configurations 1-12
Keyboard Basics
Figure 1:7. Keyboard
# Item Description
1 Caps Lock Key
When Caps Lock is on, all alphabetic characters are
typed in uppercase.
2 Fn Function Key
Use with other key combinations to perform special
functions.
3 Windows Key
Press to launch the Start menu.
When used with other keys, provides a variety of
functions. See Windows Key on page 1-13.
4 Application Key
Press to open the context menu of the current
application. This key has the same effect as clicking the
right mouse button.
5 Num Lock Key
When Num Lock is on, the embedded keypad is in
numeric mode. The keys function as a calculator
(complete with the arithmetic operators +, -, *, and /). Use
this mode when doing a lot of numeric data entry.
1
5
2 3 4
Downloaded from www.Manualslib.com manuals search engine
1-13 Hardware Specifications and Configurations
Windows Key
The table below shows the different functions that Windows key combinations can do:
Table 1:2. Windows Key Combinations
Key Combination Description
Opens or closes the Start menu.
+ <R>
Opens the Run dialog box.
+ <M>
Minimizes all windows.
<Shift> + + <M>
Undo immunize all windows.
+ <F1>
Shows the help window.
+ <E>
Opens Windows Explorer.
+ <F>
Searches for a file or folder.
+ <D>
Shows the desktop.
+ <L>
Locks the computer (if you are connected to a network domain), or
switch users (if you are not connected to a network domain).
<CTRL> + + <F>
Searches for computers (if you are on a network).
<CTRL> + + <TAB>
Moves focus from the Start menu to the Quick Launch toolbar and
to the system tray. Use the right and left arrow keys to move focus
to items on the Quick Launch toolbar and the system tray.
+ <TAB>
Cycles through programs on the toolbar.
+ <Pause Break>
Displays the system properties dialog box.
+ <U>
Opens Ease of Access Center (for Windows XP only).
Downloaded from www.Manualslib.com manuals search engine
Hardware Specifications and Configurations 1-14
Hotkeys
Hotkeys or function key combinations can be used to access computer control functions such as
screen brightness, volume, and multimedia playback controls.
Table 1:3. Hotkey Combinations
Function
Key
Combination
Icon Description
Communication
Switch
<Fn> + <F3>
Enables/disables wireless connectivity of
your computer.
Sleep <Fn> + <F4> Puts the computer in Sleep mode.
Display Toggle <Fn> + <F5>
Switches the display output between the
display screen, external monitor (if
connected), and both.
Screen Blank <Fn> + <F6>
Turns the display screen backlight off to
save power. Press any key to return.
Touchpad Toggle <Fn> + <F7> Turns the touchpad on and off.
Speaker Toggle <Fn> + <F8> Turns the speaker on or off.
Scroll Lock <Fn> + <F12> Turns scroll lock on or off.
Play/Pause <Fn> + <Home> Plays or pauses media file.
Stop <Fn> + <Pg Up> Stops media file.
Previous <Fn> + <Pg Dn>
Plays the previous media file in the play
sequence.
Next <Fn> + <End>
Plays the next media file in the play
sequence.
Volume Up <Fn> + Up key Increases audio volume.
Volume Down <Fn> + Down key Decreases audio volume.
Brightness Up <Fn> + Right key Increases screen brightness.
Brightness Down <Fn> + Left key Decreases screen brightness.
D2D Recovery <Alt> + <F10> Enter D2D recovery during POST
Downloaded from www.Manualslib.com manuals search engine
1-15 Hardware Specifications and Configurations
System Block Diagram
Figure 1:8. System Block Diagram
A
M
D
B
r
a
z
o
s
A
P
U
F
T
1
B
G
A
4
1
3
-
B
a
l
l
1
9
m
m
x
1
9
m
m
U
M
I
G
e
n
.
1
x
4
2
.
5
G
T
/
s
p
e
r
l
a
n
e
B
G
A
6
5
6
-
B
a
l
l
2
4
.
5
m
m
x
2
4
.
5
m
m
D
P
1
D
P
0
S
A
T
A
O
D
D
P
o
w
e
r
O
n
/
O
f
f
C
K
T
.
T
o
u
c
h
P
a
d
L
P
C
B
U
S
I
n
t
.
K
B
D
U
S
B
2
.
0
C
o
n
n
x
2
D
C
/
D
C
I
n
t
e
r
f
a
c
e
C
K
T
.
3
.
3
V
4
8
M
H
z
E
C
I
/
O
B
u
f
f
e
r
P
o
w
e
r
C
i
r
c
u
i
t
B
I
O
S
H
D
A
u
d
i
o
F
C
H
E
N
E
K
B
9
3
0
/
K
B
9
0
1
2
B
l
u
e
t
o
o
t
h
C
o
n
n
3
.
3
V
2
4
.
5
7
6
M
H
z
/
4
8
M
h
z
R
T
C
C
K
T
.
S
-
A
T
A
S
A
T
A
H
D
D
C
o
n
n
.
p
o
r
t
0
C
M
O
S
C
a
m
e
r
a
U
S
B
p
o
r
t
0
,
1
U
S
B
p
o
r
t
1
U
S
B
p
o
r
t
5
U
S
B
p
o
r
t
6
S
i
n
g
l
e
C
h
a
n
n
e
l
B
A
N
K
0
,
1
,
2
,
3
2
0
4
p
i
n
D
D
R
I
I
I
-
S
O
-
D
I
M
M
X
2
1
.
5
V
D
D
R
I
I
I
8
0
0
~
1
6
0
0
M
H
z
M
e
m
o
r
y
B
U
S
(
D
D
R
3
)
H
D
A
C
o
d
e
c
A
L
C
2
7
1
X
M
I
C
J
a
c
k
x
1
H
P
J
a
c
k
x
1
I
n
t
M
I
C
x
1
I
n
t
S
P
K
x
1
L
E
D
G
P
P
2
R
J
4
5
A
t
h
e
r
o
s
L
A
N
(
G
b
E
)
C
R
T
H
D
M
I
C
o
n
n
.
F
a
n
C
o
n
t
r
o
l
E
x
t
e
n
d
C
a
r
d
/
B
1
.
U
S
B
X
2
2
.
O
D
D
/
B
3
.
P
W
R
/
B
4
.
U
S
B
/
B
P
C
I
-
E
x
p
r
e
s
s
G
e
n
2
H
u
d
s
o
n
-
M
3
L
U
S
B
p
o
r
t
2
M
i
n
i
c
a
r
d
(
W
L
)
X
1
A
R
8
1
5
1
/
8
1
5
2
T
h
e
r
m
a
l
S
e
n
s
o
r
A
D
M
1
0
3
2
L
V
D
S
M
I
N
I
C
a
r
d
W
L
A
N
G
P
P
3
C
a
r
d
R
e
a
d
e
r
R
T
S
5
2
0
9
P
C
I
E R
O
M
U
S
B
3
.
0
C
o
n
n
x
1
U
S
B
p
o
r
t
1
0
Downloaded from www.Manualslib.com manuals search engine
Hardware Specifications and Configurations 1-16
Specifications Table
Computer specifications
Item Metric Imperial
Dimensions
Length 381.2 mm 15.01 in
Width 253 mm 9.97 in
Height (front to rear) 25.85~33.2 mm 1.018~1.307 in
Weight (equipped with optical
drive, flash drive, and battery)
2.462 kg 5.43 lbs
Weight (equipped with optical
drive, flash drive, and without
battery)
2.102 kg 4.63 lbs
Input power
Operating voltage 19.0 V DC @ 3.42 A - 65 W
Operating current 3.42A
Temperature
Operating
(not writing to optical disc)
0C ~ 35C 32F ~ 95F
Operating
(writing to optical disc)
5C ~ 35C 41F ~ 95F
Non-operating -20C ~ 60C -4 ~ 140F
Relative humidity
Operating 10% ~ 90%
Non-operating 5% ~ 95%
Maximum altitude (unpressurized)
Operating -15 m ~ 3,048 m -50 ft ~ 10,000 ft
Non-operating -15 m ~ 12,192 m -50 ft ~ 40,000 ft
Shock
Operating 125 g, 2 ms, half-sine
Non-operating 200 g, 2 ms, half-sine
Random vibration
Operating 0.75 g zero-to-peak, 10 Hz to 500 Hz, 0.25 oct/min sweep rate
Non-operating 1.50 g zero-to-peak, 10 Hz to 500 Hz, 0.25 oct/min sweep rate
NOTE:
Applicable product safety standards specify thermal limits for plastic surfaces. The computer
operates well within this range of temperatures.
Downloaded from www.Manualslib.com manuals search engine
1-17 Hardware Specifications and Configurations
System Board Major Chips
Processor
Processor Specifications
Item Specification
Core logic AMD Brazos Platform (AMD Zacate APU + AMD A68M FCH)
VGA N/A
LAN Atheros AR8151L-B GbE LAN Controller
USB 2.0
AMD A68M Fusion Controller Hub with Internal USB 3.0
Controller
Super I/O controller N/A
Bluetooth N/A
Wireless 3rd WiFi 1x1 BGN
PCMCIA N/A
Audio codec
Realtek ALC271X-VB6-CG HD Audio Codec With Embedded
Class D Speaker Amplifier
Card reader Realtek RTS5209-GR Card Reader Controller
Item Specification
CPU AMD Family 14h Zacate APU
CPU package BGA413P
Core logic AMD Brazos Platform (AMD Zacate APU + AMD A68M FCH)
Chipset AMD A68M Fusion Controller Hub
Item
CPU
Speed
Cores
Bus
Speed
(FSB/
DMI/QBI)
Mfg
Tech
Cache
Size
Package
Core
Voltage
E1-1200 1.4G 2 2.5GT/s 40nm 1MB BGA413P
0.8125V ~
1.35V
E2-1800 1.7G 2 2.5GT/s 40nm 1MB BGA413P
0.8125V ~
1.35V
Downloaded from www.Manualslib.com manuals search engine
Hardware Specifications and Configurations 1-18
CPU Fan True Value Table (Tj=100)
System Memory
Graphics Controller (N/A)
CPU Temp Fan Speed (RPM) SPL Spec (dBA)
45 2400 28
50 2600 31
55 2900 34
60 3100 37
65 3400 40
Prochot: On= 98 C
OS shut down at 100 C; H/W shut down at 92 C
Item Specification
Memory controller AMD Zacate APU
Memory size No on board memory
DIMM socket number 2
Supports memory size per
socket
1GB/2GB/4GB
Supports maximum memory
size
Total 8GB
Supports DIMM type DDRIII SO-DIMM
Supports DIMM Speed DDR3 1066/1333
Support DIMM voltage 1.5V
Supports DIMM package DDR3 SODIMM 204 Pin
Item Specification
VGA Chip
Supports
Downloaded from www.Manualslib.com manuals search engine
1-19 Hardware Specifications and Configurations
BIOS
LAN Interface
Keyboard
Item Specification
BIOS vendor Insyde
BIOS Version 1.00
BIOS ROM type W25Q32BV, EN25Q32B
BIOS ROM size 4MB
Features
Insyde code base
Flash ROM 4 MB
Support ISIPP
Support Acer UI
Support multi-boot
Suspend to RAM (S3)/Disk (S4)
Various hot-keys for system control
Support SMBIOS 2.3, PCI2.2.
DMI utility for BIOS serial number configurable/asset tag
Support PXE
Support WinFlash
Wake on LAN from S3
Wake on LAN from S5 in AC mode
System information
Refer to Acer BIOS specification.
Item Specification
LAN Chipset Atheros AR8151L-B GbE LAN Controller
LAN connector type RJ45
LAN connector location JRJ45 at the left side
Features Supports 10/100/1000BASE-T GbE
Item Specification
Type TM7T_G11B
Total number of keypads 105-US/106-UK /109-JP keys
Windows logo key Yes
Internal & external keyboard
work simultaneously
Plug USB keyboard to the USB port directly: Yes
Features
Phantom key auto detect
Independent numeric keypad
Support reverse T cursor keys
Factory configurable different languages by OEM customer
Downloaded from www.Manualslib.com manuals search engine
Hardware Specifications and Configurations 1-20
Hard Disk Drive (List all AVL components)
Item Specification
Vendor &
Model Name
WD3200BPVT-
22JJ5T0
HTS543232A7A
384
WD5000BPVT-
22HXZT3
MK5059GSX
ST9500325AS
WD7500BPVT-
22HXZT3
HTS547575A9E
384
MK7559GSXP
ST9750423AS
WD10JPVT-
22A1YT0
MK1059GSMP
Capacity
(GB)
320GB 500GB 750GB 1TB
Bytes per
sector
4096 BYTES
512 BYTES
4096 BYTE
4096 BYTE
512 BYTE
4096 BYTE
4096 BYTE
4096 BYTE
512 BYTE
4096 BYTE
4096 BYTE
Data heads 2
2
3
4
4
4
4
4
4
6
Drive Format
Disks 1
1
2
2
2
2
2
2
2
3
Spindle
speed (RPM)
5400RPM
Performance Specifications
Buffer size 8MB
Interface SATA
Fast data
transfer rate
(Mbits/sec,
max)
3.0Gbits/s 3.0Gbits/s 3.0Gbits/s 3.0Gbits/s
Media data
transfer rate
(Mbytes/sec
max)
116Mbytes/s
124.2MBytes
116Mbytes/s
124.2MBytes
116Mbytes/s
124.2MBytes
116Mbytes/s
124.2MBytes
DC Power Requirements
Voltage
tolerance
5V
Downloaded from www.Manualslib.com manuals search engine
1-21 Hardware Specifications and Configurations
Bluetooth Interface (N/A)
Audio Interface
Item Specification
Chipset
Data throughput
Protocol
Interface
Connector type
Supported protocol
Item Specification
Audio Controller Realtek 271X-VB6-CG
Audio onboard or optional On board
Mono or Stereo Stereo
Resolution Support 16/20/24bit PCM
Compatibility HD audio interface
Sampling rate
Sample rate up to 192Khz resolution VSR (Variable Sampling
Rate)
Internal microphone Yes (Single Analogue MIC)
Internal speaker/quantity Yes (2W speakers x2)
Downloaded from www.Manualslib.com manuals search engine
Hardware Specifications and Configurations 1-22
Super-Multi Drive Interface
Item Specification
Vendor & Model name
HLDS Super-Multi Drive DL 8X GT32N LF / SONY Super-Multi
Drive DL 8X AD-7585H LF / Panasonic Super-Multi Drive DL
8X UJ890 / PLDS Super-Multi Drive DL 8X DS-8A4SH /
HLDS Super-Multi Drive DL 8X GT30N LF / HLDS Super-Multi
Drive DL 8X GT31N LF
Performance Specification With CD Diskette With DVD Diskette
Transfer rate (KB/sec)
Sustained: Max
3.6Mbytes/sec
Sustained: Max
10.08Mbytes/sec
Buffer Memory 2MB
Interface SATA
Applicable disc format
Applicable disc format CD: CD-DA, CD-ROM, CD-ROM XA,
Photo CD (multi-session), Video CD, Cd-Extra (CD+), CD-text
DVD: DVD-VIDEO, DVD-ROM, DVD-R (3.9GB, 4.7GB) DVD-R
DL, DVD-RW, DVD-RAM, DVD+R, DVD+R DL, DVD+RW CD:
CD-DA (Red Book) - Standard Audio CD & CD-TEXT CD-ROM
(Yellow Book Mode1 & 2) - Standard Data CD-ROM XA (Mode2
Form1 & 2) - Photo CD, Multi-Session CD-I (Green Book,
Mode2 Form1 & 2, Ready, Bridge) CD-Extra/ CD-Plus (Blue
Book) - Audio & Text/Video Video-CD (White Book) - MPEG1
Video CD-R (Orange Book Part) CD-RW & HSRW (Orange
Book Part Volume1 & Volume 2 Super Audio CD (SACD)
Hybrid type US & US+ RW DVD: DVD-ROM (Book 1.02), DVD-
Dual DVD-Video (Book 1.1) DVD-R (Book 1.0, 3.9G) DVD-R
(Book 2.0, 4.7G) - General & Authoring DVD+R (Version 1.0)
DVD+RW DVD-RW (Non CPRM & CPRM) DVDR Dual
Loading mechanism
Load: Manual Release: (a) Electrical Release (Release Button)
(b) Release by ATAPI command (c) Emergency Release
Power Requirement
Input Voltage 5 V +/- 5% (Operating)
Downloaded from www.Manualslib.com manuals search engine
1-23 Hardware Specifications and Configurations
LED 15.6
Item Specification
Vendor/Model name
AUO/B156XW02 V6 (HW:0A)
LG/ LP156WH4-TLA1
CMI/N156B6-L0B
AUO/B156XTN01.0
LG/ LP156WH4-TPA1
CMI/N156BGE-E21
Screen Diagonal (mm) 394.91 mm
Active Area (mm) 344.23 mm x 193.54 mm
Display resolution (pixels) 1366 x 3(RGB) x 768
Pixel Pitch (mm) 0.252mm 0.252 mm
Typical White Luminance (cd/m
2
)
also called Brightness
AUO/B156XW02 V6 (HW:0A) : 200 cd/m2
LG/ LP156WH4-TLA1 : 220 cd/m2
CMI/N156B6-L0B : 220 cd/m2
AUO/B156XTN01.0 : 200 cd/m2
LG/ LP156WH4-TPA1 : 220 cd/m2
CMI/N156BGE-E21 : 220 cd/m2
Contrast Ratio 500 type
Response Time (Optical Rise
Time/Fall Time) msec
AUO/B156XW02 V6 (HW:0A) :16 ms
LG/ LP156WH4-TLA1 :16 ms
CMI/N156B6-L0B :11 ms
AUO/B156XTN01.0:16 ms
LG/ LP156WH4-TPA1:16 ms
CMI/N156BGE-E21:11 ms
Typical Power Consumption
(watt)
AUO/B156XW02 V6 (HW:0A) : 4.5 W max
LG/ LP156WH4-TLA1 : 4.2 W max
CMI/N156B6-L0B : 5.5 W max
AUO/B156XTN01.0: 4.5 W max
LG/ LP156WH4-TPA1 : 4.2 W max
CMI/N156BGE-E21 : 5.5 W max
Weight (without inverter) 450 max
Physical Size (mm) 360 mm x 210mm x 5.5 max
Electrical Interface
AUO/B156XW02 V6 (HW:0A) : 1 channel LVDS
LG/ LP156WH4-TLA1 : 1 channel LVDS
CMI/N156B6-L0B : 1 channel LVDS
AUO/B156XTN01.0 : Display Port
LG/ LP156WH4-TPA1: Display Port
CMI/N156BGE-E21: Display Port
Viewing Angle (degree)
Horizontal (Right) CR = 10 (Left)
Vertical (Upper) CR = 10 (Lower)
40 (Right) / 40 (Left) / 10 (Upper) / 30 (Lower) min.
Downloaded from www.Manualslib.com manuals search engine
Hardware Specifications and Configurations 1-24
LCD Inverter (N/A)
Display Supported Resolution (GPU Supported Resolution)
Display Supported Resolution (LCD Panel Supported Resolution)
Item Specification
Chipset
Data throughput
Protocol
Interface
Connector type
Supported protocol
Resolution 16 bits 32 bits Intel NVIDIA ATI
800x600p/60Hz 16:9 V V V V V
1024x768p/60Hz 16:9 V V V V V
1280x600/60Hz 16:9 V V V X X
1280x720/60Hz 16:9 V V V V V
1280x768/60Hz 16:9 V V V V V
1360x768/60Hz 16:9 V V V V V
1366x768/60Hz 16:9 V V V V V
NOTE:
Legend: V = Supported; X = Not supported
Resolution 16 bits 32 bits Intel NVIDIA ATI
800x600p/60Hz 16:9 V V X X V
1024x768p/60Hz 16:9 V V X X V
1280x600/60Hz 16:9 X X X X X
1280x720/60Hz 16:9 V V X X V
1280x768/60Hz 16:9 V V X X V
1360x768/60Hz 16:9 V V X X V
1366x768/60Hz 16:9 V V X X V
NOTE:
Legend: V = Supported; X = Not supported
Downloaded from www.Manualslib.com manuals search engine
1-25 Hardware Specifications and Configurations
Camera
Mini Card
3G Card (N/A)
Wireless Module 802.11b/g/n
Bluetooth Module (N/A)
Item Specification
Vendor and Model
Chicony, CNFB1E121004970LH
Liteon, 11P2SF168
Type HD
Item Specification
Number supported 1
Features 1 mini card slot (for WLAN or WLAN/WiMax)
Item Specification
Features
Item Specification
Chipset
Atheros HB125, BCM94313, RTL8188CE
Data throughput
11~54 Mbps, up to 270 Mbps for Draft-N
Protocol
802.11 b+g, Draft-N
Interface
PCIE bus (mini PCI socket for wireless module)
Item Specification
Controller
Features
Downloaded from www.Manualslib.com manuals search engine
Hardware Specifications and Configurations 1-26
Audio Codec and Amplifier
Audio Codec and Amplifier
Item Specification
Audio Controller Realtek ALC271X-VB6-CG
Features
Meets WLP (Windows Logo Program) requirements for
Windows XP, Vista and Windows 7
98dB Signal-to-Noise Ratio (A-weighting) for DAC output
90dB Signal-to-Noise Ratio (A-weighting) for ADC input
4-channel DAC supports 16/20/24-bit PCM format for
independent two stereo channel or 2.1 audio playback
4-channel ADC supports 16/20/24-bit PCM format for
independent two stereo channel audio inputs
All DACs supports 44.1k/48k/96k/192kHz sample rate
All ADCs support 44.1k/48k/96k/192kHz sample rate
Supports external PCBEEP input and built-in digital BEEP
generator.
Software selectable 2.5V/3.2V VREFOUT as bias voltage
for analog microphone input
Built-in headphone amplifiers for port-C (LINE1) and port-I
(HP OUT)
Headphone amplifier for port-I does not require DC blocking
capacitors
Two jack detection pins each designed to detect up to 4
jacks, and S/PDIF-OUT jack detection is supported.
2 GPIOs are supported for customized applications (pin
shared with digital microphone interface)
EAPD (External Amplifier Power Down) is supported
Supports Anti-pop mode when analog power AVDD is on
and digital power is off
Power support: 3.3V digital core power; 1.5V~3.3V digital
IO power for HDA link; 3.0V~5.5V
Analog power; 4.5V~5.5V power stage voltage
Built in a 5V-to-4.5V linear regulator with 60dB PSRR to
power analog circuitry
48-pin QFN Green package
Item Specification
Amplifier Integrated on Audio Codec
Features See Audio Codec Features
Downloaded from www.Manualslib.com manuals search engine
1-27 Hardware Specifications and Configurations
Battery
Video Interface (N/A)
VRAM (N/A)
Item Specification
Vendor & Model name SANYO AS10D31 SONY AS10D41
Battery Type Li-ion Li-ion
Pack capacity 4400 mAh 4400 mAh
Number of battery cell 6 6
Package configuration 3S2P 3S2P
Item Specification
Vendor & Model name PANASONIC AS10D51 LGC AS10D81
Battery Type Li-ion Li-ion
Pack capacity 4400 mAh 4400 mAh
Number of battery cell 6 6
Package configuration 3S2P 3S2P
Item Specification
Vendor & Model name SIMPLO AS10D73/AS10D75 SAMSUNG AS10D61
Battery Type Li-ion Li-ion
Pack capacity 4400 mAh 4400 mAh
Number of battery cell 6 6
Package configuration 3S2P 3S2P
Item Specification
Chipset
Package
Interface
Compatibility
Sampling rate
Item Specification
Chipset
Memory Size
Interface
Downloaded from www.Manualslib.com manuals search engine
Hardware Specifications and Configurations 1-28
USB Port
HDMI Port
AC Adapter
Item Specification
USB compliance level USB2.0, USB 3.0
Protocol EHCI / XHCI
Number of USB port(s) 3 (USB 2.0 x 3, USB 3.0 x 1 and share USB 2.0)
Location
One on the left side, support USB 3.0 and USB 2.0
Two on the right side, support USB 2.0
Output Current
1.5A (for the USB port at left side)
2.0A (for USB port at right side)
Item Specification
Compliance level HDMI 1.4a
Data thoroughput Up to 16.7 million colors
Number of HDMI port(s) 1
Location JHDMI port at the left side
Item Specification
Input rating
65 W
Maximum input AC current
1.5A at 100V
Inrush current
No damage; meet fuse and bridge diode It de-rating specified
Efficiency
Meet EPA 2.0 level V
Downloaded from www.Manualslib.com manuals search engine
1-29 Hardware Specifications and Configurations
System Power Management
Card Reader
Item Specification
Mech. Off (G3) All devices in the system are turned off completely.
Soft Off (G2/S5)
OS initiated shutdown. All devices in the system are turned off
completely.
Working (G0/S0)
Individual devices such as the CPU and hard disk may be
power managed in this state.
Suspend to RAM (S3)
CPU Set Power Down
VGA Suspend
PCMCIA Suspend
Audio Power Down
Hard Disk Power Down
CD-ROM Power Down
Super I/O Low Power mode
Save to Disk (S4)
Also called Hibernation Mode. System saves all system states
and data onto the disc prior to power off the whole system.
Item Specification
Chipset Realtek RTS5209
Package 48pin LQFP package
Maximum supported size
xD: 2GB
Multi Media Card: 512MB
RS-MMC Card: 1GB
MMC4.0 Card: 2GG, 4GB
SD Card: 8GB
SDHC Card: 32GB
Mini SD Card: 2GB
Micro SD Card: 8GB
SDXC Card:64GB
Memory Stick Card: 256MB
Memory Stick Duo Card:128MB
Memory Stick PRO Card: 4GB
Memory Stick PRO Duo Card: 8GB
M2 Card: 4GB
Memory Stick Pro HG Duo:16GB
Memory Stick Pro HG Duo micro: 16GB
Features
Compliant with PCI Express Base Specification Revision
1.1
Support 1-Lane 2.5Gbps PCI Express Bus
Support 93C46 EEPROM
Compliant with SD Part 1 Physical Layer Specification
Version 3.01
Compliant with SDIO Specification Version2.00
Downloaded from www.Manualslib.com manuals search engine
Hardware Specifications and Configurations 1-30
Features
Compliant with MultiMediaCard System Specification
version 4.4
Compliant with Memory Stick XC Duo Format Specification
Version 1.00-00
Compliant with Memory Stick XC-HG Duo Format
Specification Version 1.00-00
Compliant with Memory Stick XC Micro Format Specification
Version 1.00-00
Compliant with Memory Stick XC-HG Micro Format
Specification Version 1.00-00
Compliant with Memory Stick PRO-HG Duo Format
Specification Version 1.03-00
Compliant with Memory Stick HG Micro Format
Specification Version 1.00-00
Compliant with Memory Stick PRO Standard Format
Specification Version 1.05-00
Compliant with Memory Stick Standard Format Specification
Version 1.43
Compliant with xD-Picture Card Specifications Version 1.2
Support the following memory card interfaces:
Secure Digital TM (SD), SDXC, SDHC, MultiMediaCard TM
(MMC), Mini-SD, Micro-SD (T-flash), RS-MMC, Mobile-MMC
and MMC-micro
MMC 8-bit date mode
SDXC and MSXC up to 2TB
Support SD3.0 SDR-104 (208MHz SD clock), SDR-50 (100MHz
SD clock) and DDR 50 (50MHz SD clock)
Memory Stick TM (MS), Memory Stick PROTM (MS-PRO), MS
Duo, MS-PRO Duo and Micro-MS (M2)
MSPRO-HG Duo 8-bit date mode
xD-Picture Card TM (xD) includes Type M+, Type M and Type H
Support hardware ECC (Error Correction Code) function
Support hardware CRC (Cyclic Redundancy Check)
function
On chip 800ma MOSFET (for 1st LUN) for direct power
control of all types memory cards
On chip 400ma MOSFET (for 2nd LUN) for direct power
control of MSXC card.
Support SD CPRM function and Memory Stick Pro
MagicGate function
Support MSXC Power Class 0,1 and 2
Support Memory Stick Pro MS Formatter function
Support PCI Express Clock Request (CLK_REQ#) to save
power consumption
Built-in variable sampling clock generator to determine
correct sampling point for SD3.0 UHS card.
Support ASPM L0s/L1 to save power consumption
Support Auto-Delink mode to save power consumption
Programmable Subsystem ID and Subsystem Vendor ID
without an external EEPROM
Support Spread Spectrum Clock for SD/MMC and MS/
MSPRO/HG to reduce EMI effect
48-pin LQFP package
Downloaded from www.Manualslib.com manuals search engine
1-31 Hardware Specifications and Configurations
System LED Indicator
System DMA Specification
Item Specification
Lock N/A
System state
Blue color solid on: System on
Blue color and amber color off: System off
Amber color blinking: S3 state
HDD access state Reflects the activities of the HDD or Card reader access
Wireless state Amber color if a wireless device is active
Power button backlight
Blue color solid on: System on
Blue color off: System off
Battery state
Charging
Amber solid on - Battery charging with AC
Blue color solid on - Battery full
Amber color blinking - Battery abnormal stop charging or
battery in low power state
Discharging
Amber color blinking - Battery in critical low state
Blue and Amber color off - Discharging state
Hardware DMA System Function
DMA0 Not applicable
DMA1 Not applicable
DMA2 Not applicable
DMA3 Not applicable
DMA4 Direct memory access controller
DMA5 Not assigned
DMA6 Not assigned
DMA7 Not assigned
NOTE:
Express Card controller can use DMA 1, 2, or 5.
Downloaded from www.Manualslib.com manuals search engine
Hardware Specifications and Configurations 1-32
System Interrupt Specification
Hardware IRQ System Function
IRQ0 High precision event timer
IRQ1 Standard PS/2 Keyboard
IRQ2 Cascaded
IRQ3 AMD EHCI USB Controller (7808, 7808)
IRQ4
AMD High Definition Audio controller(780D)
Ethernet controller(1083)
IRQ6 Diskette drive
IRQ7* Parallel port
IRQ8 High precision event timer
IRQ9* Microsoft ACPI-compliant system
IRQ10*
ATI High Definition Audio controller(1314)
AMD AHCI 1.0 SATA controller(7801)
Atheros Network controller(0032)
IRQ11
ATI VGA compatible controller(9809)
AMD USB Controller(7812)
AMD OHCI USB Controller(7807, 7807)
Realtek Device Does Not Fit In Class Code(5209)
IRQ12 ELAN PS/2 Port Smart-Pad
IRQ13 Numeric data processor
IRQ14 Primary IDE channel
IRQ15 Secondary IDE channel
NOTE:
*Default configuration, audio possible configurations are IRQ5, IRQ7, IRQ9, IRQ10, or none.
Downloaded from www.Manualslib.com manuals search engine
1-33 Hardware Specifications and Configurations
System IO Address Map
I/O Address (hex) System Function (Shipping Configuration)
000 - 00F DMA controller no. 1 & PCI bus
010 - 01F Motherboard resources no. 1
020 - 021 Interrupt controller no. 1
022 - 024 Unused
025 - 03F Unused
02E - 02F Motherboard resources no. 2
040 - 05F System timer
044 - 05F Unused
060 Standard PS/2 Keyboard
061 System speaker
062 Microsoft ACPI-Compliant Embedded Controller no. 1
064 Standard PS/2 Keyboard
066 Microsoft ACPI-Compliant Embedded Controller no. 2
070 - 071 System CMOS/RTC
072 - 073 Motherboard resources no. 3
080 - 080 Motherboard resources no. 4
081-08F DMA controller no. 2
092 Motherboard resources no. 5
093 - 09F Unused
0A0 - 0A1 Interrupt controller no. 2
0B0 0B Motherboard resources no. 6
0C0 - 0DF DMA controller no. 3
0E0 - 0EF Unused
0F0 - 0FE Numeric data processor
0F2 - 3AF Unused
3B0 - 3BB VGA
3BC - 3BF Unused
3C0 - 3DF VGA
3E0 - 3E1 ExpressCard controller in CPU
Downloaded from www.Manualslib.com manuals search engine
Hardware Specifications and Configurations 1-34
System IO Address Specification (N/A)
I/O Address (hex) System Function (Shipping Configuration)
3E2 - 3FF Unused
400-4CF Motherboard resources no. 7
4D0-4D1 Motherboard resources no. 8
4D6 Motherboard resources no. 9
680-6FF Motherboard resources no. 10
77A Motherboard resources no. 11
840-847 Motherboard resources no. 12
C00-C01 Motherboard resources no. 13
C14 Motherboard resources no. 14
C50-C52 Motherboard resources no. 15
C6C Motherboard resources no. 16
C6F Motherboard resources no. 17
CD0-CDB Motherboard resources no. 18
D00-FFFF PCI Bus
2000-207F
Atheros AR8151 PCI-E Gigabit Ethernet Controller
(NDIS 6.20)
2000-207F PCI standard PCI-to-PCI bridge
3000-30FF VGA
3100-310F AMD SATA Controller no. 1
3110-3117 AMD SATA Controller no. 2
3118-311F AMD SATA Controller no. 3
3120-3123 AMD SATA Controller no. 4
3124-2127 AMD SATA Controller no. 5
FD60-FD63 Motherboard resources no. 19
Downloaded from www.Manualslib.com manuals search engine
CHAPTER 2
Diagnostic Utilities
System Utilities . . . . . . . . . . . . . . . . . . . . . . . . . . . . . . . . . . . . . . . . . .2-2
BIOS Setup Utility . . . . . . . . . . . . . . . . . . . . . . . . . . . . . . . . . . . . . . . . . . . . . . . 2-2
Navigating the Bios Setup Utility . . . . . . . . . . . . . . . . . . . . . . . . . . . . . . . . . 2-2
BIOS . . . . . . . . . . . . . . . . . . . . . . . . . . . . . . . . . . . . . . . . . . . . . . . . . . . . . . . . . . 2-3
Information . . . . . . . . . . . . . . . . . . . . . . . . . . . . . . . . . . . . . . . . . . . . . . . . . 2-3
Main . . . . . . . . . . . . . . . . . . . . . . . . . . . . . . . . . . . . . . . . . . . . . . . . . . . . . . 2-5
Security . . . . . . . . . . . . . . . . . . . . . . . . . . . . . . . . . . . . . . . . . . . . . . . . . . . . 2-6
Boot . . . . . . . . . . . . . . . . . . . . . . . . . . . . . . . . . . . . . . . . . . . . . . . . . . . . . 2-10
Exit . . . . . . . . . . . . . . . . . . . . . . . . . . . . . . . . . . . . . . . . . . . . . . . . . . . . . . 2-11
Boot Manager . . . . . . . . . . . . . . . . . . . . . . . . . . . . . . . . . . . . . . . . . . . . . . . . . 2-12
BIOS Flash Utilities . . . . . . . . . . . . . . . . . . . . . . . . . . . . . . . . . . . . . . . . . . . . 2-13
DOS Flash Utility . . . . . . . . . . . . . . . . . . . . . . . . . . . . . . . . . . . . . . . . . . . 2-14
WinFlash Utility . . . . . . . . . . . . . . . . . . . . . . . . . . . . . . . . . . . . . . . . . . . . . 2- 17
Miscellaneous Tools . . . . . . . . . . . . . . . . . . . . . . . . . . . . . . . . . . . . . . . . . . . 2-20
Using DMI Utility . . . . . . . . . . . . . . . . . . . . . . . . . . . . . . . . . . . . . . . . . . . . 2-20
Using the LAN MAC EEPROM Utility . . . . . . . . . . . . . . . . . . . . . . . . . . . . 2-22
HDD/BIOS Password . . . . . . . . . . . . . . . . . . . . . . . . . . . . . . . . . . . . . . . . . . . 2-24
Unlocking the HDD . . . . . . . . . . . . . . . . . . . . . . . . . . . . . . . . . . . . . . . . . . 2-24
Clearing the Password Check and BIOS Password . . . . . . . . . . . . . . . . . 2-26
Crisis Utility SOP . . . . . . . . . . . . . . . . . . . . . . . . . . . . . . . . . . . . . . . . . . . . . . 2-29
When to Use the Crisis SOP . . . . . . . . . . . . . . . . . . . . . . . . . . . . . . . . . . 2-29
Creating a USB Flash Crisis Disk . . . . . . . . . . . . . . . . . . . . . . . . . . . . . . . 2-29
Using the Crisis Utility Disk . . . . . . . . . . . . . . . . . . . . . . . . . . . . . . . . . . . . 2-31
Downloaded from www.Manualslib.com manuals search engine
System Utilities 2-2
System Utilities
BIOS Setup Utility
The BIOS Setup Utility is a hardware configuration program built into a computers BIOS
(Basic Input/Output System).
The BIOS utility is pre-configured and optimized so most users do not need to run this utility.
However, if configuration problems occur, you may need to run the BIOS utility.
To activate the BIOS Utility, press F2 during POST (power-on-self-test) when the Pr ess <F2> t o
ent er Set up. message is prompted on the bottom of screen.
To change the boot device without entering the BIOS utility, press F12 during POST to enter the
multi-boot menu. In this menu, users can change the boot device without entering BIOS Setup
Utility.
Navigating the Bios Setup Utility
The BIOS utility has seven menu options: Information, Main, Advanced, Security, Power, Boot,
and Exit.
To navigate through the menus options, perform the following:
To choose a menu, use the left and right arrow keys.
To choose an item, use the up and down arrow keys.
To change the value of a parameter, press F5 or F6.
A plus sign (+) indicates the item has sub-items.
Press Enter to expand this item.
Press Esc while you are in any of the menu options to go to the Exit menu.
In any menu, you can load default settings by pressing F9. You can also press F10 to
save any changes made and exit the BIOS Setup Utility.
NOTE:
Parameter values can be changed if enclosed in square brackets [ ]. Navigation keys for
a particular menu are shown on the bottom of the screen. Help for parameters are found
in the Item Specific Help part of the screen. Read this carefully when making changes to
parameter values.
System information is subject to specific models.
Downloaded from www.Manualslib.com manuals search engine
2-3 System Utilities
BIOS
The following is a description of the menu tabs found on the InsydeH20 BIOS Setup Utility screen.
NOTE:
The screens provided are for reference only. Actual values may differ by model.
Information
The Information tab displays a summary of the computer hardware information.
Figure 2:1. BIOS Information
Parameter Description
CPU Type Displays the CPU (Central Processing Unit) type.
CPU Speed Displays the speed of the system.
HDD Model Name
Displays the model name of the HDD (hard disk drive) installed on
primary SATA master.
HDD Serial Number
Displays the serial number of the HDD installed on primary SATA
master.
ATAPI Model Name
Displays the ODD (optical disc drive) model name installed in the
system.
System BIOS Version Displays the system BIOS version.
KBC BIOS Version Displays the KBC BIOS version.
VGA BIOS Version Displays the VGA (video graphics array) firmware version.
F9 Setup Defaults
F10 Save and Exit
F1
Esc
Help
Exit
Select Item
Select Menu Enter
F5/F6
Select Sub-Menu
Change Values
InsydeH20 Setup Utility Rev. 3.7
Main
CPU Type: AMD (R) Brazos (R) E2-1800 @ 1.70GHz
CPU Speed: 2.30GHz
HDD Model Name: Hitachi HTS545032B9A300
HDD Serial Number: 091023PBH306Q6DBBJDV
ATAPI Model Name: MATSHITADVD-RAM UJ870BJ
System BIOS Version: V0.22F1
KBC BIOS Version: V0.21
VGA BIOS Version: ATI VGA VER10.094.001.043.035154
Serial Number: 123456789
Asset Tag Number:
Product Name: Aspire E1-521
Manufacturer Name: Acer
UUID: F0CC9FDD27BF11E187CADC0EA129FAC0
Information Security Exit Boot
Downloaded from www.Manualslib.com manuals search engine
System Utilities 2-4
Serial Number Displays the serial number of the unit.
Asset Tag Number Displays the tag number of the system.
Product Name Displays the product name of the system.
Manufacturer Name Displays the system manufacturer.
UUID Displays the UUID (Universally Unique Identifier).
Parameter Description
Downloaded from www.Manualslib.com manuals search engine
2-5 System Utilities
Main
The Main tab allows the user to set the system time and date, enable or disable boot option, and
enable or disable recovery.
Figure 2:2. BIOS Main
Parameter Description
System Time Sets the system time in 24-hour format.
System Date Sets the system date.
Total Memory Displays the total memory installed.
Video Memory Displays the video memory installed.
Quiet Boot
When enabled, displays the OEM (original equipment
manufacturer) screen during system boot instead of the traditional
POST screen.
Network Boot Enable or disable system boot from LAN (local area network).
F12 Boot Menu Enable or disable the use of boot menu during POST.
D2D Recovery
Enable or disable disc-to-disc recovery by pressing Alt+F10 key
during POST.
Wake on LAN Enable or disable system to wake up from LAN.
SATA Mode Select the SATA controller mode: AHCI or IDE.
Function Key Behavior
Select Special Keys to use the function keys to perform special
functions by pressing and holding the Fn key followed by one of the
F1 or F12 keys. This feature is only active in Windows.
F9 Setup Defaults
F10 Save and Exit
F1
Esc
Help
Exit
Select Item
Select Menu Enter
F5/F6
Select Sub-Menu
Change Values
InsydeH20 Setup Utility Rev. 3.7
Main
Item Specific Help
This is the help of the
[Hour:Minute:Second] field. Hour valid
range is from 0 to 23, Minute is from 0
to 59, Second is from 0 to 59. INCREASE/
REDUCE : F6/F5.
System Time : [19:03:49]
System Date : [01/01/2012]
Total Memory: 6144 MB
Video Memory: 256MB
Quiet Boot [Enable]
Network Boot [Enable]
F12 Boot Menu [Disable]
D2D Recovery [Enable]
Wake on LAN [Disable]
SATA Mode [AHCI Mode]
Function Key Behavior [Special Keys]
Information Security Exit Boot
Downloaded from www.Manualslib.com manuals search engine
System Utilities 2-6
Security
The Security tab allows the user to configure and protect the computer from unauthorized use.
Figure 2:3. BIOS Security
NOTE:
When prompted to enter the password, three attempts are allowed before system halts.
Resetting the BIOS password may require the computer to be returned to the dealer.
Parameter Description
Supervisor Password Is
Displays Set if the supervisor password is set and Clear if the
supervisor password is not set.
User Password Is
Displays Set if the user password is set and Clear if the user
password is not set.
HDD Password Is
Displays Set if the HDD password is set and Clear if the HDD
password is not set.
Set Supervisor Password Option to set the supervisor password.
Set User Password
Option to set the user password. Enabled only when the supervisor
password is set.
Set HDD Password Option to set the HDD password.
Password on Boot
Enable or disable the computer to prompt for the password on
system boot. When disabled, the password is only prompted when
entering the BIOS Setup Utility.
F9 Setup Defaults
F10 Save and Exit
F1
Esc
Help
Exit
Select Item
Select Menu Enter
F5/F6
Select Sub-Menu
Change Values
InsydeH20 Setup Utility Rev. 3.7
Main
Item Specific Help
Install or Change the password and the
length of password must be greater or
equal one word.
Supervisor Password Is: Clear
User Password Is: Clear
HDD Password Is: Clear
Set Supervisor Password [Enter]
Set User Password [Enter]
Set HDD Password [Enter]
Password on Boot [Disabled]
Information Security Exit Boot
Downloaded from www.Manualslib.com manuals search engine
2-7 System Utilities
Setting a Password
Perform the following to set the supervisor password:
1. Use the and keys to highlight the Set Super vi sor Passwor d parameter and press
Enter. The Set Super vi sor Passwor d dialog box appears.
Figure 2:4. Set Supervisor Password
2. Type the password in the Ent er New Passwor d field.
NOTE:
Passwords are not case sensitive and the length must not exceed 12 characters. The
following characters may be used in a password.
IMPORTANT:
Use care when typing a password. Characters do not appear on the screen.
3. Retype the password in the Conf i r mNew Passwor d field.
4. Press Enter. The Set up Not i ce dialog box appears.
Figure 2:5. Setup Notice
5. Press Enter to complete the password setting. After setting the supervisor password, the
computer sets the Super vi sor Passwor d I s parameter to Set .
6. Press F10 to save changes and exit BIOS Setup Utility.
A - Z Alphabets A through Z (Not Case Sensitive)
0 - 9 Numerical Characters
- Dash
= Equal Sign
[ Left Bracket
] Right Bracket
. Period
, Comma
; Semi-colon
/ Slash
\ Back-slash
Set Supervisor Password
Enter New Password [ ]
Confirm New Password [ ]
Setup Notice
Changes have been saved.
[Continue]
Downloaded from www.Manualslib.com manuals search engine
System Utilities 2-8
NOTE:
The same procedures apply in setting the user password and HDD password.
When the supervisor password is set, the Set User Passwor d and Passwor d on Boot
parameters are enabled for users to configure.
Changing a Password
Perform the following to change a password:
NOTE:
Below are the procedures for changing the supervisor password. The same procedures apply
in changing the user and HDD passwords.
1. Use the and keys to highlight the Set Super vi sor Passwor d parameter and press
Enter. The Set Super vi sor Passwor d dialog box appears.
Figure 2:6. Set Supervisor Password
2. Type the current password in the Ent er Cur r ent Passwor d field and press Enter.
3. Type the new password in the Ent er New Passwor d field and press Enter.
4. Retype the new password in the Conf i r mNew Passwor d field.
5. Press Enter. If the passwords match, the Set up Not i ce dialog box appears.
Figure 2:7. Setup Notice
6. Press Enter to complete the password setting. The computer sets the Super vi sor
Passwor d I s parameter to Set .
7. Press F10 to save changes and exit BIOS Setup Utility.
Set Supervisor Password
Enter Current Password [ ]
Enter New Password [ ]
Confirm New Password [ ]
Setup Notice
Changes have been saved.
[Continue]
Downloaded from www.Manualslib.com manuals search engine
2-9 System Utilities
Removing a Password
Perform the following to remove a password:
NOTE:
Below are the procedures for removing the supervisor password. The same procedures apply
in removing the user and HDD passwords.
When the supervisor password is removed, the user password is automatically removed.
1. Use the and keys to highlight the Set Super vi sor Passwor d parameter and press
Enter. The Set Super vi sor Passwor d dialog box appears.
Figure 2:8. Set Supervisor Password
2. Type the current password in the Ent er Cur r ent Passwor d field and press Enter.
3. Press Enter twice without typing anything in the Ent er New Passwor d and Conf i r mNew
Passwor d fields. The Set up Not i ce dialog box appears.
Figure 2:9. Setup Notice
4. Press Enter to complete the password setting. The computer sets the Super vi sor
Passwor d I s parameter to Cl ear .
5. Press F10 to save changes and exit BIOS Setup Utility.
Set Supervisor Password
Enter Current Password [ ]
Enter New Password [ ]
Confirm New Password [ ]
Setup Notice
Changes have been saved.
[Continue]
Downloaded from www.Manualslib.com manuals search engine
System Utilities 2-10
Boot
The Boot tab allows the user to configure the order of boot devices used to load the operating
system.
Use and keys to select a device and press F5 or F6 to change the value.
Figure 2:10. BIOS Boot
F9 Setup Defaults
F10 Save and Exit
F1
Esc
Help
Exit
Select Item
Select Menu Enter
F5/F6
Select Sub-Menu
Change Values
InsydeH20 Setup Utility Rev. 3.7
Main
Item Specific Help
Use <> or <> to select a device, then
press <F5> to move it down the list, or
<F6> to move it up the list. Press <Esc>
to escape the menu
Boot priority order:
1. HDD0 : WDC WD3200BEVT-22A23T0
2. ATAPI CDROM : PIONEER DVD-RW DVRTD11RS
3. USB FDD :
4. Network Boot : Atheros Boot Agent
5. USB HDD :
6. USB CDROM :
Information Security Exit Boot
Downloaded from www.Manualslib.com manuals search engine
2-11 System Utilities
Exit
The Exit tab allows the user to save or discard changes and quit the BIOS Setup Uitility.
Figure 2:11. BIOS Exit
Parameter Description
Exit Saving Changes Save the changes and exit the BIOS utility.
Exit Discarding Changes Exit the BIOS utility without saving the changes to the system.
Load Setup Defaults Load the default values of all setup items.
Discard Changes Load the previous values of all setup items.
Save Changes Save all changes to the system.
F9 Setup Defaults
F10 Save and Exit
F1
Esc
Help
Exit
Select Item
Select Menu Enter
F5/F6
Select Sub-Menu
Change Values
InsydeH20 Setup Utility Rev. 3.7
Main
Item Specific Help
Exit System Setup and save your changes.
Exit Saving Changes
Exit Discarding Changes
Load Setup Defaults
Discard Changes
Save Changes
Information Security Exit Boot
Downloaded from www.Manualslib.com manuals search engine
System Utilities 2-12
Boot Manager
The Boot Manager allows users to select the boot device without accessing the BIOS utility.
NOTE:
Boot Manager is available only if the F12 Boot Menu parameter in Mai n menu is set to
Enabl ed (refer to Main on page 2-5).
Perform the following to use the F12 Boot menu:
1. Start the computer.
2. When prompted, press the F12 key during POST. The Boot Manager screen appears.
Figure 2:12. Boot Manager Screen
3. Use the and keys to highlight a boot device.
4. Press Enter to select and continue with the boot procedure.
Boot Option Menu
1. Network Boot : BRCM MBA Slot 0200 v15.0.11
2. HDD : XXXXXX
3. ATAPI CDROM : XXXXXX
andto change option, ENTER to select an option
Boot Manager
Downloaded from www.Manualslib.com manuals search engine
2-13 System Utilities
BIOS Flash Utilities
BIOS Flash memory updates are required for the following conditions:
New versions of system programs
New features or options
Restore a BIOS when it becomes corrupted.
Use the Flash utility to update the system BIOS Flash ROM.
Perform the following to run a BIOS Flash update:
1. Prepare a bootable USB HDD/FDD.
2. Download and copy the Flash utilities to the bootable USB HDD/FDD.
BIOS Flash may be performed by one of the following:
DOS Flash Utility
WinFlash Utility
NOTE:
If a Crisis Recovery Disc is not available, create one before BIOS Flash utility is used.
See Creating a USB Flash Crisis Disk on page 2-28.
Do not install memory related drivers (XMS, EMS, DPMI) when BIOS Flash is used
Use an AC adapter power supply when running BIOS Flash utility. If the battery pack
does not contain power to finish loading BIOS Flash, do not boot the system.
Flash utility has auto execution function.
Downloaded from www.Manualslib.com manuals search engine
System Utilities 2-14
DOS Flash Utility
NOTE:
Plug the AC power adapter to a power source before performing the DOS Flash Utility.
Perform the following to use the DOS Flash Utility:
1. In Windows, unzip the BIOS ROM file BIOS_v1.06_DOS_WinX86X64.zip.
2. Copy the DOS and ROM folders to the root directory of a DOS bootable USB disk.
Figure 2:13. Copy BIOS ROM file
3. Reboot the system, then press F2 during boot to enter the BIOS Setup Utility.
4. Select the Boot menu.
5. Change the boot priority order 1 to USB HDD. (refer to Boot on page 2-10).
Figure 2:14. Changing the BIOS Boot Priority Order
COPY
InsydeH2O Setup Utility Rev. 3.7
Information Main Security hoo) Exit
Item specific Help
Boot priority order: Use <> or <> to select a
device, then <F5> to move it
down the List, or press <F6> to
move it up the list. Press <Esc> to
escape the menu
1. HDD0 : TOSHIBA MK5059GSXP
2. ATAPI CDROM : MATSHITA BD UJ160
3. USB FDD :
4. Network Boot : Atheros Boot Agent
z, lSh ll O;n;;c lSh l(;h l;
6. USB CD ROM :
Downloaded from www.Manualslib.com manuals search engine
2-15 System Utilities
6. On the target machine, insert the USB disk and reboot the computer.
7. Boot into DOS using the USB disk.
Figure 2:15. Booting into DOS
8. Execute the batch file. At the command prompt, type UPDATE.bat and press Enter to update
BIOS. Flash process begin.
Figure 2:16. Updating Flash ROM Blocks (1 of 2)
Figure 2:17. Updating Flash ROM Blocks (2 of 2)
Flash is complete when the message Fl ash compl et e! is shown.The system restarts
automatically when finished.
Downloaded from www.Manualslib.com manuals search engine
System Utilities 2-16
IMPORTANT:
Ensure the AC power adapter is connected to the power source.
If the Warning message below is shown, check if the AC power adapter is properly
connected or not. Do not disconnect the AC power adapter.
Figure 2:18. Warning Message
Downloaded from www.Manualslib.com manuals search engine
2-17 System Utilities
WinFlash Utility
NOTE:
Plug the AC power adapter to a power source before performing the WinFlash Utility.
Perform the following to use the WinFlash Utility:
1. Boot into the OS and search for WinFlash Utility file.
Figure 2:19. Browsing for WinFlash Utility File
2. Double-click on the utility file.
Figure 2:20. Initializing WinFlash Utility
Downloaded from www.Manualslib.com manuals search engine
System Utilities 2-18
3. A warning message is displayed, click OK to continue.
Figure 2:21. Warning Mesage
The utility will flash BIOS and EC automatically.
Figure 2:22. Updating Flash BIOS
After flashing BIOS, the utility will flash EC automatically.
Figure 2:23. Updating EC
Downloaded from www.Manualslib.com manuals search engine
2-19 System Utilities
CAUTION:
Do not turn off the computer during the Flash process.
Do not put the system into standby or hibernation mode.
Do not launch other applications.
Do not press the Power button, open/close the lid, dock/undock the system, insert or
remove USB, 1394, or PC card.
4. When the update completes, WinFlash will close all AP and restart the system.
Winflash Error and Warning Messages
If the AC adapter is not plugged in before Winflash starts, the following message is
shown:
Figure 2:24. AC Detect Error Message
After executing Winflash, if the AC adapter is not plugged and the battery power is low,
the following message is shown:
Figure 2:25. Battery Power Warning Message
Check the BIOS ROM file size. If the BIOS ROM file size is different from the ROM part
size, the following message is shown:
Figure 2:26. BIOS ROM File Size Error Message
Downloaded from www.Manualslib.com manuals search engine
System Utilities 2-20
Miscellaneous Tools
Using DMI Utility
Filename: DMI.exe
The DMI (Desktop Management Interface) Tool copies BIOS information to EEPROM and used
in the DMI pool for hardware management.
When the BIOS shows Ver i f yi ng DMI pool dat a, it is checking that the table correlates
with the hardware before sending it to the operating system (Windows, etc.).
Usage Options:
Figure 2:27. DMI String R/W Utility
To update the DMI Pool, perform the following:
1. In Windows OS, copy the file DMI.EXE to the root directory of a DOS-bootable USB disk.
Figure 2:28. Copy DMI.EXE
2. On the target machine, after booting into DOS with the USB disk, execute DMI.EXE for help
usage.
Copy
Downloaded from www.Manualslib.com manuals search engine
2-21 System Utilities
Examples:
The following examples show the commands and the corresponding output information:
1. Read DMI Information from Memory
[Instruction]
DMI /R
[Output]
Figure 2:29. Read DMI Example
2. Write Manufacturer Name to EEPROM
[Instruction]
DMI / WM Acer
3. Write Product Name to EEPROM
[Instruction]
DMI / WP Aspire E1-521
3. Write Serial Number to EEPROM (Create UUID from Intel WFM20.pdf)
[Instruction]
DMI / WS 01234567890123456789
4. Write UUID to EEPROM
[Instruction]
DMI / WU
5. Write Asset Tag to EEPROM
[Instruction]
DMI / WA Acer Asstag
NOTE:
When running examples 2 ~ 5, restart the system to make the new DMI data effective.
Downloaded from www.Manualslib.com manuals search engine
System Utilities 2-22
Using the LAN MAC EEPROM Utility
1. In Windows OS, copy the following LAN MAC Tools to a bootable USB HDD device:
EEPROM.EXE (This is the writing tool of EEPROM)
MAC.BAT (This is the batch file for writing MAC value)
MAC.CFG (This is the configuration and data file for EEPROM.exe)
Figure 2:30. Copying LAN MAC Tools
2. Use a text editor (e.g. Notepad) to open MAC.CFG.
Figure 2:31. Opening Text Editor
The file content is shown below. If necessary, modify the data.
Figure 2:32. LAN MAC Values
WriteData=001122334455
StartAddr=7A
WriteLeng=6
KeepByte=0
Downloaded from www.Manualslib.com manuals search engine
2-23 System Utilities
3. With the target machine on which LAN EEPROM data are to be programmed, boot the system
into DOS with the USB disk.
4. At the command prompt, execute MAC.BAT to write MAC values to EEPROM.
Figure 2:33. Write MAC Values to EEPROM
5. Reboot the computer when the process has completed.
Downloaded from www.Manualslib.com manuals search engine
System Utilities 2-24
HDD/BIOS Password
This section provides details about unlocking HDD password and removing the BIOS passwords.
Unlocking the HDD
NOTE:
1. With the target machine on which the HDD is locked with a password, during system boot, the
following dialog appears to request the user to key in the HDD password.
Figure 2:34. HDD Locked
2. If the HDD password is keyed in incorrectly for three times, the following dialog appears to
prompt the user to either (1) enter the HDD Unlock Password or (2) continue to boot from other
devices.
Figure 2:35. Select Item
3. Use the and keys to highlight Ent er Unl ock Passwor d and press Enter. The Ent er
Unl ock Passwor d dialog box appears.
Figure 2:36. Enter Unlock Password
4. Take note of the generated Unlock Key. In Figure 2:33 example, the Unlock Key is 76943488.
NOTE:
A separate computer is required to generate the unlock password.
Downloaded from www.Manualslib.com manuals search engine
2-25 System Utilities
5. On a separate computer, boot into Windows OS. Copy the file UnlockHD.EXE to the root
directory of a DOS-bootable USB disk.
Figure 2:37. Copy UnlockHD.EXE
6. Boot into DOS with the USB disk on any machine, then execute UnlockHD.exe to generate the
HDD Unlock Password.
Use the following command: UnlockHD [Unlock Key] with the code noted in step 3, Figure
2:33.
Figure 2:38. Execute UnlockHD.exe
7. Take note of the generated unlock password.
8. On the target machine, repeat steps 1 ~ 3, and then enter the HD Unlock Password obtained in
step 6 to unlock the HDD.
Figure 2:39. Enter Unlock Password
NOTE:
After unlocking the HDD password, the HDD may be in a Frozen state. Power off the system
and then power on again to return the HDD to its normal state.
Figure 2:40. Enter Unlock Password
Downloaded from www.Manualslib.com manuals search engine
System Utilities 2-26
Clearing the Password Check and BIOS Password
Clearing the Password Check
The password check can be removed by shorting the RTC_RST point with a metal instrument.
1. Remove the battery (refer to Battery Pack Removal on page 5-7).
2. Remove the base cover door and the memory module (refer to DIMM Module Removal on
page 5-21).
3. Under the memory module slots, locate the CMOS jumper.
4. Use an electronic conductivity tool to bridge the two points of the jumper.
Figure 2:41. CMOS Jumper
Downloaded from www.Manualslib.com manuals search engine
2-27 System Utilities
Clearing BIOS Passwords
To clear the User or Supervisor password, perform the following:
1. In Windows OS, copy the file CLNPWD.EXE to the root directory of a DOS-bootable USB
disk.
Figure 2:42. Copy CLNPWD.EXE file
2. With the target machine on which passwords aer to be cleaned, boot into DOS with the USB
disk, and execute CLNPWD.EXE.
Figure 2:43. Clean BIOS Password (1 of 3)
3. Press 1 to clean the user password or 2 to clean the supervisor password.
Figure 2:44. Clean BIOS Password (2 of 3)
C:\>CLNPWD.EXE
ACER Clean Password Utility V1.00
Press 1 or 2 to clean any password shown as below
1.User Password
2.Supervisor Password
Clean User Password Successfully!
C:\>CLNPWD.EXE
ACER Clean Password Utility V1.00
Press 1 or 2 to clean any password shown as below
1.User Password
2.Supervisor Password
Clean User Password Successfully!
1
Clean User Password Successfully!
C:\>_
Downloaded from www.Manualslib.com manuals search engine
System Utilities 2-28
Messages on screen indicate whether the chosen function is executed successfully or not
supported.
Figure 2:45. Clean BIOS Password (3 of 3)
C:\>CLNPWD.EXE
ACER Clean Password Utility V1.00
Press 1 or 2 to clean any password shown as below
1.User Password
2.Supervisor Password
Clean User Password Successfully!
2
Clean Supervisor Password Successfully!
Clean User Password Successfully!
C:\>_
Downloaded from www.Manualslib.com manuals search engine
2-29 System Utilities
Crisis Utility SOP
When to Use the Crisis SOP
When the system hangs while updating BIOS.
When power failure occurs and the system shuts down while updating BIOS.
When the system cannot boot normally after updating BIOS. (e.g. a black screen
appears without a POST logo, etc.)
Creating a USB Flash Crisis Disk
To create a Crisis USB flash disk, perform the following:
1. On a machine with Windows OS, plug in the USB flash disk.
2. Launch Windows Explorer (or press + <E>) and search for the USB flash disk as
Removable Disk. Right-click on the USB disk, and select Format to format the USB disk,
Figure 2:46. Format USB Flash Disk (1 of 2)
Downloaded from www.Manualslib.com manuals search engine
System Utilities 2-30
3. In the dialog shown below, set the following options:
File System: Choose FAT32
Format Options: Select Quick Format
Then, click Start to execute the formatting operation.
Figure 2:47. Format USB Flash Disk (2 of 2)
4. When the following diaglog appears, click OK to confirm the operation.
Figure 2:48. Confirm Format
5. When format is complete, the following dialog appears. Click OK to close the dialog.
Figure 2:49. Format Complete
Downloaded from www.Manualslib.com manuals search engine
2-31 System Utilities
6. In Windows OS, unzip the compressed BIOS ROM package (e.g. in this case,
Crisis_Data_v1.06.zip).
7. Copy the BIOS file Q5WT6106.fd to the root directory of the USB flash disk made in steps
1~3.
Figure 2:50. Copy *.FD File to USB Disk
8. Rename Q5WT6106.FD to BIOS.FD.
NOTE:
Do not save another ROM (*.FD) file in the USB flash disk root directory.
Using the Crisis Utility Disk
1. Turn off the target machine and unplug the AC adapter from the power source and remove the
battery.
Figure 2:51. Ensure Power is Off
2. Plug the USB flash disk where the crisis utility is saved.
Figure 2:52. Plug USB Flash Disk
Copy
Check power and charging LED are OFF!
Pull out!
Remove Battery!
A B C
Plug in!
Downloaded from www.Manualslib.com manuals search engine
System Utilities 2-32
3. Press and hold <Fn> and <Esc>, and then plug the AC adapter. Continue pressing <Fn> and
<Esc>.
Figure 2:53. Hold Down <Fn> + <Esc> and Plug AC Adapter
4. As <Fn> and <Esc> keys are pressed, press the Power button to turn on the target machine.
Wait for 3~5 seconds to make sure the system fan is on full speed before releasing <Fn> and
<Esc> keys.
Figure 2:54. Press the Power Button
5. Wait for 3~5 minutes for the system to complete the crisis operation.
NOTE:
If the waiting time takes more than 5 minutes, the system recovery might have failed. Please
check the following:
BIOS filename (i.e. BIOS.fd) is correct on the USB flash disk.
Pull out the AC adapter and remove the battery to reset the embedded controller status
Repeat steps 1~5.
Plug in!
Power On!
Downloaded from www.Manualslib.com manuals search engine
CHAPTER 3
Jumper and Connectors Location
Jumper and Connector Locations . . . . . . . . . . . . . . . . . . . . . . . . . .3-2
Mainboard Top View . . . . . . . . . . . . . . . . . . . . . . . . . . . . . . . . . . . . . . . . . . . . . 3-2
Mainboard Bottom View . . . . . . . . . . . . . . . . . . . . . . . . . . . . . . . . . . . . . . . . . . 3-4
USB Board View . . . . . . . . . . . . . . . . . . . . . . . . . . . . . . . . . . . . . . . . . . . . . . . . 3-5
Power Board View . . . . . . . . . . . . . . . . . . . . . . . . . . . . . . . . . . . . . . . . . . . . . . 3-6
ODD Board View . . . . . . . . . . . . . . . . . . . . . . . . . . . . . . . . . . . . . . . . . . . . . . . . 3-7
CMOS Jumper . . . . . . . . . . . . . . . . . . . . . . . . . . . . . . . . . . . . . . . . . . . . . . . . . . 3-8
Downloaded from www.Manualslib.com manuals search engine
Jumper and Connector Locations 3-2
Jumper and Connector Locations
Mainboard Top View
Figure 3:1. Mainboard Top
Table 3:1. Mainboard Top Jumper and Connectors
Item Description
JSPK1 Left Side Speaker Connector
JLVDS1 LVDS Connector
JMIC2 Internal Digital MIC Connector
JSPK2 Right Side Speaker Connector
JTP1 Touchpad Connector
JKB1 Internal Keyboard Connector
JUSB2 USB 2.0 Connector
SW2 SW1 LED1
LED5
LED2
LED6
LED3
LED7
LED4
JSPK1
JREAD1
JLED1
JBATT1
JKB1
JTP1
JSPK2
JUSB2
JLVDS1 JMIC2
Downloaded from www.Manualslib.com manuals search engine
Jumper and Connector Locations 3-3
SW2 Touchpad Right Button
SW1 Touchpad Left Button
LED1 Suspend LED
LED2 Battery charge LED
LED3 Media LED
LED4 WLAN LED
LED5 Power LED
LED6 Battery LED
LED7 Media LED
JREAD1 Card Reader Connector
JBATT1 CMOS Battery Connector
JPWR1 Power Board Connector
Item Description
Downloaded from www.Manualslib.com manuals search engine
Jumper and Connector Locations 3-4
Mainboard Bottom View
Figure 3:2. Mainboard Bottom
Table 3:2. Mainboard Bottom Jumper and Connectors
Item Description Item Description
PJP1 AC-IN Jack JMIC1 MIC-in Connector
PJP2 Battery Connector JHP1 Headphone/SPDIF Connector
JRJ45 LAN Connector JDIMM1 RAM Connector
JFAN1 FAN Connector JDIMM2 RAM Connector
JCRT1 CRT Connector JMINI1 WLAN Connector
JHDMI1 HDMI Connector JHDD1 HDD Connector
JUSB1 USB Connector JODD1 ODD Connector
JDIMM2 JMINI1 JDIMM1
PJP2 PJP1
JHDD1
JODD1 JCRT1
JHDMI1
JUSB1
JMIC1
JHP1
JFAN1
JRJ45
Downloaded from www.Manualslib.com manuals search engine
Jumper and Connector Locations 3-5
USB Board View
Figure 3:3. USB Board
Table 3:3. USB Board Jumper and Connectors
Item Description
JUSB2 USB Connector
JUSB3 USB Connector
JUSB2
JUSB3
Bottom View Top View
Downloaded from www.Manualslib.com manuals search engine
Jumper and Connector Locations 3-6
Power Board View
Figure 3:4. Power Board
Table 3:4. Power Board Jumper and Connectors
Item Description
SW2 Power Switch
LED3 Power LED
JPWR1 Power FFC Connector
LED3
SW2
JPWR1
Top View
Bottom View
Downloaded from www.Manualslib.com manuals search engine
Jumper and Connector Locations 3-7
ODD Board View
Figure 3:5. ODD Board
Table 3:5. ODD Jumper and Connectors
Item Description
JODD1 ODD Connector
JODD1
Top View
Downloaded from www.Manualslib.com manuals search engine
Jumper and Connector Locations 3-8
CMOS Jumper
Figure 3:6. CMOS Jumper
Table 3:6. Clear CMOS Jumper
Item Description
CMOS Clear CMOS Jumper
CMOS
Downloaded from www.Manualslib.com manuals search engine
CHAPTER 4
Troubleshooting
Troubleshooting . . . . . . . . . . . . . . . . . . . . . . . . . . . . . . . . . . . . . . . . .4-2
General Information . . . . . . . . . . . . . . . . . . . . . . . . . . . . . . . . . . . . . . . . . . . . . 4-2
Power On Issues . . . . . . . . . . . . . . . . . . . . . . . . . . . . . . . . . . . . . . . . . . . . 4-3
No Display Issues . . . . . . . . . . . . . . . . . . . . . . . . . . . . . . . . . . . . . . . . . . . . 4-4
LCD Picture Failure . . . . . . . . . . . . . . . . . . . . . . . . . . . . . . . . . . . . . . . . . . 4-6
Internal Keyboard Failure . . . . . . . . . . . . . . . . . . . . . . . . . . . . . . . . . . . . . . 4-7
Touchpad Failure . . . . . . . . . . . . . . . . . . . . . . . . . . . . . . . . . . . . . . . . . . . . 4-8
Internal Speaker Failure . . . . . . . . . . . . . . . . . . . . . . . . . . . . . . . . . . . . . . . 4-9
Internal Microphone Failure . . . . . . . . . . . . . . . . . . . . . . . . . . . . . . . . . . . 4-11
USB Failure . . . . . . . . . . . . . . . . . . . . . . . . . . . . . . . . . . . . . . . . . . . . . . . 4-12
Wireless Function Failure . . . . . . . . . . . . . . . . . . . . . . . . . . . . . . . . . . . . . 4-13
4-in-1 Card Function Failure . . . . . . . . . . . . . . . . . . . . . . . . . . . . . . . . . . . 4-14
Unit Thermal Failure . . . . . . . . . . . . . . . . . . . . . . . . . . . . . . . . . . . . . . . . . 4-15
Cosmetic Failure . . . . . . . . . . . . . . . . . . . . . . . . . . . . . . . . . . . . . . . . . . . . 4-16
Other Functions Failure . . . . . . . . . . . . . . . . . . . . . . . . . . . . . . . . . . . . . . 4-17
BIOS Problems . . . . . . . . . . . . . . . . . . . . . . . . . . . . . . . . . . . . . . . . . . . . . 4-17
Intermittent Problems . . . . . . . . . . . . . . . . . . . . . . . . . . . . . . . . . . . . . . . . . . 4-18
Undetermined Problems . . . . . . . . . . . . . . . . . . . . . . . . . . . . . . . . . . . . . . . . 4-18
Downloaded from www.Manualslib.com manuals search engine
Troubleshooting 4-2
Troubleshooting
This chapter contains information about troubleshooting common problems associated with the
tablet.
General Information
The following procedures are a guide for troubleshooting computer problems. The step by step
procedures are designed to be performed as described.
NOTE:
The diagnostic tests are intended to test only Acer products. Non-Acer products, prototype
cards, or modified options can give false errors and invalid system responses.
Do not replace a non-defective FRU.
1. Obtain as much detail as possible about the problem.
2. If possible, verify the symptoms by re-creating the failure through diagnostic tests or by
repeating the operation that led to the problem.
3. Use Table 4-1 with the verified symptom(s) to determine the solution.
4. If the issue is still not resolved, see Online Support Information on page 8-2.
Table 4:1. Verified Symptoms
Symptoms See
Power on Issues Figure 4:1. Power On Issues on page 4-3
No Display Issues Figure 4:2. No Display Issues on page 4-4
LCD Picture Failure Figure 4:3. LCD Picture Failure on page 4-6
Internal Keyboard Failure Figure 4:4. Internal Keyboard Failure on page 4-7
Touchpad Failure Figure 4:5. Touchpad Failure on page 4-8
Internal Speaker Failure Figure 4:6. Internal Speaker Failure on page 4-9
Internal Microphone Failure
Figure 4:7. Internal Microphone Failure on page 4-
11
USB Failure Figure 4:8. USB Failure on page 4-12
Wireless Function Failure Figure 4:9. Wireless Function Failure on page 4-13
4-in-1 Card Function Failure
Figure 4:10. 4-in-1 Card Function Failure on page 4-
14
Units Thermal Failure Figure 4:11. Unit Thermal Failure on page 4-15
Cosmetic Failure Figure 4:12. Cosmetic Failure on page 4-16
Other Functions Failure Page 4-17
Downloaded from www.Manualslib.com manuals search engine
4-3 Troubleshooting
Power On Issues
If the system does not power on, perform the following:
Figure 4:1. Power On Issues
Computer Shuts Down Intermittently
If the system powers off at intervals, perform the following.
1. Makes sure the power cable is properly connected to the computer and the electrical outlet.
2. Remove all extension cables between the computer and the outlet.
3. Remove all surge protectors between the computer and the electrical outlet. Plug the computer
directly into a known serviceable electrical outlet.
4. Disconnect the power and open the casing to check the Thermal Unit (See Unit Thermal
Failure on page 4-15) and fan airways are free of obstructions.
5. Remove all external and non-essential hardware connected to the computer that are not
necessary to boot the computer to the failure point.
6. Remove any recently installed software.
7. If the issue is still not resolved, refer to Online Support Information on page 8-2.
Start
Swap M/B
Check
AC/Batt only
power on
Check Power/B
Whether OK
Swap AC/Battery
OK
NG
Swap Power/B
OK
OK
NG
Downloaded from www.Manualslib.com manuals search engine
Troubleshooting 4-4
No Display Issues
If the system does not display, perform the following:
Figure 4:2. No Display Issues
No POST or Video
If the POST or video does not appear, perform the following:
1. Make sure that internal display is selected. Switching between internal and external by
pressing Fn+F5. Reference Product pages for specific model procedures.
2. Make sure the computer has power by checking for one of the following:
Fans start up
Status LEDs illuminate
3. If there is no power, refer to Power On Issues on page 4-3. Otherwise, continue to the next
step.
4. If there is power, drain the stored power by removing the power cable and battery. Hold the
power button for 10 seconds.
5. Connect the power and reboot the computer.
6. Connect an external monitor to the computer and switch between the internal display and the
external display is by pressing Fn+F5.
7. If the POST or video appears on the external display only, refer to LCD Picture Failure on
page 4-6. Otherwise, continue to the next step.
8. Disconnect the power and all external devices including port replicators or docking stations.
9. Remove any memory cards and CD/DVD discs.
10. Start the computer. If the computer boots correctly, add the devices one by one until the failure
point is discovered.
Start
Can
Power on
RAM
module well
connected
Go to no power
Trouble shooting
step
NG Replace LCD
panel/cable
NG
Connect it well
OK
OK
OK
LCD
panel/cable
ok
OK
NG
RAM
module OK
Replace RAM
module
NG
OK
Lcd cable
well
connected
Connect it well
NG
Replace M/B
Downloaded from www.Manualslib.com manuals search engine
4-5 Troubleshooting
11. Reseat the memory modules.
12. Remove the drives (refer to Maintenance Flowchart on page 5-4).
13. If the issue is still not resolved, refer to Online Support Information on page 8-2.
Abnormal Video
If the video appears abnormal, perform the following:
1. Boot the computer.
If permanent vertical/horizontal lines or dark spots appear in the same location, the LCD
is faulty and should be replaced.
If extensive pixel damage is present (different colored spots in the same locations on the
screen), the LCD is faulty and should be replaced.
NOTE:
Make sure that the computer is not running on battery alone as this may reduce display
brightness.
2. Adjust the brightness to its highest level. Refer to the User Manual for instructions on adjusting
the settings. If the display is too dim at the highest brightness setting, the LCD is faulty and
should be replaced.
3. Check the display resolution is correctly configured:
Minimize or close all Windows.
If display size is only abnormal in an application, check the view settings and control/
mouse wheel zoom feature in the application.
If desktop display resolution is not normal, right-click on the desktop and select
Per sonal i ze Di spl ay Set t i ngs.
Click and drag the Resolution slider to the desired resolution.
Click Apply and check the display. Readjust if necessary.
4. Roll back the video driver to the previous version if updated.
5. Remove and reinstall the video driver.
6. Check the Device Manager to determine that:
The device is properly installed. There are no red Xs or yellow exclamation marks
There are no device conflicts
No hardware is listed under Ot her Devi ces
7. Run the Windows Memory Diagnostic from the operating system DVD and follow the on-screen
prompts.
8. If the issue is still not resolved, refer to Online Support Information on page 8-2.
Downloaded from www.Manualslib.com manuals search engine
Troubleshooting 4-6
LCD Picture Failure
If the LCD picture fails, perform the following:
Figure 4:3. LCD Picture Failure
Start
Swap M/B
Check LCD
module
Swap
LCD cable/
LCD panel
OK
NG
OK
Downloaded from www.Manualslib.com manuals search engine
4-7 Troubleshooting
Internal Keyboard Failure
If the internal keyboard fails, perform the following:
Figure 4:4. Internal Keyboard Failure
Start
Swap M/B
Check KB
FPC well
insert
Is KB ok?
Re-assemble
the KB FPC to
M/B
OK
NG
Replace KB
material
OK
OK
NG
Downloaded from www.Manualslib.com manuals search engine
Troubleshooting 4-8
Touchpad Failure
If the touchpad fail, perform the following:
Figure 4:5. Touchpad Failure
Start
Swap M/B
Check M/B
T/P FFC
Check Logic
Upper
Re-assemble
the T/P FFC to M/B
OK
NG
Swap/Re-assemble
the T/P board or
T/P board or T/P FFC
OK
OK
NG
Downloaded from www.Manualslib.com manuals search engine
4-9 Troubleshooting
Internal Speaker Failure
If the internal speakers fail, perform the following:
Figure 4:6. Internal Speaker Failure
Sound Problems 0
Perform the following:
1. Boot the computer.
2. Navigate to Start > Control Panel > System and Maintenance > System > Device Manager.
Check the Device Manager to determine that:
The device is properly installed
There are no red Xs or yellow exclamation marks
There are no device conflicts
No hardware is listed under Other Devices
3. If updated recently, roll back the audio driver to the previous version.
4. Remove and reinstall the audio driver.
5. Make sure that all volume controls are set mid range:
Click the volume icon on the taskbar
Drag the slider to 50. Confirm that the volume is not muted.
Click Mixer to verify that other audio applications are set to 50 and not muted.
Start
Swap M/B
Check M/B
SPK cable
Check Logic
lower
Re-assemble the
SPK cable to M/B
OK
NG
Swap Logic lower
OK
OK
NG
Downloaded from www.Manualslib.com manuals search engine
Troubleshooting 4-10
6. Navigate to Start > Control > Panel > Hardware and Sound > Sound. Confirm that Speakers
are selected as the default audio device (green check mark).
NOTE:
If Speakers does not show, right-click on the Pl ayback tab and select Show Disabled
Devices (clear by default).
7. Select Speakers and click Configure to start Speaker Set up. Follow the on-screen prompts
to configure the speakers.
8. Remove any recently installed hardware or software.
9. Restore system and file settings from a known good date using Syst emRest or e.
10. If the issue is remains, repeat step 9, selecting an earlier time and date.
11. Reinstall the Operating System.
12. If the issue is still not resolved, refer to Online Support Information on page 8-2.
Downloaded from www.Manualslib.com manuals search engine
4-11 Troubleshooting
Internal Microphone Failure
If the internal microphone fails, perform the following:
Figure 4:7. Internal Microphone Failure
1. Check that the microphone is enabled. Navigate to Start > Control Panel > Hardware and
Sound > Sound and select the Recor di ng tab.
2. Right click on the Recor di ng tab and select Show Di sabl ed Devi ces (clear by default).
The microphone appears on the Recor di ng tab.
3. Right click on the microphone and select Enable.
4. Select the microphone then click Properties. Select the Levels tab.
5. Increase the volume to the maximum setting and click OK.
6. Test the microphone hardware:
Select the microphone and click Configure.
Select Set up microphone.
Select the microphone type from the list and click Next.
Follow the on-screen prompts to complete the test.
7. If the issue is still not resolved, refer to Online Support Information on page 8-2.
Start
Swap M/B
Check M/B
MIC cable
Check MIC
wire of LCD
module
Re-assemble the
MIC cable to M/B
OK
NG
Swap MIC wire of
LCD module
OK
OK
NG
Downloaded from www.Manualslib.com manuals search engine
Troubleshooting 4-12
USB Failure
If the USB fails, perform the following:
Figure 4:8. USB Failure
Start
Swap M/B
Check USB
FFC to USB
Connect
Check USB/B
Re-assemble
USB FFC
OK
NG
Swap USB/B
OK
OK
NG
Check USB
CONN is well
Replace
USB CONN
OK
NG
Downloaded from www.Manualslib.com manuals search engine
4-13 Troubleshooting
Wireless Function Failure
If the wireless function fails, perform the following:
Figure 4:9. Wireless Function Failure
Start
Swap M/B
Check W/L
antenna to W/L
card
Check antenna
Re-assemble the
antenna to W/L
card
OK
NG
Swap the antenna
OK
OK
NG
Check W/L
card
Swap the W/L
card
OK
NG
Downloaded from www.Manualslib.com manuals search engine
Troubleshooting 4-14
4-in-1 Card Function Failure
If the 4-in-1 card function fails, perform the following:
Figure 4:10. 4-in-1 Card Function Failure
Start
Replace M/B
Fan cable
Well connected
Fan ok
Connect it well
OK
NG
Replace fan
OK
OK
NG
Thermal
well insert
Insert is well
OK
NG
Downloaded from www.Manualslib.com manuals search engine
4-15 Troubleshooting
Unit Thermal Failure
If the unit thermal fails, perform the following:
Figure 4:11. Unit Thermal Failure
Start
Function Test
LCD cover
LCD bezel
Swap LCD cover
OK
NG
Swap LCD bezel
OK
OK
NG
Upper Swap Upper
OK
NG
Lower Swap Lower
OK
NG
Downloaded from www.Manualslib.com manuals search engine
Troubleshooting 4-16
Cosmetic Failure
If the cosmetic fails, perform the following:
Figure 4:12. Cosmetic Failure
Start
Function Test
LCD cover
LCD bezel
Swap LCD cover
OK
NG
Swap LCD bezel
OK
OK
NG
Upper Swap Upper
OK
NG
Lower Swap Lower
OK
NG
Downloaded from www.Manualslib.com manuals search engine
4-17 Troubleshooting
Other Functions Failure
If other functions such as the CRT switch, HDMI switch, LAN connection, external microphone,
external speaker, or USB 3.0, perform the following:
1. Check if the drive is ok.
2. Check if the test utility is ok.
3. Swap the mainboard.
BIOS Problems
Forget BIOS Password
If the user forgets the BIOS password, discharge CMOS by shorting the CMOS connector.
Refer to Clearing the Password Check and BIOS Password on page 2-26.
Random Loss of BIOS Settings
If the computer is experiencing intermittent loss of BIOS information, perform the following:
1. If the computer is more than one year old, replace the CMOS battery.
2. Run a complete virus scan using up to date software to confirm the computer is virus free.
3. If the computer is experiencing HDD or ODD BIOS information loss, disconnect and reconnect
the power and data cables between devices.
4. If the BIOS settings are still lost, replace the cables.
5. If HDD information is missing from the BIOS, the drive may be defective and should be
replaced.
6. Replace the Motherboard.
7. If the issue is still not resolved, refer to Online Support Information on page 8-2.
Downloaded from www.Manualslib.com manuals search engine
Troubleshooting 4-18
Intermittent Problems
Intermittent system hang problems can be caused by a variety of reasons that have nothing to do
with a hardware defect, such as: cosmic radiation, electrostatic discharge, or software errors. FRU
replacement should be considered only when a recurring problem exists.
When analyzing an intermittent problem, perform the following:
1. Run the advanced diagnostic test (refer to System Utilities on page 2-2) for the system board
in loop mode at least 10 times.
2. If no error is detected, do not replace any FRU.
3. If an error is detected, replace the FRU. Rerun the test to verify that there are no more errors.
Undetermined Problems
The diagnostic problems do not identify which adapter or device failed, which installed devices are
incorrect, whether a short circuit is suspected, or whether the system is inoperative.
NOTE:
Verify that all attached devices are supported by the computer.
Verify that the power supply being used at the time of the failure is operating correctly. (refer
to Power On Issues on page 4-3).
Perform the following procedures to isolate the failing FRU:
1. Remove power from the computer.
2. Visually check FRUs for damage. If any problems are found, replace the FRU.
3. Remove or disconnect all of the following devices:
Non-Acer devices
Printer, mouse, and other external devices
Battery pack
Hard disk drive
DIMM
CD-ROM/Diskette drive Module
PC Cards
4. Apply power to the computer.
5. Determine if the problem has changed.
6. If the problem does not recur, connect the removed devices until failing FRU is found.
7. If the problem remains, replace the following:
System board
LCD assembly
Downloaded from www.Manualslib.com manuals search engine
CHAPTER 5
Service and Maintenance
Service and Maintenance . . . . . . . . . . . . . . . . . . . . . . . . . . . . . . . . . .5-3
Introduction . . . . . . . . . . . . . . . . . . . . . . . . . . . . . . . . . . . . . . . . . . . . . . . . . . . . 5-3
Recommended Equipment . . . . . . . . . . . . . . . . . . . . . . . . . . . . . . . . . . . . . . . 5-3
Maintenance Flowchart . . . . . . . . . . . . . . . . . . . . . . . . . . . . . . . . . . . . . . . . . . 5-4
Getting Started . . . . . . . . . . . . . . . . . . . . . . . . . . . . . . . . . . . . . . . . . . . . . . . . . 5-6
Battery Pack Removal . . . . . . . . . . . . . . . . . . . . . . . . . . . . . . . . . . . . . . . . 5-7
Battery Pack Installation . . . . . . . . . . . . . . . . . . . . . . . . . . . . . . . . . . . . . . . 5-8
SD Card Removal . . . . . . . . . . . . . . . . . . . . . . . . . . . . . . . . . . . . . . . . . . . . 5-9
SD Card Installation . . . . . . . . . . . . . . . . . . . . . . . . . . . . . . . . . . . . . . . . . 5-10
Base Door Removal . . . . . . . . . . . . . . . . . . . . . . . . . . . . . . . . . . . . . . . . . 5-11
Base Door Installation . . . . . . . . . . . . . . . . . . . . . . . . . . . . . . . . . . . . . . . . 5-13
ODD Module Removal . . . . . . . . . . . . . . . . . . . . . . . . . . . . . . . . . . . . . . . 5-15
ODD Module Installation . . . . . . . . . . . . . . . . . . . . . . . . . . . . . . . . . . . . . . 5-18
DIMM Module Removal . . . . . . . . . . . . . . . . . . . . . . . . . . . . . . . . . . . . . . 5-21
DIMM Module Installation . . . . . . . . . . . . . . . . . . . . . . . . . . . . . . . . . . . . . 5-22
HDD Module Removal . . . . . . . . . . . . . . . . . . . . . . . . . . . . . . . . . . . . . . . 5-23
HDD Module Installation . . . . . . . . . . . . . . . . . . . . . . . . . . . . . . . . . . . . . . 5-24
HDD Carrier Removal . . . . . . . . . . . . . . . . . . . . . . . . . . . . . . . . . . . . . . . . 5-25
HDD Carrier Installation . . . . . . . . . . . . . . . . . . . . . . . . . . . . . . . . . . . . . . 5-25
WLAN Module Removal . . . . . . . . . . . . . . . . . . . . . . . . . . . . . . . . . . . . . . 5-26
WLAN Module Installation . . . . . . . . . . . . . . . . . . . . . . . . . . . . . . . . . . . . 5-28
Keyboard Removal . . . . . . . . . . . . . . . . . . . . . . . . . . . . . . . . . . . . . . . . . . 5-30
Keyboard Installation . . . . . . . . . . . . . . . . . . . . . . . . . . . . . . . . . . . . . . . . 5-32
Upper Case Removal . . . . . . . . . . . . . . . . . . . . . . . . . . . . . . . . . . . . . . . . 5-34
Upper Case Installation . . . . . . . . . . . . . . . . . . . . . . . . . . . . . . . . . . . . . . 5-38
RTC Battery Removal . . . . . . . . . . . . . . . . . . . . . . . . . . . . . . . . . . . . . . . . 5-41
RTC Battery Installation . . . . . . . . . . . . . . . . . . . . . . . . . . . . . . . . . . . . . . 5-42
Mainboard Removal . . . . . . . . . . . . . . . . . . . . . . . . . . . . . . . . . . . . . . . . . 5-43
Mainboard Installation . . . . . . . . . . . . . . . . . . . . . . . . . . . . . . . . . . . . . . . . 5-47
Fan Removal . . . . . . . . . . . . . . . . . . . . . . . . . . . . . . . . . . . . . . . . . . . . . . 5-51
Downloaded from www.Manualslib.com manuals search engine
CHAPTER 5
Service and Maintenance (cont.)
Fan Installation . . . . . . . . . . . . . . . . . . . . . . . . . . . . . . . . . . . . . . . . . . . . . 5-53
Thermal Module Removal . . . . . . . . . . . . . . . . . . . . . . . . . . . . . . . . . . . . . 5-55
Thermal Module Installation . . . . . . . . . . . . . . . . . . . . . . . . . . . . . . . . . . . 5-56
CPU Removal . . . . . . . . . . . . . . . . . . . . . . . . . . . . . . . . . . . . . . . . . . . . . . 5-58
CPU Installation . . . . . . . . . . . . . . . . . . . . . . . . . . . . . . . . . . . . . . . . . . . . 5-59
Speaker Removal . . . . . . . . . . . . . . . . . . . . . . . . . . . . . . . . . . . . . . . . . . . 5-60
Speaker Installation . . . . . . . . . . . . . . . . . . . . . . . . . . . . . . . . . . . . . . . . . 5-63
USB Module Removal . . . . . . . . . . . . . . . . . . . . . . . . . . . . . . . . . . . . . . . 5-66
USB Module Installation . . . . . . . . . . . . . . . . . . . . . . . . . . . . . . . . . . . . . . 5-68
Power Board Removal . . . . . . . . . . . . . . . . . . . . . . . . . . . . . . . . . . . . . . . 5-70
Power Board Installation . . . . . . . . . . . . . . . . . . . . . . . . . . . . . . . . . . . . . . 5-72
Touchpad FFC Removal . . . . . . . . . . . . . . . . . . . . . . . . . . . . . . . . . . . . . . 5-74
Touchpad FFC Installation . . . . . . . . . . . . . . . . . . . . . . . . . . . . . . . . . . . . 5-75
LCD Module Removal . . . . . . . . . . . . . . . . . . . . . . . . . . . . . . . . . . . . . . . . 5-76
LCD Module Installation . . . . . . . . . . . . . . . . . . . . . . . . . . . . . . . . . . . . . . 5-79
DC-In Cable Removal . . . . . . . . . . . . . . . . . . . . . . . . . . . . . . . . . . . . . . . . 5-83
DC-In Cable Installation . . . . . . . . . . . . . . . . . . . . . . . . . . . . . . . . . . . . . . 5-84
LCD Bezel Removal . . . . . . . . . . . . . . . . . . . . . . . . . . . . . . . . . . . . . . . . . 5-85
LCD Bezel Installation . . . . . . . . . . . . . . . . . . . . . . . . . . . . . . . . . . . . . . . 5-87
CCD Module Removal . . . . . . . . . . . . . . . . . . . . . . . . . . . . . . . . . . . . . . . 5-90
CCD Module Installation . . . . . . . . . . . . . . . . . . . . . . . . . . . . . . . . . . . . . . 5-91
LCD Panel Removal . . . . . . . . . . . . . . . . . . . . . . . . . . . . . . . . . . . . . . . . . 5-92
LCD Panel Installation . . . . . . . . . . . . . . . . . . . . . . . . . . . . . . . . . . . . . . . 5-96
LCD Panel Bracket Removal . . . . . . . . . . . . . . . . . . . . . . . . . . . . . . . . . 5-100
LCD Panel Bracket Installation . . . . . . . . . . . . . . . . . . . . . . . . . . . . . . . . 5-101
WLAN Antenna Removal . . . . . . . . . . . . . . . . . . . . . . . . . . . . . . . . . . . . 5-102
WLAN Antenna Installation . . . . . . . . . . . . . . . . . . . . . . . . . . . . . . . . . . . 5-104
Microphone Module Removal . . . . . . . . . . . . . . . . . . . . . . . . . . . . . . . . . 5-106
Microphone Module Installation . . . . . . . . . . . . . . . . . . . . . . . . . . . . . . . 5-107
Downloaded from www.Manualslib.com manuals search engine
5-3 Service and Maintenance
Service and Maintenance
Introduction
This chapter contains general information about the notebook, a list of tools needed to perform the
required maintenance and step by step procedures on how to remove and install components from
the notebook computer.
Recommended Equipment
The following tools are required to perform maintenance on the notebook:
Wrist grounding strap and conductive mat
Flat screwdriver
Philips screwdrivers
Pointed plastic pry or similar object
Table 5:1. Main Screw List
Screw Name Screw Type Quantity
M 2.5 x 4.0 6
M 2.45 x 8.0 19
M 2.5 x 5.0 9
M 2.0 x 2.5 3
M 2.0 x 3.0 11
M 2.0 x 5.0 3
M 3.0 x 3.0 4
M 2.0 x 3.0 4
M 2.5 x 3.2 4
Downloaded from www.Manualslib.com manuals search engine
Service and Maintenance 5-4
Maintenance Flowchart
The flowchart in Figure5-1 provides a graphic representation of the module removal and installation
sequences. It provides information on what components need to be removed and installed during
servicing
Figure 5:1. Maintenance Flow
Battery
Dummy Card Keyboard
DIMM Module WLAN Module
ODD Module
LCD Module
Speaker
Module
Mainboard
CPU
Thermal
Module
Fan
USB Module
RTC Battery
Upper Case
HDD Module
HDD Carrier
Power Board
Touchpad FFC
Base Door
Downloaded from www.Manualslib.com manuals search engine
5-5 Service and Maintenance
Figure 5:2. LCD Module Maintenance Flow
LCD Module
LCD Bezel DC-IN Cable
Wifi / Bluetooth
Antenna
Microphone
Module
LCD Panel
Brackets
CCD Module LCD Panel
Downloaded from www.Manualslib.com manuals search engine
Service and Maintenance 5-6
Getting Started
The flowchart (Figure 5:1, page 5-4) identifies sections illustrating the entire removal and
installation sequence. Observe the order of the sequence to avoid damage to any of the hardware
components.
Perform the following prior to performing any maintenance procedures:
1. Place the system on a flat work surface.
2. Make sure the system is completely powered down.
a. If the device is in powered up mode, shut down the system normally.
b. If the device is in sleep mode, wait for the Home Screen to clear. Then, shut down normally.
3. Disconnect the AC Adapter and remove all cables from the system and its peripherals.
Figure 5:3. Disconnecting the Power Adapter
Downloaded from www.Manualslib.com manuals search engine
5-7 Service and Maintenance
Battery Pack Removal
1. Place the computer on a flat surface with the battery side up.
2. Insert the plastic pry into the battery latch and slide to release the lock.
3. Lift to remove the battery pack.
Figure 5:4. Removing the Battery Pack
Downloaded from www.Manualslib.com manuals search engine
Service and Maintenance 5-8
Battery Pack Installation
1. Place the battery pack in the battery compartment.
2. Push to lock the battery pack in place.
Figure 5:5. Installing the Battery Pack
Downloaded from www.Manualslib.com manuals search engine
5-9 Service and Maintenance
SD Card Removal
1. Push the SD card to eject the card from the slot.
2. Remove the card.
Figure 5:6. Removing the SD Card
Downloaded from www.Manualslib.com manuals search engine
Service and Maintenance 5-10
SD Card Installation
Push the SD card into the slot until it clicks into place.
Figure 5:7. Installing the SD Card
Downloaded from www.Manualslib.com manuals search engine
5-11 Service and Maintenance
Base Door Removal
Prerequisite:
Battery Pack Removal on page 5-7
1. Remove the screws.
Figure 5:8. Removing the Screws
2. Insert your finger into the tab and lift to remove the base door.
Figure 5:9. Removing the Base Door
Downloaded from www.Manualslib.com manuals search engine
Service and Maintenance 5-12
The following modules are housed under the base door:
HDD (Hard Disk Drive) module (A), see HDD Module Removal on page 5-23
WLAN Module (B), see WLAN Module Removal on page 5-26
DIMM (Dual-In Memory Module (C), see DIMM Module Removal on page 5-21
Figure 5:10. HDD, WLAN, DIMM Modules Location
A B C
Downloaded from www.Manualslib.com manuals search engine
5-13 Service and Maintenance
Base Door Installation
1. Align the base door tabs into the lower case latches, then push to secure the base door.
Figure 5:11. Installing the Base Door
2. Secure the screws.
Figure 5:12. Securing the Screws
3. Install the battery pack (see Battery Pack Installation on page 5-8).
Downloaded from www.Manualslib.com manuals search engine
Service and Maintenance 5-14
Table 5:2. Base Door Screws
Screw Name Screw Type Quantity
M 2.5 x 8.0 2
Downloaded from www.Manualslib.com manuals search engine
5-15 Service and Maintenance
ODD Module Removal
Prerequisite:
Battery Pack Removal on page 5-7
1. Remove the screw securing the ODD module to the lower case.
Figure 5:13. Removing the ODD Module Screw
2. Pull to remove the ODD module out from the slot.
Figure 5:14. Removing the ODD Module
Downloaded from www.Manualslib.com manuals search engine
Service and Maintenance 5-16
3. Insert a pointed object, such as a paper clip, into the emergency eject slot to eject the tray.
Figure 5:15. Ejecting the Tray
4. On the underside of the tray, use the plastic pry to detach the right side latch of the ODD bezel.
Figure 5:16. Removing the ODD bezel (1 of 2)
Downloaded from www.Manualslib.com manuals search engine
5-17 Service and Maintenance
5. Pull to detach the left side latch of the ODD bezel.
Figure 5:17. Removing the ODD bezel (2 of 2)
6. Remove the screws to remove the ODD bracket.
Figure 5:18. Removing the ODD Bracket
Downloaded from www.Manualslib.com manuals search engine
Service and Maintenance 5-18
ODD Module Installation
1. Attach the screws to secure the ODD bracket.
Figure 5:19. Attaching the ODD Bracket
2. On the underside of the ODD module, attach the left side latch first, and then push the ODD
bezel to secure it to the tray.
Figure 5:20. Attaching the ODD bezel
Downloaded from www.Manualslib.com manuals search engine
5-19 Service and Maintenance
3. Slide the ODD module into the slot.
Figure 5:21. Installing the ODD Module
4. Attach the screw to secure the ODD module.
Figure 5:22. Attaching the ODD Module Screw
5. Install the battery pack (see Battery Pack Installation on page 5-8).
Downloaded from www.Manualslib.com manuals search engine
Service and Maintenance 5-20
Table 5:3. ODD Module Screws
Screw Name Screw Type Quantity
M 2.5 x 8 1
M 2.0 x 3.0 2
Downloaded from www.Manualslib.com manuals search engine
5-21 Service and Maintenance
DIMM Module Removal
Prerequisite:
Base Door Removal on page 5-11
1. Locate the DIMM module (see Figure 5:10, page 5-12).
2. Push the module clips outwards.
Figure 5:23. Unclipping the Module Clips
3. Pull to remove the memory module out from the slot.
Figure 5:24. Removing the DIMM Module
4. Repeat steps 1 and 2 for the remaining module.
Downloaded from www.Manualslib.com manuals search engine
Service and Maintenance 5-22
DIMM Module Installation
1. Insert the memory module into the slot.
Figure 5:25. Installing the DIMM Module (1 of 2)
2. Push down the memory module until the clips lock in place.
Figure 5:26. Installing the DIMM Module (2 of 2)
3. Repeat steps 1 and 2 for the remaining module.
4. Install the base door (see Base Door Installation on page 5-13).
Downloaded from www.Manualslib.com manuals search engine
5-23 Service and Maintenance
HDD Module Removal
Prerequisite:
Base Door Removal on page 5-11
1. Locate the HDD Module (see Figure 5:10, page 5-12).
2. Slide the HDD module to disconnect the HDD from the mainboard connector.
Figure 5:27. Removing the HDD Module (1 of 2)
3. Pull by the plastic tab to lift the HDD module.
Figure 5:28. Removing the HDD Module (2 of 2)
Downloaded from www.Manualslib.com manuals search engine
Service and Maintenance 5-24
HDD Module Installation
1. Place the HDD module into the bay.
Figure 5:29. Installing the HDD Module (1 of 2)
2. Push to connect the HDD connector to the mainboard connector.
Figure 5:30. Installing the HDD Module (2 of 2)
3. Install the base door (see Base Door Installation on page 5-13).
Downloaded from www.Manualslib.com manuals search engine
5-25 Service and Maintenance
HDD Carrier Removal
Prerequisite:
HDD Module Removal on page 5-23
Remove the screws securing the HDD brackets to the HDD.
Figure 5:31. Removing the HDD Brackets
HDD Carrier Installation
1. Attach the screws to secure the HDD brackets to the HDD.
2. Install the HDD module (see HDD Module Installation on page 5-24).
Table 5:4. HDD Carrier Screws
Screw Name Screw Type Quantity
M 3.0 x 3.0 4
Downloaded from www.Manualslib.com manuals search engine
Service and Maintenance 5-26
WLAN Module Removal
Prerequisite:
Base Door Removal on page 5-11
1. Locate the WLAN Module (see Figure 5:10, page 5-12).
2. Disconnect the main (A, black) and auxiliary (B, white) antenna cables from the WLAN module
connectors.
Figure 5:32. Disconnecting the Antenna Cables
3. Remove the screw from the WLAN module.
Figure 5:33. Removing the WLAN Module Screw
A
B
Downloaded from www.Manualslib.com manuals search engine
5-27 Service and Maintenance
4. Disconnect the WLAN module from the mainboard connector.
Figure 5:34. Removing the WLAN Module
Downloaded from www.Manualslib.com manuals search engine
Service and Maintenance 5-28
WLAN Module Installation
1. Connect the WLAN module to the mainboard connector.
Figure 5:35. Connecting the WLAN Module Connector
2. Attach the screw to secure the WLAN module.
Figure 5:36. Securing the WLAN Module Screw
Downloaded from www.Manualslib.com manuals search engine
5-29 Service and Maintenance
3. Connect the antenna cables to the WLAN module connectors:
Main (A - black) antenna cable to the upper connector.
Auxiliary (B - white) antenna cable to the lower connector.
Figure 5:37. Connecting the Antenna Cables
4. Install the base door (see Base Door Installation on page 5-13).
Table 5:5. WLAN Module Screws
Screw Name Screw Type Quantity
M 2.0 x 3.0 1
A
B
Downloaded from www.Manualslib.com manuals search engine
Service and Maintenance 5-30
Keyboard Removal
Prerequisite:
Battery Pack Removal on page 5-7
1. Using a plastic pry, push the six (6) latches circled below to slightly release the keyboard from
the upper case.
Figure 5:38. Releasing the Keyboard Latches
2. From the top side of the keyboard, pull the keyboard to detach it from the upper case.
Figure 5:39. Removing the Keyboard
CAUTION:
A cable is connected underneath the keyboard. Do not completely lift the keyboard.
Downloaded from www.Manualslib.com manuals search engine
5-31 Service and Maintenance
3. Under the bottom side of the keyboard, push the connector locks upwards to remove the
keyboard cable connector from the mainboard connector.
Figure 5:40. Disconnecting the Keyboard Cable
Downloaded from www.Manualslib.com manuals search engine
Service and Maintenance 5-32
Keyboard Installation
1. Push the clips of the mainboard connector up and then connect the keyboard cable connector
to the mainboard connector with the coloured side down. Push the connector clips down to
secure the cable.
Figure 5:41. Connecting the Keyboard Cable
2. Align the bottom edge of the keyboard to the upper case.
Figure 5:42. Installing the Keyboard (1 of 2)
Downloaded from www.Manualslib.com manuals search engine
5-33 Service and Maintenance
3. Push to secure the keyboard to the latches of the upper case.
Figure 5:43. Installing the Keyboard (2 of 2)
4. Install the battery (see Battery Pack Installation on page 5-8).
Downloaded from www.Manualslib.com manuals search engine
Service and Maintenance 5-34
Upper Case Removal
Prerequisite:
Base Door Removal on page 5-11
Keyboard Removal on page 5-30
1. Remove the 21 screws securing the upper and lower case.
Figure 5:44. Removing the Lower Case Screws
2. Push the clips of the mainboard connector to disconnect the power board cable connector.
Figure 5:45. Disconnecting the Power Board Cable
Downloaded from www.Manualslib.com manuals search engine
5-35 Service and Maintenance
3. Pull the clips of the mainboard connector down to disconnect the touchpad cable.
Figure 5:46. Disconnecting the Touchpad Cable
4. From the right side, pry to release the upper case latches.
Figure 5:47. Removing the Upper Case (1 of 3)
Downloaded from www.Manualslib.com manuals search engine
Service and Maintenance 5-36
5. Release the top side latches.
Figure 5:48. Removing the Upper Case (2 of 3)
6. Release the bottom side latches.
Figure 5:49. Removing the Upper Case (2 of 3)
Downloaded from www.Manualslib.com manuals search engine
5-37 Service and Maintenance
7. Lift the upper case to find the following modules:
DC-In Module (A), see DC-In Cable Removal on page 5-83
Speakers (B), see Speaker Removal on page 5-60
LVDS Cable (C)
Microphone Module (D), see Microphone Module Removal on page 5-106
RTC Battery (E), seeRTC Battery Removal on page 5-41
USB Module (F), see USB Module Removal on page 5-66
Figure 5:50. Mainboard Overview
F
B
E
B
A
D
C
Downloaded from www.Manualslib.com manuals search engine
Service and Maintenance 5-38
Upper Case Installation
1. Align the top side of the upper case to the lower case.
Figure 5:51. Installing the Upper Case (1 of 2)
2. Push to secure the upper case latches.
Figure 5:52. Installing the Upper Case (2 of 2)
Downloaded from www.Manualslib.com manuals search engine
5-39 Service and Maintenance
3. Connect the touchpad cable connector to the mainboard connector.
TIP: Push the connector clips down, then connect the touchpad cable connector with the MB
label side up, then push the connector clips up to lock.
Figure 5:53. Connecting the Touchpad Cable
4. Connect the power board cable connector to the mainboard connector.
TIP: Push the connector clips up, then connect the power board cable connector with the MB
label side up, then push the connector clips down to lock.
Figure 5:54. Installing the Upper Case
Downloaded from www.Manualslib.com manuals search engine
Service and Maintenance 5-40
5. Attach the 21 screws to secure the upper case and the lower case.
Figure 5:55. Attaching the Upper and Lower Case Screws
6. Install the keyboard (see Keyboard Installation on page 5-32).
7. Install the base door (see Base Door Installation on page 5-13).
Table 5:6. Upper and Lower Case Screws
Screw Name Screw Type Quantity
M 2.0 x 2.5 3
M 2.5 x 5.0 2
M 2.5 x 8.0 16
Downloaded from www.Manualslib.com manuals search engine
5-41 Service and Maintenance
RTC Battery Removal
Prerequisite:
Upper Case Removal on page 5-34
1. Using the plastic pry, push to release the RTC battery from its slot.
Figure 5:56. Removing the RTC Battery (1 of 2)
2. Remove the RTC battery.
Figure 5:57. Removing the RTC Battery (2 of 2)
Downloaded from www.Manualslib.com manuals search engine
Service and Maintenance 5-42
RTC Battery Installation
1. Insert the RTC battery to its slot and push to lock the battery in place.
Figure 5:58. Installing the RTC Battery
2. Install the upper case (see Upper Case Installation on page 5-38).
Downloaded from www.Manualslib.com manuals search engine
5-43 Service and Maintenance
Mainboard Removal
Prerequisite
HDD Module Removal on page 5-23
DIMM Module Removal on page 5-21
WLAN Module Removal on page 5-26
Upper Case Removal on page 5-34
1. Locate the WLAN antenna cables (see Figure 5:10, page 5-12).
2. Disconnect the main (black) and the auxiliary (white) antenna cable connectors and remove
from the guides of the lower case.
Figure 5:59. Removing the Antenna Cables
Downloaded from www.Manualslib.com manuals search engine
Service and Maintenance 5-44
3. Pull the auxiliary (A) antenna cable to pass through the mainboard hole, detach the adhesive
tapes, and then set the antenna cable aside.
Figure 5:60. Removing the Auxiliary Antenna Cable
4. Disconnect the following from the mainboard connectors:
Left speaker cable connector (A)
LVDS cable connector (B)
Microphone cable connector (C)
Right speaker cable connector (D)
USB module cable connector (E)
Figure 5:61. Disconnecting the Cable Connectors
A
A
B
E
D
C
Downloaded from www.Manualslib.com manuals search engine
5-45 Service and Maintenance
5. Remove the two (2) screws securing the mainboard to the lower case.
Figure 5:62. Removing the Mainboard Screws
6. Pull the mainboard by the right side to release the connectors from the slots on the lower case.
Figure 5:63. Removing the Mainboard
Downloaded from www.Manualslib.com manuals search engine
Service and Maintenance 5-46
7. On the underside of the mainboard, disconnect the DC-in cable connector from the mainboard
connector.
Figure 5:64. Disconnecting the DC-In Cable
Downloaded from www.Manualslib.com manuals search engine
5-47 Service and Maintenance
Mainboard Installation
1. Connect the DC-in cable connector to the mainboard connector.
Figure 5:65. Connecting the DC-In Cable
2. Align the left side connectors of the mainboard to the slots on the lower case, and then push to
install the mainboard.
Figure 5:66. Installing the Mainboard
Downloaded from www.Manualslib.com manuals search engine
Service and Maintenance 5-48
3. Secure the two (2) screws to the mainboard and the lower case.
Figure 5:67. Securing the Mainboard Screws
4. Connect the following to the mainboard connectors:
Left speaker cable connector (A)
LVDS cable connector (B)
Microphone cable connector (C)
Right speaker cable connector (D)
USB module cable connector (E)
Figure 5:68. Connecting the Cable Connectors
A
B
E
D
C
Downloaded from www.Manualslib.com manuals search engine
5-49 Service and Maintenance
5. Perform the following:
a. Route the auxiliary antenna cable (A, white) by the white line on the left side of the
mainboard until it passes through the mainboard hole (B).
b. Attach the adhesive tapes to fix the antenna cable along the white line.
Figure 5:69. Routing the Auxiliary Antenna Cable
6. Route the main (black) and the auxiliary (white) antenna cables on the guides on the lower
case.
Figure 5:70. Routing the Antenna Cables
7. Install the WLAN module (see WLAN Module Installation on page 5-28).
8. Install the HDD module (see HDD Carrier Installation on page 5-25).
A
B
Downloaded from www.Manualslib.com manuals search engine
Service and Maintenance 5-50
9. Install the DIMM Module (see DIMM Module Installation on page 5-22).
10. Install the upper case (see Upper Case Installation on page 5-38).
Table 5:7. Mainboard Screws
Screw Name Screw Type Quantity
M 2.5 x 5.0 2
Downloaded from www.Manualslib.com manuals search engine
5-51 Service and Maintenance
Fan Removal
Prerequisite:
Mainboard Removal on page 5-43
1. Disconnect the fan cable connector from the mainboard connector.
Figure 5:71. Disconnecting the Fan Cable
2. Remove the three (3) screws securing the fan to the thermal module.
Figure 5:72. Removing the Fan Screws
Downloaded from www.Manualslib.com manuals search engine
Service and Maintenance 5-52
3. Lift to remove the fan.
Figure 5:73. Removing the Fan
Downloaded from www.Manualslib.com manuals search engine
5-53 Service and Maintenance
Fan Installation
1. Align the fan to its slot on the mainboard.
Figure 5:74. Installing the Fan
2. Attach the three (3) screws to secure the fan.
Figure 5:75. Securing the Fan Screws
Downloaded from www.Manualslib.com manuals search engine
Service and Maintenance 5-54
3. Connect the fan cable connector to the mainboard connector.
Figure 5:76. Connecting the Fan Cable
Table 5:8. Fan Screws
Screw Name Screw Type Quantity
M 2.0 x 5.0 3
Downloaded from www.Manualslib.com manuals search engine
5-55 Service and Maintenance
Thermal Module Removal
Prerequisite:
Mainboard Removal on page 5-43
1. Remove the four (4) screws securing the thermal module to the mainboard.
Figure 5:77. Removing the Thermal Module Screws
2. Lift to remove the thermal module.
Figure 5:78. Removing the Thermal Module
Downloaded from www.Manualslib.com manuals search engine
Service and Maintenance 5-56
Thermal Module Installation
1. Align the thermal module to the mainboard.
Figure 5:79. Installing the Thermal Module
2. Attach the four (4) screws to secure the thermal module to the mainboard.
Figure 5:80. Securing the Thermal Module Screws
3. Install the mainboard (see Mainboard Installation on page 5-47).
Downloaded from www.Manualslib.com manuals search engine
5-57 Service and Maintenance
Table 5:9. Thermal Module Screws
Screw Name Screw Type Quantity
M 2.3 x 3.2 4
Downloaded from www.Manualslib.com manuals search engine
Service and Maintenance 5-58
CPU Removal
Prerequisite:
Thermal Module Removal on page 5-55
1. Using a flat screwdriver, turn the captive screw 180 counter-clockwise to release the CPU.
Figure 5:81. Removing the CPU (1 of 2)
2. Lift to remove the CPU from the mainboard socket.
Figure 5:82. Removing the CPU (2 of 2)
Downloaded from www.Manualslib.com manuals search engine
5-59 Service and Maintenance
CPU Installation
1. Align and place the CPU on the socket observing the markings on the socket.
Figure 5:83. Installing the CPU (1 of 2)
2. Using a flat screwdriver, turn the captive screw 180 clockwise to lock the CPU to the socket.
Figure 5:84. Installing the CPU (2 of 2)
3. Install the thermal module (see Thermal Module Installation on page 5-56).
Downloaded from www.Manualslib.com manuals search engine
Service and Maintenance 5-60
Speaker Removal
Prerequisite:
Upper Case Removal on page 5-34
1. Disconnect the left speaker cable connector from the mainboard connector.
Figure 5:85. Removing the Left Speaker Cable
2. Remove the two (2) screws securing the left speaker.
Figure 5:86. Removing the Left Speaker Screws
Downloaded from www.Manualslib.com manuals search engine
5-61 Service and Maintenance
3. Lift to remove the left speaker.
Figure 5:87. Removing the Left Speaker
4. Disconnect the right speaker cable connector from the mainboard connector.
Figure 5:88. Removing the Right Speaker Cable
Downloaded from www.Manualslib.com manuals search engine
Service and Maintenance 5-62
5. Remove the two (2) screws securing the right speaker.
Figure 5:89. Removing the Right Speaker Screws
6. Lift to remove the right speaker.
Figure 5:90. Removing the Right Speaker
Downloaded from www.Manualslib.com manuals search engine
5-63 Service and Maintenance
Speaker Installation
1. Align and place the right speaker on its slot on the lower case.
Figure 5:91. Installing the Right Speaker
2. Attach the two (2) screws to secure the right speaker.
Figure 5:92. Securing the Right Speaker Screws
Downloaded from www.Manualslib.com manuals search engine
Service and Maintenance 5-64
3. Connect the right speaker cable connector to the mainboard connector and hook the cable in
place.
Figure 5:93. Connecting the Right Speaker Cable
4. Align and place the left speaker on its slot on the lower case.
Figure 5:94. Installing the Left Speaker
Downloaded from www.Manualslib.com manuals search engine
5-65 Service and Maintenance
5. Attach the two (2) screws to secure the left speaker.
Figure 5:95. Installing the Left Speaker Screws
6. Connect the left speaker cable connector to the mainboard connector.
Figure 5:96. Connecting the Left Speaker Cable
7. Install the upper case (see Upper Case Installation on page 5-38).
Table 5:10. Speakers Screws
Screw Name Screw Type Quantity
M 2.0 x 3.0 4
Downloaded from www.Manualslib.com manuals search engine
Service and Maintenance 5-66
USB Module Removal
Prerequisite
Upper Case Removal on page 5-34
1. Locate the USB module (see Figure 5:50, page 5-37).
2. Push the connector clips outwards to release the USB module cable connector.
Figure 5:97. Disconnecting the USB Module Cable
3. Remove the screw securing the USB module to the lower case.
Figure 5:98. Removing the USB Module Screw
Downloaded from www.Manualslib.com manuals search engine
5-67 Service and Maintenance
4. Lift to remove the USB module.
Figure 5:99. Removing the USB Module
Downloaded from www.Manualslib.com manuals search engine
Service and Maintenance 5-68
USB Module Installation
1. Align the USB connectors to the connector slots on the lower case.
Figure 5:100. Installing the USB Module
2. Attach the screw to secure the USB module to the lower case.
Figure 5:101. Securing the USB Module Screw
Downloaded from www.Manualslib.com manuals search engine
5-69 Service and Maintenance
3. Press on (A) to attach the adhesives on the USB cable to the lower case and connect the USB
module cable connector to the mainboard connector (B).
Figure 5:102. Connecting the USB Module Cable
4. Install the upper case (see Upper Case Installation on page 5-38).
Table 5:11. USB Module Screws
Screw Name Screw Type Quantity
M 2.0 x 3.0 1
B
A A
Downloaded from www.Manualslib.com manuals search engine
Service and Maintenance 5-70
Power Board Removal
Prerequisite:
Upper Case Removal on page 5-34
1. Locate the power board on the underside of the upper case.
2. Remove the screw securing the power board to the upper case.
Figure 5:103. Removing the Power Board Screw
3. On the front side of the upper case, lift the power board cable to detach the cable from the
upper case.
Figure 5:104. Detaching the Power Board Cable
Downloaded from www.Manualslib.com manuals search engine
5-71 Service and Maintenance
4. Pull back then lift to remove the power board from the upper case.
Figure 5:105. Removing the Power Board
Downloaded from www.Manualslib.com manuals search engine
Service and Maintenance 5-72
Power Board Installation
1. Route the power board cable into the slit on the upper case.
Figure 5:106. Routing the Power Board Cable
2. Align the power board to the marker on the upper case.
Figure 5:107. Installing the Power Board
Downloaded from www.Manualslib.com manuals search engine
5-73 Service and Maintenance
3. Attach the screw to secure the power board to the upper case.
Figure 5:108. Securing the Power Board Screw
4. Install the upper case (see Upper Case Installation on page 5-38).
Table 5:12. Power Board Screw
Screw Name Screw Type Quantity
M 2.0 x 3.0 1
Downloaded from www.Manualslib.com manuals search engine
Service and Maintenance 5-74
Touchpad FFC Removal
Prerequisite:
Upper Case Removal on page 5-34
1. Locate the touchpad FFC (flat flexible cable) on the underside of the upper case.
2. Remove the protective tape covering the touchpad cable connector.
Figure 5:109. Removing the Touchpad Cable (1 of 2)
3. Lift the connector clip to disconnect the touchpad cable connector.
Figure 5:110. Removing the Touchpad Cable (2 of 2)
Downloaded from www.Manualslib.com manuals search engine
5-75 Service and Maintenance
Touchpad FFC Installation
1. Connect the touchpad cable to the touchpad connector with the TP label side up. Flip the
connector clip down to lock.
Figure 5:111. Installing the Touchpad Cable (1 of 2)
2. Attach the protective tape to cover the touchpad cable connector.
Figure 5:112. Installing the Touchpad Cable (2 of 2)
3. Install the upper case (see Upper Case Installation on page 5-38).
Downloaded from www.Manualslib.com manuals search engine
Service and Maintenance 5-76
LCD Module Removal
Prerequisite:
Mainboard Removal on page 5-43
Speaker Removal on page 5-60
1. Pull the main antenna cable to pass through the lower case hole (A), detach the adhesive tape,
and remove from the hook guides.
Figure 5:113. Removing the Main Antenna Cable
2. Lift the LVDS cable to release from the guides on the lower case.
Figure 5:114. Removing the LVDS Cable
A
Downloaded from www.Manualslib.com manuals search engine
5-77 Service and Maintenance
3. Remove the adhesive tapes securing the microphone cable, then lift the microphone cable to
release from the guides on the lower case.
Figure 5:115. Removing the Microphone Cable
4. Remove the five (5) screws securing the LCD module hinges to the lower case.
Figure 5:116. Removing the LCD Module Screws
Downloaded from www.Manualslib.com manuals search engine
Service and Maintenance 5-78
5. Lift to remove the LCD module.
Figure 5:117. Removing the LCD Module
Downloaded from www.Manualslib.com manuals search engine
5-79 Service and Maintenance
LCD Module Installation
1. Align and place the LCD module hinges to the lower case.
Figure 5:118. Installing the LCD Module
2. Attach the five (5) screws to secure the LCD module hinges to the lower case.
Figure 5:119. Securing the LCD Module Screws
Downloaded from www.Manualslib.com manuals search engine
Service and Maintenance 5-80
3. Route the microphone cable through the guides and attach the adhesive tapes to secure the
cable in place.
Figure 5:120. Routing the Microphone Cable
4. Route the LVDS cable through the guides.
Figure 5:121. Routing the LVDS Cable
Downloaded from www.Manualslib.com manuals search engine
5-81 Service and Maintenance
5. Perform the following:
a. Route the main antenna cable through the guides until it passes through the lower case
hole (C). Take note of (A), (B) hooks.
b. Attach the adhesive tape to fix the main antenna cable.
Figure 5:122. Routing the Main Antenna Cable (1 of 2)
6. On the underside of the lower case, continue to route the main antenna cable.
Figure 5:123. Routing the Main Antenna Cable (2 of 2)
7. Perform step 3 of the WLAN Module Installation on page 5-28.
8. Install the speakers (see Speaker Installation on page 5-63).
B
C
A
Downloaded from www.Manualslib.com manuals search engine
Service and Maintenance 5-82
Table 5:13. LCD Module Screws
Screw Name Screw Type Quantity
M 2.5 x 5.0 5
Downloaded from www.Manualslib.com manuals search engine
5-83 Service and Maintenance
DC-In Cable Removal
Prerequisite
LCD Module Removal on page 5-76
1. Lift the DC-in cable jack and the cable adhesive from the lower case.
Figure 5:124. Removing the DC-In Cable
2. Remove the DC-in cable completely from the guides on the lower case.
Downloaded from www.Manualslib.com manuals search engine
Service and Maintenance 5-84
DC-In Cable Installation
1. Install the DC-in cable jack (A) and the cable adhesive (B) to their slots (Figure 5:125).
2. Route the DC-in cable through the guides on the lower case.
Figure 5:125. Installing the DC-In Cable
3. Install the LCD module (see LCD Module Installation on page 5-79).
B
A
Downloaded from www.Manualslib.com manuals search engine
5-85 Service and Maintenance
LCD Bezel Removal
Prerequisite:
LCD Module Removal on page 5-76
1. Use a screwdriver to crush the mylar covers, and then remove the two (2) screws.
Figure 5:126. Removing the LCD Bezel (1 of 3)
2. From the bottom side, pry inwards to release the latches of the LCD bezel.
Figure 5:127. Removing the LCD Bezel (2 of 3)
Downloaded from www.Manualslib.com manuals search engine
Service and Maintenance 5-86
3. Continue to pry to release the latches of the LCD bezel.
Figure 5:128. Removing the LCD Bezel (3 of 3)
Downloaded from www.Manualslib.com manuals search engine
5-87 Service and Maintenance
LCD Bezel Installation
1. Align the LCD panel hinges to the LCD bezel.
Figure 5:129. Installing the LCD Bezel (1 of 4)
2. Secure the LCD bezel latches.
Figure 5:130. Installing the LCD Bezel (2 of 4)
Downloaded from www.Manualslib.com manuals search engine
Service and Maintenance 5-88
3. Attach the two (2) screws to secure the LCD bezel to the LCD module.
Figure 5:131. Installing the LCD Bezel (3 of 4)
4. Attach new adhesive mylars to cover the two (2) screws.
Figure 5:132. Installing the LCD Bezel (4 of 4)
5. Install the LCD module (see LCD Module Installation on page 5-79).
Downloaded from www.Manualslib.com manuals search engine
5-89 Service and Maintenance
Table 5:14. LCD Bezel Screws
Screw Name Screw Type Quantity
M 2.5 x 4.0 2
Downloaded from www.Manualslib.com manuals search engine
Service and Maintenance 5-90
CCD Module Removal
Prerequisite:
LCD Bezel Removal on page 5-85
1. Disconnect the camera cable connector from the camera module.
Figure 5:133. Removing the Camera Module (1 of 2)
2. Lift to remove the camera module.
Figure 5:134. Removing the Camera Module (2 of 2)
Downloaded from www.Manualslib.com manuals search engine
5-91 Service and Maintenance
CCD Module Installation
1. Connect the camera cable connector.
Figure 5:135. Installing the Camera Module (1 of 2)
2. Align and attach the camera module to the slot on the LCD module.
Figure 5:136. Installing the Camera Module (2 of 2)
3. Install the LCD bezel (see LCD Bezel Installation on page 5-87).
Downloaded from www.Manualslib.com manuals search engine
Service and Maintenance 5-92
LCD Panel Removal
Prerequisite:
LCD Bezel Removal on page 5-85
1. Remove the four (4) screws securing the LCD panel to the LCD cover.
Figure 5:137. Removing the LCD Panel Screws
2. Remove the metallic tape securing the cables.
Figure 5:138. Removing the Metallic Tape
Downloaded from www.Manualslib.com manuals search engine
5-93 Service and Maintenance
3. Remove the camera cable connector from camera module.
Figure 5:139. Disconnecting the Camera Cable
4. Lift to remove the LCD panel.
Figure 5:140. Removing the LCD Panel
Downloaded from www.Manualslib.com manuals search engine
Service and Maintenance 5-94
5. Remove the camera cable from the LCD panel.
Figure 5:141. Removing the Camera Cable
6. Remove the protective tape covering the LVDS cable connector.
Figure 5:142. Removing the LVDS Cable (1 of 2)
Downloaded from www.Manualslib.com manuals search engine
5-95 Service and Maintenance
7. Disconnect the LVDS cable connector from the LCD panel connector.
Figure 5:143. Removing the LVDS Cable (2 of 2)
Downloaded from www.Manualslib.com manuals search engine
Service and Maintenance 5-96
LCD Panel Installation
1. Connect the LVDS cable connector to the LCD panel connector.
Figure 5:144. Installing the LVDS Cable (1 of 3)
2. Attach the protective tape to cover the LVDS cable connector.
Figure 5:145. Installing the LVDS Cable (2 of 2)
Downloaded from www.Manualslib.com manuals search engine
5-97 Service and Maintenance
3. Attach the camera cable to the LCD panel.
Figure 5:146. Securing the Camera Cable
4. Place the LCD panel onto the LCD cover.
Figure 5:147. Installing the LCD Panel
Downloaded from www.Manualslib.com manuals search engine
Service and Maintenance 5-98
5. Connect the camera cable connector to the camera module connector.
Figure 5:148. Connecting the Camera Cable
6. Secure the cables with the metallic tape.
Figure 5:149. Securing the Metallic Tape
Downloaded from www.Manualslib.com manuals search engine
5-99 Service and Maintenance
7. Attach the four (4) screws to secure the LCD panel to the LCD cover.
Figure 5:150. Securing the LCD Panel Screws
8. Install the LCD bezel (see LCD Bezel Installation on page 5-87).
Table 5:15. LCD Bezel Screws
Screw Name Screw Type Quantity
M 2.5 x 4.0 4
Downloaded from www.Manualslib.com manuals search engine
Service and Maintenance 5-100
LCD Panel Bracket Removal
Prerequisite:
LCD Panel Removal on page 5-92
Remove the six (6) screws to detach the LCD panel brackets from the LCD panel.
Figure 5:151. Removing the LCD Panel Brackets
Downloaded from www.Manualslib.com manuals search engine
5-101 Service and Maintenance
LCD Panel Bracket Installation
1. Attach the six (6) screws to secure the LCD panel brackets to the LCD panel.
Figure 5:152. Installing the LCD Panel Brackets
2. Install the LCD panel (see LCD Panel Installation on page 5-96).
Table 5:16. LCD Panel Bracket Screws
Screw Name Screw Type Quantity
M 2.0 x 3.0 6
Downloaded from www.Manualslib.com manuals search engine
Service and Maintenance 5-102
WLAN Antenna Removal
Prerequisite:
LCD Panel Removal on page 5-92
1. Remove main (black) and the auxiliary (white) antenna cables from the guides on the LCD
cover.
Figure 5:153. Removing the Antenna Cables
2. Remove the auxiliary antenna.
Figure 5:154. Removing the WLAN Antennas (1 of 2)
Downloaded from www.Manualslib.com manuals search engine
5-103 Service and Maintenance
3. Remove the main antenna.
Figure 5:155. Removing the WLAN Antennas (2 of 2)
Downloaded from www.Manualslib.com manuals search engine
Service and Maintenance 5-104
WLAN Antenna Installation
1. Attach the main (black) WLAN antenna on the upper right corner of the LCD cover.
Figure 5:156. Installing the WLAN Antennas (1 of 3)
2. Attach the auxiliary (white) WLAN antenna on the upper left corner of the LCD cover.
Figure 5:157. Installing the WLAN Antennas (2 of 3)
Downloaded from www.Manualslib.com manuals search engine
5-105 Service and Maintenance
3. Route the WLAN antenna cables through the guides on the LCD cover.
Figure 5:158. Installing the WLAN Antennas (3 of 3)
4. Install the LCD panel (see LCD Panel Installation on page 5-96).
Downloaded from www.Manualslib.com manuals search engine
Service and Maintenance 5-106
Microphone Module Removal
Prerequisite:
LCD Panel Removal on page 5-92
1. On the LCD cover, remove the metallic tape securing the microphone cable.
Figure 5:159. Removing the Microphone Module (1 of 2)
2. Lift to remove the microphone from the slot on the LCD cover.
Figure 5:160. Removing the Microphone Module (2 of 2)
Downloaded from www.Manualslib.com manuals search engine
5-107 Service and Maintenance
Microphone Module Installation
1. Install the microphone into the slot on the LCD cover.
Figure 5:161. Installing the Microphone Module (1 of 2)
2. Attach the metallic tape to secure the microphone cable on the LCD cover.
Figure 5:162. Installing the Microphone Module (2 of 2)
3. Install the LCD panel (see LCD Panel Installation on page 5-96).
Downloaded from www.Manualslib.com manuals search engine
CHAPTER 6
Field Replaceable Unit List
FRU (Field Replaceable Unit) List . . . . . . . . . . . . . . . . . . . . . . . . . . .6-2
Exploded Diagram . . . . . . . . . . . . . . . . . . . . . . . . . . . . . . . . . . . . . . . . . . . . . . 6-3
Main Assembly . . . . . . . . . . . . . . . . . . . . . . . . . . . . . . . . . . . . . . . . . . . . . . 6-3
Lower Case Assembly . . . . . . . . . . . . . . . . . . . . . . . . . . . . . . . . . . . . . . . . 6-5
Upper Case Assembly . . . . . . . . . . . . . . . . . . . . . . . . . . . . . . . . . . . . . . . . 6-6
LCD Assembly . . . . . . . . . . . . . . . . . . . . . . . . . . . . . . . . . . . . . . . . . . . . . . 6-7
FRU List . . . . . . . . . . . . . . . . . . . . . . . . . . . . . . . . . . . . . . . . . . . . . . . . . . . . . . . 6-9
Screw List . . . . . . . . . . . . . . . . . . . . . . . . . . . . . . . . . . . . . . . . . . . . . . . . . . . . 6-15
Downloaded from www.Manualslib.com manuals search engine
FRU (Field Replaceable Unit) List 6-2
FRU (Field Replaceable Unit) List
This chapter provides the FRU (Field Replaceable Unit) listing in global configurations for the
E1-521. Refer to this chapter whenever ordering for parts to repair or for RMA (Return Merchandise
Authorization).
NOTE:
When ordering FRU parts, check the most up-to-date information available on the regional web
or channel. Part number changes will not be noted on the printed Service Guide. For Acer
Authorized Service Providers, the Acer office may have a different part number code from those
given in the FRU list of this printed Service Guide. Users MUST use the local FRU list provided by
the regional Acer office to order FRU parts for repair and service of customer machines.
NOTE:
To scrap or to return the defective parts, users should follow local government ordinances or
regulations on proper disposal, or follow the rules set by the regional Acer office on how to return
the defective parts.
Downloaded from www.Manualslib.com manuals search engine
FRU (Field Replaceable Unit) List 6-3
Exploded Diagram
Main Assembly
Figure 6:1. Main Assembly Exploded Diagram
1
2
3
4
5
6
7
8
10
9
11
Downloaded from www.Manualslib.com manuals search engine
FRU (Field Replaceable Unit) List 6-4
Table 6:1. Main Assembly Exploded Diagram
No. Description P/N
1 KEYBOARD NK.I1713.02L
2 UPPER CASE 60.M09N2.001
3 MAINBOARD NB.C0Y11.001
4 FAN 23.Y1GN2.001
5 THERMAL MODULE 60.Y1GN2.001
6 USB BOARD WITH FFC 55.M09N2.002
7 DC-IN CABLE 50.M09N2.002
8 SPEAKER L 23.M09N2.003
9 SPEAKER R 23.M09N2.002
10 ODD BOARD 55.Y1GN2.001
11 LOWER CASE 60.M09N2.002
Downloaded from www.Manualslib.com manuals search engine
FRU (Field Replaceable Unit) List 6-5
Lower Case Assembly
Figure 6:2. Lower Case Assembly Exploded Diagram
Table 6:2. Lower Case Assembly Exploded Diagram
No. Description P/N
1 HDD DOOR 60.M09N2.004
2 HDD BRACKET 33.M09N2.001
3 HDD SUPPORT RUBBER FOR H7.0 HDD 47.M09N2.003
4 HDD TBD
5 LOWER CASE 60.M09N2.002
1
2
3
4
5
Downloaded from www.Manualslib.com manuals search engine
FRU (Field Replaceable Unit) List 6-6
Upper Case Assembly
Figure 6:3. Upper Case Assembly Exploded Diagram
Table 6:3. Upper Case Assembly Exploded Diagram
No. Description P/N
1 TOUCHPAD FFC 50.M09N2.001
2 POWER BOARD WITH FFC 55.M09N2.001
3 UPPER CASE IMR, INCL TP/TP MYLAR 60.M09N2.001
1
2
3
Downloaded from www.Manualslib.com manuals search engine
FRU (Field Replaceable Unit) List 6-7
LCD Assembly
Figure 6:4. LCD Assembly Exploded Diagram
1
2
3
4
5
8
9
7
6
Downloaded from www.Manualslib.com manuals search engine
FRU (Field Replaceable Unit) List 6-8
Table 6:4. LCD Assembly Exploded Diagram
No. Description P/N
1
LCD BEZEL, INCL MAGNET/CMOS MYLAR/CAMERA
SPONGE - ACER FOR 1M CAMERA
60.M09N2.007
2
ASSY LED LCD MODULE 15.6"W WXGA GLARE w/
ANTENNA*2, CCD 1.3M, GW BLACK
6M.M09N2.002
3 CAMERA 1M 57.M09N2.001
4 LVDS CABLE 50.M09N2.005
5 LCD BRACKET R&L 33.M09N2.003
6 MIC SET 23.M09N2.001
7 ANTENNA WLAN-MAIN 50.M09N2.003
8 ANTENNA WLAN-AUX 50.M09N2.004
9 LCD COVER IMR - ACER 60.M09N2.005
Downloaded from www.Manualslib.com manuals search engine
FRU (Field Replaceable Unit) List 6-9
FRU List
Category Description Part No.
BOARD
Liteon Wireless LAN Atheros HB125 1x1 BGN NI.23600.086
Foxconn Wirelss LAN Atheros HB125 1x1 BGN NI.23600.085
Foxconn Wirelss LAN Broadcom 4313 IPA 1x1 BGN NI.23600.090
POWER BOARD W/ FFC 55.M09N2.001
USB BOARD W/ FFC 55.M09N2.002
ODD BOARD 55.Y1GN2.001
CABLE
ANTENNA WLAN - MAIN 50.M09N2.003
ANTENNA WLAN - AUX 50.M09N2.004
LVDS CABLE 50.M09N2.005
EDP CABLE 50.M09N2.006
TP FFC 50.M09N2.001
DC-IN CABLE 65W 50.M09N2.002
DC-IN CABLE 90W 50.M0DN2.001
POWER CORD 1M SOUTH AFRICA 27.RJW02.001
POWER CORD 1M AUSTRALIA 27.RJW02.002
POWER CORD 1M EU 27.RJW02.003
POWER CORD 1M DENMARK 27.RJW02.004
POWER CORD 1M ISRAEL 27.RJW02.005
Downloaded from www.Manualslib.com manuals search engine
FRU (Field Replaceable Unit) List 6-10
POWER CORD 1M ITALIAN 27.RJW02.006
POWER CORD 1M JAPAN 27.RJW02.007
POWER CORD 1M CHINA 27.RJW02.008
POWER CORD 1M INDIA 27.RJW02.009
POWER CORD 1M SWISS 27.RJW02.010
POWER CORD 1M UK 27.RJW02.011
POWER CORD 1M TWN 27.RJW02.012
POWER CORD 1M ARGENTINA 27.RJW02.013
POWER CORD 1M KOREA 27.RJW02.014
POWER CORD 1M US 27.RJW02.015
POWER CORD 1M BRAZIL 27.RJW02.016
CASE / COVER / BRACKET / ASSEMBLY
UPPER CASE IMR, INCL TP/TP MYLAR 60.M09N2.001
LOWER CASE 60.M09N2.002
MINI DOOR 60.M09N2.003
HDD DOOR 60.M09N2.004
HDD BRACKET 33.M09N2.001
ODD BRACKET 33.M09N2.002
ODD BEZEL-SM 42.M09N2.001
LCD COVER IMR - ACER 60.M09N2.005
Category Description Part No.
Downloaded from www.Manualslib.com manuals search engine
FRU (Field Replaceable Unit) List 6-11
LCD BEZEL, INCL MAGNET/CMOS MYLAR/CAMERA
SPONGE - ACER FOR 1M CAMERA
60.M09N2.007
LCD BRACKET R&L 33.M09N2.003
ODD MODULE
ODD SUPER-MULTI DRIVE MODULE 6M.M09N2.001
KEYBOARD
Keyboard CHICONY TM7T_A11B TM7T Internal 17
Standard 105KS Black US International Y2010 Acer
Legend
NK.I1713.02L
Keyboard CHICONY TM7T_A11B TM7T Internal 17
Standard 105KS Black Greek Y2010 Acer Legend
NK.I1713.024
Keyboard CHICONY TM7T_A11B TM7T Internal 17
Standard 105KS Black Arabic Y2010 Acer Legend
NK.I1713.01U
Keyboard CHICONY TM7T_A11B TM7T Internal 17
Standard 105KS Black Chinese Y2010 Acer Legend
NK.I1713.01Z
Keyboard CHICONY TM7T_A11B TM7T Internal 17
Standard 105KS Black Russian Y2010 Acer Legend
NK.I1713.02C
Keyboard CHICONY TM7T_A11B TM7T Internal 17
Standard 105KS Black US International w/ Hebrew
Y2010 Acer Legend
NK.I1713.02M
Keyboard CHICONY TM7T_A11B TM7T Internal 17
Standard 105KS Black Thailand Y2010 Acer Legend
NK.I1713.02H
Keyboard CHICONY TM7T_A11B TM7T Internal 17
Standard 105KS Black Korean Y2010 Acer Legend
NK.I1713.028
Keyboard CHICONY TM7T_A11B TM7T Internal 17
Standard 106KS Black UK Y2010 Acer Legend
NK.I1713.02K
Keyboard CHICONY TM7T_A11B TM7T Internal 17
Standard 106KS Black German Y2010 Acer Legend
NK.I1713.023
Keyboard CHICONY TM7T_A11B TM7T Internal 17
Standard 106KS Black Swiss/G Y2010 Acer Legend
NK.I1713.02G
Keyboard CHICONY TM7T_A11B TM7T Internal 17
Standard 106KS Black Belgium Y2010 Acer Legend
NK.I1713.01V
Keyboard CHICONY TM7T_A11B TM7T Internal 17
Standard 106KS Black Danish Y2010 Acer Legend
NK.I1713.020
Category Description Part No.
Downloaded from www.Manualslib.com manuals search engine
FRU (Field Replaceable Unit) List 6-12
Keyboard CHICONY TM7T_A11B TM7T Internal 17
Standard 106KS Black Italian Y2010 Acer Legend
NK.I1713.026
Keyboard CHICONY TM7T_A11B TM7T Internal 17
Standard 106KS Black French Y2010 Acer Legend
NK.I1713.022
Keyboard CHICONY TM7T_A11B TM7T Internal 17
Standard 106KS Black Hungarian Y2010 Acer Legend
NK.I1713.025
Keyboard CHICONY TM7T_A11B TM7T Internal 17
Standard 106KS Black Norwegian Y2010 Acer Legend
NK.I1713.02A
Keyboard CHICONY TM7T_A11B TM7T Internal 17
Standard 106KS Black Portuguese Y2010 Acer Legend
NK.I1713.02B
Keyboard CHICONY TM7T_A11B TM7T Internal 17
Standard 106KS Black Spanish Y2010 Acer Legend
NK.I1713.02E
Keyboard CHICONY TM7T_A11B TM7T Internal 17
Standard 106KS Black US w/ Canadian French Y2010
Acer Legend
NK.I1713.02N
Keyboard CHICONY TM7T_A11B TM7T Internal 17
Standard 106KS Black Turkish Y2010 Acer Legend
NK.I1713.02J
Keyboard CHICONY TM7T_A11B TM7T Internal 17
Standard 106KS Black Sweden Y2010 Acer Legend
NK.I1713.02F
Keyboard CHICONY TM7T_A11B TM7T Internal 17
Standard 106KS Black FR/Arabic Y2010 Acer Legend
NK.I1713.021
Keyboard CHICONY TM7T_A11B TM7T Internal 17
Standard 106KS Black Nordic Y2010 Acer Legend
NK.I1713.029
Keyboard CHICONY TM7T_A11B TM7T Internal 17
Standard 106KS Black SLO/CRO Y2010 Acer Legend
NK.I1713.02D
Keyboard CHICONY TM7T_A11B TM7T Internal 17
Standard 106KS Black CZ/SK Y2010 Acer Legend
NK.I1713.01Y
Keyboard CHICONY TM7T_A11B TM7T Internal 17
Standard 106KS Black Bulgaria Y2010 Acer Legend
NK.I1713.01X
Keyboard CHICONY TM7T_A11B TM7T Internal 17
Standard 106KS Black Brazilian Portuguese Y2010
Acer Legend
NK.I1713.01W
Keyboard DARFON TM7T_A11B TM7T Internal 17
Standard 109KS Black Japanese Y2010 Acer Legend
NK.I1713.027 -
>
NK.I1717.00G
Keyboard DARFON TM7T_A11B TM7T Internal 17
Standard 105KS Black US International Y2010 Acer
Legend
NK.I1717.00V
Keyboard DARFON TM7T_A11B TM7T Internal 17
Standard 105KS Black Greek Y2010 Acer Legend
NK.I1717.00D
Category Description Part No.
Downloaded from www.Manualslib.com manuals search engine
FRU (Field Replaceable Unit) List 6-13
Keyboard DARFON TM7T_A11B TM7T Internal 17
Standard 105KS Black Arabic Y2010 Acer Legend
NK.I1717.003
Keyboard DARFON TM7T_A11B TM7T Internal 17
Standard 105KS Black Chinese Y2010 Acer Legend
NK.I1717.008
Keyboard DARFON TM7T_A11B TM7T Internal 17
Standard 105KS Black Russian Y2010 Acer Legend
NK.I1717.00M
Keyboard DARFON TM7T_A11B TM7T Internal 17
Standard 105KS Black US International w/ Hebrew
Y2010 Acer Legend
NK.I1717.00W
Keyboard DARFON TM7T_A11B TM7T Internal 17
Standard 105KS Black Thailand Y2010 Acer Legend
NK.I1717.00S
Keyboard DARFON TM7T_A11B TM7T Internal 17
Standard 105KS Black Korean Y2010 Acer Legend
NK.I1717.00H
Keyboard DARFON TM7T_A11B TM7T Internal 17
Standard 106KS Black UK Y2010 Acer Legend
NK.I1717.00U
Keyboard DARFON TM7T_A11B TM7T Internal 17
Standard 106KS Black German Y2010 Acer Legend
NK.I1717.00C
Keyboard DARFON TM7T_A11B TM7T Internal 17
Standard 106KS Black Swiss/G Y2010 Acer Legend
NK.I1717.00R
Keyboard DARFON TM7T_A11B TM7T Internal 17
Standard 106KS Black Belgium Y2010 Acer Legend
NK.I1717.004
Keyboard DARFON TM7T_A11B TM7T Internal 17
Standard 106KS Black Danish Y2010 Acer Legend
NK.I1717.009
Keyboard DARFON TM7T_A11B TM7T Internal 17
Standard 106KS Black Italian Y2010 Acer Legend
NK.I1717.00F
Keyboard DARFON TM7T_A11B TM7T Internal 17
Standard 106KS Black French Y2010 Acer Legend
NK.I1717.00B
Keyboard DARFON TM7T_A11B TM7T Internal 17
Standard 106KS Black Hungarian Y2010 Acer Legend
NK.I1717.00E
Keyboard DARFON TM7T_A11B TM7T Internal 17
Standard 106KS Black Norwegian Y2010 Acer Legend
NK.I1717.00K
Keyboard DARFON TM7T_A11B TM7T Internal 17
Standard 106KS Black Portuguese Y2010 Acer Legend
NK.I1717.00L
Keyboard DARFON TM7T_A11B TM7T Internal 17
Standard 106KS Black Spanish Y2010 Acer Legend
NK.I1717.00P
Keyboard DARFON TM7T_A11B TM7T Internal 17
Standard 106KS Black US w/ Canadian French Y2010
Acer Legend
NK.I1717.00X
Keyboard DARFON TM7T_A11B TM7T Internal 17
Standard 106KS Black Turkish Y2010 Acer Legend
NK.I1717.00T
Category Description Part No.
Downloaded from www.Manualslib.com manuals search engine
FRU (Field Replaceable Unit) List 6-14
Keyboard DARFON TM7T_A11B TM7T Internal 17
Standard 106KS Black Sweden Y2010 Acer Legend
NK.I1717.00Q
Keyboard DARFON TM7T_A11B TM7T Internal 17
Standard 106KS Black FR/Arabic Y2010 Acer Legend
NK.I1717.00A
Keyboard DARFON TM7T_A11B TM7T Internal 17
Standard 106KS Black Nordic Y2010 Acer Legend
NK.I1717.00J
Keyboard DARFON TM7T_A11B TM7T Internal 17
Standard 106KS Black SLO/CRO Y2010 Acer Legend
NK.I1717.00N
Keyboard DARFON TM7T_A11B TM7T Internal 17
Standard 106KS Black CZ/SK Y2010 Acer Legend
NK.I1717.007
Keyboard DARFON TM7T_A11B TM7T Internal 17
Standard 106KS Black Bulgaria Y2010 Acer Legend
NK.I1717.006
Keyboard DARFON TM7T_A11B TM7T Internal 17
Standard 106KS Black Brazilian Portuguese Y2010
Acer Legend
NK.I1717.005
LCD
ASSY LED LCD MODULE 15.6"W WXGA GLARE w/
ANTENNA*2, CCD 1.3M, BLACK
6M.M09N2.002
ASSY LED LCD MODULE 15.6"W WXGA GLARE EDP
w/ ANTENNA*2, CCD 1.3M, BLACK
6M.M09N2.003
DIGITAL LIGHT DEVICES
CAMERA 1M 57.M09N2.001
MAINBOARD
Mainboard TE11BZ AMD LF AMD A68M, E1-1200,
LVDS
NB.C0Y11.001
Mainboard NE51B LF AMD A68M, E2-1800, LVDS NB.Y1G11.001
FAN
FAN 23.Y1GN2.001
HEATSINK
Category Description Part No.
Downloaded from www.Manualslib.com manuals search engine
FRU (Field Replaceable Unit) List 6-15
THERMAL MODULE UMA W/O FAN 60.Y1GN2.001
MIC AND SPEAKER
MIC SET 23.M09N2.001
SPEAKER R 23.M09N2.002
SPEAKER L 23.M09N2.003
MISCELLANEOUS
LCD SCREW MYLAR 47.M09N2.001
SD DUMMY CARD 47.M09N2.002
HDD SUPPORT RUBBER FOR H7.0 HDD 47.M09N2.003
TP SUPPORT RUBBER 47.M09N2.004
MB BATTERY RUBBER 47.M09N2.005
UMA MB RUBBER 47.M09N2.006
CAMERA SPONGE 47.M09N2.007
LENS SPONGE C 47.M09N2.008
THM MYLAR FOR DIS 47.M0DN2.001
MB WASHER 47.M12N2.001
LCD COVER SPONGE 4 FOR LVDS 47.M12N2.002
LCD COVER SPONGE B FOR EDP 47.M12N2.003
LCD COVER SPONGE C FOR EDP 47.M12N2.004
LCD COVER SPONGE A FOR EDP 47.M12N2.005
Category Description Part No.
Downloaded from www.Manualslib.com manuals search engine
FRU (Field Replaceable Unit) List 6-16
Screw List
CATEGORY Description Part No.
SCREWS
SCREW 2.5D 4L K 5.5D NI NL 86.M09N2.001
SCREW 2.5D 5.0L K 5.5D NI NL 86.M09N2.002
SCREW 2.45D 8.0L K 5.5D 0.8T ZK NL 86.M09N2.003
SCREW 1.98D 3.0L K 4.6D 0.8T ZK NL 86.M09N2.004
SCREW 2D 5L K 4.6D NI NL 86.M09N2.005
SCREW M3.0D 3.0L K 4.9D NI 86.M09N2.006
SCREW 2D 3L K 8D ZK NL 86.M09N2.007
SCREW 2.5D 3.2L K 6D NI 86.M09N2.008
SCREW 2D 2.5L K 4.05D NI NL 86.M09N2.009
SCREW ASSY CPU THERMAL 86.Y1GN2.001
Downloaded from www.Manualslib.com manuals search engine
CHAPTER 7
Test Compatible Components
Test Compatible Components 7-2
Microsoft Windows 7 Environment Test . . . . . . . . . . . . . . . . . . . . . . . . . . 7-2
Downloaded from www.Manualslib.com manuals search engine
7-2 Test Compatible Components
Test Compatible Components
This computers compatibility is tested and verified by Acers internal testing department. All of its
system functions are tested under Windows
7 environment.
Refer to the following lists for components, adapter cards, and peripherals which have passed
these tests. Regarding configuration, combination and test procedures, please refer to the Aspire
E1-521 Compatibility Test Report released by the Acer Mobile System Testing Department.
Microsoft
Windows
7 Environment Test
Aspire E1-521
Table 7:1. Aspire E1-521
Vendor Type Description Part No.
ADAPTER
10001081
DELTA
65W
Adapter DELTA 65W 19V 1.7x5.5x11
Yellow ADP-65VH BA, LV5, Low profile
LED LF
AP.06501.033
60036752 LITE-
ON SINGAPORE
65W
Adapter LITE-ON 65W 19V 1.7x5.5x11
Yellow PA-1650-86AW, LV5, Low profile
LF
AP.06503.031
60016453
CHICONY
POWER
65W
Adapter Chicony Power 65W 19V
1.7x5.5x11 Yellow A065R035L / A11-
065N1A, LV5, low profile LF
AP.0650H.003
BATTERY
60001921
SANYO
6CELL2.2
Battery SANYO AS10D Li-Ion 3S2P
SANYO 6 cell 4400mAh Main COMMON
new IC BQ8055
BT.00603.124
10001063 SONY 6CELL2.2
Battery SONY AS10D Li-Ion 3S2P
SONY 6 cell 4400mAh Main COMMON
ID:AS10D41
BT.00604.049
60001535
PANASONIC
6CELL2.2
Battery PANASONIC AS10D51, for new
IC max1787 Li-Ion 3S2P PANASONIC 6
cell 4400mAh Main COMMON
BT.00605.072
60013145
SAMSUNG SDI
6CELL2.2
Battery SAMSUNG AS10D Li-Ion 3S2P
SAMSUNG 6 cell 4400mAh Main
COMMON ID:AS10D61
BT.00606.008
60002162
SIMPLO
6CELL2.2
Battery SIMPLO AS10D Li-Ion 3S2P
LGC 6 cell 4400mAh Main COMMON
ID:AS10D73
BT.00607.126
60002162
SIMPLO
6CELL2.2
Battery SIMPLO AS10D Li-Ion 3S2P
SAMSUNG 6 cell 4400mAh Main
COMMON ID:AS10D
BT.00607.127
Downloaded from www.Manualslib.com manuals search engine
Test Compatible Components 7-3
60032811 LGC 6CELL2.2
Battery LGC AS10D Li-Ion 3S2P LGC 6
cell 4400mAh Main COMMON
ID:AS10D81
BT.0060G.001
CPU
60002168 AMD
AMDE11200
B
CPU AMD - E1-1200 BGA 1.4G 1066
18W C0
KC.E1002.120
60002168 AMD
AMDE11200
B_BR
CPU AMD - E1-1200 BGA 1.4G 1066
18W C0 (Brazil)
KC.E10B2.120
60002168 AMD
AMDE21800
B
CPU AMD - E2-1800 BGA 1.7G 1333
18W C0
KC.E2002.180
60002168 AMD
AMDE21800
B_BR
CPU AMD - E2-1800 BGA 1.7G 1333
18W C0 (Brazil)
KC.E20B2.180
60002168 AMD AMDE450B
CPU AMD - E450 BGA 1M 18W
1.65GHz
KC.E0002.450
60002168 AMD
AMDE450B_
BR
CPU AMD - E450 BGA 1M 18W
1.65GHz (Brazil)
KC.E00B2.450
HDD
60002005 HGST
SG
N320GB5.4K
S
HDD HGST 2.5" 5400rpm 320GB
DUMMY P.N for BOM use SATA 8MB LF
F/W:NA
KH.32007.015
60002005 HGST
SG
N320GB5.4K
S
HDD HGST 2.5" 5400rpm 320GB
HTS543232A7A384,0J28213,Eagle B7,
320G/P 7mmzh SATA 8MB LF+HF F/
W:DA4788
KH.32007.017
60002036
SEAGATE
N320GB5.4K
S_4K
HDD SEAGATE 2.5" 5400rpm 320GB
ST320LT020/9YG142-188, Sapta
15,320G/P SATA 8MB LF+HF F/
W:0001SDM1 7mmzh
KH.32001.021
60001922
TOSHIBA DIGI
N320GB5.4K
S_4K
HDD TOSHIBA 2.5" 5400rpm 320GB
MK3259GSXP, Capricorn 3BS, 375G/P,
4K drive SATA 8MB LF+HF F/
W:GN003J 4K
KH.32004.005
60001994 WD
N320GB5.4K
S_4K
HDD WD 2.5" 5400rpm 320GB
WD3200BPVT-22JJ5T0, ML320S-AF2,
320G/P, 4K drive SATA 8MB LF+HF F/
W:01.01A01
KH.32008.024
60002036
SEAGATE
N500GB5.4K
S
HDD SEAGATE 2.5" 5400rpm 500GB
ST9500325AS,9HH134-189, Wyatt with
new pcb SATA 8MB LF F/W:0001SDM1
KH.50001.017
60002005 HGST
SG
N500GB5.4K
S
HDD HGST 2.5" 5400rpm 500GB
Dummy P.N for 500G SATA 8MB LF+HF
F/W:
KH.50007.015
Vendor Type Description Part No.
Downloaded from www.Manualslib.com manuals search engine
7-4 Test Compatible Components
60001922
TOSHIBA DIGI
N500GB5.4K
S_4K
HDD TOSHIBA 2.5" 5400rpm 500GB
MK5059GSXP, Capricron 3BS, 375G/P
SATA 8MB LF+HF F/W:GN003J 4K
KH.50004.003
60002005 HGST
SG
N500GB5.4K
S_4K
HDD HGST 2.5" 5400rpm 500GB
HTS545050A7E380, Jaguar
B7,0J23335, 500G/P SATA 8MB LF+HF
F/W:DA4837 7mmzh HDD
KH.50007.023
60001994 WD
N500GB5.4K
S_4K
HDD WD 2.5" 5400rpm 500GB
WD5000BPVT-22HXZT3, ML375M-AF2,
375G/P, 4K drive SATA 8MB LF+HF F/
W:01.01A01
KH.50008.024
60001994 WD
N500GB5.4K
S_4K
HDD WD 2.5" 5400rpm 500GB
WD5000BPVT-22A1YT0, ML500M,
500G/P SATA 8MB LF+HF F/
W:01.01A01
KH.50008.036
60001994 WD
N500GB5.4K
S_BR
HDD WD 2.5" 5400rpm 500GB
WD5000BPVT-22HXZT3, ML375M-AF2,
4K SATA 8MB LF+HF F/W:01.01A01
Brazil, Digitron
KH.500B8.026
60002005 HGST
SG
N750GB5.4K
S
HDD HGST 2.5" 5400rpm 750GB
Dummy P.N SATA 8MB LF+HF F/W:
0000
KH.75007.005
60002036
SEAGATE
N750GB5.4K
S_4K
HDD SEAGATE 2.5" 5400rpm 750GB
ST9750423AS,9ZW14G-188, Desaru5,
375G/P. SATA 8MB LF+HF F/
W:0001SDM1
KH.75001.011
60001922
TOSHIBA DIGI
N750GB5.4K
S_4K
HDD TOSHIBA 2.5" 5400rpm 750GB
MK7559GSXP, 375G/P, Capricorn BS,
4K drive SATA 8MB LF+HF F/
W:GN003J
KH.75004.001
60002005 HGST
SG
N750GB5.4K
S_4K
HDD HGST 2.5" 5400rpm 750GB
HTS547575A9E384, Jet B, 375G/P
SATA 8MB LF F/W:DA3872
KH.75007.004
60001994 WD
N750GB5.4K
S_4K
HDD WD 2.5" 5400rpm 750GB
WD7500BPVT-22HXZT3, ML375M-AF2,
375G/P, 4K drive SATA 8MB LF+HF F/
W:01.01A01
KH.75008.011
60001994 WD
N750GB5.4K
S_4K
HDD WD 2.5" 5400rpm 750GB
WD7500BPVT-22A1YT0,
ML500M,500G/P SATA 8MB LF+HF F/
W:01.01A01
KH.75008.017
LCD
60003316 AUO
NLED15.6W
XGAG
LED LCD AUO 15.6'W WXGA Glare
B156XTN02.2 LF 200nit 8ms 500:1
KL.15605.001
Vendor Type Description Part No.
Downloaded from www.Manualslib.com manuals search engine
Test Compatible Components 7-5
60003316 AUO
NLED15.6W
XGAG
LED LCD AUO 15.6"W WXGA Glare
B156XW02 V6 LF 200nit 8ms 400:1
LK.15605.019
60003089 LG
NLED15.6W
XGAG
LED LCD LPL 15.6''W WXGA Glare
LP156WH4-TLA1 LF 220nit 16ms 500:1
LK.15608.015
10001038 CMO
NLED15.6W
XGAG
LED LCD CMO 15.6''W WXGA Glare
N156B6-L0B LF 220nit 8ms 650:1
LK.1560D.010
60003316 AUO
NLED15.6W
XGAGP
LED LCD AUO 15.6''W WXGA Glare
B156XTN01.0 LF 200nit 8ms 500:1
(eDP)
LK.15605.027
60003089 LG
NLED15.6W
XGAGP
LED LCD LPL 15.6''W WXGA Glare
LP156WH4-TPA1 LF 220nit 16ms 500:1
(eDP)
LK.15608.018
10001022 CMI
NLED15.6W
XGAGP
LED LCD CMI 15.6''W WXGA Glare
N156BGE-E21 LF 220nit 8ms 650:1
(eDP)
LK.1560D.022
60003316 AUO
NLED15.6W
XGAG_BR
LED LCD AUO 15.6''W WXGA Glare
B156XW02 V6 LF 200nit 8ms 400:1
LK.156B5.019
60003089 LG
NLED15.6W
XGAG_BR
LED LCD LPL 15.6''W WXGA Glare
LP156WH4-TLA1 LF 220nit 16ms 500:1
(For Brazil)
LK.156B8.015
MEMORY
60002041
QIMONDA
SO2GBIII
Memory NONE SO-DIMM DDRIII 2GB
dummy LF+HF
KN.2GB00.004
60001993
NANYA
SO2GBIII13
Memory NANYA SO-DIMM DDRIII 1333
2GB NT2GC64B88B0NS-CG LF 256*8
0.055um
KN.2GB03.021
60002050
MICRON SG
SO2GBIII13
Memory MICRON SO-DIMM DDRIII
1333 2GB MT8KTF25664HZ-1G4M1
LF+HF 256*8 46nm V79D
KN.2GB04.019
60024207
KINGSTON-FAR
EAST
SO2GBIII13
Memory KINGSTON SO-DIMM DDRIII
1333 2GB ACR256X64D3S13C9G
LF+HF
KN.2GB07.006
60004668
ELPIDA
SO2GBIII13
Memory ELPIDA SO-DIMM DDRIII 1600
2GB EBJ20UF8BDU0-GN-F LF+HF
256*8 38nm
KN.2GB09.012
60002215
SAMSUNG
SO2GBIII13
Memory SAMSUNG SO-DIMM DDRIII
1333 2GB M471B5773DH0-CH9 LF
256*8
KN.2GB0B.030
60001955 A-
DATA
SO2GBIII13
Memory A-DATA SO-DIMM DDRIII 1333
2GB AD73I1B0873EV LF+HF
KN.2GB0C.008
Vendor Type Description Part No.
Downloaded from www.Manualslib.com manuals search engine
7-6 Test Compatible Components
60002045
HYNIX
SO2GBIII13
Memory HYNIX SO-DIMM DDRIII 1333
2GB HMT325S6CFR8C-H9 LF+HF
256x8 38nm
KN.2GB0G.031
60002041
QIMONDA
SO4GBIII
Memory NONE SO-DIMM DDRIII 4GB
dummy LF+HF
KN.4GB00.003
60001993
NANYA
SO4GBIII13
Memory NANYA SO-DIMM DDRIII 1333
4GB NT4GC64B8HG0NS-CG LF+HF
46nm
KN.4GB03.009
60002050
MICRON SG
SO4GBIII13
Memory MICRON SO-DIMM DDRIII
1333 4GB MT16KTF51264HZ-1G4M1
LF+HF 256*8 46nm V79D
KN.4GB04.005
60024207
KINGSTON-FAR
EAST
SO4GBIII13
Memory KINGSTON SO-DIMM DDRIII
1333 4GB ACR512X64D3S13C9G
LF+HF
KN.4GB07.001
60004668
ELPIDA
SO4GBIII13
Memory ELPIDA SO-DIMM DDRIII 1600
4GB EBJ40UG8BBU0-GN-F LF+HF
512*8 38nm
KN.4GB09.005
60002215
SAMSUNG
SO4GBIII13
Memory SAMSUNG SO-DIMM DDRIII
1333 4GB M471B5273DH0-CH9 LF
256*8 35nm
KN.4GB0B.015
60001955 A-
DATA
SO4GBIII13
Memory A-DATA SO-DIMM DDRIII 1333
4GB AD73I1C1674EV LF+HF
KN.4GB0C.001
60002045
HYNIX
SO4GBIII13
Memory HYNIX SO-DIMM DDRIII 1333
4GB HMT351S6CFR8C-H9 LF+HF
256x8 38nm
KN.4GB0G.012
60025023
SMARTM
SO4GBIII13_
BR
Memory SMART SO-DIMM DDRIII 1333
4GB SH564128FH8NZPHSCR LF+HF
KN.4GBBS.001
ODD
60001944 LG HK NSM8XS
ODD HLDS Super-Multi DRIVE 12.7mm
Tray 8X GT70N LF+HF W/O bezel SATA
(Win7)
KO.0080D.002
60001939
PIONEER
NSM8XS
ODD PIONEER Super-Multi DRIVE
12.7mm Tray DL 8X DVR-TD11RS LF
W/O bezel 1.01 SATA HF + ZP (HME
OPU)
KU.00805.051
60001535
PANASONIC
NSM8XS
ODD PANASONIC Super-Multi DRIVE
12.7mm Tray DL 8X UJ8C0ADAA1-B
LF+HF W/O bezel SATA Win7
KU.00807.081
60003901
HITACHI EAST
NSM8XS
ODD HLDS Super-Multi DRIVE 12.7mm
Tray DL 8X GT51N LF W/O bezel SATA
Zero Power Supported (HF + Windows
7)
KU.0080D.059
Vendor Type Description Part No.
Downloaded from www.Manualslib.com manuals search engine
Test Compatible Components 7-7
60001929
PHILIPS & LITE-
ON
NSM8XS
ODD PLDS Super-Multi DRIVE 12.7mm
Tray 8X DS-8A8SH LF+HF W/O bezel
SATA
KU.0080F.021
60001929
PHILIPS & LITE-
ON
NSM8XS_BR
ODD PLDS Super-Multi DRIVE 12.7mm
Tray 8X DS-8A8SH LF+HF W/O bezel
SATA Brazil
KU.008BF.021
VGA CHIP
22554573 AMD UMA UMA (AMD) KI.23200.154
VRAM
9999995 ONE
TIME VENDER
N N no VRAM KI.23300.014
NB CHIPSET
60002168 AMD
AMD A68M
FCH
AMD NB Chipset A68M NC.22611.001
SB CHIPSET
9999995 ONE
TIME VENDER
N N KI.22800.011
Vendor Type Description Part No.
Downloaded from www.Manualslib.com manuals search engine
7-8 Test Compatible Components
KEYBOARD
10001044
CHICONY
TM7T_G11B
Keyboard CHICONY TM7T_G11B TM7T
Internal 17 Standard Black NONE Y2011
GTW_PB Legend Texture
NK.I1713.003
60004864
DARFON
TM7T_G11B
Keyboard DARFON TM7T_G11B TM7T
Internal 17 Standard Black NONE Y2011
GTW_PB Legend Texture
NK.I1717.002
LAN
10017383
Atheros
AR8151L Atheros AR8151L NI.22400.048
WIFI ANTENNA
10000105 WNC PIFA PIFA LZ.23500.006
AUDIO CODEC
10004786
REALTEK
ALC271X_V
B6
Realtek ALC271X_VB6 QFN-48 LZ.21000.161
A COVER
60014273
NISSHA
Glossy Black
IMR EAEG5A
A Cover Glossy Black IMR EAEG5A LZ.21000.176
B COVER
9999995 ONE
TIME VENDER
Mirror w/
Camera
Mirror w/Camera LZ.21000.009
CAMERA
10001023 LITE-
ON
HD Liteon HD LT_OV9726_SP 3.5mm NC.21411.002
10001044
CHICONY
HD Chicony HD CH_OV9726_AU 3.5mm NC.21411.006
PALMREST COVER
60014273
NISSHA
Glossy Silver
IMR EAEG5P
Palmrest Cover Glossy Silver IMR
EAEG5P
LZ.21000.179
CARD READER
PLM00014 ODM 5 in 1-Build in 5 in 1-Build in MS, MS Pro, SD, SC, XD CR.21500.013
SOFTWARE
10000981 MISC NIS Antivirus application NIS SR.23900.002
Vendor Type Description Part No.
Downloaded from www.Manualslib.com manuals search engine
Test Compatible Components 7-9
WIRELESS LAN
10001018 HON
HAI
3rd WiFi 1x1
BGN
Foxconn Wireless LAN Atheros HB125
1x1 BGN
NI.23600.085
10001023 LITE-
ON
3rd WiFi 1x1
BGN
Liteon Wireless LAN Atheros HB125 1x1
BGN
NI.23600.086
10001018 HON
HAI
3rd WiFi 1x1
BGN
Foxconn Wireless LAN Broadcom 4313
IPA 1x1 BGN
NI.23600.090
10001023 LITE-
ON
3rd WiFi 1x1
BGN
Liteon Wireless LAN Realtek
RTL8188CE-VL 1x1 BGN
NI.23600.108
10001023 LITE-
ON
3rd WiFi 1x1
BGN_BR
Liteon Wireless LAN Atheros HB125 1x1
BGN_BR
NI.23600.105
10001023 LITE-
ON
3rd WiFi 1x1
BGN_BR
Liteon Wireless LAN Atheros HB125 1x1
BGN_BR (for CKD)
NI.23600.110
Vendor Type Description Part No.
Downloaded from www.Manualslib.com manuals search engine
CHAPTER 8
Online Support Information
Online Support Information . . . . . . . . . . . . . . . . . . . . . . . . . . . . . . . .8-2
Introduction . . . . . . . . . . . . . . . . . . . . . . . . . . . . . . . . . . . . . . . . . . . . . . . . . . . . 8-2
Downloaded from www.Manualslib.com manuals search engine
Online Support Information 8-2
Online Support Information
Introduction
This section describes online technical support services available to help users repair their Acer
Systems.
For distributors, dealers, ASP or TPM, please refer the technical queries to a local Acer branch
office. Acer Branch Offices and Regional Business Units may access our website. However some
information sources will require a user i.d. and password. These can be obtained directly from Acer
CSD Taiwan.
Acer's Website offers convenient and valuable support resources.
In the Technical Information section users can download information on all of Acer's Notebook,
Desktop and Server models including:
Service guides for all models
Bios updates
Software utilities
Spare parts lists
TABs (Technical Announcement Bulletin)
For these purposes, we have included an Acrobat File to facilitate the problem-free downloading of
our technical materials.
Also contained on this website are:
Detailed information on Acer's International Traveler's Warranty (ITW)
Returned material authorization procedures
An overview of all the support services we offer, accompanied by a list of telephone, fax
and email contacts for all your technical queries.
We are always looking for ways to optimize and improve our services, do not hesitate to direct any
suggestions or comments to us.
Downloaded from www.Manualslib.com manuals search engine
Downloaded from www.Manualslib.com manuals search engine
Das könnte Ihnen auch gefallen
- Shoe Dog: A Memoir by the Creator of NikeVon EverandShoe Dog: A Memoir by the Creator of NikeBewertung: 4.5 von 5 Sternen4.5/5 (537)
- The Subtle Art of Not Giving a F*ck: A Counterintuitive Approach to Living a Good LifeVon EverandThe Subtle Art of Not Giving a F*ck: A Counterintuitive Approach to Living a Good LifeBewertung: 4 von 5 Sternen4/5 (5795)
- Hidden Figures: The American Dream and the Untold Story of the Black Women Mathematicians Who Helped Win the Space RaceVon EverandHidden Figures: The American Dream and the Untold Story of the Black Women Mathematicians Who Helped Win the Space RaceBewertung: 4 von 5 Sternen4/5 (895)
- The Yellow House: A Memoir (2019 National Book Award Winner)Von EverandThe Yellow House: A Memoir (2019 National Book Award Winner)Bewertung: 4 von 5 Sternen4/5 (98)
- Grit: The Power of Passion and PerseveranceVon EverandGrit: The Power of Passion and PerseveranceBewertung: 4 von 5 Sternen4/5 (588)
- The Little Book of Hygge: Danish Secrets to Happy LivingVon EverandThe Little Book of Hygge: Danish Secrets to Happy LivingBewertung: 3.5 von 5 Sternen3.5/5 (400)
- The Emperor of All Maladies: A Biography of CancerVon EverandThe Emperor of All Maladies: A Biography of CancerBewertung: 4.5 von 5 Sternen4.5/5 (271)
- Never Split the Difference: Negotiating As If Your Life Depended On ItVon EverandNever Split the Difference: Negotiating As If Your Life Depended On ItBewertung: 4.5 von 5 Sternen4.5/5 (838)
- The World Is Flat 3.0: A Brief History of the Twenty-first CenturyVon EverandThe World Is Flat 3.0: A Brief History of the Twenty-first CenturyBewertung: 3.5 von 5 Sternen3.5/5 (2259)
- On Fire: The (Burning) Case for a Green New DealVon EverandOn Fire: The (Burning) Case for a Green New DealBewertung: 4 von 5 Sternen4/5 (74)
- Elon Musk: Tesla, SpaceX, and the Quest for a Fantastic FutureVon EverandElon Musk: Tesla, SpaceX, and the Quest for a Fantastic FutureBewertung: 4.5 von 5 Sternen4.5/5 (474)
- A Heartbreaking Work Of Staggering Genius: A Memoir Based on a True StoryVon EverandA Heartbreaking Work Of Staggering Genius: A Memoir Based on a True StoryBewertung: 3.5 von 5 Sternen3.5/5 (231)
- Team of Rivals: The Political Genius of Abraham LincolnVon EverandTeam of Rivals: The Political Genius of Abraham LincolnBewertung: 4.5 von 5 Sternen4.5/5 (234)
- Devil in the Grove: Thurgood Marshall, the Groveland Boys, and the Dawn of a New AmericaVon EverandDevil in the Grove: Thurgood Marshall, the Groveland Boys, and the Dawn of a New AmericaBewertung: 4.5 von 5 Sternen4.5/5 (266)
- The Hard Thing About Hard Things: Building a Business When There Are No Easy AnswersVon EverandThe Hard Thing About Hard Things: Building a Business When There Are No Easy AnswersBewertung: 4.5 von 5 Sternen4.5/5 (345)
- The Unwinding: An Inner History of the New AmericaVon EverandThe Unwinding: An Inner History of the New AmericaBewertung: 4 von 5 Sternen4/5 (45)
- The Gifts of Imperfection: Let Go of Who You Think You're Supposed to Be and Embrace Who You AreVon EverandThe Gifts of Imperfection: Let Go of Who You Think You're Supposed to Be and Embrace Who You AreBewertung: 4 von 5 Sternen4/5 (1090)
- The Sympathizer: A Novel (Pulitzer Prize for Fiction)Von EverandThe Sympathizer: A Novel (Pulitzer Prize for Fiction)Bewertung: 4.5 von 5 Sternen4.5/5 (121)
- Her Body and Other Parties: StoriesVon EverandHer Body and Other Parties: StoriesBewertung: 4 von 5 Sternen4/5 (821)
- TM-FTKC-Manual User PDFDokument72 SeitenTM-FTKC-Manual User PDFnvn87100% (1)
- Fluke 435 Logging Power Quality AnalyzerDokument5 SeitenFluke 435 Logging Power Quality AnalyzersupermannonNoch keine Bewertungen
- Wa0011.Dokument22 SeitenWa0011.prabhat2000.kNoch keine Bewertungen
- Limit Switches: PresentationDokument2 SeitenLimit Switches: PresentationAlejandro NicolasNoch keine Bewertungen
- Demultiplexor 74HCT154Dokument8 SeitenDemultiplexor 74HCT154castellano_1983Noch keine Bewertungen
- 3lead Wireless ECG Anwar VahedDokument63 Seiten3lead Wireless ECG Anwar Vahedvenkatb7Noch keine Bewertungen
- Accurate and Dependable Roll Hardness TestingDokument2 SeitenAccurate and Dependable Roll Hardness TestingJabranYounasNoch keine Bewertungen
- GB LC70 - 60le740 - 741Dokument80 SeitenGB LC70 - 60le740 - 741Joel WilliamsNoch keine Bewertungen
- Applications of PIN Diodes: Application Note 922Dokument16 SeitenApplications of PIN Diodes: Application Note 922biastee7690Noch keine Bewertungen
- Fuel Cell ChemistryDokument8 SeitenFuel Cell ChemistryAyuzawa KenNoch keine Bewertungen
- UG-014 KINOVA Gen3 Ultra Lightweight Robot User Guide en R02Dokument146 SeitenUG-014 KINOVA Gen3 Ultra Lightweight Robot User Guide en R02laplacesNoch keine Bewertungen
- Growth and Properties of Stacked Self-Assembled in Ga As Quantum Dots Didik Aryanto, Zulkafli Othaman, Abd. Khamim IsmailDokument6 SeitenGrowth and Properties of Stacked Self-Assembled in Ga As Quantum Dots Didik Aryanto, Zulkafli Othaman, Abd. Khamim IsmailakhmadfadholiNoch keine Bewertungen
- Edc Lab Project ReportDokument4 SeitenEdc Lab Project ReportShah JibranNoch keine Bewertungen
- E92 Complete VehicleDokument41 SeitenE92 Complete VehicleSilvia RodriguezNoch keine Bewertungen
- IMS Guardian Manual PorscheDokument15 SeitenIMS Guardian Manual PorscheIceman 29Noch keine Bewertungen
- CMOS Means Complementary MOS: NMOS and PMOS Working Together in A CircuitDokument8 SeitenCMOS Means Complementary MOS: NMOS and PMOS Working Together in A Circuitsuresht196Noch keine Bewertungen
- 020 100031 01 Christie CP2000 X User ManualDokument164 Seiten020 100031 01 Christie CP2000 X User ManualDSERPAXNoch keine Bewertungen
- Ot 150 - 240 - 700 Dim P5 inDokument5 SeitenOt 150 - 240 - 700 Dim P5 inEzequiel FregaNoch keine Bewertungen
- Justification Remarks Proposed QtyDokument1 SeiteJustification Remarks Proposed QtypowermuruganNoch keine Bewertungen
- Before Exiting WarframeDokument932 SeitenBefore Exiting WarframeDharen RowNoch keine Bewertungen
- 1 - Electronic System Design Chapter 1 To 3 PDFDokument17 Seiten1 - Electronic System Design Chapter 1 To 3 PDFneda ghiasiNoch keine Bewertungen
- U-Boot Porting GuideDokument7 SeitenU-Boot Porting GuideimioNoch keine Bewertungen
- Ieee 450Dokument2 SeitenIeee 450ilmvmvm11Noch keine Bewertungen
- MC14511BCP PDFDokument10 SeitenMC14511BCP PDFOsman KoçakNoch keine Bewertungen
- Consumer ComplaintDokument9 SeitenConsumer ComplaintMoin KhanNoch keine Bewertungen
- EE 271 Digital Circuits and Systems: Course Specification (Syllabus)Dokument41 SeitenEE 271 Digital Circuits and Systems: Course Specification (Syllabus)R.R.S. SavichevaNoch keine Bewertungen
- Automatic Gun Targeting SystemDokument19 SeitenAutomatic Gun Targeting SystemManam Nobal100% (1)
- Panasonic Th-103pf9uk Th-103pf9ek CH Gpf9dDokument121 SeitenPanasonic Th-103pf9uk Th-103pf9ek CH Gpf9dkrutologNoch keine Bewertungen
- Fuji SPH Standart ProgrammerDokument317 SeitenFuji SPH Standart ProgrammerNgọc Nguyễn ThanhNoch keine Bewertungen
- MS-MP01473 IT HandbookDokument30 SeitenMS-MP01473 IT HandbookJayJayNoch keine Bewertungen