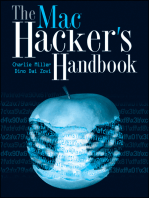Beruflich Dokumente
Kultur Dokumente
01 - Getting Started With GLFW
Hochgeladen von
user234fOriginalbeschreibung:
Copyright
Verfügbare Formate
Dieses Dokument teilen
Dokument teilen oder einbetten
Stufen Sie dieses Dokument als nützlich ein?
Sind diese Inhalte unangemessen?
Dieses Dokument meldenCopyright:
Verfügbare Formate
01 - Getting Started With GLFW
Hochgeladen von
user234fCopyright:
Verfügbare Formate
Practical 01 Getting Started with GLFW
Getting Started
This is the first practical for the graphics programming module, and we will start by setting up our runtime environment. In this module we will be using a number of different libraries which you can download and use for any future OpenGL applications. The main advantage with the approach we are taking is that it is generally platform independent (our approach can be used on Windows, Linux and Apple operating systems). However, in this module, we will consider that you are using Windows as a platform, and Visual Studio as a development tool. For other platforms and tools, please see the relevant documentation from the websites of the libraries we will be using, and the relevant documentation of the tools you are using. To get started, we will be downloading and using the GL Framework (GLFW).
Downloading GLFW
GLFW is available from http://www.glfw.org/. From here, select the Download link, and download the relevant version for your platform. I will assume that you are downloading for Windows, which is available as a pre-built library on the GLFW website (under Binary Archive for Windows). This will provide you with a ZIP archive. Download this file, and unzip it, placing it somewhere sensible. I put the libraries that I work with in a folder with the address C:\Users\Kevin\Libraries.
Creating a New Visual Studio Project
Start Visual Studio 2010 from the Start Menu. Once Visual Studio has started, you should see the following screen:
Now, select File->New Project from the menu, and find the entry for creating a new Win32 Console Application under the Visual C++ heading:
Call the project whatever you want, but you probably want to be systematic about your naming mechanism for the entire module. Once you've given the project a name, click OK. On the next window, simply click Next. You should now see the following window:
Make sure that you change your settings on this screen to the same as above. This is very important. We are essentially saying that we are creating a Console application, and we do not want Visual Studio to create any extra files for us. Click Finish and Visual Studio will create your project for you. Now we need to do some setup so that we can use GLFW. Visual Studio Property Sheets You might be familiar with using external libraries using C# in Visual Studio, where we have to tell Visual Studio what library to use, and where to find it. For C++ programmes, we need to tell it Visual Studio two different pieces of information - the location of our header files (where functions and classes are declared) which is usually in a folder called include, and also the location of our library files (where actual existing compiled code exists) which is usually in a folder called lib. Now, we are going to do this in a reusable manner, so that once we have done the set up once, we can use it in our future projects. In Visual Studio, find the Property Manager window, which is usually attached to the Solution Explorer. Make sure your project is selected in this window, and select the Add New Project Property Sheet button:
This will bring up the new property sheet dialogue:
For the location entry, enter somewhere sensible again. I use the same location as I placed the unzipped GLFW files (C:\Users\Kevin\Libraries). Call the file OpenGL and click Add. This should make your Property Manager window look as follows:
Double-click the OpenGL entry to allow us to edit the property sheet. This will bring up the following window:
Select VC++ Directories on the left of the window. We are now going to modify two of the entries you see on the right - the Include Directories and the Library Directories entries. First, select the Include Directories entry and press the click the small triangle and select Edit.
You will now see a new window which allows you to add entries to your Include Directories entry.
Click the New Line button (the little yellow folder with a star) and this will allow you to enter a new entry. Click the little button with three dots, and then browse to the location of the Include folder where you put GLFW (for example, mine will be C:\Users\Kevin\Libraries\glfw2.7.2.bin.WIN32\include). Click the Select Folder button, and then click OK in the Include Directories window. Now Visual Studio knows where the header files for GLFW are. Do the same process for Library Directories entry, but this time you will want to use the directory where the release versions of the GLFW libraries for Visual Studio 2010 are located. On my machine, this will be C:\Users\Kevin\Libraries\glfw-2.7.2.bin.WIN32\lib-msvc100\release. Once done, you can click OK on the Property Sheet window, and go back to just Visual Studio. We are now ready to get started.
Your First GLFW Application
Now that we have Visual Studio up and running, we can create our first GLFW application. We need to add a code file to our Visual Project. If you are not familiar on how to do this, use the following steps. First, right-click on the Project in the Solution Explorer and select Add -> New Item:
In the new item window, select C++ File and call it main. This will add a new code file to your project:
We are now ready to enter our code for our first GLFW application. The first two lines of code tell Visual Studio which libraries to include when building the final application. The lines of code are:
These lines of code are particular to Microsoft's C++ compiler and linker, and will not work in other development environments. We are just including these libraries in the link step, so if you are using another environment, refer to the relevant documentation. The next line is where we include the header declaration for using GLFW:
This is the only header files we will be using at present. The first line is for GLFW, and the second is for some standard C functions that we will be using (such as exit). Now, we are going to create a small skeleton to allow us to separate out our code. We will do this by creating three functions - initialise, update and render. Add the following code to your main file:
The running variable we will use to indicate that the application is still running. The first function is where we will place any initialisation code we may want, the update function is where any updates done during the frame are placed, and the render function is where we perform our drawing. Now let us add the main function:
Line 23 we initialise GLFW by calling glfwInit. If this function call responds with false (GLFW cannot be initialised) then we exit the application (line 24). We then try and open a window (line 26) giving it a size of 800 pixels by 600 pixels. If this fails, we terminate GLFW and exit (lines 28 and 29). We then call the initialise function (line 32). Once everything is initialised, we enter the main rendering loop. GLFW provides a method of getting the current time since the application started using glfwGetTime. We get the current time (line 34) and declare a value to store the current time (line 35). Then we enter the main application loop. While running is true (line 36), we get the current time (line 38) and then call update by subtracting the previous frame time from the current frame time (line 39) which gives us the time passed since the last frame. We then call render (line 40) and then set the previous frame time to the current time frame (line 41). This loop will continue until the running is set to false. Once the main loop has been exited, we terminate GLFW, and exit the application. You can run this application, and you should get a black window appearing on screen. If it doesn't then double check your code and setup, and if you are sure it is right, ask for help. Setting Clear Colour Black is actually one of the worst clear colours we can use, as if we ever render something to the screen which isn't lit properly, or doesn't quite render correctly, the details will come out black, which means we cannot see any detail. Therefore, we are going to change the clear colour so we can better see problems. We do this in the initialise function:
Here, we are setting the clear colour to 0% red, 100% green, 100% blue and 100% alpha (the colour is opaque). Checking Keyboard Input We will also need to do some checking to see if the user wants to exit the application. We will do this by checking to see if Escape has been pressed. Add the following line to the update function.
If we get GLFW_KEY_ESC and it returns true (button pressed) we set running to false (we also check that the window created by GLFW is still open, which is good practice). Clearing the Screen and Swapping the Buffer Now all we need to do is perform standard drawing functions, such as clearing the screen and swapping the buffers (displaying what we have drawn). This involves just a couple of function calls in the render function:
Line 21 clears the current colours on the screen, using the clear colour. Line 22 swaps the buffer with GLFW. If you run your application now you will see the following window:
Important - the application you have now will form the basis for all our future applications. It would be a good idea to store this code somewhere.
Exercises
1. Change the clear colour of the screen. Colours to get working are: a. Red b. Green c. Blue d. White e. Black f. Yellow g. Cyan h. Magenta
Das könnte Ihnen auch gefallen
- Opengl Configuring GLFW and GlewDokument18 SeitenOpengl Configuring GLFW and Glewxolar2002Noch keine Bewertungen
- C# For Beginners: An Introduction to C# Programming with Tutorials and Hands-On ExamplesVon EverandC# For Beginners: An Introduction to C# Programming with Tutorials and Hands-On ExamplesNoch keine Bewertungen
- MCSL 054 Section 2Dokument36 SeitenMCSL 054 Section 2Jeevi BrkNoch keine Bewertungen
- CG Lab Manual PDFDokument71 SeitenCG Lab Manual PDFsn.bharathNoch keine Bewertungen
- Figure 1 - Creating A Blank SolutionDokument14 SeitenFigure 1 - Creating A Blank SolutionBernadus PranataNoch keine Bewertungen
- C Programming FAQ PDFDokument23 SeitenC Programming FAQ PDFxtito2Noch keine Bewertungen
- Opengl With EclipseDokument5 SeitenOpengl With EclipseLee Chan PeterNoch keine Bewertungen
- Introduction To Opengl TutorialDokument76 SeitenIntroduction To Opengl TutorialHamza KacimiNoch keine Bewertungen
- How To Build Applications With OpenCV Inside The Microsoft Visual Studio - OpenCV v2.4Dokument8 SeitenHow To Build Applications With OpenCV Inside The Microsoft Visual Studio - OpenCV v2.4Kartik ChivukulaNoch keine Bewertungen
- OpenCV 2.4.7Dokument8 SeitenOpenCV 2.4.7TarkimanNoch keine Bewertungen
- C# Programming Illustrated Guide For Beginners & Intermediates: The Future Is Here! Learning By Doing ApproachVon EverandC# Programming Illustrated Guide For Beginners & Intermediates: The Future Is Here! Learning By Doing ApproachNoch keine Bewertungen
- Lab 1 - Intro - OpenGLDokument8 SeitenLab 1 - Intro - OpenGLXia U RongNoch keine Bewertungen
- Tutorial Week 4 - Introduction To OpenGLDokument3 SeitenTutorial Week 4 - Introduction To OpenGLMrZaggyNoch keine Bewertungen
- C P FAQ: RogrammingDokument12 SeitenC P FAQ: RogrammingTarun KumarNoch keine Bewertungen
- How To Work With Code Blocks - TutorialDokument17 SeitenHow To Work With Code Blocks - TutorialSuraz Verma100% (1)
- Visual Basic 6.0 Programming By Examples: 7 Windows Application ExamplesVon EverandVisual Basic 6.0 Programming By Examples: 7 Windows Application ExamplesBewertung: 3 von 5 Sternen3/5 (2)
- OpenGL HandbookDokument29 SeitenOpenGL HandbookishashispNoch keine Bewertungen
- How To Install Dev-C++ and The Glut Libraries For Compiling Opengl Programs With Ansi CDokument21 SeitenHow To Install Dev-C++ and The Glut Libraries For Compiling Opengl Programs With Ansi CIAGPLSNoch keine Bewertungen
- QT TutorialDokument14 SeitenQT Tutorialsobrino0507Noch keine Bewertungen
- LAB No. 1: Introduction To Verilog (Gate Level)Dokument22 SeitenLAB No. 1: Introduction To Verilog (Gate Level)Arslan MajidNoch keine Bewertungen
- NeHeTutorials Letter BookDokument510 SeitenNeHeTutorials Letter BookGaßriɇl EspinozaNoch keine Bewertungen
- TutorialOpenGL and QT Creator PDFDokument6 SeitenTutorialOpenGL and QT Creator PDFRichy SanchezNoch keine Bewertungen
- Visual Studio CodeDokument45 SeitenVisual Studio CodeRanjithNoch keine Bewertungen
- Mplab Xc8 Getting Started GuideDokument12 SeitenMplab Xc8 Getting Started GuideTutorias CardonaNoch keine Bewertungen
- C++ With Visual BasicDokument10 SeitenC++ With Visual BasicSovan PalNoch keine Bewertungen
- Get Started With QT GUI Programming: by Suvish V.TDokument14 SeitenGet Started With QT GUI Programming: by Suvish V.TPuneetha RamachandraNoch keine Bewertungen
- Index S.no. Experiment Name Date SignatureDokument55 SeitenIndex S.no. Experiment Name Date SignatureAman guptaNoch keine Bewertungen
- NeHeTutorials A4 BookDokument482 SeitenNeHeTutorials A4 BookDavid PhamNoch keine Bewertungen
- Computer Graphics PracticalsDokument145 SeitenComputer Graphics Practicalsarvindk.online6095Noch keine Bewertungen
- Eclipse TutorialDokument24 SeitenEclipse TutorialAbe Stefan BacasNoch keine Bewertungen
- OpenCV 2 0 InstallationDokument11 SeitenOpenCV 2 0 InstallationAbdul WaheedNoch keine Bewertungen
- DEV-C++ and OPENGL (For MS Windows 98/NT/2000/XP) : InstallationDokument4 SeitenDEV-C++ and OPENGL (For MS Windows 98/NT/2000/XP) : Installationnieucom_3000Noch keine Bewertungen
- QuartusII TutorialDokument9 SeitenQuartusII TutorialPNGNoob , Commander Of NoobsNoch keine Bewertungen
- Install OpenGL GLUT1Dokument15 SeitenInstall OpenGL GLUT1rksNoch keine Bewertungen
- Getting Started With MASM and Visual Studio 2015Dokument29 SeitenGetting Started With MASM and Visual Studio 2015Hugo Betto Wilde Lunicer100% (1)
- LESSON 1 - Getting Started: Friday, September 24, 2010friday, September 24, 2010Dokument11 SeitenLESSON 1 - Getting Started: Friday, September 24, 2010friday, September 24, 2010Jesuneshan ThanushanNoch keine Bewertungen
- Le1 1Dokument12 SeitenLe1 1Nivedita Acharyya 2035Noch keine Bewertungen
- Revit API My First Plug-In TrainingDokument58 SeitenRevit API My First Plug-In TrainingAnonymous mnnRHdPTN8100% (1)
- VBDokument277 SeitenVBhisham100% (1)
- ENGG 233 - Lab 02 - Fall - 2012 - FinalDokument14 SeitenENGG 233 - Lab 02 - Fall - 2012 - FinalsimransjNoch keine Bewertungen
- Lab 2 LabsheetDokument11 SeitenLab 2 LabsheetPRITAM BASUNoch keine Bewertungen
- NDK Development StepsDokument14 SeitenNDK Development StepsAnjum ShrimaliNoch keine Bewertungen
- Lab 01 Introduction To C: CSE 4108 S P ILDokument4 SeitenLab 01 Introduction To C: CSE 4108 S P ILLabiba Farah 190042118Noch keine Bewertungen
- C# Tutorial: Hello WorldDokument6 SeitenC# Tutorial: Hello Worlddenmark de veraNoch keine Bewertungen
- LESSON 1 - Getting Started ADokument29 SeitenLESSON 1 - Getting Started AMani SindhavNoch keine Bewertungen
- Lab Session 01Dokument6 SeitenLab Session 01silverfish2000Noch keine Bewertungen
- Tutorial Dev C++Dokument4 SeitenTutorial Dev C++Wasdodi Al-AssaNoch keine Bewertungen
- C# NotesDokument82 SeitenC# NotesPraveen ChandNoch keine Bewertungen
- Eecs211 Lab04Dokument3 SeitenEecs211 Lab04cementsaimNoch keine Bewertungen
- Algebra1 Review PuzzleDokument3 SeitenAlgebra1 Review PuzzleNicholas Yates100% (1)
- Makaut Grade Card Collection Notice 2018-19Dokument1 SeiteMakaut Grade Card Collection Notice 2018-19Sourav PandaNoch keine Bewertungen
- Is There Any Way To Download The Whole Package of Asphalt 8 Airborne So That I Can Install It On Any Android Device Without An Internet Connection - QuoraDokument4 SeitenIs There Any Way To Download The Whole Package of Asphalt 8 Airborne So That I Can Install It On Any Android Device Without An Internet Connection - QuoraMounir2105Noch keine Bewertungen
- NC Error PropagationDokument12 SeitenNC Error PropagationSalman KhanNoch keine Bewertungen
- Travel Advertisement RubricDokument2 SeitenTravel Advertisement Rubricapi-316353024Noch keine Bewertungen
- AIMMS Modeling Guide - Linear Programming TricksDokument16 SeitenAIMMS Modeling Guide - Linear Programming TricksgjorhugullNoch keine Bewertungen
- Assignment 2 Grammar Lesson PlanDokument26 SeitenAssignment 2 Grammar Lesson PlanKesia Kerspay100% (1)
- Book - Sefer Yetzira - Book of Creation - Free KabbalahDokument3 SeitenBook - Sefer Yetzira - Book of Creation - Free KabbalahJoshuaNoch keine Bewertungen
- Detailed Lesson Plan in Mathematics 10 I. ObjectivesDokument4 SeitenDetailed Lesson Plan in Mathematics 10 I. ObjectivesLouis Fetilo FabunanNoch keine Bewertungen
- Avinash Uttareshwar MeherDokument6 SeitenAvinash Uttareshwar MeheravinashNoch keine Bewertungen
- Occupational Therapy Examination Review Guide 4th Edition Ebook PDFDokument57 SeitenOccupational Therapy Examination Review Guide 4th Edition Ebook PDFrobert.campbell485Noch keine Bewertungen
- Dimensions and Methodology of Business Studies Dec 2018Dokument2 SeitenDimensions and Methodology of Business Studies Dec 2018Nallavenaaya Unni100% (1)
- LogDokument67 SeitenLogRudhi Al GhaisanNoch keine Bewertungen
- PC-ABS Bayblend FR3010Dokument4 SeitenPC-ABS Bayblend FR3010countzeroaslNoch keine Bewertungen
- Ad 9915Dokument47 SeitenAd 9915Jime nitaNoch keine Bewertungen
- PASSAGE ONE (Questions 1-4)Dokument5 SeitenPASSAGE ONE (Questions 1-4)Vian LonkzeerNoch keine Bewertungen
- Differential Settlement at Bridge ApproaDokument5 SeitenDifferential Settlement at Bridge ApproaVictor De los ReyesNoch keine Bewertungen
- Hilfswerk Wien-Salzburg - 11. Meio 2018Dokument9 SeitenHilfswerk Wien-Salzburg - 11. Meio 2018FreieEnergieNoch keine Bewertungen
- Canadian-Solar Datasheet Inverter 3ph 75-100KDokument2 SeitenCanadian-Solar Datasheet Inverter 3ph 75-100KItaloNoch keine Bewertungen
- C7 On-Highway Engine Electrical System: Harness and Wire Electrical Schematic SymbolsDokument2 SeitenC7 On-Highway Engine Electrical System: Harness and Wire Electrical Schematic SymbolsFeDe Aavina Glez100% (3)
- UntitledDokument37 SeitenUntitledUnknown UserNoch keine Bewertungen
- Inglês - Degrees of ComparisonDokument4 SeitenInglês - Degrees of ComparisonVersehgi IINoch keine Bewertungen
- Validation For A Login PageDokument2 SeitenValidation For A Login PageAmal RajNoch keine Bewertungen
- Om en A: F in Ite D Iffe Ren Ce-B Ase DN Um Eri Ca L M Eth Od SDokument426 SeitenOm en A: F in Ite D Iffe Ren Ce-B Ase DN Um Eri Ca L M Eth Od SPrateek Kumar PandeyNoch keine Bewertungen
- Motorola Talkabout T82 PDFDokument184 SeitenMotorola Talkabout T82 PDFAlex TamayoNoch keine Bewertungen
- Pearson Letter To ParentsDokument2 SeitenPearson Letter To ParentsPatricia WillensNoch keine Bewertungen
- B1.10 Exchanging MaterialsDokument4 SeitenB1.10 Exchanging MaterialsYevonNoch keine Bewertungen
- 12.07.20. O&M Manual 41013 - New PLCDokument41 Seiten12.07.20. O&M Manual 41013 - New PLCFranco Sebastián GenreNoch keine Bewertungen
- 93c3 Document 3Dokument14 Seiten93c3 Document 3NONON NICOLASNoch keine Bewertungen
- Haberman Data Logistic Regression AnalysisDokument5 SeitenHaberman Data Logistic Regression AnalysisEvelynNoch keine Bewertungen
- Azure DevOps Engineer: Exam AZ-400: Azure DevOps Engineer: Exam AZ-400 Designing and Implementing Microsoft DevOps SolutionsVon EverandAzure DevOps Engineer: Exam AZ-400: Azure DevOps Engineer: Exam AZ-400 Designing and Implementing Microsoft DevOps SolutionsNoch keine Bewertungen
- RHCSA Red Hat Enterprise Linux 9: Training and Exam Preparation Guide (EX200), Third EditionVon EverandRHCSA Red Hat Enterprise Linux 9: Training and Exam Preparation Guide (EX200), Third EditionNoch keine Bewertungen
- Kali Linux - An Ethical Hacker's Cookbook - Second Edition: Practical recipes that combine strategies, attacks, and tools for advanced penetration testing, 2nd EditionVon EverandKali Linux - An Ethical Hacker's Cookbook - Second Edition: Practical recipes that combine strategies, attacks, and tools for advanced penetration testing, 2nd EditionBewertung: 5 von 5 Sternen5/5 (1)
- Linux For Beginners: The Comprehensive Guide To Learning Linux Operating System And Mastering Linux Command Line Like A ProVon EverandLinux For Beginners: The Comprehensive Guide To Learning Linux Operating System And Mastering Linux Command Line Like A ProNoch keine Bewertungen
- Hacking : The Ultimate Comprehensive Step-By-Step Guide to the Basics of Ethical HackingVon EverandHacking : The Ultimate Comprehensive Step-By-Step Guide to the Basics of Ethical HackingBewertung: 5 von 5 Sternen5/5 (3)
- The Linux Command Line Beginner's GuideVon EverandThe Linux Command Line Beginner's GuideBewertung: 4.5 von 5 Sternen4.5/5 (23)
- Java Professional Interview Guide: Learn About Java Interview Questions and Practise Answering About Concurrency, JDBC, Exception Handling, Spring, and HibernateVon EverandJava Professional Interview Guide: Learn About Java Interview Questions and Practise Answering About Concurrency, JDBC, Exception Handling, Spring, and HibernateNoch keine Bewertungen
- Mastering Linux Security and Hardening - Second Edition: Protect your Linux systems from intruders, malware attacks, and other cyber threats, 2nd EditionVon EverandMastering Linux Security and Hardening - Second Edition: Protect your Linux systems from intruders, malware attacks, and other cyber threats, 2nd EditionNoch keine Bewertungen
- Windows Server 2019 Administration Fundamentals - Second Edition: A beginner's guide to managing and administering Windows Server environments, 2nd EditionVon EverandWindows Server 2019 Administration Fundamentals - Second Edition: A beginner's guide to managing and administering Windows Server environments, 2nd EditionBewertung: 5 von 5 Sternen5/5 (1)
- Linux: The Ultimate Beginner's Guide to Learn Linux Operating System, Command Line and Linux Programming Step by StepVon EverandLinux: The Ultimate Beginner's Guide to Learn Linux Operating System, Command Line and Linux Programming Step by StepBewertung: 4.5 von 5 Sternen4.5/5 (9)
- Certified Kubernetes Application Developer (CKAD) Exam Success Guide: Ace your career in Kubernetes development with CKAD certification (English Edition)Von EverandCertified Kubernetes Application Developer (CKAD) Exam Success Guide: Ace your career in Kubernetes development with CKAD certification (English Edition)Noch keine Bewertungen
- Kali Linux Intrusion and Exploitation CookbookVon EverandKali Linux Intrusion and Exploitation CookbookBewertung: 5 von 5 Sternen5/5 (1)
- Linux for Beginners: Linux Command Line, Linux Programming and Linux Operating SystemVon EverandLinux for Beginners: Linux Command Line, Linux Programming and Linux Operating SystemBewertung: 4.5 von 5 Sternen4.5/5 (3)
- Linux Shell Scripting Cookbook - Third EditionVon EverandLinux Shell Scripting Cookbook - Third EditionBewertung: 4 von 5 Sternen4/5 (1)
- iPhone Unlocked for the Non-Tech Savvy: Color Images & Illustrated Instructions to Simplify the Smartphone Use for Beginners & Seniors [COLOR EDITION]Von EverandiPhone Unlocked for the Non-Tech Savvy: Color Images & Illustrated Instructions to Simplify the Smartphone Use for Beginners & Seniors [COLOR EDITION]Bewertung: 5 von 5 Sternen5/5 (1)
- OneNote: The Ultimate Guide on How to Use Microsoft OneNote for Getting Things DoneVon EverandOneNote: The Ultimate Guide on How to Use Microsoft OneNote for Getting Things DoneBewertung: 1 von 5 Sternen1/5 (1)
- Unix / Linux FAQ: with Tips to Face InterviewsVon EverandUnix / Linux FAQ: with Tips to Face InterviewsNoch keine Bewertungen
- iPhone 14 Guide for Seniors: Unlocking Seamless Simplicity for the Golden Generation with Step-by-Step ScreenshotsVon EverandiPhone 14 Guide for Seniors: Unlocking Seamless Simplicity for the Golden Generation with Step-by-Step ScreenshotsBewertung: 5 von 5 Sternen5/5 (1)





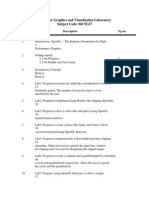

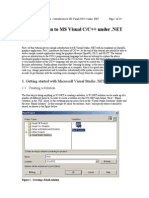

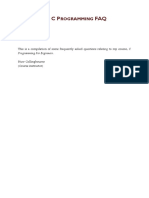

















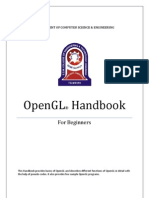


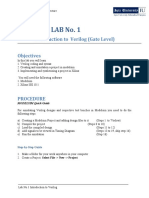









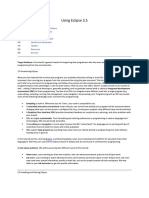

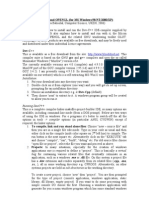



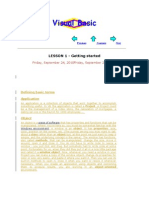

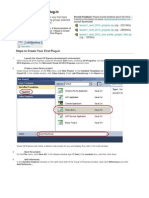
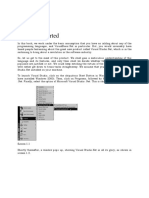







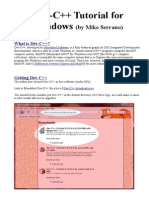


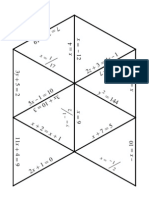
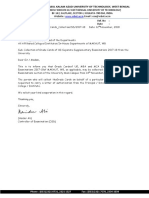




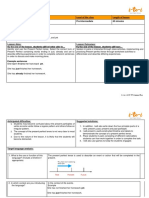



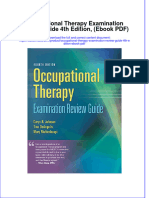


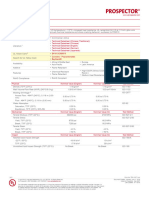

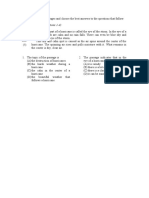



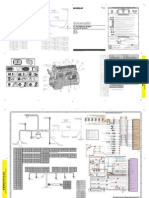



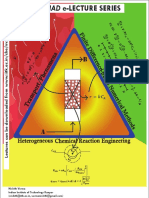


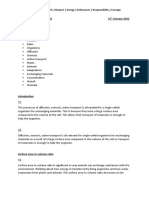

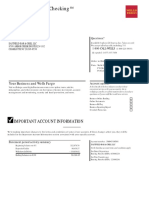

























![iPhone Unlocked for the Non-Tech Savvy: Color Images & Illustrated Instructions to Simplify the Smartphone Use for Beginners & Seniors [COLOR EDITION]](https://imgv2-1-f.scribdassets.com/img/audiobook_square_badge/728318688/198x198/f3385cbfef/1714737415?v=1)