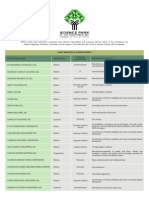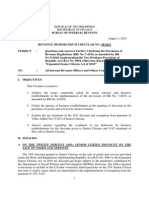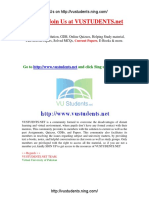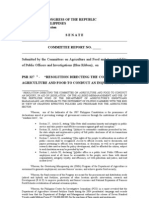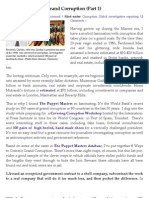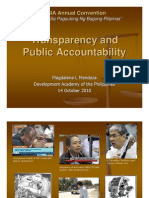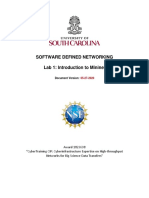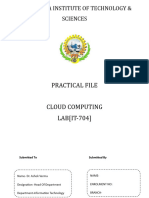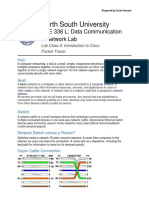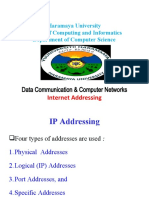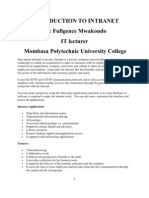Beruflich Dokumente
Kultur Dokumente
Nikon Wireless
Hochgeladen von
Ric SantosCopyright
Verfügbare Formate
Dieses Dokument teilen
Dokument teilen oder einbetten
Stufen Sie dieses Dokument als nützlich ein?
Sind diese Inhalte unangemessen?
Dieses Dokument meldenCopyright:
Verfügbare Formate
Nikon Wireless
Hochgeladen von
Ric SantosCopyright:
Verfügbare Formate
Wireless Networking with Nikon Cameras
Wireless Networking with Nikon Cameras
As computers and cameras merge more and more the photographer now has to understand more about the computer side to simply do the job. In addition to understanding the basics of shooting pictures to- and editing digital photographs on- the computer the D2H supports a new wireless connection mode which adds an entire new technology which photographers must understand. The D2H with the accessory WT-1 Wireless Transmitter allows images to be automatically moved from the camera, as they are shot, to a remote computer, potentially anywhere in the world, using the industry standard 802.11b technology. 802.11b, also called WiFi or Airport is a medium range, easy to setup, wireless networking protocol widely used in laptop and handheld computers. This technology is now available in many coffee shops, airports, libraries and home networks around the world. One of the benets of a WiFi network is its ease of setup and use. While it is easy to use there are basics which must be understood before setting up any computer network. This short document will discuss the technology, conguration and security of WiFi in general as well as its usage with Nikon wireless products.
Networking Basics
A computer network is simply a group of computers connected together in some fashion to allow them to share data or interact. The Internet simply refers to every computer in the world that is connected to other computers. The ability for this global network of computers to talk with each other allows photographers to, at the speed of light, move images from the location back to the newsroom or studio for processing or distribution. WiFi technology takes this one step further; as soon as the photographer takes the photo the image can be automatically sent. There are essentially two types of networks, wired and wireless.
Page 1
Wireless Networking with Nikon Cameras
Wired Network
In a simple wired network each computer has a wire coming from the back to a central hub. Each hub is then wired to a larger box called a router that routes signals from hub-to-hub and computer-to-computer. The router may be connected to (or may also be) a gateway which, as it sounds, allows the local network to connect to different, outside networks. The 1s and 0s that make up the language that the computers speak travels up and down these wires from computer to computer. The router and gateway determine if the signal is destined to a computer on the local network (called a LAN) or if it should be routed out, through the gateway, to the larger network or WAN (Wide are Network).
Wireless Network
A wireless network is exactly the same as a wired network except that there is no wire from the computer to the hub. Instead, a Wireless Access Point is connected to the hub and a wireless transceiver (transmitter and receiver) is connected to the computer. The transceiver converts the network 1s and 0s into radio waves (in the 2.4GHz frequency range) which the Access Point receives, decodes and passes on to the hub and the rest of the wired network.
IP Addresses
Just like each house on a street has a unique address, each device (computer, camera, router, etc.) on a network must have a unique network number. This number is called an Internet Protocol Address or shorter IP Address. An IP Address is a group of numbers that looks like this: 192.168.1.234, while the full description of IP Addressing is beyond the scope of this document the basics must be discussed. As mentioned above each device on a network must have a unique (different) number. Not only does the number have to be unique it has to be part of the same network or subnetwork. Without getting into too much detail the rst three parts of the address identify the network and the last part of the number is the individual network address. In the example above the 192.168.1 is the network and 234 is the device address. Much like a house is located at 1600 Main Street where 1600 is the unique house number the Main Street can be though of as the network the house is on. So a group of computers or cameras on one network all need to have address similar to:
192.168.1.150 192.168.1.151 192.168.1.152 192.168.1.153 Computer Computer Camera Printer
Notice how the rst three parts of the address are the same, only the last group of numbers changes. If set up properly like this each device above would be able to communicate with each other. The rst part of the address may change depending on where the IP addresses are coming from (more on this later) but as long
Page 2
Wireless Networking with Nikon Cameras
as each device on the network has a similar front part and a unique ending number.
IP Number Distribution
There are several ways that each device on a network can be given a unique number. The rst (and most complicated) is called Manual addressing. In a manual IP network the network administrator has a list of addresses and manual assigns one to each device. This is a complicated and time consuming method as a single IP number can be used by only one device and each device has to be manually congured. A much easier solution is to use a DHCP Server. DHCP stands for Dynamic Host Controller Protocol. A DHCP server is either software running on a computer or a function of the router or other hardware on the network. The DHCP server automatically gives A typical network showing wired computers connected to a hub (which is also a router/gateway in each device on a network a unique this case). Also shown is a wireless access point allowing a Nikon camera and a laptop computer to access the network. Each device has a unique IP address and can access the global Internet IP address as well as providing other through the Router/Hub/Gateway important information about the network. Simply set the computer or device to Obtain an IP address automatically and the DHCP server will issue and manage the numbers.
MAC Addresses
The Media Access Control or MAC address is a unique number that each and every device on the network has. Unlike IP addresses, which can be changed, a MAC address is hard coded into the network device and generally cannot be changed by the user. While not normal used MAC addresses can be used to further protect a network. For instance the router can be setup to only allow certain MAC addresses to use the network. Other devices will not be able to connect.
Page 3
Wireless Networking with Nikon Cameras
Network Protocols
A Network Protocol is like a language spoken between computers on a network. In order for devices to communicate they have to be on the same network (or have a way to get from one network to another) and speak the same language. Some examples of networking protocols are: HTTP - This protocol is used to download and view World Wide Web pages from computer to computer. AppleTalk - Used by older Macintosh computers for local networks TCP/IP - Used by all computers on the worldwide Internet to communicate various information FTP - File Transfer Protocol is used to easily move les (documents, pictures, programs, etc.) from computer to computer. The Nikon WT-1 transmitter uses the FTP protocol to transfer images from camera to a remote computer.
Page 4
Wireless Networking with Nikon Cameras
802.11b
A common form of wireless networking is the 802.11b or WiFi network. Adopted by many vendors this is a relatively fast, medium range wireless networking scheme that is easy to setup and reliable to use. A chip or card in the computer (or wireless device) converts the 1s and 0s of the data to be sent into radio waves (in the 2.4Ghz frequency) which are then received by a base station connected to a wired network. The base station converts the signal back to digital data and sends it along the network. Other versions of this wireless standard are: 802.11g, which is a faster than the b version but just becoming available and 802.11a which is also faster but has very limited availability. In general 802.11g devices are interchangeable with 802.11b, but the network is slowed to the b speed of 11Mbps. Wireless Access Points or base stations have gotten much less expensive and have added many feature in the last few years. Vendors like Apple Computer, Intel, Linksys and many others now make and sell devices which for a few hundred dollars are not only Wireless Access Points but also Routers, Firewalls and Print Servers. While an Access Point only network device may seem like a good idea they are generally a little harder to setup. An all-in-one access point/router adds functionality and are only marginally more expensive while being considerably easier to congure.
Range
The range of 802.11 networks depend on several factors, including: the construction of the building (steel and concrete block transmission more than wood framing), other devices in use (mobile phones, microwave ovens, etc. As the distance increases from the receiver the connection continues but at a slower speed. The chart below shows general connection speeds and how the range is affected by distance.
Outdoor 1 2Mpbs 1Mpbs 160m / 525ft 400m / 1312ft 550m / 1804ft Indoor (few obstacles) 50m / 164ft 90m / 295ft 115m / 377ft Indoor (obstacles) 25m / 82ft 40m / 131ft 50m / 164ft
The Nikon WT-1 transmitter has two antennas available, the included WA-S1 has a range up to approximately 30m/90 feet and the optional WA-E1 which has a range up to 150m/450 feet at full speed. The WT-1 has been tested at a range of 250m/750 feet at the slower 1Mbps (megabit per second).
Page 5
Wireless Networking with Nikon Cameras
Wireless Security
Security is a big concern when it comes to moving les and images around wireless networks. Nikon has built several features into the WT-1 Wireless Transmitter to ensure that images are not compromised.
ESS-ID
The rst security measure is the use of ESS IDs (Extended Service Set Identier Identications). An ESS ID is simply the name of the wireless network that the device will join, if the correct name of the network is not entered into the remote device (camera, computer, etc.) that device will not be able to connect to the wireless network.
WEP Encryption
Wired Equivalent Privacy provides wireless networks with the same level of security as that available with cabled networks. WEP works by encoding the data to be transmitted and then it is decoded by the Access Point. The WT-1 supports 64 or 128 bit encryption keys. The higher the encryption key the more secure the transmission, but also the slower the transfer speed. In general WEP encryption will slow the 802.11 transmission rate by approximately 20%.
MAC Address Filtering
As mentioned before, the MAC address is a unique number to each device. For ultimate security the MAC address of the WT-1 Transmitter could be added to the lter list of the Access Point and then only that WT-1 would be allowed on that wireless network.
Ad Hoc Mode
When using a Wireless Access Points and wireless cameras or computers the network is called an Infrastructure mode network. Many WiFi devices can also work in Ad Hoc mode which means that the 802.11 devices can communicate directly to each other without the need for a Wireless Access Points. In Ad Hoc mode a Nikon camera can directly send images to a laptop computer with a WiFi card. This is ideal for photographers who simply want to send images without the setup involved with a Wireless Access Points. Be aware that Ad Hoc mode does not support any of the advanced security features. For Ad Hoc network setup, see the section near the back of this guide.
Page 6
Wireless Networking with Nikon Cameras
Conguration
In order to use the Nikon WT-1 Wireless Transmitter there are basically four things that need to be set up: Wireless Network, Host Computer IP, FTP receiving software and WT-1 Transmitter. For Ad Hoc network setup, see the section near the back of this guide.
Wireless Network Setup
There are many different brands of Wireless receivers on the market today and setting up each one is beyond the scope of this document. However, some tips: 1) Choosing a Wireless device that also has a Router built-in can make setup and usage much easier. 2) If connecting to an existing network that is already setup and working do not turn on the DHCP options on the Wireless device 3) Record the ESS-ID or Network Name of the wireless network you create 4) Record the WEP Key if you choose to use WEP encryption 5) Connect wired computer so the LAN ports (if available) and a network connection to the WAN port 6) Most devices have a built-in web server which may be easier to use to congure than any Wizard which may be included. Find the default IP address of the device (usually in the manual) and try to connect to it with a web browser (from a computer connected to the device).
Host Computer Setup
The WT-1 transmits images via the standard FTP protocol. In order to do this we need to have a computer setup and running the FTP server software. The rst part of this process is to setup a computer on the same network as the camera. Since the router/access point set up in the previous section acts as DHCP Servers to automatically assign IP addresses to attached devices this step is fairly straight forward. Only follow these steps to setup a new network, if your computer is already connected to the internet or you already have a wireless network following these steps may interrupt your current connection.
Macintosh
1) Connect computer to pre-congured router/access point using a standard network cable or, if the computer has wireless capabilities, connect to the wireless network.
Page 7
Wireless Networking with Nikon Cameras
2) From the Mac OS X Apple menu choose System Preferences... and then click on the Network icon 3) If you are connected wirelessly choose Show Airport near the top of the Network settings window. If you are using a wired connection choose Show Built-in Ethernet. 4) In the TCP/IP tab choose Congure Using DHCP to have the computer automatically receive an IP address. 5) If you will be connecting to the access point wirelessly choose the Airport tab and then check the Show Airport status in menu bar. The computer is now connected to be on the same network as the router/access point and is ready to be setup to receive les using the FTP protocol.
Windows XP
1) Connect computer to pre-congured router/access point you can use a standard network cable or if the computer has wireless capabilities connect to the wireless network. 2) From the Start menu choose Control Panels and click on the Network Connections icon 3) If you are connected wirelessly, right-click the Wireless Network Connection item and choose Properties. If you are using a wired connection to the router/access point right-click the Local Area Connection and choose Properties 4) In the Properties window for the selected network connection click the Internet Protocol option in the This connection uses the following items list and then click Properties 5) In the General tab of the TCP/IP Properties window click the radio buttons for the Obtain an IP address automatically and the Obtain a DNS Server address automatically options and click OK to close the Properties windows and OK to close the network connection window. The computer is now connected to be on the same network as the router/access point and is ready to be setup to receive les using the FTP protocol.
(above) The Mac OS X TCP/IP Setup for the Airport connection. The IP Address and other information is listed. (below) Windows XP TCP/IP Properties for the default network connection.
Page 8
Wireless Networking with Nikon Cameras
FTP Software Setup
The host computer which we will send images to must be running an FTP (File Transfer Protocol) server to accept images. There are many different FTP server software programs available and both Mac OS X and Windows XP come with a built-in FTP server which can be used for simple FTP transfers. These built-in programs rely on the systems users accounts for access and are somewhat limited in their control. However, they are an excellent option for single-user systems where advanced handling of received images is not needed.
Macintosh OS X Built-in FTP Setup
Mac OS X has a functional FTP server built in to the system. To implement the feature follow these steps: 1) From the Mac OS X Apple menu choose System Preferences... and then click on the Sharing icon 3) In the Services tab check the box next to FTP Access and click the Start button on the right. Notice at the bottom of the window it will list the IP address that can be used to access your computer. Record this number for future reference. Your computer is now set up to accept incoming FTP connections. You will need to use the user name and password of a user on the computer to connect. You can use the default account that you use to log in with, or use the Accounts System Preference to create new accounts for access. However, you will only be able to access les that are FTPd into the account that you are logged in to, so it is best to use the user name and password of the account that you use to log in.
The Mac OS X built-in FTP server setup. Note the text at the bottom of the window showing which IP address can be used to access the server.
Macintosh OS X Third-Party FTP Setup
While the built-in FTP server is useful a more powerful third-party program allows easier setup of users and control. The Rumpus FTP Server software from Maxum Development Corporation is an excellent third-party FTP server software available for the Mac OS. For a demo version please see: http:// www.maxum.com/rumpus To use Rumpus download, decompress and install it on the computer. After installing start Rumpus by double clicking. When running it with Mac OS X you must add it to the startup items by choosing that item from the File menu and then restart the computer. If Rumpus is quit the computer will need to be restarted before Rumpus will be able to accept incoming FTP connections. While Rumpus has many advanced features we are going to discuss the basics of adding users and starting the server.
Page 9
Wireless Networking with Nikon Cameras
To add users: 1) Choose Dene Users from the Setup menu 2) Click the Begin New User button to create a blank user 3) Enter the User name and Password of the account. Be sure to remember these exactly as entered as they will be used later to setup the WT-1 Transmitter 4) The Permit Login Upload New Files and Make Folders Privileges must be selected 5) Uncheck the Restrict User to Drop Folder button. 6) To specify where received les will be stored click the User Folder button and designate a folder. This same folder will be chosen in Nikon View to display thumbnails. After making these changes click the Done/Save button to save the changes. If you have several photographers shooting you can create accounts for each and then specify different (or the same) upload folders to easily sort images. When running Rumpus you can leave the Activity Monitor and/or Monitor window open to view who is connected and what les are being transferred. The Monitor window will display currently connected users and the Activity Monitor will list all FTP commands (login, les being uploaded, etc.) between the server software and the remote device.
The Rumpus Dene Users window with an account named test that has permissions to log in and the uploaded les will be sent to MacintoshHD/Users/david/ Desktop/ftp/
The Rumpus Monitor (above) showing one user (test) connected. The Activity Monitor (right) showing JPG les being uploaded to the User/david/Desktop/ftp directory
Page 10
Wireless Networking with Nikon Cameras
Windows XP Built-in FTP Setup
All versions of Windows have a built-in FTP server which can be congured to allow remote users (including Nikon wireless cameras) to connect and transfer images. This document will discuss the setup of the Windows XP version of the FTP server, however other versions are similar. First we need to install the Microsoft Internet Information Services: 1) From the Start menu choose Control Panels and then click Add or Remove Programs 2) Click the Add or Remove Windows Components button 3) Scroll through the list that is displayed and place a check next to Internet Information Services (IIS) and click Next 4) Follow the on-screen prompts and restart the computer when nished Next we need to ensure that the FTP Service is running: 1) From the Start menu choose Control Panels and then click Administrative Tools 2) Double-click on the Services item
3) In the list that is displayed, nd the FTP Publishing and be sure that it says Started in the Status column. If it does not right-click the item and choose Start. Finally, we can setup the FTP server itself: 1) From the Start menu choose Control Panels and then click Administrative Tools 2) Double-click on the Internet Information Services (IIS) item 3) In the list that is displayed, double-click the <your computer name> (local computer) item to expand the list 4) Double-click the FTP Sites item to expand the list 5) Right-click and choose Properties on the Default FTP Site item
Page 11
Wireless Networking with Nikon Cameras
6) Go to the Home Directory tab and click the Browse... button to locate the folder where the uploaded les will go to. Be sure that the Write box is checked. Your computer is now set up to accept incoming FTP connections. You will need to use the anonymous user name and a blank password to connect. You can use the default account that you use to log in with or use the Accounts System Preference to create new accounts for access. However, you will only be able to access les that are FTP into the account that you are logged in to, so it is best to use the user name and password of the account that you use to log in.
Windows XP Third-Party FTP Setup
While the built-in FTP server is useful a more powerful third-party program allows easier setup of users and control. There are many different freeware, shareware and open-source FTP Servers available for Windows computer, the ITP FTP Server software from Thomas Sapiano is an excellent, third-party FTP server software available for Windows and Pocket PC devices. For a download, please see: http://66.34.100.243/itp/ . After downloading, decompressing and installing ITP launch the Congure Server application from the ITP menu in the All Programs menu. Click the Users button and follow the steps in the Wizard to add a new FTP user:
Page 12
Wireless Networking with Nikon Cameras
The Users setup wizard is straightforward and easy to follow; remember to record the username and password as these will be required when conguring the camera. You can control options such as where the les will be saved as well as some powerful renaming options. After creating a user click the Server option to set basic server options such as home directory. The FTP server is now setup, to start the server choose Start Server from the new ITP Icon System Tray. The computer and ITP Server software are now ready to accept incoming FTP connections. Again, from the System Tray icon choose Status... to see the current status of the server.
The Server Status window showing an FTP server running and a user called test logged in and sending an image via FTP.
Page 13
Wireless Networking with Nikon Cameras
Conguring the D2H/WT-1 Transmitter
Now that the computer and FTP server are running, the Nikon equipment must be setup to connect. There are several different ways to congure the D2H/WT-1 Wireless Transmitter. The easiest method is the WT1 Conguration Setup Program which is used to easily congure all of the network settings. Before making any changes turn the Transceiver to the Off setting in the Wireless LAN sub-menu. For detailed information on setting up the WT-1 consult the WT-1 Wireless Transmitter Users Manual.
WT1 Congurator Setup Program
To use the WT1 Congurator Setup Program simply launch the application and ll in the blanks with the appropriate information. After lling in all of the elds with the information specic to your network click the Export... button to save the settings as a .wt1 le. The .wt1 le is then put onto a compact ash card and inserted into the camera. Use the Load settings command to choose the .wt1 le on the card and store the settings on the camera.
Template File Upload
After following the steps in the Wizard (above) a text le will be written to the computer which can then be written to the computer. If you know and understand all of the variables which need to be congured you can manually create the .txt le by lling in the blanks.
LocalIpAddress= SubnetMask= GatewayIpAddress= DnsIpAddress= IsDhcpOn=1 WvLanMode=0 WvLanChannel=1 Leave blank for DHCP/enter manual IP Leave blank for DHCP/enter manual subnet Leave blank for DHCP/enter manual gateway Leave blank for DHCP/enter manual DNS Server Set 1 for DHCP 0 for manual IP Leave blank for default, set wireless channel
Page 14
Wireless Networking with Nikon Cameras
WvLanSpeed=0 WvLanEssId=DMD WvLanAuthType= WvLanIsWepOn=0 WvLanWepKeyCodeAscii= WvLanWepKeyCodeHex= FtpServerName= FtpServerPath=/ FtpPortNumber=21 FtpUserName= FtpPassword= FtpIsPassiveModeOn=0 FtpProxyIpAddrress= FtpProxyPortNumber=
Leave blank for default, set wireless speed Enter wireless ESS ID Set 1 for WEP On 0 for WEP off Enter WEP Key (ASCII) Enter WEP Key (Hex) Enter FTP Server computer IP Leave blank for default, or enter FTP path Leave at 21 for default, or enter special port Enter FTP User ID Enter FTP Password Set 0 for PASV Off or 1 for On Enter proxy address (blank for none) Enter proxy port (blank for none)
After opening the WLANSET1.txt template le go through each item and enter your particular value (FTP Server Address, Gateway, etc.) and save the le (with the same name) to a CF Card. Follow these steps to upload the settings le to the camera: 1) Insert the CF Card into the D2H 2) Press Menu on the D2H 3) From the Setup Menu choose Wireless LAN 4) Scroll down to Network Settings and press the right multi-selector arrow 5) Select Load Settings File 6) Follow the on-screen steps to choose the settings le saved to the CF Card
Manual Setup
To manually setup all of the variables needed to connect the WT-1 to a network, change the settings in the Network Settings section in the Wireless LAN submenu on the D2Hs Set Up menu. There are three settings areas to be changed: Wireless, TCP/IP and FTP. There are many settings which will need to be entered during the manual setup process so it is a good idea to either be familiar with your current network conguration or have someone who is assist.
Wireless Section
The Wireless section has all of the conguration for the actual wireless network the camera will be on. Use the cameras multi-selector and controls to adjust each setting option. Communication Mode Change the Communication mode between Ad Hoc (for direct camera to computer connections) or Infrastructure (to connect the camera to an existing wireless network router or base station). SSID The ESS-ID is the name of the wireless network that you wish to join. When the wireless access point/router was set up this name was established.
Page 15
Wireless Networking with Nikon Cameras
Encryption If you chose to enable Encryption on the wireless network select On and then either 16 or 128 bit encryption. Scroll to the bottom and enter the hexadecimal (HEX) WEP Encryption key for the wireless network. HEX characters are 0-9 and A-F so a valid 16bit WEP key would be 1A3F45CE22 the same key must be entered in the wireless device and the router/access point. Channel The channel of the current wireless network.
TCP/IP Section
The TCP/IP section is used to congure the WT1s network address and settings. IP Address Use this setting to congure the WT-1s unique IP address on the network. If the network you will be using has a DHCP server setup to automatically distribute IP addresses (most do) select the Obtain automatically option. If not using DHCP enter a unique IP address that works on your network. Gateway The Gateway settings species how to get out of the local network. If using DHCP this setting will be congured automatically. If using a manual TCP/IP conguration enter the IP address of the gateway here. DNS In a manual TCP/IP conguration enter the Domain Name Server IP address here. The DNS server allows you to enter the regular name of a remote server (ftp.nikon.net) rather than the IP address (123.45.678.91). MAC Address The MAC Address of the Nikon WT-1 will be displayed here when the device is on. Some networks require that the device MAC addresses be entered into the router/access point to allow access to the network, if you need to provide the MAC number you can get it from this menu. The number will look like: 00-022D-5C-DF-52.
FTP Setting
The last settings that need to be made are to indicate to the camera where to send the images after photographing. This is called the FTP Server Server The IP address or name of the computer that is hosting the FTP server software. Generally, this will be the address of the computer we installed the server software on earlier. To nd the IP address of the computer: Mac OS X: 1) Launch the Network Utility program (found in Hard Drive/Applications/ Utilities)
Page 16
Wireless Networking with Nikon Cameras
The Mac OS X Network Utility showing the IP Address for the wired Ethernet (en0) as 198.31.158.163.
2) in the Info tab select the Ethernet connection to the network (en1 for wireless or en0 for a wired connection) 3) Find the IP Address from the Interface Information section. Windows XP 1) Launch the Command Prompt (Start/All Programs/Accessories) 2) Type ipcong 3) Find the IP Address listed for the Ethernet adapter that you are using to connect to the network
The Windows XP ipcong command showing the IP Address for the wireless Ethernet as 192.168.0.132 and the wired (Local Area Connection) as 192.168.0.13
User Enter the user name and password for the account on the server. This will be either the login name and password for the computer or an account created in the FTP server software. Account names and passwords are case sensitive, so be sure to enter the text exactly as created on the computer.
Page 17
Wireless Networking with Nikon Cameras
Proxy Some networks use a Proxy server to further control access and security. If your network uses one, enter its data here. Advanced The Advanced setting can be used to initiate a PASV or passive FTP transfer and to specify a port to be used. This is only use on certain networks with a NAT server. Check with your network administrator if having FTP problems and you think that this option may be needed.
Other WT-1 Settings
The main Wireless LAN settings menu has several other settings which may be useful. Transceiver This option can turn the WT-1 Transceiver On or Off. Turn the Transceiver Off when making conguration changes or not transmitting images to conserve battery. Status The Status menu will show the current connection status of the WT-1 to the wireless network, including signal strength and quality as well as number of frames and approximate time remaining to complete the transfer. Auto Send Use the Auto Send menu option to turn on or off the automatic sending of images to the FTP server. When off no images will be sent to the server until manually begun. Send le as When shooting in the RAW+JPEG mode you can select to send via the wireless connection either JPEG only or both the NEF(RAW)+ JPEG. Send folder An entire folder can be manually sent to the remote FTP server by using this option. Deselect All To stop sending images and clear the queue use this option to clear all pending transfers.
Page 18
Wireless Networking with Nikon Cameras
Creating Ad Hoc Networks
The ability to create an instant, ad hoc network between a camera and a computer with a wireless card is benecial because no extra hardware is required. A photographer can simply shoot from the camera to a near by notebook computer and instantly review the images as they are shot.
Macintosh
To create an Ad Hoc network on a Macintosh is fairly straight forward and invloves two steps, create the network and assign a manual IP address:
Create the Wireless Network
From the Airport Status Menu choose Create Network Give the new network a name (this will be the SSID used in the camera setup) and choose a channel to operate on. If the Airport status is not show on the top menu bar, turn this option on in the Network System Preferences Airport tab. You now have created and joined a new Ad Hoc network.
Congure the IP Address
When joining an Ad Hoc network to do FTP you will need to manually assign an IP address to each device on the network. From the Macs Apple menu choose System Preferences. Once the System Preferences Window is open click the Network icon. Choose Airport from the Show pop-up and enter Manually in the Congure pop-up. You will then enter a unique number in the IP Address eld. Any unique IP number can be used, however, we recommend using a normal IP address such as 192.168.1.1 you could then use 192.168.1.2 for the cameras IP address. The number you enter here will be the number that you choose in the camera as the FTP Server Address You will need to Manually congure the IP Address of the camera as well. Use a number in the same range as the computer: 192.168.1.3 for example.
Page 19
Wireless Networking with Nikon Cameras
Windows
To create an Ad Hoc network on a Windows computer invloves two steps, create the network and assign a manual IP address:
Create the Wireless Network
From the Start menu choose Control Panels then choose the Network control panel icon. Assuming that the wireless networking device is installed and working properly you will see a Wireless Networking Connection icon; you may also see a Local Area Connection if you have a wired network as well. If the wireless item is not present, consult the manufacturer of the wireless device for assistance. Right-click on the Wireless Networking Connection icon and choose Properties choose the Wireless Networks tab and click the Add button. Enter the desired Network name (which will the the ESS ID entered into the camera) and turn off any WEP items. You now have created a wireless ad hoc network
Congure the IP Address
When joining an Ad Hoc network to do FTP you will need to manually assign an IP address to each device on the network. After creating the ad hoc network, click the General Tab for the wireless device. Double-click the Internet Protocol (TCP/IP) item in the list and enter an IP address in the Use the following IP address eld. Any unique IP number can be used, however, we recommend using a normal IP address such as 192.168.1.1 you could then use 192.168.1.2 for the cameras IP address. The number you enter here will be the number that you choose in the camera as the FTP Server Address You will need to Manually congure the IP Address of the camera as well. Use a number in the same range as the computer: 192.168.1.3 for example.
Page 20
Wireless Networking with Nikon Cameras
Troubleshooting
Because there are so many variables (wireless connection, FTP server, WT-1, etc) it can be difcult to troubleshoot problems with wireless image transfers The best method is to methodically check each component to be sure that each is working. First, check that the server computer is connected to the network.
Network Connection
There are several ways to check this, the easiest way is to connect to the router/ access points conguration page which usually has a DHCP Clients page (or something similar which will list the IP addresses of all machines connected to the network. If you nd the IP address of the computer in question on the list you can be sure it is on the network.
Wireless Network
If the connections to the FTP server is slow or drops off at random it could be related to having multiple wireless networks competing on the same (or close) channels. This can be a difcult problem to diagnose. There are several pieces of shareware software that can scan for local wireless networks and display relevant information. At right is a screen-shot from MacStumbler which shows that there are two wireless networks present: d2h_wireless on channel 5 and Nikon Opensky on channel 1. If you have a problem with a slow or unreliable connection check that there are not other networks present on the same channel, ideally the channels should be seperated by at least one blank number, for example having one network on channel 2 and the next on channel 4 would be ideal. Macstumbler can be found at: http://www. macstumbler.com/. A similar program for Windows PCs is PCTEL Segue Roaming Client from http://www.pctel.com/.
FTP Server
A second thing to check when troubleshooting is the conguration of the FTP server software. An easy way to check this is to use an FTP Client program (such as Fetch on the Mac or wsFTP on Windows). An FTP client is used to connect to the server and either upload or download les. When using the WT-1 it acts as an FTP client, but for testing you can use a software to test the connection. To do this:
Page 21
Wireless Networking with Nikon Cameras
1) Install the FTP client software on the same computer as the FTP server software 2) In the client software create a new connection. Enter the IP address of the computer you are working on as well as the User ID and Password created in the server software. If the connection works and you are able to move stuff from or to the server using the client software you have established that the FTP server and user account are properly setup.
WT-1 Connection
Most FTP server software have an Activity Monitor that shows all connection activity it is a good idea to keep this open when attempting to connect for the rst time. After starting the WT-1 and taking some photos check the Router admin page again to be sure that the WT-1 is connected (again, look at the DHCP Clients page) and then look at the FTP server logs/activity to see if you can see any attempted connections or errors.
WT-1 Indicator LEDs
The lights on the back of the WT-1 can also be useful in troubleshooting connection problems. When the transceiver is rst turned on both the Power light and the Link light will glow solid. This indicates that the device is connected to a network and is looking for the FTP server. The Link light will then begin ashing steadily. This indicates that the WT-1 has successfully connected to the FTP server and is ready to send images. While sending, the Busy light will also light. If the Power light blinks instead of the Link light beginning to ash this means that the device was unable to join the network and you should look at the network conguration. If both Power and Link remain solid the WT-1 connected to the network but could not connect to the FTP server, and you should check the server setup.
Page 22
Das könnte Ihnen auch gefallen
- A Heartbreaking Work Of Staggering Genius: A Memoir Based on a True StoryVon EverandA Heartbreaking Work Of Staggering Genius: A Memoir Based on a True StoryBewertung: 3.5 von 5 Sternen3.5/5 (231)
- The Sympathizer: A Novel (Pulitzer Prize for Fiction)Von EverandThe Sympathizer: A Novel (Pulitzer Prize for Fiction)Bewertung: 4.5 von 5 Sternen4.5/5 (119)
- Never Split the Difference: Negotiating As If Your Life Depended On ItVon EverandNever Split the Difference: Negotiating As If Your Life Depended On ItBewertung: 4.5 von 5 Sternen4.5/5 (838)
- Devil in the Grove: Thurgood Marshall, the Groveland Boys, and the Dawn of a New AmericaVon EverandDevil in the Grove: Thurgood Marshall, the Groveland Boys, and the Dawn of a New AmericaBewertung: 4.5 von 5 Sternen4.5/5 (265)
- The Little Book of Hygge: Danish Secrets to Happy LivingVon EverandThe Little Book of Hygge: Danish Secrets to Happy LivingBewertung: 3.5 von 5 Sternen3.5/5 (399)
- Grit: The Power of Passion and PerseveranceVon EverandGrit: The Power of Passion and PerseveranceBewertung: 4 von 5 Sternen4/5 (587)
- The World Is Flat 3.0: A Brief History of the Twenty-first CenturyVon EverandThe World Is Flat 3.0: A Brief History of the Twenty-first CenturyBewertung: 3.5 von 5 Sternen3.5/5 (2219)
- The Subtle Art of Not Giving a F*ck: A Counterintuitive Approach to Living a Good LifeVon EverandThe Subtle Art of Not Giving a F*ck: A Counterintuitive Approach to Living a Good LifeBewertung: 4 von 5 Sternen4/5 (5794)
- Team of Rivals: The Political Genius of Abraham LincolnVon EverandTeam of Rivals: The Political Genius of Abraham LincolnBewertung: 4.5 von 5 Sternen4.5/5 (234)
- Shoe Dog: A Memoir by the Creator of NikeVon EverandShoe Dog: A Memoir by the Creator of NikeBewertung: 4.5 von 5 Sternen4.5/5 (537)
- The Emperor of All Maladies: A Biography of CancerVon EverandThe Emperor of All Maladies: A Biography of CancerBewertung: 4.5 von 5 Sternen4.5/5 (271)
- The Gifts of Imperfection: Let Go of Who You Think You're Supposed to Be and Embrace Who You AreVon EverandThe Gifts of Imperfection: Let Go of Who You Think You're Supposed to Be and Embrace Who You AreBewertung: 4 von 5 Sternen4/5 (1090)
- Her Body and Other Parties: StoriesVon EverandHer Body and Other Parties: StoriesBewertung: 4 von 5 Sternen4/5 (821)
- The Hard Thing About Hard Things: Building a Business When There Are No Easy AnswersVon EverandThe Hard Thing About Hard Things: Building a Business When There Are No Easy AnswersBewertung: 4.5 von 5 Sternen4.5/5 (344)
- Hidden Figures: The American Dream and the Untold Story of the Black Women Mathematicians Who Helped Win the Space RaceVon EverandHidden Figures: The American Dream and the Untold Story of the Black Women Mathematicians Who Helped Win the Space RaceBewertung: 4 von 5 Sternen4/5 (890)
- Elon Musk: Tesla, SpaceX, and the Quest for a Fantastic FutureVon EverandElon Musk: Tesla, SpaceX, and the Quest for a Fantastic FutureBewertung: 4.5 von 5 Sternen4.5/5 (474)
- The Unwinding: An Inner History of the New AmericaVon EverandThe Unwinding: An Inner History of the New AmericaBewertung: 4 von 5 Sternen4/5 (45)
- The Yellow House: A Memoir (2019 National Book Award Winner)Von EverandThe Yellow House: A Memoir (2019 National Book Award Winner)Bewertung: 4 von 5 Sternen4/5 (98)
- On Fire: The (Burning) Case for a Green New DealVon EverandOn Fire: The (Burning) Case for a Green New DealBewertung: 4 von 5 Sternen4/5 (73)
- Chapter-1 VMware Workstation InstallationDokument11 SeitenChapter-1 VMware Workstation InstallationNyo ZinNoch keine Bewertungen
- XN-L Interfacing GuideDokument25 SeitenXN-L Interfacing Guidekang opik0% (1)
- PEZA Locators at The Science ParkDokument9 SeitenPEZA Locators at The Science ParkRic SantosNoch keine Bewertungen
- Meat Slicer User's ManualDokument45 SeitenMeat Slicer User's ManualRic Santos50% (2)
- IRR RA 9994 Expanded Senior Citizens Act of 2010Dokument21 SeitenIRR RA 9994 Expanded Senior Citizens Act of 2010Ric Santos67% (3)
- Oracle Fusion Middleware Disaster Recovery GuideDokument106 SeitenOracle Fusion Middleware Disaster Recovery Guidehelmy_mis1594Noch keine Bewertungen
- T3000 User Guide PDFDokument126 SeitenT3000 User Guide PDFThanapaet Rittirut100% (2)
- TAN Paper On Corruption and Anticorruption in The Philippines (March 2011)Dokument38 SeitenTAN Paper On Corruption and Anticorruption in The Philippines (March 2011)Toix Cerna100% (1)
- BIR Clarification On Senior Citizens DiscountDokument13 SeitenBIR Clarification On Senior Citizens DiscountPaolo Antonio EscalonaNoch keine Bewertungen
- Ex-Ombudsman Junked 40 Reports On Fertilizer Scam To Save GMADokument5 SeitenEx-Ombudsman Junked 40 Reports On Fertilizer Scam To Save GMARic SantosNoch keine Bewertungen
- Join VUSTUDENTS Community for Assignment Help & Study ResourcesDokument44 SeitenJoin VUSTUDENTS Community for Assignment Help & Study Resourcesrimsha43% (7)
- CMO No. 05 S. 2018 PSG For BS CriminologyDokument18 SeitenCMO No. 05 S. 2018 PSG For BS CriminologyRic Santos100% (2)
- Executive Compensation in Nonprofit OrganizationsDokument39 SeitenExecutive Compensation in Nonprofit OrganizationsRic SantosNoch keine Bewertungen
- Senate Report Fertilizer ScamDokument41 SeitenSenate Report Fertilizer ScamVERA Files100% (3)
- Nikon p6000Dokument251 SeitenNikon p6000Ric SantosNoch keine Bewertungen
- Manila Water Consortium Bags Cebu Bulk Water Supply Deal - Business, News, The Philippine StarDokument1 SeiteManila Water Consortium Bags Cebu Bulk Water Supply Deal - Business, News, The Philippine StarRic SantosNoch keine Bewertungen
- The Validity of Company Valuation Using Discounted Cash Flow MethodsDokument25 SeitenThe Validity of Company Valuation Using Discounted Cash Flow MethodsSoumya MishraNoch keine Bewertungen
- 8 Ways To Commit Grand Corruption (Part 1) WatchDog WatcherDokument3 Seiten8 Ways To Commit Grand Corruption (Part 1) WatchDog WatcherRic SantosNoch keine Bewertungen
- Combatting Corruption in The Philippine CustomsDokument17 SeitenCombatting Corruption in The Philippine CustomsRic SantosNoch keine Bewertungen
- Why Housing Bubbles PopDokument3 SeitenWhy Housing Bubbles PopRic Santos100% (1)
- Q& A On Executive Order 79 - ABS-CBN NewsDokument9 SeitenQ& A On Executive Order 79 - ABS-CBN NewsRic SantosNoch keine Bewertungen
- Impeachment Complaint vs. SC CJ Renato CoronaDokument70 SeitenImpeachment Complaint vs. SC CJ Renato CoronaImperator FuriosaNoch keine Bewertungen
- Transparency and Public Accountability - MLM - Oct2010Dokument44 SeitenTransparency and Public Accountability - MLM - Oct2010Ric SantosNoch keine Bewertungen
- Module 1 - Networking TodayDokument37 SeitenModule 1 - Networking TodayMark SandovalNoch keine Bewertungen
- Lab 1 - Introduction To MininetDokument26 SeitenLab 1 - Introduction To MininetFerat AzizNoch keine Bewertungen
- Computer Networks MCQ QuestionsDokument8 SeitenComputer Networks MCQ QuestionsRez HabloNoch keine Bewertungen
- Mps 865 Receiver Technical TrainingDokument172 SeitenMps 865 Receiver Technical TrainingSofiane LaoubiNoch keine Bewertungen
- 03 - Network ComponentsDokument2 Seiten03 - Network ComponentsWorldNoch keine Bewertungen
- Lion Server - Advanced AdministrationDokument474 SeitenLion Server - Advanced Administrationpaillet01Noch keine Bewertungen
- Client-Server Networks Advantages Disadvantages: A. GbpsDokument2 SeitenClient-Server Networks Advantages Disadvantages: A. Gbpsalemion ferolinoNoch keine Bewertungen
- Lab Manual Cloud ComputingDokument41 SeitenLab Manual Cloud Computingshrivastavasachin090Noch keine Bewertungen
- Moxa Nport W2150a W2250a Series Manual v10.2Dokument142 SeitenMoxa Nport W2150a W2250a Series Manual v10.2gfdgfNoch keine Bewertungen
- Ccna Class. 1 & 2Dokument135 SeitenCcna Class. 1 & 2ntimamaoNoch keine Bewertungen
- Starfriend 1 - 53 Usage v1.1Dokument26 SeitenStarfriend 1 - 53 Usage v1.1Frankie LiuNoch keine Bewertungen
- LAN Theory Exam QuestionsDokument3 SeitenLAN Theory Exam QuestionsErnestNoch keine Bewertungen
- CSE 338 Lab Manual 5Dokument7 SeitenCSE 338 Lab Manual 5Russel PeterNoch keine Bewertungen
- BelView NMS User Guide 5 3Dokument285 SeitenBelView NMS User Guide 5 3michael dejeneNoch keine Bewertungen
- Haramaya University College of Computing and Informatics Department of Computer ScienceDokument48 SeitenHaramaya University College of Computing and Informatics Department of Computer ScienceBonsa DesaleNoch keine Bewertungen
- Huawei - Datacenter - Dump4Dokument15 SeitenHuawei - Datacenter - Dump4Antonio Agustin Caceres FerreiraNoch keine Bewertungen
- Introduction To IntranetDokument18 SeitenIntroduction To IntranetmwakondoNoch keine Bewertungen
- DS3000 End User Demo GuideDokument47 SeitenDS3000 End User Demo GuideSenthilkumar MuthusamyNoch keine Bewertungen
- DMI Waves User GuideDokument16 SeitenDMI Waves User GuideM BNoch keine Bewertungen
- Digico SD SG Io User Guide v2Dokument11 SeitenDigico SD SG Io User Guide v2Hunter KillmanNoch keine Bewertungen
- css12 m2Dokument7 Seitencss12 m2ONHS J MejiaNoch keine Bewertungen
- SDN Assignment: Routing and Load BalancingDokument11 SeitenSDN Assignment: Routing and Load BalancingZaskelNoch keine Bewertungen
- BCA Semester IV BCA - 408 Networking - I: Unit 1: Network Fundamentals and Data TransmissionDokument41 SeitenBCA Semester IV BCA - 408 Networking - I: Unit 1: Network Fundamentals and Data TransmissionMrudul BhattNoch keine Bewertungen
- Gs30a05b10-01en 022Dokument9 SeitenGs30a05b10-01en 022Anojan BalaNoch keine Bewertungen
- File 000000Dokument256 SeitenFile 000000Kiran BharatiNoch keine Bewertungen