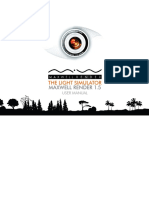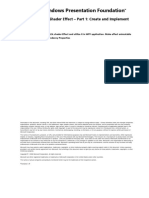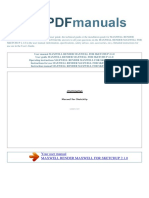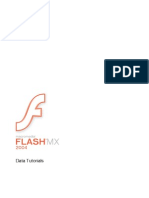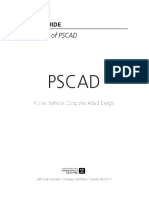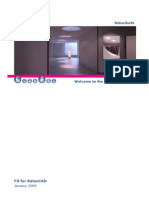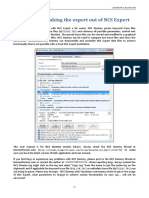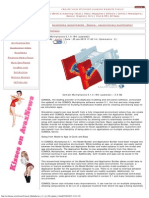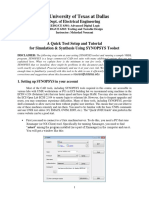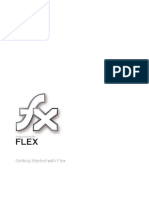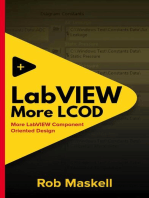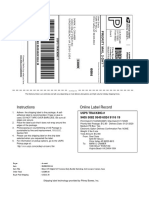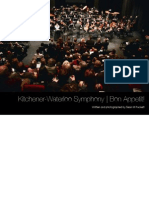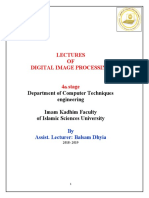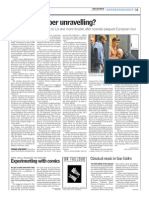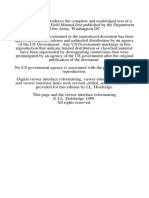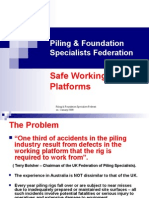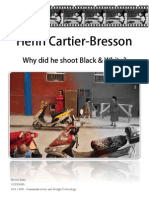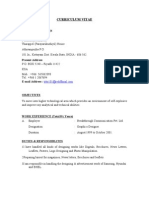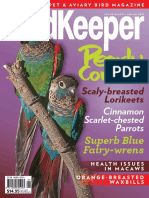Beruflich Dokumente
Kultur Dokumente
Maxwell Render 1.6 Manual
Hochgeladen von
Karen AlvOriginalbeschreibung:
Copyright
Verfügbare Formate
Dieses Dokument teilen
Dokument teilen oder einbetten
Stufen Sie dieses Dokument als nützlich ein?
Sind diese Inhalte unangemessen?
Dieses Dokument meldenCopyright:
Verfügbare Formate
Maxwell Render 1.6 Manual
Hochgeladen von
Karen AlvCopyright:
Verfügbare Formate
THE LIGHT SIMULATOR
MAXWELL RENDER 1.6
USER MANUAL
THE LIGHT SIMULATOR
Maxwell Render 1.6 User Manual PAGE I
WARRANTY AND COPYRIGHT
THIS DOCUMENTATION IS COPYRIGHT 2007, NEXT LIMIT SL.
THE MAXWELL RENDER SOFTWARE IS PROVIDED AS-IS AND WITHOUT WARRANTY
OF ANY KIND, EXPRESS, IMPLIED OR OTHERWISE, INCLUDING WITHOUT LIMITATION,
ANY WARRANTY OF MERCHANTABILITY OR FITNESS FOR A PARTICULAR PURPOSE.
IN NO EVENT SHALL NEXT LIMIT BE LIABLE FOR ANY SPECIAL, INCIDENTAL, INDIRECT
OR CONSEQUENTIAL DAMAGES OF ANY KIND, OR ANY DAMAGES WHATSOEVER
RESULTING FROM LOSS OF USE, DATA OR PROFITS, WHETHER OR NOT ADVISED OF
THE POSSIBILITY OF DAMAGE, AND ON ANY THEORY OF LIABILITY, ARISING OUT OF OR
IN CONNECTION WITH THE USE OR PERFORMANCE OF THIS SOFTWARE.
COPYRIGHT 2007 NEXT LIMIT S.L. THE CONTENT OF THIS MANUAL IS PROVIDED
FOR INFORMATIONAL USE ONLY AND IS SUBJECT TO CHANGE WITHOUT NOTICE.
NEXT LIMIT ASSUMES NO RESPONSIBILITY OR LIABILITY FOR ERRORS OR
INACCURACIES THAT MAY APPEAR IN THIS DOCUMENTATION. ALL PRODUCTS OR
BRAND NAMES MENTIONED ARE TRADEMARKS OR REGISTERED TRADEMARKS
OF THEIR RESPECTIVE HOLDERS. MENTION OF THIRD-PARTY PRODUCTS IS FOR
INFORMATIONAL PURPOSES ONLY AND CONSTITUTES NEITHER AN ENDORSEMENT
NOR A RECOMMENDATION.
ALL RIGHTS RESERVED. NO PART OF THIS ELECTRONIC DOCUMENT CAN BE
ALTERED OR CHANGED TO CREATE AN ALTERNATIVE VERSION. NO PART OF THIS
BOOK MAY BE REPRODUCED OR UTILISED IN ANY FORM OR BY ANY MEANS DIGITAL,
MECHANICAL, INCLUDING PHOTOGRAPHY, PHOTOCOPYING, FILMING, RECORDING,
VIDEO RECORDING, OR BY ANY INFORMATION STORAGE AND RETRIEVAL SYSTEM, OR
SHALL NOT, BY WAY OF TRADE OR OTHERWISE, BE LENT, RESOLD, OR OTHERWISE
CIRCULATED IN ANY FORM OF BINDING OR COVER OTHER THAN THAT IN WHICH
IT IS PUBLISHED WITHOUT PRIOR PERMISSION IN WRITING FROM THE PUBLISHER.
NO PART OF THIS PUBLICATION MAY BE REPRODUCED OR DISTRIBUTED FOR
COMMERCIAL PURPOSES.
THE LIGHT SIMULATOR
Maxwell Render 1.6 User Manual PAGE II
N
ABOUT THIS MANUAL
The manual should be used as a reference guide. Additional tutorials and further tips will be
available elsewhere
NOTE: Plugins specic information can be found with the installation package of each plugin. However,
the parameters and features described in MXST chapter can be used as reference for plugin parameters
as well.
The manual is divided into ve major parts:
General info about Maxwell Render.
Maxwell Render material system.
MXST: Maxwell Render Studio, a complete environment to import geometry, create/edit
materials and then send the full scene for rendering to MXCL.
MXCL: The Rendering Application.
Network Rendering.
The following icons will appear on some pages to indicate an important point, or a tip:
This icon will tell you if there is something important to keep in
mind to avoid common errors, unnecessarily long render times etc.
This icon will indicate useful additional information.
This icon will indicate an enhancement, new feature or function in Maxwell Render 1.6
This manual has been set in Futura BT and Arial regular and bold type faces.
Manual Design by Solid Design and Next Limit.
Manual Release Edition 1.6.1
Maxwell Render 1.6 User Manual is published exclusively by Solid Publishing.
WWW.SOLIDPUBLISHING.COM
THE LIGHT SIMULATOR
Maxwell Render 1.6 User Manual PAGE III
MAXWELL SOFTWARE PACKAGE
Maxwell Render includes three different applications: the render engine (MXCL.EXE), the
standalone graphical application Maxwell Studio (MXST.EXE) and the standalone material editor
with browser (MXED.EXE) for the plug-ins. The software distribution also provides a set of plug-
ins for the supported 3D/CAD applications (available on the download page). There is specifc
documentation included for every 3D plug-in available. The plug-ins take care of collecting the
scene information, applying Maxwell materials to objects and sending the full scene to Maxwell
for rendering.
INSTALLATION AND LICENSING
INSTALLATION:
Windows:
Run the installation fle (maxwell.exe) and follow the installation procedure. The Maxwell
executable fles will be added to the system path. A user environment variable named
MAXWELL_ROOT pointing to the installation folder will be added. If this variable doesnt exist
or is not created properly, the application will fail.
Mac OS X:
Unstuff the installation package and drag & drop the contents into the Applications folder.
Linux:
Installing tar.gz. Copy maxwell64-1.6.Linux64.tar.gz to /opt and uncompress and untar the package.
Type both gzip -d maxwell64-1.6.Linux64.tar.gz and tar xvf maxwell64-1.6.Linux64.tar
Create a user environment variable named MAXWELL_ROOT that points to the Maxwell
installation folder. Depending on your shell, the procedure may differ slightly. For example, in
Bash shell use:
export MAXWELL_ROOT=/opt/maxwell64
export PATH=/opt/maxwell64/:$PATH
In csh shell:
setenv MAXWELL_ROOT /opt/maxwell64
setenv PATH /opt/maxwell64:$PATH
THE LIGHT SIMULATOR
Maxwell Render 1.6 User Manual PAGE IV
LICENSING:
In order to license copy and paste the license information placed at the end of the license email into
the license.txt fle located in the Maxwell installation folder. If you purchased your license before
Maxwell Render 1.6s release, please note that your license fle will also be recognized by Maxwell
Render 1.6 and you will not need a new license. If you buy new licenses or need to renew your
license, please make sure that you use the license.txt and remove older license.dat fles. If you are
reinstalling Maxwell Render with the old license.dat fle, please license the software by adding the
license.dat fle sent by Next Limit to Maxwell using the menu option Help > Register. Alternatively
you can copy the license.dat fle into the Maxwell installation folder.
BASIC USAGE
Maxwell Render contains three main executable fles:
MXCL (Maxwell Render)
This is the standalone render engine. It can read and render MXS (Maxwell Scene) fles.
MXST (Maxwell Studio)
A complete GUI application to create and render Maxwell scenes.
MXED (Maxwell Material Editor)
Standalone Material Editor with Material Browser for plug-ins. It is also used for creating
material libraries.
Maxwell Render provides two alternative workfows. One method allows you to use your
existing 3D package and the provided Maxwell plug-in for it to send scene data to MXCL. The
other method allows you to import objects into MXST where you create/edit/assign materials, set
up lights and cameras and MXST then sends the scene to MXCL.
Below is a description of the basic steps involved in each method:
A) FROM THE 3D APPLICATION USING THE PLUG-INS
The plug-ins allow you to create/edit/apply materials to your object, adjust camera parameters,
sky/environment settings, and all other Maxwell relevant options. Initiating a render from your
3D application creates a Maxwell scene fle (.mxs) which can either be rendered directly or
imported into MXST for further advanced editing. It is recommended to check the documentation
of the plug-ins for specifc usage. Documentation for each of the plug-ins can be found with the
installation package of each plug-in.
THE LIGHT SIMULATOR
Maxwell Render 1.6 User Manual PAGE V
MXCL can also be called from the command line by providing a valid .mxs fle. The most basic
(command line) method to use MXCL is by providing a .mxs scene in the form:
mxcl -mxs:scene.mxs
A path to the scene can be added:
mxcl -mxs:c:\scenes\scene.mxs
By doing this, MXCL will start in no-GUI mode, so no render display is available. To be able to
visualize the render in progress, you must add the d option to the command line:
mxcl -mxs:scene.mxs -d
This will start MXCL and also display its interface where the render in progress is shown and
numerous options are available which can be changed during and after the render has fnished.
Another way to open MXCL with interface is to double click the MXCL shortcut in Windows.
For a description of all MXCL command line options available, please see page 111.
B) FROM MAXWELL STUDIO
MXST is an independent application which allows you to import objects in different formats, apply
materials, lights and textures, and render the scene.
This workfow is mostly recommended for people working with 3D applications that do not have an
available plug-in to directly connect their scenes to MXCL. But even if there is a plug-in available
for your application, MXST can still be used by importing your .mxs scene and making further
adjustments or even merging of different scenes using the various tools available in MXST.
THE LIGHT SIMULATOR
Maxwell Render 1.6 User Manual PAGE VI
CONTENTS
MAXWELL RENDER
What is Maxwell Render 11
MAXWELL RENDER 1.6 FEATURES
Render Engine Characteristics 12
Technical Characteristics 13
Lighting 15
Shading 16
Cameras and Effects 17
Other Render Features 18
Workfow 19
Output 21
Network Rendering 22
SDK 23
Community and Learning 23
MATERIALS: INTRODUCTION
What is Light 25
Diffuse Specular & Refected Light 26
Transparency 27
The Fresnel Effect 27
MATERIALS: MATERIAL EDITOR
Material Editor 29
File Menu 30
Basics Menu 30
Wizards Menu 31
Material Layers 32
Layer Weighting 34
Matte Material 35
Shadow Channel 36
Material Preview 37
Texture Picker 38
Colour Picker 39
MATERIALS: COMPONENTS
BSDF Properties 41
Coating Properties 47
Displacement Properties 48
Subsurface Scattering Properties 51
Emitter Properties 52
MATERIALS: TIPS
Common Glass 56
Plastic 57
Shiny Wooden Floor 57
When to use BSDF or IOR fles? 58
Clipmaps 58
MAXWELL STUDIO (MXST): INTRO
Introduction 59
Customizing the Layout 60
Using the Viewports and Cameras 63
Navigation 63
2D / 3D Viewports 64
Display Modes 65
The Viewport Grid 65
Display Preferences 66
Creating a Camera 66
Moving a Camera 67
Depth of Field (DOF) 68
Shift Lens 71
ZClip 71
MAXWELL STUDIO (MXST): PANEL TYPES
Panel: Object List 73
Penal: Object Parameters 75
Panel: Material List 77
Panel: Material Browser 78
Panel: Camera Parameters 79
Panel: Camera List 81
Panel: Environment Settings 81
Panel: Render Options 84
Panel: History 87
Panel: Instances 87
PAGE 7
THE LIGHT SIMULATOR
Maxwell Render 1.6 User Manual
PAGE 8
THE LIGHT SIMULATOR
Maxwell Render 1.6 User Manual
MAXWELL STUDIO (MXST): WORKING WITH OBJECTS
Importing Objects 89
Renaming Objects 89
Replacing Objects 89
Using Preset Objects Libraries 89
Selecting Objects 90
Move/ Rotate/ Scale 90
Selection Modes 91
Working with Groups/Hierarchies 92
Working with Instances 92
Merge Objects 92
MAXWELL STUDIO (MXST): TEXTURING AND ASSIGNING MATERIALS
Maps and Textures 93
Creating a New UV Set 93
UV set Channel ID 93
Adjusting a UV Set 94
Creating a New Material 94
Importing a Material 94
Assigning Material to a Single Object 94
Assigning Materials to Several Objects 95
Assigning Materials to Groups/Hierarchies 95
Assigning Materials to Triangles 95
Assigning Materials to Instances 95
Renaming a Material 95
Enabling / Disabling Textures 95
Additional Texture Options 95
MAXWELL STUDIO (MXST): RENDERING
Viewport Rendering 97
Blow Up Region 97
Sending the Scene to MXCL Render / Viewer 97
Pack and Go Function 98
MAXWELL STUDIO (MXST): PREFERENCES
General 97
Warnings 97
Paths 97
OpenGL
98
Performance 98
Import Options 98
Shortcuts 99
Materials 100
Instances 100
MAXWELL RENDER VIEWER (MXCL)
Viewer (MXCL) 105
File Menu 105
Render Status Bar 106
Console Tab 106
Render Options Tab 107
Preview / MXI Tab 109
Multilight Tab 111
Network Tab 112
Command Line Flags 113
NETWORK RENDERING
Understanding Networking Rendering 119
Server 119
Manager 119
Viewer 120
Render Farm 120
Job Queue 120
Jobs 121
Adding Jobs 121
Displaying Jobs 121
Cooperative Render 122
Making a Cooperative Render 122
Making a Cooperative Renders Manually 123
Rendering an Animation 124
Options 124
Render Farm Buttons 124
Tips 125
ACKNOWLEDGEMENTS 127
INDEX 129
SHORTCUTS LIST 140
RESOURCES 141
PAGE 9
THE LIGHT SIMULATOR
Maxwell Render 1.6 User Manual
PAGE 10
THE LIGHT SIMULATOR
Maxwell Render 1.6 User Manual
WHAT IS MAXWELL RENDER
Maxwell Render represents the next generation in rendering technology. It is based on the
physical equations governing light transport and enables users to digitally create highly accurate
and believable imagery of the real world. Maxwell Render produces incredibly realistic illumination
without resorting to the tricks and approximations used by many current industry standard renderers.
Maxwell Render is more than just a render engine, it is The Light Simulator.
Maxwell Renders algorithms and equations reproduce the behavior of light in a very accurate way.
All of the elements in Maxwell Render, such as light emitters, material shaders and cameras
are entirely based on physically accurate models.
Maxwell Renders method of calculation always converges to the correct solution without
introducing artifacts due to the fact that it is an unbiased render. Unbiased means that no tricks or
interpolations are used to calculate the lighting solution in every pixel. It can fully capture all light
interactions between all elements in a scene. All lighting calculations are performed using spectral
information and high dynamic range data.
Maxwell Render operates as a stand-alone command line application that targets many different
environments of the high-end rendering market: architectural visualisation, product design, jewelry,
flm production, and scientifc research. Maxwell Render has been built for Windows 32 and
64 bits, Linux 64 bits and Mac OS X UB platforms. This version includes plug-in connections to
3ds Max, VIZ, XSI, Maya, LightWave, Rhinoceros, SolidWorks, Archicad, CINEMA 4D, formZ,
SketchUp and indirectly AllPlan and solidThinking (not supported by Next Limit). Additionally, other
fle formats are supported such as OBJ, STL, LWO, XC2, DXF, 3DS and FBX.
Maxwell Render includes features such as a material editor, material browser and library, texture
mapping support, light and camera editors and sky and environment options (all based in physically
accurate models). The 1.6 version provides both GUI and command line functionality.
THE LIGHT SIMULATOR
Maxwell Render 1.6 User Manual PAGE 11
MAXWELL RENDER
1.6 FEATURES
RENDER ENGINE CHARACTERISTICS
Physically Correct
Maxwell Rendering technology is strictly based upon the real governing physical equations of
light transport. Maxwell Render is capable of producing incredibly realistic illumination results
without having to resort to illumination tricks. Consequently the results produced by Maxwell
Render are highly accurate renditions of the real world.
Spectral Calculations for Light and Object Properties
Most render engines perform calculations in a specifc colour space (typically RGB). However, in
harmony with reality, Maxwell Render considers light as an electromagnetic wave defned by
a frequency spectrum (ranging from the Infrared to the Ultraviolet). Once Maxwell Render has
completed the rendering procedure, each pixel in the output image contains different amounts of
spectral energy sourced from the light in the scene. Maxwell Render stores this information in a
proprietary format called MXI (high dynamic range format). The pixel colour which is generally the
fnal desired result is an interpretation and sensation of the different frequencies which arrive at
the flm/sensor or the retina. Maxwell Render simulates this process and ultimately transforms
the spectral measures into known colour formats such as RGB.
Full Global Illumination
Maxwell Render calculates all possible interactions between light and the objects within a
scene. The global illumination interacts with surfaces and also layers beneath the surface to
produce translucency and subsurface scattering effects. Thanks to Full Global Illumination, any
scene containing complex caustics can be simulated in a realistic manner. These include refection
and refraction caustics produced by indirect or direct lighting, caustics produced by dielectric
materials, plastics or glossy metals. No restrictions at all are imposed on the nature or the number
of caustics in a scene. Maxwell Render also computes full global illumination effects for moving
objects i.e. a moving glass object producing caustics will produce blurred caustics and even
volumetric blurred caustics if a participating medium exists.
THE LIGHT SIMULATOR
Maxwell Render 1.6 User Manual PAGE 12
Unbiased Rendering
Maxwell Render is an unbiased render engine. Unbiased means that, with suffcient render
time, the rendered solution will always converge to the correct result without the introduction of
artifacts. Other render engines based upon widely known techniques such as photon mapping,
radiosity, light maps, irradiance maps or other interpolation methods always produce biased
renders. Consequently, they cannot guarantee convergence to the correct solution no matter how
much time is expended on the rendering process.
TECHNICAL CHARACTERISTICS
Multiprocessor
Maxwell Render can exploit all of the processors available on your system and can make
them work simultaneously on the same render to provide faster renders. For example, on a
multiprocessing platform with eight processors a user can expect up to an eightfold increase
in render performance/speed. Voxelization is also multithreaded making the engine 100%
multithreaded in this last version
Multiplatform
Maxwell Render is a standalone application compatible with Windows 32 and 64 bits, Mac OSX
UB and Linux 64 bits.
Cross-platform
There are also a series of plug-ins connecting Maxwell Render to the most popular 3D
applications including 3dsMax, Maya, Cinema 4D, LightWave, XSI, Rhino, SolidWorks, SketchUp,
Form-Z, and ArchiCAD. However, an alternative workfow is possible using Maxwell Render
Studio, a 3D application to set up your scene. All the plugins have been re-written or heavily
improved within this version or the previous one and we will continue doing so for next versions.
Geometry Accepted
Maxwell Render is not a full 3D application but a render engine, so modeling within Maxwell
Render is not possible. Instead, Maxwell Render needs polygons to be able to light and
shade surfaces. So a lot of polygonal formats are accepted, like dxf, obj, and lwo among others.
Furthermore, plug-ins convert other types of geometry to polygons internally so that things like
nurbs and surfaces are still renderable.
Instances
Maxwell Render now has the possibility to generate instances from almost all available
platforms. This is a great enhancement in memory terms as multiple copies of objects will now
have little impact on memory consumption.
N
N
THE LIGHT SIMULATOR
Maxwell Render 1.6 User Manual PAGE 13
Preview Engine
Maxwell Renders preview engine is called RS0, as opposed to RS1, which is the render engine. This
preview engine is faster and lower in quality than RS1 and it has been improved for this version.
Core Engine
The RS1 engine brings the quality of rendered images to a completely new level. Memory-
intensive tasks such as glare, Multilight
with a lot of emitters, large geometries and a lot of
heavy textures are easy to handle for an average computer. The MXCL interface is easy to use
and intuitive.
Command Line
Maxwell render has the possibility to make the render via console. This results in a faster render as
no application is launched and provides versatility as well.
Resume Render
MXI fles can always be resumed, allowing users to refne the render even after it has been
stopped, as many times as you want.
Log System
Log system with more information, warnings and error messages to keep track of your renders.
You can view full log in the console window of Maxwell Viewer.
Memory Handling
Maxwell Renders effcient memory handling makes it possible to render at very high resolutions
(for example at 6000 x 6000 with less than 2 GB of RAM) without losing quality. High-res images
are just a mouse-click away now.
File Management System
The effcient File Management System within Maxwell Render manages external fles needed
for the render, such as images, IOR fles, r2 fles, MXI, etc... It includes options for default paths,
automatic handling of missing paths and fles, detecting low size on disk to save MXS and MXI
fles and more.
THE LIGHT SIMULATOR
Maxwell Render 1.6 User Manual PAGE 14
LIGHTING
Objects as Light Sources
Lights in Maxwell Render are defned by applying an emitter material to an object. This innovative
approach to simulate lights emulates what happens in the real world producing a higher degree of
realism in comparison to traditional render engines outputting smoother shadows and increasing
the overall quality. Another important characteristic of the Maxwell Render engine is the number
of lights that can be placed in the same scene. Most other render engines cannot handle a
large number of area lights without incurring a signifcant performance loss. Light sources in
Maxwell Render are defned by spectral characteristics. Thus a light source can possess a lot
of information about the intensity of emission at any of the possible wavelengths.
Environment
Using Maxwell Render
, the user can choose from three different types of environments. The
frst one is a sky dome, defned by colour plus intensity. Sky dome now has the ability to use
sunlight from the Physical Sky. Users can also choose for a HDR/MXI environment to make use
of lighting information of high dynamic range image formats. It is also possible to use a physically-
based sky simulator or physical sky, where the user simply specifes the geographical location
and the time of day for a scene and Maxwell Render automatically handles the rest.
Multilight
Multilight
is an advanced tool for editing lighting. It allows changing the intensity of individual lights
during and after the rendering process. These changes affect all global illumination and lighting
aspects of the scene. Multilight
is also a real compositor that can produce a lighting animation
from a single render. It is possible to save each emitter in a separate layers for each frame.
It also works with other characteristics of the MXI format, making the Multilight
system compatible
with SimuLens
.
THE LIGHT SIMULATOR
Maxwell Render 1.6 User Manual PAGE 15
N
SHADING
Materials Based On Real Optical Properties
Maxwell Render materials are defned in a physically correct manner from their BSDF curves
(Bidirectional Scattering Distribution Function) adding the ability to superpose different layers of
physical materials in the same object like other BSDF or SSS (Sub Surface Scattering) effects. Thin
coatings are also available for very subtle and realistic effects (for creating thin flm interference
effects such as the multicoloured look of a thin layer of oil in water, or soap bubbles). The improved
calculation of IOR data provides the possibility for users to use IOR data fles directly measured
in laboratories. This allows for easier rendering of real life materials.
Maxwell Render materials are not only physically correct but also very fexible and versatile.
They allow for the creation of special materials such as Opacity Maps and Clip Maps. Normal
Mapping is also supported and it is possible to set the intensity of Normal mapping with bump
value.
Emitter Materials are defned in a very intuitive way, using everyday terms like watts or
effcacy. Emitter materials can be mixed with BSDFs as well. In this way, if the light is on only
incandescence can be seen. But if the emitter is switched off the base material (metal, crystal
any material) will be revealed.
The Matte Material fag turns the assigned material into an invisible object, directly showing the
environment. This is very useful for compositing rendered images with photos.
Dispersion is a phenomenon that causes the separation of a wave into spectral components with
different wavelenghts, causing white light to separate into the colours of the rainbow. It commonly
happens when light goes through transparent materials. Dispersion is an important touch for
realism, especially when rendering things like jewels, or certain dielectrics and of course it is
available in Maxwell Render.
Displacement allows you to render virtually detailed surfaces without having to model those
details. Using a greyscale map, you specify how the surface should be displaced. Maxwells
unique displacement method allows you to create virtually infnite surface details while using little
extra memory.
Material Library and Wizards
Among the possibilities to create and edit your own materials, Maxwell Render offers wizards
to quickly create materials. Maxwell Render materials can be stored in independent MXM fles
(Maxwell Render material fle), so you can make your own material libraries. To get you started,
Maxwell Render comes with a material library with more than 200 ready-to-use materials.
Also, the Maxwell Render material site (http://mxmgallery.maxwellrender.com) has been created
for users of Maxwell Render to share their materials with other users. The site continues to be
a great success in a short period of time, just like its contests more than 2000 materials are
freely downloadable!
N
THE LIGHT SIMULATOR
Maxwell Render 1.6 User Manual PAGE 16
Material Editor
Material Editor is the ideal tool for creating Maxwell materials. It offers the quickest, most effcient
way of creating and reviewing MXM fles.
Some of its characteristics are:
Texture Bin
A small panel inside the material editor allows you to quickly see all the textures in your
scene, and drag & drop a texture from the panel into one of the texture slots.
Texture Editor
The texture editor gives you the option to view the loaded texture at full resolution.
Drag and Drop functionalities
You can now copy textures and colours by dragging and dropping on other texture or
colour chips (even from different BSDF or coatings).
Plug-ins interpret native shaders
The new generation of plug-ins which started with the re-writing of the Maya plug-in is able to
interpret the 3D platforms native shading to a greater or lesser extent.
CAMERAS AND EFFECTS
Realistic Camera Model
Cameras in Maxwell Render operate completely differently to those in other render engines.
Traditionally, most render engines use a pinhole camera. This type of camera simulates a tiny
hole that allows light rays coming from the scene to reach the viewing surface. Maxwell Render
simulates a real camera with the associated lens set, diaphragm aperture, diaphragm blades etc.
By using this type of camera model Maxwell Render can automatically simulate depth of feld,
motion blur effects, image distortion and aperture diffraction due to the lens set. Other render
engines currently on the market use post-render flters or special tricks to create these effects.
Maxwell Render does not produce motion blur as a post-process or using various tricks. Instead
Maxwell Render considers the moving objects to have random positions along their trajectories
during the camera shutter speed time. This creates a natural and realistic motion blur. Some
improvements in this area have been made for this version and now motion blur computes Clip
Maps and Opacity Maps perfectly.
THE LIGHT SIMULATOR
Maxwell Render 1.6 User Manual PAGE 17
SimuLens
Diffraction happens when light goes through small holes (apertures) and behaves like waves.
It is very important in optics, as it explains why a perfect telescope (or microscope) that can take
a photograph of a star and render it as a single dot instead of some circles (halos) or streaks.
Maxwell Renders SimuLens system allows the user to defne a pattern to simulate the shape of
the diaphragm that will model the pattern of light reaching the camera flm, creating realistic lens
diffraction effects (glare). Furthermore, users can add a second pattern which defnes obstacles
in the lens such as dust, fngerprints or eyelashes adding to a more realistic diffraction effect.
Lens Scattering
Is a parameter part of SimuLens
, which simulates the scattering of light inside a lens system. This
effect is typically called bloom and users can control the amount of lens scattering.
These advanced controls brings a new level of quality and realism to computer graphics. Users
can have control over Diffraction, the frequency of Diffraction, and also Lens Scattering to simulate
blooming effect. Also Vignetting control has been incorporated. Vignetting is the darkening effect
that happens on real world lenses, especially wide angle lenses. Its now possible to remove this
natural darkening partially or completely from your renders.
All these features are combined under Maxwell Renders SimuLens
system which is also
compatible with Multilight
.
OTHER RENDER FEATURES
ZClip Planes
You can cut your rendered object with far and near planes and the render will show the interior
of the object, without the need to model the edges. Excluding desired objects from ZClip is also
possible.Very fexible and useful.
Shift Lens
This camera parameter allows you to shift the flm plane up/down and left/right, without rotating
the camera. This is very useful in architectural rendering for keeping a two point perspective while
capturing the entire building in the image.
THE LIGHT SIMULATOR
Maxwell Render 1.6 User Manual PAGE 18
WORKFLOW
Maxwell Render provides two alternative workfows. One method allows the user to use their
existing 3D package and the appropriate Maxwell Render plug-in to send scene data to the
render engine (MXCL). The other method allows you to import objects into Maxwell Studio
(MXST) where you create/edit/assign materials, set up lights and cameras and MXST then sends
the scene to MXCL.
Maxwell Studio
Maxwell Studio has been improved for this version. The performance and stability have been the
main focus for this version.
Among a lot of characteristics we highlight:
OpenGL
performance
Optimizations in performance were made and big scenes with lots of textures are now
easy to handle. Other special features are available like the transparent shading of
dielectrics in the viewports.
Blow Up
This feature allows the user to choose a region of the viewport and render it at the fnal
resolution chosen. It is ideal for rendering details without having to set a new camera.
Exporting options
Users have the option to export selected geometry like MXS or obj.
Exporting as MXS will also export the material(s) attached to the object(s).
Export to obj and MXS is protected by the user who created the MXS from the
corresponding plug-in by a tag in the plug-in interface. This tag has been included in
more plug-ins for this version.
Support to instances
Instances can now be generated via most of the plug-ins and are a big memory saver when
making multiple copies of an object. You could have for example 10,000 instances of an
object, and during rendertime, MXCL will use the same amount of memory as if you were
rendering 1 real copy of that object.
Hierarchies
Nesting groups into groups is now possible in Maxwell Studio. This is important for
scene management and to provide an easy workfow for big scenes. You can also
parent objects to other objects, or groups to an object.
Transformation and object manipulation
This area has been entirely re-written to improve the workfow and make it more
user-friendly, stable and reliable.
THE LIGHT SIMULATOR
Maxwell Render 1.6 User Manual PAGE 19
N
N
N
N
Complete History
Maxwell Render Studio now keeps track of all scene changes and shows them listed in a
history panel. Users can scroll through the history list to undo/ redo changes. The history list
can also be purged.
UI
Maxwell Render Studios user interface has got a good organization, thought for a versatile use
and a fast workfow. Also layouts can be confgured, stored and exchanged.
Some of its characteristics are:
Customizable shortcuts
Object panel displays applied materials to the right of the object name, inside the object
list for a faster overview of applied materials.
Object parameters panel has been fused with triangles and projectors panels. Parameters
panels have been redesigned for collapsing and expanding groups of settings individually.
Graphics, icons and the possibility to change layout aspects.
Icon size in object list and material list can be switched between small/medium/large.
MXI/HDR textures can be dropped from one slot to another. Settings for one slot can be
quickly copied to all slots.
Decimals precision can be defned by the user globally or per parameter.
A City list has been added to Physical Sky, which loads a list of cities from a text fle.
Cities can be added/ removed easily from the list by editing the text fle.
Automatic GMT when setting a certain location, Studio automatically sets the correct
GMT for that location.
Ability to rotate the Physical Sky system for easier positioning of the sun. Ability to rotate
and scale the entire scene, along with the cameras.
New grid options allow you to set the grid in absolute units.
New preferences for the latest changes.
Ability to lock objects or cameras to prevent accidental movement.
New instances panel to show instances of selected object.
New Generation of Plug-ins
This new generation of plug-ins is highly superior to previous ones, and we will continue
to improve all plug-ins. Generally, the plug-ins are much more integrated and transparent
to users, allowing for a faster workfow, more fexibility and ease of use.
This version includes plug-in connections to 3ds Max, VIZ, LightWave, Maya, Rhinoceros,
SolidWorks, Archicad, CINEMA 4D, formZ and SketchUp and there are currently more
plugins being made by third parties.
N
N
N
N
THE LIGHT SIMULATOR
Maxwell Render 1.6 User Manual PAGE 20
OUTPUT
MXI
MXI is the Maxwell Render proprietary high dynamic range format. It stores lighting information
per pixel and per light individually (if Multilight
is enabled) along with RGBA values, as opposed
to common 24 or 32 bits images that can only store RGB or RGBA values.The MXI format
is more powerful now. It allows users to Resume and it is compatible with SimuLens
and
Multilight
. Its size is around 3.5 times smaller than in previous versions, indirectly enhancing
other features like Networking.
Other formats
Of course, Maxwell Render can export to most common formats like JPG, PNG, TGA... and
also in 32 bits and HDR as well.
Supported texture formats
These have been greatly expanded to allow many different image formats to be used as textures.
The following table describes which formats are supported:
Format Colour Space Bits
JPG RGB/Grey 8
TGA RGB/Grey/Index 8
PNG RGB/Grey/Index 8/16
BMP RGB/Grey 8
TIF RGB/Grey/Index 8/16/32
J2K RGB/Grey 8/16
PPM RGB/Grey 8/32
N
THE LIGHT SIMULATOR
Maxwell Render 1.6 User Manual PAGE 21
Render Channles
Maxwell Render can export different layers for compositing purposes:
Render
Alpha
Shadow
Material ID
Object ID
ZBuffer
Among the enhancements in this area we can highlight the new Shadow Layer, which simulates
the cast shadows of the materials with the Shadow Flag enabled.
NETWORK RENDERING
The Maxwell Render Network system allows jobs to be sent individually to each machine on
the net, rendering animations and frames. It is even possible to let all machines render the same
frame individually and merge the images that have been created at the end of the rendering
process. It has some further useful functions like grouping nodes for exclusive assignment or
displaying jobs.
Maxwell Renders networking was vastly improved and optimized and it is now more stable and faster.
We have included new functionalities for more versatility and usefulness:
Several managers
It is possible to set up several managers on a network and assign servers and jobs to different
managers. Creating complex systems on big networks raises the reliability. Managers can now
also be called by machine name instead of just by IP address.
Global Sampling Level
Sampling level for cooperative jobs can be specifed as a global sampling level. This largely
requested feature is now available to make the use of networking as easy as ever.
Displaying jobs
One of the most powerful feature of the Job Queue window is the Display function. While
servers are rendering you can select any of them and when you press the Display button it
will automatically reveal the image being rendered on that node. Display button also supports
instantaneous viewing of a cooperative job as merged during the render progress.
Redesigned UI
Maxwell Render engine (MXCL) interface has been designed to make Network rendering
comfortable to the user.
N
N
N
THE LIGHT SIMULATOR
Maxwell Render 1.6 User Manual PAGE 22
Selection of servers
Selection of servers can be specifed by name or IP.
SDK
Maxwell Render Software Development Kit is available upon request and proposal evaluation.
We can highlight the following characteristics:
MXS le creation is faster and safer.
Support for new features.
New platforms supported.
Available for OS X, Win 32 and 64 bits and Linux 64 bits.
If you are a developer and are interested in Maxwell Renders SDK, please send us an email
explaining your interest to http://www.nextlimit.com/sales_support.htm.
COMMUNITY AND LEARNING
Smart Community
Maxwell Render offers a variety of learning resources like manuals, tutorials, videos, forums
and a very open and friendly community. Maxwell Render users are enthusiastic people and we
like to call them the smart community because they share, talk and learn from each other with
respect and passion. Lead by the A-Team (Maxwell Render experts and testers), you can also
become part of this adventure.
Also, the Maxwell Render resources center (http://think.maxwellrender.com) has been created
for users of Maxwell Render to share their knowledge with other users. It includes tutorials, tips,
videos and documents. Some of them are even translated to different languages and it is in short,
a growing reference for the community.
Learning Curve
Maxwell Render is very easy to learn but it is also fexible enough to allow for in-depth technical
tests, reviews or renders if that is what you are looking for. Also, the Maxwell Render resources
center (http://think.maxwellrender.com) has been created for users of Maxwell Render to share
their knowledge with other users. It includes tutorials, tips, videos and documents. Some of them are
even translated to different languages and it is in short, a growing reference for the community.
THE LIGHT SIMULATOR
Maxwell Render 1.6 User Manual PAGE 23
THE LIGHT SIMULATOR
Maxwell Render 1.6 User Manual PAGE 24
MATERIALS: INTRODUCTION
Before explaining the material parameters used in the Maxwell material system, it is important
to have a basic understanding of what light is, how it interacts with materials and why a material
looks shiny, dull, transparent etc. Please review this information as it will make the parameters in
the Maxwell material editor much easier to understand.
WHAT IS LIGHT?
Visible light is really a very small portion in a range of electromagnetic radiation. This radiation
travels in waves of different wavelengths. The difference in wavelengths (the tops of each wave)
is what makes the difference between blue, red, gamma rays, x-rays, radio waves etc.
White light is a combination of all the colours in the visible light spectrum and when we perceive
an object as red for example, what happens white light falls on the red surface, and all the
wavelengths except those that give red light, are absorbed by the material. Only the red portion
of the spectrum is refected back.
THE LIGHT SIMULATOR
Maxwell Render 1.6 User Manual PAGE 25
DIFFUSE SPECULAR & REFLECTED LIGHT
We see an object because light is refected from its surface into our eyes. That is, ALL light is
refected light. This may sound confusing at frst because it has become common in renderers to
refer to refected light as specular (or sharply) refected light.
In the real world light doesnt have a separate diffuse or specular part. So what makes a
surface look dull, or mirror like? It is the smoothness of its surface.
A surface which is not very smooth has tiny imperfections which scatter the light in all directions,
thus creating a very diffuse refection of its environment:
A surface which scatters almost all light in a chaotic, diffuse way is called a lambertian surface,
such as the red ball in the above image.
A smooth surface however refects light uniformly and creates a very sharp, or specular refection
of its environment:
It is important to note that because very smooth surfaces perfectly refect, they refect much less
of their own colour. This is visible in the in the render on the left, where the ball is still tinted red,
but since it is virtually a tinted mirror, its own colour shows much less. There are a few exceptions
however and one of them is metals. Even if they are very smooth they refect their own colour
much more. The environment they refect will become much more tinted by their own colour.
PAGE 26
THE LIGHT SIMULATOR
Maxwell Render 1.6 User Manual
TRANSPARENCY
An object becomes transparent when light doesnt stop at the surface, but goes through the object
and out the other side. When light passes through a material, it slows down because the material
is denser than vacuum. Because of this change in speed, the light is bent, or refracted when going
from vacuum (or air) into the material. This refraction occurs whenever light changes speed, so
it happens when it moves from one material to another with different densities. The refraction is
also what causes caustics, concentrated pools of light.
In the render on the right, it is refraction that makes the checkered pattern look distorted, and
makes the caustics pattern. Different materials slow down light more, or less, relative to the speed
of light in air or vacuum. This difference between lightspeed in vacuum <> lightspeed in medium,
is specifed as the index of refraction (IOR) for that particular medium.
THE FRESNEL EFFECT
The Fresnel effect is the apparent increase/decrease of a surfaces refectance based on viewing
angle. For example if you look at your monitor screen straight on, the monitor glass shows almost
no refection, but if you look at it from an angle almost parallel to the glass, it has become very
refective. The Fresnel effect is dependant on the IOR of the material. The higher the IOR, the
more refective the material becomes at ALL angles, so the fresnel effect diminishes the material
becomes equally refective at all angles.
THE LIGHT SIMULATOR
Maxwell Render 1.6 User Manual PAGE 27
SURFACE PROPERTIES PANEL
ON/OFF CHECK BOX
TEXTURE ICON
FILE MENU
PREVIEW WINDOW
MATERIAL COMPONENT WINDOW
ADDITIONAL BUTTONS
MATERIALS PROPERTIES PANEL
COLOUR CHIP
TEXTURE BIN
TEXTURE BIN
PAGE 28
THE LIGHT SIMULATOR
Maxwell Render 1.6 User Manual
MATERIAL EDITOR
The material editor is one of the most important areas of Maxwell. It provides a powerful set of
parameters for advanced editing of a Maxwell material. The four main areas of the material editor are:
A) Material Components
Maxwells materials can be composed of different layers and each layer includes one BSDF,
a coating and a Subsurface Scattering ( SSS) component. Emitters and Displacement are also
defned here.
B) Material Preview
Provides a quick preview of the material. Preview options are accessible via rightclick.
C) Material Properties
Parameters to control the main optical properties for each material component
( BSDF, coatings, etc).
D) Surface Properties
Parameters to control surface properties of a material.
The material components area also contains six buttons to control various aspects of the material and material editor:
THE LIGHT SIMULATOR
Maxwell Render 1.6 User Manual PAGE 29
MATERIAL EDITOR
B C
A D
NORMAL / ADDITIVE BLENDING MODE
DISPERSION ON/OFF
REFRESH MATERIAL PREVIEW
SET ACTIVE VIEWPORT TEXTURE
MATTE ON/OFF
SHADOW ON/OFF
FILE MENU
The File menu in the material editor has the following options:
New MXM
Creates a new material.
Open material
Lets you load a .mxm fle (Maxwell material fle). The material will be loaded into the material
editor as well as added to the scene material list (if Studio is used).
Export material
Lets you export the currently loaded material as a .mxm fle (Maxwell material fle).
Extract materials from scene
Lets you choose a .MXS fle and extract all the materials in that scene to a folder of your choice.
BASICS MENU
This is a helper for creating materials, similar to the Maxwell beta style material creation. You can
create fve types of basic materials: Diffuse, Emitter, Metal, Dielectric, Plastic. Note: You must frst
create a new material using File > New Mxm for the material to be added to the material list, then
you can use the Basics button to adjust the material.
PAGE 30
THE LIGHT SIMULATOR
Maxwell Render 1.6 User Manual
FILE MENU
BASICS MENU
BSDF (Bidirectional Scattering Distribution Function) is a
mathematical function that describes how light is scattered by a
surface. The BSDF basically represents the optical properties of the
main volume of the object, whether diffuse, metallic, dielectric
WIZARDS MENU
This feature is a step by step guide to creating several types of common materials such as Wood,
Concrete, Bricks, Clipmap etc The Wizards will ask you for textures, bumps, refectance maps
and material values such as roughness and colour.
Note: You must rst create a new material using File > New Mxm for the material to be added to the material list,
then you can use the Wizards button to adjust the material.
THE LIGHT SIMULATOR
Maxwell Render 1.6 User Manual PAGE 31
WIZARDS MENU
MATERIAL LAYERS
Maxwell materials can contain several layers, and each layer can include one BSDF component,
one coating component and one SSS component:
MAXWELL MATERIAL
Basic Layer 1
Coating
BSDF
SSS
BASIC LAYER 2
Coating
BSDF
Layers can be controlled through a general strength factor or a weight map, and can be set in a
normal or additive mixing mode. More detailed info about these concepts in the following pages.
ADDING/ REMOVING LAYERS:
In the material component panel, Rightclick in the panel. The following menu appears:
Add Basic Layer
This option creates a new layer with one BSDF. Only one BSDF is allowed per layer.
Add Emitter
Adds an emitter component. Emitters can be mixed with a material, for example if you have this
material applied to a lightbulb, when the emitter is on, it will shine light on the scene just like
a regular emitter, and when turned off, it will reveal the glass bulb material. Only one emitter
component is allowed for the whole material.
Add Coating
Adds a new coating to the selected layer.
Add Subsurface
Adds subsurface component to the selected layer (only one SSS component per
layer is allowed).
Add Displacement
Adds displacement component to the current material. Only one displacement component is
allowed per material
PAGE 32
THE LIGHT SIMULATOR
Maxwell Render 1.6 User Manual
MATERIAL LAYERS
Keep in mind that a BSDF can be any kind of material (dielectric,
diffuse, metal) and that coatings are always transparent as they are
very thin. Also any of these layers can not only be a BSDF, but only a
coating or SSS component for example. Very complex materials can
easily be created this way.
ADDING/ REMOVING LAYERS
Embed MXM le
Imports an MXM (Maxwell material fle) into the current material. The new materials layers are
added to the current layers.
Reset Layer
Restores default parameters in currently selected layer.
Remove Layer
Deletes the current selected layer. You can click on the folder icon to delete all the components in
the layer, or click an individual component to only delete the selected component.
THE LIGHT SIMULATOR
Maxwell Render 1.6 User Manual PAGE 33
Example of MXI emitter added to a material.
Material + Emitter layer and glass emitting light.
For example if you have this material applied to a lightbulb, when
the emitter is on, it will shine light on the scene just like a regular
emitter, and when turned off, it will reveal the glass bulb material.
Only one emitter component is allowed for the whole material.
LAYER WEIGHTING
As mentioned earlier, the infuence of each layer can be controlled with a weighting factor, or a
black and white texture (white means more infuence). To change the weighting or add a texture
to the weighting, click on the folder icon of the layer, and in the main area, adjust the weighting
or load a texture.
The weight value controls the way different layers are blended together. For example, if there are
two layers, setting 50 for both layers will produce a 50% contribution of each layer. Using a texture
can produce more sophisticated blending between layers.
Layer weighting is always normalized internally by Maxwell, meaning if you have 3 layers, weighted at 40, 50,
70 respectively, their added contribution will not exceed 100. Their real contribution will then be 25 / 31 / 44
(40+50+70=160: 40/160=25, 50/160=31, 70/160=44). This means you dont have to worry that the
total weighting of all layers will exceed 100 and produce unnatural results.
The current weighting of the layer is displayed to the right of the layer folder. If a texture is used
to weight the layer, a T will appear instead of a number.
The order of the basic layers does not interfere with the material behavior. The contribution of
each basic layer is only determined by its weight and the blending mode enabled (Normal or
Additive more about this on the following page).
PAGE 34
THE LIGHT SIMULATOR
Maxwell Render 1.6 User Manual
LAYER WEIGHTING
A complex material made from several basic layers blended together.
BLENDING MODES:
Each Maxwell material can be blended in one of two modes: Normal or Additive. It is important to
understand that this blending mode applies to the whole material, not to individual layers.
Change blending mode by clicking on the Blending mode button.
Normal mode
Should be used when making materials that are fused together, such as a mix of metals, or
different coloured glass.
Additive mode
Should be used when making materials that are mixed one on top of the other, such as rough
molded plastic with a clear smooth coating applied on top, ceramics with smooth coating, laquered
wood etc...
MATTE MATERIAL
This option turns the material into a matte material which cuts through the entire image and
reveals the background (for example physical sky if its enabled, or black if no environment
lighting is used). This is useful for compositing purposes, for example if you have columns in front
of a character, and the columns will be rendered in another pass, you can turn on Matte material
for the columns, and the character will be rendered with the columns cut from the character. The
columns will still contribute to the lighting, even with matte material turned on.
The scene contains a backdrop which has matte material turned on in its material. The resulting
render shows the black background, while the backdrop still inuences the scene lighing.
THE LIGHT SIMULATOR
Maxwell Render 1.6 User Manual PAGE 35
BLENDING MODES
The Normal / Additive blending mode button.
N A
The difference betweem Normal & Additive blending mode.
Example of using Normal (N) Vs Additive (A) blending modes. In
this example a clear coated plastic was the desired material, so
Additive mode is clearly more suitable.
MATTE MATERIAL
The Matte Material ON/OFF button.
SHADOW CHANNEL
Turning on this option for a material will make all objects with this material applied behave as
shadow catchers. If you turn on shadow channel in the Render Options panel, all materials that
have this option turned on will render shadows only. All materials with this option off will render
white. This allows you to render out a shadow only pass for compositing purposes. The following
image demonstrates the procedure:
1. Photograph taken to serve as background.
2. Render of a scene.
3. Alpha channel rendered to crop out the background.
4. Objects cropped in Photoshop using the alpha channel.
5. The rendered shadow pass.
6. The shadow pass composited in Photoshop using Multiply as the blending mode.
Additionally, the shadows can be tinted using a Hue/Saturation adjustment layer in
Photoshop.
7. Objects pasted into photograph background.
8. Final composition.
PAGE 36
THE LIGHT SIMULATOR
Maxwell Render 1.6 User Manual
SHADOW CHANNEL
The Shadow Channel ON/OFF button.
SHADOW CHANNEL
The Rendered Shadow Channel.
MATERIAL PREVIEW
This panel shows a preview of the current material. To preview a material, click the icon, or
double-click on the preview image, or use the CTRL+P shortcut. Rightclicking on the material
preview, you can access some specifc options:
Load scene to preview
The preview window can preview any MXS fle. By default it uses the defaultpreview.MXS fle in
the preview folder (Nextlimit/Maxwell/preview).
PREVIEW OPTIONS:
This option specifes the quality and number of bounces of the preview engine. Complex materials
may require higher quality settings. These options are also available in the Preferences panel.
There are two render engines you can use, the engine ment for preview renders, named RS0
(which is selected by default), and RS1, the same render engine used in the fnal render.
Making your own preview scenes
The material preview window can actually render any MXS, this is useful to preview specifc
scenes or objects. When the Rightclick menu is shown, all the MXS fles available in the preview
folder are shown, letting you choose the desired one.
You can simply make your MXS scene as usual and make sure you have a material called
preview in the scene applied to the object(s) you want to use for material previewing. Then save
your MXS in the preview folder located in the Maxwell install folder.
THE LIGHT SIMULATOR
Maxwell Render 1.6 User Manual PAGE 37
MATERIAL PREVIEW
Rightclick on the preview window for Preview Options.
PREVIEW OPTIONS
Preview Options Panel.
TEXTURE PICKER
Clicking on any texture icon will bring up the texture picker allowing you to load a texture.
Loading textures
To choose a bitmap, click on the Load Button or drag and drop it from any Explorer or desk top
window into the main frame. You can drag and drop multiple textures at once. This will make the
textures available for selecting in the drop down menu.
Unloading a texture
Select a previously loaded texture from the drop down menu and click Unload button to remove it
from the scene. This will free up some memory used by Studio.
Tiling Options
Choose to tile the material in X,Y axis and the tiling amount.
Offset texture
Choose an offset for the X,Y axis.
Invert texture
Inverts the loaded texture. Practical for black and white textures used as weightmap on a two BSDF
material. You can re-use the inverted version of the same texture on the second BSDF weight.
Real scale (m)
Checking this box will make Studio use a 1m x 1m x 1m projector for this texture, regardless of
what other projector is applied to the object. This is very useful for creating reusable materials
which you can simply drag and drop on any size object. For example if you want to create a
material with 25cm tiles, check the Real Scale Box, and set the tiling for both X and Y axis to 0.25.
Now you can drop this material on any size foor and your tiles will always be 25cm.
Filtering
Turning this option on applies fltering to the texture, which may be useful in some cases to
avoid pixelisation when rendering closeups of smaller textures. Filtering is mostly useful for
displacement textures, to smooth out the displaced surface, especially when using 8bit textures.
It is recommended to keep this option turned off for regular textures (color, bump, weightmaps
etc) to avoid blurring these textures.
Channel
Specify the UV set to be used for this texture. In Studio a UV set is a set of UV coordinates for
an object. One object can have several UV sets. If an object only has one UV set applied to it, that
UV set will be nr 0. If an object has two UV sets, they will have the numbers 0 and 1. More info on
texturing workfow in Studio can be found in the TEXTURING section on page 91.
PAGE 38
THE LIGHT SIMULATOR
Maxwell Render 1.6 User Manual
TEXTURE PANEL
Texture picker dialogue window.
If an object only has one UV set, but you specify in the texture
picker for the texture to use UV set 1, you will get an error at
rendertime, specifying the object does not have enough UVs to
render the texture. Make sure you use UV set 0 for all objects that
only have one UV set applied to them.
Textures are available for selecting in the drop down menu.
COLOUR PICKER
Maxwell colour picker is a simple and fast tool for choosing colours. The circle on the outside
coloured wheel lets the user rotate the triangle inside, choosing the hue. The second circle lets
you choose value and brightness within the hue selected. You can also specify the colour in HSV,
RGB or XYZ coordinates with the text boxes below the chromatic graph.
DRAG AND DROP FUNCTIONALITY
The material editor has certain drag & drop features. You can drag & drop:
COLOUR CHIPS
TEXTURE ICONS
By default both texture and texture settings (tiling, offset etc) are copied. Hold Shift before
starting the drag & drop to only copy the texture itself.
The drag & drop functionality also works between BSDFs you can drag a colour chip or texture
icon, from one BSDF to another. To do so, start dragging the icon over a BSDF layer icon, and the
rightside of the material editor will change to show the BSDF layer properties. Now you can drop
the icon in one of the appropriate slots.
THE LIGHT SIMULATOR
Maxwell Render 1.6 User Manual PAGE 39
COLOUR PICKER
DRAG AND DROP
You can drag and drop colour chips and texture icons into other areas.
PAGE 40
THE LIGHT SIMULATOR
Maxwell Render 1.6 User Manual
MATERIALS COMPONENTS
BSDF PROPERTIES
The BSDF component is the base of the Maxwell material system. It contains all the parameters
necessary to create many different types of materials ranging from clear glass, sandblasted glass,
plastics and metals. In this frst section we will go through each parameter in order, with a brief
description of each. In the second section we will show different material examples and discuss
the settings used.
When a BSDF is selected in the material layers, the BSDF properties are displayed in the right
panel. There are two sets of controls: Material properties and Surface properties.
MATERIAL PROPERTIES:
Reectance 0 / 90
This is the light refected by the material. In other words: it is the materials colour. Choose a
refectance colour by clicking the Colour Picker, or specify a texture by clicking in the texture
button. You can enable or disable the texture using the check button near the texture button.
A full white refectance (RGB 255) means that all the light that falls on the object is refected back.
Black refectance (RGB 0) means that all the light is absorbed.
There are two refectance colours depending on the light refected when the object is seen at 0
degrees (frontal view) or at 90 degrees (glancing angle).
The Refectance 0 is the objects main colour. The Refectance 90 colour is the objects colour at
glancing angles. This is useful when you have a material which refects one colour when viewed
straight on, but at sharper viewing angles refects another colour, such as tafta, silk, velvet etc
Think of the Refectance 90 colour as the objects specular refection.
How much infuence the refectance 0 colour Vs the refectance 90 colour has on the look of the
material depends on the Nd setting of the BSDF, and the roughness setting. More on these two
parameters in the following pages.
For most materials, refectance 90 colour is white, however materials like metals usually have
tinted refections. Changing the refectance 90 colour allows different refected colours at the
edges of the object like in the samples on the right. Different combinations of refectance 0 and
90 are shown in the next fgure:
THE LIGHT SIMULATOR
Maxwell Render 1.6 User Manual PAGE 41
DIFFERENT FRESNEL COLOURS
Transmittance
For transparent materials, this parameter controls the colour of the light which passes through an
object. Choose a transmittance colour by clicking the colour picker, or specify a texture by clicking
in the texture button. The transmittance colour represents the colour of the light when it has
reached the attenuation distance.
Note: Tansmittance must be a color other than black for transparency to appear. Setting a brighter
transmittance color results in clearer transparency, however this parameter is also tied to the Attenuation
Distance (see next page).
PAGE 42
THE LIGHT SIMULATOR
Maxwell Render 1.6 User Manual
Avoid setting the Reectance 0 colour very high, especially RGB 255,
since that would mean all the light that falls on an object is reected
back. Such a material does not exists, some energy absorption
always occurs. Maxwell internally obeys energy conservation laws,
even with Reectance 0 at 255, but setting Reectance 0 to almost
pure white will cause loss of contrast and much more noise in the
renders. A white piece of paper in reality has the reective RGB
equivalent of about 220. Reectance 90 colour however can be
set as high as 255 if you need strong reections.
Thicker areas are more attenuated.
Attenuation distance
As light travels through a material, it loses energy and the attenuation distance parameter allows
you to specify how far light can move through the object before losing half its energy. For example
if you have a 2cm thick glass window and you set the attenuation distance to 2cm, then light
shining through the glass on the other side will be half as bright.
Attenuation distance and transmittance work together. You must set transmittance higher than
RGB 0 for the attenuation distance to be taken into account. Also, if your attenuation distance is
very small (1nm), the object will remain opaque, since light can only travel a very small distance
into the object. On the other hand, if you have a 1cm thick glass window and set attenuation
distance very high (ex. 900m), and set transmittance colour to blue, the glass will not be coloured
blue at all, it will be completely transparent because there was not enough distance in the 1cm
thick glass to cause any attenuation and therefore reveal the transmittance colour.
The attenuation is ruled by an exponential curve, therefore, the thicker the object, the more
attenuated the light will be, as in the example on the right.
To better understand the concept of attenuation, consider sea water. When the water layer is very
thin (like water in the palm of your hand) you dont see attenuation and get rather transparent
water, when you have enough water thickness, you see a typical sea colour (dark or light blue-
green, depending on deep or shallow waters). The transmittance colour represents the colour that
you want to get approximately at the attenuation distance. Beyond this distance, the light is more
and more attenuated, it loses more and more energy and the view eventually turns black.
THE LIGHT SIMULATOR
Maxwell Render 1.6 User Manual PAGE 43
ATTENUATION DISTANCE
Blue transmittance colour/ Attenuation distance (18cm) /
No roughness (1).
Blue transmittance colour/ Attenuation distance (18cm) /
Medium roughness (40).
Transmittance map/Attenuation distance (18cm) /
Medium roughness (40).
Custom Nd
Simply put Nd, should be regarded as the IOR (index of refraction) of the material. The name Nd
is used because it is the common way to denote an index of refraction that has been measured
at the wavelength of 583nm.
Before explaining further how Nd infuences the look of a material, it is important to understand the
Fresnel effect. This effect states that the strength of refections on a surface is dependant on the
viewing angle. For example if you look straight on at your monitor screen, you will see very weak
refections, however if you look at the screen at an angle, the refections will appear stronger.
The relationship between Nd and the fresnel effect is that with a higher Nd number, the surface
will start to look equally refective, no matter the viewing angle. So in effect, higher Nd cancels
the Fresnel effect.
With this in mind, understand that changing the Nd number controls the overall refectivity of
an object. For example you can have the refectance 90 colour set to full white, but with an Nd
of 1, the object will not seem refective. Setting the Nd to a high value like 40, and keeping the
refectance 90 to that same full white colour, will result in a mirror like surface. The following
images demonstrate this:
From the images above you can see that raising the Nd has the result of increasing the infuence
of the refectance 90 colour, while the refectance 0 colour (in this case it was set to almost
black), has less and less infuence when increasing the Nd.
Of course the value of the Refectance 90 colour will also affect the maximum strength of
refectance. For example you can set a high Nd but set the refection 90 colour to a dark colour.
The result will be a surface which is refecting equally, no matter the viewing angle, but the
refections will appear weaker.
For opaque materials, an Nd of at least three is recommended if you want them to become
refective. Metals have even higher Nd. The Nd setting can go as high as 1000. For a mirror like
surface its usually enough to set the Nd at 100.
Note: For a lambertian material, the Nd has no inuence on the look of the material.
For transparent materials, Nd also controls the amount of refraction. Seawater for example has
an Nd of about 1.33.
PAGE 44
THE LIGHT SIMULATOR
Maxwell Render 1.6 User Manual
CUSTOM Nd
Nd AND ABBE INPUT FIELD
The Nd and Abbe input elds can be found in the Material Editor.
Nd 1 Nd 1.5
Nd 3 Nd 40
Abbe
Different wavelengths of light can be refracted at slightly different angles as they pass through a
material, and this is what causes dispersion, the effect seen when a beam of light passes through
a prism and is split up into the different wavelengths of light. The name Abbe comes from the
German physicist Ernst Abbe, who defned the Abbe number.
Abbe controls the amount of dispersion, the higher the Abbe number, the less dispersion will be visible
in the render. An Abbe number higher than 60-70 will render as if dispersion was not activated.
Load le
This option allows us to include an .r2 fle to have a maximum control of the fresnel effect over
the surface. For most materials, the falloff between the 0 color and the 90 is controlled by the
ND and roughness parameters a high ND number means more of the 90 color will be visible
when using a low roughness value, but as you increase the roughness, the 90 color will start to
disappear until at roughness 99 (or lambert), the 90 color wont be visible at all.
This is the normal behavior but there may be special cases where you would like to control the
infuence of roughness and still keep the 90 visible at high roughness. Examples would be car
paints that quickly change their color to another color based on viewing angle, or velvet which has a
high roughness but has a bright sheen which would not be possible to create without an .r2 fle.
The .r2 fle is a simple text fle containing two parameters. You can make your own .r2 fles with
a text editor and writing for example: 35 0. Save it with an .r2 extension and load it in the Load
fle of the IOR section of the material editor (NOT the Load full ior section). The frst parameter
can be set between 0-90 and controls the falloff angle between the 0 and 90 colors. The second
parameter can be set between 0-100 and controls how much roughness should infuence the
effect. For instance if you write 45 0, the 90 color will start appearing when the viewing angle
increases more than 45 and roughness will have no infuence on the effect:
Other . r2 le examples:
15 0 < the 90 color will quickly become visible, right after the viewing angle is 15 and more.
Roughness will not infuence the effect. 70 50 < the 90 color would become visible only at a large
viewing angle, making it appear almost only at the edges of the object. Increasing the roughness
would make this effect less visible, but it would still show up. 85 100 < the 90 color would be
visible only at the very edges of the object, and increasing roughness until 99 would make the
effect virtually disappear.
THE LIGHT SIMULATOR
Maxwell Render 1.6 User Manual PAGE 45
Dispersion will raise the render time; therefore it is disabled by
default. In order to enable dispersion, click on this button.
Spectral dispersion.
In the image above the 0 color was blue, the 90 color red and the
roughness set to 99. You can see how the 90 color is still very visible
even with roughness set to almost lambert and it starts appearing once
the viewing angle increases to approximately 45.
Load full IOR data
As an alternative to the Refectance, Nd and Abbe values, you can use an .ior fle which provides
Maxwell with the exact index or refraction for each wavelength.
Complex IOR (a.k.a. Full IOR) data is collected from precise measurements in laboratories and
describe the optical properties of a material to the highest degree of accuracy. These materials
have the advantage of being extremely realistic, with two drawbacks:
The use of complex IOR data means Maxwell has a lot more math to do. Complex IOR
computations require evaluation of more mathematical functions and they are dependent on view
angle and on spectral wavelength as well as involving the computation of full dispersion (which by
itself introduces a performance hit; taking longer to resolve image noise). This method does not
allow many optimisations without sacrifcing the intended physical accuracy.
However surface properties such as roughness, anisotropy, bump can still be changed when
using IOR fles. Of course a BSDF with an IOR fle loaded can still be mixed with other regular
BSDFs to create many interesting materials.
The Colour Chips
Refectance and transmittance infuence each other. For example if more light is refected from
the surface of the object, then less light will be transmitted through it. Therefore, the refectance
and transmittance colours are corrected according to this. You can see a second colour square
showing the corrected colour. Hovering the mouse over the squares will show a tooltip with the
numerical RGB values.
SURFACE PROPERTIES:
Roughness
The roughness of the surface ranges from 0 (perfectly smooth surface) to 99 (almost pure diffuse).
The Lambertian checkbox will use a perfect diffuse model (like 100% roughness). It is important to
remember that if you want to have very smooth, mirror like surfaces, or clear glass, the roughness
should be low (ex. 010).
You can also set a black and white texture to control the roughness. Brighter values in the texture
means higher roughness (a more diffuse surface). When using a texture the roughness number
is still applicable, but with a texture applied, it controls the maximum roughness allowed. For
example, if you use a black and white checkermap as a roughness texture, and you set the
roughness to 30, then the white parts of the texture will result in 30 roughness, while the black
parts will represent 0 roughness. If you now change the roughness to 70, the white parts of the
texture will result in 70 roughness and the black areas will still represent 0 roughness.
PAGE 46
THE LIGHT SIMULATOR
Maxwell Render 1.6 User Manual
THE COLOUR CHIPS:
In the above image the following angle map was used for the top
of the cylinder (no map was used for the sides of the cylinder).
Anisotropy
Specify anisotropy strength (0 for isotropic surfaces 100 for full anisotropy). You can also set a
texture to control the anisotropy strength.
Angle
Specify the anisotropy angle (the main direction of refected light). You can also set a texture to
control the anisotropy angle.
Bump and Normal Mapping
Specify a bump texture and the bump strength. There is an additional option to specify a normal map
as a bump texture. For normal maps, you have the choice of fipping the X, Y, Z in the texture picker,
depending on how the normal map was created. Bump is a very sensible parameter and standard
values will be around 1 15.
COATING PROPERTIES
Coatings are very thin layers that are placed on top of the BSDF. Because coatings are so thin,
they produce an effect called thin flm interference, which breaks up the light and can cause a
rainbow like pattern. Think for example about spilling a drop of oil on a surface of water, the very
thin layer of oil will create interference patterns. The coatings can also be used to create rough
materials with a clear coating, for example, a glossy white plastic can be made of a diffuse BSDF
plus a coating.
The main property of the coating is its thickness. The thickness is specifed in nanometers (nm).
The thickness can be specifed by a numerical value or through a weight map. To avoid interference
colouring, you have to use higher thickness values such as 1 mm (1000000 nm).
Only one coating is allowed per BSDF. You can make a material having just a coating and no
BSDF. To do this, add the coating normally (Rightclick on the BSDF or the BSDF Folder > Add
Coating), and then simply select the BSDF and delete it by pressing the Del Key on your keyboard
or Rightclicking and choosing Remove Layer.
Coatings with different thickness.
THE LIGHT SIMULATOR
Maxwell Render 1.6 User Manual PAGE 47
COMPLEX IOR FILES
Water bubble using the h2O.ior le Coating bubble and coating
applied to diffuse sphere.
PAGE 48
THE LIGHT SIMULATOR
Maxwell Render 1.6 User Manual
Dispalcement Map
Base Mesh Surface
MAXWELL DISPLACEMENT:
Introduction
The displacement feature simulates real geometry at render time as if it was actually modelled.
This feature is very useful for adding fne detail to a mesh which would otherwise be diffcult or
impossible to actually model. Displacement uses a texture to defne the geometric detail. Unlike
many other displacement solutions which pre-tessellate the geometry causing an increase in
memory usage at render time, many times in the order of hundreds of megabytes for large detailed
displacement, Maxwells unique displacement method allows you to create virtually unlimited
detail while using very little extra memory.
The Parameters
To use displacement, you need an object with UVs, and a displacement texture. The texture used
is similar to a usual greyscale bump map you have different shades of grey to describe elevation
levels. For example lighter greys will raise the geometry, darker greys will create cavities. The
main displacement parameters control the surface precision and height of the displacement.
Displacement Map
You must frst load a displacement texture to access the displacement parameters. Maxwell
can use 8, 16 or 32-bit greyscale displacement maps. It is recommended to use at least 16-bit
displacement image as 8-bit images may not contain enough grey levels (only 256) to make a
smooth displacement. You may see a stair stepping effect if using 8-bit maps. 8-bit maps may
be enough for displacements that dont require smooth transitions between grey levels, and
additionally Maxwells texture interpolation helps to render even 8-bit images smoothly.
Offset
This parameter allows you to specify which grey level in the texture should represent zero
displacement. It is important that you set this parameter correctly based on what type of displacement
map you use. For example some displacement maps may use 50% grey to specify zero displacement
(darker shades than 50% in the texture will create cavities, lighter than 50% will raise the geometry).
In this case, you have to set the Offset parameter to 0.5 to get a proper displacement. If your
displacement map uses black to represent zero displacement, set Offset to 0.
THE LIGHT SIMULATOR
Maxwell Render 1.6 User Manual PAGE 49
The image shows grey values 51 (20% grey),
127 (50% grey) and 255 (white) in order.
Height
This parameter sets the maximum allowed displacement distance. It tells the engine how much
real geometric height you want to displace on your base mesh. This value needs to be greater/
less than zero for displacement to appear. The white of your texture will be raised to the height
value you set. Displacement height can be set to use either relative or absolute height: - by
having the Adaptive Units option unchecked the given value will represent the desired height as
n% of the longest edge of the associated objects bounding box. For example you have a car 300
x 150 x 110 cm and you set height as 1, this means the peak displacement will be 1% of 300 (the
longest edge of the bounding box) which is 3 cm to be observed as real length in render output.
Using relative height is useful when you wish to preserve the same displacement height if you
scale the object. - checking Absolute Units allows you to set the Height in centimeters and it will
always displace to this given value regardless of object dimensions.
Precision
Precision defnes surface accuracy, ability and response to detail independent of texture
resolution. This means two things: - specifying a low precision value and using a high resolution
texture (lots of detail), will not show more detail in the render than what is allowed by the precision
value. - specifying a high precision value but using a low resolution texture will reach the limit of
the pixel detail of the texture and will not result in a more detailed displacement. The displacement
will have reached the detail level of the texture. This is important to understand because you can
optimize the displacement by starting with a high resolution texture and lower precision value, and
keep raising the precision value until the detail in the displacement is satisfactory. Example of
how surface detail and render time are affected by increasing precision for the same texture:
Precision: 4
SL7 2m 48s b15.23
Precision: 16
SL7 3m 19s b12.89
Precision: 64
SL7 6m 34s b6.52
Precision: 128
SL7 11m 11s b3.83
Example of how surface detail and render time are affected by increasing precision for the same texture:
We can see in this case that going beyond precision 128 wouldnt add more detail but it would keep
increasing render time. So its important to avoid unnecessarily excessive precision values.
Adaptive
The adaptive option locks the precision value to the given texture detail (at half pixel accuracy)
which has the advantage of always creating the most detailed displacement that a given texture
can provide. The user doesnt have to guess what the maximum precision value should be for that
texture, or worry about exceeding it (which would increase render time but not increase the detail).
However this mode needs to be used with care, because using a very large resolution texture to
represent a simple detail will result in unnecessarily long render times.
Smoothing
Similar to the objects smoothing angle setting, this parameter controls whether the displaced
surface should render smoothly (continuous shading) or render facetted. It is generally suggested
you leave this setting to On, unless you aim to render very sharp detailed displacements. Please
note that the objects smoothing angle will still override the smoothing used for the objects base
mesh faces, so if the objects smoothing angle is set to Flat (making the object render facetted),
and the Smoothing parameter is set to On in displacement parameters, a smooth displacement
surface will be rendered over a facetted base mesh surface.
Important Tips:
Impact on Render Time
The render times can vary greatly and it depends mainly on 3 factors: - The base mesh vs precision
value (see below for details) - The height of displacement (more height will increase render time) -
How much of the rendered image contains displaced objects. For example a common usage of
displacement may be a brick wall seen from far away which takes up 30-40% of the rendered
image, in which case low height and precision values can be used, and render time impact will be
minimal, vs a close up render of a displacement object taking up the whole image space and high
precision values need to be used.
Base Mesh vs. Precision
The more polygons you have in your base mesh, the less precision you will need to render the
same amount of displacement detail. Thus, using less precision will always render faster. For
example, if youre planning to render displacement over a plane, model your initial plane using
more than 2 triangles. A typical 4 x 4 subdivision will remarkably speed it up. Objects made of
evenly distributed polygons are preferred for better quality. Otherwise you will need to increase
the precision to compensate the surface fdelity and it will add to your render time.
Rendering Sharp Details
For rendering sharp details, consider turning off texture fltering. It will help you render high contrast
areas in your texture sharper. If youre using a moderate precision value, displacement will tend to
smooth the rendered detail. In this case, you should also turn off Smoothing under displacement
options for rendering the details sharper. Keep in mind that turning off texture interpolation will
tend to reveal stair stepping effect if using 8-bit maps with smooth gradients in them.
PAGE 50
THE LIGHT SIMULATOR
Maxwell Render 1.6 User Manual
v
Precision: 128
SL7 10m 45s b3.99
In the example above, the same texture was used and adaptive mode
turned on. We can see that the maximum detail this texture can provide
has a similar render time of using a 128 precision value. But perhaps the
user would have mistakenly set the precision value to 200300, resulting
in increased render time, not realizing the texture couldnt provide any
more detail. So in cases where you want to get the most possible detail
out of the texture, Adaptive mode can be useful. In most cases however
it is recommended that you ne tune the precision value and leave
Adaptive mode off as this allows you to optimize the render time while
still having an acceptable level of detail.
Object Smoothing Angle
To avoid any possible artifacts/gaps in the displacement on objects which contain polygons
connected at sharp angles, make sure you set an object smoothing angle that exceeds the max
polygon angle the object contains. (e.g. for a cube, it should be 90 or greater)
SUBSURFACE SCATTERING PROPERTIES
Subsurface scattering ( SSS) properties can be added to each BSDF. Transmittance must be set
to any value other than black for SSS to have an infuence on the material. Higher transmittance
values will result in brighter and more transparent subsurface effect. When adding an SSS
component to the BSDF, the attenuation distance of the BSDF is not taken into account, and it is
the absorption unit of the SSS component that will control the amount of absorption/attenuation of
light inside the material. An Nd of about 23 should be used for subscattering effects. Lower Nd
can be used if a very clear material is desired.
Absorption
Defnes the amount of light to be absorbed through the object surface. When raised, the surface
will absorb light quicker.
Scattering
Defnes the amount of light to be scattered through the surface. When increased, it has the
effect of increasing the spreading of light in the surface.
BOTH IMAGES HAVE AN ABSORPTION RATE SET TO 0.1.
THE LEFT IMAGE HAS A SCATTERING SETTING OF 0.1. THE RIGHT IMAGE HAS SCATTERING SET TO 0.5.
THE LIGHT SIMULATOR
Maxwell Render 1.6 User Manual PAGE 51
SCATTERING
For the above images, transmittance was set at RGB: 200,100,100,
or in HSV: 0, 150, 200. The left image has the default SSS settings
of absorption 0.5 and scatter 0.5. The right image has absorption
set to 30.
Increasing the transmittance and keeping the absorption high
can create materials that make the SSS effect more sensitive to
thickness variation in the model. For example:
Both images have absorption set to 30. Left image has a
transmittance value (HSV) of 200, right image has a value of 250.
You can see the subscattering seems to be more localized in
the right image, we get a bigger distinction between areas that
show subscattering and areas that do not. For instance, the thinner
ring lets the subscattering peak through, and the scattering is also
brighter on the upper left part of the sphere because that is the
direction the light is coming from.
The effect of different scattering settings can be diffcult to see, it depends largely on the size of
the object. In small objects even a low scattering value will have the effect of scattering much of
the light.
Subsurface scattering effects.
EMITTER PROPERTIES
The emitter material can be applied to a BSDF material, or it can be a material of its own. Emitter
materials can be applied to any object in Maxwell. To create an emitter-only material, create an
emitter type material. To add an emitter component to a normal material, rightclick on any of the
BSDFs or BSDF folders and choose Add Emitter. Only one emitter component can be added to
a material.
Input
This is the most important parameter as it defnes which type of emission will be used emission.
There are several possibilities:
Colour & Luminance.
Temperature of emission.
Image Emission.
Load emission data le.
PAGE 52
THE LIGHT SIMULATOR
Maxwell Render 1.6 User Manual
EMITTER PROPERTIES
Emitter properties. Input: Colour + Luminance.
In most situations, an emitter material should be applied to a
single polygon plane. Try to keep the geometry of the emitter as
low as possible as it takes more time to remove noise if the emitter
is made of complex geometry.
EMITTER PROPERTIES
Emitter properties. Input: Temperature of emission.
COLOUR AND LUMINANCE:
Colour
This parameter refers to the colour of the light emitted. There are two ways in which you can
specify the colour.
RGB
(Red, Green and Blue). Clicking on the coloured square allows the user to choose a colour in the
Maxwell colour picker.
Correlated colour at
Lets you choose the colour that would correspond to an emission in Kelvin degrees. Please note that
choosing this option will not make any changes on intensity, just colour. Low Kelvin temperatures
are reddish coloured, 6,500K is considered white, higher values will produce bluish light.
Luminance
Specifes the intensity of the light. There are several ways the user can choose.
Watts and Efcacy
Allows you to specify how much electricity a lightsource consumes ( Watts) and how effciently
it converts that electricity into visible light (Effcacy). The effcacy number specifes how many
lumens are emitted per watt. For example a common 40W incandescent bulb will have a pretty
low effcacy of 12.6 lumens/watt. This data can usually be found on the manufacturers website.
However a more effcient energy saving bulb which is also rated at 40W will have an effcacy of
perhaps 17.3 lumens/watt so for the same amount of energy consumed, it will emit more light.
The watts/effcacy way of specifying the emitters intensity is useful if you want to mimic common
lightsources, when the manufacturer provides the watt rating and the effcacy rating.
Luminous power
Lumen (lm). Lumens is the SI (International System of Units) unit for luminous fux. It is a common
way to specify how much light is emitted and light manufacturers usually supply this data.
THE LIGHT SIMULATOR
Maxwell Render 1.6 User Manual PAGE 53
TEMPERATURE OF EMISSION
Emitters at different K temperatures.
MXI TEXTURE
PAGE 54
THE LIGHT SIMULATOR
Maxwell Render 1.6 User Manual
Illuminance
Lux (lum/m^2). Lux is the unit for specifying illuminance. It is defned as one lumen per square
meter. This is a useful setting when you want to increase or decrease the size of your emitter,
and have it emit more or less light with the changed size of the emitter. With the previous setting
(luminous power), if you scale up your emitter for example, the amount of light emitted will be the
same, giving the impression that the overall light is dimmer. But in fact the same amount of light is
emitted, just over a larger area thus giving the impression that the emitter is weaker.
Luminous Intensity
Candela (cd). Candela is considered the base SI unit for luminous intensity (the power of light
emitted in a certain direction).
Luminance nit (cd/m^2)
One Nit is one candela per square meter.
Load Preset
Maxwell Render provides some emitter presets of standard type lightsources.
TEMPERATURE OF EMISSION:
A temperature in Kelvin degrees can be chosen. This will affect not only the colour but also the
intensity of the emission. A higher temperature will make the emission more intense. The colour will
change from RED (low temperature) to ORANGE YELLOWISH WHITE BLUE.
IMAGE EMISSION:
This emission option allows you to texture an emitter with an MXI/HDR/EXR. The intensity of an
MXI/HDR/EXR map can be adjusted using MXCL. MXCL can also be used for converting regular
bitmaps or an HDR/EXR map into an MXI map. For more info about using MXCL for adjusting
HDR/EXR maps or creating MXI maps, see the section on MXCL on page 102.
THE LIGHT SIMULATOR
Maxwell Render 1.6 User Manual PAGE 55
MIRROR-LIKE MATERIAL
The Nd was set to a high value here (1000) since we wanted a
totally reective surface. The roughness was set very low in order
to have sharp reections. The Reectance 90 colour was set to full
white to have strong reections. The Reectance 0 colour was left
at default 128 grey (which such a high Nd the Reectance 0 will
have almost no inuence on the look of the material).
MATERIALS TIPS
In this section we will provide practical examples and tips to help you better understand the
parameters discussed above. We strongly encourage you to experiment with the material
system, in the beginning with simple one BSDF materials.
COMMON GLASS
Nd was set to 1.51 which is a reasonable Nd for glass. Following the relationship of Nd and
the Fresnel effect, we can use the Fresnel formulas to calculate that the refectance of such a
material (with an Nd of 1.51) near incidence angle (looking straight on at the material) would be
about 4%, which translates into RGB at about 11. This is the value used for the ref 0 colour.
Of course you dont have to calculate this value exactly, just know that for materials with the Nd
around 1.5, the ref 0 colour has a value of around 1020. Of course you can always raise it
if you want shinier looking glass, but its always good to know how this kind of material would
behave in reality, if its realism youre looking for. Most glass materials have an Nd around 1.5.
The refectance 90 colour can be left at 255 since this glass will not tint the specular refections,
and it will also refect almost light at this viewing angle.
Transmittance was set to R:227 G:230 B:230 to give it a slight green/blue tint. The transmittance
was set a little low here to mimic a low grade glass with imperfections which give it a slight
colour, and it is not extremely transparent like high grade optical glass types.
Attenuation distance was set to 3cm which is a good value to use for common low grade glass.
Remember from the material section that attenuation distance is the distance the light travels
through a material before losing half its energy. This means that for a glass panel 1.5cm thick
for example, the light passing through it and reaching the other side would have lost a quarter
of its strength. For high grade glass the attenuation distance can be much larger, even more
than fve meters. Setting a higher attenuation distance means youll get clearer glass, since
light can easier pass through it.
Remember that attenuation distance and transmittance are parameters that work together. For
example you can have a low value transmittance (ex. 220, 210, 200), and starting with an attenuation
distance of 3cm you will get a pretty heavily tinted glass. Raising the attenuation distance now will
cause the glass to clear up. If instead you raise the transmittance values but keep attenuation
distance at 3cm, the glass will become less colour tinted but will still be relatively dark.
Roughness was set to 0 for a perfectly smooth glass.
PAGE 56
THE LIGHT SIMULATOR
Maxwell Render 1.6 User Manual
COMMON GLASS
PLASTIC
A plastic material can be made by using a two BSDF material. Its best to set the blending mode
to Additive in the case of plastics (see Additive Vs Normal mode on page 35 for more).
The frst BSDF is the plastics base colour. The ref 0 colour was set to 210, 210, 65. The ref
90 and Nd number does not matter and can be left as default since the material has Lambert
checked (100% diffuse surface).
The second BSDF will be the shiny topcoat of the plastic. The ref 0 colour was left at default but
you can lower or raise it to have an overall shinier plastic. The ref 90 colour was also left at default
since we want the plastic to be very shiny at the edges, and no tinting of the refections.
Nd was set at 3 which is a good value for plastics.
The blending weight of the second BSDF was set to 30 to make the shiny BSDF have less
infuence on the fnal material. This makes a more realistic plastic. Try to avoid having layers
all weighted at 100 when using Additive mode. This blending mode can produce unrealistically
refective materials since their values are added together and not normalized in the same way as
in Normal blending mode.
To make the plastic more or less shiny, there are two possible approaches:
1. You can lower the ref 90 colour, and/or lower the Nd of the second BSDF to make it less shiny.
To make the plastic shinier, since the ref 90 is already at max you can raise the Nd.
2. You can increase the blending weight of second BSDF which will make this BSDF have more
infuence on the fnal look of the material. Avoid increasing it too much beyond 30 in Additive
mode. (SEE ABOVE).
SHINY WOODEN FLOOR
The plastic material approach can be almost entirely copied for this particular material, we only
need to add a diffuse texture to the frst BSDF, and a bump map.
The diffuse texture is added to the frst BSDF (the lambert one), in the ref 0 slot.
The bumpmap is also added to this BSDF, strength set at two. Experiment with the bump value
and remember the bump parameter is pretty sensitive. Very high values (such as 40), can produce
unrealistic effects and longer render times.
The second BSDF can be left untouched except you can increase the roughness value to avoid
perfectly smooth refections. For this image the rougness was set to 15. If the foor is too refective,
the quickest way to change the amount of refection is to lower this BSDFs weight value.
THE LIGHT SIMULATOR
Maxwell Render 1.6 User Manual PAGE 57
PLASTIC & SHINY WOODEN FLOOR
PAGE 58
THE LIGHT SIMULATOR
Maxwell Render 1.6 User Manual
WHEN TO USE REGULAR BSDF OR IOR FILES?
Suppose you work in jewellery and want to render gold (and only gold in its pure form) and you
dont mind waiting longer for a high resolution image as long as the result is physically accurate
in the most precise way possible; capturing the subtle effects of light and the unexpected shifts
in colour as it would if a real gold object was present. In this situation the use of a complex IOR
material is best for you.
On the other hand, suppose youre working on a two-minute animation of a gold robot for a TV
production. In this case you need speed and fexibility. For instance, you might want the gold
to look a bit redder and you might want it to refect some blue light in areas. In this case the
extreme accuracy of an .ior fle is not needed. In this case you can use a regular BSDF material
and adjust the parameters until you get something that ressembles gold in many respects. Your
custom-made gold is still following the physical laws of light for accuracy, while still being entirely
customizable and production-friendly.
The use of BSDF materials will also speed up rendering time. The biggest speed gain for BSDF
Vs . IOR fles will be seen for glass type . IOR fles, metal . IOR fles will not slow down the render
by much.
CLIPMAPS USING TRANSMITTANCE MAPPING
The transmittance map can be useful to simulate clipmaps. Clipmaps are defned by a black and
white bitmap used as a transmittance map.
Remember that the transmittance colour is defned as the colour obtained approximately at the
attenuation distance. However, there are two exceptions:
If the transmittance colour is pure black (RGB 0, 0, 0) the object is considered opaque.
If the transmittance colour is pure white (RGB 255, 255, 255) the object is considered transparent.
CLIPMAP EXAMPLE
MAXWELL STUDIO
(MXST): INTRODUCTION
Maxwell Studio is a full, standalone application to render scenes and objects imported from other
3D applications. Maxwell Studio provides the following functionality:
Import object fles.
Set attributes of objects (position, rotation, scale, pivot, smoothing, normals, etc).
Apply textures using UV projectors.
Apply physical materials and lights.
Visualise the 3D scene in graphical viewports.
Create multiple cameras and adjust their position and parameters.
Set sky options.
Fully customisable layout with the ability to save layouts.
Libraries of preset scenes, materials and layouts.
THE LIGHT SIMULATOR
Maxwell Render 1.6 User Manual PAGE 59
CUSTOMIZING THE LAYOUT
Maxwell Studios layout is fully customisable. Each window can display any of the available built-
in panels by clicking in the upper left icon and choosing the appropriate panel. If a panel is already
open and its unique, its name will be greyed out.
Moving panels
Panels can be moved from their place to another by clicking their title bar and simply drag and
drop in another area of the layout. This makes it very fast and easy to confgure a layout.
Undocking panels
Panels can be undocked from the main layout by clicking the icon in the title bar. Once a panel
is undocked, drag and dropping it in an area of the layout.
Opening a new oating panel
From the main menu option, click Window and choose which panel you wish to open as a
foating panel. Dock it by clicking its title bar and drag drop it into an area of the layout.
Removing a panel
Panels can be removed by clicking the in the title bar. The layout always reconfgures
automatically, expanding or stretching the rest of panels.
Splitting a panel
Panels can split vertically and horizontally, allowing new panels to be added to the layout. This
is the usual way to build a new layout, by splitting the existing panels and adding new ones. The
split quad option creates four new panels and replaces the original.
CUSTOMIZING THE LAYOUT
Displaying any panels is easy. Click on the Upper right icon to
access the list.
You can divide your window by using the Split panel drop down menu.
Split Quad in the graphic viewport.
THE LIGHT SIMULATOR
Maxwell Render 1.6 User Manual PAGE 60
Collapsing a panel
Panels can quickly be collapsed/expanded by clicking the button in the upper right corner of a
panel. A collapsed panel shows a light grey button when collapsed. Click it to expand the panel.
Collapsing panels is very useful to quickly make more space for other panels without having to
rearrange or close the panel.
Saving a layout
Once you are happy with your custom layout, save it from the main menu Window > Save Layout.
The fle will be saved as an .stlay fle.
Opening a layout
From the main menu choose Window > Load Layout and navigate to a folder containing the .stlay fle.
Quick switching between layouts
You can quickly switch between different layouts by using the drop-down list located in the top
row of buttons.
You can also switch layouts from Window > Layout and choosing from the list of available layouts.
Make sure to save your custom layouts in the Maxwell/layouts directory on your computer so that
they appear in the list. You need to restart Studio for a newly saved layout to appear in the list.
Setting a custom layout as default
Saving any layout as defaultlayout.stlay will make it the default layout when Studio is launched.
It is recommended frst that you rename the defaultlayout.stlay fle in the Maxwell folder if you
later wish to reload the original default layout.
A set of layouts are available under the layout folder on the installation. These layouts are focused
on different tasks like mapping, rendering or editing.
QUICK SWITCHING BETWEEN LAYOUTS
You can always access different layouts quickly form the Layout menu.
THE LIGHT SIMULATOR
Maxwell Render 1.6 User Manual PAGE 61
Panel Types
Maxwell Studio provides different panels for different functions. The panels can be accessed by
switching an existing panel or using the menu command Window to open a foating panel.
3D VIEWPORT Perspective or camera viewport.
2D VIEWPORT Orthographic viewport.
MATERIAL LIST List of materials available in the scene.
MATERIAL EDITOR Advanced editing of the selected material.
MATERIAL BROWSER Browse material libraries.
ENVIRONMENT SETTINGS Physical sky / sky dome / HDR lighting options.
RENDER OPTIONS General rendering options.
OBJECT LIST List of all objects and groups of objects in the scene.
OBJECT PARAMETERS Parameters of the selected objects.
CAMERA LIST List of cameras in the scene.
CAMERA PARAMETERS Parameters of the selected camera.
CONSOLE Console messages.
HISTORY List of changes made in the scene.
INSTANCES List of instances for the selected object.
More detailed information about using each panel type can be found in the MAXWELL STUDIO:
PANEL TYPES section on page 71.
Most of the panels are divided into subsections to form a more effcient display of information.
Click on the section name to expand that section and click it again to collapse the section.
The numerical inputs can be edited by typing new numbers or pressing the middle mouse button and
dragging up and down to scroll the number. Press CTRL while using MMB to scroll faster through the
numbers. Alternatively you can use the scroll wheel of the mouse for quicker number scrolling.
When right clicking on a numerical input, numeric precision can be chosen for that particular
parameter.
COLLAPSED AND EXPANDED PANELS
Background section collapsed and then expanded.
NUMERICAL INPUTS
You can change the numerical values by either typing new numbers or
pressing the middle mouse button and dragging.
THE LIGHT SIMULATOR
Maxwell Render 1.6 User Manual PAGE 62
USING THE VIEWPORTS AND CAMERAS
The viewports in Studio are OpenGL
based and display all the scene items (objects, cameras,
etc). You can create as many viewports in a layout as needed. Any panel can be switched to
display a 3D/ 2D viewport.
NAVIGATION:
These are the basic functions to navigate in the graphical viewports:
ALT + LMB = ROTATE CAMERA AROUND THE TARGET ORIGIN
ALT + MMB = PAN CAMERA
ALT + RMB = ZOOM IN/OUT CAMERA
ALT + CTRL + LMB = slow-mode slowly rotate camera around the target origin.
Up/Down arrows on keyboard can be used to change how slowly the camera should move
in this mode. You can repeatedly press the Down or Up arrows to adjust, then use.
ALT + CTRL + left mouse button.
ALT + CTRL + MMB = slow-mode slowly pan camera.
ALT + CTRL + RMB = slow-mode slowly zoom in/out camera.
ALT + SHIFT + LMB = ROTATE CAMERA TARGET AROUND THE CAMERA ORIGIN.
ALT + SHIFT + RMB = DISPLACE CAMERA ORIGIN ALONG THE LOOK-AT DIRECTION.
This also moves the cameras focal point (camera target), along with the camera.
ALT + SHIFT + MMB = ROLL CAMERA.
The last function is only available when the viewport is a camera view.
Additionally, there are quick navigation options when Rightclicking on any viewport:
Reset Viewport will reset the viewport to a default perspective view.
Look at Selection applies to both camera and perspective view and it centers the selection
on the viewport without changing the position of the viewer or the camera zoom.
Center Selection centers the current selection (objects and/or groups) in the viewport.
Center Scene centers the entire scene in the viewport.
NAVIGATION OPTIONS
The Navigation option is available by using the right mouse
button menu.
THE LIGHT SIMULATOR
Maxwell Render 1.6 User Manual PAGE 63
2D / 3D VIEWPORTS:
Maxwell Studio provides perspective and orthographic viewports. The buttons at the top of the
viewport allow you to quickly change between views:
Perspective allows you to change between the perspective/cameras point of view. When clicked,
a menu will appear listing all the available cameras and perspective view.
The Shaded option will change the display mode of the window. Please see the Display Modes
section for more details.
The button 3D can be clicked to change to a 3D perspective view; by default it will show the last
active perspective in that window.
Clicking any of the other letters will changes the viewport to orthographic views.
T FOR TOP
D FOR BOTTOM
L FOR LEFT
R FOR RIGHT
F FOR FRONT
B FOR BACK
VIEWPORTS
THE LIGHT SIMULATOR
Maxwell Render 1.6 User Manual PAGE 64
DISPLAY MODES:
Maxwell Studio provides different display modes in the viewports. You can choose the appropriate
mode by clicking on the display mode menu on the viewport title bar.
The following shading mode options are available:
Bounding box: only bounding boxes of the objects are shown.
Wireframe: only lines are shown.
Hidden line: like wireframe, but backfacing polygons are not shown.
Flat: fat shading.
Toon: cartoon shading.
Shaded: smooth shading.
Texture decal: textures are previewed in the viewport without shading.
Textured: textures are previewed in the viewport with shading.
THE VIEWPORT GRID:
The grid visible in both 3D and 2D viewports gives you an indication of how big your objects are.
For the 3D viewport, there is a grid size indicator at the bottom right of the viewport showing
the current grid size. This indicator will change as you zoom in/out of the viewport and the grid
spacing updates. The number of the grid size indicator tells you the distance between two bright
lines of the grid:
For the 2D viewports, the grid shows size indicators starting from the scenes origin and they
increase from that point. You can also use an absolute grid (setting in the Studio preferences,
OpenGL section), in which case the grid will show a fxed size, no matter the zoom level.
Note: that 2D grids will still show an adaptive grid.
DISPLAY MODES
GRID SCALE
The Grid size is also indicated in the bottom right cornor of your window.
Grid:0.5m
THE LIGHT SIMULATOR
Maxwell Render 1.6 User Manual PAGE 65
DISPLAY PREFERENCES:
Display preferences are found in the main menu Edit > Preferences > OpenGL
.
Set Colour
Colour of viewport backgrounds.
Threshold
Maximum angle to merge polygon lines shown in the viewport (this is only applied to OpenGL
display, no polygon lines are merged for rendering).
Display Selection Mode
Wire: selected objects will have their wireframe lit up in orange. Brackets: selected objects will
display brackets surrounding them. This mode can be useful when adjusting textures on dense
objects so the wireframe doesnt obscure the texture.
Enable Sky in new scenes
Physical sky will be on by default in new scenes.
Enable transparency for dielectric materials
Objects having transmittance other than black will be displayed with transparency in the viewport.
Vertex Buffers
Uses the vertex buffer feature of OpenGL
1.5 to greatly increase viewport speed with heavy
geometry. Disable this feature if you experience problems or artifacts in the viewport display.
Smooth Antialiasing
Enable / disable line antialiasing.
Lights
Number of lights used in OpenGL
viewports.
Texture Res
Texture resolution to use in the OpenGL
viewports.
Show bounding box when navigating
Acceleration mode showing the objects as bounding boxes when rotating/panning/zooming in
the viewport.
Use absolute grid
By default the Studio grid adapts to the current zoom level. Using absolute grid allows you to specify
a fxed grid. Spacing: distance between each grid line. Lines: nr of lines to display in the grid (ex. if
Spacing is set to 1m, and Lines to 10, the entire grid will be 10m big). Major lines frequency: How
often a thick grid line should appear (ex. if set to 2 every other grid line will appear thicker).
CREATING A CAMERA:
By default Maxwell Studio has a perspective visualisation mode that acts like a camera, but without
all the possibilities of a real Maxwell camera. You dont have to necessarily create a camera to scene,
but we do recommend it. This is so that you have more control over the fnal image look.
DISPLAY PREFERENCES
On the Mac this is under the MXStudio Menu>Preferences>OpenGL
CREATING A CAMERA
THE LIGHT SIMULATOR
Maxwell Render 1.6 User Manual PAGE 66
Use the viewport menu (Rightclick on viewport) and choose New Camera or press CTRL+C.
This will add a camera with the point of view of your current perspective view. You can create as
many cameras as you want. In the Camera list panel, Rightclick and choose New Camera.
Once a camera has been created, the camera frustum is displayed in the viewport. To switch to
a camera viewport, click the viewport switch button icon in the upper left corner and choose the
desired camera or double click on the camera in the Cameras List Panel.
Camera frustum (YELLOW FRAME)
The camera frustum is adapted according to the resolution of the image set in the Camera
parameters panel. When the render is launched from the camera view, only the region inside the
frustum is rendered. The same applies when you launch a viewport render.
Selecting any camera in the Camera list panel will display that cameras properties in the Camera
parameters panel.
MOVING A CAMERA:
Switch the viewport to Camera View and rotate, pan or zoom the view as explained earlier (ALT
+ mouse). This mode affects only the origin of the camera. In order to pan or rotate the camera as
well as the target of the camera, use the shortcuts ALT + SHIFT + mouse.
The camera can also be moved using its translate handles:
To move a camera using its handles, select it from the Camera list panel, and press the move
icon from the top row of icons. The translate handles appear and you can move the camera
without moving its target.
SWITCHING TO A CAMERA
CAMERA FRUSTUM
The yellow frame indicates the area of the camera frustrum.
THE LIGHT SIMULATOR
Maxwell Render 1.6 User Manual PAGE 67
DEPTH OF FIELD (DOF):
Maxwells cameras are designed to work like real cameras, so it is important to understand frst
of all the concept of depth of feld.
Consider the following image: The camera is pointing to the interest area (the koala). The focal
distance should be the distance to the object in order to get a perfectly focused image. The near
and far planes defne the DOF area. Inside the DOF area, all objects are in focus.
DOF
Near plane Far plane
Focal distance
The most important camera parameters to remember regarding the DOF are the f-Stop and focal
length. The smaller the f-Stop (1.8, 2.2, 2.8) the smaller the DOF, meaning only a small area of the
image will be in focus. With the focal length parameter, larger focal lengths will reduce the DOF,
for example 50mm, 70mm, 100mm. A focal length of 24mm (typically called wide angle) will have
a very large DOF, so almost all areas of the image will be in focus.
DEPTH OF FIELD (DOF)
THE LIGHT SIMULATOR
Maxwell Render 1.6 User Manual PAGE 68
The Maxwell camera has a visual focus indicator that provides information about the focus
conditions of the target. When the camera moves, the focus indicator changes according to the
distance to the objects from the camera.
The focus indicator is composed of two circles and a rectangular indicator just in the center of the
camera. When the target object (the central point of the circles) is exactly in focus, the rectangular
indicator turns to yellow, otherwise it remains black.
A black rectangular indicator does not necessarily mean that the render will be out of focus, it
also depends on the DOF distance. To measure if the camera target is inside or outside the DOF
distance, the circles use blue or red colours.
The area of the circle with red colour means than the specifc target area is beyond the far plane.
Conversely, when the area of the circle is blue, the points are before the near plane. Areas in red
and blue mean out of focus zone. Transparent areas are in focus. The yellow mark is the exact
focal point.
Use the shortcut: Press the I key to disable or enable this information in the display.
DEPTH OF FIELD (DOF)
Beyond far plane = red = out of focus
DOF
Before near plane = blue = out of focus
THE NUMBERS NEAR THE FOCUS INDICATOR REFER TO:
FD = Focal distance.
Near = Distance from camera to near plane.
Far = Distance from camera to far plane.
DoF = DoF distance (Far Distance).
THE LIGHT SIMULATOR
Maxwell Render 1.6 User Manual PAGE 69
Focus
Two additional functions Auto focus and Focus to are very helpful to control the focus of the
camera. You can fnd these options by Rightclicking in the viewport.
Auto focus
Automatically focuses to the target point (what the focus indicator sees in the viewport). F key.
Focus to
Choose this option and then click any point of the viewport. The clicked object will be in focus.
FOCUS INDICATOR
Focus indicator showing focus and out of focus areas. Focus is set
on the third closest sphere.
For the Auto focus and Focus options to work correctly, make sure
you are not in Bounding Box or Wireframe shading modes.
THE LIGHT SIMULATOR
Maxwell Render 1.6 User Manual PAGE 70
SHIFT LENS:
The Shift lens functionality of the Maxwell camera allows you to shift the lens of the camera in
order to move up/down, left/right the image that falls on the virtual flm plane. This is useful for
architectural type renders where you want to keep some lines of the building parallel, making a
two point perspective.
X Offset: Defnes the offset in X (side-side movement). Values can go from 100 to 100.
Y Offset: Defnes the offset in Y (up-down movement). Values can go from 100 to 100.
ZCLIP:
ZClip planes allow you to cut away parts of the geometry in a render by specifying the near and far
clipping planes of the camera. This allows you for example to move the camera outside a room,
and cut away the wall facing the camera so you can still get a render as if the wall didnt exist,
although the actual render will take into account the wall and produce proper lighting.
ZClip check box: Enables ZClip.
Z Near: Defne the near clipping plane. Anything before this plane will be clipped.
Z Far: Defne the far clipping plane. Anything after this plane will be clipped.
The ZClip planes can be previewed either by looking through the camera in the viewport (you will
then see the object being clipped as you move the ZClip planes) or looking in a perspective view
and seeing the red (near plane) and blue (far plane) rectangles.
SEEING THE PLANES THROUGH PERSPECTIVE VIEW Vs SEEING THE ZCLIP DIRECTLY THROUGH THE CAMERA.
ROTARY DISC & ZCLIP PANEL
Resulting ZClip planes and a ZClip render.
THE LIGHT SIMULATOR
Maxwell Render 1.6 User Manual PAGE 71
THE LIGHT SIMULATOR
Maxwell Render 1.6 User Manual PAGE 72
PANEL TYPES
OBJECT LIST
Object list showing groups, objects and their materials.
The Object list panel is where all the groups and objects in the scene are listed in an Explorer
style interface. The material applied to objects/groups are shown to the right. Further to the right
is a lock icon allowing you to lock an object to prevent accidental movement. You can still apply
a different material to a locked object. Each column in this panel can be resized by click dragging
on the column separators.
Assign Material:
Select one or more objects and/or groups and select this option to apply a material to the selection.
Clone:
Create clones of your current selection.
Instance:
Create instances of the current selection
Group:
Select more than one object and select this option to create a group from the selection. A pop-up
will appear allowing you to name the group. Groups can be nested to create hierarchies. Simply
drag drop a group over another group or object.
Ungroup:
Select one or more groups and select this command to ungroup the objects contained in the group(s).
Group Triangles:
Select an object and switch to triangle selection mode, select some triangles and choose this
command to make a triangle group from that triangle selection. The triangle group can be found in the
Object parameters panel under the Triangle Groups tab.
New UV set:
Select one or more objects and click this button to create a new UV set for the object(s).
Select all:
All objects and groups will be selected.
Deselect all:
All objects and groups will be deselected.
OBJECT LIST
OBJECT LIST PANEL
Rightclicking in the Object list panel will open its options.
THE LIGHT SIMULATOR
Maxwell Render 1.6 User Manual PAGE 73
Select by Keyword
A pop-up appears where you can enter a string of characters found anywhere in an objects name.
For example if your scene contains the objects named Glass Container and Plastic Container,
entering Contain in the pop-up will select both objects.
Invert
Inverts the current selection.
Hide/Unhide
Hides or unhides the current object/group selection from the viewport display and rendering.
Unhide All
Unhides all objects in the scene that were hidden.
Merge Objects
Select two or more objects and choose this command to merge them into one object.
Remove
Select one or more groups or objects. Choose this command to delete them. Note that objects in
the group(s) will also be deleted.
Rename
Select an object or group and choose this command to rename it.
Shading mode
Set the shading of the current selection. Note that the shading mode set in viewport has
precedence for lower shading modes. For example if viewport shading is set to wireframe, it will
override the shading mode set per object. On the other hand if viewport is set to Textured, and you
set object shading to Wireframe, the objects will be displayed in wireframe.
Items
This menu item contains several options:
Expand All Expands all objects and groups.
Expand Selection Expands all selected objects and groups.
Collapse All Collapse all objects and groups.
Collapse Selected Collapse all selected objects and groups.
Sort Alphabetically Sort all objects and groups alphabetically.
Icon Size
Set the size of the icons displayed in the object list.
OBJECT LIST PANEL
By Rightclicking on the Objects window you can gain quick
access to the dropdown menu.
THE LIGHT SIMULATOR
Maxwell Render 1.6 User Manual PAGE 74
OBJECT PARAMETERS
When a group or a set of objects are selected in the Object list panel, the Object parameters panel
will show the list of parameters that can be changed for that selection. The panel is divided into
several sections which can be expanded/collapsed by clicking on the section title:
GEOMETRY SECTION
Position: X, Y, Z world position of the object(s).
Rotation: Euler angles of the object(s).
Scale: X, Y, Z scale of the object(s).
PIVOT SECTION
Center pivot: Set the pivot point to the geometric center of each object.
Pivot Position: X, Y, Z position of the pivot.
Pivot Rotation: Euler angles of the pivot.
DISPLAY SECTION
Hidden from Camera: Hide the object from the render view but have it participate in the render
calculation (cast shadows, refract etc).
Hidden from Reection/Refraction: Refected or refracted objects are hidden (seen in enough
specular materials or with low roughness; like a vampire in a mirror).
Hidden from GI: Means the object will render but will not affect lighting.
Exclude from ZClip: If this option is selected, the object wont be cut by ZClip planes.
Show normals: Show the normals of the object in the viewport.
Normal Size: The display length of the normals.
Shading Type: Choose the display mode for the selected object(s).
OBJECT PARAMETERS 1
Object panel with Geometry, Pivot and Display sections expanded.
THE LIGHT SIMULATOR
Maxwell Render 1.6 User Manual PAGE 75
Normals: Reverse: This will change the renderable side of the polygon by changing
the direction of the normal vector. It is relevant with objects that have got
emitter or dielectrics materials applied.
Recalc: Recalculate the objects normals. This parameter can help remove
rendering artifacts due to corrupt normals of an imported object.
Smoothing: Choose whether to smooth objects at render time, or if the object(s) should not be
smoothed ( Flat).
Smoothing Angle: Angle of smoothing. If the angle between adjacent polygons is smaller or
equal to this angle, they will be smoothed.
UV SETS SECTION
Displays all the UV sets belonging to the current object. Note that only one object has to be
selected for the list to display the UV sets. To know more about how to create an UV Set please
refer to page number 91.
UV PARAMETERS
Lets you edit the parameters of the currently selected UV set. For more info about working with UV
sets in Studio, see section on page 91. To edit a UV set you need to set it to something other than
Locked. You can select several UV sets at the same time and edit the properties for all of them.
Type: Lets you choose the type of UV set needed for the object. There are four types of UV sets
available: Flat, Spherical, Cylindrical and Cubic. Objects imported which already had UV sets will
have their UVs imported as Locked. This UV type does not allow any editing. You can also set
a current UV set to Locked to avoid editing it by mistake.
Channel: Set the UV channel that this UV set will represent. The UV channel is used when
applying textures to a material in the material editor, you specify the UV channel that texture
should use. For example an object may have two UV sets, one spherical (channel 0) and one
fat (channel 1). A material applied to this object can use both the spherical UV set and the fat
UV set. In the material editor, you can set one texture to use channel 0 and another texture to
use channel 1.
Position: The position of the UV set relative to the position of the object it is applied to. 0,0,0
means the UV sets pivot is at the center of the object it is applied to.
Rotation: The orientation of the UV set relative to the orientation of the object it is applied to. 0,0,0
means the UV set has the same orientation as the object it is applied to.
Scale: The size of the UV set in relative to the object.
Adjust to object: Pressing this button will adjust the position, rotation and scale of the current UV
set to the global position, rotation and scale of the object it is attached to.
OBJECT PARAMETERS 2
SMOOTHING
A B
Sphere A: with smoothing on. Sphere B: with smoothing set to Flat.
THE LIGHT SIMULATOR
Maxwell Render 1.6 User Manual PAGE 76
TRIANGLE GROUPS
Show all triangle groups belonging to the selected object. Note that only one object has to be
selected for the list to display the triangle groups.
To view the triangles associated with a triangle group, make sure you are in Triangle Selection
mode and select a triangle group. The triangles appear in the viewport.
You can drag and drop a material from the material list onto a triangle group to assign that material
to just that triangle group. You can also select a triangle group in the list, and then drag and drop a
material directly in the viewport. To remove a triangle group, select it and press the Delete key on
your keyboard. Additionally if you Rightclick on a triangles group a menu will pop up:
Merge: This will merge two selected groups and will leave the material of the frst selected to the
new merged group of triangles.
Recalculate: This option will recalculate the group to add or remove some triangles.
Rename: For renaming a group.
Remove: Same as the delete key, it will remove the triangle groups but not the triangles themselves.
MATERIAL LIST
All the materials currently loaded in the scene are listed in the material list, including those that
are not assigned to any object.
NOTE: To keep your MXS les tidy and clean we recommend you to Remove unused materials before
rendering. This way MXCL wont expend time looking for textures of unassigned materials.
If a material has already been previewed in the material editor, a smaller version of the preview
thumbnail will appear next to each material. If the material has never been previewed an icon with
a red X will appear next to it.
A material can also be dragged from the Material Browser panel into the Material list panel.
New Material: Create a new material.
New Emitter: Create a new emitter material.
Import MXM: Imports an .MXM (Maxwell material fle) into the material list.
Clone Material: Creates a clone of the currently selected material.
Rename Material: Shortcut for this command is F2.
Remove Selected: Removes selected materials from the scene.
Remove Unused: All materials that are not applied to any object are removed.
Remove All: Removes all the materials from the scene.
MATERIAL LIST PANEL
Rightclicking in the material list reveals the following above menu.
THE LIGHT SIMULATOR
Maxwell Render 1.6 User Manual PAGE 77
Select Assigned Objects: Select a material and choose this option to select all objects
that have this material applied.
Select Assigned Triangles: Select a material and choose this option to select all triangles
that have this material applied.
Add Assigned Triangles: If you already have selected some triangles in the scene, use
this option to add to that selection all triangles that have this material applied.
Remove Assigned Triangles: If you already have selected some triangles in the scene, use
this option to remove from that selection all triangles that have this material applied.
Reload Preview: Select one or several materials and choose this option to generate a
new preview for all the selected materials at once.
Items: This menu contains the option to sort the materials alphabetically.
Icon Size: Set the size of the icons displayed in the material list.
MATERIAL BROWSER
This panel provides a way to browse the Maxwell materials available on your system. It is also
available in the MXED, the standalone material editor. For every MXM fle found in the material
database, the material browser shows a small preview of the material.
Within the Maxwell installation folder there is a material database that you can browse. If you have
set a materials folder in Studio preferences (Edit > Preferences > Paths), the Material Browser
will open in that folder.
Assigning/adding materials from the browser is done by drag and drop, in one of three ways:
1. Drag and drop a material onto a selected object or group of triangles in the 3D/2D
viewports. This action will add the material to the current scene and assign it to the
object/triangles.
2. Drag and drop the material to the material list (both from the browser in Studio or from
the browser in MXED). The material is added to the list, but not assigned to any object.
3. Drag and drop the material into the material editor (both from the browser in Studio or
from the browser in MXED). The material is added to the material list and is also opened
in the material editor for editing. The material is not assigned to any object.
MATERIAL BROWSER PANEL
Material browser showing a selection of preset materials.
PREFERENCES PANEL
Set a materials folder in Studio preferences (Edit > Preferences > Paths)
THE LIGHT SIMULATOR
Maxwell Render 1.6 User Manual PAGE 78
A material can also be dragged from the Material list into the Material Browser, which is an easy
way of creating your own material libraries. Several materials can also be selected at once and
dragged to the Material Browser.
A from browser (MXST or MXED) to the selected object /triangles.
B from browser (MXST or MXED) to the material editor.
C from browser (MXST or MXED) to the material list.
CAMERA PARAMETERS
The camera parameters hold all the settings for the Maxwell cameras. For more info about
working with the cameras, see the section on page 64.
Block: Checking this option will not allow to change the camera parameters.
Hide: Checking this option will hide the camera in the viewports.
POSITION
Camera: X, Y, Z world coordinates of the origin of the camera.
Target: X, Y, Z world coordinates of the target of the camera.
Focal distance: Distance from the camera to the camera target.
Roll Angle: Rolling angle of the camera (in degrees).
OPTICS
Shutter: The shutter speed, specifed in 1/n of a second.
f-Stop: Controls the aperture of the lens.
Focal Length: The focal length of the lens.
RESOLUTION
X res: The X (width) resolution of the image.
Y res: The Y (height) resolution of the image.
Keep image aspect check box: Keeps the image aspect ratio when changing the
width or height of the image resolution and/or the flm back width/height.
Pixel aspect: Widthheight proportion of the pixels. Useful when the rendering output
will be displayed on devices which have non-square pixels, such as television sets.
DRAG & DROPPING MATERIALS
RESOLUTION & OPTICS F-STOP
THE LIGHT SIMULATOR
Maxwell Render 1.6 User Manual PAGE 79
f/2
f/2.8
f/5.6
f/11
f/4
f/8
f/16
Academy Artworks
FILM BACK
Width: Camera flm width.
Height: Camera flm height.
ISO: Sensibility of the flm.
(Higher ISO number means the virtual flm is more sensitive to light).
DIAPHRAGM
Diaphragm type: Choose Circular or Polygonal. This controls the shape of the bokeh
effect caused by bright spots in the image that are out of focus.
Blades: Number of blades (for Polygonal diaphragm).
Angle: Angle of the blades (for Polygonal diaphragm).
ROTARY DISC SHUTTER
Shutter Angle / FPS:
Enabling this check box allows the amount of motion blur in an image to be affected properly by
the Shutter Angle parameter found in animation cameras. For still camera photography (Maxwell
Renders default), the amount of motion blur in an image is controlled by the Shutter Speed
parameter. The lower this value is, the longer the shutter is open, and the more pronounced
the motion blur will be. However, for animations where you are replicating a flm camera - the
shutter speed is generally fxed to a certain speed, usually 24 frames per second (1/24). Since flm
cameras cant control the amount of motion blur by changing the shutter speed, they instead have
a rotating disc with an adjustable pie-shaped cut out on it, which controls how long each frame is
exposed. The width of the cut-out is called Shutter Angle, and is expressed in degrees. Fully open
(180 degrees) will yield the maximum amount of motion blur, while a very narrow setting (say,
15 degrees) will produce very subtle motion blur. This feature automatically translates your usual
ISO/Shutter speed settings in combination with the Shutter Angle, so your animation exposure will
match your still image exposure, while producing the proper amount of motion blur.
Maxwell Shutter (exposure) = FPS * 360 / Shutter Angle.
Shutter Angle = FPS * 360 / Maxwell Shutter (exposure).
% of blur = Shutter Angle * 100 / 360.
DIAPHRAGM PANEL
THE LIGHT SIMULATOR
Maxwell Render 1.6 User Manual PAGE 80
CAMERA LIST
This panel lists all the cameras in the current scene. Rightclicking in the camera list panel shows
a menu with the following options:
New Camera: Creates a new camera, shortcut Ctrl+C or Command+C (Mac).
Make Active: This option will set the selected camera as the rendering camera and also switch
the viewport view to this camera.
Note: that you can also double click on the camera to make it the active camera.
Rename: Rename a camera, shortcut F2.
Hide/Unhide: Hide or unhide a camera from the scene. The camera can still be used to render.
Block/Unblock: Block or Unblock a camera to prevent accidental movements.
Clone: Clones the currently selected camera.
Delete: Select one or more cameras and choose this option to delete them from the scene.
Items: Sort cameras alphabetically.
Icon Size: Set the size of the icons displayed in the camera list panel.
ENVIRONMENT SETTINGS
Environment lighting options in Maxwell Render are grouped under this panel. Choose from the
drop-down list the type of environment lightning you want:
NONE:
This will turn off all environment settings. Perfect for setting up emmiter based projects.
SKY DOME:
This option represents a uniform colour sky. Click the Settings tab to expand its settings.
Set Colour:
Clicking on this button will open a colour picker to choose the dome colour.
Intensity (lm):
Type in the intensity of the sky dome in lumens.
Use physical sun
This will use the sunlight from the current date/time/location of the Physical Sky settings.
CAMERA LIST PANEL
You can select any camera in the list by clicking on it. By Rightclicking
in the camera list panel will display the panel dropdown menu.
ENVIRONMENT SETTINGS PANEL
THE LIGHT SIMULATOR
Maxwell Render 1.6 User Manual PAGE 81
PHYSICAL SKY:
Maxwell Render provides a physical sky model that reproduces the skylight conditions at different
locations/dates/hours. When the sky is enabled, the viewport shows a visual representation of the
sky that can be enabled and disabled by pressing the K key.
LOCATION TIME
Longitude/ Latitude: Earth positions to calculate the sky/sun light direction.
Date: Set the date.
Time: Set the time.
GMT offset: Set the Greenwich Mean Time offset of the longitude/latitude location.
Now: Press this button to set the time and date to your computers current time and date.
Auto: Enables the Auto GMT function. This function updates the GMT automatically as you move
the Sky globe or change the longitude/latitude.
City: List of cities for quickly choosing a location. The list is a text fle which you can edit to add/
delete locations. It can be found in your Maxwell install folder (cities.txt).
Ground Rotation: Allows you to rotate the north direction. This is useful when you want to
reposition the sunlight without changing the location or date/time settings which would change
the sky illumination.
Google Earth Data: Allows you to import a KML fle to set the location.
ATMOSPHERE
Sun: Enable or disable direct sunlight. The direct sun light can be enabled or disabled independent
from the sky light.
Turbidity / Ozone / Water: Physical properties of the sky, slightly affect the colour components of
the sky. Increasing turbidity gives a warmer yellow tone, increasing Ozone gives a colder blue tone.
ENVIRONMENT PANEL
THE LIGHT SIMULATOR
Maxwell Render 1.6 User Manual PAGE 82
SKY GLOBE
You can interactively rotate the Earth in the display, to change to a different location. Use
Alt+LMB to rotate and Alt+RMB to zoom in/out. The shortcut key K enables or disables the sky
representation in the graphical viewport.
The graphical viewport shows the geographical directions (N, E, S & W) by means of a compass
located in the bottom left corner. The sun is represented by a small yellow sphere that points to
the sun direction. When the sun is below the horizon, the yellow sphere fades to black.
IMAGE BASED:
Applies an HDR, MXI or EXR image fle to a spherical environment. These three image formats
store high dynamic range data, providing accurate environment lighting.
NOTE: That there are several available channels for specifying MXI/HDR/EXR maps; this is a very
powerful feature as it allows the user to have more control over the effects of the environment on the
scene. For example you can use one MXI/HDR/EXR map for illuminating the scene, and another map
for the reections.
Background channel: Allows the addition of an MXI/HDR/EXR map as a background environment,
not for emission purposes but for having a background image in the scene. Screen mapping can
be used to map the MXI/HDR/EXR image to screen coordinates.
Reection channel: Add an MXI/HDR/EXR map for refections on scene objects.
Refraction channel: Add an MXI/HDR/EXR map for refractions on scene objects.
Illumination channel: Add an MXI/HDR/EXR map as a background emission.
Each channel can be edited separately. The following options are available for each channel:
Browse button: For selecting the MXI/HDR/EXR map.
Disable channel: Map will not be used for rendering.
Intensity: Adjust the contribution of the map for scene illumination/refections/refractions.
Scale: For scaling the current map.
Offset: For rotating the spherical environment in X and Y axis. 0 - 100 represents rotation
from 0 - 360.
COMPASS
Compass and Sun direction.
The Image Based dialogue panel.
THE LIGHT SIMULATOR
Maxwell Render 1.6 User Manual PAGE 83
Sky used in disabled channels adds an extra control over the environment. If any MXI/HDR
channels are disabled, you have the option to use the SkyDome, Physical Sky or None to replace
the disabled channels.
Additionally there is a Copy to All button in the Background Channel section. This lets you copy
all the settings including the map from the Background Channel to all the other channels.
RENDER OPTIONS
The Render Options panel shows the different controls related to the rendering process:
GENERAL
Time (min): Set the maximum render time (in minutes) for the render. The longer the time is, the
cleaner and more accurate the image you will obtain.
Sampling Level: Maximum sampling level required. The render will stop when this SL is reached.
As with the render time parameter, the higher sampling more accurate the image you will obtain.
CPU Threads: Number of threads dedicated to the render. By default 0 threads means that all
available CPUs are used. In special situations you may require less threads if the machine is
working on other tasks. Note that one core in a multi core CPU is considered 1 CPU thread.
Low Priority: Enabling this option gives the Maxwell render process a low priority. Useful if you
wish to work on your computer while rendering.
Maxwell will nish the rendering process when one of these conditions Render time or Sampling level is
met. If you want to nish at some specic render time, set a very high sampling level, and conversely, if you
want to reach a specic sampling level, set a very high render time.
RENDER OPTIONS PANEL
The General options panel is highlighted here.
THE LIGHT SIMULATOR
Maxwell Render 1.6 User Manual PAGE 84
OUTPUT
MXS: Specify a name and path for the current scene to be rendered. You can specify another name
than the currently loaded scene and Studio will save it under that name before starting the render.
IMG: Specify a name along with suffx (eg. .jpg, .bmp, .tif, .tga, .png) and path for the image fle
created when rendering. An image fle is always created when rendering, if you dont specify a
path and name, it will be saved as default.png in your Maxwell install folder.
NOTE: If you have specied a Renders path in your Studio preferences, you can simply enter a name
with sufx without specifying the path and the image le will be saved to that folder.
MXI: Specify a name and path for the .MXI fle created when rendering. An MXI fle is always created
when rendering, if you dont specify a path and name, it will be saved as default.mxi in your
Maxwell install folder.
NOTE: If you have specied an MXI path in your Studio preferences, you can simply enter a name without
specifying the path and the MXI le will be saved to that folder.
Multilight Enabled: Enables the Multilight
feature.
Disable Bitmaps: No textures will be used when rendering and all materials will be replaced by
a default Maxwell material.
Command Line: Text box where you can enter any command line option (please refer to page
111). Any of the commands entered here will overwrite the render options. As an example, you
can render to a test resolution from command line without losing the fnal render parameters
specifed in Resolution parameter in the Camera Parameters panel.
Burn: Parameter to control the highlights in a render. Lower burn values will decrease the intensity
of the highlights to avoid burned out areas in the image. In most cases this parameter should be
left at default. Lowering it too much may produce unnatural looking images.
Monitor Gamma: Maxwell internally uses a gamma of 2.2 to convert from spectral space to
RGB space. You can use this parameter to control the gamma conversion. Lower gamma values
darkens the image, higher values lightens the image. Note that you can control this parameter
interactively while rendering in MXCL.
Vignetting: Vignetting is an artifact darkening the image through the edges due to camera
optics, now you can partially or completely remove it by dragging the slider from 1000 to 0.
RENDER OPTIONS PANEL
THE LIGHT SIMULATOR
Maxwell Render 1.6 User Manual PAGE 85
RENDER CHANNELS
Several render layers are available, useful for compositing tasks. Calculating more layers will take
extra time at the beginning of the rendering phase. The output will be saved in the same directory
as set in the MXCL Render Path.
Render: Output the main render image.
Alpha: Output the alpha image.
Object ID: Output multicoloured material silhouettes.
zBuffer: Output an image representing scene depth within the two values specifed in zBuffer
range. The range is in meters.
Shadow: Shadow Pass shows the cast shadows of the materials with the Matte Shadow
Flag enabled.
Material ID: Output multicoloured object silhouettes.
ILLUMINATION LAYERS
Choose whether to render direct lighting, indirect lighting or both. Render time could be slightly
reduced when disabling any of these layers.
Direct: Enables the direct lighting render layer. Direct lighting is considered light that falls directly
on objects.
Indirect: Enables the indirect lighting render layer. Indirect lighting is considered light that has
already bounced off of another object.
CAUSTICS LAYERS
Controls the rendering of caustics. Render time could be slightly reduced when disabling any of
these layers.
Reection Direct: Enables the direct refected caustics (if direct layer is enabled). These are
caustic light patterns caused by direct light bounced off refective objects.
Reection Indirect: Enables the indirect refected caustics (if indirect layer is enabled). These
are caustic light patterns caused by indirect light bounced off refective objects.
Refraction Direct: Enables the direct refracted caustics (if direct layer is enabled). These are
caustic light patterns caused by direct light going through refractive objects.
Refraction Indirect: Enables the indirect refracted caustics (if indirect layer is enabled). These
are caustic light patterns caused by indirect light going through refractive objects.
RENDER OPTIONS PANEL
THE LIGHT SIMULATOR
Maxwell Render 1.6 User Manual PAGE 86
VIEWPORT PREVIEW
Set the options for the preview rendering in the viewports.
Bounces: Number of bounces for the preview renderer (more bounces, the slower and more
accurate the preview).
Priority: Set the CPU priority of the viewport preview rendering.
HISTORY
The History panel records almost all edits you make in Studio and lets you step backwards or
forwards through the list of changes. Simply select one of the entries to move through the history.
You can purge the history list from Edit > Purge History.
INSTANCES
This panel lists instances for the selected object.
Instances can be generated via plugins. Please note that not all the plugins are able to generate
instances, so please check the specifc plugin manual to know more.
Instances are a memory saver for making multiple copies of an object. You could have for example
10000 instances of an object, and during rendertime, MXCL will use the same amount of memory
as if you were rendering 1 real copy of that object. Examples of uses can be trees, bricks, stones,
furniture, etc
Maxwell Instances have got some specifcations that are worth knowing to use them correctly.
Instances cannot emit light, so if an emitter material is applied to the initial object, the copies will
be automatically transformed into real geometry when the MXS fle is saved. Meaning this you
wont get advantage of the memory savings because youll have real copies of the initial object.
Instances will inherit the material applied to the Initial object unless otherwise specifed. Each
instance can have its own material, different from other instances. You can drag and drop a material
from the material list to an instance in the Instances panel to apply another material to it. However
we have to take a closer look in the case of multimaterial objects. Instances will inherit multimaterial
properties from the initial object but the user cannot specify multimaterial directly to an instance.
Motion blur doesnt currently work on instances, so like in the emitters case, they will be
transformed into real copies.
HISTORY PANEL
You can see in this panel all your previous actions.
THE LIGHT SIMULATOR
Maxwell Render 1.6 User Manual PAGE 87
THE LIGHT SIMULATOR
Maxwell Render 1.6 User Manual PAGE 88
WORKING WITH OBJECTS:
IMPORTING OBJECTS
Currently, the fle formats supported are: MXS, OBJ, STL, LWO, XC2, DXF, 3DS, FBX (All Plan
2005). Some of these formats only store one single object while others support any number of
objects. Maxwell requires these formats to provide 3D polygonal data as triangles. Other geometry
formats are not supported.
Another alternative to importing geometry into Studio is to save a MXS scenes (Maxwell scene fle
format) with the Maxwell plug-in for your application, and opening or importing that scene into Studio.
There are three possible ways to import objects into Studio:
1. Use the menu command File > Import.
2. Rightclick in a graphical viewport, and choose Import.
3. Drag and drop an object from your le explorer into the object list panel or viewports.
When Maxwell Studio saves the scene, the geometry is packed in an MXS fle, therefore the
original object fles are no longer needed.
RENAMING OBJECTS
Select an object and press F2 to rename it.
REPLACING OBJECTS
If you need to replace an object in the scene with an updated one, you can simply reimport it and
Maxwell will recognise the object with the same name already existing in the scene. It will show
you a pop-up asking you what to do with the new object.
This is a very practical feature, as the geometry of the objects can be changed without removing
all the material properties.
USING PRESET OBJECT LIBRARIES
It is also possible to load any of the preset scenes and objects available with the installation by
clicking on File > Load Environment and File > Load Object from Library.
IMPORTING OBJECTS
THE LIGHT SIMULATOR
Maxwell Render 1.6 User Manual PAGE 89
By loading any of the environments the user will have a studio-like environment to render their
own objects. Please note the environments are set to match a certain scale, please keep this in
mind when choosing an environment. Users can also create their own environments and objects
by simply saving their scene in the studio environments folder or the objects library folder found
in the Maxwell install folder. They will then be available from within Studio for quick loading.
SELECTING OBJECTS
Objects can be selected in the 2D/3D viewports by clicking single objects with the left button or
dragging a region with the left button pressed. Selected items will be highlighted.
Shift + Left click will select additional objects.
Ctrl + Left click will deselect the object.
Press ESC to deselect all objects.
The objects can also be selected in the Object List Panel. Shift and Ctrl can be used as with the
viewport selection.
NOTE: If an object is imported with motion blur and selected it will display motion blur vectors.
Selecting by using a region
There are more options for working with object selections, available by Rightclicking in the 3D/2D
viewports, or in the Object list panel. These options are explained in the MAXWELL STUDIO:
PANEL TYPES section on page 71.
MOVE / ROTATE / SCALE
In order to move, rotate or scale any objects, they must be selected previously. You can edit one
or more objects at the same time. Switch to object editing mode using the icons in the upper
toolbar or using the keyboard shortcuts Q (all), W (move), E (rotate), R (scale).
You can move, rotate or scale the selected objects dragging the axes or using the numerical inputs
in the Object parameters panel. For the numerical inputs, you can press the middle mouse button
inside an input box, and drag the mouse up/down to interactively change the values.
Additionally you can use the mouse scroll wheel or hold down the Ctrl key to change values in
larger increments.
SELECTING OBJECTS
Make sure you are in object selection mode.
SELECTING BY USING A REGION
MOVE/ROTATE/SCALE
THE LIGHT SIMULATOR
Maxwell Render 1.6 User Manual PAGE 90
SELECTION MODES
There are different selection modes accessible through the icons in the main toolbar or with the
keyboard shortcut T. By default, the selection mode is set to Object.
Object selection: Select objects.
Group selection: Select only groups.
UV set selection: Select only UV sets.
Triangle selection: Select only triangles.
Material selection: This is useful to pick the material assigned to an object or face.
The material will be selected in the Material list panel.
Instance selection: Select frst an object that has instances, then click this button to
select the objects instances in the viewport.
Extra features to improve the triangle selection process are available from Selection > Polygon
Selection and Selection > Polygon Selection Mode.
Selection menu
+ Key will expand the selection to the neighbour faces. Pressing the key + several times will
propagate the selection to the next neighbor faces of the current selection. Faces you want to
become selected must be connected.
- Key will do the opposite of key + reducing the selection to the inner neighbor faces.
/ Key (SLASH) will expand the selection to contain all the connected faces.
*
Key (ASTERISK) will invert the current selection.
Key F8 F9 F10 F11 switch amongst different triangle selection modes:
Set expand to facet selection mode will select facets instead of triangles.
Set raycast polygon selection mode will select both front and back faces of an object.
Set front-face polygon selection mode will select only front facing triangles.
Set paint polygon selection mode allows you to drag the mouse to paint the selection over the
surface. Use the SHIFT key to select more triangles while dragging the mouse.
SELECTION MENU
You can expand your selection by navigating through the drop
down menus or by using the keyboard short cuts.
THE LIGHT SIMULATOR
Maxwell Render 1.6 User Manual PAGE 91
WORKING WITH GROUPS / HIERARCHIES
Objects can be grouped by selecting the objects to be grouped and choosing Group from the
Rightclick menu in the viewports, or the Object list panel. Objects can be moved from one group
to another, or removed from groups by dragging them out of the group in the Object list panel.
Objects can also be parented to other objects by drag and drop, and groups can also be parented to
other objects. In this way you can easily organize your scene. The hierarchy depth is unlimited.
More options for working with groups and hierarchies are available via the Rightclick menu in the
Object list panel. Please note that depending on the type of selected item, some of these options
wont be available.
Group: Select more than one object and select this option to group the objects.
Ungroup: Select one or more groups and select this option to remove the objects from the group. The
objects will be placed outside the group, they wont be deleted from the scene.
Expand All: Expands all the groups in the object list.
Expand Selected: Select one or more groups and select this option to expand the group(s).
Collapse All: Collapses all the groups in the object list.
Collapse Selected: Select one or more groups and select this option to collapse the group(s).
Groups can also be moved and rotated using a single pivot point. Select the group and press the
Move / Rotate / Scale. A single set of transform handles will appear.
WORKING WITH INSTANCES
Instances can be selected and manipulated in the viewport just like regular objects. Using object
selection mode, select frst the object that has instances attached to it. Then click the instance
selection mode button and select the instance(s) in the viewport to manipulate them. By default an
instance inherits the material of its parent object but you can apply another material to instances
by drag and dropping a material from the material list to the instances in the Instances Panel.
MERGE OBJECTS
Select two or more objects, Rightclick in the Object List Panel and choose Merge Objects. The
separate objects will be merged into a single object. This is useful to simplify your scenes (merge
for example all objects that share one material), or to merge emitters to reduce the number Multi
Light sliders in MXCL.
WORKING WITH GROUPS/HIERARCHIES
More options for working with groups are available via the Rightclick menu.
THE LIGHT SIMULATOR
Maxwell Render 1.6 User Manual PAGE 92
MAXWELL STUDIO (MXST):
TEXTURING & ASSIGNING MATERIALS
MAPS AND TEXTURES
Maxwell Studio provides built-in features to map textures to objects using different UV sets.
Maxwell Studio also reads the UV mapping information exported from the 3D applications by the
Maxwell plug-ins.
In order to texture an object, we need to introduce the concept of an UV set frst. A UV set is an
object property that tells how to map a 2D Bitmap onto the 3D object surface. There are different
kinds of UV sets: cubic, spherical, cylindrical and planar to project the Bitmap according to the
desired effect.
CREATING A NEW UV SET
Select the object and Rightclick in the viewport, or click the Geometry menu and choose
New UV Set.
The new UV set will be added to the UV Sets section in the Object parameters panel (where all
UV sets belonging to the object are listed).
Every UV set contains a set of editable parameters. These parameters are available in the Object
Parameters Panel UV parameters section. You can add as many UV sets as you want to a
single object. Every UV set will be given a unique channel number.
For details about the parameters in the UV set parameters panel, please see page 74.
UV SET
CHANNEL ID
It is important to understand that the channel ID of the UV set is the way for Maxwell Studio to
know which texture should use which UV set. You specify this channel number in the material
editors texture picker.
For example, if you have two UV sets applied to an object, one cylindrical with the channel ID of
0, and one fat UV set with the channel ID of 1, and you want to map a texture to the object using
the fat UV set, then you must specify in the texture picker for it to use Channel: 1.
MAPS AND TEXTURES
Cubic, Spherical and Planar UV sets.
CREATING A NEW UV SET
Or alternatively select the object and Rightclick in the viewport.
CHANNEL ID
The Channel ID is located here in the Texture Icon pop up window.
THE LIGHT SIMULATOR
Maxwell Render 1.6 User Manual PAGE 93
ADJUSTING A UV SET
The UV sets can be moved/scaled/rotated in the viewports, the same as with objects, or you can
use the numeric inputs in the UV parameters section of the Object Parameters panel.
You must select the UV set frst, from the UV Sets section of the Object Parameters Panel. To see
the projector in the viewport, switch to UV set selection mode.
This selection mode allows you to move/rotate/scale only UV sets and not the object itself.
CREATING A NEW MATERIAL
Rightclick in the Material List panel and choose New Material.
IMPORTING A MATERIAL
Rightclick in the Material List panel and choose Import. Browse to a folder containing an MXM fle.
When importing a material with textures, Studio will look for the textures in the following order:
The paths contained in the material itself.
The folder where the MXM is located.
The folder of the currently opened scene.
The fve texture paths set in the Studio preferences (Edit > Preferences > Materials > Textures).
If Studio still cant fnd the textures it asks the user to locate them.
ASSIGNING A MATERIAL TO A SINGLE OBJECT
Three possible ways:
1. Select the material in the Material List panel and drag it over the object in the Object List Panel.
2. Rightclick the object in the Object List Panel, and choose Apply Material > Your material.
3. Select the material in the Material List Panel and drag it over the object in the viewport. If one
or more objects were already selected the material is applied to the selection. If no objects were
selected a red bounding box appears on the object that will receive the material.
CUBIC UV
An object with a cubic UV set applied (white square).
THE LIGHT SIMULATOR
Maxwell Render 1.6 User Manual PAGE 94
ASSIGNING MATERIAL TO SEVERAL OBJECTS
Select one or more objects in the viewport or the Object list panel. Select the material in the
Material list panel and drag it over the selection in the Object list panel or in the viewport.
ASSIGNING MATERIALS TO GROUPS / HIERARCHIES
Select the material in the Material list panel and drag it over the group in the Object list panel. If
the objects in the group/hierarchy didnt already have a material assigned, the material will be
assigned to all the objects. If the objects had a previous material, the new material will be applied
only to the parent/group object. To change the material assignment for all the objects in this case,
hold down the Ctrl key and drag drop the material over the parent/group. Holding the Ctrl will
update the material for all the children as well as the parent.
ASSIGNING MATERIALS TO TRIANGLES
Enter triangle selection mode and select some faces. Select the material in the Material list
panel and drag it over the faces selected in the viewport. Alternatively you can drag and drop a
material over an existing triangle group in the Triangle Groups section of the Object parameters
panel. The material will appear next to the triangle group.
ASSIGNING MATERIALS TO INSTANCES
By default, an instance inherits the material from its parent object but you can apply another
material to an instance by drag and dropping a material from the material list to the instance in
the Instance Panel. The object containing the instances must frst be selected for the instances
to appear in the Instance Panel.
RENAMING A MATERIAL
The material name can be changed by pressing F2 with the material selected in the
Material list panel.
ENABLING / DISABLING TEXTURES
Textures can be enabled or disabled using the check box to the left of the texture icon.
Please see the Material Editor Panel section on page 29 for more options.
ADDITIONAL TEXTURE OPTIONS
Options for tiling and offsetting the texture are found in the texture picker. For details on these
options, please see the Material Editor panel section on page 28.
ASSIGNING MATERIALS TO TRIANGLES
You can easily drag and drop all your materials within a window.
THE LIGHT SIMULATOR
Maxwell Render 1.6 User Manual PAGE 95
THE LIGHT SIMULATOR
Maxwell Render 1.6 User Manual PAGE 96
MAXWELL STUDIO (MXST):
RENDERING
VIEWPORT RENDERING
Rendering can be done directly in the 2D/3D using the following buttons on the right:
Depending on whether a camera or perspective mode is active, the render will cover only the camera
frustum or the full window. Also, the render can be launched from an orthographic view.
To cancel the render process, click anywhere in the viewport.
BLOW UP REGION
This rendering command allows you to draw a render region in the viewport, and render that
region at the full resolution set in the camera settings. The ratio of the render region will be kept.
For example if you draw a render region 200x400 pixels (a ratio of 0.5), and the camera resolution
set to 500x500, the rendered blow up region will be 250x500 pixels.
SENDING THE SCENE TO MXCL RENDER / VIEWER
Press the render icon in the top row of icons. This will send the .MXS to the MXCL Viewer and
start the render. More info on the MXCL Viewer options can be found on page 102.
Render options for both viewport rendering and rendering via MXCL are found in the Render
Options Panel. A detailed explanation of each option is found on page 82.
Shortcuts:
CTRL + P = Preview
CTRL + SHIFT + P = Render
Preview Vs Render
Both commands render the scene, but the preview render uses the Maxwell preview render
engine called RS0, while the Render command uses the main render engine called RS1. Preview
rendering will be faster but of worse quality. It can be useful however for checking light levels and
if textures are mapped correctly to objects.
VIEWPORT RENDERING
BLOW UP REGION
RENDER REGION
RENDER VIEWPORT
PREVIEW VIEWPORT
RENDER
BLOW UP REGION
THE LIGHT SIMULATOR
Maxwell Render 1.6 User Manual PAGE 97
PACK AND GO FUNCTION
This function can be accessed from File > Pack and Go. The Pack and Go function lets you copy
all materials/textures/IOR fles used in the scene, as well as the scene fle itself, to a folder of
your choice. This makes it very easy to share scenes with other users, or use the Pack and Go
function if you want to quickly organize your scene, making sure you have gathered everything that
is needed.
THE LIGHT SIMULATOR
Maxwell Render 1.6 User Manual PAGE 98
MAXWELL STUDIO (MXST):
PREFERENCES
The Preferences can be accessed from the top menu, Edit > Preferences.
GENERAL
Delete temporary les when closing: When exiting Studio, this option will delete the temporary
.MXS fles created for rendering.
APPEARANCE
Load Studio look: This option will display the Studio default grey look.
Show RGB colours in axis: In object and camera panels, the X, Y, Z axis numeric input boxes can
display a colour, indicating the axis of the numeric input (X=Red, Y=Green, Z=Blue).
Scroll in lists to the item selected in viewport: The object list panel will automatically scroll to
show the currently selected object.
Check for updates automatically: By selecting this checkbox Maxwell will check for any new
Maxwell Render updates available.
Icons size: Set the default icon size for objects, materials and the toolbar.
WARNINGS
You can specify here whether Studio should show warning pop-ups before proceeding with operations
such as deleting objects and materials. Do not show material performance warnings check box is
used for hiding pop-ups when you turn on dispersion or load an .IOR fle in the material editor.
PATHS
You can specify here the default paths that Maxwell should use. Paths can be set for: Scenes,
Materials, Textures, Renders, Temp .MXS fles (used when rendering through MXCL viewer),
Default MXM.
PREFERENCES PANEL
GENERAL
PREFERENCES PANEL
PATHS
THE LIGHT SIMULATOR
Maxwell Render 1.6 User Manual PAGE 99
OPENGL
APPEARANCE
Set colour: Colour of viewport backgrounds.
Threshold: Maximum angle to merge polygon lines shown in the viewport (this is only applied to
OpenGL
display, no polygon lines are merged for rendering).
Enable sky in new scenes: Physical sky will be on by default in new scenes.
DISPLAY SELECTION MODE
Wire: selected objects will have their wireframe lit up in orange.
Brackets: selected objects will display brackets surrounding them. This mode can be useful when
adjusting textures on dense objects so the wireframe doesnt obscure the texture.
PERFORMANCE
Vertex Buffers: Uses the vertex buffer feature of OpenGL
1.5 to greatly increase viewport speed with
heavy geometry. Disable this feature if you experience problems or artifacts in the viewport display.
Smooth AA: Enable / disable line antialiasing.
Lights: Number of lights used in OpenGL
viewports.
Texture Res: Texture resolution to use in the OpenGL
viewports.
Show bounding box when navigating: Acceleration mode showing the objects as bounding
boxes when rotating/panning/zooming in the viewport.
Use absolute grid: By default the Studio grid adapts to the current zoom level. Using absolute
grid allows you to specify a fxed grid.
Spacing: Distance between each grid line.
Lines: nr of lines to display in the grid (ex. if Spacing is set to 1m, and Lines to 10, the entire grid
will be 10m big).
Major lines frequency: How often a thick grid line should appear (ex. if set to 2 every other grid
line will appear thicker).
IMPORT OPTIONS
MXS IMPORT OPTIONS:
Create one UV set per each object loaded: If an object in an .MXS fle (generated by a plug-in
for example) does not have any UV information, this option will create a UV set for the object.
Normalize UVs of objects with real scale applied: If some objects in the MXS fle are assigned
materials which have real scale enabled, this option will normalize the UVs of those objects so that
the textures will be displayed and rendered properly for those objects.
PREFERENCES PANEL
OPENGL
PREFERENCES PANEL
IMPORT OPTIONS
THE LIGHT SIMULATOR
Maxwell Render 1.6 User Manual PAGE 100
Create triangle groups automatically in multimaterial objects: This option is useful for importing
older MXS scenes, in which case Studio will create the triangle groups for each imported object that
had multiple materials applied to it. If this option is off, Studio still imports the objects correctly, with
multiple materials applied, but you will not have any triangle groups to edit in case you want to add/
delete to the triangle selection or apply other materials to the triangle groups. Please not that for a
scene with many objects, turning this option on will increase scene loading time. The newer plug-ins
automatically create triangle groups so this option is not necessary.
OBJ IMPORT OPTIONS:
Create one UV set per each object loaded: If an object in an .OBJ fle does not have any UV
information, this option will create a UV set for the object.
DXF IMPORT OPTIONS:
Create one UV channel per each object loaded: If an object in an .DXF fle does not have any
UV information, this option will create a UV set for the object.
Create one material per group: DXF layers will be imported as groups in Studio and this option
creates and assigns the same material to all objects that are part of that group.
Launch material conversion table: When importing a DXF with several layers, this option brings
up the material conversion table which lets you specify which material should be assigned to
which layer.
Scale factor: Lets you specify the scale that was used for creating the DXF fle. If your DXF was
created using meters, leave this option at 1.000. If created in centimeter(cm), set it to 0.1. If it was
created using millimeter(mm), set this option at 0.01.
Rotation (X, Y, Z): Lets you change the rotation of the DXF fle for systems that use the Z axis as
the up axis for example.
SHORTCUTS
Allows you to set your own shortcut keys for Studio commands.
View keys: You can see in this menu all the keyboard shotcuts listed.
Invert rotation: Allows you to invert the rotation behavior when rotating the view in the
graphical viewports.
PREFERENCES PANEL
IMPORT OPTIONS
PREFERENCES PANEL
MATERIALS
THE LIGHT SIMULATOR
Maxwell Render 1.6 User Manual PAGE 101
MATERIALS
Set texture paths and material editor preview options.
TEXTURES:
Extension independent textures: This feature is very useful if you wish to convert a series of materials
that use textures in one format, to materials that use the same textures, but in another format.
For example, if you have 100 materials using only .tga textures and you have converted those
textures to .jpg to save space (and kept the same texture names), drag and drop all your materials
from the Material browser into the Material list panel in Studio (you can select all of them and
drag and drop all materials at once). Studio then sees that the .tga versions of the textures are no
longer available and instead searches the same textures by name, but with a different extension.
This way all your materials have been instantly converted to use the .jpg version of your textures.
If you wish you can now select all your materials from the Material list panel, and drag and drop
them back into the Material Browser for later use.
IOR les: Set the location of the IOR material fles.
PREVIEW:
Quality Factor (110): This defnes the quality of the preview render, higher is better.
Bounces: Number of times light rays should be allowed to bounce. If your preview scene contains
complex objects, or several in front of another and you want to preview a transparent material,
raise this setting if you get black parts in the preview.
Scale Reduction: Specify the scale reduction of the preview thumbnail. This will help speed up
material preview renders.
Use RS1 engine for the material preview: Normally, the preview renders use the RS0 render
engine, which is the preview render engine. Checking this option will instead use the fnal rendering
engine, RS1, for making the material preview renders. It is useful if you want more accurate material
preview renders. Render time of the preview will be increased using this option.
INSTANCES
Display Instances: Enables / disables the displaying of instances.
Max Instances Displ: Useful for limiting the maximum of instances displayed.
Shading: Default shading for instances.
PREFERENCES PANELS
THE LIGHT SIMULATOR
Maxwell Render 1.6 User Manual PAGE 102
THE LIGHT SIMULATOR
Maxwell Render 1.6 User Manual PAGE 103
THE LIGHT SIMULATOR
Maxwell Render 1.6 User Manual PAGE 104
RENDER BUTTON RENDER STATUS BAR
RENDER DISPLAY /STOP BUTTON
RENDER DISPLAY
REFRESH RENDER DISPLAY
PREVIEW
TAB PANEL AREA
MAXWELL RENDER
VIEWER (MXCL)
MXCL provides a standalone interface that allows users to load .MXS scenes to render, view the
rendering progress and adjust render parameters. Many of the parameters can be adjusted while
MXCL is rendering. While adjusting parameters, the small preview image is updated in realtime.
MXCL also allows users to load .MXI fles, the Maxwell native fle format. An MXI fle is always
created when rendering with Maxwell. It contains high dynamic range image data and other
Maxwell Render data.
This interface is opened automatically when the render button is pressed in Studio. To display
it also when rendering from the command line, the option display or -d is used.
The Maxwell Viewer provides a visualisation of the render in progress, controls to tune the image
while the render is in progress, including tone mapping, interactive Multilight control, interactive
f-Stop and shutters peed and more.
FILE MENU
Open MXS
Open an MXS fle for rendering. Press the icon to start the render.
Open MXI
Open an MXI fle for viewing and modifying.
Save MXI
Save an MXI fle.
Resume MXI
Lets you load a previously rendered MXI to resume rendering. Please note that the MXS scene must
be in the same location as for the previous render. Alternatively, you can use the Open MXS command
to load the MXS instead, and check Resume in the Render Options tab to resume rendering.
Merge MXI
Lets you manually merge a group of MXI fles generated in cooperative render mode. Select
several MXI fles at once in the fle browser, click open, then MXCL will ask you where to save a
merged MXI.
MAXWELL RENDER VIEWER (MXCL)
The MXCL interface.
FILE MENU
THE LIGHT SIMULATOR
Maxwell Render 1.6 User Manual PAGE 105
Load Image
Load a bitmap fle. You can load both LDR (.jpg, .tif etc) and HDR/EXR fles. You can adjust their
brightness using the intensity slider in MXCL and then save them as an MXI/HDR/EXR image to
use for Image Based environment lighting or for Image Emission in the emitter settings.
Save Image:
Save a bitmap of the render view. You must specify a fle suffx when saving, for example
myimage.tga, to save the render as a .tga format. Currently supported output formats are: .bmp,
.tga, .jpg, .png, .tif, and .hdr.
Recent MXS
Shows a list of the most recently opened MXS fles for quick loading.
Recent MXI
Shows a list of the most recently opened MXI fles for quick loading.
Exit
Exit MXCL viewer.
RENDER STATUS BAR
SL = Current sampling level.
Next SL = Time to next sampling level.
Update = Time to next image update between samples.
Time passed = Total time elapsed.
Time left = Time left to fnish.
Benchmark = Maxwell benchmark number (higher means faster rendering).
The benchmark number is scene dependant.
Image Update Interval
MXCL updates the main image at every new SL reached when the render has just been started. If
the next SL level takes more than 10 minutes to complete, MXCL continues to updated the image
every 10 minutes instead of the next SL, showing the incremental SL reached.
CONSOLE TAB
This panel provides information about the rendering process, scene statistics, etc. Any error or
warning messages are also displayed in the Console tab. If your scene does not start to render,
look frst in this panel for information on what might be the problem.
FILE MENU
CONSOLE TAB
The Console Tab window.
Display/Hide the current render in MXCL.
Start/Stop/Resume the current render.
THE LIGHT SIMULATOR
Maxwell Render 1.6 User Manual PAGE 106
RENDER OPTIONS TAB
This panel shows the rendering options that can be adjusted in MXCL. Most of these options
can be set from the command line and have already been explained (see the Render Options in
MXST section on page 82), however we will go over each option here as well, in particular the
MXI/Resume options which are specifc to MXCL.
INPUT PARAMETERS:
MXS: Path and scene to render.
Time: Set the maximum render time (in minutes) for the render.
Sampling Level: Maximum sampling level required. This value controls the quality of the render.
As with the render time parameter, the higher the sampling level reached, the more accurate
the image obtained.
Threads: Shows the number of CPUs available to render.
Priority: Set Normal or Low priority for the render. Use Low priority when you want to work at
your computer while rendering. With Normal priority, your computer may become less responsive
when performing other tasks. The difference in render time between using Normal or Low priority
is very small. For this reason it is recommended to use Low priority when rendering, in case you
want to come back to the computer at a later time to work in other tasks.
Camera: Let you choose the camera to render from among the cameras existing in the scene.
Id Cpu:
This parameter is initialized to a random value each time an mxs is opened. It is useful for rendering
the same mxs fle on different computers that are not networked together. The resulting mxi fles
of each render can then be manually copied to the same computer and merged in MXCL using
File>Merge MXI. The mxi fles need a random seed value for the merging to work properly.
OUTPUT SETTINGS:
Image: Path and fle type of fnal image.
Resolution: Size of the fnal image.
Lock Aspect Ratio: To maintain the proportions of the image.
ANIMATION:
The user specifes a range of MXS frames to be rendered. For example: 5,8,9 will render frames
name0005.mxs, name0008.mxs and name0009.mxs. To render frames 1 through 10, write 1-10.
RENDER OPTIONS TAB
Render Options Tab.
Maxwell will nish the rendering process when one of these two
conditions Render time or Sampling level are met. If you want
to nish the render after a specic time, set a very high sampling
level, and conversely, if you want to reach a specic sampling
level, set a very high render time.
THE LIGHT SIMULATOR
Maxwell Render 1.6 User Manual PAGE 107
MXI:
Load/Save MXI: When loading a MXS scene in MXCL to be rendered for the frst time, you can
specify an output path for the MXI fle. If you do not specify an MXI, a default.mxi fle will be
created in the Maxwell install directory.
If you are loading a mxs scene that has been rendered before, the MXI path for the previous render
will appear in this path. You can either leave it as it is, or specify a new MXI to be created.
In case you are loading an MXS fle that has previously been rendered on another computer
and you wish to resume the render: the path to the MXI will no longer be correct, so you need to
browse to the new location of the previously saved MXI, select it and choose Yes when MXCL
asks if you wish to overwrite the MXI. Make sure to then check the Resume option.
Resume: Check this to resume a previously rendered scene, instead of starting a fresh render.
Multilight
: Stores a bigger .MXI for using the Multilight
feature.
Note: When resuming a render, the original render must have Multilight
already enabled,
otherwise Multilight
will not be available when resuming the render.
BITMAPS:
By checking this box you have control over the on or off function of the Bitmap. If you uncheck this
option, the scene will be rendered without textures.
Default Path: The path where MXCL will look for textures and bitmaps.
CHANNELS:
Render: Output the main render image.
Alpha: Output an alpha image.
Note: Selecting opaque will render refractive objects as solid white in alpha channel.
Shadow: Shadow Pass shows the cast shadows of the materials with the Matte Shadow
Flag enabled.
Object ID: Output multicoloured object silhouettes.
zBuffer: Output an image representing scene depth within the two values specifed in Z buffer
range. The range is in meters.
Material ID: Output multicoloured object silhouettes.
RENDER OPTIONS TAB
THE LIGHT SIMULATOR
Maxwell Render 1.6 User Manual PAGE 108
PREVIEW / MXI TAB
These controls can be altered in realtime while rendering (except for the SimuLens parameters),
and also after a render is fnished. The preview thumbnail to the left is updated in real-time when a
Tone Mapping or Camera value is changed. Maxwell will update the main image using the last
edited values when the main image is refreshed (Update time is reached).
CAMERA:
Film ISO: Sensitivity of the flm to light (the higher the ISO number the higher the sensitivity).
Shutter (1/s): The shutter speed, specifed in 1/n of a second.
TONE MAPPING:
Changes the dynamic range of the images.
Burn: Tone-mapping parameter that controls how fast the image is overexposed.
Monitor Gamma: Tone-mapping parameter that controls the monitor gamma of the output image.
MXI:
f-Stop: Controls the aperture of the lens.
Intensity: Intensity of the emission map.
The MXI options are only available for adjusting MXI fles, or LDR/HDR/EXR images for using
as MXI/EXR f les in emitters. Adjusting the f-Stop or intensity of the LDR/HDR/EXR images will
change their intensity when used in emitters.
To convert an LDR image (jpg, tif, png etc) into an MXI or EXR to use in an image based emitter, load
the image using File>Load Image. Adjust its intensity using the f-stop and/or the Intensity sliders,
then save the image as either an MXI from File>Save MXI or an EXR from File>Save Image.
PREVIEW/MXI TAB
PREVIEW/MXI TAB
THE LIGHT SIMULATOR
Maxwell Render 1.6 User Manual PAGE 109
SIMULENS:
Allows you to control the lens diffraction, lens scattering, and vignetting effects of the Maxwell
SimuLens system.
Diffraction Effects
Happens when light goes through small holes, causing interference patterns. It is a very important
phenomenon in optics, as it explains why a perfect telescope (or microscope) cannot be built.
Light will always cause slight interference patterns because of the optical components used,
causing the visual artifact known as glare.
The diffraction effect can also be used on HDR images. Simply load it using the File > Load
image option and apply diffraction to it.
Aperture Map: The shape of the diaphragm will model the pattern of light that reaches the
flm. For example, a circular diaphragm will create circular patterns; a hexagonal diaphragm will
create 6 light streaks. You can set the diaphragm shape using a black/white map (it can be a
colour one) called the aperture map. Note the examples on the left show a bigger white area for
clarity, in practice the white area should be smaller in regards to the black area.
Obstacle Map: Water drops, eyelashes, dirt, etc on the camera lens will also cause diffraction
effects. Again, a white/black map is needed. If you dont want to use an obstacle map, you can
leave this path blank, you only need an aperture map for diffraction to work. Anyway, if you want
to use an obstacle map be aware that you also need to have an aperture map loaded.
Diffraction: Controls diffraction/glare intensity.
Frequency: Controls the frequency of colouring in diffraction effect. Higher values will make the
patterns denser.
Scattering: Commonly known as bloom and happens when the light is scattered inside the lens
before reaching the flm.
Vignetting: Vignetting is an artifact darkening the image through the edges due to camera
optics, now you can partially or completely remove it by dragging the slider from 1000 to 0.
The obstacle map and the aperture map, must both have the same resolution. The render resolution and the
maps do not necessarily need to have the same resolution, but the more similar they are in resolution, the less
diffraction distortion. The obstacle map should have the inverse colours of the glare map so for example if you
have a white hexagonal aperture for the glare map and the rest is black, the obstacle map should be all white
with some lines, small scratches etc in black.
PREVIEW/MXI TAB
APERTURE MAPS
Examples of aperture maps.
OBSTACLE MAP EXAMPLE
THE LIGHT SIMULATOR
Maxwell Render 1.6 User Manual PAGE 110
MULTILIGHT TAB
Multilight
is a very useful feature that allows you to interactively adjust the intensity of the emitters
in the scene and to alter the ISO and shutter after rendering is fnished. The adjustments can be
keyframed and animated over time, and a sequence of images can be saved. This makes it a very
powerful tool as it allows you to save different images of the same scene under different lighting
conditions and even make lighting animations from only a single render.
The Multilight
tab contains the Emixer, where you adjust intensity of the lights and can also animate
the ISO and Shutterspeed. Each emitter in the scene will be represented by a slider with the name of
the emitter, including the Sky (any of the available Sky options) and HDR/MXI environment.
The Emixer key framed sequence can also be saved as an .emixer fle. This is useful if you have
several camera views of the same scene and you want to apply the same lighting animation to
other camera views.
Light Slider: Controls the intensity of the light. It has a text box for specifying the exact intensity.
S: Solo button, will set this light as the only visible light, muting all the others. An important thing
to remember is that the Solo buttons work on the principal of an audio sequencer. For example if
you have 20 lights in the scene, you can choose to Solo two lights. This is easier than having to
mute 18 lights if you only wish to see the infuence of two of the lights.
M: Stands for mute and will switch off the current light source.
Max Frames: Maximum number of frames in the Emixer timeline.
VIDEO:
Save sequence: Saves a sequence of images which can then be made into a video using a
video editing application. Transitions are animated within MXCL.
Load Emixer data: Loads an emixer sequence fle.
Save Emixer data: Saves an emixer sequence fle.
MULTILIGHT TAB
Multilight Tab / Emixer.
THE LIGHT SIMULATOR
Maxwell Render 1.6 User Manual PAGE 111
Animated Timeline
Creating a Keyframe
Grab the slider to set a keyframe at the desired time. Rightclick on the slider, set the keyframe and
adjust light values or turn them on and off.
Deleting a Keyframe
Go to the keyframe you want to delete, you will notice it is a keyframe because the slider will turn
orange. Rightclick on the slider and choose Delete Keyframe.
Playback Controls
Go the beginning of the timeline.
Play the sequence (preview) with this button or press spacebar.
Pause the animation with this button or press spacebar.
Disable preview: Use this button to disable changes in the preview window.
Toggle status of all emitters: Invert solo and mute status of emitters.
Export separate layers: By clicking this option you
will get a separate image per emitter and per frame.
NETWORK TAB
Network tab gives access to users to the networking rendering controls in order to manage
jobs sent to the render farm. Please refer to page 117 to know how network rendering and this
particular tab work.
THE LIGHT SIMULATOR
Maxwell Render 1.6 User Manual PAGE 112
COMMAND LINE FLAGS
MXCL is the standalone rendering engine and can be used either from the command line, Maxwell
Studio or from the 3D applications Maxwell plug-ins.
In order to check that Maxwell Render has been properly installed, type mxcl in a command
line window. MXCL Commands should be listed like in the image below (Windows OS):
THE LIGHT SIMULATOR
Maxwell Render 1.6 User Manual PAGE 113
Following are the MXCL Command Line Options:
-mxs:name
Specifes the full path and name of the scene fle to
render (MXS).
-animation: A;B-C;D
-a:A; B-C;D
Specifes a sequence of frames to render. This can be
provided in the form of individual frames separated by a
semicolon (3;5;7) or a range in the form A-B (from frame
A to frame B) or a combination of both.
Example: mxcl -mxs:scene.mxs a:3;17-32
-idcpu:id
By default initialized to a random value when rendering
starts. It is useful for rendering the same mxs fle on
different computers that are not networked together.
The resulting mxi fles of each render can then be
manually copied to the same computer and merged in
MXCL using File>Merge MXI. Each resulting MXI must
have a different starting seed for the noise pattern to be
slightly different in each MXI, otherwise the merging of
MXI fles will not work correctly. The user does not have
to specify this parameter, unless they want to render
with the same idcpu on all computers, in which case
all the MXI fles will have the exact same noise pattern
(useful for testing purposes and comparisons).
-camera:name
Specify the camera name you want to render from in
case it does not match with the active camera in your
MXS scene fle.
-output:flename
-o:flename
Specifes the full path and name of the image fle. By
default, Maxwell always saves a fle default.tga in the
output folder of the installation path. The fle name can
refer to any of the multiple graphic formats supported
(tga, jpg, tif, png, etc). In case of sequences, the output
fles will be numbered with a four digit suffx.
Example: mxcl -mxs:scene.mxs o:c:\images\scene.jpg
THE LIGHT SIMULATOR
Maxwell Render 1.6 User Manual PAGE 114
-bitmaps:path
-b:path
Set an alternative folder path for bitmaps location.
If path is 0 (-bitmaps:0), Maxwell will discard all the
bitmaps.
-res:WxH
-r:WxH
Specifes the resolution of the render in pixels (W=width,
H=height).
Example: mxcl -mxs:scene.mxs res:640x480
-time:M
-t:M
Specifes the time (M = minutes) that Maxwell is allowed
to use to render every frame. This is a very interesting
feature. Maxwell can render the scene in a specifed
amount of minutes, providing the best possible quality.
Example: mxcl -mxs:scene.mxs time:10
-p:low
-priority:low
Set Maxwell priority to low.
-threads:N
-th:N
Specifes the number of threads (N) that Maxwell is
allowed to use. Normally this should be equal to the
number of CPUs available in the system. By default, N
is the number of CPUs found in the system except in
cases where hyperthreading features are available.
NOTE: When N is 0 (-th:0), Maxwell uses the maximum
number of threads (processors) available.
-display
-d
Opens a window and displays the render in progress.
This option is also used when distributing render
tasks. For more information read the section related to
network rendering.
THE LIGHT SIMULATOR
Maxwell Render 1.6 User Manual PAGE 115
-sampling:level
-s:level
This value establishes a quality level for the render. This
value is useful when you want to render a sequence
of frames using different hardware confgurations.
If the quality level is reached before the maximum
render time, then the render ends. Alternatively, if the
maximum render time is reached before the sampling
level, the render also stops the calculus.
To have an idea of the image quality during the render
process, you can take a look at the command line
window, where the sampling level is being actualized
during the render process.
-ml Enables Multilight
function storing an mxi fle with all
the emitters information.
- vignetting:value<0-100>
- v:value<0-100>
This option controls the vignetting parameter.
0 means no vignetting, 1000 maximum vignetting.
-nowait Returns control to the console after the render fnishes.
-server
-server:ManagerIP
This option starts Maxwell in SERVER mode, allowing
distributed render tasks. For more information read the
section related to network rendering.
-server:ManagerIP allows you to connect this server to
a specifc manager on your network, in case you are
running several managers at once. If several managers
are running and you start a server without specifying a
particular manager IP, the server will connect to the frst
manager that sees it.
-manager This option starts Maxwell in MANAGER mode, allowing
distributed render tasks. For more information read the
section related to network rendering.
- silent Makes Maxwell Render in modes server or manager
to start directly minimized on the icon tray, instead of
opening the console window.
THE LIGHT SIMULATOR
Maxwell Render 1.6 User Manual PAGE 116
-channels: r,a,ao,s,m,o,z<min,max>
-ch: r,a,ao,s,m,o,z<min,max>
This option establishes the different layers that Maxwell
can export:
r: Render channel
a: Alpha channel
ao: Opaque alpha. This option will render refractive
objects as solid white in alpha channel.
s: Shadow channel
m: Material ID channel
o: Object ID channel
z: Z-Buffer channel. This option also requires two
additional values indicating distances from the camera.
The z value is then calculated by centering on the focal
point (distance 0).
Note: That when the channel option is set, the r option should
be added to obtain the rendered image (if required).
-mxi:flename,resume
-mxi:flename,r
When rendering, Maxwell writes a special MXI fle that
contains information about the rendering process. MXI
is the high dynamic range Maxwell image format. this
allows the user to resume previously rendered work.
(Available in a next add-on)
If this switch is not used, it will use the same name and
path as the MXS scene. The resume option continues
the render from a previously saved MXI fle. In order to
resume a previous render job and update the MXI fle,
,r option must be added.
NOTE: The MXI fle is useful to resume the rendering process
later, to use Multilight
(when Multilight
option has also been
enabled) or use it as a light emission map.
-rs:N Specifes the render engine to be used.
-rs:0 Preview Engine.
-rs:1 Production Engine (by default).
THE LIGHT SIMULATOR
Maxwell Render 1.6 User Manual PAGE 117
THE LIGHT SIMULATOR
Maxwell Render 1.6 User Manual PAGE 118
NETWORK RENDERING
FIRST OF ALL, IT IS EASY!
UNDERSTANDING NETWORK RENDERING
In order to initialize network rendering, you need to know about the network components of
Maxwell Render.
NOTE: Hybrid Networking: Mac, PC and Linux can work together in the same network even for
cooperative rendering.
THE NETWORK COMPONENTS ARE:
SERVER(S):
Responsible for rendering on every node. Each node can run one server at a time. Running
MXCL.exe with server turns a computer into a render node. So, you should start a server on
every single computer you want to make a render with.
MANAGER(S):
Responsible for managing the render queue and distributing jobs among the network. Manager
is the most comprehensive and sophisticated component of the Maxwell Network which works
silently in the background. Running MXCL.exe with -manager switch on your computer is enough
to initialize a manager in a renderfarm.
NOTE: A manager computer can also run as a server. In this way it can both manage the network
rendering and also contribute to the rendering process.
More than one manager can coexist in a network. These complex confgurations are meant for big
renderfarms. In a network with more than one manager each server will be affliated to a manager.
USAGE MAXWELL SERVER
mxcl.exe -server
(optionally you can add -silent switch for starting minimized at task bar)
USAGE MAXWELL MANAGER
mxcl.exe -manager
(optionally you can add -silent switch for starting minimized at task bar)
THE LIGHT SIMULATOR
Maxwell Render 1.6 User Manual PAGE 119
VIEWER:
Also called Maxwell Display, its responsible for user interaction with Maxwell Render network.
Viewer is the user-end frontface for managing every task in a network. Running MXCL.exe with
-d switch on a computer is enough to bring up the viewer interface. Network settings can be found
under the Network tab in the viewer. Right after launching servers for every node and launching
a single manager session on one of your nodes, you can start the viewer and hit the Connect
button to start rendering on the network. Hitting the Connect button will automatically scan the
network for a running manager and the servers. You can run viewer on as many computers as you
wish, even at the same time but not on the same node in more than one session.
NOTE: That the Maxwell installer places a shortcut on your desktop with the -d ag already set. It is
enough to double click this shortcut to start MXCL with the Viewer interface.
RENDER FARM:
Right after automatic detection of the manager on your network, the viewer will list the servers in
the Render Farm window. If they are available and ready to render, their state will be Ready You
can make server groups by selecting multiple servers from the list and hitting the Group button.
Thus, you can send a job to a group of servers and another job to the others.
NOTE: If there is a server enabled but it is not available in the Render Farm window, revise your
network connections.
JOB QUEUE:
Job Queue window will list the running/queued jobs youve sent to the renderfarm. You can Add
more jobs, stop or remove them. Its the heart of network jobs management where you can
monitor every single detail about the ongoing progress.
USAGE
mxcl.exe -d
RENDER FARM
THE LIGHT SIMULATOR
Maxwell Render 1.6 User Manual PAGE 120
JOBS
ADDING JOBS:
Hitting Add button will bring you the Add Job panel which allows you to defne several parameters
about the job to be added. First of all you need to select the scene to be rendered. Priority value
lets you set a queue priority which helps you insert jobs prior to the ones which have already
been sent to queue. The priority parameter can be set from 1 to 65536, 1 being the lowest
priority. The Render Farm window will show you selected servers to be used for the job. You
can still select The All Available checkbox and send the job to all available servers waiting to
render. Render Options button will let you redifne the detailed scene parameters such as save
options or resolution etc. Hitting OK will add the job to the queue and if the assigned servers are
available, the manager will immediately distribute the information silently in the background and
the rendering process will start. During distribution of jobs, you can monitor every single action
per-node in realtime.
DISPLAYING JOBS:
One of the most powerful functions of the Job Queue window is the Display function. While servers
are rendering you can select any of them and when you hit Display button it will automatically
reveal the image being rendered on that node. Display button also supports instantaneous
viewing of a cooperative job as merged during the render progress. To do this, select the job tree
(instead of just one server) and hit Display. A green dot will help you identify a display tab which
has recently had an update from the remote node.
To learn more about render options please see the chapter on MXCL at page 82.
DISPLAYING JOBS
THE LIGHT SIMULATOR
Maxwell Render 1.6 User Manual PAGE 121
COOPERATIVE RENDER
MAKING A COOPERATIVE RENDER:
Cooperative mode is a special mode that allows selected servers to work on the same frame
individually and to merge the images theyve created at the end of the rendering process.
Activating cooperative mode is as easy as selecting the Cooperative checkbox in the Add
Job panel. Max Servers will let you limit the amount of Maxwell servers to be engaged for
a single frame. While rendering, multiple nodes will render the same frame with a different
entropy seed. When the job is fnished, the manager will collect these results and merge them
into a single output fle. It is possible to preview cooperative jobs during the render by selecting
the job tree and pressing the Display button.
NOTE: An output MXI must be specied as this will be the nal merged le.
If the network fails or crashes at some point and the merging of MXI fles is not completed,
you could try to manually merge the cooperative .MXI fles created during the render process.
In this case, some of these cooperative .MXI fles could give an idcpu warning; just ignore
the message and continue merging the rest of the fles. The fle that gave an error should be
ignored because it was merged before the crash, and therefore taken into the account. Locate
each cooperative .MXI fle in the temp directory of the operating system of each render node.
THE LIGHT SIMULATOR
Maxwell Render 1.6 User Manual PAGE 122
MANAGER
Server
MXI
MXI
MXI
MXI
MXI
MXI
Server
Server
Server
Server
Server
+ NEW MXI
+ NEW MXI
FINAL MXI
FINAL RENDER
+ NEW MXI
+ NEW MXI
Note: It is strongly advised that there is only one Manager activated.
MAKING COOPERATIVE RENDERS MANUALLY:
In order to make a cooperative render manually, each MXI fle from the different computers must
have a different starting seed so that each render has a slightly different noise pattern. This
random seed value is given automatically by the idcpu command, the user does not have to
specify it (please check idcpu fag in command line fags for details on page 114).
Once the rendering has fnished on each individual computer, you can use File > Merge MXI
to select a folder where all these MXI fles. MXCL will then merge all the MXI fles and save a
new MXI fle which will have a higher sampling level than any of the individual MXI fles (higher
sampling level = less noise).
NOTE: In order to put all cooperative .MXI les together in a single folder, you will have to rename them and collect
them from their respective computers. Locate each cooperative .MXI le in the temp directory of the operating system
of each render node.
Select File > Load MXI and pick the merged MXI fle that was just created. Once this fle is loaded
you can adjust it and make the appropiate adjustments in Camera, Tone Mapping, MXI and
Simulens
TM
. Once these adjustments are made you can save out an image fle by selecting File >
Save Image or an MXI fle by File > Save MXI.
MAKE SURE:
You dont have rewall restrictions prior to initializing the
Maxwell network.
AT FIRST:
Make simple and successful tests on your network prior to
attempting nal rendering.
ALWAYS USE:
Networked paths for everything possible, especially for output les.
THE LIGHT SIMULATOR
Maxwell Render 1.6 User Manual PAGE 123
RENDERING AN ANIMATION
Maxwell Render is capable of rendering animations. There is no problem of fickering in
contours or textures. The only thing needed is a sequence of MXS fles, that can be obtained via
the specifc plug-in you are using.
Once all the frames have been exported into individual MXS fles from your host application, you
have to add a job to the job queue (please refer to page 118) choosing any of the fles of the MXS
sequence. Make sure you display all Render Options and type the sequence of frames you want
to render, otherwise you will only get the selected MXS rendered. Remember you can also render
single frames from the same sequence by using a semi-colon ; when typing.
Example: 1-10;12;20-23
This will render frames 1 through 10, frame 12, and nally frames 20 through 23.
OPTIONS
This panel provides options for handling servers. For some reason (disconnection, power failures
etc) servers may go offine and it may take some time before they become available again or they
may stay offine forever. So, Server Timeout value lets you set max time in seconds to wait before
discarding the unavailable server and proceed to the next. Since the chain of failures may last
longer than expected, there is a Try Next variable to limit the number of forwarding actions. By
default, its three (3), which means that it will try to connect to three different servers, waiting 60
seconds each time to see if the server is available. If after three tries it still couldnt fnd a server,
the render job will be stopped.
RENDER FARM BUTTONS
Group
You can select multiple servers by Shift or CTRL key combination and make a group from them. So
later you can select multiple machines by selecting the group tree and send them jobs quickly.
Ungroup
Clicking Ungroup with a group tree selection will unchain all the servers in that group. If you do
the same with selection of server(s) which are member of a group, it will only detach them from
the group.
Add
Clicking Add will let you add a server manually by entering its IP address. That could be a server
having a different range of IP than already autodetected.
OPTIONS
RENDER FARM BUTTONS
THE LIGHT SIMULATOR
Maxwell Render 1.6 User Manual PAGE 124
NETWORK: COMMON SITUATIONS AND TIPS
Network and Distributed rendering wont work properly unless the MXS and MXM fles are
accessible to all render nodes. You must set up a shared folder in which to save these fles that
each node can see and read the data from. You will also need a shared folder that each node
can write its data to.
NOTE: If you have more than ten render nodes all of these folders need to be set up on a machine that is running
Windows Server because any other version of Windows will only allow ten simultaneous connections at any given time.
When doing animations make sure that you have plenty of hard drive space, each MXS fle can
easily be 100+ MB in size and will quickly fll up a small drive.
MXS saved with local texture paths
Both the MXS fle and textures used in the MXS should be placed in a shared folder which all
servers must have access to. The servers will look in the folder of the MXS for the textures. An
easy way to accomplish this is using the Pack & Go feature of Maxwell Studio, which will copy
your MXS and all the textures used in it to a folder of your choice.
Alternatively, you can keep your textures in a shared folder and when building your scene, you
load the textures from this folder starting from Network in the File Browser, so that the texture
paths are in UNC format. For example, your texture folder may be c:/mytextures, which you have
shared. Your computer name is renderbox1 which is part of the Workgroup named farm. Browse
from My Network Places>Microsoft Windows Network>farm>renderbox1>my textures. The path
for the texture will then be \\renderbox\mytextures\texture.jpg \\renderbox1\mytextures\texture.
jpg (you can also type directly in the File name input of the File Browser: \\renderbox1 and your
mytextures folder will appear in the list of shared folders). In this case it is not necessary to also
move your textures to the same shared folder as the MXS.
Using a mapped network drive
In the case you are connecting to a folder as a mapped network drive, make sure you have added
this folder as a mapped drive to all the servers, using the same drive letter.
THE LIGHT SIMULATOR
Maxwell Render 1.6 User Manual PAGE 125
ACKNOWLEDGEMENTS
Next Limit would like to thank everybody who has contributed to this manual
with content, images or proof reading. Special thanks as always to the members
of our A-Team and many thanks to those Maxwell Render users who have
allowed us to use their images in this manual and elsewhere.
KEYTOON ANIMATION STUDIO
WWW.KEYTOON.COM P01
BENJAMIN BROSDAU
WWW.PURERENDER.COM P02
BENJAMIN BROSDAU
WWW.PURERENDER.COM P03
KEYTOON ANIMATION STUDIO
WWW.KEYTOON.COM P04
MIHAI ILIUTA
WWW.ILIUTA.COM P05
KEYTOON ANIMATION STUDIO
WWW.KEYTOON.COM P06
MIHAI ILIUTA
WWW.ILIUTA.COM P08
DAVID DE YARZA
DYARZA@SEANET.COM P10
BENJAMIN BROSDAU
WWW.PURERENDER.COM P11
REAVER000@YAHOO.COM P12 WWW.STACK-STUDIOS.COM P13
HERV STEFF
WWW.INSIDEKO.COM P14
PATRICE SIEBENALER
WWW.SP3D.BE P15 HENRI DESBOIS P16
ATILLA AKIN (A.K.A. TOM)
WWW.ATILLAAKIN.COM P17
BENJAMIN BROSDAU
WWW.PURERENDER.COM P18
JOHN DOBSON
4HERO P19
ANDREA RETTORI
A.RETTORI@TIN.IT P20
JAKE MORRISON GOAT VISUAL EFFECTS
JAKE@GOAT.COM P21
JOHN DOBSON
4HERO P22 WWW.STACK-STUDIOS.COM P23
THE LIGHT SIMULATOR
Maxwell Render 1.6 User Manual PAGE 126
ACKNOWLEDGEMENTS
PURE
WWW.PURERENDER.COM P40
THE LIGHT SIMULATOR
PAGE 127 Maxwell Render 1.6 User Manual
THOMAS ANAGNOSTOU
WWW.RAYFLECTAR.COM P68
MIKE VERTA
WWW.MIKEVERTA.COM P114
YUSUKE OKAUE
WWW.PHOTONWORKS.COM P117
WWW.MAXWELLRENDER.DE P125
OLIVIER CUGNIET P54
BENJAMIN BROSDAU
WWW.PURERENDER.COM P24
RAD ILIUTA
WWW.ILIUTA.COM P88
BENJAMIN BROSDAU
WWW.PURERENDER.COM P103
THOMAS ANAGNOSTOU
WWW.RAYFLECTAR.COM P69
JOHN DOBSON
4HERO P112
WWW.STACK-STUDIOS.COM P115
ANDR KUTSCHERAUER
WWW.AK3D.DE P118
WWW.KEYTOON.COM P128
HERV STEFF
WWW.INSIDEKO.COM P96
ANDREA RETTORI
A.RETTORI@TIN.IT P42
CURT ROTH
CGN@XR311.COM P72
MARKUS GROETEKE
WWW.3DWORKS.COM P113
DAVID DE YARZA
DYARZA@SEANET.COM P116
MIKE VERTA
WWW.MIKEVERTA.COM P122
YUSUKE OKAUE
WWW.PHOTONWORKS.COM P59
IVOX3
METAL APPLES P98
ATILLA AKIN (A.K.A. TOM)
WWW.ATILLAAKIN.COM P48
PAGE 128
THE LIGHT SIMULATOR
Maxwell Render 1.6 User Manual
INDEX
A
ABBE 45, 46
ABSORPTION 51
ADAPTIVE 50
ADD
Coating 32
Embed MXM 33
Emitter 32
Remove Layer 33
Reset Layer 33
Subsurface 32
ADD BASIC LAYER 32
ADD COATING 32, 47
ADD DISPLACEMENT
Displacement 32
ADD EMITTER 32, 52
ADDING JOBS 121
ADDING LAYERS 32
Add Coating 32
Reset Layer 33
ADDITIONAL TEXTURE OPTIONS 95
ADDITIVE MODE 35
ADD SUBSURFACE 32
ADJUSTING A UV SET 94
ALPHA 108
ANGLE 47, 51
Object Smoothing 51
ANIMATED TIMELINE 112
ANIMATION 107
Animated Timeline 112
Rendering an Animation 124
Video 111
ANISOTROPY 47
ANTIALIASING
Smooth Antialiasing 66
APPEARANCE 99, 100
APPLY TEXTURES 59
ASSIGNING MATERIAL
TEXTURING AND ASSIGNING MATERIALS 93
ASSIGNING MATERIALS TO GROUPS 95
ASSIGNING MATERIALS TO TRIANGLES 95
ASSIGNING MATERIAL TO A SINGLE
OBJECTS 94
ASSIGN MATERIAL 73
ASTERISK
* Key 91
ATMOSPHERE 82
Ozone 82
Sun 82
Turbidity 82
Water 82
ATTENUATION DISTANCE 43, 56
B
B 64
BACK
B 64
BACKGROUND CHANNEL 83
BASE MESH 50
BASIC LAYER 32
BASICS MENU 30
BITMAPS 108
BLENDING MODES 35
BLOW UP 97
BOTTOM
D 64
BOUNDING BOX 65
BROWSER
Material Browser 62
BROWSER
MATERIAL BROWSER Panel 78
BSDF 29, 30, 32, 38, 39, 41,
47, 51, 52, 56, 57, 58
BUFFERS
Vertex Buffers 66
BUMP 47
BUTTONS
Render Farm Buttons 124
Viewports 64
C
CAMERA 109
BLOCK/UNBLOCK 81
Camera Frustum 67
Camera List 62
CAMERA LIST PANEL 81
Camera Parameters 62
Clone 81
Creating a Camera 66
Delete 81
Depth of Field 68
FPS 80
Hide/Unhide 81
Icon Size 81
Items 81
Make active 81
Moving a Camera 67
New Camera 81
Offset 71
THE LIGHT SIMULATOR
PAGE 129 Maxwell Render 1.6 User Manual
Rename 81
Rotary Disc Shutter 80
Shift Lens 71
Shutter 109
Shutter Angle 80
Z-Clip Planes 71
CAMERA FRUSTUM 67
CAMERA LIST 62, 67
CAMERA LIST PANEL 81
Block/Unblock 81
CAMERA LIST PANEL 81
Clone 81
Delete 81
Hide/Unhide 81
Icon Size 81
Items 81
LIST PANEL 81
Make active 81
New Camera 81
Rename 81
CAMERA PARAMETERS 62, 67
CAMERA PARAMETERS PANEL 79
Diaphragm 80
Optics 79
Position 79
Resolution 79
Shutter Angle 80
CAUSTICS LAYERS 86
CENTER SCENE 63
CENTER SELECTION 63
CHANNEL 38
Channel ID 93
UV Set 93
CHANNEL ID 93
CHANNELS 108
CLIPMAPS 7, 58
Transmittance 58
CLONE 73, 77, 81
COATING 32, 47
COATING 47
COATING PROPERTIES 48
PROPERTIES 47
Thickness 47
COLLAPSE ALL 92
COLLAPSE SELECTED 92
COLLAPSING A PANEL 61
COLOUR 28, 39, 46, 52, 53
Correlated Colour 53
Display Preferences 66
Set Colour 81
COLOUR AND LUMINANCE
Illuminance 55
Load Preset 55
Luminous Intensity 55
Temperature 55
COLOUR AND LUMINANCE
RGB 53
COLOUR CHIPS 46
COLOUR PICKER 39, 41, 42, 53
COLOUR PICKER 39
COMMAND LINE 85
COMMAND LINE FLAGS 113
COMMAND LINE OPTIONS 114
COMPASS 83
COMPONENTS 41
BSDF PROPERTIES 41
CONSOLE 9, 62, 106
CONSOLE TAB 106
CONTROLS
Playback Controls 112
COOPERATIVE RENDER 122
CORRELATED COLOUR 53
CPU THREADS 84
CREATE TRIANGLE 101
CREATING A CAMERA 7, 66
CREATING A KEYFRAME 112
CREATING A NEW MATERIAL 94
CREATING A NEW UV SET 93
CUSTOMIZABLE LAYOUT 59
CUSTOMIZING THE LAYOUT 60
Opening a Layout 61
Quick Switching 61
Saving a Layout 61
CUSTOM ND 44
D
D 64
DATE 82
DEFAULT
Custom Layout 61
DEFAULT PATH 108
DELETING A KEYFRAME 112
DEPTH OF FIELD 7, 68, 69
DESELECT ALL 73
DIAPHRAGM 80
DIFFRACTION EFFECTS 110
Diffraction 110
Frequency 110
Scattering 110
Vignetting 85, 110
DIFFUSE 26
PAGE 130
THE LIGHT SIMULATOR
Maxwell Render 1.6 User Manual
DISABLE CHANNEL 83
DISABLING
Enabling/Disabling Textures 95
DISPERSION 45
DISPLACEMENT 32
Adaptive 50
Base Mesh 50
Height 49
Offset 48
Parameters 48
Precision 49
Sharp Details 50
Smoothing 50
DISPLACEMENT 48
DISPLAY
Display Preferences 65
DISPLAYING JOBS 121
DISPLAY MODES 7, 64, 65
Bounding Box 65
Flat 65
Hidden Line 65
Shaded 65
Textured 65
Texture Decal 65
Toon 65
Viewport Grid 65
Wireframe 65
DISPLAY PREFERENCES 7, 65
Enable Sky 66
Set Colour 66
Smooth Antialiasing 66
Threshold 66
Vertex Buffers 66
DISPLAY SECTION 75
DOF
Depth of Field 68
DOWN
D 64
DRAG AND DROP 39
DXF IMPORT OPTIONS 101
E
EFFECTS
Diffraction Effects 110
EFFICACY 53
EMBED MXM 33
EMISSION 55
Temperature 55
EMISSION
IMAGE EMISSION 55
EMITTER
New Emitter 77
EMITTER PROPERTIES 52, 56
Input 52
ENABLED
MultiLight 85
ENABLING/DISABLING TEXTURES 95
ENVIRONMENT
Atmosphere 82
Environment Settings 62
Location Time Panel 82
Ozone 82
Physical Sky 82
Sky Globe 83
Sun 82
Turbidity 82
ENVIRONMENT SETTINGS 62
Atmosphere 82
Compass 83
Image Based 83
Location Time Panel 82
Ozone 82
Physical Sky 82
Set Colour 81
Sky Dome 81
Sky Globe 83
Sun 82
Turbidity 82
Water 82
ENVIRONMENT SETTINGS 81
ENVIRONMENT SETTINGS PANEL 81
EXIT 106
EXPAND 91
EXPAND ALL 92
EXPAND SELECTED 92
EXPORT MATERIAL 30
EXR 83
EXTRACT MATERIALS 30
F
F 64
F2 95
F8 91
F9 91
F10 91
F11 91
FACE
Front-Face Polygon 91
FAR 71
FARM
THE LIGHT SIMULATOR
PAGE 131 Maxwell Render 1.6 User Manual
Render Farm 120
Render Farm Buttons 124
FILE MENU 30, 105
Exit 106
Load Image 106
Open MXI 105
Open MXS 105
Save Image 106
Save MXI 105
FILM ISO 109
FLAGS
COMMAND LINE FLAGS 113
FLAT 65, 76
FLOATING PANEL 60
FPS 80
FRAME
Camera Frustum 67
FRESNEL 27
FRONT
F 64
FRONT-FACE POLYGON 91
FRUSTUM
Camera 67
F-STOP 109
FUNCTION KEY
F10 91
FUNCTION KEY
F8 91
F9 91
F11 91
G
GAMMA
Monitor Gamma 109
GENERAL 84
Caustics Layers 86
CPU Threads 84
Illumination Layers 86
IMG 85
MultiLight 85
MXI 85
Render Layers 86
Time 84
Viewport Preview 87
GEOMETRY SECTION 75
GLASS 12, 27, 32, 33, 35, 41,
43, 46, 56, 58
Re0 56
Roughness 56
GLOBE
Sky Globe 83
GRID
Grid Scale 65
Viewport Grid 65
GRID SCALE 65
GROUP 73, 91, 92, 124
GROUPS
Assigning Materials to Groups 95
Collapse All 92
Collapse Selected 92
Expand All 92
Expand Selected 92
HIERARCHIES 92
Triangle Groups 77
Working with Groups 91
GROUP TRIANGLES 73
H
HEIGHT 49
HIDDEN LINE 65
HIDE/UNHIDE 74, 81
HIERARCHIES 92
HISTORY 7, 20, 62, 87
HISTORY PANEL 87
I
ICON SIZE 74, 78, 81
ID
Channel ID 93
ILLUMINANCE 55
ILLUMINATION CHANNEL 83
ILLUMINATION LAYERS 86
IMAGE 107
IMAGE BASED 83
Background channel 83
Disable Channel 83
EXR 83
Illumination Channel 83
Reection Channel 83
Refraction Channel 83
IMAGE EMISSION 55
IMG 85
IMPORTING A MATERIAL 94
IMPORTING OBJECTS 9, 89
IMPORT MXM 77
IMPORT OBJECT 59
PAGE 132
THE LIGHT SIMULATOR
Maxwell Render 1.6 User Manual
IMPORT OPTIONS 100
DXF Import Options 101
MXS Import Options 100
OBJ Import Options 101
INPUT 44, 52, 107
INPUT PARAMETERS 107
INSTANCE
Instance Selection 91
INSTANCES 87, 102
WORKING WITH INSTANCES 92
INSTANCE SELECTION 91
INTENSITY 55, 83, 109
Luminous Intensity 55
INVERT 38, 74, 101
INVERT TEXTURE 38
IOR FILES 46, 47, 58, 98
Water 47
ITEMS 74
J
JOB QUEUE 120
JOBS
Adding Jobs 121
Displaying Jobs 121
K
KEY
F8 91
F9 91
F10 91
F11 91
- Key 91
* Key 91
/ Key 91
KEYFRAME
Creating a Keyframe 112
Deleting a Keyframe 112
L
L 64
LAMBERTIAN 26, 44
LATITUDE 82
LAYERS
Add Subsurface 32
BLENDING MODES 35
Caustics Layers 86
Illumination Layers 86
Remove Layer 33
Render Layers 86
LAYER WEIGHTING 34
LAYOUT
Opening a layout 61
Setting a custom layout 61
LAYOUTS
Quick Switching 61
Saving a Layout 61
LEFT
L 64
LIBRARIES 9, 59, 89
Preset Object Libraries 89
LIGHT
REFLECTED LIGHT 26
LIST
Camera List 62
Material List 62
Object List 62
LOAD
Load scene to preview 37
LOAD FILE 45
LOAD FULL IOR DATA 46
LOAD IMAGE 106
LOAD PRESET 55
LOAD/SAVE MXI 108
LOCATION TIME
Date 82
Latitude 82
Longitude 82
LOCATION TIME PANEL 82
LOCK ASPECT RATIO 107
LONGITUDE 82
LOOK AT SELECTION 63
LUMINANCE 52, 53, 55
Efcacy 53
Luminous Power 53
Watts 53
LUMINOUS INTENSITY 55
LUMINOUS POWER 53
M
MAKE ACTIVE 81
MANAGER 119
MAPPING 47
Tone Mapping 109
MAPS AND TEXTURES 93
MATERIAL
Assigning Material to a Single Objects 94
Clone Material 77
Creating a New Material 94
THE LIGHT SIMULATOR
PAGE 133 Maxwell Render 1.6 User Manual
Importing a Material 94
Matte Material 35
New Material 77
Renaming a Material 95
MATERIAL BROWSER 62, 78, 102
MATERIAL BROWSER PANEL 78
MATERIAL BROWSER PANEL 78
MATERIAL COMPONENTS 29
MATERIAL EDITOR 44, 62
MATERIAL EDITOR 29
BASICS MENU 30
BLENDING MODES 35
Colour PICKER 39
DRAG AND DROP 39
Export Material 30
Extract Materials 30
FILE MENU 30
LAYER WEIGHTING 34
Material Components 29
MATERIAL LAYERS 32
Material Preview 29
MATERIAL PREVIEW 37
Material Properties 29
New MXM 30
Open Material 30
Shadow Pass 36
Surface Properties 29
WIZARDS MENU 31
MATERIAL ID 108
MATERIAL LAYERS 32
Add Basic Layer 32
Add Coating 32
Add Emitter 32
Adding Layers 32
Basic Layer 32
BSDF 32
Coating 32
Removing Layers 32
SSS 32
MATERIAL LIST 62, 77, 79, 91, 95,
102
MATERIAL LIST PANEL 77
Clone Material 77
Import MXM 77
New Emitter 77
New Material 77
Rename Material 77
MATERIAL PREVIEW 29
MATERIAL PREVIEW 37
MATERIAL PROPERTIES 29, 41
COATING PROPERTIES 48
Colour Picker 41
Load File 45
Load full IOR data 46
Roughness 46
Transmittance 42
MATERIALS 102
Assigning Materials to Groups 95
Assigning Materials to Triangles 95
INSTANCES 102
Textures 102
MATERIALS 25, 41, 56
Abbe 45
Attenuation distance 43
BSDF 58
Clipmaps 58
COMPONENTS 41
Custom Nd 44
DIFFUSE 26
FRESNEL 27
Glass 56
IOR Files 47
Lambertian 44
Material Browser 62
Material Editor 62
Material List 62
Material Properties 41
Plastic 57
Re0 56
Reectance 41
REFLECTED LIGHT 26
Shiny 57
SPECULAR 26
TEXTURING AND ASSIGNING MATERIALS 93
Thickness 47
Transmittance 58
TRANSPARENCY 27
MATERIAL SELECTION 91
MATTE MATERIAL 35
MAXWELL RENDER 105, 106
Console Tab 106
Exit 106
FILE MENU 105
Load Image 106
Open MXI 105
Open MXS 105
Render Options Tab 107
Render Status Bar 106
Save Image 106
Save MXI 105
VIEWER 105
MAXWELL STUDIO
PAGE 134
THE LIGHT SIMULATOR
Maxwell Render 1.6 User Manual
Apply textures 59
CUSTOMIZING THE LAYOUT 60
Import object 59
MENU
Selection Menu 91
MERGE MXI 105
MERGE OBJECTS 9, 74, 92
MODE
Additive Mode 35
MODES
Display Modes 65
Selection Modes 91
MODES
BLENDING MODES 35
MONITOR GAMMA 109
MOVE 90
MOVING A CAMERA 7, 67
MOVING PANELS 60
MULTILIGHT 111
MULTILIGHT 85, 108
MULTIPLE CAMERAS 59
MXCL 114
Animated Timeline 112
Command Line 114
COMMAND LINE FLAGS 113
Console Tab 106
Creating a Keyframe 112
Deleting a Keyframe 112
Exit 106
FILE MENU 105
f-Stop 109
Intensity 109
Load Image 106
MAXWELL RENDER 105
Monitor Gamma 109
MXI 109
Network Tab 112
Playback Controls 112
PREVIEW/MXI TAB 109
Render Options Tab 107
Render Status Bar 106
Save Image 106
Sending the Scene to MXCL Render/Viewer 97
Shutter 109
SimuLens 110
Tone Mapping 109
Video 111
VIEWER 105
MXI 85, 108, 109
Alpha 108
Bitmaps 108
Default Path 108
Intensity 109
Load/Save MXI 108
Material ID 108
Merge MXI 105
MultiLight 108
Object ID 108
PREVIEW/MXI TAB 109
Render 108
Resume 108
Resume MXI 105
zBuffer 108
MXM
Import MXM 77
New MXM 30
MXS 107
MXS IMPORT OPTIONS 100
MXST
Apply textures 59
Customizable Layout 59
CUSTOMIZING THE LAYOUT 60
Import object 59
Libraries 59
Materials 102
Multiple Cameras 59
MXS Import Options 100
PREFERENCES 99
Preview 102
Shortcuts 101
Sky Options 59
N
NAVIGATION 7, 63
Center Scene 63
Center Selection 63
Look at Selection 63
Reset Viewport 63
Rightclicking 63
NEAR 69, 71
NETWORK RENDERING 119
Adding Jobs 121
Displaying Jobs 121
Job Queue 120
MANAGER 119
Render Farm 120
SERVER 119
Viewer 120
NETWORK TAB 112
NEW CAMERA 81
NEW EMITTER 77
THE LIGHT SIMULATOR
PAGE 135 Maxwell Render 1.6 User Manual
NEW MATERIAL 77
NEW MXM 30
NEW UV SET 73
Creating a new UV Set 93
NORMAL 47
NUMERICAL INPUTS 62, 90
O
OBJECT
Object Parameters 62
Selecting by using a region 90
OBJECT ID 108
OBJECT LIST 62
OBJECT LIST PANEL 73, 74
Assign Material 73
Clone 73
Deselect All 73
Display Section 75
Geometry Section 75
Group 73
Group Triangles 73
Hide/Unhide 74
Icon Size 74
Invert 74
Items 74
MATERIAL LIST PANEL 77
Merge Objects 74
New UV Set 73
OBJECT PARAMETERS 75
Pivot Section 75
Remove 74
Rename 74
Select All 73
Triangle Groups 77
Ungroup 73
Unhide All 74
UV Parameters 76
UV Sets Section 76
OBJECT PARAMETERS 20, 62, 73,
75, 90, 93
OBJECT PARAMETERS 75, 76
OBJECTS
Create Triangle 101
Importing Objects 89
Merge Objects 74, 92
Preset Object Libraries 89
Renaming Objects 89
Replacing Objects 89
Selecting Objects 90
OBJECT SELECTION 91
OBJECT SMOOTHING
Angle 51
OBJ IMPORT OPTIONS 101
OFFSET 38, 48, 71, 83
OFFSET TEXTURE 38
OPEN GL 100
Appearance 100
Performance 100
OPENING A LAYOUT 61
OPEN MATERIAL 30
OPEN MXI 105
OPEN MXS 105
OPTICS 79
OPTIONS 124
Render Options 62
OPTIONS PANEL
RENDER OPTIONS PANEL 84
OPTIONS TAB
Render Options Tab 107
OUTPUT 85
Command Line 85
IMG 85
OUTPUT SETTINGS 107
Image 107
Lock Aspect Ratio 107
Resolution 107
OZONE 82
P
PACK AND GO 97
PAINT POLYGON SELECTION 91
PANELS 20, 60, 61, 62, 99
Collapsing a Panel 61
Floating Panel 60
Moving Panels 60
Opening a new oating panel 60
PREFERENCES 99
Removing a Panel 60
Saving a Layout 61
Splitting a Panel 60
Undocking Panels 60
PANEL TYPES 7, 62, 73, 90
2D Viewport 62
3D Viewport 62
Assign Material 73
Atmosphere 82
Camera List 62
Camera Parameters 62
Clone 73
Console 62
PAGE 136
THE LIGHT SIMULATOR
Maxwell Render 1.6 User Manual
Deselect All 73
Display Section 75
Environment Settings 62
ENVIRONMENT SETTINGS PANEL 81
General 84
Geometry Section 75
Group 73
Group Triangles 73
Hide/Unhide 74
History 62
History Panel 87
Icon Size 74
Invert 74
Items 74
Location Time Panel 82
Material Browser 62
MATERIAL BROWSER Panel 78
Material Editor 62
Material List 62
MATERIAL LIST PANEL 77
Merge Objects 74
Navigation 63
New UV Set 73
Numerical Inputs 62
Object List 62
OBJECT LIST PANEL 73
Object Parameters 62
OBJECT PARAMETERS 75
Output 85
Pivot Section 75
Remove 74
Rename 74
Render Options 62
RENDER OPTIONS PANEL 84
Reset Viewport 63
Rightclicking 63
Select All 73
Triangle Groups 77
Ungroup 73
Unhide All 74
UV Parameters 76
UV Sets Section 76
VIEWPORTS 63
PARAMETERS 48
Camera Parameters 62
Object Parameters 62
Rotary Disc Shutter 80
PATHS 99
PERFORMANCE 100
PERSPECTIVE 62, 64
PHYSICAL SKY 20, 82, 84
PIVOT SECTION 75
PLASTIC 7, 30, 57, 74
PLAYBACK CONTROLS 112
POLYGON
Front-Face Polygon 91
Paint Polygon Selection 91
Raycast Polygon 91
POSITION 79
PRECISION 49
PREFERENCES
Display Preferences 65
PREFERENCES 99
Appearance 99
DXF Import Options 101
General 99
Import Options 100
Materials 102
OBJ Import Options 101
Open GL 100
Paths 99
Performance 100
Preview 102
Shortcuts 101
Warnings 99
PRESET OBJECT LIBRARIES 89
PREVIEW 97, 102
Viewport Preview 87
PREVIEW/MXI TAB 109
Camera 109
Film ISO 109
f-Stop 109
Intensity 109
Monitor Gamma 109
MXI 109
Shutter 109
SimuLens 110
Tone Mapping 109
PREVIEW OPTIONS 29, 37
PRIORITY 107
PROPERTIES
Subsurface Scattering 51
PROPERTIES
Emitter 52
Q
QUEUE
Job Queue 120
QUICK SWITCHING 61
THE LIGHT SIMULATOR
PAGE 137 Maxwell Render 1.6 User Manual
R
R 64
R2 45
RAYCAST POLYGON 91
REAL SCALE 38
REFL0 56
REFL0 56, 57
REFLECTANCE 41, 42, 44, 46, 55
REFLECTED LIGHT 26
REFLECTION CHANNEL 83
REFRACTION CHANNEL 83
REGION
Selecting a Region 90
REMOVE 33, 47, 74, 77, 78
REMOVE LAYER 33, 47
REMOVING A PANEL 60
REMOVING LAYERS 32
RENAME 74, 77, 81
RENAME MATERIAL 77
RENAMING A MATERIAL 95
F2 95
RENAMING OBJECTS 9, 89
RENDER 50
Cooperative Render 122
Render Options 62
RENDER CHANNELS 22, 86
RENDER FARM: 120
Options 124
RENDER FARM BUTTONS 124
RENDERING
Network Rendering 119
Sending the Scene to MXCL Render/Viewer 97
Viewport Rendering 97
RENDERING 97
BLOW UP 97
Pack and Go 97
RENDERING AN ANIMATION 124
RENDER OPTIONS 9, 36, 62, 97,
107, 121
Caustics Layers 86
Illumination Layers 86
IMG 85
MultiLight 85
MXI 85
Output 85
Render Layers 86
Viewport Preview 87
RENDER OPTIONS PANEL 84, 85, 86
Caustics Layers 86
CPU Threads 84
General 84
Illumination Layers 86
MultiLight 85
MXI 85
Output 85
Render Layers 86
Time 84
Viewport Preview 87
RENDER OPTIONS TAB 107
Alpha 108
Animation 107
Bitmaps 108
Default Path 108
Image 107
Input parameters 107
Load/Save MXI 108
Lock Aspect Ratio 107
Material ID 108
MultiLight 108
MXI 108
MXS 107
Object ID 108
Output Settings 107
Priority 107
Render 108
Resolution 107
Resume 108
Sampling Level 107
Threads 107
Time 107
zBuffer 108
RENDER STATUS BAR 106
REPLACING OBJECTS 89
RESET LAYER 33
RESET VIEWPORT 63
RESOLUTION 79, 85, 107
RESUME 108
RESUME MXI 105
RGB 53
RIGHT
R 64
RIGHTCLICKING 63
ROTARY DISC SHUTTER 80
FPS 80
Shutter Angle 80
ROTATE 90
ROUGHNESS 46, 56
PAGE 138
THE LIGHT SIMULATOR
Maxwell Render 1.6 User Manual
S
SAMPLING LEVEL 107
SAVE IMAGE 106
SAVE MXI 105
SAVING A LAYOUT 61
SCALE 90
Real Scale 38
SCATTERING 51, 110
SCENE
Center Scene 63
Enable Sky 66
SELECT ALL 73
SELECTED
Collapse Selected 92
Expand Selected 92
SELECTING A REGION 90
SELECTING OBJECTS 90
SELECTION
Center Selection 63
Instance Selection 91
Look at Selection 63
Material Selection 91
Object Selection 91
Triangle Selection 91
SELECTION MENU 91
Expand 91
F8 91
F9 91
F10 91
F11 91
Front-Face Polygon 91
- Key 91
* Key 91
/ Key 91
+ Key 91
Paint Polygon Selection 91
Raycast Polygon 91
SENDING THE SCENE TO MXCL RENDER/
VIEWER 97
SERVER 119
SET COLOUR 66, 81, 100
SETTING A CUSTOM LAYOUT 61
SHADED 64, 65
SHADOW CHANNEL 29, 36
SHARP DETAILS 50
SHIFT LENS 7, 18, 71
Offset 71
SHINY 57
SHORTCUTS 101
SHUTTER 109
Rotary Disc Shutter 80
SHUTTER ANGLE 80
SIMULENS 110
SKY 66
Physical Sky 82
Sky Globe 83
SKY DOME 81
Set Colour 81
SKY GLOBE 83
SKY OPTIONS 59
SMOOTH ANTIALIASING 66
SMOOTHING 50
Angle 51
SPECULAR 26
SPLITTING A PANEL 60
SSS 29, 32, 51
STOP
f-Stop 109
SUBSURFACE
Scattering 51
SUBSURFACE SCATTERING 51, 52
Absorption 51
SUN 82, 83
SURFACE PROPERTIES 29, 41, 46
Angle 47
Anisotropy 47
Bump 47
Mapping 47
Normal 47
Roughness 46
T
T 64
TAB
Console Tab 106
Multilight 111
MXI 108
Network Tab 112
Render Options Tab 107
Video 111
TEMPERATURE 52, 53, 55
Emission 55
TEXTURE
Additional Texture Options 95
Texture Decal 65
TEXTURED 65
TEXTURE DECAL 65
TEXTURE PICKER
Filtering 38
TEXTURE PICKER 38
THE LIGHT SIMULATOR
PAGE 139 Maxwell Render 1.6 User Manual
PAGE 140
THE LIGHT SIMULATOR
Maxwell Render 1.6 User Manual
Channel 38
Channel ID 93
Invert texture 38
Loadding a texture 38
Offset texture 38
Real Scale 38
Tiling Options 38
Unloading a texture 38
TEXTURES 102
Enabling/Disabling Textures 95
Maps and Textures 93
TEXTURING AND ASSIGNING MATERIALS
93
Maps and Textures 93
THICKNESS 47
THREADS 107
CPU Threads 84
THRESHOLD 66, 100
TIME 84, 107
TIME PANEL
Location Time Panel 82
TONE MAPPING 109
TOON 65
TOP
T 64
TRANSMITTANCE 42, 43, 46, 51,
56, 58
TRANSPARENCY 27
TRIANGLE
Create Triangle 101
TRIANGLE GROUPS 77
TRIANGLES
Assigning Materials to Triangles 95
Group Triangles 73
TRIANGLE SELECTION 91
TURBIDITY 82
TYPE
Image Based 83
Sky Globe 83
U
UNDOCKING PANELS 60
UNGROUP 73, 92, 124
UNHIDE ALL 74
UNLOADING A TEXTURE 38
UV PARAMETERS 76
UV SET 93
Adjusting a UV Set 94
UV SETS
Creating a new UV Set 93
UV SETS SECTION 76
V
VERTEX BUFFERS 66, 100
VIDEO 111
Animated Timeline 112
Creating a Keyframe 112
Deleting a Keyframe 112
Playback Controls 112
VIEWER 120
VIEWER 105
VIEWPORT
2D Viewport 62
Grid Scale 65
Reset Viewport 63
Viewport Grid 65
VIEWPORT GRID 65
VIEWPORT PREVIEW 87
VIEWPORT RENDERING 97
Sending the Scene to MXCL Render/Viewer 97
VIEWPORTS 64
3D Viewport 62
VIEWPORTS 63
2D / 3D Viewports 64
B 64
D 64
F 64
L 64
Perspective 64
R 64
Shaded 64
T 64
VIEWS
Bounding box 65
Flat 65
Hidden Line 65
Shaded 65
Textured 65
Texture Decal 65
Toon 65
Wireframe 65
VIGNETTING 85, 110
W
WARNINGS 99
WATER 47, 82, 110
WATTS 53
WEIGHTING 34
WIREFRAME 65, 70
WIZARDS 31
WIZARDS MENU 31
WORKING WITH GROUPS 91
THE LIGHT SIMULATOR
PAGE 141 Maxwell Render 1.6 User Manual
Collapse All 92
Collapse Selected 92
Expand All 92
Expand Selected 92
Group 92
HIERARCHIES 92
Ungroup 92
WORKING WITH INSTANCES 92
Y
YELLOW FRAME
Camera Frustum 67
Z
ZBUFFER 108
Z-CLIP PLANES 18, 71
Far 71
Near 71
SYMBOLS
2D
2D / 3D Viewports 64
Grid Scale 65
2D / 3D VIEWPORTS 64
3D 64
B 64
Bounding Box 65
D 64
F 64
Flat 65
Hidden Line 65
L 64
Perspective 64
R 64
Shaded 64, 65
T 64
Textured 65
Texture Decal 65
Toon 65
Wireframe 65
2D VIEWPORT 62, 63
3D 64
2D / 3D Viewports 64
3D 64
3D VIEWPORT 62
- KEY 91
* KEY 91
/ KEY 91
+ KEY 91
SHORTCUTS LIST
GENERAL
Open preferences Ctrl+Shift+O
Exit Studio Ctrl+Q
Undo Ctrl+Z
Redo Ctrl+Shift+Z
VIEWPORT NAVIGATION
Rotate Alt+LMB
Pan Alt+MMB
Zoom Alt+RMB
Local rotate Alt+Shift+LMB
Roll Alt+Shift+MMB
Local Zoom Alt+Shift+RMB
Slow rotate Ctrl+Alt+LMB
Slow pan Ctrl+Alt+MMB
Slow zoom Ctrl+Alt+RMB
VIEWPORTS
Display/Hide viewport info I
Display/Hide physical sky/HDR K
Cycle viewport shading type S
Display/Hide compass Z
FILE
New Scene Ctrl+N
Open scene Ctrl+O
Import object Shift+I
Save scene Ctrl+S
Save scene as Ctrl+Shift+S
SELECTION
Select object by keyword Ctrl+F
Select all objects Ctrl+A
Deselect all objects Esc
Hide/Unhide selected objects Ctrl+H
Cycle selection mode T
(OBJECT, GROUPS, TRIANGLES, MATERIALS, UVSETS)
Add to selection Shift+LMB
Remove from selection Ctrl+LMB
TRIANGLE SELECTION
Expand selection to connected region /
Expand selection +
Collapse selection -
Invert selection *
Expand selection to facet mode F8
Raycast selection mode F9
Front-face selection mode F10
Paint selection mode F11
(HOLD SHIFT TO ADD TO SELECTION)
EDITING
Create clone Ctrl+D
Create group Ctrl+G
Move W
Rotate E
Scale R
Selection handles (All) Q
Delete Del
CAMERAS
Create new camera Ctrl+C
Display camera handles L
(PRESS REPEATEDLY TO SWITCH FROM CAMERA HANDLES,
CAMERA TARGET HANDLES, CAMERA+TARGET HANDLES)
Autofocus F
PANELS
Viewport Ctrl+1
Material Editor Ctrl+2
Material List Ctrl+3
Material Browser Ctrl+4
Object List Ctrl+5
Object Parameters Ctrl+6
Camera List Ctrl+7
Camera Parameters Ctrl+8
Environment Settings Ctrl+9
Render Options Ctrl+0
History Panel Alt+Ctrl+1
Console Panel Alt+Ctrl+2
RENDERING
Render to MXCL Ctrl+R
Preview render viewport Ctrl+P
Render viewport Ctrl+Shift+P
PAGE 142
THE LIGHT SIMULATOR
Maxwell Render 1.6 User Manual
RESOURCES
MAXWELL RENDER
Next Limits Maxwell Render ofcial website, to keep you up to date with
Maxwell Render news.
HTTP://WWW.MAXWELLRENDER.COM
Next Limits ofcial MXM Gallery website. An invaluable resource for
Maxwell users nd more than 1,000 ready to use and FREE Maxwell
materials in all sorts of categories. As a Maxwell user you too can contribute
by uploading your own materials to the site.
HTTP://MXMGALLERY.MAXWELLRENDER.COM/
A completely new site for Maxwell Render, a knowledge base featuring
FAQ, tutorials and other useful info (scheduled for Summer 07).
HTTP://THINK.MAXWELLRENDER.COM/
Maxwell Render ofcial forum, where Maxwell Render users share
their knowledge, show their work and discuss about techniques, features
and more.
HTTP://WWW.MAXWELLRENDER.COM/FORUM/
OTHER NEXT LIMITS PRODUCTS
Next Limits ofcial RealFlow4 website.
HTTP://WWW.REALFLOW.COM
Next Limits ofcial XFlow website.
HTTP://WWW.NEXTLIMIT.COM/XFLOW/
NEXT LIMIT TECHNOLOGIES
Next Limits ofcial website (developers of Maxwell Render).
HTTP://WWW.NEXTLIMIT.COM
If you have any queries regarding Next Limit or any of its products,
please feel free to get in touch with us at the following addresses:
Sales & Marketing
HTTP://WWW.NEXTLIMIT.COM/SALES_SUPPORT.HTM
Technical support
HTTP://WWW.NEXTLIMIT.COM/TECH_SUPPORT.HTM
Training
HTTP://WWW.NEXTLIMIT.COM/TRAINING_SUPPORT.HTM
NEXT LIMIT TECHNOLOGIES
C/ Angel Cavero, 2
28043 Madrid (SPAIN)
Fax: +34 917 219 464
Europe Time Zone [+6H US Eastern time]
MAXWELL RENDER
USER MANUAL
Manual Design by.
SOLID DESIGN
Manual Published by.
SOLID PUBLISHING
HTTP://WWW.SOLIDPUBLISHING.COM
THE LIGHT SIMULATOR
PAGE 143 Maxwell Render 1.6 User Manual
COPYRIGHT 2007 NEXT LIMIT S.L.
Das könnte Ihnen auch gefallen
- Maxwell Render 1.6 ManualDokument146 SeitenMaxwell Render 1.6 ManualAnita KadaverguNoch keine Bewertungen
- Maxwell Render - 1.5 - User - Manual - LowresDokument142 SeitenMaxwell Render - 1.5 - User - Manual - LowresAmro BASNoch keine Bewertungen
- Co-Simulation With SpectreRF Matlab Simulink TutorialDokument34 SeitenCo-Simulation With SpectreRF Matlab Simulink TutorialluminedinburghNoch keine Bewertungen
- MSC Nastran 2012 User Defined ServicesDokument166 SeitenMSC Nastran 2012 User Defined ServicesMSC Nastran BeginnerNoch keine Bewertungen
- Maxwell For Cinema 4D-2.6.0-ManualDokument61 SeitenMaxwell For Cinema 4D-2.6.0-ManualBruno JoffreNoch keine Bewertungen
- Model Based Design Toolbox IMXRT Series New Project Quick GuideDokument12 SeitenModel Based Design Toolbox IMXRT Series New Project Quick Guidekabraham.abinNoch keine Bewertungen
- Fractal Attraction™: a Fractal Design System for the Macintosh®Von EverandFractal Attraction™: a Fractal Design System for the Macintosh®Noch keine Bewertungen
- Max Well Render 3dsmax Plugin ManualDokument60 SeitenMax Well Render 3dsmax Plugin ManualSébastien FNoch keine Bewertungen
- HLSL Shader Effect LabDokument43 SeitenHLSL Shader Effect LabSami Abdelgadir MohammedNoch keine Bewertungen
- Maxwell For RhinoDokument105 SeitenMaxwell For RhinoNimmala GaneshNoch keine Bewertungen
- Mesosphere DC/OS SMACK Stack Hands-On Tutorial For DC/OS 1.10Dokument48 SeitenMesosphere DC/OS SMACK Stack Hands-On Tutorial For DC/OS 1.10Deim0s243Noch keine Bewertungen
- Esa Pro 2 Manual enDokument36 SeitenEsa Pro 2 Manual enPhạm ThànhNoch keine Bewertungen
- Laserdesk Installation Guide and First Steps Scanlab enDokument8 SeitenLaserdesk Installation Guide and First Steps Scanlab enprasen10Noch keine Bewertungen
- Setting Up Client UserDokument11 SeitenSetting Up Client UserharvesNoch keine Bewertungen
- Malvern Access Configurator (Mac) User Guide: MAN0602-01-EN-00 July 2017Dokument50 SeitenMalvern Access Configurator (Mac) User Guide: MAN0602-01-EN-00 July 2017Pentesh NingaramainaNoch keine Bewertungen
- Actimed3 eDokument44 SeitenActimed3 eMauricioGSNoch keine Bewertungen
- Navisphere Manager Simulator Lab Guide r3.26Dokument38 SeitenNavisphere Manager Simulator Lab Guide r3.26madhavaaletiNoch keine Bewertungen
- Objective: Computer Networks Laboratory Manual #9Dokument14 SeitenObjective: Computer Networks Laboratory Manual #9Nishat AhmedNoch keine Bewertungen
- Nextreports en PDFDokument95 SeitenNextreports en PDFRonny IndraNoch keine Bewertungen
- NcsdummyDokument37 SeitenNcsdummykelrich77777Noch keine Bewertungen
- Autodesk ReMake Guide 01 PDFDokument53 SeitenAutodesk ReMake Guide 01 PDFTzontonelNoch keine Bewertungen
- Release Notes: Emc Snapview and AdmsnapDokument32 SeitenRelease Notes: Emc Snapview and AdmsnapDaniel Clement GomesNoch keine Bewertungen
- Series 60 Developer Platform 2.0: Ecom Plug-In Architecture: January 23, 2004Dokument22 SeitenSeries 60 Developer Platform 2.0: Ecom Plug-In Architecture: January 23, 2004Niyaz Akhtar KhanNoch keine Bewertungen
- user-manual-MAXWELL RENDER-MAXWELL FOR SKETCHUP 2.1.0-EDokument2 Seitenuser-manual-MAXWELL RENDER-MAXWELL FOR SKETCHUP 2.1.0-EOcie Hady LesmanaNoch keine Bewertungen
- Kolej Profesional Mara Indera MahkotaDokument41 SeitenKolej Profesional Mara Indera MahkotaWan Ahmad Qayyim Wan YazmanNoch keine Bewertungen
- Tutorial - Manual Microwind 1.dDokument125 SeitenTutorial - Manual Microwind 1.dShykh SheharyarNoch keine Bewertungen
- 292618-Macromedia Flash MX 2004 Data Tutorials.2004.MacromediaDokument20 Seiten292618-Macromedia Flash MX 2004 Data Tutorials.2004.MacromediaJhony Parulian PNoch keine Bewertungen
- EMC VNX Series: Release 7.1Dokument38 SeitenEMC VNX Series: Release 7.1Hernan RaviolNoch keine Bewertungen
- ProMAX SeisSpace 5000.0.1Dokument103 SeitenProMAX SeisSpace 5000.0.1samadraslanNoch keine Bewertungen
- VMAX3 Design Demo GuideDokument64 SeitenVMAX3 Design Demo Guidehemanth-07Noch keine Bewertungen
- Lab ManualDokument24 SeitenLab ManualA.Ruba COMPUTER SCIENCE AND ENGINEERINGNoch keine Bewertungen
- CedratNews 65en HD PDFDokument24 SeitenCedratNews 65en HD PDFPamela GoncalvezNoch keine Bewertungen
- PSCAD Users Guide PDFDokument532 SeitenPSCAD Users Guide PDFWilliams A.Subanth Assistant ProfessorNoch keine Bewertungen
- Maxwell for Rhino Plugin ManualDokument101 SeitenMaxwell for Rhino Plugin ManualAndreezleNoch keine Bewertungen
- MCS-Connect Manual Rev 1.1Dokument40 SeitenMCS-Connect Manual Rev 1.1shahzad32552372100% (2)
- CIRCABC OSS 3.4 Bin - Installation GuideDokument27 SeitenCIRCABC OSS 3.4 Bin - Installation GuideAcostaNoch keine Bewertungen
- PMSSDC 5000 0 2 0 Rls RlsNotesDokument75 SeitenPMSSDC 5000 0 2 0 Rls RlsNotesDumar VargasNoch keine Bewertungen
- Manual de Atualização OnesourceDokument18 SeitenManual de Atualização OnesourcetyuhzinhoNoch keine Bewertungen
- C Multiphysics: OmsolDokument98 SeitenC Multiphysics: OmsolWill BenavidesNoch keine Bewertungen
- Lab Sheet 1 CS203Dokument7 SeitenLab Sheet 1 CS203api-3739389100% (1)
- MySQL On Windows WWH 1215Dokument15 SeitenMySQL On Windows WWH 1215Dül HürtadoNoch keine Bewertungen
- Docu94025 NetWorker Module For SAP 19.1 Installation GuideDokument40 SeitenDocu94025 NetWorker Module For SAP 19.1 Installation GuidepsyberdudeNoch keine Bewertungen
- 09 Manual ReluxCADDokument29 Seiten09 Manual ReluxCADcaro caritoNoch keine Bewertungen
- Installing Windows Rights Management Services With Service Pack 2 Step-by-Step GuideDokument20 SeitenInstalling Windows Rights Management Services With Service Pack 2 Step-by-Step GuidePetch NgunNoch keine Bewertungen
- NCS Dummy - Taking The Expert Out of NCS Expert: FSW - PSW - TRC Nettodat - TRCDokument37 SeitenNCS Dummy - Taking The Expert Out of NCS Expert: FSW - PSW - TRC Nettodat - TRCadimaio_3dNoch keine Bewertungen
- Reluxsuite: Fit For ReluxcadDokument29 SeitenReluxsuite: Fit For Reluxcadamar keveljNoch keine Bewertungen
- NMRdata Server MestreNovaDokument5 SeitenNMRdata Server MestreNovadhananjayanvNoch keine Bewertungen
- Comsol Multiphysics 5.1.0.180 (Update2) PDFDokument4 SeitenComsol Multiphysics 5.1.0.180 (Update2) PDFsoparjuandegarayNoch keine Bewertungen
- Synopsys Syn 2016Dokument15 SeitenSynopsys Syn 2016Himanshu PatraNoch keine Bewertungen
- MRK1828-04-EN-00 Guide To Setting Up Access Permissions in The MACDokument16 SeitenMRK1828-04-EN-00 Guide To Setting Up Access Permissions in The MACMiguel Zuniga MarconiNoch keine Bewertungen
- Introducing Sca: David ChappellDokument22 SeitenIntroducing Sca: David ChappellneerajeaiNoch keine Bewertungen
- Splitlab TheUserGuideDokument21 SeitenSplitlab TheUserGuideapi-3761293Noch keine Bewertungen
- Model Based Design Toolbox IMXRT Series MCUX Tools Integration Quick GuideDokument7 SeitenModel Based Design Toolbox IMXRT Series MCUX Tools Integration Quick Guidekabraham.abinNoch keine Bewertungen
- Getting Started FlexDokument86 SeitenGetting Started FlexJulio SanchezNoch keine Bewertungen
- Mirrorview and San Copy Configuration and Management: October 2010Dokument27 SeitenMirrorview and San Copy Configuration and Management: October 2010rasoolvaliskNoch keine Bewertungen
- Pro Java Microservices with Quarkus and Kubernetes: A Hands-on GuideVon EverandPro Java Microservices with Quarkus and Kubernetes: A Hands-on GuideNoch keine Bewertungen
- 34 Min Tabata Workout for Cardio and CoreDokument2 Seiten34 Min Tabata Workout for Cardio and CoreKaren AlvNoch keine Bewertungen
- Los Ojos de La Piel - Juhani PallasmaaDokument39 SeitenLos Ojos de La Piel - Juhani PallasmaaAna SaraivaNoch keine Bewertungen
- Los Ojos de La Piel - Juhani PallasmaaDokument39 SeitenLos Ojos de La Piel - Juhani PallasmaaAna SaraivaNoch keine Bewertungen
- MP Bombas Evans S4Dokument10 SeitenMP Bombas Evans S4Karen AlvNoch keine Bewertungen
- Jean Carvalho Diamond Cutting Scoring PlanDokument1 SeiteJean Carvalho Diamond Cutting Scoring PlanKaren AlvNoch keine Bewertungen
- DSC-T1 AdjDokument71 SeitenDSC-T1 AdjAnonymous Lfgk6vygNoch keine Bewertungen
- Aoc Le32a333061Dokument49 SeitenAoc Le32a333061electronicamposNoch keine Bewertungen
- Shipping LabelDokument1 SeiteShipping LabelSheri DavisNoch keine Bewertungen
- Bon Appetit!Dokument44 SeitenBon Appetit!Sean M PuckettNoch keine Bewertungen
- Lectures OF Digital Image ProcessingDokument9 SeitenLectures OF Digital Image Processingمحمد ماجدNoch keine Bewertungen
- Direct OphthalmoscopeDokument16 SeitenDirect OphthalmoscopeMuhammed AbdulmajeedNoch keine Bewertungen
- Photoelastic determination of fatigue crack stress intensity factorsDokument9 SeitenPhotoelastic determination of fatigue crack stress intensity factorsUdhamNoch keine Bewertungen
- Types of JournalingDokument6 SeitenTypes of JournalingJesh Granado100% (1)
- Is Justin Bieber Unravelling?: Experimenting With ComicsDokument1 SeiteIs Justin Bieber Unravelling?: Experimenting With ComicsMalena SolarzNoch keine Bewertungen
- 5 Pen PC TechnologyDokument17 Seiten5 Pen PC TechnologyEr Niharika KhuranaNoch keine Bewertungen
- One To One Performance: A Study Room Guide On Works Devised For An Audience of One'Dokument95 SeitenOne To One Performance: A Study Room Guide On Works Devised For An Audience of One'thisisLiveArt100% (3)
- Poem Analysis: 'A Photograph' by Shirley ToulsonDokument4 SeitenPoem Analysis: 'A Photograph' by Shirley ToulsonTHREAT BEGINNERNoch keine Bewertungen
- Instructions for filling online application formDokument8 SeitenInstructions for filling online application formNiranjan BeheraNoch keine Bewertungen
- Tech 3355Dokument38 SeitenTech 3355TelejuanNoch keine Bewertungen
- Photography Low Key and High KeyDokument2 SeitenPhotography Low Key and High KeyagharizwanaliNoch keine Bewertungen
- FM 23-10 US Army Sniper TrainingDokument328 SeitenFM 23-10 US Army Sniper TrainingMickBurkeNoch keine Bewertungen
- Pawan KalyanDokument9 SeitenPawan KalyanMadhuswamygaddamNoch keine Bewertungen
- Skoda Modding GuideDokument3 SeitenSkoda Modding GuideRdx ElaNoch keine Bewertungen
- Working Platform Powerpoint Presentation January2008.PpsDokument22 SeitenWorking Platform Powerpoint Presentation January2008.PpsshingkeongNoch keine Bewertungen
- Tolerance On Material Inhomogenity and Surface Irregularity - Wen RuiDokument14 SeitenTolerance On Material Inhomogenity and Surface Irregularity - Wen RuiKrishna ReddyNoch keine Bewertungen
- GIS Raster BasicsDokument29 SeitenGIS Raster BasicsNawanjana MaheepalaNoch keine Bewertungen
- HCB Black and WhiteDokument7 SeitenHCB Black and WhiteSteven BaitzNoch keine Bewertungen
- Final Review ADokument5 SeitenFinal Review ALuis FernandoNoch keine Bewertungen
- B01MFDS5W7Dokument199 SeitenB01MFDS5W7GifronNoch keine Bewertungen
- How To Write A BrochureDokument5 SeitenHow To Write A BrochureVicko HamudinNoch keine Bewertungen
- Canon BJC-7000 User Manual PDFDokument76 SeitenCanon BJC-7000 User Manual PDFZoranNoch keine Bewertungen
- The Determination and Distribution of Precise TimeDokument207 SeitenThe Determination and Distribution of Precise TimeМарко Д. СтанковићNoch keine Bewertungen
- Thomas BiodataDokument6 SeitenThomas BiodataThomas SebastianNoch keine Bewertungen
- The Power of Photography How Photographs Changed Our Lives (Vicki Goldberg) - 01Dokument32 SeitenThe Power of Photography How Photographs Changed Our Lives (Vicki Goldberg) - 01Kunal Sachinbhai PalaNoch keine Bewertungen
- Australian Birdkeeper - June - July 2017Dokument68 SeitenAustralian Birdkeeper - June - July 2017Maria MorenoNoch keine Bewertungen