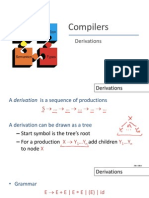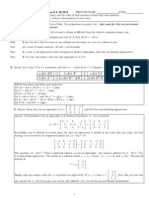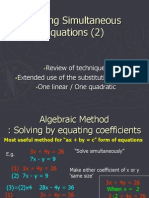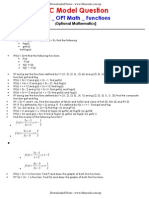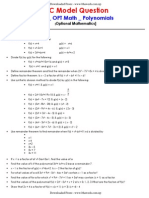Beruflich Dokumente
Kultur Dokumente
Tips & Tricks
Hochgeladen von
Ikke0070 Bewertungen0% fanden dieses Dokument nützlich (0 Abstimmungen)
32 Ansichten15 SeitenInventor
Copyright
© Attribution Non-Commercial (BY-NC)
Verfügbare Formate
PDF, TXT oder online auf Scribd lesen
Dieses Dokument teilen
Dokument teilen oder einbetten
Stufen Sie dieses Dokument als nützlich ein?
Sind diese Inhalte unangemessen?
Dieses Dokument meldenInventor
Copyright:
Attribution Non-Commercial (BY-NC)
Verfügbare Formate
Als PDF, TXT herunterladen oder online auf Scribd lesen
0 Bewertungen0% fanden dieses Dokument nützlich (0 Abstimmungen)
32 Ansichten15 SeitenTips & Tricks
Hochgeladen von
Ikke007Inventor
Copyright:
Attribution Non-Commercial (BY-NC)
Verfügbare Formate
Als PDF, TXT herunterladen oder online auf Scribd lesen
Sie sind auf Seite 1von 15
Autodesk Inventor Tutorials
by Sean Dotson with contributions from Various Users
www.sdotson.com
seansdotson.com
Tips & Tricks
Latest Revision: 9/5/03
With new R7 Tips & Tricks
2002-2003 Sean Dotson (sdotson.com)
Inventor is a registered trademark of Autodesk Inc.
By downloading this document you agreed to the following:
Your use of this material is for information purposes only. You agree not to distribute, publish,
transmit, modify, display or create derivative works from or exploit the contents of this document in
any way. Any other use, including the reproduction, modification, distribution, transmission,
republication, display, or performance, of the content on this site is strictly prohibited.
This section is intended to be a grab bag oI tips and tracks Ior working with Inventor.
Many oI them have come Irom readers like you who have Iound a neat way to overcome
a problem. Some are Irom Autodesk designers, some Irom me. Take the all with a grain
oI salt, as I have not veriIied them all. Check back as the document will be updated Irom
time to time. All tips are applicable to R5 and up unless otherwise noted.
1. "Error" Messages
This tip comes Irom Tom Sturtevant oI Autodesk and concerns the "Active part does not
match the table values" message.
I think the point of that "error" is generally misunderstood - in
fact it's not an error, but an opportunity. Inventor assumes
that the factory will be in sync with the default row in the
table. It supports this in two ways:
1. When you edit the default row values in the table, the values
in the default row are applied to the model. (This is handled slightlv differentlv
for edits via Excel or via Inventor's iPart Author dialog.)
2. When you modify values in the part, you have the option to
"update the table before continuing".
This enables a workflow in which you edit the table by editing
the factory part. Like this:
* create a factory part
* using iPart Author command add appropriate columns. Add all
the rows you want, but only modify the KEY values. Exit iPart
Author command.
* in the browser, switch to a different default row.
* edit the part so it correctly represents the current default
row.
* switch to another default row - it will ask "... Do you wish
to update the table before continuing?" answer Yes!
* repeat for all rows
This is probably more trouble than it is worth for many
factories, but at some level of complexity it is easier to set a
row configuration through Inventor editing than through table
edits. For large tables you can do this for a few selected rows
then use excel for the bulk replication. If you are modifying
color or material for each row, you don't have to worry about
spelling errors. Of course it's not quite a complete solution.
I don't think it works for threads (yet). It won't work
for file names. It should work for parameters, properties,
feature suppressions, iMate values, and color and material
styles.
Thanks to Tom Ior this tip! -Sean
2. Multiple colors in iParts
Someone wrote me the other day asking about multiple colors in iParts. For example he
had a Iitting but wanted the end oI the Iitting to change color Ior English or metric. This
is possible but it takes a bit oI Iorethought.
You need to make the Ieatures that will change color the deIault color. In other words
don't change their color via the properties dialogue.
Next go back to the parts that will remain a constant color and using the RMB on the
Ieatures in the browser, select properties and change them to whatever color you want.
The premise here is that the iPart author can only control the "base" color, not the one
that can be set via properties. It's kind oI backwards Irom the way you would normally
draw parts (make the non-changing parts the base color) but it works.
Click here to download the iPart shown below. In this example we set the base color to
Green and vary the color oI the cylinder by the iPart table. Changing the diameter oI the
cylinder changes the cylinder's color.
3. Reduce Typing in Excel
Typing in inIormation in Excel can be repetitive. II Ior example you have a column Ior
Threads1:Designation and another Ior Length and you want to make the Iilename a
combination oI the thread size and length you can use the Excel "concatenate" Iunction.
This allows you to combine the inIormation Irom multiple cells into one cell. See the
Excel help Ior more inIormation.
4. 3D Text in Inventor
As oI version 5.3 Invcentor does not have a built in capability to extrude or emborss text
in a model. There are two ways to achieve this eIIect. One is to make your text in
AutoCAD and use the Express tool 'Explode Text to obtain the text as lines. You can
then import this sketch into the model and extude or cut it. A much more legant way is to
use Charles Bliss` 3D Text Macro. You can Iind it at his site. Read the installation
instructions and have a blast with it. It`s really a great addition to IV.
4. Strange Characters in iPart Children
A recent post in the NG reminded me that I did not address some aspects in my iParts
tutorials (since updated). II you notice that some oI your iPart children have strange
characters in the Iilename: e.g. HexBolt1(FS)4-20.ipt or IPNA9(BS)24.ipt then you
have illegal characters in your Iilename column. Illegal characters include: / \ * ? $ and a
Iew others. (I`m attempting to compile a complete list. II you Iind others please email
me). While these characters ARE legal in the description, title, part number etc... Iields
they are not legal Ior Iilenames.
5. Make detail prints of each iPart Variant
This is a much asked question and the best way we have Iound so Iar is to create an
assembly and insert one oI each oI the iPart variants into the assembly. Now make
details Irom the iPart children that were created. Not the most elegant solution but one
that works. Some oI the VB gurus are working on a way to automate this process. More
news as it develops.
6. Is My Video Card Supported / Which Driver Should I Use
Visit http://support.autodesk.com/inventor-graphic-cards/ Ior all your answers
7. Adaptively is Grayed Out on the Part I Want to be Adaptive
This is likely due to having used the part as adaptive in another assembly. An adaptive
part cannot be used in two diIIerent assemblies. II you no longer want it to be adaptive in
the Iirst assembly and want it to be adaptive in the second (current one) open the adaptive
part and select Tools/Document Options/Modeling Tab. Uncheck the 'Adaptively used in
assembly checkbox. Save the Iile ands you should now be able to make it adaptive in
the second assembly.
8. How do I prevent parts from showing in the BOM (Parts List)
This is useIul when you have to create some existing Ieature or customer supplied parts
to model around but you don`t want them to show up in the BOM. In the assembly,
RMB on the part and select the Properties/Occurrence tab. Check the 'ReIerence
checkbox. No changes will be visible in the assembly. When you place a view od the
assembly in the IDW the parts will likely be 'phantomed out. You can RMB on the
view and select Edit View. In this section you can control the display oI reIerence parts
(Normal, Phantom or Hidden). Regardless oI the display the parts will not be displayed
in the BOM.
8. Make Model Rotate Automatically
More oI a parlor trick than anything else but I`ve Iound it useIul Ior presentation
purposes. Choose the orbit command (don`t hold down F4) then as you orbit the model
hold down the SHIFT key. Now simultaneously release the SHIFT key and the mouse
button. The model will continue to rotate at the speed and direction when you let go oI
the mouse button.
8. Save Model as a Graphics File
You can export IV assemblies, parts and drawings as BMP Iiles. To do this select Save
Copy As.. and use the Iile type pull down to select BMP. Now beIore saving the Iile
choose Options. You will be presented with a dialogue box with a X and Y value. Enter
a value (say 1000) Ior X and Y (they need to be the same or Y needs to be leIt as 0).
Now save the Iile. Compare this to a Iile saved at 500 X 500. This controls the size oI
the IV Iile. The larger the number the larger the Iile size in MB and the better clarity that
is generated. Use caution with values above 4000 as the Iile size can grow to enormous
levels. You can now (and should) save this BMP as a JPG or GIF Iile to reduce the Iile
size.
9. What`s New Dialogue Getting Old Real Fast
IV 5.3 has a problem on some installation that causes the 'What`s New dialogue box to
appear constantly. The remedy Ior this is to go to Tools/Add-Ins and search Ior DSS
Popup Monitor. Uncheck both boxes. The What`s New problem should now be OLD
news.
10. IV 5.3 and Volo View Install Problems
BeIore installing IV 5.3 be sure to uninstall Volo View Express Irom your machine. The
installation oI 5.3 requires Volo View Express 2 and it will not successIully install over
the older version. Also be aware that there are two diIIerent versions oI VVE on each
CD oI the AIS. The one you want to install is the one oI the AIS #1 CD (the one with IV,
not MDT on it)
11. Get a Hold on Those Bolt Circles
This tip comes Irom Quinn Zander and address a simple way to construct bolt circles that
are easily changeable based on horz. and vert. dims.
Using a Pattern in a part for bolt patterns has many advantages. The
spacing can be easily controlled with parameters, and by using the
Associative Pattern tool in an assembly, fasteners can be placed
parametrically into the pattern semi-automatically.
Let's take our rectangular face that needs a 4-bolt pattern.
On the sketch we drop a hole-point someplace in the lower right corner
of the sketch.
Start the Line tool (we are not extruding anything so using a Normal
linetype is acceptable and saves 1 step over choosing Construction) and
sketch a horizontal line between the midpoint of the vertical sides of
the rectangular face, and sketch a vertical line midpoint between the
top and bottom edges making a "centered" pair of lines.
Now look up the bolt pattern measurements in the book you are
referencing and start dimensioning the Hole Point.
To dimension the hole point, select one of those lines that was just
drawn, and the point, RMB->Linear Diameter and plug the value. Do the
same for the other dimension. Hit "H" on the keyboard (directly from the
sketch) and drop the hole.
Go to Parameters and rename the 2 d values to bp_horiz and bp_vert
for bolt pattern horizontal and bolt pattern vertical.
Start the Rectangular Pattern tool, select the hole and defining edges
for direction, but when plugging the value for the spacing, click the
rollout arrow and select "List Parameters".
bp_horiz and bp_vert will show up in the box for selection.
No thinking, always centered, easily changed, no dividing up the
measurements from the book (even if they are specified in abnormal units
like cm).
Simple and fast.
12. Stop Picking on Me..
When in detailing (.idw) mode things can oIten get crowded which leads to picking items
that you don`t want to pick. That`s when Iilters come in handy! In an .idw choose the
select pulldown and choose Filters. This will open a new dialogue that allows you to
select what items are actually 'selectable in the .idw. Tired oI always picking the view
box when you really wanted the detail circle? Uncheck 'views Irom the list. At the top
oI the box are some predeIined Iilter setups and an option to add your own. Just don`t
Iorget to recheck the boxes or you`ll go nuts trying to get that view to move.
13. I`m getting Dizzy
To turn on Inventor`s graphical statistics (aka the 'spin test) change the Iollowing
registry setting.
HKEYCURRENTUSER\SoItware\Autodesk\Inventor\RegistryVersion5.1\System\PreI
erences\Scene Manager\Debug\Post Statistics 1
This will place a small display in the bottom oI the screen that lists statistics about your
model.
14. Hole Centers? We Don`t Need No Stinking Hole Centers
This tip comes Irom Kent Keller via the Inventor NG:
Holes can be placed on any point in the sketch (not just on hole centers). You can select
the end oI a line or the coiencident point oI two lines that are joined. The hole Ieture
command will not pick these points automatically but you can select them in the sketch.
This can be useIul Ior making bolt circles. Create a polygon with the number oI edges
equal to the number oI holes oyu want then select the corner points oI the polygon as
your hole centers.
15. One the Surface it`s 1ust a Symbol
This tip comes Irom Doug Dupont via the Inventor NG:
I remember reading back a week ago that someone did not like the way
Surface Texture Symbols where inserted and having to enter text each
time. I found a better way. Enter your first symbol and them RMB and
copy it. Now RMB again and paste it as many times as you would like.
When pasting it might go to the wrong side of the line or dimension.
All you need to do it drag it over to the proper side. This is a time
saving if you add a lot of surface symbols and don't like to type.
16. Dictation for Inventor
This tip comes Irom Lars Sandberg Irom the Inventor NG and concerns the use oI the
transcripting Iunction in IV. This used to be an obvious switch in the Tools~Application
Options dialogue but in later versions oI IV it was hidden. Additional inIo on
transcripting can be Iound at http://www.mymcad.com
The key's below ensures that *.tf files are written to c:\temp
Transcription is some kind of real-time backup. If a crash occur you
can see that in the bottom of the *.tf file (look for newest
timestamp). Remove read-only attribute and edit that part
Away.
[HKEY_CURRENT_USER\Software\Autodesk\Inventor\RegistryVersion5.2\System
\Preferences\Transcript]
"C:\\Temp\\"
"TranscriptingOn"=dword:00000001
"TranscriptSkipErrors"=dword:00000001
"TranscriptStopOnError"=dword:00000000
"ShowCPUTimes"=dword:00000000
"AllowReplay"=dword:00000001
17. Squares and Cubes and Superscripts, Oh My!
This tip comes Irom Quinn Zander via the Inventor newsgroup and concerns how to get a
superscript characters (2 Ior squared, 3 Ior cubed) in a text dialogue box.
In the text dialog, hold the ALT key down and type (with the other hand
on the number-pad, not the top row of number keys) 0179 for cubed and
0178 for squared; let go of the ALT button and finish typing.
You can insert other characters this way by going to Start/Programs/Accessories/Svstem
Tools/Character Map and selecting a character. Look in the bottom right hand corner
and note the keystroke combination.
18. Possible Solution to the Imbedded Image Bug
From Bill Bogan et all at Autodesk..
Inserted image displays only an icon and filename
When you insert an image into a sketch, you may see only an icon with the Iilename
below it. This can happen when the application associated with the Iile type does not a
very good job as an OLE Server.
MicrosoIt Paint displays .bmp, .jpg, .jpeg, and .giI Iormats. II you have trouble
displaying one oI these Iile types, try one oI these solutions:
Remove MSPaint Irom your system and reinstall it.
or
Or change the registry setting Ior the Iile type. The Iollowing example uses the
.bmp Iile type:
Problem:
[HKEY_LOCAL_MACHINE\SOFTWARE\Classes\.bmp]
@="ImageComposer.bmp"
Change it to:
[HKEY_LOCAL_MACHINE\SOFTWARE\Classes\.bmp]
@="Paint.Picture"
where @ is the `Default' string name in regedit.
This sets MicrosoIt Paint as the deIault editor. To open an image with another editor, do
the Iollowing:
1. Open Explorer
2. Select Tools~Folder Options~File Types Tab.
3. Find bmp in the list oI Iile types.
4. Select Advanced.
5. Add a new action i.e. ('OpenBmp) and set it to your desired application (i. e.
"C:\Program Files\Common Files\MicrosoIt Shared\PhotoEd\PHOTOED.EXE"
"1")
6. Set Action as DeIault
19. Making Threaded iParts a Bit Easier
David Zinn gave me a tip that cleans up your iPart tables on threaded iParts quite a bit.
II you create a custom property named ThreadX:Family (where X is 1,2,3 etc..) and give
it a value oI ANSI UniIied Screw Threads (or ANSI Metric M ProIile or NPT etc..) and a
property named ThreadX:Class and set it`s value to 2A (or 1A or 3A, whatever is correct
Ior this thread) you do not have to include these values in each row oI your iPart table.
All that is needed is the ThreadX:Designation. Save a lot oI clutter in the iPart table
and/or Excel sheet.
Great tip David!
20. Quickly Change Precision of Dimensions
Gary Cook via the NG gave us this quick tip.
'.double clicking on a number and pressing "3" will set the precision to 3 decimal
places, "2" will set it to 2 places, etc. Pretty Iast, a good tip.
I agree!
21. Too Many Ways to Zoom in Inventor (R6 Only)
II you don`t like how Inventor R6 changed the way the model zooms you can edit this
behavior in the registry.
HKEYCURRENTUSER\SoItware\Autodesk\Inventor\RegistryVersion6.0\System\PreI
erences\Display:Viewing Command Options
Changing it to the #s below will change how Inventor zooms:
0 :old Inventor behavior (zoom to center oI screen)
1: zoom to the cursor
2: reversed zoom (MDT-style) zoom to center oI screen
3: reversed zoom (MDT-style) to the cursor
22. Text Decals in Inventor (R6 Only)
This tips comes Irom Udaya Gunasena oI Autodesk:
You could try using a Word text-box to create text decals. Keep the
text box on the top leIt corner, and adjust the page margins to be
inside the text box boundary. Use "Format Text Box" to set Iill
color or to have no Iill color (transparent).
23. Creating Macros to Run Simple Commands (R6 Only)
Sometimes there is not a tool button Ior a command you want to easily access via a tool
button. You can simulate these commands using Send Keys. Open your deIault.ivb
macro template and enter the Iollowing inIormation in Module1
Public Sub iProperties()
SendKeys "I", False
SendKeys "t", True
End Sub
Send Keys are a way to send keystroke inIormation to the application. In our example
the Iirst line sends v which is (Alt-F, which will open the File menu bar). Then it sends
a 't which will select iProperties (note the underlined hotkeys Ior each menu item). The
True at the end oI the last line signiIies that we are done and the commands can execute.
See http://makeashorterlink.com/?D2FD62213 Ior more inIo on how to script keys
such as ShiIt, Ctrl, and the Iunction keys.
When you ruin this macro the iProperties menu will now be opened. See below Ior how
to assign this macro a custom icon.
24. Custom Icons for Macros (R6 Only)
You can make icons Ior your macros to be used in toolbars. First you will need to create
a BMP image oI the icon. For small icons the size is 17 x 17. For large icons it`s 33 x 33
(I think). II you only used small icons you do not have to make a large icon. You can
use transparency in the icons by deIining the transparent color in the lower right pixel.
Once you have the icons save them to the same directory as the macro and name them.
ModuleName.SubName.Size.bmp
Where ModuleName is the name oI the module in the macro, SubName is the subroutine
name and size is either small or large.
And example would be
Module1.ShowHide.Small.bmp or Module1.iProperties.Small.bmp
Now go to Tools/Customize/Commands. Select Macros. In the right pane you should
see all Macros that are currently loaded. (Note: all macros in your deIault.ivb Iile are
loaded by deIault, that`s why I suggest keeping your Send Keys macros in that module)
The macro should have the custom icon next to it. II it shows an inIinity symbol (a
mobius strip looking object) then your BMP is either in the wrong location or is named
incorrectly. Now simply drag the icon onto a toolbar.
You should now have one click access to your macro.
Download http://www.sdotson.com/tutparts/sendkeys.zip Ior a list oI macros and
toolbar icons to have one click access to hiding and unhiding user and origin work Ieature
geometry.
25. Oh Where, Oh Where has my Print Icon gone? (R6 Only)
Somehow the print icon got leIt oII the standard toolbar in R6. While you can access
printing commands via Flie~Plot it is nice to have a button. To add the icon to your
toolbar go to Tools~Customize and click on the last tab. Highlight Management in the
leIt hand pane and then drag the print icon onto the standard toolbar in Inventor. You
must do this Ior each Iile type. e.g. start a new part Iile and do this, then close and repeat
with assembly, presentation and detail drawing Iile types.
26. Oh Where, Oh Where has my Print Icon gone? (R6 Only)
Somehow the print icon got leIt oII the standard toolbar in R6. While you can access
printing commands via Flie~Plot it is nice to have a button. To add the icon to your
toolbar go to Tools~Customize and click on the last tab. Highlight Management in the
leIt hand pane and then drag the print icon onto the standard toolbar in Inventor. You
must do this Ior each Iile type. e.g. start a new part Iile and do this, then close and repeat
with assembly, presentation and detail drawing Iile types.
27. Decals Appear as Icons? (R6 Only)
You likely have .bmp Iile types associated with a viewer other than MS Paint. To Iix this,
see tip # 18 above.
28. I`m Seeing Red! (R6 Only)
Why do some oI my project paths appear in red? There are nested paths.
For example iI you have a workspace deIined as:
C:\project
and a local or workgroup search path deIined as
C:\project\parts
the latter path will appear in red.
See the Autodesk Inventor File Management Document.doc on the 1st AIS CD Ior more
inIo about projects and how they work.
29. Replace Component Trick
OIten you want to make a change to a component but want to keep the original part. II
the part is constrained in an assembly it can be a real pain to delete it and replace it with a
copy. One trick to retain your constraints is to open the part, Save Copy As to a new
name. Now open the assembly (or just switch back to it) and select the old part and issue
the replace component command and select the copy oI the part. All oI the constraints
should be respected. The key is that the copied part is NOT opened beIore you replace it.
30. Make detail prints of each iPart Variant REVISITED
Tip #5 (Make detail prints oI each iPart Variant) was written back in R4 so a lot has
changed since then. While there is still no good way to make a IDW oI each iPart child,
Autodesk provides a sample VB routine that can be used to generate all oI the children oI
an iPart (that way there). Look in
.\Autodesk\Inventor 6\SDK\Samples\VB\iPart
to Iind this routine.
31. Tap Tap Tap: New Pipe Taps Sheets in Threads.xls (R6 Only)
Many users have Iound that iI you copy the NPT tab oI threads.xls and change it to be,
Ior example a BSP thread type, it works in the model just Iine, but when you use the hole
note command in an IDW it still lists NPT. To change this open the newly created sheet
and Iind the hidden column BB. Unhide it and you will see the hidden NPT designation.
Thanks to Michael Puschner via the newsgroup Ior this tip.
32. Multi-Lingual iParts
II you Iind that Inventor users who use a diIIerent language version cannot read parts oI
your iParts this trick should help. Instead oI using the terms Computer and Suppress you
can simply use a 1 or a 0.
Thanks to Tom Sturtevant oI Autodesk Ior this tip.
33. Creating IDWs of a Series of Similar Parts
Submitted by Udaya Gunasena oI Autodesk
1. Convert your original part in to an iPart Iactory (Tools ~ Create iPart).
2. In the "Other" tab add an item called "ConIiguration". Make it a key (key #1)
3. Set its value to be "A" in the Iirst row.
4. Add another item called "dummy", and make it a custom parameter column. This is
so as to be able to name iPart member instances, as well as to be able to add extra
Ieatures to iPart member instances.
5. Select any other parameters or Ieatures that you might want to change. It's not
essential that you Iigure out every thing up Iront, we can add or delete later.
6. Add the necessary rows (with conIiguration values "B", "C", etc.), one per each
variant. Again, remember that we can edit this later.
7. Save this part.
8. Create a dummy assembly and place the iPart Iactory selecting "A". Let's name this
part A.ipt. Close the assembly without saving.
9. Make drawing oI A.ipt (called A.idw).
10. Use Design Assistant to copy A.idw and A.ipt as B.idw and B.ipt. Note that B.ipt
should depend on the original part (which is the iPart Iactory).
11. Open B.ipt and expand the browser item called Table. Select the row "ConIiguration
B". B.ipt should change to reIlect the new conIiguration.
12. Repeat steps 10 and 11 Ior each variant.
13. II you realize that you need to create a new variant that needs a new parameter just
modiIy the iPart table and add that parameter.
34. Custom Model Properties in IDWs
Many people have asked how to get custom properties in a model into an IDW titleblock
or sketched symbol. This process explains it.
1. Create a *properties* template part, or use your current part and/or assembly Iile
templates. Add any and all custom properties to this template with blank values.
2. Edit a drawing template that you will use when creating drawings that require copied
custom properties.
3. Select Tools ~ Document Settings and go to the second tab.
4. Set the source Iile to the model template in the lower portion oI this dialogue.
5. Check Copy Model Properties, and then click the Properties button.
6. In the Properties dialog box, select the custom properties to copy. Click OK then OK.
7. Edit the desired title block deIinition in the drawing template to add the model
properties. At this time you can also create or edit sketched symbols with the desired
model properties.
8. In the property Iield command, the type list now includes a Custom Properties -
Model item.
9. Select Irom the list oI custom model properties you imported.
10. Save the title block deIinition and the template.
11. To use, start a new drawing based on the template, and place a drawing view Irom sa
model that was based on the template you modiIied in step 1. The values will be
automatically displayed in the property Iield placeholders in the TB.
12. Any changes to the custom properties in the model will be tracked in the drawing title
block.
35. ~Be gone! Leading Zeros
A workaround Ior removing the leading zero Irom exported parameter based leaders.
AIter placing the leader RMB on it and select Edit Unit Attributes and turn
oII Leading Zeros.'
Thanks to Curt Fitzwater via the NG.
36. Reorder An Assembly with this Workaround
From Kathy Johnson Irom the NG:
'Make a dummy assembly and place your working assembly in as the Iirst and ground.
Now place your components into the dummy assembly. Don't constrain. Now Drag and
Drop them into your working assembly at the point in the browser that you want (they
won't end up at the bottom oI the list). Now edit your working assembly and
constrain.
37. Lock a Detail View In Place
You can anchor the detail callout in the parent view by high-lighting the callout and
selecting "attach" Irom the RMB menu. Select a point in the parent view and the callout
will remain located relative to this point.
From Pat Rogers via the NG
38. Select Multiple Parts in a Breakout View
First you RMB click on the view in the browser and select Show Contents,
then in the breakout view command you select the parts in the browser by
using CTRL or SHIFT to select more then one part.
The user interIace needs to be corrected to show which parts are selected
Ior the breakout view, but it's possible.
From Patrick de Stobbeleir via the NG.
39. New Ways to Split Parts
From Udaya Gunasena ( oI Autodesk) via the NG:
You could use the Split command with an enclosed surIace to get either the intersection
volume or the subtracted volume. I am posting this because this may not be well known.
Consider an assembly oI two parts, A and B. II A is the Iirst part it will be aligned with
the assembly origin. Now start a new part and derive the assembly, ignoring A (in other
words, derive only B). Derive A into the same part Iile, using the "Body as Work
SurIace" option. Next use the Split command, with the split part option, and select the
surIace as the Split Tool. With the deIault "Remove Direction" you should get the
intersection volume (The other direction would give you the subtracted volume).
II A is not aligned with the assembly origin you would have to do derive the assembly
into another part Iirst, ignoring B. This would then be derived as the surIace Ior split tool.
The subtraction method can be helpIul with mold design. This technique can drastically
reduce the number oI extra Iiles you need, compared to the usual derived assembly
method. Basically you derive the part to be molded as a surIace (and may be with a scale
Iactor). Then create mold body and parting surIace within the same part Iile.
40. Dynamic Section View Trick
by Teun Ham Irom the IV NG
Teun explains hot to make a dynamic section view in an assembly model.
1) Start new assembly
2) Place part/assembly
3) Unground part/assembly
4) Constrain part/assembly to origin, with 1 degree oI Ireedom leIt
5) Select Section View --~ Select workplane(s) oI origin as section-planes
6) Drag part/assembly
More to come. check back soon.
Have a niIty trick or tip? Email them to seansdotson.com and I`ll include them here
with a credit to you.
Das könnte Ihnen auch gefallen
- The Subtle Art of Not Giving a F*ck: A Counterintuitive Approach to Living a Good LifeVon EverandThe Subtle Art of Not Giving a F*ck: A Counterintuitive Approach to Living a Good LifeBewertung: 4 von 5 Sternen4/5 (5782)
- Hidden Figures: The American Dream and the Untold Story of the Black Women Mathematicians Who Helped Win the Space RaceVon EverandHidden Figures: The American Dream and the Untold Story of the Black Women Mathematicians Who Helped Win the Space RaceBewertung: 4 von 5 Sternen4/5 (890)
- The Yellow House: A Memoir (2019 National Book Award Winner)Von EverandThe Yellow House: A Memoir (2019 National Book Award Winner)Bewertung: 4 von 5 Sternen4/5 (98)
- Elon Musk: Tesla, SpaceX, and the Quest for a Fantastic FutureVon EverandElon Musk: Tesla, SpaceX, and the Quest for a Fantastic FutureBewertung: 4.5 von 5 Sternen4.5/5 (474)
- Shoe Dog: A Memoir by the Creator of NikeVon EverandShoe Dog: A Memoir by the Creator of NikeBewertung: 4.5 von 5 Sternen4.5/5 (537)
- Devil in the Grove: Thurgood Marshall, the Groveland Boys, and the Dawn of a New AmericaVon EverandDevil in the Grove: Thurgood Marshall, the Groveland Boys, and the Dawn of a New AmericaBewertung: 4.5 von 5 Sternen4.5/5 (265)
- The Little Book of Hygge: Danish Secrets to Happy LivingVon EverandThe Little Book of Hygge: Danish Secrets to Happy LivingBewertung: 3.5 von 5 Sternen3.5/5 (399)
- Never Split the Difference: Negotiating As If Your Life Depended On ItVon EverandNever Split the Difference: Negotiating As If Your Life Depended On ItBewertung: 4.5 von 5 Sternen4.5/5 (838)
- Grit: The Power of Passion and PerseveranceVon EverandGrit: The Power of Passion and PerseveranceBewertung: 4 von 5 Sternen4/5 (587)
- A Heartbreaking Work Of Staggering Genius: A Memoir Based on a True StoryVon EverandA Heartbreaking Work Of Staggering Genius: A Memoir Based on a True StoryBewertung: 3.5 von 5 Sternen3.5/5 (231)
- The Emperor of All Maladies: A Biography of CancerVon EverandThe Emperor of All Maladies: A Biography of CancerBewertung: 4.5 von 5 Sternen4.5/5 (271)
- Team of Rivals: The Political Genius of Abraham LincolnVon EverandTeam of Rivals: The Political Genius of Abraham LincolnBewertung: 4.5 von 5 Sternen4.5/5 (234)
- On Fire: The (Burning) Case for a Green New DealVon EverandOn Fire: The (Burning) Case for a Green New DealBewertung: 4 von 5 Sternen4/5 (72)
- The Unwinding: An Inner History of the New AmericaVon EverandThe Unwinding: An Inner History of the New AmericaBewertung: 4 von 5 Sternen4/5 (45)
- The Hard Thing About Hard Things: Building a Business When There Are No Easy AnswersVon EverandThe Hard Thing About Hard Things: Building a Business When There Are No Easy AnswersBewertung: 4.5 von 5 Sternen4.5/5 (344)
- The World Is Flat 3.0: A Brief History of the Twenty-first CenturyVon EverandThe World Is Flat 3.0: A Brief History of the Twenty-first CenturyBewertung: 3.5 von 5 Sternen3.5/5 (2219)
- The Gifts of Imperfection: Let Go of Who You Think You're Supposed to Be and Embrace Who You AreVon EverandThe Gifts of Imperfection: Let Go of Who You Think You're Supposed to Be and Embrace Who You AreBewertung: 4 von 5 Sternen4/5 (1090)
- The Sympathizer: A Novel (Pulitzer Prize for Fiction)Von EverandThe Sympathizer: A Novel (Pulitzer Prize for Fiction)Bewertung: 4.5 von 5 Sternen4.5/5 (119)
- Her Body and Other Parties: StoriesVon EverandHer Body and Other Parties: StoriesBewertung: 4 von 5 Sternen4/5 (821)
- Quadratic Functions and Their GraphsDokument2 SeitenQuadratic Functions and Their GraphswolfretonmathsNoch keine Bewertungen
- WAJA JPN Perak 2008 Scheme of Work FunctionsDokument2 SeitenWAJA JPN Perak 2008 Scheme of Work FunctionsSean GomezNoch keine Bewertungen
- On The BeastDokument2 SeitenOn The BeastClark Ken BiloNoch keine Bewertungen
- Pushdown Automaton (PDA) in 40 CharactersDokument8 SeitenPushdown Automaton (PDA) in 40 CharactersawanquinNoch keine Bewertungen
- Remainder theorem and factor theorem for polynomialsDokument5 SeitenRemainder theorem and factor theorem for polynomialsReese PeartNoch keine Bewertungen
- Slides 05 03 Derivations AnnotatedDokument22 SeitenSlides 05 03 Derivations AnnotatedVa Ru NNoch keine Bewertungen
- Quadratic Equations - Practice TestDokument6 SeitenQuadratic Equations - Practice TestNicholas MutuaNoch keine Bewertungen
- Water Jug Problem AI BFS SolutionDokument4 SeitenWater Jug Problem AI BFS SolutionsweetunannuNoch keine Bewertungen
- IV Mathematics SA1 2013Dokument5 SeitenIV Mathematics SA1 2013Abdul Muneeb MohammedNoch keine Bewertungen
- Logarithm WorksheetsDokument3 SeitenLogarithm WorksheetsSurya PrakashNoch keine Bewertungen
- Ailet 2012 (Nlu D) Answer KeyDokument1 SeiteAilet 2012 (Nlu D) Answer KeyVikram AdityaNoch keine Bewertungen
- Mock Test - 2 MathDokument3 SeitenMock Test - 2 MathMir SahibNoch keine Bewertungen
- Quiz 8Dokument1 SeiteQuiz 8melxies59Noch keine Bewertungen
- Matrix Inversion LemmaDokument9 SeitenMatrix Inversion LemmaHunmin ShinNoch keine Bewertungen
- Actuarial Statistics I Combinatorial ProbabilitiesDokument2 SeitenActuarial Statistics I Combinatorial ProbabilitiesevgeniysharapovNoch keine Bewertungen
- DEx Calendar 1-2Dokument1 SeiteDEx Calendar 1-2Tony LeaNoch keine Bewertungen
- STPM Trial 2012 Marking Scheme For Mathematics M1 Provides Solutions and ExplanationsDokument4 SeitenSTPM Trial 2012 Marking Scheme For Mathematics M1 Provides Solutions and ExplanationsShu NeeNoch keine Bewertungen
- Place ValueDokument19 SeitenPlace ValuewaheedlakhoNoch keine Bewertungen
- HCF & LCM FormulasDokument5 SeitenHCF & LCM FormulasJuan Chee WongNoch keine Bewertungen
- Priority Search TreesDokument18 SeitenPriority Search Treesmanishbhardwaj8131100% (1)
- Quadratic FunctionsDokument2 SeitenQuadratic FunctionsGrace Lamano100% (1)
- Solving Simultaneous EQUATIONSDokument10 SeitenSolving Simultaneous EQUATIONSaamin1Noch keine Bewertungen
- SLC - OPT Math - FunctionsDokument0 SeitenSLC - OPT Math - Functionswww.bhawesh.com.np100% (1)
- SLC - OPT Math - PolynomialsDokument0 SeitenSLC - OPT Math - Polynomialswww.bhawesh.com.npNoch keine Bewertungen
- VCE Maths Methods Units 1 & 2Dokument3 SeitenVCE Maths Methods Units 1 & 2Asmaa MannasahebNoch keine Bewertungen
- Number System Question AnswersDokument4 SeitenNumber System Question AnswersjaynipsNoch keine Bewertungen
- Recognize Graphs from TablesDokument3 SeitenRecognize Graphs from Tablesfeinster22Noch keine Bewertungen
- Master Method RecurrencesDokument2 SeitenMaster Method Recurrencesmirek12Noch keine Bewertungen
- STPM 954 Math T Coursework 2013 (Sem 1)Dokument3 SeitenSTPM 954 Math T Coursework 2013 (Sem 1)Josh, LRT67% (6)