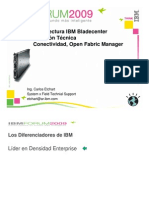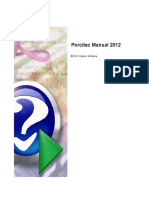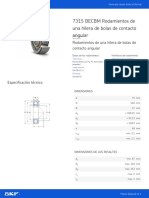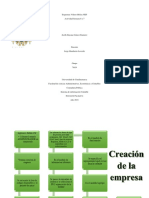Beruflich Dokumente
Kultur Dokumente
Lecci N 14
Hochgeladen von
Katherine GonzalezOriginaltitel
Copyright
Verfügbare Formate
Dieses Dokument teilen
Dokument teilen oder einbetten
Stufen Sie dieses Dokument als nützlich ein?
Sind diese Inhalte unangemessen?
Dieses Dokument meldenCopyright:
Verfügbare Formate
Lecci N 14
Hochgeladen von
Katherine GonzalezCopyright:
Verfügbare Formate
AutoCAD Land Development Desktop Tutorial
LECCIN 14
CREANDO CURVAS DE NIVEL
Las curvas de nivel pueden crearse como polilineas o como contour objects
(curvas objeto). Usando contour objects obtendr un archivo de dibujo ms
pequeo permitiendo mayor flexibilidad en el etiquetado.
Usted puede crear curvas desde una superficie, curvas digitalizadas, asignar
elevaciones a curvas.
Usted puede usar curvas durante dos fases del proceso de diseo:
Las curvas pueden ser usadas como data para la construccin de superficies.
Las curvas pueden ser generadas desde una superficie.
Para trabajar a travs de esta leccin siga estos pasos
La ubicacin predeterminada para los archivos del proyecto es c:\Land Project R2.
Si usted opta por instalar estos archivos en otro lugar, especifique apropiadamente
la ruta.
Al trabajar directamente a travs de estas lecciones producir una alteracin de los
archivos del proyecto, para evitar esto haga una copia de seguridad de estos
archivos (backup) y gurdelos en c:\Program Files\Land Desktop R2\Landtut flder.
En Project name seleccione TUTORIAL1, luego en Select project drawing
seleccione Lesson-14.dwg, luego haga clic en OK.
Para cargar el menu de AutoCAD Land Development Desktop siga estos
pasos:
1. En el men Projects haga clic en Menu Palettes para desplegar la caja de
dialogo Menu Palette Manager.
2. Desde el menu List, seleccione Land Desktop R2i, y luego haga clic en
Load.
Creando curvas
Cree curvas de nivel desde una superficie existente en la base de datos del
proyecto, basado en el estilo actual, Standard, que se encuentra por defecto en la
caja de dialogo Contour Style Manager.
Cree curvas de nivel madre a cada 5m y curvas de nivel menores a cada metro.
1. En el men Terrain, haga clic en Set current surface para desplegar la
caja de dialogo Select Surface, desde la lista mostrada, seleccione Area1c,
luego haga clic en OK.
2. En el men Terrain, haga clic en Create contours para desplegar la caja
de dialogo Create Contours.
3. En la seccin Intervals, seleccione Both Minor and Major (ambos menor
y mayor).
4. Tipee 1m para Minor Interval (intervalo menor), luego verifique que
CONT_MNR sea la capa que corresponda a Minor Interval.
5. Tipee 5m. para Major Interval (intervalo mayor), luego verifique que
CONT_MJR sea la capa que corresponda a Major Interval.
1
AutoCAD Land Development Desktop Tutorial
6. En Properties, verifique que Contour objets este seleccionado, haga clic
en OK para crear las curvas.
7. Presione ENTER aceptando YES, para as borrar curvas antiguas.
Area1C Contours
Creando un nuevo estilo de curvas de nivel
Cambie el estilo de curvas usando Contour Style Manager. Edite la apariencia de
las curvas, asi como tambin el etiquetado. Asigne diferentes propiedades a luna
sola curva o a todas las curvas.
1. En el men Terrain, haga clic en Contour style manager para desplegar
la caja de dilogo Contour Style Manager.
2. Haga clic en la pestaa Manage styles y en la lista Contour styles in
drawing tipee SMOOTH, luego haga clic en Add.
NOTA A estas alturas el nuevo estilo de curva puede guardarse como un
estilo accesible para todos los proyecto o simplemente para el dibujo actual.
3. Haga clic en la pestaa Contour appearance y verifique que SMOOTH se
halle como actual en Current style (al lado derecho).
4. En la seccin Contour display, seleccione Contours and grips, luego en la
seccin Smoothing options, seleccione Add vertices y corra el deslizador
hacia el valor 8.
5. Haga clic en la pestaa Text Style y en la seccin Text Properties, de la
lista Style, seleccione 2MM.
6. En la paleta de colores (clic en color), seleccione el color Cyan, luego haga
clic en OK para retornar a la caja de dialogo Contour Style Manager.
7. Desde la lista Suffix, seleccione m.
8. Haga clic en la pestaa Label Position, y en la seccin Orientation,
verifique que On Contour este seleccionado, y que Break contour for
label este seleccionado mediante un check.
9. En la seccin Readability, seleccione Label Positive Slope y en la seccin
Border Around Labe, seleccione Rectangular, luego haga clic en OK.
Ahora usted tiene un nuevo estilo de curvas para aplicarlos a su dibujo.
2
AutoCAD Land Development Desktop Tutorial
Aplicando los nuevos estilos
Aplique el nuevo estilo de curva SMOOTH a todas las curvas en el dibujo
1. Abra el administrador de Layers, luego ponga la capa CONT-MJR como capa
actual y congele (freeze) la capa 0.
2. Seleccione solo las curvas mediante un Crossing (mediante una seleccin
windows).
3. Haga clic-derecho y seleccione Contour Properties para desplegar la caja
de dialogo Contour style manager.
4. Haga clic en la pestaa Manage style, desde la lista Contour styles in
drawing, seleccione SMOOTH, luego haga clic en OK.
Observe que las curvas en el dibujo ahora aparecen con el nuevo estilo de curvas
SMOOTH.
Contours with New Style Applied
Etiquetando las curvas
1. En el menu View, haga clic en Named views, para desplegar la caja de
dialogo View, bajo Name, seleccione 1, clic en Set Current, luego clic en
OK.
2. En el men Terrain, haga clic en Contour Labels, luego seleccione Group
Interior para desplegar la caja de dialogo Contour Labels - Increments.
3. En la caja de dilogo desplegada tipee 2m para Elevation Increment,
desactive el check de Add multiple interior labels along each contour,
luego haga clic en OK.
Trace una lnea transversal a las curvas de nivel para ser etiquetadas
4. Seleccione un punto cercano a la esquina inferior izquierda como punto de
partida, y luego seleccione otro cerca de la parte superior derecha como
extremo final.
NOTA Observe que las curvas se etiquetan cada 2m con una caja
rectangular alrededor del texto. La curva de nivel parece cortada alrededor
del etiquetado pero realmente es continua.
3
AutoCAD Land Development Desktop Tutorial
Labeled Contours
Use los Grips (pinzamientos) para recalibrar el etiquetado
5. Seleccione una curva de nivel para desplegar sus grips, seleccione un grip
contenido en el interior del etiquetado, ahora deslice el grip a lo largo de la
curva seleccionada.
6. Haga clic para dejar la etiqueta en una mejor posicin posicin.
NOTA Observe que la etiqueta de la curva mantiene una posicin relativa
sobre la curva.
Borrando el etiquetado de una curva
7. En el men Terrain, haga clic en Contour labels y luego seleccione Delete
Labels.
8. Seleccione una etiqueta, ahora seleccione un punto cercano a la etiqueta de
la curva, luego presione 2 veces ENTER para salir del comando.
Observe que la etiqueta ha sido borrada.
Multiple Contours Labeled at a Selected Location Illustration
4
AutoCAD Land Development Desktop Tutorial
Contour Label Position Illustration
Convirtiendo Contour Objects
A veces es necesario proporcionar datos de la curva a otros miembros de nuestro
equipo que no poseen Land Development Desktop, en el caso de que los Contour
Objects (curvas objeto) necesiten ser convertidos a polilineas use el comando
EXPLODE de AutoCAD.
Recprocamente, pueden convertirse curvas Polyline a Contour Objects.
Convertir curvas Polyline a Contour Objects reduce el tamao de su dibujo.
Convierta un Contour Objects a curvas Polyline y luego convirtalo
nuevamente a Contour Objects.
1. En la lnea de comandos tipee EXPLODE, luego seleccione una curva,
presione ENTER para terminar con el comando.
2. En la lnea de comandos tipee LIST, presione ENTER y luego seleccione la
misma curva.
NOTA Observe que la curva es ahora una polilinea ligera.
3. En el men Terrain, haga clic en Contour Utilities, luego clic en Convert
Polylines y luego seleccione la polilinea, presione ENTER para salir.
4. En la lnea de comandos tipee LIST y seleccione la misma curva.
Observe que la curva es ahora AECC_CONTOUR.
Las curvas etiquetadas existen como una serie de segmentos separados, y como tal
no pueden ser explotadas y luego revertirlos a objetos. Anule primero las etiquetas
de la curva antes de realizar la conversin, para as poder evitar problemas.
Editando curvas
Las curvas pueden editarse con los siguientes comandos del AutoCAD: TRIM,
EXTEND, BREAK y ERASE. Si los estilos de curva tienen los grips (pinzamientos)
curvas tambin pueden ser modificadas usando el comando Standard grip
editing.
Corte y extienda las curvas para mantenerlos dentro de un rea cercada. Use la
polilinea blanca (capa 0) como borde.
1. Descongele la capa 0.
2. En el menu View, haga clic en Named views, para desplegar la caja de
dialogo View, bajo Name, seleccione 2, clic en Set Current, luego clic en
OK.
5
AutoCAD Land Development Desktop Tutorial
3. Use el comando TRIM del AutoCAD y proceda a cortar las curvas que estn
ms all de la poliline limite (son las lneas).
4. Use el comando EXTEND de AutoCAD para extender las curvas hacia la
polilinea limite (son las lneas).
Edited Contours
En esta leccin usted aprendi algo acerca de la creacin y edicin de las curvas de
nivel.
6
Das könnte Ihnen auch gefallen
- Ensayo JsDokument7 SeitenEnsayo JsKiraKalebPortadorRodriguezNoch keine Bewertungen
- Manual Mrtienda 5.x PDFDokument136 SeitenManual Mrtienda 5.x PDFOmar RodriguezNoch keine Bewertungen
- Manual SigaDokument112 SeitenManual SigaAlejandra ParraNoch keine Bewertungen
- SAM Fusion Informe 4Dokument13 SeitenSAM Fusion Informe 4Eduardo GarciaNoch keine Bewertungen
- Caso Práctico Tema 3Dokument5 SeitenCaso Práctico Tema 3Jos78% (9)
- Tarea - Pizarras VirtualesDokument6 SeitenTarea - Pizarras VirtualesHelenBelénDesiderioPortillaNoch keine Bewertungen
- Resumen Ejecutivo Del Proyecto Impresión 3DDokument2 SeitenResumen Ejecutivo Del Proyecto Impresión 3DArlette CruzNoch keine Bewertungen
- Arquitectura y Configuracion en IBM Blade Center Revision Tecnica Conectividad y Open FabricDokument79 SeitenArquitectura y Configuracion en IBM Blade Center Revision Tecnica Conectividad y Open FabricLuis Nicolas Vasquez PercovichNoch keine Bewertungen
- Pasos Seguir FeDokument4 SeitenPasos Seguir FeEdgar R CastañonNoch keine Bewertungen
- Porcitec Manual Agritec SoftwareDokument442 SeitenPorcitec Manual Agritec SoftwareEscarleth Altamirano AguirreNoch keine Bewertungen
- 5.3 Tipos de Transacciones Propiciadas Por La Tecnología de La InformaciónDokument3 Seiten5.3 Tipos de Transacciones Propiciadas Por La Tecnología de La InformaciónDaniela Rodriguez MagallanesNoch keine Bewertungen
- Informe Fundamento de Linux 5Dokument7 SeitenInforme Fundamento de Linux 5Mäŕïbêļ ĢïñïțäNoch keine Bewertungen
- Slide-Software Sesión 16 Semana 6 PDFDokument38 SeitenSlide-Software Sesión 16 Semana 6 PDFSteven RuizNoch keine Bewertungen
- Planteamiento Del ProblemaDokument10 SeitenPlanteamiento Del ProblemaBarreto CrNoch keine Bewertungen
- Crea Tu Página WebDokument57 SeitenCrea Tu Página WebCampamento WebNoch keine Bewertungen
- Blockchain-Disrupción, Valor y SeguridadDokument48 SeitenBlockchain-Disrupción, Valor y SeguridadJuan Carlos Gallardo SaavedraNoch keine Bewertungen
- 'Cooler Master Masterbox q300l' Tiene ResultadosDokument1 Seite'Cooler Master Masterbox q300l' Tiene ResultadosProyecto ConsolaNoch keine Bewertungen
- Artículo CientíficoDokument7 SeitenArtículo CientíficoalexanderNoch keine Bewertungen
- Caracterización de Procesos de Caso de EstudioDokument5 SeitenCaracterización de Procesos de Caso de EstudioJuan Pablo Mora GomezNoch keine Bewertungen
- Manual de ScrivenerDokument88 SeitenManual de Scrivenermousescribd93% (15)
- El Rational Unified Process o Proceso Unificado de Racional. Es Un Proceso de Ingeniería de Software Que Suministra UnDokument9 SeitenEl Rational Unified Process o Proceso Unificado de Racional. Es Un Proceso de Ingeniería de Software Que Suministra UnVIRGINIA MENDOZA CARVAJALNoch keine Bewertungen
- Procesamiento Por LotesDokument38 SeitenProcesamiento Por LotesDaniel Lagos HernandezNoch keine Bewertungen
- Trabajo Colaborativo SimulacionDokument4 SeitenTrabajo Colaborativo SimulacionyeseniaNoch keine Bewertungen
- 7315 BECBM Rodamientos de Una Hilera de Bolas de Contacto Angular - 20210702Dokument4 Seiten7315 BECBM Rodamientos de Una Hilera de Bolas de Contacto Angular - 20210702MANTENIMIENTO QUIROCORPNoch keine Bewertungen
- Manual Del Usuario Nokia Asha 503 RM-947 PDFDokument37 SeitenManual Del Usuario Nokia Asha 503 RM-947 PDFCari Brun0% (1)
- Esquemas SICDokument6 SeitenEsquemas SICNegrowaag ArizmendyNoch keine Bewertungen
- MVKEDokument2 SeitenMVKEGerman Y Larissa Solís FontanaNoch keine Bewertungen
- Cronometro 2013Dokument6 SeitenCronometro 2013Esteban GoyesNoch keine Bewertungen
- Encuestas EsudianteDokument2 SeitenEncuestas EsudianteAndres GuzmanNoch keine Bewertungen
- Comparación de Las Ediciones Terminal Service PlusDokument3 SeitenComparación de Las Ediciones Terminal Service PlusJose CorderoNoch keine Bewertungen