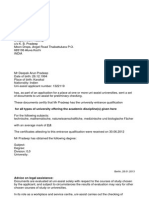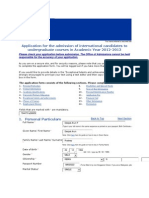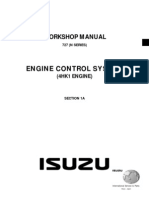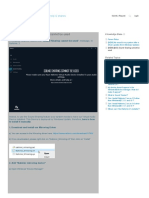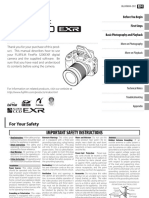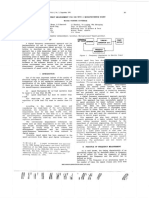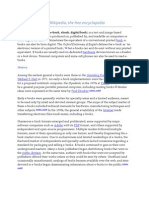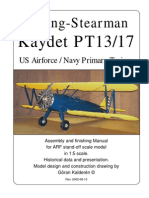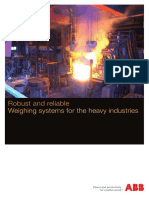Beruflich Dokumente
Kultur Dokumente
Introduction To FCE1
Hochgeladen von
Deepak ArunOriginaltitel
Copyright
Verfügbare Formate
Dieses Dokument teilen
Dokument teilen oder einbetten
Stufen Sie dieses Dokument als nützlich ein?
Sind diese Inhalte unangemessen?
Dieses Dokument meldenCopyright:
Verfügbare Formate
Introduction To FCE1
Hochgeladen von
Deepak ArunCopyright:
Verfügbare Formate
Universitt Duisburg-Essen
PRACTICAL TRAINING TO THE LECTURE
Introduction to FCE1
Introduction to computer-aided design with OrCAD
Name: First Name: Tutor: Matriculation-Number: Group-Number: Date:
Prof. Dr.Ing. Axel Hunger Dipl.-Ing. Joachim Zumbrgel Universitt Duisburg-Essen Faculty of Engineering, Department Electrical Engineering and Information Technology Computer Engineering
Copyright (C) Computer Engineering
F.C.E 1
Introduction to OrCAD
1.
Preface
The introduction to the computer-aided design with OrCAD is supposed to explain the basic approach to the design, simulation and analysis of digital circuits. As a case study for this practical training we will look upon the development of a Dual-Aiken-Code transformer. During the Fundamentals of Computer Engineering 1 practice course we deal with the OrCAD design suite, which consists of several different applications. Here we focus our attention on three of them: CAPTURE, PSpice and PROBE. In order to create and edit circuits we will use the graphical circuit editor CAPTURE (previously known as SCHEMATICS). The program PSpice is used for the actual simulation. The results of that simulation can be graphically represented by means of the oscilloscope-program PROBE. The complete design and simulation of a circuit is accomplished in four steps: 1. 2. 3. 4. Create the circuit using CAPTURE. Define the analysis type (also done in CAPTURE). Simulate the circuit with PSpice. Analyze the results with PROBE.
2.
CAPTURE
We will be using OrCAD CAPTURE to create and edit our digital circuits. The first step is to start up the CAPTURE application by going to: START Programme OrCAD 16.0 OrCAD CAPTURE The window shown in Fig 2.0 appears. In this windows plase select OrcadPCP Designer PSpice.
Fig. 2.0
Once CAPTURE is running you should have a blank CAPTURE session frame with grey background appearing on the screen. The design process in CAPTURE is project-oriented, meaning you must create a new project before editing and simulating a circuit. To create a new project, go to: File New Project as illustrated in Fig. 2.1
2/11
F.C.E 1
Introduction to OrCAD
Fig. 2.1 The New Project dialogue box in Fig. 2.2 will appear. Create your new project using the Analog or Mixed A/D option. Name your project Dual-aiken-code and give as Location the following path: [drive_letter]:\ORCAD_DATA\Intro. Hint: Ask you tutor for the right [drive_letter]!
Fig. 2.2 Press OK to confirm your entries. Another dialog box Create PSpice Project appears as shown in Fig. 2.3. Choose the Create a blank project option and click OK.
3/11
F.C.E 1
Introduction to OrCAD
Fig. 2.3 Now the working area appears (Fig. 2.4). On the left side is the Project Manager window that provides a graphical display of a projects resources by grouping them into hierarchically structured folders. These resources include schematic folders, schematic pages, part libraries, parts and others. Within the project manager, you can expand or collapse the structure you see by double-clicking on a folder, or by clicking on the plus sign or minus sign to the left of a folder. With a Right-Click on any project resource, one can edit its properties. On the right side is the Schematic Page Editor window. Here you can create, edit and display circuits by placing parts, wires and buses. When you click on the Schematic Page Editor window, a tool palette (on the right side) appears. With its help you can draw and place everything you need to create a circuit. Table 2.1 provides further explanation on the tools you will need for your circuit design. Project Manager Window Schematic Page Window
Tool Palette
Project Design
Root Folder
Schematic Page
Fig. 2.4
4/11
F.C.E 1
Introduction to OrCAD
Tool
Name Select Part Wire Net Alias Bus
Description Select objects. This is the normal mode. Select parts from a library for placement. Equivalent to the Part command on the Place menu. Draw wires. Press and hold the Shift key to draw non-orthogonal (not a multiple of 90) wires. Equivalent to the Wire command on the Place menu. Place aliases on wires and buses. Equivalent to the Net Alias command on the Place menu. Draw buses. Press the Shift key to draw non-orthogonal segments. Equivalent to the Bus command on the Place menu. Table 2.1
To place a circuit part first make sure you are on the Schematic Page Editor window. The tool palette should appear on your right. Press the Part button or go to the menu Place Part. The Place Part dialogue box pops out. All parts are organized in libraries. In order to add a certain part, one should consider adding the corresponding library beforehand. In our practice we will work with the following libraries: dig_prim.olb, 74ls.olb, 7400.olb, breakout.olb and source.olb. The library dig_prim.olb contains ideal parts, meaning that they do not have any propagation delay. In contrast the libraries 74ls and 7400 contain real parts, implying that they have propagation delay. To add a library, press the Add Library button in the Place Part dialogue box. The Browse File dialogue box that is displayed can be used to locate a library and add it to the Libraries. Fig. 2.5 illustrates the Place Part dialogue box before and after libraries have been added. The Part List displays all parts that belong to the selected library.
Fig. 2.5
5/11
F.C.E 1
Introduction to OrCAD
If you know the name of the part you need, you can type it directly in the Part text box. You can use wildcard characters to constrain the list of parts, then click OK. Valid wildcard characters are an asterisk (*) to match multiple characters and a question mark (?) to match a single character. However, if you do not know the exact name you can search for the part in the Part List. Once you find the part you need to press OK and place it via Left-Click on the Schematic Page. To connect parts we use wires. You can access the place wire option by selecting the Wire icon from the Tool Palette. Click the left mouse button to start the wire. Move the mouse to draw the wire. Click the left mouse button if you want to place a vertex and change directions. Double-click to end the wire. When you are done placing wires, choose End Mode from the right mouse button pop-up menu, or press ESC. Wires can also be connected physically to one another. If you begin or end a wire from or to another wire, as in a T-intersection, Capture adds a junction and the wires are connected. When you place a wire, it is assigned a system-generated name, which you can replace with an alias or a different name in order to simply identify wires when a circuit is simulated. Once a wire acquires a valid name or alias, that name or alias defines the signals carried by the wire. To create a net alias, select a wire on the Schematic Page. From the Place menu, choose Net Alias... or Click the Net Alias tool from the tool palette. Type a name in the Alias text box and choose a color, rotation, and font for display in the Place Net Alias dialog box (Fig. 2.6). Click OK to finish. Place the defined alias on the desired wire.
Fig. 2.6 A wire is not allowed to have more than one alias. Different wires are allowed to have the same alias though. That way the wires are connected (Fig 2.7). This method is especially advisable for complex circuits!
=
Fig. 2.7
6/11
F.C.E 1
Introduction to OrCAD
Every circuit needs an input signal in order to be simulated. In Capture, input signals are simulated by sources placed in the same way as parts. They are located in the library Source.olb. Various sources may be used, but in our practical training we will focus on two of them. DIGCLOCK (Fig.2.8) is a digital cycle source, which generates a periodical clock pulse. Via double Click you can access the properties of this part or directly edit the attributes displayed around it. STIM1 (Fig. 2.9) is a digital signal source for 1 Bit. In its Property Editor we can define the desired signal pattern.
Fig. 2.8
Fig. 2.9
Fig. 2.10 displays a sample input for the STIM1 properties. COMMAND1 initiates the signal with logical value of 0 at 0s. The entry in COMMAND2 defines a milestone at 100ns which switches the logical value of the signal to 1. Likewise COMMAND3 sets the signal to logical 0 at 300ns and again at 400ns COMMAND4 drives it to 1 until the end of the simulation (because no further commands were entered). You can observe the timing diagram of the sample input on Fig. 2.11.
Fig. 2.10
Fig. 2.11
3.
Simulation with PSPICE A/D
Once the circuit has been created we can proceed with its simulation. The first step is to make sure that the circuit we want to simulate is located in a Schematic Page under the Root Folder, as shown in Fig. 2.4. Furthermore, all project changes must be saved before we carry on. Next create a new simulation profile by navigating to PSpice New Simulation Profile. The New Simulation window should pop out. In the field Name you should type the name of your simulation. From the drop down menu Inherit From, select none then click on Create. 7/11
F.C.E 1
Introduction to OrCAD
The Simulation Settings dialogue box appears (Fig. 3.1). In the Analysis Type drop down menu, located in the Analysis tab, select Time Domain (Transient). The Run to time text field represents the duration of our simulation. Click OK to confirm your simulation profile settings. To run the actual simulation navigate to PSpice Run. After PSpice A/D completes the simulation, the graphical waveform analyzer starts automatically. A blank Probe window should appear. In order to observe the behavior of a desired signal during simulation, we must apply markers. We want to look at the voltage changes, which represent ones and zeroes (high and low voltage). For that purpose we choose to apply voltage markers by navigating to PSpice Markers Voltage Level. Place a voltage marker on a wire from which you want to observe a signal. This will yield to a plot of that signal in the Probe window as shown in Fig. 3.2.
Fig. 3.1
8/11
F.C.E 1
Introduction to OrCAD
Fig. 3.2
4.
Case Study: Dual-Aiken-Code transformer
Your task now is to create and simulate a Dual-Aiken-Code Transformer circuit. The transformation of the Dual-Code into the Aiken-Code requires a digital circuitry, which is valid for the following truth-table:
Decimal number 0 1 2 3 4 5 6 7 8 9
D 0 0 0 0 0 0 0 0 1 1
Binary-Code C B 0 0 0 0 0 1 0 1 1 0 1 0 1 1 1 1 0 0 0 0
A 0 1 0 1 0 1 0 1 0 1
Z 0 0 0 0 0 1 1 1 1 1
Aiken-Code Y X 0 0 0 0 0 1 0 1 1 0 0 1 1 0 1 0 1 1 1 1
W 0 1 0 1 0 1 0 1 0 1
Table 4.1: Dual-Code to Aiken-Code
The following equations are extracted from Table 4.1 and represent the output of the Dual-AikenCode transformer:
W = A B C D + A B C D + A B C D + A BC D + A B C D X = ABC D + ABC D + A BCD + A B C D + A B C D Y = A B C D + A BC D + A BC D + A B C D + A B C D Z = A B C D + A BC D + A BC D + A B C D + A B C D
9/11
F.C.E 1
Introduction to OrCAD
These equations could be minimized with the help of KV-maps. Adding Dont-Care states will facilitate this process.
W=A Y = D + B C + A C = D + C (B + A ) Z = D + B C + A C = D + C (A + B) X = D + BC + A BC
Fig. 4.2 illustrates the resulting circuit diagram of the Dual-Aiken-Code Transformer and Fig. 4.3 shows the simulation results.
Fig. 4.2
10/11
F.C.E 1
Introduction to OrCAD
Fig. 4.3
11/11
Das könnte Ihnen auch gefallen
- The Subtle Art of Not Giving a F*ck: A Counterintuitive Approach to Living a Good LifeVon EverandThe Subtle Art of Not Giving a F*ck: A Counterintuitive Approach to Living a Good LifeBewertung: 4 von 5 Sternen4/5 (5794)
- The Gifts of Imperfection: Let Go of Who You Think You're Supposed to Be and Embrace Who You AreVon EverandThe Gifts of Imperfection: Let Go of Who You Think You're Supposed to Be and Embrace Who You AreBewertung: 4 von 5 Sternen4/5 (1090)
- Never Split the Difference: Negotiating As If Your Life Depended On ItVon EverandNever Split the Difference: Negotiating As If Your Life Depended On ItBewertung: 4.5 von 5 Sternen4.5/5 (838)
- Hidden Figures: The American Dream and the Untold Story of the Black Women Mathematicians Who Helped Win the Space RaceVon EverandHidden Figures: The American Dream and the Untold Story of the Black Women Mathematicians Who Helped Win the Space RaceBewertung: 4 von 5 Sternen4/5 (894)
- Grit: The Power of Passion and PerseveranceVon EverandGrit: The Power of Passion and PerseveranceBewertung: 4 von 5 Sternen4/5 (587)
- Shoe Dog: A Memoir by the Creator of NikeVon EverandShoe Dog: A Memoir by the Creator of NikeBewertung: 4.5 von 5 Sternen4.5/5 (537)
- Elon Musk: Tesla, SpaceX, and the Quest for a Fantastic FutureVon EverandElon Musk: Tesla, SpaceX, and the Quest for a Fantastic FutureBewertung: 4.5 von 5 Sternen4.5/5 (474)
- The Hard Thing About Hard Things: Building a Business When There Are No Easy AnswersVon EverandThe Hard Thing About Hard Things: Building a Business When There Are No Easy AnswersBewertung: 4.5 von 5 Sternen4.5/5 (344)
- Her Body and Other Parties: StoriesVon EverandHer Body and Other Parties: StoriesBewertung: 4 von 5 Sternen4/5 (821)
- The Sympathizer: A Novel (Pulitzer Prize for Fiction)Von EverandThe Sympathizer: A Novel (Pulitzer Prize for Fiction)Bewertung: 4.5 von 5 Sternen4.5/5 (119)
- The Emperor of All Maladies: A Biography of CancerVon EverandThe Emperor of All Maladies: A Biography of CancerBewertung: 4.5 von 5 Sternen4.5/5 (271)
- The Little Book of Hygge: Danish Secrets to Happy LivingVon EverandThe Little Book of Hygge: Danish Secrets to Happy LivingBewertung: 3.5 von 5 Sternen3.5/5 (399)
- The World Is Flat 3.0: A Brief History of the Twenty-first CenturyVon EverandThe World Is Flat 3.0: A Brief History of the Twenty-first CenturyBewertung: 3.5 von 5 Sternen3.5/5 (2219)
- The Yellow House: A Memoir (2019 National Book Award Winner)Von EverandThe Yellow House: A Memoir (2019 National Book Award Winner)Bewertung: 4 von 5 Sternen4/5 (98)
- Devil in the Grove: Thurgood Marshall, the Groveland Boys, and the Dawn of a New AmericaVon EverandDevil in the Grove: Thurgood Marshall, the Groveland Boys, and the Dawn of a New AmericaBewertung: 4.5 von 5 Sternen4.5/5 (265)
- A Heartbreaking Work Of Staggering Genius: A Memoir Based on a True StoryVon EverandA Heartbreaking Work Of Staggering Genius: A Memoir Based on a True StoryBewertung: 3.5 von 5 Sternen3.5/5 (231)
- Team of Rivals: The Political Genius of Abraham LincolnVon EverandTeam of Rivals: The Political Genius of Abraham LincolnBewertung: 4.5 von 5 Sternen4.5/5 (234)
- On Fire: The (Burning) Case for a Green New DealVon EverandOn Fire: The (Burning) Case for a Green New DealBewertung: 4 von 5 Sternen4/5 (73)
- The Unwinding: An Inner History of the New AmericaVon EverandThe Unwinding: An Inner History of the New AmericaBewertung: 4 von 5 Sternen4/5 (45)
- DBMS Questions and AnswersDokument69 SeitenDBMS Questions and AnswersAkash Jain81% (16)
- Experimental Setup HumidityDokument5 SeitenExperimental Setup HumidityDeepak ArunNoch keine Bewertungen
- 1524258 (1)Dokument2 Seiten1524258 (1)Deepak ArunNoch keine Bewertungen
- CDokument3 SeitenCDeepak Arun100% (1)
- InstructionsDokument1 SeiteInstructionsJoão R. PaisNoch keine Bewertungen
- X-Ray Diffraction Experiment AnalysisDokument10 SeitenX-Ray Diffraction Experiment AnalysisDeepak ArunNoch keine Bewertungen
- File NamesDokument9 SeitenFile NamesDeepak ArunNoch keine Bewertungen
- 1524258 (1)Dokument2 Seiten1524258 (1)Deepak ArunNoch keine Bewertungen
- Application For The Admission of International Candidates To Undergraduate Courses in Academic Year 2012-2013Dokument13 SeitenApplication For The Admission of International Candidates To Undergraduate Courses in Academic Year 2012-2013Deepak ArunNoch keine Bewertungen
- Draft The Use of Sms and Language TransformationDokument28 SeitenDraft The Use of Sms and Language TransformationDeepak Arun100% (1)
- Lg4hk We 0229domDokument0 SeitenLg4hk We 0229domKarl O. Munroe100% (6)
- European Recommendations For Sandwich Panels PDFDokument2 SeitenEuropean Recommendations For Sandwich Panels PDFRochelleNoch keine Bewertungen
- Ma2031 ClassnotesDokument129 SeitenMa2031 ClassnotesThilak DonipudiNoch keine Bewertungen
- Nahimic Sound Sharing Cannot Be UsedDokument4 SeitenNahimic Sound Sharing Cannot Be UsedtekkenfazNoch keine Bewertungen
- Finepix S200exr Manual 01Dokument144 SeitenFinepix S200exr Manual 01Jairo QuevedoNoch keine Bewertungen
- HSC S7 1200 DOKU V10 enDokument6 SeitenHSC S7 1200 DOKU V10 enĐình ThếNoch keine Bewertungen
- MTINV 1-D interpretation of magnetotelluric EM soundingsDokument8 SeitenMTINV 1-D interpretation of magnetotelluric EM soundingsAnnisa Trisnia SNoch keine Bewertungen
- E-Book TestDokument6 SeitenE-Book Testjeff_klassen8313Noch keine Bewertungen
- Introduction to Computers: Hardware, Software, and BeyondDokument64 SeitenIntroduction to Computers: Hardware, Software, and BeyondRuban Rajalingam100% (1)
- VIBXPERT II Balancer Catalog EnglishDokument3 SeitenVIBXPERT II Balancer Catalog EnglishSafrial Dwiky DarmawanNoch keine Bewertungen
- MR-J3 Brochure Ver D 07-07Dokument125 SeitenMR-J3 Brochure Ver D 07-07TetsusaigaNoch keine Bewertungen
- Oil MistDokument14 SeitenOil MistazisyuswandiNoch keine Bewertungen
- Personal Driver Assistance System (PDAS) Based On Raspberry PiDokument6 SeitenPersonal Driver Assistance System (PDAS) Based On Raspberry PierpublicationNoch keine Bewertungen
- Unit 5 Notes On Design For Assembly AutomationDokument23 SeitenUnit 5 Notes On Design For Assembly AutomationPolavarapu Srinivasa RaoNoch keine Bewertungen
- Graduation Project: Roverbot - ThesisDokument122 SeitenGraduation Project: Roverbot - ThesisAhmed Mahdy100% (2)
- PABX PresentationDokument30 SeitenPABX PresentationMara Rama100% (1)
- Mazda Connect Firmware Update Instructions 2016Dokument21 SeitenMazda Connect Firmware Update Instructions 2016Rodrigo Uribe BravoNoch keine Bewertungen
- Boeing-Stearman Kaydet PT13 - 17Dokument12 SeitenBoeing-Stearman Kaydet PT13 - 17Mihaela Apostol100% (2)
- Weighing Systems For The Heavy Industries ABBDokument12 SeitenWeighing Systems For The Heavy Industries ABBEJECUTIVO_10% (1)
- DSC H400 PDFDokument40 SeitenDSC H400 PDFAdha NurNoch keine Bewertungen
- Technical Information ASSET DOC LOC 3008312 PDFDokument15 SeitenTechnical Information ASSET DOC LOC 3008312 PDFOusmane DiengNoch keine Bewertungen
- HP ProDesk and ProOne 600 G1 DatasheetDokument6 SeitenHP ProDesk and ProOne 600 G1 DatasheetBian HardiyantoNoch keine Bewertungen
- Thread Basics and Advanced Concepts in JavaDokument2 SeitenThread Basics and Advanced Concepts in Javachaitu215Noch keine Bewertungen
- Datasheet Smartpack2 (DS - 242100.50X.ds3 - 1 - 3)Dokument4 SeitenDatasheet Smartpack2 (DS - 242100.50X.ds3 - 1 - 3)GustavoNoch keine Bewertungen
- Insulation Resistance Testing of Cables in The Field-Rev-01Dokument22 SeitenInsulation Resistance Testing of Cables in The Field-Rev-01Jalal AlbadriNoch keine Bewertungen
- C PDokument14 SeitenC PPriya KumariNoch keine Bewertungen
- EE 19BEL1026 Experiment No. 3 8-bit multiplication using 8085 microprocessorDokument5 SeitenEE 19BEL1026 Experiment No. 3 8-bit multiplication using 8085 microprocessorVarun ThakurNoch keine Bewertungen
- Components Code and Abbreviation On Laptop MotherbDokument7 SeitenComponents Code and Abbreviation On Laptop MotherbDelwar HossainNoch keine Bewertungen
- Yamaha RXV459 RecDokument99 SeitenYamaha RXV459 RecDaniel Rodriguez MarinNoch keine Bewertungen