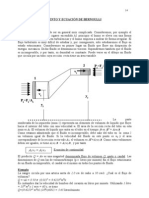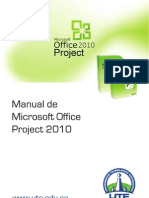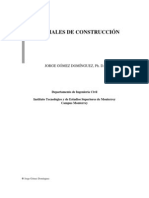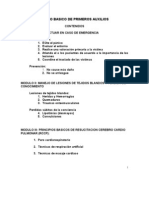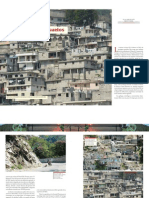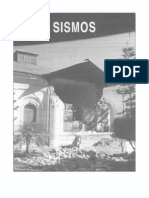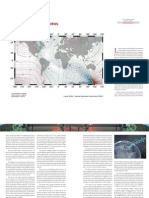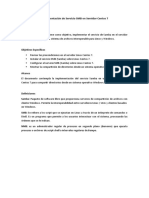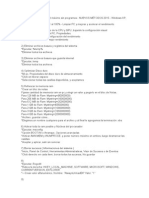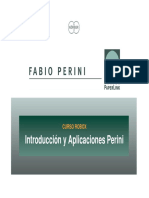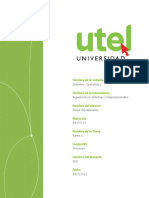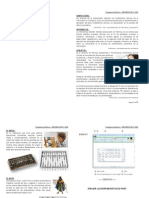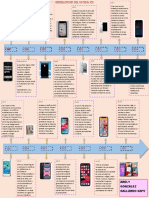Beruflich Dokumente
Kultur Dokumente
Manual Paquete de Oficina....
Hochgeladen von
Massiel EscorbortCopyright
Verfügbare Formate
Dieses Dokument teilen
Dokument teilen oder einbetten
Stufen Sie dieses Dokument als nützlich ein?
Sind diese Inhalte unangemessen?
Dieses Dokument meldenCopyright:
Verfügbare Formate
Manual Paquete de Oficina....
Hochgeladen von
Massiel EscorbortCopyright:
Verfügbare Formate
MANUAL DE PAQUETE DE OFICINA
Modulo I: Manejador de Sistema Operativo
Sistema Operativo A continuacin explicamos en lneas generales Qu es? y Para qu sirve el Sistema Operativo? El Sistema Operativo es una pieza imprescindible para nuestro ordenador ya ue sin !l este no puede "uncionar# $a "uncin principal ue desempe%a cual uier sistema operativo es la de &acer de intermediario entre los elementos fsicos ue componen nuestro ordenador 'la pantalla( el teclado( el disco duro( la impresora#) y nosotros( &aciendo as m*s "*cil su manejo# $as +entanas
,odas las ventanas de -indo.s siguen la misma estructura( si no las conoces no te preocupes por ue a continuacin te las explicamos#
$a ventana ue tienes arriba es la ue se abre al pulsar sobre el icono Mi /0# El estilo de esta ventana es similar al de otras aplicaciones# Las ventanas de Windows estn formadas por:
La barra de ttulo contiene el nombre del programa con el cual se est* trabajando 'Microso"t -ord) y en algunos casos tambi!n aparece el nombre del documento abierto ' no_descargar.doc)# En el extremo de 1
la derec&a est*n los botones para minimizar( restaurar y cerrar# El botn minimi ar El botn ma!imi ar El botn restaurar convierte la ventana en un botn situado en la barra de tareas de -indo.s 2/# amplia el tama%o de la ventana a toda la pantalla# permite volver la pantalla a su estado anterior#
El botn de "errar se encarga de cerrar la ventana# En el caso de &aber realizado cambios en alg3n documento te preguntar* si deseas guardar los cambios antes de cerrar# La barra de men#s contiene las operaciones del programa( agrupadas en men3s desplegables# Al &acer clic en Archivo( por ejemplo( veremos las operaciones ue podemos realizar con los arc&ivos#,odas las operaciones ue el programa nos permite realizar las encontraremos en los distintos men3s de esta barra# /ara abrir un men3 desplegable con el teclado tendr*s ue mantener pulsada la tecla Alt 4 la letra subrayada del men3 ue uieras desplegar# /or ejemplo Alt4A abre el men3 Archivo# Si en un men# aparece una opcin con una pequea flecha a la derecha uiere decir ue esa opcin es un men3 ue contiene a su vez otras opciones# /or ejemplo: "Enviar a5# Si uieres desplegar el men3 asociado slo tienes ue mantener unos segundos la opcin seleccionada( si lo &aces con el ratn utiliza la "ec&a de la derec&a#
La barra de $erramientas contiene iconos para ejecutar de "orma inmediata algunas de las operaciones m*s utilizadas# Estas operaciones tambi!n se pueden ejecutar desde la barra de men3s#
Las barras de despla amiento permiten movernos a lo largo y anc&o de la &oja de "orma r*pida y sencilla( simplemente &ay ue desplazar la barra arrastr*ndola con el ratn( o &acer clic en las "lec&as# 6ay barras par desplazar &orizontal y verticalmente# El cuadradito con unos puntos ue &ay a la derec&a sirve para cambiar de tama%o la ventana( solo &ay ue &acer clic y arrastar#
La barra de estado suele utilizarse para o"recer cierta in"ormacin al usuario# Esta in"ormacin puede variar en "uncin de la ventana ue tengamos abierta# En nuestro caso nos in"orma ue tenemos dentro de Mi /0 178 objetos( nos uedan 9(9: ;< libres en el disco( y el objeto seleccionado ocupa 1(=> M<# 7
Esta barra no se ve( por de"ecto( en -indo.s2/( puedes activarla o desactivarla desde el men3 %er( &arra de estado# El Escritorio 'l 's"ritorio es la primera pantalla ue nos aparecer* una vez se &aya cargado el Sistema Operativo con el cual vamos a trabajar( en nuestro caso ser* el escritorio de -indo.s 2/# 0onoce el Escritorio de -indo.s 2/ ?na vez se &a cargado -indo.s 2/ nos aparece la siguiente pantalla( puede suceder ue vare con respecto a la ue tienes en tu ordenador ya ue -indo.s nos permite personalizarla( pero esto lo aprenderemos m*s adelante#
En el escritorio tenemos iconos ue permiten abrir el programa correspondiente# /or ejemplo pinc&ando en el icono se abre el Internet Explorer#
M*s adelante ver*s cmo crearlos y organizarlos en el escritorio( tambi!n te explicaremos cmo cambiar el "ondo# $as <arras y El <otn Inicio
&arra de (areas# $a barra de tareas es la ue aparece en la parte in"erior de la pantalla# En el extremo iz uierdo est* el botn )ni"io( a continuacin tenemos la zona de accesos directos( luego los programas abiertos y por 3ltimo el *rea de noti"icacin# =
El &ot*n )ni"io# Es el botn a trav!s del cual podemos acceder a todo el abanico de opciones ue nos o"rece -indo.s 2/# Si lo seleccionamos se desplegar* un men3 similar al ue te mostramos a continuacin# En la parte central &ay dos zonas: $a de la iz uierda contiene a su vez tres *reas separadas por una lnea delgada# En la zona de la derec&a aparecen iconos para ir a las partes de -indo.s2/ ue se usan m*s a menudo: +is do"umentos( +is im,enes( +i m#si"a y +is sitios de red# $a opcin '-e"utar permite ejecutar directamente comandos( se utiliza por ejemplo para entrar en el registro de .indo.s( ejecutar un programa etc### /or 3ltimo( en la parte in"erior est*n las opciones .errar sesi*n y /pa,ar# $a primera permite cerrar la sesin actual y la segunda nos permitir* reiniciar nuevamente nuestro ordenado o apagarlo#
El Escritorio $a "ec&a y la &ora del reloj del ordenador El ordenador tiene un relo- situado en la parte derec&a de la barra de tareas# Si uieres conocer el da de la semana en el ue estamos tendr*s ue situarte sobre la &ora y esperar unos segundos para ue aparezca la "ec&a completa# ,ambi!n puedes consultar y modi"icar las propiedades del reloj con el cuadro de di*logo ue aparece a continuacin y ue aparece al &acer doble clic sobre la &ora de la barra de tareas#
/ara cambiar la 0e"$a se &an de seguir los siguientes pasos: 12 6acer doble clic sobre la &ora de la barra de tareas para abrir el cuadro de di*logo# 32 /ara cambiar el mes sit3ate sobre la casilla de los meses y &az clic con el ratn sobre la "lec&a situada a @
la derec&a# Entonces se desplegar* una lista con los meses# Selecciona el ue uieras# 42 /ara cambiar el a5o sit3ate en la casilla del a%o 'al lado derec&o del mes) y con las "lec&as podr*s aumentar o disminuir el a%o en el ue nos encontramos# 62 /ara cambiar el da selecciona el ue uieras del calendario ue aparece# 72 6az clic en el botn /pli"ar si uieres ue el cambio tenga e"ecto y uedarte en el cuadro de di*logo# 6az clic en el botn /"eptar si uieres ue los cambios sean permanentes y ue se cierre el cuadro de di*logo# /ara cambiar la 8ora &as de &acer lo siguiente: 12 sit3ate en la casilla de la &ora# 32 /ara cambiar la &ora selecciona los dgitos de la &ora y con las "lec&as de la derec&a aum!ntala o dismin3yela# 42 Este mismo proceso tendr*s ue &acerlo con los minutos y segundos# Si &aces clic en el botn /pli"ar el cambio tiene e"ecto y te uedas en el cuadro de di*logo# Mientras ue si &aces clic en el botn /"eptar( los cambios tienen e"ecto y se cierra el cuadro de di*logo# 0mo visualizar las <arras de 6erramientas 12 /inc&ar con el bot*n dere"$o del ratn sobre la barra de tareas# 32 Seleccionar la opcin &arras de $erramientas 42 Ael men3 ue se despliega seleccionar la barra de &erramientas ue deseas visualizar# Si al lado de la opcin aparece una marca uiere decir ue esa barra de &erramientas est* visible# 0opiar 0arpetas o Arc&ivos
Sele""ionamos el elemento a copiar# /ulsamos el botn Copiar a ue abrir* una nueva ventana titulada .opiar elementos# Si no tenemos este botn en la barra de &erramientas iremos al men3 'di"i*n y seleccionaremos .opiar a la "arpeta999 <uscaremos la carpeta donde vayamos a copiar el elemento seleccionado# El "uncionamiento es igual al del explorador de -indo.s# Si pulsamos en la : ue aparece a la iz uierda desplegaremos la carpeta# ?na vez seleccionada la carpeta pulsaremos .opiar# En el caso de no tener creada la carpeta donde vamos a copiar la in"ormacin pulsaremos .rear nueva .arpeta( escribiremos su nuevo nombre y pulsaremos /"eptar9 Mover 0arpetas o Arc&ivos Mover una carpeta o arc&ivo signi"ica copiar el elemento a su destino y despu!s eliminarlo de su posicin inicial# $os pasos a seguir son muy similares# /ulsaremos el botn Mover a ue abrir* una nueva ventana titulada +over elementos#
<uscaremos la carpeta donde vayamos a mover el elemento seleccionado# ?na vez seleccionada la carpeta pulsaremos +over# En el caso de no tener creada la carpeta donde vamos a mover la in"ormacin pulsaremos .rear mueva .arpeta# Escribiremos el nuevo nombre a la carpeta9 /ulsaremos /"eptar9 ,anto si movemos como si copiamos una carpeta o arc&ivo puede suceder ue el nombre de algunaBo de ellasBos coincida con el nombre de alguna carpeta o arc&ivo del destino( en ese caso .indo.s preguntar* si ueremos reemplazar el arc&ivo o la carpeta existente por el otro arc&ivo o carpeta nuevoBa# 0uando copiamos o movemos una carpeta se copia o mueve todo su contenido# 0ambiar el nombre a una 0arpeta o Arc&ivo Seleccionaremos la carpeta o el arc&ivo al cual ueramos cambiarle el nombre# 0on el bot*n dere"$o del rat*n &aremos clic sobre !l o ella# Seleccionamos .ambiar ;ombre del men3 contextual entonces el nombre de la carpeta o arc&ivo estar* C
seleccionado y con el cursor parpadeando en el interior del recuadro del nombre# Escribiremos el nuevo nombre# /ulsaremos )ntro o &aremos clic "uera de la carpeta o arc&ivo para ue los cambios se &agan e"ectivos# $os ordenadores de &oy en da permiten almacenar gran cantidad de in"ormacin por lo ue se aconseja tenerla bien clasi"icada si despu!s ueremos encontrarla con cierta "acilidad# Aun ue tengamos muy bien clasi"icada la in"ormacin puede ue alguna vez no encontremos alg3n arc&ivo o carpeta( para ello -indo.s incorpora la "uncin <3s ueda ue nos permitir* encontrar la in"ormacin ue deseemos lo antes posible# <uscar /ulsa )ni"io Selecciona el men3 &us"ar9 Se desplegar* la ventana general de b3s ueda ue mostramos a continuacin# Si te "ijas un poco te dar*s cuenta de ue es la misma ventana del explorador de -indo.s pero en vez de mostrar las carpetas muestra la ventana de b3s ueda# Si est*s en el explorador no es necesario ue pulses en Inicio y selecciones el men3 Buscar ya ue puedes pulsar directamente en el botn Bsqueda barra est*ndar# de la
En primer lugar debemos elegir una de las opciones ue se nos presentan seg3n lo ue ueramos buscar# Imgenes###( Documentos###( Archivos###( Equipos###( Buscar en InternetD <uscar Arc&ivos o 0arpetas Al elegir (odos los ar"$ivos < "arpetas se nos mostrar* una pantalla para ue demos m*s datos sobre lo ue ueremos buscar# En la primera casilla introduciremos el (odo o parte del nombre del ar"$ivo ue ueramos buscar( entonces .indo. mostrar* carpetas o arc&ivos ue contengan la cadena de caracteres ue &emos introducido( por lo ue cuanto m*s detallemos el nombre menor ser* el n3mero de resultados de la b3s ueda por lo ue "acilitar* el encontrarlo# En la casilla =na palabra o frase en el ar"$ivo: podemos introducir el texto ue deber* contener el arc&ivo ue buscamos# Eo siempre es conveniente utilizar esta casilla ya ue esto relentiza bastante la b3s ueda por ue buscar* en el contenido de cada arc&ivo la "rase o palabra ue escribamos# En la casilla >&us"ar en5 indicaremos en qu unidad deseamos bus"ar el arc&ivo o carpeta# /ulsaremos &usqueda para ini"iar la b#squeda# En el caso de no encontrar nada -indo.s mostrar* en la ventana de la derec&a un mensaje diciendo ue &a "inalizado la b3s ueda y no &ay resultados a mostrar# >
Mientras esta realizando la bus ueda podemos parar la b#squeda pulsando el botn ?etener( bien por ue nos &emos e uivocado( por &aber encontrado lo ue ueramos( etc###
0onoce la papelera $a papelera no es m*s ue un espacio en el disco duro reservado para almacenar la in"ormacin ue eliminamos para ue en caso de eliminar alg3n arc&ivo o carpeta por e uivocacin tengamos la posibilidad de recuperarlo( por de"ecto la papelera restaura los arc&ivos o carpetas en el lugar del cual se eliminaron( es decir si yo elimino un arc&ivo situado en ?:@mis do"umentos cuando lo restaure lo volver* a guardar en esa carpeta# $a papelera mantendr* los documentos eliminados &asta el momento siempre y cuando no la vaciemos /ara abrir la papelera sit3ate en el Escritorio y &az doble clic sobre el icono de papelera de re"i"la-e9
/FA0,I0A GIEA$ AE -IEAO-S
1# 0ambiar las opciones de sonido y audio y poner la pc en silencio# 7# Iir a pantalla y cambiarle el "ondo al escritorio =# Apagar la computador @# Encerderlo de nuevo 9# Fealizar la con"iguracion del mouse ue tenga rastro C# 0ambiar la con"iguracion regional y ubicarnos en republica de peru ># Ocultar la barra de tarea automaticamente H# Feinciar la computadora 8# Fealizar la con"iguracion del mouse y ue el .ind.s Eegro 1:# 0ambiar la con"iguracion regional y ubicarnos en republica de +enezuela 11# crear una carpeta llamada Aocumentos importante 17# crear una carpeta llamada mi clases de in"ormatica 1=# eliminar la carpeta lllamada mi clase de in"ormatica 1@# cambiar el nombre de la carpeta documentos importante por Aocumentos Especiales 19# abrir la papelera de reciclaje y vaciarla 1C# Fealizar la con"iguracion regional en Fepublica Aominicana 1># Fealizar la con"iguracion del teclado 1H# poner un protector de pantalla cual uiera por dos minutos 18# +er las opciones de apagar el computador 7:# 0rear una carpeta en el explorador de .indo.s 71# Fealizar cambios en la apariencia 77# 0ambiar la caluladora de estandar a cienti"ica 7=# Entrar a la calculadora y realizar las siguientes calculos: H
=IH 8B= 8H41:: 7@# Organizar los iconos por nombre 79# Organizar los iconos por tipo Gec&a y "irma del Gacilitador JJJJJJJJJJJJJJJJJJJJJJJJJ
Modulo II: Arrancar
Manejador de /rocesador de ,exto
$o primero ue &ay ue &acer para trabajar con -ord7::= es( obviamente( arrancar el programa# /odemos &acerlo de varias "ormas( como ver*s en la ?nidad 7( a&ora slo vamos a ver una de ellas: Aesde el men3 Inicio# Al men3 Inicio se accede desde el botn situado( normalmente( en la es uina in"erior iz uierda de la pantalla y desde a& se pueden arrancar pr*cticamente todos los programas ue est*n instalados en el ordenador# Al colocar el cursor y &acer clic sobre el bot*n se despliega un men3 parecido al ue ves a la derec&a( al colocar el cursor sobre el elemento ,odos los programasK se desplegar* una lista con los programas ue &ay instalados en tu ordenador#
En esta imagen tienes un ejemplo de una lista con programas( busca el elemento Microso"t O""ice -ord 7::= y &az clic sobre !l para ue se arran ue# Es conveniente ue vayas practicando lo ue te vamos explicando lo antes posible# ?na buena "orma de &acerlo es tener dos sesiones( una con este curso y otra con -ord7::=# As cuando lo creas oportuno puedes pasar a la sesin de -ord7::= para practicar lo ue acabas de leer#
El primer texto En la parte superior esta( en color azul( la barra del ttulo( en la ue aparece el nombre del documento sobre el ue estamos trabajando# 0uando arrancamos -ord sin abrir ning3n documento( por de"ecto nos abre un documento en blanco y le asigna el nombre inicial Documento1# 0uando guardemos el documento le cambiaremos el nombre#
1:
Si aparece el dibujo de un clip con ojos 'este es el ayudante del O""ice) ue te o"rece ayuda( &az clic donde dice 5Cerrar5( para ue desaparezca( ya ue( de momento( no lo vamos a necesitar# A&ora vamos a explicar cmo escribir tu primer documento( y aprender*s cmo corregir los pe ue%os errores y cmo desplazarte por el documento# ;uardar un documento $o ue se escribe se va almacenado en la memoria de tu ordenadorK si apagases el ordenador( se perdera y no lo podras recuperar# 0on el comando Auardar uedar* ,rabado en el dis"o duro del ordenador ' o en un dis uete) de "orma permanente# /ulsa en el icono Auardar y aparecer* una ventana como !sta#
/ara guardar un documento debes indicar el nombre con el ue lo uieres guardar( el tipo de documento ue est*s guardando y la carpeta ue contendr* tu documento# El nombre lo indicamos en el campo Nombre de archivo( donde a&ora pone 5E d!a amaneci" triste5( teclea 5Primero5( ue es el nombre ue le vamos a dar a nuestro primer documento# El tipo del documento se lo decimos en el campo Guardar como tipoK para los documentos -ord ser* 11
Documento de #ord( ue ya viene escrito# $os documentos dentro del disco duro est*n organizados en carpetas# $a "arpeta se indica en el campo Guardar enK la carpeta en la ue se guardan los documentos de -ord( por de"ecto( es Mis documentos$ ue ser* la ue debe aparecer en la ventana de tu ordenador# Si no "uese as( &az clic en el icono 5 Mis documentos5 ue &ay en la parte iz uierda de la ventana# 0errar documento Aespu!s de guardar un documento( !ste contin3a en nuestra pantalla y podemos seguir trabajando con !l# ?na vez ue &emos acabado de trabajar con un documento debemos cerrarloKal cerrarlo no lo borramos del disco( simplemente dejamos de utilizarlo y liberamos la memoria ue estaba utilizando# /ara cerrar un documento &acer clic en el men3 /r"$ivo( y luego &acer clic en .errar# ' Si &emos &ec&o alguna modi"icacin en el documento desde la 3ltima vez ue lo guardamos( nos preguntar* si ueremos guardar los cambiosK contestar ue %! )# Al cerrar el documento veremos cmo !ste desaparece de la pantalla# Al cerrar -ord tambi!n se cierran los documentos ue tengamos abiertos# Abrir un documento /ara utilizar un documento ue tenemos guardado( primero( &emos de abrirlo# /ara ello &acer clic en el icono /brir( aparecer* una ventana similar a la ue vemos a u# /ara abrir un documento de los ue se muestran en la ventana basta seleccionarlo $a"iendo "li" sobre l 'veremos como su nombre cambia de color) y luego pulsar en el bot*n /brir# Otra "orma m*s r*pida de abrir el documento es &aciendo doble clic sobre !l# Inmediatamente el documento aparecer* en nuestra pantalla#
0errar -ord7::= ?na vez &emos acabado de trabajar con -ord debemos cerrarlo &aciendo clic en el icono cerrar de la es uina superior derec&a de la pantalla o en el men3 /r"$ivo elegir Salir# +amos a ver varias "ormas de iniciar -ord7::= y cuales son los elementos b*sicos de -ord7::=( la pantalla( las barras( etc# Aprenderemos cmo se llaman( donde est*n y para u! sirven# ,ambi!n veremos 17
cmo obtener ayuda# 0uando conozcamos todo esto estaremos en disposicin de empezar a crear documentos en el siguiente tema# Aistintas "ormas de arrancar -ord7::= 6ay varias "ormas de arrancar -ord# Aesde el botn Inicio pantalla# Aesde el icono de -ord O""ice o en el men3 Inicio# ( situado( normalmente( en la es uina in"erior iz uierda de la
ue puede estar situado en el escritorio( en la barra de tareas( en la barra de
Arran ue autom*tico al iniciar -indo.s# Aesde un documento -ord situado en el escritorio o en la lista del Explorador de -indo.s# A u puedes ver explicadas estas distintas "ormas de arrancar -ord /ara cerrar -ord &acer clic en el botn cerrar o mediante la combinacin de teclas /L(:06# puedes ver cmo trabajar con
/uedes arrancar -ord para ir probando todo lo ue te explicamos# A u dos sesiones( una con -ord y otra el curso#
Elementos de la pantalla inicial Al arrancar -ord aparece una pantalla como esta( para ue conozcas los nombres de los di"erentes elementos los &emos se%alado con una "lec&a roja# As podr*s saber( en el resto del curso( a u! nos re"erimos cuando &ablemos de la "Barra de estado" o de la "Barra estndar"# $a pantalla ue se muestra a continuacin 'y en general todas las de este curso) puede no coincidir exactamente con la ue ves en tu ordenador( ya ue cada usuario puede decidir u! elementos uiere ue se vean en cada momento( como veremos m*s adelante#
1=
La barra de $erramientas estndar contiene iconos para ejecutar de "orma inmediata algunos de los comandos m*s &abituales( como &uardar( Copiar( 'egar( etc# En realidad( la barra ue ves a u esta "ormada por dos barras( la (arra estndar y la (arra de )ormato# $a barra de "ormato contiene las operaciones m*s comunes sobre "ormatos( como poner en negrita( cursiva( elegir tipo de )uente( etc# En .ord7::= estas dos barras solo ocupan una lnea( no como en anteriores versiones de -ord donde ocupaban dos lneas# Eo obstante( esto y muc&as otras cosas m*s se pueden cambiar para dejarlas como m*s nos gusten# ?nidad =# Edicin b*sica 'I) Aprenderemos lo necesario para editar documentos# Aesplazarnos( seleccionar( eliminar( copiar( pegar y des&acer# ,ambi!n veremos cmo buscar y reemplazar palabrasK y di"erentes "ormas de ver un mismo documento# Aesplazarse por un documento ?na de las ventajas ue &an aportado los procesadores de texto es la "acilidad para modi"icar y corregir# El primer paso en ese proceso es colocarnos en el lugar donde vamos a e"ectuar la modi"icacin# /or otra parte( cuando estamos viendo un documento -ord ue no cabe en una pantalla( necesitaremos movernos por el documento para colocarnos en la parte ue nos interese# ,anto en un caso como en otro ser* interesante conocer todas las "ormas ue existen para desplazarse por el documento( y as poder elegir la m*s 3til en cada momento# Fecordar ue el elemento ue de"ine la posicin dentro de un documento -ord es el punto de insercin( 1@
ue es una lnea vertical parpadeante y nos indica dnde se va a escribir la prxima letra ue tecleemos# Aesplazamientos cortos dentro de una misma pantalla: .on el rat*n9 Aesplazar el cursor del ratn &asta el punto elegido y &acer c ic( el punto de insercin se colocar* en ese lugar# .on las te"las de dire""i*n9 $as teclas iz uierdaBderec&a desplazan el punto de insercin una posicin a la iz uierdaBderec&a( y las teclas arribaBabajo desplazan el punto de insercin una lnea arribaBabajo# $a tecla Gin nos lleva al "inal de la lnea y la tecla Inicio al principio de la lnea# .ombina"i*n de te"las9 Para despla arse Presione las te"las ?na palabra a la iz uierda ?na palabra a la derec&a ?n p*rra"o arriba ?n p*rra"o abajo .rtl : fle"$a i quierda .rtl : fle"$a dere"$a .rtl : fle"$a arriba .rtl : fle"$a aba-o
Aesplazamientos a lo largo de todo el documento: ,eclas Av/*g y Fe/*g# Estas teclas avanzan y retroceden una pantalla completa# Observad ue no es lo mismo una pantalla ue una p*gina# El tama%o de la pantalla lo limita el monitor mientras ue la longitud de la p*gina la de"inimos nosotros# .ombina"i*n de te"las9 Para despla arse ?na p*gina adelante ?na p*gina atr*s Al principio del documento Al "inal del documento Presione las te"las .rtl : /vP,9 .rtl : BeP,# .rtl : )ni"io .rtl : 0in
19
/ara realizar muc&as operaciones 'copiar( cambiar el "ormato( etc#)( previamente &ay ue decirle a -ord sobre u! parte de texto tiene ue actuar( en esto consiste seleccionar# El texto seleccionado se identi"ica claramente por ue esta en vdeo inverso( es decir( el "ondo negro y los caracteres en blanco# Se puede seleccionar con el ratn y con el teclado#
Eliminar /ara borrar o eliminar lo seleccionado basta con presionar la tecla Supr( otra "orma de borrar sin seleccionar previamente es utilizando las teclas( como se indica en la siguiente tabla: Para borrar ?n car*cter a la iz uierda ?na palabra a la iz uierda ?n car*cter a la derec&a ?na palabra a la derec&a Presione las te"las Betro"eso C&a"DSpa"e2 .trl : Betro"eso Supr .trl : Supr 1C
,F?0O: /ara borrar una palabra errnea basta con &acer doble clic sobre ella para seleccionarla y pulsar la primera letra de la palabra correcta( autom*ticamente se borrar* la palabra seleccionada y podremos seguir escribiendo en su lugar la palabra correcta# Aes&acer y re&acer A"ortunadamente -ord nos permite corregir los errores "*cilmente# Si acabamos de borrar un p*rra"o completo y nos damos cuenta ue no era ese el p*rra"o ue ueramos borrar( no es necesario ue nos llevemos las manos a la cabeza lamentando el error# 0on un solo clic podemos des&acer la accin errnea y recuperar el p*rra"o# +eamos cmo des&acer acciones: La #ltima a""i*n reali ada9 /ara des&acer la ultima accin realizada( pulsar el icono deshacer( ,ambi!n podemos des&acer desde el men3 Edicin( Aes&acer escritura# Otra "orma m*s de des&acer es pulsar .(BL : E9 Las ultimas a""iones reali adas9 Si &acemos c ic en el tri*ngulo ue &ay a la derec&a del icono des&acer( aparecer* una lista con 3ltimas acciones para des&acer( colocando el cursor en esa lista podremos des&acer varias acciones a la vez# /or ejemplo( al colocar el cursor en la tercera lnea de la lista des&aremos tres acciones# $a lista nos indica de "orma abreviada cuales son las di"erentes acciones ue podemos des&acer( por ejemplo( Escritura "$ co ocando e " nos dice ue podemos des&acer la escritura de la "rase ue empieza por "$co ocando e " Be$a"er9 ?tilizando el icono Fe&acer( de la misma "orma( podemos re&acer las acciones ue acabamos de des&acer# /or ejemplo( si ponemos en cursiva un p*rra"o y des&acemos la accin por ue pensamos ue no ueda bien en cursiva pero al cabo de un momento pensamos ue s ueda mejor en cursiva podemos re&acer la accin y volver a dejarlo en cursiva# 0opiar( cortar y pegar 0uando &ablamos de copiar nos re"erimos a colocar una copia en otro lugarK mientras ue cuando &ablamos de cortar ueremos decir uitar algo de un lugar para llevarlo a otro lugar# Se pueden utilizar varios m!todos# +ediante el rat*n < los i"onos del men# de $erramientas: Seleccionar el elemento ' car*cter( palabra( p*rra"o(##) a copiar o cortar( &acer c ic en el icono copiar o cortar( ( (colocar el cursor en el punto de destino y &acer c ic en el icono pegar# 1> de la barra de &erramientas#
+ediante men#: Seleccionar el elemento a copiar o cortar( ir al men3 Edicin( elegir la opcin copiar o cortar# 0olocar el cursor en el punto de destino( y elegir pegar del men3 edicin# +ediante rat*n: +amos a ver varios m!todos: 1) *orma # Seleccionar con doble c ic( presionar el botn derec&o( elegir copiar o cortar$ en el men3 contextual ir a la posicin donde vamos a copiar o pegar( presionar botn derec&o y elegir pegar#
+, -pido. Seleccionar con doble c ic( presionar el botn derec&o( cuando aparezca un pe ue%o cuadrado debajo del cursor( sin soltar( ir a la posicin donde vamos a copiar( soltar el botn y aparecer* un men3: elegir la opcin copiar aqu!#
S*lo "on el te"lado:. /rimero( seleccionar el texto: con MAL 4 "lec&as( seleccionamos letras( 'con MAL 4 0trl 4 "lec&as( seleccionamos palabras)# Segundo( copiar con .trl : .# L por 3ltimo( ir a la posicin donde vamos a pegar( pulsar .trl : %9
<uscar y reemplazar Si ueremos reemplazar una palabra por otra tenemos el comando &us"ar < reempla ar# /odemos ejecutarlo desde el men3 Edicin( Feemplazar o con la combinacin de teclas .trl : L# En el campo Buscar pondremos la palabra o "rase a buscar y en el campo -eemp a.ar con pondremos la palabra o "rase ue ueremos ue sustituya a la palabra buscada# A&ora podemos elegir una de las tres acciones ue nos permiten los tres botones disponibles: MBuscar siguiente# <usca la siguiente ocurrencia de la palabra a buscar 1H
M-eemp a.ar# Feemplaza la palabra encontrada y busca la siguiente ocurrencia# M-eemp a.ar todas# Feemplaza todas las ocurrencias ue encuentre autom*ticamente( sin preguntar cada vez# Al acabar nos in"orma del n3mero de ocurrencias ue &a reemplazado# ?nidad @# ;uardar y abrir documentos 'I) ;uardar# ;uardar como /uedes utilizar los comandos ;uardar y ;uardar como### del men3 /r"$ivo ' o el icono de la barra de est*ndar ) para guardar documentos# Al utilizar el comando &uardar como$ -ord mostrar* un cuadro de dialogo como el ue ves a continuacin ue te permite cambiar el nombre del arc&ivo( el tipo y la carpeta ue lo contiene# Al utilizar el comando &uardar no se abrir* ning3n cuadro de dialogo( simplemente se guardar*n en su actual ubicacin los cambios ue &ayas e"ectuado en el documento# Sin embargo( si utilizas el comando &uardar con un documento nuevo( ue no &a sido guardado nunca( se abrir* el mismo cuadro de dialogo ue para &uardar como#
En la parte central de este cuadro de di*logo se muestran los arc&ivos y carpetas ue &ay dentro de la carpeta ue aparece en el campo &uardar en( en este caso Mis documentos# /ara guardar un arc&ivo debes tener en cuenta estos tres campos del cuadro de di*logo: M ;uardar en M Eombre del arc&ivo M ;uardar como tipo# +eamos cmo rellenarlos: 18
;uardar en ( a u debes indicar la carpeta o directorio dentro del cual vas a guardar el documento# /or de"ecto aparecer* la carpeta predeterminada Mis documentos( si uieres guardar tu arc&ivo en otra carpeta debes buscarla y &acer doble clic sobre ella para copiarla en el campo &uardar en. Si la carpeta ue buscas no es una de las ue se muestran en el cuadro de di*logo puedes buscarla mediante el icono ue te lleva a la carpeta de nivel inmediatamente superior# /ara bajar al nivel in"erior basta con &acer doble clic en una carpeta# /inc&ando en el botn con el tri*ngulo ' o dentro del campo &uardar en) puedes visualizar la estructura de carpetas( como se ve en esta imagen( desde el nivel en ue nos encontramos &acia arriba# /ara ir a una carpeta de esta estructura( o a otra unidad( basta con &acer clic sobre ella# Mediante el icono volvemos a la carpeta anterior# ,ambi!n
puedes crear una nueva carpeta con este icono ( la carpeta se crear* dentro de la carpeta ue "igure en el campo &uardar en# /ara "acilitarnos la b3s ueda de nuestra carpeta -ord dispone de cinco carpetas /0istoria $ Mis documentos$ Escritorio$ 1avoritos$ Carpetas #e(, a las ue se puede acceder &aciendo clic en uno de los cinco iconos de la iz uierda# .uando <a e!iste un arc&ivo con el nombre ue ueremos guardar aparece un cuadro de di*logo como el ue se muestra# 6ay ue elegir una de las tres opciones# 1# -eemp a.ar e archivo e2istente# El arc&ivo anterior desaparecer* y ser* sustituido por el nuevo ue estamos guardando# 7# &uardar cam(ios con un nom(re di)erente # Se nos mostrar* de nuevo el cuadro de di*logo &uardar como( para ue le demos otro nombre al arc&ivo ue estamos guardando# =# 0ombinar cambios en un arc&ivo existente# Se a%adir* el arc&ivo ue estamos guardando al ue ya exista( es decir( tendremos los dos arc&ivos combinados en un solo arc&ivo# ?nidad 9# Gormatos 'I) Gormato de un texto 0uando &ablamos del "ormato de un texto nos estamos re"iriendo a las cuestiones ue tienen ue ver con el aspecto del texto( con la "orma de presentar el texto# /or ejemplo: poner una palabra en cursiva( alinear un p*rra"o a la iz uierda o colocar un borde sombreado a una tabla son operaciones tpicas de "ormato ue slo a"ectan a la "orma en cmo vemos el texto( pero no al propio contenido del texto# Aun ue lo "undamental cuando escribimos un texto es lo ue se dice en !l la "orma en la ue lo vemos tambi!n tiene muc&a importancia# 7:
?n texto con un buen contenido pero mal "ormateado pierde muc&a calidad# A"ortunadamente( es muy "*cil dar un "ormato atractivo con -ord7::=# 0on un poco de trabajo adicional para "ormatear un texto se consiguen resultados espectaculares( incluso puedes dar tu to ue de dise%o de "orma ue tus documentos se di"erencien del resto# En -ord podemos clasi"icar las acciones ue tienen ue ver con el "ormato en tres grandes grupos# 1# Gormato car*cter# A"ectan a los caracteres en s mismos como el tipo de letra o "uente( tama%o( color( etc## 7# Gormato p*rra"o# A"ecta a grupos de caracteres como lneas y p*rra"os( por ejemplo alineacin y sangras# =# Otros "ormatos# A u incluimos el resto de acciones ue se pueden &acer sobre el "ormato como tabulaciones( cambio a may3sculas( numeracin y vi%etas( bordes y sombreados( etc# A&ora vamos a ir viendo cada uno de estos tipos de "ormato# Adem*s de las t!cnicas ue vamos a ver en esta unidad( existen otras posibilidades para dar "ormato al texto: los estilos y las plantillas# 0omo veremos m*s adelante( los estilos y plantillas son adecuados para dar un "ormato de"inido previamente# /or ejemplo( en una empresa suele existir una plantilla para escribir cartas( de esa "orma todas las cartas tienen un aspecto caracterstico de esa empresa# Eo siempre es necesario utilizar plantillas y estilos# 0uando ueremos dar un determinado "ormato a una lnea del documento no &ace "alta de"inir un estilo( lo &aremos con los comandos b*sicos ue vamos a ver a&ora# $os estilos y plantillas no son m*s ue una agrupacin de "ormatos b*sicos# As ue lo primero ue &ay ue aprender es a manejar esos "ormatos b*sicos( ue es lo ue vamos a &acer en esta unidad# Gormato car*cter# Guentes $os caracteres son todas las letras( n3meros( signos de puntuacin y smbolos ue se escriben como texto# $as letras escritas con #ordArt o las letras incluidas en im*genes( no se consideran caracteres a estos e"ectos y no se les pueden aplicar los "ormatos ue vamos a estudiar# +amos a ver las posibilidades m*s comunes para variar el aspecto de los caracteres ue est*n disponibles en la barra de "ormato o en una parte de la barra est*ndar: )uente( tama3o y esti o de "uente# 0uente# ?n apartado a elegir con cuidado es la "uente del texto ya ue determinar* en gran medida el aspecto del texto# /ara cambiar el tipo de letra o "uente lo primero ue tenemos ue &acer es seleccionar los caracteres( palabras o lneas sobre los ue ueremos realizar el cambio# A continuacin &acer clic sobre el pe ue%o 71
tri*ngulo ue &ay al lado de la "uente actual( esto &ar* ue se abra una ventana con las "uentes disponibles# Observa ue el propio nombre de la "uente est* representado en ese tipo de "uente( de "orma ue podemos ver el aspecto ue tiene antes de aplicarlo# El men3 despegable tiene dos zonas separadas por una doble lnea &orizontal( en la parte superior est*n las 3ltimas "uentes utilizadas y en la parte in"erior todas las disponibles# /odemos &acer clic en las "lec&as arriba y abajo de la barra de desplazamiento de la derec&a para ue vayan apareciendo todos los tipos de letra disponibles( tambi!n podemos desplazar el botn central para movernos m*s r*pidamente# ?na vez &emos encontrado la "uente ue buscamos basta con &acer clic sobre ella para aplicarla# En lugar de desplazarnos por el men3 despegable para buscar la "uente podemos( si conocemos el nombre( &acer clic sobre el recuadro y teclearlo directamente# $as "uentes ,rue,ype aparecen con una doble ( delante# Este tipo de "uente se ver* igual en la pantalla ue en la impresora# (ama5o9 Ae "orma parecida podemos cambiar el tama%o de la "uente# Seleccionar el texto y &acer clic en el tri*ngulo para buscar el tama%o ue deseemos( o escribirlo directamente# $a unidad de medida es el punto '>7 puntos N 1 pulgada N 7(9@ cm)( los tama%os m*s utilizados son 1: y 17 puntos# 'stilo9 ?na vez "ijada la "uente y el tama%o podemos cambiar el estilo a uno de los tres disponibles: ne,rita( cursiva y subrayado # <asta seleccionar el texto y &acer clic en el botn correspondiente#
Observar como al aplicar un estilo( el botn correspondiente ueda presionado ' se ve en un tono m*s claro)# /ara uitar un estilo ue &emos aplicado previamente( seleccionar el texto y volver a &acer clic sobre el estilo# ,ambi!n se pueden aplicar varios estilos a la vez( por ejemplo( negrita y cursiva# &ay ue aplicar los estilos consecutivamente# Simplemente
$as caractersticas m*s importante de "ormato de p*rra"o son la a ineaci"n y la sangr!a( ambas suelen estar disponibles en la barra de "ormato# ,ambi!n se puede acceder a ellas desde el men3 0ormato( Prrafo( junto con otras posibilidades ue 77
veremos m*s adelante /linea"i*n# Estos son los botones para "ijar la alineacin# 6ay cuatro tipos de alineacin:
) quierda
.entrada
?ere"$a
Fustifi"ada
Este p*rra"o tiene Este p*rra"o tiene establecida establecida la alineacin iz uierda# alineacin centrada# Ortogra"a y gram*tica
Este p*rra"o tiene Este p*rra"o tiene establecida una alineacin alineacin derec&a# justi"icada#
$a revisin ortogr*"ica y gramatical es otra de las grandes aportaciones de los procesadores de texto# -ord7::= dispone de potentes &erramientas en este campo ue &an sido mejoradas notablemente desde las primeras versiones# $a "orma ue tiene -ord para detectar las palabras errneas es comprobar si las palabras de nuestro documento existen en el diccionario ue lleva incorporado( junto con algunas reglas gramaticales# $o ue no es capaz de &acer -ord( por el momento( es discernir el signi"icado de las palabras en cada contexto# Fevisin ortogr*"ica ?na vez &emos introducido todo o parte de nuestro documento y ueremos revisar la ortogra"a podemos &acerlo de una de estas tres "ormas: 1#M 6aciendo clic en el icono revisar de la barra est*ndar 7#M /ulsando G># =#M Ir al men3 6erramientas y elegir Ortogra"a y gram*tica# -ord comenzar* a e"ectuar la revisin ortogr*"ica y cuando encuentre un posible error se detendr* y nos mostrar* una ventana in"orm*ndonos de ello# Aependiendo del tipo de error ue &aya encontrado deberemos realizar una de las acciones disponibles en esta ventana# +amos a verlo con el ejemplo ue se muestra en esta imagen# 0on"igurar p*gina 0uando estamos escribiendo en un documento -ord es como si lo &ici!ramos en una &oja de papel ue luego puede ser impresa# /or lo tanto( existe un *rea en la cual podemos escribir y unos m*rgenes los cuales no podemos sobrepasar# Estos m*rgenes se de"inen en el men3 /r"$ivo( 0on"igurar p*gina### se nos muestra un cuadro de dialogo como este con tres pesta%as:
7=
Superior: debemos indicar la distancia entre el borde superior de la p*gina y la primera lnea del documento# )nferior: indicaremos la distancia entre la 3ltima lnea del documento y el borde in"erior de la p*gina# ) quierdo: introduciremos la distancia entre el borde iz uierdo de la p*gina y el principio de las lneas del documento# ?ere"$o: indicaremos la distancia entre el borde derec&o de la p*gina y el "inal de las lneas del documento# 'n"uaderna"i*n# Es un espacio adicional para cuando vamos a utilizar las p*ginas para encuadernar un libro# P,inas# /odemos establecer varias p*ginas( en ese caso tenemos varias opciones: Mrgenes sim4tricos( Dos pginas por ho5a o 6i(ro p egado# Al establecer cada una de estas opciones la vista previa te mostrar* claramente en ue consisten# En la parte derec&a de la pantalla tenemos la %ista previa ue nos dar* una idea bastante aproximada de cmo a"ectan los cambios ue &emos introducido al dise%o de la p*gina# Si pulsamos el botn Predeterminar( los valores actuales ser*n los ue se utilicen en los nuevos documentos ue creemos# $os encabezados y pies de p*gina son un texto( generalmente de una o dos lneas( ue se repite en todas las p*ginas( donde se suele indicar cosas como el ttulo del documento( el autor( etc# $os veremos con detalle en el punto correspondiente de esta unidad# Si vamos a utilizar encabezados o pies de p*gina deberemos ir a la "ic&a Dise3o y en ese cuadro de di*logo rellenaremos los campos correspondientes: Encabezado: indicaremos los cm# ue deseamos ue &aya entre el borde superior del papel y la primera lnea del encabezado# Pie de pgina: diremos los cm# ue deben uedar entre la 3ltima lnea del pie de p*gina y el borde in"erior de la p*gina#
0orrecion Ortogra"ico# En la zona titulada "*o se encontr"7" aparece en color rojo la palabra no encontrada 'vastaron) y la "rase del texto en la ue se encuentra esa palabra# Aebajo tenemos una zona titulada %ugerencias: ue contiene una lista con las palabras m*s parecidas ue &a encontrado -ord en sus 7@
diccionarios# En muc&os casos( como en este( dentro de esta lista se encontrar* la palabra correcta '<astaron)# En este caso el error era el cambio de la < por la +# En este caso la primera sugerencia de la lista es la correcta( pero si no "uese as bastara &acer clic en la sugerencia correcta para seleccionarla# $legados a esta situacin debemos decidir u! botn de la derec&a pulsamos( en este caso el m*s adecuado sera 50ambiar todas5( pero veamos el signi"icado de cada uno de ellos Omitir una vez# Eo realiza ninguna accin sobre la palabra no encontrada y continua revisando el documento# Omitir todas# 0ada vez ue vuelva a encontrar la misma palabra la pasar* por alto sin realizar ninguna accin sobre ella# 0ontinua revisando el documento# Agregar al diccionario# A%ade la palabra no encontrada al diccionario personalizado# /odemos usar esta accin cuando consideremos ue la palabra no encontrada es correcta y por lo tanto no ueremos ue la vuelva a detectar como no encontrada# 0ambiar# $a palabra seleccionada de la lista de sugerencias sustituir* a la palabra no encontrada# Si no &ay ninguna sugerencia ue consideremos acertada podemos escribir directamente sobre la palabra no encontrada la correccin ue creamos oportuna y pulsar este botn# 0ambiar todas# 0ambia autom*ticamente todas las veces ue aparezca la palabra seleccionada de la lista de sugerencias por la palabra no encontrada# Autocorreccin# Agrega la palabra no encontrada y la palabra seleccionada de la lista de sugerencias a la lista de Autocorreccin# M*s adelante se explica en u! consiste la autocorreccin# E3meros de p*gina 0uando creamos un documento( -ord numera correlativamente las p*ginas para poder re"erenciarlas( ese n3mero es el ue aparece en la parte iz uierda de la barra de estado( pero este n3mero de p*gina no aparece en el documento# Si nuestro documento contiene Enca(e.ados 8 'ies de pgina conviene insertar tambi!n los n3meros de p*gina al mismo tiempo( como veremos m*s adelante# Si no es as se pueden insertar los n3meros de p*gina mediante el men3 Insertar( ue vamos a ver a&ora# En cual uier caso -ord colocar* los n3meros de p*gina en el encabezado o el pie de p*gina( seg3n la posicin ue elijamos para el n3mero de p*gina# /ara insertar n3meros de p*gina debemos ir al men3 Insertar( E3meros de p*gina### y aparecer* un cuadro de di*logo como este# /osicin# En este campo debemos elegir si ueremos ue los n3meros de p*gina aparezcan en la parte superior o in"erior de la p*gina# 6aciendo clic en el botn del tri*ngulo podemos seleccionar una de las dos alternativas# 79
Alineacin# En este campo elegiremos entre las cinco ue se nos muestran cuando &acemos clic en el botn del tri*ngulo( como vemos en esta imagen# En la zona de la derec&a podemos ver en 9ista previa cmo uedan alineados los n3meros de p*gina en cada caso# El pe ue%o cuadrado representa la posicin del n3mero de p*gina# Si nuestro documento se va a imprimir en una sola cara de la &oja de papel es conveniente elegir entre las alineaciones I.quierda( Centro o Derecha( mientras ue si vamos a imprimir a dos caras para encuadernarlo como un libro conviene elegir entre Interior y E2terior. /ara ver los n3meros de p*gina en la pantalla de nuestro ordenador &ay ue estar en modo vista Dise3o de Impresi"n y se ven en un tono m*s claro# E3mero en la primera p*gina# Si dejamos sin marcar esta casilla no se imprimir* el n3mero de p*gina en la primera &oja# Esta opcin est* pensada para cuando la primera p*gina ser* la portada del documento y no conviene ue aparezca el n3mero de la p*gina# Gormato# Este botn permite elegir el "ormato de los n3meros de p*gina# Al &acer clic sobre el tri*ngulo del campo 1ormato de nmero se despliega una lista como la ue vemos en esta imagen para ue seleccionemos el "ormato ue m*s nos guste# ,enemos dos alternativas para indicar en u! n3mero empezar* la numeracin de las p*ginas: 1#M 0ontinuar desde la seccin anterior ' o empezar desde uno( si !sta es la primera seccin)# 7#M Iniciar en el n3mero ue especi"i uemos en el cuadro de al lado# Si tenemos estructurado nuestro documento en captulos( tambi!n podemos incluir el n3mero del captulo junto con el de la p*gina( como veremos m*s adelante# Si ueremos in"luir un te!to delante del n#mero de p,ina( como( por ejemplo# "pg.7" deberemos( en el modo vista de Dise3o de pgina( &acer doble clic sobre el n3mero de p*gina( con lo ue se abrir* el encabezado o pie de p*gina( a continuacin seleccionar el cuadro de texto ue contiene el n3mero de p*gina( escribir el texto "pg.7" y dejar un espacio en blanco delante del n3mero de p*gina# Encabezados y pies de p*gina ?n encabezado es un texto ue se insertar* autom*ticamente al principio de cada p*gina# Esto es 3til para escribir textos como( por ejemplo( el ttulo del trabajo ue se est* escribiendo( el autor( la "ec&a(etc# El pie de p*gina tiene la misma "uncionalidad( pero se imprime al "inal de la p*gina( y suele contener los n3meros de p*gina# /ara crear o modi"icar encabezados o pies debemos ir al men3 +er( y &acer clic en Encabezado y pie de p*gina### aparecer* un cuadro de di*logo como este# /ara poder ver los encabezados y pies de p*gina &ay ue estar en el modo vista de Dise3o de impresi"n# Si &acemos doble clic sobre un encabezado o pie existente tambi!n se abrir* esta pantalla#
7C
Observar como &a aparecido un recuadro punteado con el rtulo Enca(e.ado( el cursor se &a situado dentro( y tambi!n se &a abierto la ventana "lotante Enca(e.ado 8 pie de pagina ue contiene los iconos con todas las opciones disponibles# ,ablas $as tablas permiten organizar la in"ormacin en "ilas y columnas( de "orma ue se pueden realizar operaciones y tratamientos sobre las "ilas y columnas# /or ejemplo( obtener el valor medio de los datos de una columna o para ordenar una lista de nombres# Otra utilidad de las tablas es su uso para mejorar el dise%o de los documentos ya ue "acilitan la distribucin de los textos y gr*"icos contenidos en sus casillas# Esta caracterstica se emplea sobre todo en la construccin de p*ginas -eb para Internet# 0reacin de tablas Se puede crear una tabla de tres "ormas e uivalentes: Men3 ,abla( icono de la barra est*ndar o dibuj*ndola con el ratn( seg3n el tipo de tabla ser* m*s 3til un m!todo u otro( vamos a ver los tres# +en# (abla /ara insertar una tabla debemos ir al men3 ,abla( Insertar( opcin ,abla### y se abrir* un cuadro de di*logo como este( en el ue debemos indicar: ;#mero de .olumnas E3mero de "ilas: Autoajuste9 A u tenemos tres opciones para de"inir las dimensiones de la tabla# G Anc&o de columna "ijo#
8a"er este do"umento tal < "omo se ve 1# 7# =# @# 9# /oner el tama%o del papel tipo carta C# /oner el margen superior en 1 insertar n3mero de p*gina en superior derec&a># /oner el titulo en 1H y negrita /oner el margen in"erior en 1 H# /oner este trabaja a 1 O espacio /oner el margen derec&o en 7 8# poner el documento en 7@ guardar este documento con su Eombre
Mientras Mientras m*s m*s practi practi ue ue mas mas aprendes aprendes
7>
'l Sida %)8
?no de cada 1:: adultos de edades comprendidas entre los 19 y los @: a%os est* in"ectado por el +I6( el virus ue provoca SIAA# Solamente 1 de cada 1: personas in"ectadas sabe ue lo est*# Se estima ue en la actualidad &ay m*s de =: millones de personas viviendo con la in"eccin# M*s de H se duplicar* para este a%o 7:::# El SIAA se convirti en la gran epidemia del siglo 22# 0onductas y &*bitos# $as malas condiciones de vida( las di"icultades para lograr un acceso "luido a los sistemas de salud y las carencias educativas de gran parte de la poblacin( "avorecen el crecimiento incesante de la epidemia# Gisiopatogenia de la in"eccin( los mecanismos de da%o inmunolgico( sus "ormas clnicas( su evolucin a trav!s del tiempo y la prevencin y el tratamiento de muc&as in"ecciones oportunistas ue son la &abitual causa de muerte de los pacientes#
Listado de frutas Mango Mandarina ?vas Manzanas
+en# de almuer o $unes Martes mi!rcoles Pueves viernes s*bado Arroz y pollo Arroz y guand3les sancoc&o asopao sopa Mangu y salami A) Eliminar la columna de jueves# <) Eliminar la columna de s*bado c) insertar una "ila debajo de la ultima "ila 1# /asar el diccionario o corrector ortogr*"ico 11# /oner un borde pagina a la pagina completa 7# escribir in"otep como encabezado 17# Salir de -ord =# poner como pies de p*gina S?F PO+EE 1=# Entrar a -ord @# poner el 3ltimo p*rra"o en subrayado 1@# Fecuperar su documento 9# /oner el 3ltimo p*rra"o en may3scula 19# /oner en el men3 ver la vista de dise%o de impresin C# /asar el corrector ortogr*"ico 1C# /oner la vista de impresin ># Feemplazar la palabra SIAA por +I6 1># copiar el ultimo parrado y pegarlo al "inal H# Insertar otra imagen predise%ada 1H# /oner todas las letras verdes 8# Al mismo listado de "rutas ponerle numeracin 18# /oner las letras negras 1:# Fesaltar el titulo de color amarillo 7:# insertar un borde de pagina 11# Insertar otra imagen predise%ada cual uiera 7= uitar la regla en el men3 ver 17# Insertar un borde de p*gina en arte 77# +olverla a ponerla 1=# copiar la palabra +I6 y pegarla al "inal 7=# titulo tama%o 7: en negrita 1@# /oner el zoom en anc&o de pagina 7@# insertar un .ord Art con tu nombre completo 19# +olverlo a poner en 1::Q 79# Salir de -ord#
Gec&a y "irma del "acilitadorJJJJJJJJJJJJJJJJJJJJJJJJJJJJJ MOA?$O III: MAEEPAAOF AE 6OPAS AE 0R$0?$O Excel es un programa del tipo 6oja de 0*lculo ue permite realizar operaciones con n3meros organizados en una cuadrcula# Es 3til para realizar desde simples sumas &asta c*lculos de pr!stamos &ipotecarios# Si no &as trabajado nunca con Excel a u puedes ver con m*s detalle u! es y para u! sirve una &oja de c*lculo# A&ora vamos a ver cu*les son los elementos b*sicos de Excel7::=( la pantalla( las barras( etc( para saber di"erenciar entre cada uno de ellos# Aprender*s cmo se llaman( dnde est*n y para u! sirven# ,ambi!n 7H
cmo obtener ayuda( por si en alg3n momento no sabes cmo seguir trabajando# 0uando conozcas todo esto estar*s en disposicin de empezar a crear &ojas de c*lculo en el siguiente tema# Iniciar Excel7::= +amos a
ver
las
dos
"ormas
b*sicas
de
iniciar
Excel7::=#
Aesde el botn Inicio situado( normalmente( en la es uina in"erior iz uierda de la pantalla# 0oloca el cursor y &az clic sobre el botn Inicio se despliega un men3K al colocar el cursor sobre ,odos los programas ( aparece otra lista con los programas ue &ay instalados en tu ordenadorK coloca el puntero del ratn sobre la carpeta con el nombre Microso"t O""ice y &az clic sobre Microso"t Excel( y se iniciar* el programa#
Aesde el icono de Excel del escritorio# /uedes iniciar Excel7::= a&ora para ir probando todo lo ue te explicamos# A u te explicamos cmo compaginar dos sesiones#
78
/ara cerrar Excel7::=( puedes utilizar cual uiera de las siguientes operaciones: 6acer clic en el botn cerrar ventana de Excel# ( este botn se encuentra situado en la parte superior derec&a de la
,ambi!n puedes pulsar la combinacin de teclas A$,4G@( con esta combinacin de teclas cerrar*s la ventana ue tengas activa en ese momento# 6acer clic sobre el men3 Arc&ivo y elegir la opcin Salir# $a pantalla inicial Al iniciar Excel aparece una pantalla inicial como !sta( vamos a ver sus componentes "undamentales( as conoceremos los nombres de los di"erentes elementos y ser* m*s "*cil entender el resto del curso# $a pantalla ue se muestra a continuacin 'y en general todas las de este curso) puede no coincidir exactamente con la ue ves en tu ordenador( ya ue cada usuario puede decidir u! elementos uiere ue se vean en cada momento( como veremos m*s adelante#
$as <arras La barra de ttulo
0ontiene el nombre del documento sobre el ue se est* trabajando en ese momento# 0uando creamos un libro nuevo se le asigna el nombre provisional $ibro1( &asta ue lo guardemos y le demos el nombre ue ueramos# En el extremo de la derec&a est*n los botones para minimi ar H restaurar < "errar 9 =:
La barra de men#
0ontiene las operaciones de Excel( agrupadas en men3s desplegables# Al &acer clic en Insertar( por ejemplo( veremos las operaciones relacionadas con los di"erentes elementos ue se pueden insertar en Excel# ,odas las operaciones se pueden &acer a partir de estos men3s# /ero las cosas m*s &abituales se realizan m*s r*pidamente a partir de los iconos de las otras barras ue veremos a continuacin# En el extremo de la derec&a est*n los botones para minimi ar H restaurar < "errar del libro de trabajo9 $os men3s desplegables de la barra de men3s contienen tres tipos b*sicos de elementos: .omandos inmediatos9 Se ejecutan de "orma inmediata al &acer clic sobre ellos# Se reconocen por ue a la derec&a del nombre del comando( o no aparece nada o bien aparece la combinacin de teclas para ejecutarlo desde el teclado# /or ejemplo( en el men3 Insertar( el comando 0olumnas( o el comando 6ipervnculo ue se activa pulsando al mismo tiempo las teclas 0trl( Alt y S# Otro men# desple,able9 Al situarse sobre !ste( se abre un nuevo men3 a su lado con m*s opciones para ue elijamos una de ellas# Se reconocen por ue tienen un tri*ngulo a la derec&a# /or ejemplo( en el men3 Insertar( Imagen#
=1
.omando "on ventana9 Al &acer clic( aparece una ventana o cuadro de di*logo en el ue nos pedir* ue rellenemos algunos datos y ue tendr* botones para aceptar o cancelar la accin# Se distinguen por ue el nombre acaba en puntos suspensivos# /or ejemplo( en el men3 Insertar( ;r*"ico###
$os di"erentes men3s de la barra de men3s se pueden activar desde el teclado pulsando Alt 4 letra subrayada del nombre del comando# /or ejemplo Alt 4 i para desplegar el men3 Insertar# La barra de $erramientas estndar
0ontieneiconos para ejecutar de "orma inmediata algunas de las operaciones m*s &abituales( como ;uardar ( 0opiar ( 0ortar ( etc# La barra de formato
0ontiene las operaciones m*s comunes sobre "ormatos( como poner en ne,rita( "ursiva( elegir tipo de fuente( etc# 6ay operaciones ue no est*n disponibles en un determinado momento# Se identi"ican por ue tienen el color atenuado# /or ejemplo( si no &ay nada seleccionado( tanto como el icono 0ortar como el comando 0ortar aparecen con el color m*s claro# La barra de f*rmulas
Eos muestra el contenido de la celda activa( es decir( la casilla donde estamos situados# 0uando vayamos a modi"icar el contenido de la celda( dic&a barra variar* ligeramente( pero esto lo estudiaremos m*s adelante# La barra de etiquetas /ermite movernos por las distintas &ojas del libro de trabajo# Las barras de despla amiento
=7
/ermiten movernos a lo largo y anc&o de la &oja de "orma r*pida y sencilla( simplemente &ay ue desplazar la barra arrastr*ndola con el ratn( o &acer clic en los tri*ngulos#
$a Ayuda Otro m!todo consiste en utilizar la tecla G1 del teclado o el botn de la <arra de 6erramientas# Al utilizar cual uiera de estas dos "ormas( aparecer* una ventana de ayuda a la derec&a de la ventana( desde la cual tendremos ue buscar la ayuda necesaria# Otro m!todo consiste en utilizar la opcin de la <arra de Men3s#
/ara utilizar este m!todo( &acer clic sobre el recuadro( escribir la pregunta a buscar y pulsar la tecla IE,FO en el teclado# Aparecer*n di"erentes enlaces con posibles ayudas encontradas( de las cuales elegiremos la deseada +eremos cmo introducir y modi"icar los di"erentes tipos de datos disponibles en Excel( as como manejar las distintas t!cnicas de movimiento dentro de un libro de trabajo para la creacin de &ojas de c*lculo#
0onceptos de Excel En caso de no tener claro algunos conceptos b*sicos de Excel como puede ser $ibro de trabajo( 6oja de c*lculo( 0elda( 0elda activa( Gila( 0olumna Movimiento r*pido en la &oja ,an solo una pe ue%a parte de la &oja es visible en la ventana de documento# Euestra &oja( la mayora de las veces( ocupar* mayor n3mero de celdas ue las visibles en el *rea de la pantalla y es necesario moverse por el documento r*pidamente# 0uando no est* abierto ning3n men3( las teclas activas para poder desplazarse a trav!s de la &oja son: ,ipos de datos En una 6oja de 0*lculo( los distintos ,I/OS AE AA,OS ue podemos introducir son: +A$OFES 0OES,AE,ES( es decir( un dato ue se introduce directamente en una celda# /uede ser un n3mero( una "ec&a u &ora( o un texto# GTFM?$AS( es decir( una secuencia "ormada por: valores constantes( re"erencias a otras celdas( nombres( "unciones( u operadores# Es una t!cnica b*sica para el an*lisis de datos# Se pueden realizar diversas operaciones con los datos de las &ojas de c*lculo como 4( M( x( B( Sen( 0os( etc### En una "rmula se pueden mezclar constantes( nombres( re"erencias a otras celdas( operadores y "unciones# $a "rmula se escribe en la barra de "rmulas y debe empezar siempre por el signo N# Errores en los datos ==
0uando introducimos una "rmula en una celda puede ocurrir ue se produzca un error# Aependiendo del tipo de error puede ue Excel nos avise o no# 0uando nos avisa del error( el cuadro de di*logo ue aparece tendr* el aspecto ue ves a la derec&a: Eos da una posible propuesta ue podemos aceptar &aciendo clic sobre el botn S o rec&azar utilizando el botn Eo# /odemos detectar un error sin ue nos avise cuando aparece la celda con un smbolo en la es uina superior iz uierda tal como esto: #
Al &acer clic sobre el smbolo aparecer* un cuadro como ue nos permitir* saber m*s sobre el error# Aependiendo del tipo de error( al &acer clic sobre el cuadro anterior se mostrar* un cuadro u otro( siendo el m*s "recuente el ue aparece a continuacin: Este cuadro nos dice ue la "rmula es inco&erente y nos deja elegir entre di"erentes opciones# /osiblemente el error sea simplemente ue la "rmula de la celda no tiene el mismo aspecto ue todas las dem*s "rmulas adyacente 'por ejemplo( !sta sea una resta y todas las dem*s sumas)# /uede ue al introducir la "rmula nos aparezca como contenido de la celda U,E2,O ( siendo ,E2,O un valor ue puede cambiar dependiendo del tipo de error# /or ejemplo: IIIII se produce cuando el anc&o de una columna no es su"iciente o cuando se utiliza una "ec&a o una &ora negativa# IJ;=+K cuando se &a introducido un tipo de argumento o de operando incorrecto( como puede ser sumar textos# IJ?)%LMK cuando se divide un n3mero por cero# I;O+&B'? cuando Excel no reconoce el texto de la "rmula# I;L/ cuando un valor no est* disponible para una "uncin o "rmula# IJB'0K se produce cuando una re"erencia de celda no es v*lida# IJ;=+K cuando se escriben valores num!ricos no v*lidos en una "rmula o "uncin#
=@
IJ;=LOK cuando se especi"ica una interseccin de dos *reas ue no se intersectan# ,ambi!n en estos casos( la celda( como en el caso anterior( contendr* adem*s un smbolo en la es uina superior iz uierda tal como: # Este smbolo se utilizar* como &emos visto antes# +amos a ver las operaciones re"erentes a arc&ivos como abrir( nuevo( guardar( guardar como y cerrar para poder manejarlas sin problemas a la &ora de trabajar con libros de trabajo de Excel#
;uardar un libro de trabajo 0uando empezamos a crear un libro de trabajo y ueremos poder recuperarlo en otra ocasin para modi"icarlo( imprimirlo( en "in( realizar cual uier operacin posterior sobre !ste( tendremos ue almacenarlo en alguna unidad de disco( esta operacin se denomina ;uardar# ,ambi!n cuando tengamos un libro ya guardado y lo modi"i uemos( para ue los cambios permanezcan deberemos guardar el libro antes de cerrar# /ara almacenar un libro de trabajo( podemos utilizar varios m!todos# ?n m!todo consiste en almacenar el arc&ivo asign*ndole un nombre : Selecciona el men3 Arc&ivo y elige la opcin ;uardar como###
Aparecer* el siguiente cuadro de di*logo :
=9
Si el "ic&ero ya exista( es decir ya tena un nombre( aparecer* en el recuadro Eombre de arc&ivo su antiguo nombre( si pulsas el botn ;uardar( sin indicarle una nueva ruta de arc&ivo( modi"icaremos el documento sobre el cual estamos trabajando# /or el contrario si uieres crear otro nuevo documento con las modi"icaciones ue &as realizado( sin cambiar el documento original tendr*s ue seguir estos pasos: En el recuadro ;uardar en &az clic sobre la "lec&a de la derec&a para seleccionar la unidad donde vas a grabar tu trabajo# Observa como en el recuadro in"erior aparecen las distintas subcarpetas de la unidad seleccionada# 6az doble clic sobre la carpeta donde guardar*s el arc&ivo# En el recuadro Eombre de arc&ivo( escribe el nombre ue uieres ponerle a tu arc&ivo# y por 3ltimo &az clic sobre el botn ;uardar# Otro m!todo consiste en almacenar el arc&ivo con el mismo nombre ue tena antes de la modi"icacin# /ara ello : Selecciona la opcin ;uardar del men3 Arc&ivo#
O bien( &az clic sobre el botn ;uardar de la <arra de 6erramientas( se guardar* con el mismo nombre ue tena# ,ambi!n puedes utilizar la combinacin de teclas 0trl 4;# 0errar un libro de trabajo =C
?na vez &ayamos terminado de trabajar con un arc&ivo( convendr* salir de !l para no estar utilizando memoria in3tilmente# $a operacin de salir de un documento recibe el nombre de 0ierre del documento# Se puede cerrar un documento de varias "ormas# ?na de ellas consiste en utilizar el men3 Arc&ivo Selecciona el men3 Arc&ivo y elige la opcin 0errar#
Si esta opcin no se encuentra( recuerda el botn para ampliar el men3#
En caso de detectar un arc&ivo al cual se le &a realizado una modi"icacin no almacenada( Excel nos avisar* de ello mostr*ndonos el siguiente cuadro de di*logo:
6az clic sobre el botn: 0ancelar para no cerrar el documento# Eo para salir del documento sin almacenar las modi"icaciones realizada desde la 3ltima vez ue guardamos# S para almacenar el documento antes de salir de !l# En este 3ltimo caso( si el arc&ivo no tuviese a3n ning3n nombre( aparecer* el cuadro de di*logo ;uardar como para poder asignarle un nombre( en caso contrario( se almacenar* con el nombre ue tena#
Otra "orma consiste en utilizar el botn 0errar ue cerrara el programa Excel#
de la barra de men3( cuidado no el de la barra de ttulo
Empezar un nuevo libro de trabajo 0uando entramos en Excel autom*ticamente se inicia un libro de trabajo vaco( pero supongamos ue ueremos crear otro libro nuevo( la operacin se denomina Euevo# /ara empezar a crear un nuevo libro de trabajo( seguir los siguientes pasos:
=>
Selecciona el men3 Arc&ivo y elige la opcin Euevo###
O bien &acer clic sobre el botn Euevo
de la barra de &erramientas#
Abrir un libro de trabajo ya existente Si ueremos recuperar alg3n libro de trabajo ya guardado( la operacin se denomina Abrir# Existen varias "ormas para abrir un arc&ivo ya existente# ?na de ellas consiste en utilizar el men3: Selecciona la opcin Abrir del men3 Arc&ivo#
O bien( &az clic sobre el botn Abrir Aparecer* el cuadro de di*logo siguiente:
de la <arra de 6erramientas#
=H
6az clic sobre la "lec&a de la derec&a del recuadro <uscar en# Se desplegar* una lista con las unidades disponibles del ordenador#
Elige la unidad deseada( &aciendo clic sobre !sta# En el recuadro in"erior( aparecer*n las distintas carpetas de la unidad elegida# 6az doble clic sobre la carpeta donde se encuentra el arc&ivo a recuperar# Al abrir una carpeta( !sta se sit3a en el recuadro superior <uscar en( y a&ora en el recuadro in"erior aparecer* toda la in"ormacin de dic&a carpeta# 6az clic sobre el arc&ivo deseado# y despu!s sobre el botn Abrir# # Grmulas y Gunciones Esta unidad es la unidad una de las m*s importantes del curso( pues en su comprensin y manejo est* la base de Excel# Vu! es una &oja de c*lculo sino una base de datos ue utilizamos con una serie de "rmulas para evitar tener ue recalcular por cada cambio ue &acemos# /or eso esta unidad es "undamental para el desarrollo del curso y la buena utilizacin de Excel# +amos a pro"undizar en el manejo de "unciones ya de"inidas por Excel7::= para agilizar la creacin de &ojas de c*lculo( estudiando la sintaxis de !stas as como el uso del asistente para "unciones( &erramienta =8
muy 3til cuando no conocemos muy bien las "unciones existentes o la sintaxis de !stas#
Introducir Grmulas y Gunciones ?na "uncin es una "rmula prede"inida por Excel7::= 'o por el usuario) ue opera con uno o m*s valores y devuelve un resultado ue aparecer* directamente en la celda o ser* utilizado para calcular la "rmula ue la contiene# $a sintaxis de cual uier "uncin es: nombreJ"uncin'argumento1Kargumento7K###KargumentoE) Siguen las siguientes reglas: M Si la "uncin va al comienzo de una "rmula debe empezar por el signo N# M $os argumentos o valores de entrada van siempre entre par!ntesis# Eo dejes espacios antes o despu!s de cada par!ntesis# M $os argumentos pueden ser valores constantes 'n3mero o texto)( "rmulas o "unciones# M $os argumentos deben de separarse por un punto y coma N# Ejemplo: NS?MA'A1:0H) ,enemos la "uncin S?MA') ue devuelve como resultado la suma de sus argumentos# El operador 5:5 nos identi"ica un rango de celdas( as /1:.O indica todas las celdas incluidas entre la celda A1 y la 0H( as la "uncin anterior sera e uivalente a: NA14A74A=4A@4A94AC4A>4AH4<14<74<=4<@4<94<C4<>4<H40140740=40@40940C40>40H En este ejemplo se puede apreciar la ventaja de utilizar la "uncin# $as "rmulas pueden contener m*s de una "uncin( y pueden aparecer "unciones anidadas dentro de la "rmula# Ejemplo: NS?MA'A1:<@)BS?MA'01:A@) Existen muc&os tipos de "unciones dependiendo del tipo de operacin o c*lculo ue realizan# As &ay "unciones matem*ticas y trigonom!tricas( estadsticas( "inancieras( de texto( de "ec&a y &ora( lgicas( de base de datos( de b3s ueda y re"erencia y de in"ormacin# /ara introducir una "rmula debe escribirse en una celda cual uiera tal cual introducimos cual uier texto( precedida siempre del signo N#
@:
Insertar "uncin con el asistente ?na "uncin como cual uier dato se puede escribir directamente en la celda si conocemos su sintaxis( pero Excel7::= dispone de una ayuda o asistente para utilizarlas( as nos resultar* m*s "*cil trabajar con ellas# Si ueremos introducir una "uncin en una celda: Situarse en la celda donde ueremos introducir la "uncin( desplegar el men3 Insertar# Elegir la opcin Guncin### O bien( &acer clic sobre el botn de "rmulas# de la barra
Aparecer* el cuadro de di*logo Insertar "uncin de la derec&a# Excel 7::= nos permite buscar la "uncin ue necesitamos escribiendo una breve descripcin de la "uncin necesitada en el recuadro <uscar una "uncin: y a continuacin &acer clic sobre el botn ( de esta "orma no es necesario conocer cada una de las "unciones ue incorpora Excel ya ue el nos mostrar* en el cuadro de lista Seleccionar una "uncin: las "unciones ue tienen ue ver con la descripcin escrita# /ara ue la lista de "unciones no sea tan extensa podemos seleccionar previamente una categora del cuadro combinado O seleccionar una categora:( esto &ar* ue en el cuadro de lista slo aparezcan las "unciones de la categora elegida y reduzca por lo tanto la lista# Si no estamos muy seguros de la categora podemos elegir ,odas# En el cuadro de lista Seleccionar una "uncin: &ay ue elegir la "uncin ue deseamos &aciendo clic sobre !sta# Observa como con"orme seleccionamos una "uncin( en la parte in"erior nos aparecen los distintos argumentos y una breve descripcin de !sta# ,ambi!n disponemos de un enlace Ayuda sobre esta "uncin para obtener una descripcin m*s completa de dic&a "uncin# A "inal( &acer clic sobre el botn Aceptar# Manipulando celdas +amos a ver las di"erentes t!cnicas disponibles a la &ora de duplicar celdas dentro de una &oja de c*lculo para utilizar la m*s adecuada seg3n la operacin a realizar# 0opiar celdas utilizando el /ortapapeles $a operacin de copiar duplica una celda o rango de celdas a otra posicin # 0uando utilizamos el portapapeles entran en juego 7 operaciones Copiar y 'egar# $a operacin de 0opiar duplicar* las celdas seleccionadas al portapapeles de -indo.s y /egar copia la in"ormacin del portapapeles a donde nos encontramos situados# /ara copiar unas celdas a otra posicin( tenemos ue realizar &acerlo en dos tiempos: @1
En un primer tiempo copiamos al portapapeles las celdas a copiar: Seleccionar las celdas a copiar# Seleccionar el men3 Edicin# Elegir la opcin 0opiar# O bien( &acer clic sobre el botn 0opiar de la barra de &erramientas#
Observa como aparece una lnea de marca alrededor de las celdas copiadas indic*ndote la in"ormacin situada en el portapales# 0uidado( ya ue al pegar unas celdas sobre otras no vacas( se borrar* el contenido de !stas 3ltimas# En el paso @ no tienes por u! seleccionar el rango completo sobre el ue se va a pegar( ya ue si se selecciona una 3nica celda( Excel7::= extiende el *rea de pegado para ajustarlo al tama%o y la "orma del *rea copiada# $a celda seleccionada ser* la es uina superior iz uierda del *rea pegada# /ara uitar la lnea de marca alrededor del *rea copiada( pulsar la tecla ES0 del teclado( mientras tengas la lnea de marca puedes volver a pegar el rango en otras celdas sin necesidad de volver a copiar# 0on el /ortapapeles podremos pegar &asta 7@ objetos almacenados en !l con sucesivas copias# 0uando el /ortapapeles dispone de m*s de un elemento a pegar( aparecer* en la parte derec&a de la ventana la <arra del /ortapapeles# En caso de ue no apareciese( elegir la opcin /ortapapeles de O""ice### del men3 Edicin# Esta barra tiene el aspecto de la "igura de la derec&a# En nuestro caso puedes observar ue &ay = elementos ue se pueden pegar# /ara pegar uno de ellos( &acer clic sobre el objeto a pegar# /ara pegar todos los elementos a la vez( &acer clic sobre el botn # L si lo ue ueremos es vaciar el /ortapapeles( &acer clic sobre el botn Si no nos interesa ver la <arra del /ortapapeles( &acer clic sobre su botn cerrar # del panel#
/odemos tambi!n elegir si ueremos ue aparezca autom*ticamente esta barra o no a la &ora de copiar alg3n elemento# /ara ello:
@7
6acer clic sobre el botn
Seleccionar la opcin Mostrar autom*ticamente el /ortapapeles de O""ice( para activar en caso de uerer visualizarla autom*ticamente( o para desactivarla en caso contrario# Al desplegar el botn de opciones tambi!n podemos activar algunas de las siguientes opciones descritas a continuacin: Si activamos la opcin Be"opilar sin mostrar el Portapapeles de Offi"e copiar* el contenido del portapapeles sin mostrarlo# Si activamos la opcin +ostrar el i"ono del Portapapeles de Offi"e en la barra de tareas aparecer* en la barra de tareas del sistema 'junto al reloj del sistema) el icono del portapapeles #
Si activamos la opcin +ostrar estado "er"a de la barra de tareas al "opiar mostrar* en la parte in"erior derec&a de la ventana un mensaje in"orm*ndote del n3mero de elementos copiados# Gormato de celdas 'I) Excel nos permite no solo realizar cuentas sino ue tambi!n nos permite darle una buena presentacin a nuestra &oja de c*lculo resaltando la in"ormacin m*s interesante( de esta "orma con un solo vistazo podremos percibir la in"ormacin m*s importante y as sacar conclusiones de "orma r*pida y e"iciente# /or ejemplo podemos llevar la cuenta de todos nuestros gastos y nuestras ganancias del a%o y resaltar en color rojo las p!rdidas y en color verde las ganancias( de esta "orma sabremos r*pidamente si el a%o &a ido bien o mal# A continuacin veremos las di"erentes opciones disponibles en Excel7::= respecto al cambio de aspecto de las celdas de una &oja de c*lculo y cmo manejarlas para modi"icar el tipo y aspecto de la letra( la alineacin( bordes( sombreados y "orma de visualizar n3meros en la celda# Guente Excel nos permite cambiar la apariencia de los datos de una &oja de c*lculo cambiando la "uente( el tama%o( estilo y color de los datos de una celda# /ara cambiar la apariencia de los datos de nuestra &oja de c*lculo( podemos utilizar la barra de men3s o bien la barra de &erramientas( a continuacin te describimos estas dos "ormas( en cual uiera de las dos primero deber*s previamente seleccionar el rango de celdas al cual se uiere modi"icar el aspecto: ?tilizando la barra de men3s: Ae la barra de men3s desplegar el men3 Gormato# Elegir la opcin 0eldas###
@=
Ael cuadro de di*logo ue se abre( Gormato de celdas( &aciendo clic sobre la pesta%a 0uente( aparecer* la "ic&a de la derec&a# ?na vez elegidos todos los aspectos deseados( &acemos clic sobre el botn Aceptar# 0on"orme vamos cambiando los valores de la "ic&a( aparece en el recuadro +ista previa un modelo de cmo uedar* nuestra seleccin en la celda# Esto es muy 3til a la &ora de ele"ir el "ormato ue m*s se adapte a lo ue ueremos# A continuacin pasamos a explicarte las distintas opciones de la "ic&a Guente# Guente: Se elegir* de la lista una "uente determinada( es decir( un tipo de letra# Si elegimos un tipo de letra con el identi"icativo delante de su nombre( nos indica ue la "uente elegida es (rue (<pe( es decir( ue se usar* la misma "uente en la pantalla ue la impresora( y ue adem*s es una "uente escalable 'podemos escribir un tama%o de "uente aun ue no aparezca en la lista de tama%os disponibles)# Estilo: Se elegir* de la lista un estilo de escritura# Eo todos los estilos son disponibles con cada tipo de "uente# $os estilos posibles son: Eormal( Cursiva( ;e,rita( Eegrita 0ursiva# ,ama%o: Aependiendo del tipo de "uente elegido( se elegir* un tama%o u otro# Se puede elegir de la lista o bien teclearlo directamente una vez situados en el recuadro# Subrayado: Observa como la opcin activa es Einguno( &aciendo clic sobre la "lec&a de la derec&a se abrir* una lista desplegable donde tendr*s ue elegir un tipo de subrayado# 0olor: /or de"ecto el color activo es Autom*tico( pero &aciendo clic sobre la "lec&a de la derec&a podr*s elegir un color para la letra# E"ectos: ,enemos disponibles tres e"ectos distintos: ,ac&ado( Superndice y subndice# /ara activar o desactivar uno de ellos( &acer clic sobre la casilla de veri"icacin ue se encuentra a la iz uierda# Guente normal: Si esta opcin se activa( se devuelven todas las opciones de "uente ue Excel7::= tiene por de"ecto# En la <arra de 6erramientas disponemos de unos botones ue nos permiten modi"icar algunas de las opciones vistas anteriormente y de "orma m*s r*pida( como: @@
En este recuadro aparece el tipo de "uente o letra de la celda en la ue nos encontramos situados# /ara cambiarlo( &acer clic sobre la "lec&a de la derec&a para elegir otro tipo# Al igual ue el botn de Guente anterior( aparece el tama%o de nuestra celda( para cambiarlo puedes elegir otro desde la "lec&a de la derec&a( o bien escribirlo directamente en el recuadro# Este botn lo utilizamos para poner o uitar la Eegrita# Al &acer clic sobre !ste se activa o desactiva la negrita dependiendo del estado inicial# Este botn "unciona igual ue el de la Eegrita( pero en este caso lo utilizamos para poner o uitar la 0ursiva# Este botn "unciona como los dos anteriores pero para poner o uitar el Subrayado simple# 0on este botn podemos elegir un color para la "uente# Aebajo de la letra A aparece una lnea( en nuestro caso roja( ue nos indica ue si &acemos clic sobre el botn cambiaremos la letra a ese color# En caso de uerer otro color( &acer clic sobre la "lec&a de la derec&a y elegirlo# Si uieres seguir con la unidad( pasa a la p*gina siguiente### Alineacin Se puede asignar "ormato a las entradas de las celdas a "in de ue los datos ueden alineados u orientados de una "orma determinada# /ara cambiar la alineacin de los datos de nuestra &oja de c*lculo( seguir los siguientes pasos: Seleccionar el rango de celdas al cual ueremos modi"icar la alineacin# Seleccionar el men3 Gormato# Elegir la opcin 0eldas### 6acer clic sobre la pesta%a Alineacin del cuadro de di*logo Gormato de celdas# Aparecer* la "ic&a de la derec&a# Elegir las opciones deseadas# ?na vez elegidas todas las opciones deseadas( &acer clic sobre el botn Aceptar#
@9
A continuacin pasamos a explicarte las distintas opciones de la "ic&a# Alineacin del texto 6orizontal: Alinea el contenido de las celdas seleccionadas &orizontalmente( es decir respecto de la anc&ura de las celdas# Al &acer clic sobre la "lec&a de la derec&a podr*s elegir entre una de las siguientes opciones: ;EEEFA$: Es la opcin de Excel7::= por de"ecto( alinea las celdas seleccionadas dependiendo del tipo de dato introducido( es decir( los n3meros a la derec&a y los textos a la iz uierda# IWV?IEFAA 'Sangra): Alinea el contenido de las celdas seleccionadas a la iz uierda de !stas independientemente del tipo de dato# Observa como a la derec&a aparece un recuadro Sangra: ue por de"ecto est* a :( pero cada vez ue se incrementa este valor en uno( la entrada de la celda comienza un car*cter m*s a la derec&a( para ue el contenido de la celda no est! pegado al borde iz uierdo de la celda# 0EE,FAF: 0entra el contenido de las celdas seleccionadas dentro de !stas# AEFE06A 'Sangra): Alinea el contenido de las celdas seleccionadas a la derec&a de !stas( independientemente del tipo de dato# Observa como a la derec&a aparece un recuadro de Sangra: ue por de"ecto est* a :( pero cada vez ue se incrementa este valor en uno( la entrada de la celda comienza un car*cter m*s a la iz uierda( para ue el contenido de la celda no est! pegado al borde derec&o de la celda# $$EEAF: Esta opcin no es realmente una alineacin sino ue ue repite el dato de la celda para rellenar la anc&ura de la celda# Es decir( si en una celda tenemos escrito P y elegimos la opcin $lenar( en la celda aparecer* IIIIIIIIIIII &asta completar la anc&ura de la celda# P?S,IGI0AF: 0on esta opcin el contenido de las celdas seleccionadas se alinear* tanto por la derec&a como por la iz uierda# 0EE,FAF EE $A SE$E00ITE: 0entra el contenido de una celda respecto a todas las celdas en blanco seleccionadas a la derec&a( o de la siguiente celda en la seleccin ue contiene datos# Alineacin del texto +ertical: Alinea el contenido de las celdas seleccionadas verticalmente( es decir( respecto de la altura de las celdas# Esta opcin slo tendr* sentido si la altura de las "ilas se &a ampliado respecto al tama%o inicial# Al &acer clic sobre la "lec&a de la derec&a podr*s elegir entre una de las siguientes opciones: S?/EFIOF: Alinea el contenido de las celdas seleccionadas en la parte superior de !stas# 0EE,FAF: 0entra el contenido de las celdas seleccionadas respecto a la altura de las celdas# IEGEFIOF: Alinea el contenido de las celdas seleccionadas en la parte in"erior de !stas# P?S,IGI0AF: Alinea el contenido de las celdas seleccionadas tanto por la parte superior como por la in"erior# Orientacin: /ermite cambiar el *ngulo del contenido de las celdas para ue se muestre en &orizontal 'opcin por de"ecto)( de arriba a abajo o en cual uier *ngulo desde 8:X en sentido opuesto a las agujas de un reloj a 8:X en sentido de las agujas de un reloj# Excel7::= ajusta autom*ticamente la altura de la "ila para adaptarla a la orientacin vertical( a no ser ue se "ije explcitamente la altura de !sta# Ajustar texto: /or de"ecto si introducimos un texto en una celda y !ste no cabe( utiliza las celdas contiguas para visualizar el contenido introducido( pues si activamos esta opcin el contenido de la celda se tendr* @C
ue visualizar exclusivamente en !sta( para ello incrementar* la altura de la "ila y el contenido se visualizar* en varias "ilas dentro de la celda# Feducir &asta ajustar: Si activamos esta opcin( el tama%o de la "uente de la celda se reducir* &asta ue su contenido pueda mostrarse en la celda# 0ombinar celdas:Al activar esta opcin( las celdas seleccionadas se unir*n en una sola# Aireccin del texto: /ermite cambiar el orden de lectura del contenido de la celda# Se utiliza para lenguajes ue tienen un orden de lectura di"erente del nuestro por ejemplo *rabe( &ebreo( etc### En la <arra de 6erramientas disponemos de unos botones ue nos permitir*n modi"icar algunas de las opciones vistas anteriormente de "orma m*s r*pida( como: Al &acer clic sobre este botn la alineacin &orizontal de las celdas seleccionadas pasar* a ser Iz uierda# Este botn nos centrar* &orizontalmente los datos de las celdas seleccionadas# Este botn nos alinear* a la derec&a los datos de las celdas seleccionadas# Este botn unir* todas las celdas seleccionadas para ue "ormen una sola celda( y a continuacin nos centrar* los datos# <ordes Excel nos permite crear lneas en los bordes o lados de las celdas# /ara cambiar la apariencia de los datos de nuestra &oja de c*lculo a%adiendo bordes( seguir los siguientes pasos : Seleccionar el rango de celdas al cual ueremos modi"icar el aspecto# Aesplegar el men3 Gormato# Elegir la opcin 0eldas### 6acer clic sobre la pesta%a <ordes# Aparecer* el cuadro de di*logo de la derec&a# Elegir las opciones deseadas del recuadro# ?na vez elegidos todos los aspectos deseados( &acer clic sobre el botn Aceptar#
Al elegir cual uier opcin( aparecer* en el recuadro <orde un modelo de cmo @>
uedar* nuestra seleccin en la celda#
A continuacin pasamos a explicarte las distintas opciones del recuadro# /reestablecidos:Se elegir* una de estas opciones: Einguno: /ara uitar cual uier borde de las celdas seleccionadas# 0ontorno: /ara crear un borde 3nicamente alrededor de las celdas seleccionadas# Interior: /ara crear un borde alrededor de todas las celdas seleccionadas excepto alrededor de la seleccin# <orde: Este recuadro se suele utilizar cuando no nos sirve ninguno de los botones preestablecidos# Aependiendo del borde a poner o uitar 'superior( in"erior( iz uierdo(###) &acer clic sobre los botones correspondientes# Y0?IAAAOZ Al utilizar los botones preestablecidos( el borde ser* del estilo y color seleccionados( en caso de elegir otro aspecto para el borde( primero &abr* ue elegir Estilo y 0olor y a continuacin &acer clic sobre el borde a colocar# Estilo:Se elegir* de la lista un estilo de lnea# 0olor:/or de"ecto el color activo es Autom*tico( pero &aciendo clic sobre la "lec&a de la derec&a podr* elegir un color para los bordes# En la <arra de 6erramientas disponemos de un botn ue nos permitir* modi"icar los bordes de "orma m*s r*pida: Si se &ace clic sobre el botn se dibujar* un borde tal como viene representado en !ste# En caso de uerer otro tipo de borde( elegirlo desde la "lec&a derec&a del botn# A u no encontrar*s todas las opciones vistas desde el recuadro del men3#
Excel nos permite tambi!n sombrear las celdas de una &oja de c*lculo para remarcarlas de las dem*s# /ara ello( seguir los siguientes pasos:
@H
Seleccionar el rango de celdas al cual ueremos modi"icar el aspecto# Aesplegar el men3 Gormato# Elegir la opcin 0eldas### 6acer clic sobre la pesta%a ,ramas# Aparecer* la "ic&a de la derec&a# Elegir las opciones deseadas del recuadro# ?na vez elegidos todos los aspectos deseados( &acer clic sobre el botn Aceptar#
Al elegir cual uier opcin( aparecer* en el recuadro Muestra un modelo de cmo uedar* nuestra seleccin en la celda#
A continuacin pasamos a explicarte las distintas opciones del recuadro# 0olor: Se elegir* de la lista un color de "ondo determinado# /ara uitar el e"ecto de sombreado( bastar* con elegir Sin 0olor# ,rama: Se elegir* de la lista desplegable un estilo de trama( as como el color de la trama#
En la <arra de 6erramientas disponemos de un botn ue nos permitir* modi"icar el sombreado de "orma m*s r*pida: Si se &ace clic sobre el botn se sombrear* la celda del color indicado en !ste( en nuestro caso( en amarillo# En caso de uerer otro color de sombreado( elegirlo desde la "lec&a derec&a del botn# A u no podr*s a%adir trama a la celda( para ello tendr*s ue utilizar el cuadro de di*logo Gormato de celdas# @8
Insertar y eliminar elementos +amos a ver las di"erentes "ormas de insertar y eliminar "ilas( columnas( celdas y &ojas operaciones muy 3tiles cuando tenemos un libro ya creado y ueremos retocarlo o cuando a mitad del dise%o de una &oja nos damos cuenta ue se nos &a olvidado colocar una "ila o columna# Insertar "ilas en una &oja En muc&as ocasiones( despu!s de crear una &oja de c*lculo( nos daremos cuenta de ue nos "alta alguna "ila en medio de los datos ya introducidos# /ara a%adir una "ila( seguir los siguientes pasos: Seleccionar la "ila sobre la ue uieres a%adir la nueva( ya ue las "ilas siempre se a%aden por encima de la seleccionada# Seleccionar el men3 Insertar# Elegir la opcin Gilas# ,odas las "ilas por debajo de la nueva( bajar*n una posicin# En caso de no &aber seleccionado ninguna "ila( Excel toma la "ila donde est* situado el cursor como "ila seleccionada# Si uieres a%adir varias "ilas( basta con seleccionar( en el primer paso( tantas "ilas como "ilas a a%adir# A%adir "ilas a nuestra &oja de c*lculo no &ace ue el n3mero de "ilas vare( seguir*n &abiendo C99=C "ilas( lo ue pasa es ue se eliminan las 3ltimas( tantas como "ilas a%adidas# Si intentas a%adir "ilas y Excel no te deja( seguro ue las 3ltimas "ilas contienen alg3n dato# 0uando insertamos "ilas con un "ormato di"erente al ue &ay por de"ecto( nos aparecer* el botn poder elegir el "ormato ue debe tener la nueva "ila# para
/ara elegir un "ormato u otro( &acer clic sobre el botn y aparecer* el cuadro de la derec&a desde el cual podremos elegir si el "ormato de la nueva "ila ser* el mismo ue la "ila de arriba( ue la de abajo o ue no tenga "ormato# Eo es obligatorio utilizar este botn( si te molesta( no te preocupes ya ue desaparecer* al seguir trabajando con la &oja de c*lculo# Insertar columnas en una &oja Excel7::= tambi!n nos permite a%adir columnas( al igual ue "ilas#
9:
/ara a%adir una columna( seguiremos los siguientes pasos: Seleccionar la columna delante de la cual uieres a%adir otra( ya ue las columnas siempre se a%aden a la iz uierda de la seleccionada# Seleccionar el men3 Insertar# Elegir la opcin 0olumnas# ,odas las columnas por la derec&a de la nueva se incrementar*n una posicin# En caso de no &aber seleccionado ninguna columna( Excel7::= toma la columna donde estamos situados como columna seleccionada# Si uieres a%adir varias columnas( basta con seleccionar tantas columnas( en el primer paso( como columnas a a%adir# A%adir columnas a nuestra &oja de c*lculo no &ace ue el n3mero de columnas vare( seguir*n &abiendo 79C columnas( lo ue pasa es ue se eliminan las 3ltimas( tantas como columnas a%adidas# Si intentas a%adir columnas y Excel no te lo permite( seguro ue las 3ltimas columnas contienen alg3n dato#
91
Crear los siguientes grficos tal y como se ven TIENDA LA BELLISIMA Primav. Verano Otoo !""" (8"" ,!"" (!"" 4!"" 2!"" ()!" 2!41 4!"" )21" 2!(1 2!()
Producto 1. Poner la pagina 8 1/2 x 14 Horizontal 2. Poner un enca#ezado $ue diga % Por &in me $uite de e to% ). Poner un pie de pagina $ue diga %*e#e eguir practicando% -OMI-. /. 0MP102. MI. -om#re 56.-. M.1I.-. 5.VI0/. 5O20+. M.-60/ /6IM. /il7 2.'ruto I/1 1.!3 2. I. ).!(3 4.*ed !(42 )(!2 !4!( !,4! !8(4 )!24 2!(4 8 1.Poner la letra principale de la nomina ro9a 2. Poner el &ondo en letra azul clarito ). Poner el igno de pe o en total de deducione o *eacuento (.. *uplicar la nomina en la pagina do a la derec:a ,.. 'u car el nom#re de 56.-. 7 1eemplazarlo por Picuita 8. 'u car el nom#re de 5.VI0/. 7 1eemplazarlo por 4oma a <. 'orrar el contenido de 2ueldo -eto 1". In ertar una tre &ila delante de 2ueldo 'ruto 1). =uitar la #arra de :erramienta de &ormato 14. Poner la #arra de :erramienta de &ormato 1!. =uitar la #arra e tandard 7 ponerla nuevamente 18.. Ordenar todo lo nom#re en orden a cendente 1<. Organizar todo lo nom#re en orden de cendente 2". realizar la auto uma del total de lo precio 21. In ertar 6- >O1* .14 con tu nom#re 22. pa ar el corrector ortogra&ico. 2.-eto Media 'lu a +alda Pantalone
Invier. 4!11 2!41 4!," (!4"
Crear la siguiente Macro
+.;461. *e cripcion ;antidad Precio 4otal
97
Modulo +I:
Manejador de Internet
?nidad =# $os navegadores 'I) =#1# Introduccin El servicio m*s utilizado de Internet es la -eb( seguido de cerca por el correo electrnico# 0uando &ablamos de entrar en Internet o navegar por Internet nos estamos re"iriendo en realidad a la -eb# /ara poder a""eder a la Web ne"esitas un pro,rama llamado nave,ador9 $a in"ormacin en la -eb est* disponible mediante p*ginas .eb# Estas p*ginas est*n escritas internamente en lenguaje 6,M$# /ara trans"ormar ese lenguaje en p*ginas -eb visibles &ace "alta un programa( a estos programas se les llama navegadores o bro.sers 'en ingl!s)# Son programas complejos ue realizan muc&as "unciones pero desde sus inicios &an sido gratuitos y se pueden descargar de la -eb# El navegador m*s utilizado es Internet Explorer 'IE)#
El primer navegador ue se di"undi por la red "ue el Mosaic( en 188=# Aespu!s se trans"orm en Eetscape( ue domin el mercado &asta la llegada de Microso"t con su Internet Explorer 'IE) en 188C# Se inici la llamada 5guerra de los navegadores5 en la ue se interpusieron demandas contra Microso"t por intentar abusar de su posicin dominante en el mercado de los sistemas operativos( con -indo.s( para introducir su IE#
En 7::9 surgi con "uerza un nuevo competidor para IE( se trataba de 0irefo!( el navegador de la organizacin Mozilla y la continuacin del abandonado 'por entonces) Eetscape# Esta organizacin pertenece al mundo del cdigo abierto y no al mundo empresarial como Microso"t# Gire"ox es un navegador moderno ue innov con unas caractersticas muy interesantes# /or ejemplo( con un blo ueador de las molestas ventanas emergentes 'popMups)( tambi!n "ue uien introdujo el concepto de pesta%as ue permiten ver varias p*ginas .eb en una misma ventana# En Gire"ox &ay integrados( en la parte superior derec&a( varios de los buscadores m*s utilizados( como ;oogle( La&oo( etc# ?nidad =# $os navegadores 'II) =#7# Internet Explorer 0omo ya sabr*s Internet Explorer 'IE) es el navegador de Microso"t y viene junto con los sistemas operativos de Microso"t( -indo.s 2/( -indo.s +ista( -indo.s > y anteriores# /or lo tanto si tienes uno de estos sistemas no necesitas instalarlo( por ue ya viene incluido# 9=
En este curso &emos utilizado la versi*n Q de )'( sobre -indo.s ># Si utilizas la versin anterior uiz* te interese sustituir el apartado siguiente por la in"ormacin b*sica de )'O =#=# Elementos de la pantalla inicial Al arrancar IE aparece una pantalla como esta# /ara ue conozcas los di"erentes elementos los &emos nombrado y los vamos a ir describiendo# As podr*s saber( en el resto del curso( a u! nos re"erimos cuando &ablemos de la &arra de $erramientas o de la &arra de dire""iones# /robablemente est*s leyendo esta p*gina con IE( por lo ue podr*s ir probando lo ue te vamos a explicar a lo largo de esta unidad# 'l rea de la p,ina web es la zona donde reside el contenido de la p*gina .eb# La sabes ue( como la mayora de las ventanas de -indo.s( la ventana de IE se puede variar de tama%o# Slo tienes ue &acer clic en el botn Bestaurar de la es uina superior derec&a y ajustar el tama%o arrastrando desde los m*rgenes de la ventana# ?nidad =# $os navegadores 'III) $as Pesta5as te permitir*n abrir m*s de una p*gina .eb en la misma ventana# Seleccionando una u otra podr*s ir altern*ndolas de modo ue en el *rea de la p*gina .eb se muestre el contenido de a uella ue &ayas seleccionado# /ara "acilitar la indenti"icacin del contenido de cada una de ellas( cada pesta%a indica el ttulo y el logo de la .eb ue muestra#
/uedes abrir una p*gina .eb en una pesta%a de distintas "ormas: Al navegar y &acer clic sobre un enlace es posible ue( autom*ticamente( !ste se abra en una nueva pesta%a# ,ambi!n al navegar( puedes "orzar a ue un determinado enlace se abra como una nueva pesta%a# Esto se logra &aciendo clic con el botn derec&o sobre !l seleccionando /brir en una nueva pesta5a # Si dispones de un ratn con botn central o rueda de desplazamiento( tambi!n puedes &acer clic sobre el enlace puls*ndolos en vez de &acer clic con el &abitual botn iz uierdo# 9@
$os dos casos anteriores abran pesta%as y mostraban directamente contenido# /ero es posible abrir una pesta%a nueva en blanco y a continuacin introducir la direccin deseada# $o &aremos &aciendo clic en el pe ue%o recuadro ue ueda justo a la derec&a de la 3ltima pesta%a# O bien con las teclas .(BL:(# <otones /trs y /delante El botn /trs permite volver a la 3ltima p*gina visitada# 0ada vez ue se pulsa este botn se vuelve un paso m*s atr*s# Es la accin m*s &abitual( por eso el botn tiene un tama%o ligeramente superior# 0on el botn /delante La barra de puedes avanzar lo ue antes &ayas retrocedido# dire""iones contiene la direccin ?F$ de la p*gina actual#
Se trata de una barra editable( es decir( podemos escribir en ella# /ara cambiar de una p*gina a la otra( basta con borrar la direccin actual y escribir otra# /ara ir a la p*gina ue &ayas escrito deber*s pulsar la tecla )ntro o &acer clic en el botn con "orma de "lec&a $a"ia la dere"$a( ue aparecer* al escribir#
$as p*ginas visitadas se almacenan en un &istorial( de modo ue si pretendes acceder a una p*gina ue ya &abas visitado anteriormente no es necesario ue escribas toda la direccin: 1# M En primer lugar tienes el botn en "orma de tri*ngulo ue &ay junto a la lupa( al &acer clic aparece una lista desple,able con las 3ltimas direcciones tecleadas( puedes &acer clic en una de ellas para seleccionarla# 7#M En segundo lugar tienes la caracterstica de auto"ompletar ue consiste en ue al teclear las primeras letras de una direccin te presenta autom*ticamente una lista con las direcciones ue IE tiene almacenadas y se parecen a esas primeras letras# Si &ay alguna ue nos interesa basta con &acer clic para seleccionarla# En esta imagen puedes ver la lista ue nos &a presentado IE al teclear las letras au# Observa ue no &a sido necesario teclear http: # /odemos seleccionar en la lista( por ejemplo( http: !!!"aulaclic"es y slo &abremos necesitado teclear las letras au para encontrar la direccin de aula0lic# Gjate ue las sugerencias provienen del &istorial( pero tambi!n de la lista de "avoritos ' ue m*s adelante veremos lo ue son)# E incluso su,eren"ias de Aoo,le( es decir( p*ginas ue no &an sido visitadas pero ue empiezan igual ue la ue estamos escribiendo# Esta caracterstica puede ser 3til para a&orrarnos tiempo a la &ora de escribir direcciones( especialmente si no solemos trabajar siempre con las mismas# Sin embargo( &ay ue activarla espcitamente por ue puede repercutir en una velocidad de carga mayor# &#squeda
99
Este icono convierte la barra de direcciones en una caja de b3s ueda# Esto uiere decir ue podremos introducir cual uier palabra sobre la ue necesitemos in"ormacin y el resultado no ser* mostrar una p*gina en concreto( sino una lista de posibles p*ginas relacionadas ue nos propondr* un buscador# ,ambi!n puedes cambiar a la modalidad de buscar introduciendo el signo de interrogacin en la barra ? y a continuacin el t!rmino a buscar# Al pulsar el botn de b3s ueda tambi!n se muestran las sugerencias de autocompletar ue veamos en la imagen anterior# Adem*s( desde este men3 podremos pulsar /,re,ar e incluir as m*s motores de b3s ueda# Esto nos permitir* escoger u! buscador utilizar para "iltrar la in"ormacin# $a barra de direcciones contiene dos botones m*s: ?etener y /"tuali ar# +amos a verlos# ?etener Aetiene la carga de la p*gina# /ara navegar por Internet solemos &acer clic en enlaces ue contienen la direccin '?F$) de una p*gina# Entonces el navegador intenta acceder al servidor donde est* la p*gina para cargarla# El proceso de cargar una p*gina puede durar desde unas d!cimas de segundo a varios minutos( seg3n la velocidad de la conexin y la cantidad de in"ormacin a transmitir# Mientras se intenta cargar la p*gina el cursor toma la "orma de espera# Si ueremos detener el proceso de cargar de la p*gina podemos &acer clic en el botn ?etener# Si ya se &aba cargado parte de la p*gina( se uedar* en ese estado# /or ejemplo( se puede &aber cargado el texto y "altar cargar algunas im*genes( con lo cual veremos la p*gina incompleta#
/"tuali ar +uelve a cargar la p*gina actual# /odramos preguntarnos para qu sirve volver a "ar,ar la misma p,ina ( si ya la tenemos cargada# +amos a ver cuatro casos en los ue es conveniente utilizar este comando# 19 0uando visitamos una p*gina el navegador la guarda en nuestro disco duro( de esta "orma( si la volvemos a visitar la coge del disco y no necesita volver a acceder al servidor para cargarla de nuevo 'cac&!)# Esto tiene la ventaja de a&orrar muc&o tiempo en la carga( pero el inconveniente de no ver la 3ltima versin de la p*gina# 39 A veces durante el proceso de carga de una p*gina se produce un error( o la p*gina no a"aba nun"a de "ar,arse( en estos casos &ay ue pulsar el botn ?etener y luego /"tuali ar para iniciar la carga de nuevo# 9C
49 Si &as pulsado el botn ?etener por error( debes pulsar /"tuali ar para cargar la p*gina# 69 En ocasiones( bien por una sobrecarga de la red o de los servidores( nuestro navegador no consigue cargar la p*gina buscada y nos devuelve un error parecido a 5/*gina no encontrada5# Si te uieres asegurar ue realmente esta p*gina no existe pulsa /"tuali ar( si el problema estaba en la red( puede ue a&ora te aparezca la p*gina $os navegadores 'I+) =#@# $a barra de &erramientas $a barra de &erramientas se &a visto reducida considerablemente en la versin Internet Explorer 8# El dise%o minimalista pretende o"recer "uncionalidad( dejando slo a la vista los botones ue m*s se utilizan y ganando as espacio para el *rea de la p*gina .eb# En esta barra encontramos tres botones ( en este apartado simplemente aprenderemos a identi"icarlos# M*s adelante veremos cmo sacarles partido# 8erramientas Este botn despliega un men3# Aesde !l podr*s acceder a muc&as de las opciones de )nternet '!plorer# Algunos elementos como )mprimir( /r"$ivo( Eoom o Se,uridad contienen submen3s con m*s opciones( ue se mostrar*n al situar el cursor sobre ellos# 0avoritos Inicia un panel ue muestra las p*ginas ue &ayamos marcado como "avoritas y ue permite conservarlas y consultarlas sin tener ue recordar sus direcciones# P,ina prin"ipal $a p*gina principal es la p*gina ue se muestra al arrancar el navegador# Al pulsar este icono iremos directamente a ella( sea cual sea la p*gina ue estemos visitando# $a de"inimos desde el men3 8erramientas [ Op"iones de )nternet# =#9# Gavoritos o marcadores /ara visitar una p*gina .eb puedes teclear su direccin en la barra de direcciones( llegar a ella trav!s de un &iperenlace o desde un buscador# 0uando encontramos una p,ina que nos interesa podemos apuntarnos en alg3n lugar su dire""i*n( o el modo en ue llegamos a ella# Aun ue lo m*s sencillo es agregarla a nuestros 0avoritos# Es decir( guardarnos su direccin utilizando las "acilidades ue nos proporciona el propio navegador# 0uando ueramos visitar esa p*gina slo tendremos ue buscarla en nuestros 0avoritos y &acer clic# 9>
Al principio slo tendremos unas pocas p*ginas en 0avoritos por lo ue de un vistazo las veremos todas# /ero poco a poco iremos a%adiendo m*s y m*s p*ginas &asta ue ya sea un poco m*s di"cil encontrar la ue buscamos# A"ortunadamente podemos organizar nuestros "avoritos en carpetas y subcarpetas( igual ue &acemos en el disco duro# Ae esta "orma nos resultar* m*s "*cil la b3s ueda dentro de 0avoritos# A continuacin vamos a ver con detalle cmo acceder a 0avoritos( agregar y organizar 0avoritos en Internet Explorer 8# En otros navegadores( como Gire"ox y 0&rome( los "avoritos son llamados +ar"adores( pero el concepto es el mismo y por lo tanto la "orma de "uncionar muy similar# +ostrar los 0avoritos /ara ver la lista de p*ginas "avoritas &acemos clic en su botn # Se abrir* el panel ue puedes ver en la imagen#
/ara visitar un p*gina &acer clic sobre ella# Este panel se ocultar* si &aces clic de nuevo en cual uier parte del navegador( por ejemplo( en el *rea donde se muestran las p*ginas# Si uieres evitarlo y ue el panel se uede "ijo en la ventana( &az clic en el botn /n"lar el "entro de favoritos # Si el panel est* anclado y uieres ocultarlo deber*s pulsar el botn en "orma de aspa ue tiene en su es uina superior derec&a# El comando /,re,ar a favoritos999 a%ade a la lista la p*gina actual# Existe otra "orma de mostrar los "avoritos distinta al panel y es activar la &arra de favoritos# Aesde este panel tambi!n podr*s acceder al 8istorial del navegador y al listado de 0uentes instaladas( &aciendo clic en sus correspondientes pesta%as# ?nidad =# $os navegadores '+) =#C# ;estionar "avoritos /,re,ar a 0avoritos# /ara a%adir una direccin m*s a la lista de "avoritos( una vez estamos situados en la p*gina .eb ue ueremos a%adir y &acemos clic en el botn /,re,ar a favoritos999 del panel 0avoritos y seleccionamos la opcin /,re,ar a favoritos( aun ue resulta m*s cmodo emplear la combinacin de teclas .trl : ?( com3n para todos los navegadores# Eos aparece un cuadro de di*logo como !ste# 9H
$o ue escribamos en el campo ;ombre ser* lo ue veremos al desplegar la lista de "avoritos# Inicialmente aparece el ttulo de la p*gina .eb( pero podemos cambiarlo# /odemos agregar en la lista a primer nivel o agregarlo dentro de una carpeta( tambi!n podemos crear una carpeta nueva# /ara agregarlo a una carpeta de las ue se nos muestran basta &acer clic sobre ella para seleccionarla# Si ueremos agregarlo a la carpeta de primer nivel seleccionar la carpeta 0avoritos# ?na vez seleccionada la carpeta &acer clic en /"eptar# /ara crear una "arpeta nueva selecciona en la carpeta dentro de la cual ueremos ue se cree la nueva carpeta y &az clic en el botn ;ueva .arpeta( aparecer* un cuadro de di*logo para ue demos el nombre de la nueva carpeta# 6az clic en /"eptar para agregar el enlace a esa nueva carpeta#
Or,ani ar los 0avoritos# Al &acer clic en el botn /,re,ar( podemos encontrar el desplegable ue vemos a la derec&a# Si seleccionamos Or,ani ar favoritos se nos permitir* organizar los "avoritos en carpetas y subcarpetas# Es decir podemos decidir cambiar de lugar los "avoritos( borrar y crear carpetas# Ae esta "orma puedes tener a,rupados por temas < subtemas los "avoritos# As luego te ser* m*s "*cil encontrar lo ue buscas# Si inviertes un poco tiempo en dise%ar una buena organizacin luego a&orrar*s muc&o tiempo# En "uncin de cada caso particular convendr* utilizar un tipo de organizacin m*s o menos compleja# Eo conviene ue las carpetas tengan m*s elementos de los ue se pueden ver en una pantalla# /rocura ue no &aya carpetas con temas muy parecidos( por ue luego tendr*s ue buscar en las dos carpetas# Al &acer clic en la opcin Or,ani ar 0avoritos aparecer* una pantalla como !sta:
En la parte in"erior tienes cuatro botones con los comandos disponibles( arriba tienes la lista de la estructura actual de los "avoritos( con las carpetas y los enlaces "avoritos# /ara seleccionar una carpeta o "avorito &az clic sobre !l( para ver el contenido de una carpeta &az doble clic( para cerrar una carpeta abierta &az doble clic# G .ambiar nombre# /uedes cambiar tanto el nombre de un "avorito como el de una carpeta( basta seleccionar y &acer clic en este botn( entonces podr*s escribir el nuevo nombre# Fecuerda ue el nombre del "avorito ue aparece la primera vez es el ttulo de la p*gina 98
.eb( pero puedes cambiarlo sin ning3n problema# /or ejemplo( puedes &acerlo m*s corto# Ese cambio no a"ectar* al ttulo de la p*gina .eb# G +over999 Sirve para mover carpetas completas o "avoritos a otro lugar# Seleccionar la carpeta o el "avorito y al &acer clic en este botn se abrir* una ventana con la estructura actual de los "avoritos para ue selecciones la carpeta o posicin donde deseas dejar lo ue tienes seleccionado# G 'liminar# Selecciona la carpeta o "avorito ue uieres borrar y &az clic en el botn 'liminar# # <3s uedas Internet Explorer viene con un par de caractersticas ue te permitir*n realizar b3s uedas directamente desde el navegador#
<uscar en Internet# Aesde la barra de dircciones podr*s buscar directamente en Internet# /ara &acerlo sigue estos sencillos pasos: Escribir las palabras o conceptos a buscar# /ulsar el botn de <uscar ue se encuentra en el extremo derec&o de la barra de direcciones#
/ulsar el botn Ir a en "orma de "lec&a &acia la derec&a( ue se encuentra tambi!n en la barra de direcciones# Se abrir* la p*gina .eb de ;oogle con un listado de los resultados# Otra "orma de &acer lo mismo es escribir el cierre de interrogacin \ y a continuacin la palabra ue deseamos buscar# $uego( pulsamos IE,FO# Aun ue por de"ecto se busca en ;oogle( se puede cambiar el motor de b3s ueda seleccionando su botn en el men3 ue se despliega al teclear los t!rminos# En la imagen de muestra podremos alternar entre los dos motores instalados( ;oogle y <ing( simplemente &aciendo clic sobre el elegido# El botn Agregar permite instalar m*s motores de b3s ueda en el navegador# <uscar en la p*gina actual# Si en el desplegable seleccion*semos la opcin <uscar en esta p*gina podremos buscar una palabra o "rase dentro del texto de la p*gina .eb ue estamos visitando# C:
/odemos acceder a esta opcin directamente pulsando las teclas 0trl 4 G# O bien desde el men3 6erramientas ] Arc&ivo ] <uscar en esta p*gina# Es 3til si uieres buscar( por ejemplo( un nombre concreto dentro de una p*gina ue contiene una lista de nombres# A medida ue escribamos( se ir*n resaltando las coincidencias en la p*gina( y se seleccionar* la primera ocurrencia# Si uieres seleccionar la siguiente( puedes pulsar la tecla Intro( o pulsar los botones Anterior y Siguiente para navegar por ellas# =#H# Men3 contextual ,ambi!n podemos realizar otras operaciones sobre la p*gina .eb a trav!s del men3 contextual ue se abre al &acer clic con el botn derec&o del ratn# El men3 contextual ser* di"erente seg3n el lugar donde est! situado el cursor# Seg3n cada caso tendr* opciones di"erentes# /or ejemplo( el men3 contextual de esta imagen se abre al colocar el cursor sobre un gr*"ico ue contiene un &iperenlace y &acer clic con el botn derec&o del ratn# El primer grupo de opciones del men3 contextual se re"iere a cuando estamos sobre un &iperenlace# Abrir vnculo( nos permite abrir la p*gina en la misma ventana o en una nueva ventana# Si no ueremos perder la pista de la p*gina en la ue estamos conviene abrir la p*gina en una ventana nueva con Abrir vnculo en una ventana nueva# ,ambi!n podemos guardar o imprimir la direccin del &iperenlace con los dos comandos siguientes# El segundo grupo de opciones tiene sentido cuando estamos sobre una imagen# $a opcin ;uardar imagen como ### es muy utilizada ya ue te permite copiar en tu disco duro la mayora de las im*genes ue veas en Internet# Slo tienes ue colocarte encima de la imagen( pulsar el botn derec&o( elegir esta opcin y aparecer* un cuadro de di*logo para ue elijas la carpeta donde guardar la imagen# <otn 6erramientas En el botn 6erramientas contiene el comando Opciones de Internet ue veremos en pro"undidad en el siguiente apartado( y estos otros comandos interesantes ue pasamos a describir brevemente# Men3 Imprimir: permite ver una vista previa de impresin de la p*gina actual( as como lanzar su impresin# C1
Men3 Arc&ivo: permite realizar algunas opciones como ver la p*gina a pantalla completa 'tambi!n con G11) o buscar dentro de la p*gina '0,F$4G)( etc# Men3 Woom: permite agrandar o reducir la "orma en ue se muestra el contenido en el navegador( sin modi"icar el tama%o de la ventana# Men3 Seguridad: en !l encontramos distintas &erramientas de seguridad( ue permiten( por ejemplo( eliminar el &istorial del navegador# +er descargas: al descargar un arc&ivo de internet al e uipo( se muestra en un listado de descargas ue nos permite controlar cu*nto "alta para ue la descarga "inalice( o cu*l "ue el 3ltimo arc&ivo descargado( as como ejecutarlo# Aesde a u podemos abrir el arc&ivo descargado y gestionar el listado# =#1:# Opciones de Internet Al &acer clic en Opciones de Internet del botn 6erramientas se nos mostrar* un cuadro de di*logo donde encontraremos muc&as de las opciones m*s importantes a la &ora de trabajar con Internet Explorer#
/esta%a ;eneral# ,iene cinco blo ues# /*gina principal( 6istorial de exploracin( <3s ueda( /esta%as y Apariencia# 1# /*gina principal# 0uando arrancamos el explorador se abrir* con las p*ginas ue le indi uemos a u# 6ay cuatro "ormas de especi"icar la p*gina de inicio# C7
,ecle*ndola directamente# 0on el botn ?sar actual( ue &ace ue se copie la direccin de la p*gina en la ue estemos# 0on el botn ?sar predeterminada( ue copia la direccin de Microso"t# 0on el botn ?sar /*gina en blanco( ue muestra una p*gina en blanco llamada about:blan^# 7# 6istorial de Exploracin# 0omo ya vimos( cada vez ue visitamos una p*gina( IE se la guarda en el disco de tu ordenador# Al intentar visitarla una segunda vez( primero mira a ver si la tiene almacenada# Si es as la toma del disco y sino va a buscarla a Internet# As las p*ginas de cargan antes# Esto tiene la contrapartida de ue las p*ginas puede ue no est!n actualizadas y adem*s estamos ocupando espacio en el disco duro# A esto se le llaman Arc&ivos ,emporales de Internet#
$uego tambi!n encontramos el 6istorial( ue es una lista de las direcciones de los sitios ue &emos visitado 3ltimamente#
En esta pantalla podemos con"igurar el nivel de seguridad ue deseamos en nuestras conexiones# En la parte superior tienes cuatro opciones seg3n uieras con"igurar el acceso a Internet o a una intranet local( tambi!n puedes de"inir sitios de con"ianza y restringidos# /uedes personalizar cada nivel &aciendo clic en el botn Eivel personalizado# As podr*s( por ejemplo desactivar las 5coo^ies5 si no uieres ue los sitios .eb las utilicen# Aun ue algunos sitios .eb no dejan acceder a sus p*ginas si est*n desactivadas# $as 5coo^ies5 son una pe ue%a cantidad de in"ormacin ue se C=
graba en tu disco duro para mantener los datos de la sesin# As( por ejemplo( un sitio .eb puede saber si ya lo &as visitado anteriormente# /esta%a 0ontenido# A u tenemos cinco *reas# 0ontrol parental( Asesor de contenido( 0erti"icados( Autocompletar y Guentes# 1# 0ontrol parental# /odemos &acer clic en el botn 0ontrol parental y aparecer* una pantalla en la ue podemos de"inir distintos niveles de acceso a p*ginas .eb para determinados usuarios# Eormalmente se usa para ue los padres controlen los sitios ue visitan sus &ijos# En "uncin de como este de"nido el control parental a nivel del sistema operativo( esta opcin puede no aparecer# 7# Asesor de contenido# /odemos &acer clic en el botn 6abilitar### y aparecer* una pantalla en la ue podemos de"inir distintos niveles de restriccin en el acceso a p*ginas .eb para temas de sexo y violencia# /or ejemplo( para violencia podemos de"inir ue se puedan ver las p*ginas ue se ajusten a alguno de estos cuatro niveles de violencia# $uc&a( muerte( muerte con sangre y &orror( violencia perversa sin provocacin# $o ue desconocemos es el modo en ue IE es capaz de distinguir en u! nivel est* una p*gina dada# $os buscadores 'I) 6ubo un tiempo( al comienzo de Internet en los a%os 8:( en ue buscar algo por la red de redes era una tarea agotadora y aburrida( a&ora las cosas &an cambiado# Eormalmente uno se sorprende de lo "*cil y r*pido ue resulta buscar in"ormacin# A veces resulta muy grati"icante encontrar algo ue ni si uiera sabamos ue exista y ue supera nuestras expectativas# Es uno de los motivos por los ue Internet enganc&a a la gente# Es como encontrarse "rente a un gigantesco basurero y en la primera patada encontrar un diamante# 0laro ue antes &ay ue saber buscar en Internet( y eso es lo ue intentaremos explicar en esta unidad# El proceso de b3s ueda( a groso modo( siempre es el siguiente: Acceder a un buscador# C@
Escribir la palabra o palabras clave en su correspondiente caja de b3s ueda# /ulsar el botn <uscar o la tecla IE,FO# L con esos sencillos pasos tendremos a nuestro alcance un gran listado de resultados entre los cuales( muy probablemente( encontraremos lo ue necesitamos# En esta unidad ampliaremos la in"ormacin sobre los buscadores y su entorno# /resentaremos varios motores de b3s ueda de distintas empresa y daremos interesantes consejos( para pro"undizar en su utilizacin# @#1# ,ipos de buscadores Aun ue algunos buscadores utilizan conjuntamente varios de los m!todos continuacin resulta 3til distinguir cada "orma de buscar# <uscadores por palabras clave# Son los buscadores m*s comunes( el usuario introduce una palabra clave y el motor del buscador examina su base de datos para mostrar las p*ginas encontradas# /or ejemplo( ;oogle( La&oo y <ing# <uscadores por categoras# Estos buscadores est*n organizados por temas de "orma ue al elegir un tema nos muestra otra pantalla con m*s temas sobre el tema ue &emos elegido( as sucesivamente podemos llegar a ver las p*ginas ue existen sobre un tema muy concreto# Es como un *rbol de categoras( se empieza por la raz y se va avanzando &acia las &ojas# /or ejemplo( Aeportes [ Aeportes extremos [ Aeportes extremos [ /arapente [ +uelo libre# Es decir en estos buscadores se puede buscar eligiendo categoras en lugar de introducir palabras claves# Metabuscadores# Se podran llamar tambi!n buscadores m3ltiples ya ue realizan varias b3s uedas simult*neas en los dem*s buscadores y muestran los resultados ordenados por buscador# <uscadores espec"icos# Son buscadores ue slo contienen in"ormacin sobre un tema concreto( por ejemplo( buscadores de legislacin( buscadores de libros( etc# ,ambi!n incluimos en este tipo las p*ginas recopilatorias de p*ginas .eb sobre temas concretos( por ejemplo de recursos gratis# Empecemos a buscar con ;oogle +amos a ir viendo las caractersticas y manejo de los buscadores a partir de un ejemplo# Espero ue as resulte m*s claro# Empezaremos por el buscador m*s utilizado( ;oogle# C9 ue vamos a describir a
/ara arrancarlo &az clic a u o teclea &ttp:BB...#google#com en la barra de direcciones de tu navegador# ,ambi!n puedes teclear google en la barra de direcciones( se arrancar* el buscador de tu navegador y( probablemente( aparecer* la direccin del buscador ;oogle en la primera posicin# ?na vez abierta la p*gina( esta es la pantalla inicial del ;oogle#
El primer detalle a tener en cuenta es ue ;oogle detecta el idioma de tu sistema operativo y te presenta la pantalla en ese idioma# En nuestro caso en Espa%ol# Adem*s detecta nuestro pas( y nos muestra la versin del buscador correspondiente 'en la imagen( Espa%a)# ,ambi!n puedes ir directamente a ;oogle Espa%a: ...#google#es( ;oogle M!xico: ...#google#com#mx( Argentina: ...#google#com#ar( y a muc&os otros pases en los ue ;oogle tiene p*gina propia para ese pas# En la parte in"erior derec&a tienes un enlace a ;oogle#com in Englis& por si pre"ieres realizar una b3s ueda menos espec"ica( m*s internacional# CC
$a pantalla del ;oogle es muy simple# ,iene un cuadro de texto central donde tecleamos lo ue ueremos buscar( el botn para iniciar la b3s ueda <uscar con ;oogle y algunas otras cosas m*s con nombres bastante descriptivos y ue a&ora no veremos# $uego explicaremos con detalle la pantalla de resultados# ?nidad @# $os buscadores 'III) A continuacin veremos la p*gina de ;oogle tras realizar una b3s ueda# /rimero explicaremos con detalle las di"erentes partes de la pantalla de ;oogle ue &emos marcado con un crculo rojo y un n3mero( luego pasaremos a interpretar los resultados# 1#M Entorno de b3s ueda# El men3 superior nos indica el tipo de material ue estamos buscando# /or de"ecto buscamos en $a -eb( es decir( localizamos p*ginas .eb relacionadas con nuestra b3s ueda# /ero tambi!n es posible buscar en Im*genes( +deos( Mapas( Eotcias o productos en una tienda desde la opcin S&opping( etc# Adem*s podemos acceder a otros servicios de ;oogle como ;mail o los recogidos en el men3 M*s# Sobre algunos de ellos &ablaremos m*s adelante# Ae momento lo importante es ue sepas ue lo m*s apropiado es escoger la categora m*s a"n a lo ue est*s buscando#
7#M $a caja de b3s ueda es donde escribimos las palabras ue ueremos buscar# A continuacin aparece el botn <uscar# ?n pe ue%o truco: en lugar de &acer clic en el botn <3s ueda es m*s r*pido pulsar la tecla IE,FO o EE,EF#
A medida ue escribamos( en esta caja nos ir*n apareciendo sugerencias de b3s ueda( ue podemos elegir con un clic# Observa ue se muestra en gris el texto ue ;oogle &a autocompletado( por ue prevee ue es eso lo ue vamos a escribir# Adem*s( el listado muestra variantes de b3s uedas "recuentes relacionadas( ue &an ido realizando los dem*s usuarios de ;oogle# /uedes saber m*s sobre esta caracterstica pulsando el enlace M*s in"ormacin del propio men3#
El aspa 2 ue aparece en el extremo derec&o de la caja permite eliminar de inmediato el texto de la caja de b3s ueda( as como los resultados ue &aya generado#
C>
0onceptos 3tiles para buscar con ;oogle A continuacin veremos conceptos ue &ay ue tener en cuenta al utilizar ;oogle# M*s adelante( en el punto <3s ueda avanzada( veremos las consideraciones "undamentales ue &ay ue tener para sacar el m*ximo jugo a una b3s ueda# 0orreo electrnico 'I) 9#1# Introduccin El correo electrnico o email es el servicio m*s utilizado de Internet( junto con la -eb# 6ay varios tipos de cuentas( /O/( IMA/ y SM,/# $as cuentas ue utilizan el protocolo /O/ son las m*s "recuentes# /ermiten ue sea un 3nico usuario el ue se conecte( descargue todos los mensajes del servidor a su e uipo( y los gestione directamente en el cliente# /uede trabajar con ellos de modo o""line# 0on el protocolo IMA/( en cambio( se trabaja 3nicamente con los correos cuando se est* conectado# Est* m*s pensado para trabajar en e uipo( empresas o en cooperacin( ya ue permite ue varios usuarios trabajen sobre la misma cuenta de correo a la vez# /or lo tanto( los usuarios no suelen gestionar los contenidos directamente( sino ue simplemente los consultan# Guncionamiento del correo# El correo electrnico o eMmail es una "orma de enviar mensajes entre ordenadores conectados a trav!s de Internet# 0omo la mayora de los servicios de Internet el correo se basa en la ar uitectura clienteBservidor# +amos a explicar( de "orma simpli"icada( en u! consiste esta ar uitectura# $os clientes son los ordenadores de los usuarios ue utilizan el correo y el servidor es el ordenador ue gestiona el correo( el servidor pertenece a la entidad proveedora del correo ',erra( OEO( 6otmail( ;mail( etc#) 0uando alguien enva un correo( primero llega a su servidor de correo ue lo enva al servidor del destinatario( donde el mensaje ueda almacenado en el buzn del destinatario# 0uando el destinatario se conecte al servidor( !ste le enviar* todos sus mensajes pendientes# /or esto da igual ue el destinatario est! conectado o no a Internet en el momento ue se le enva un mensaje# /odemos con"igurar nuestro correo para ue cada vez ue se arran ue lea los mensajes pendientes o para ue los lea cuando pulsemos en el botn Fecibir# El servidor ue alberga los correos suele disponer de un espacio limitado# Si en alg3n momento detecta ue vas a sobrepasar dic&a capacidad( recibir*s un aviso para eliminar correos# Si no lo &aces( tu bandeja de entrada no admitir* correos nuevos# Ae todas "ormas esto no debe preocuparte demasiado( por ue &oy en da los principales servicios de correo electrnico o"recen espacio de varios ;<( ue resulta m*s ue su"iciente en la mayora de casos# El proceso clienteBservidor es m*s complicado de lo expuesto a u( puesto ue se envan mensajes intermedios de comprobacin para asegurarse ue en cada paso los datos se reciben bien# CH
?n correo consta de varios elementos( la direccin de correo del destino( el texto de mensaje y puede ue algunas cosas m*s como "ic&eros adjuntos( etc# ?na direccin de correo tiene una estructura "ija: nombreJcuenta_nombreJservidor por ejemplo: juan#lopez_aulaclic#es 0ada direccin de correo es 3nica para todo el mundo( no pueden existir dos direcciones de correo iguales# 0uando nos conectamos a Internet mediante un proveedor nos suelen asignar una o varias cuentas de correo# ,ambi!n podemos crearnos cuentas en sitios .eb ue las o"recen gratuitamente como &otmail( ;mail( ya&oo( etc# 6ay dos "ormas b*sicas de utilizar el correo( a trav!s de un programa de correo y mediante .ebmail# I -ebmail# 0omo su nombre indica( consiste en utilizar el correo desde la -eb# ?na de las ventajas del .ebmail( es ue desde cual uier ordenador ue tenga conexin a Internet podemos leer y enviar nuestro correo sin tener ue con"igurar nada# M*s adelante explicaremos algunas cosas m*s del -ebmail# P Pro,rama de "orreo# /or ejemplo el Outloo^ o -indo.s $ive Mail de Microso"t( el ,&underbird de Mozilla( Eudora( etc# Estos son programas espec"icos para trabajar con el correo y ue tenemos ue instalar en nuestro e uipo# $a primera vez ue se utilizan &ay ue con"igurarlos con los datos de la cuenta y servidor de correo# /or lo tanto slo es pr*ctico utilizarlos en dispositivos ue vayamos a utilizar con cierta "recuencia( como el port*til( el e uipo personal o en el trabajo# /ueden manejar varias "uentas a la vez sin importar ui!n nos &aya proporcionado la cuenta# ,ienen muc&as m*s opciones ue el .ebmail# En la imagen de la p*gina siguiente puedes ver el aspecto general de -indo.s $ive Mail# Estos programas cada vez se utili an menos en el mbito personal gracias a la proli"eracin del .ebmail# 9#7# -ebmail El .ebmail es b*sicamente un correo accesible desde la .eb# O"recen una gran cantidad de espacio( y un r*pido acceso con la banda anc&a( lo ue convierte al .ebmail en una alternativa m*s simple y cmoda ue las aplicaciones de correo para a mayora de usuarios# Esta "orma de utilizar el correo est* muy extendida( por ue te permite &acerlo desde cual uier dispositivo ue tenga conexin a Internet# Eo necesitamos tener instalado ning3n programa cliente de correo para poder utilizarlo# Simplemente tecleamos la direccin de la p*gina .eb del servicio de .ebmail ue utilicemos en el navegador ue usamos normalmente y( despu!s de introducir el usuario y la contrase%a( aparecer* una pantalla similar a esta ue ves a continuacin# C8
En la parte iz uierda se encuentran las di"erentes carpetas ue los organizan# 0omo est* seleccionada la opcin <andeja de entrada( a su derec&a( en la parte central( se muestran todos los correos recibidos# Al cambiar de categora cambiaran los mensajes mostrados# En la parte superior tienes unas solapas para redactar un Euevo correo( as como distintas opciones para realizar acciones sobre los correos ue se &ayan seleccionado 'marcando su correspondiente casilla)# Eo entraremos a ver en detalle los elementos del correo( ya ue los veremos en el siguiente apartado con los programas cliente# As los explicaremos en general( y no bas*ndonos en la estructura de un proveedor de servicios de correo en concreto# En el ejemplo mostramos el correo de La&oo( ue es el ue creaste en el ejercicio de la primera unidad# Sin embargo existen otras empresas ue tambi!n o"recen correos con acceso desde la .eb( como por ejemplo ;mail( 6otmail( etc# +eamos el aspecto ue presentan estos otros dos correos .ebmail( por ser los m*s utilizados#
>:
Observa ue( a groso modo( son muy similares# Arriba a la derec&a dispones de las &erramientas para con"igurar la cuenta o cerrar la sesin# ,ambi!n en la zona superior encontrar*s un men3 con otros servicios de la empresa( ue tienes a tu alcance slo por estar dado de alta con ellos# El resto del espacio es para gestionar el correo( los contactos( etc# ?na de las principales desventajas( ue &ace ue muc&os opten por instalar un cliente de correo( es ue a menos ue tengas la p*gina abierta todo el tiempo no recibes ning3n tipo de aviso cuando te llegan mensajes nuevos# Esto se puede resolver de varias "ormas: >1
Instalando los programas de mensajera instant*nea 'Microso"t Messenger( La&oo Messenger( o ;oogle ,al^ para ;mail)# Estos programas adem*s o"recen otras "unciones( ue veremos mejor en la siguiente unidad# Instalando un pe ue%o programa de aviso( ya sea en "orma de programa de escritorio( de barra de extensin de tu navegador( etc# <uscando en internet encontrar*s muc&as soluciones#
0orreo electrnico $os programas de correo# -indo.s $ive Mail +amos a ver las caractersticas b*sicas de un programa de correo# ?tilizaremos -indo.s $ive Mail por ser la propuesta gratuita de Microso"t para -indo.s ># -indo.s $ive Mail se descarga en el pa uete -indo.s $ive Essentials( ue contiene otros programas 3tiles como Messenger# /uedes descargarlo desde la p*gina de Microso"t( esta p*gina tambi!n se abrir* si despliegas el men3 )ni"io de tu -indo.s > y escribes #indo!s $ive en la caja de b3s ueda# ,an slo deber*s pulsar la opcin .one"tarse para obtener Windows Live 'ssentials # Eo es necesario ue instales todos los programas( puedes escoger 3nicamente +ail( luego siempre estar*s a tiempo de incluir el resto# Si utilizas Outloo^ Express en una versin de -indo.s anterior puedes tratar de seguir el curso con dic&o gestor( por ue son muy similares# Adem*s( muc&os de los conceptos ue se ven a u los tienes m*s ampliados en el curso de Outloo^ de aula0lic# Outloo^ es un gestor de correo m*s completo( en"ocado a la empresa( por lo tanto no es gratuito# Sin embargo( al ser ambos de Microso"t te resultar* "*cil adaptarte de uno al otro# $os programas para manejar el correo son muy parecidos todos( manejan los mismos conceptos# $o ue m*s cambia es el entorno de trabajo y las opciones de con"iguracin y personalizacin# <*sicamente todos tienen los elementos ue puedes ver en esta imagen#
>7
En la zona superior encontramos el botn azul de -indo.s $ive con las opciones generales# $uego( una serie de pesta%as ue organizan todas las &erramientas del gestor en distintas "ic&as#
En la propia barra de ttulo tambi!n &ay algunos botones de acceso r*pido para realizar acciones "recuentes como actualizar los contenidos o escribir un nuevo mensaje# En la zona in"erior y ocupando la mayor parte de la pantalla encontrar*s toda la in"ormacin de tu cuenta# 0orreos enviados( recibidos( notcias( eventos de tu agenda( etc# I Si tienes seleccionada la opcin 0orreo del men3 iz uierdo( observar*s una estructura de carpetas para cada una de tus cuentas# <andeja de entrada: contiene los correos ue recibimos# <orradores: contiene los correos ue est*n pendientes de ser enviados( o ue se dejaron a mitad redactar en un momento dado# 0orreo electrnico no deseado: Es la carpeta ue contiene todos a uellos mensajes ue tu servidor de correo interpreta como publicitarios o no solicitados# Elementos enviados: correos ue se &an enviado# Elementos eliminados: al borrar los correos de la bandeja de entrada van a esta carpeta( como se &ace con los arc&ivos eliminados y la papelera de reciclaje# $uego se puede vaciar la carpeta de Elementos eliminados o volver a utilizar alg3n correo# 0ontactos de -indo.s $ive -indo.s $ive Mail permite gestionar una agenda de contactos( para guardar las direcciones de nuestros amigos( "amiliares y compa%eros y "acilitar as el envo de correos# Al redactar un correo basta con pulsar en la palabra /ara: y se iniciar* la agenda( donde podremos seleccionar los destinatarios# +eamos cmo con"eccionar nuestra agenda# En la zona in"erior iz uierda lo &abitual es ue est! marcada la opcin 0orreo y ue lo ue veamos sean nuestros mensajes( pero si &acemos clic en 0ontactos cambiar* todo el entorno#
>=
A&ora( arriba vemos una 3nica "ic&a ue contiene &erramientas para incluir contactos( clasi"icarlos en categoras( modi"icarlos( importar y exportar( o borrar# Es decir( todas las &erramientas necesarias para gestionar la agenda# El men3 de la iz uierda mostrar* una jerar ua de carpetas distinta( en esta ocasin las categoras de contactos ue &ayamos creado 'trabajo( gimnasio( clientes( proveedores( "amilia( etc#) L la zona principal mostrar* la lista de contactos# En nuestro caso slo &ay uno( y al estar seleccionado se muestran sus detalles junto a !l# Si uisi!ramos volver a ver nuestros correos( deberamos seleccionar abajo a la iz uierda la opcin 0orreo de nuevo# En la "ic&a /*gina principal ] grupo Euevo ] botn 0ontacto( o desde las teclas 0,F$4E( crearemos un nuevo contacto# Se abrir* una ventana donde rellenar sus datos# $o m*s importante es incluir al menos nombre y direccin de correo( luego puedes pulsar Agregar contacto y ya estar* en tu agenda# Si tienes algo m*s de tiempo y te apetece( puedes recorrer las categoras de la "ic&a '0ontacto( /ersonal( ,rabajo( Aireccin de Mensajera( Eotas( etc#) donde podr*s incluir toda la in"ormacin ue desees sobre esta persona#
>@
Esta in"ormacin no se encuentra almacenada en local en tu ordenador( sino ue se guardar* en el servidor# As( si abres tu correo desde el .ebmail( podr*s consultar esta misma agenda# Si incluyes tu cuenta -indo.s $ive en tu dispositivo mvil con sistema operativo -indo.s estos contactos tambi!n se sincronizar*n y aparecer*n en tu agenda del mvil# Adem*s( el correo se comporta de "orma inteligente# Si el contacto "orma parte de tu lista de amigos en mensajera instant*nea( se consultar* autom*ticamente su per"il para extraer in"ormacin como su estado( su "oto o cual uier dato ue esa persona &aya rellenado y se incluir* directamente en su "ic&a# Esto es as por ue todos los servicios -indo.s $ive "uncionan como uno mismo( y acceden entre ?nidad C# 0omunicarse onMline 'I) En este tema veremos varias "ormas de comunicacin instant*nea( o en tiempo real# Existen distintas "ormas de comunicarse( ya sea a trav!s de texto( de voz o de c*mara .eb( pero b*sicamente distinguimos dos: &ablar en entornos abiertos donde conocer a gente o &ablar de "orma privada con nuestros contactos# En este tema no nos adentraremos en las redes sociales( ue son un "enmeno b*sico &oy en da en las comunicaciones( por ue las veremos con m*s detalle en un tema dedicado# C#1# El 0&at El .$at o c&arla por Internet permite la "omuni"a"i*n instantnea es"rita entre dos o m*s personas a trav!s de Internet# Si no &as participado nunca en un c&at puedes imagin*rtelo como una sala donde se reune gente para &ablar libremente y conocerse# $o ue ocurre es ue en lugar de utilizar la voz para comunicarse se utiliza el teclado y la pantalla del ordenador# Esto permite ue los participantes puedan &ablar y conocerse( a >9
pesar de estar a miles de ^ilmetros de distancia# As( las personas pueden unirse por intereses y a"iciones( sin los &abituales lmites de tiempo y espacio# Antes de entrar al c&at tendr*s de elegir un apodo o seud*nimo '5nic^5)( ue ser* el nombre ue los dem*s ver*n en el c&at# Es conveniente no dar tu verdadero nombre# ,ambi!n elegir*s una de entre las salas de c&at disponibles( cada una sobre un tema distinto# /or ejemplo( amistades( trivial( negocios( deportes( amor( etc# ?na vez dentro del c&at ver*s una pantalla similar a esta ue muestra la siguiente imagen del c&at de ,erra#
/uedes encontrar c&ats en casi todos los portales( por ejemplo( en IF06ispano( Orange( La#com( etc# En la parte central se ven los mensajes ue los participantes envan( delante de cada mensaje est* el nombre del ue lo enva# Pusto debajo &ay una lnea en blanco donde escribes tu mensaje( para enviarlo &ay ue pulsar el botn 'nviar ue est* a la derec&a o la tecla );(BO# En la columna de la derec&a &ay una lista con los seudnimos de los participantes# 0uando alguien se incorpora o deja el c&at aparece una lnea ue in"orma de ello# Si &ay pocos participantes en el c&at es posible leer los mensajes de todos los dem*s y establecer una c&arla entre todos( pero si &ay muc&os participantes se &ace un poco di"cil# $a solucin es pasar al "$at privado entre dos# 0mo &acerlo depende de cada c&at( normalmente basta &acer doble clic en un nombre de la derec&a y se abrir* una ventana en la ue slo intervienen dos personas#
>C
0ada c&at tiene su p*gina de ayuda con las instrucciones de uso( a u puedes ver las de ,erra# ?nidad C# 0omunicarse onMline 'II) 'du"a"i*n El c&at puede ser un lugar divertido donde las personas se comunican libremente o se puede convertir en algo desagradable si los participantes no tienen el su"iciente respeto por los dem*s# 6ay ue buscar los c&ats con buen nivel y dejar de lado los ue permiten c&arlas desagradables# /ara ue un c&at "uncione de "orma aceptable los participantes deberan cumplir una serie de normas b*sicas de buena conducta# En las p*ginas de ayuda tienes estas normas de "orma detallada( pero pueden resumirse en una sola( "omportarse de forma edu"ada y no &acer lo ue no &aramos en una conversacin en vivo# /or ejemplo( no interrumpir a los dem*s( no acaparar la atencin( dejar &ablar a los otros( no insultar( etc# 'moti"onos# Algunos c&at permiten ue se utilicen pe ue%os gr*"icos junto a los mensajes para ue as sean m*s expresivos# /uedes poner de mani"iesto ue el 3ltimo mensaje te resulto gracioso o ue est*s contento( en"adado( etc# ,ambi!n se pueden utilizar los llamados emoti"onos ue no son m*s ue una secuencia de smbolos de escritura y letras ue se parecen a una cara o dibujo y muestran emociones# /or ejemplo: :2 contento :C triste :R cara simple K) gui%o :O sorpresa :S grito $a mayora de c&ats incluyen sus propios emoticones en "orma de pe ue%os gi" animados#
>>
$os c&ats m*s conocidos son los ue tienen lugar a trav!s de la .eb para c&arlar en plan divertido( pero &ay otros tipos de c&at en cuanto a su "uncin y en la "orma de realizarse# .$ats por la Web# Es el c&at m*s utilizado ya ue no &ace "alta instalarse ning3n programa( ni darse de alta en ning3n sitio# Simplemente entrar en una p*gina .eb( dar un apodo y comenzar a c&arlar# $os c&at m*s conocidos est*n en los grandes portales como ,erra( In"orc&at( etc#( pero tambi!n los &ay en sitios m*s pe ue%os# ?n sitio .eb puede crearse un programa propio ue implemente una sala de 0&at a partir de los programas de libre distribucin existentes en diversos lenguajes( como pueden ser Pava( /6/( /erl( etc# Algunos proveedores de alojamiento de p*ginas .eb tambi!n o"recen un servicio de c&at para ue sus clientes lo utilicen en su sitio .eb# Ae esta "orma los visitantes del sitio .eb dispondr*n de un c&at sobre el tema propio de ese sitio# .$ats "omer"iales# ?na empresa puede dar in"ormacin comercial a otras empresas o clientes a trav!s del c&at# /uede ser un medio muy e"ectivo en algunos casos( sobre todo debido a la inmediatez del medio# /or ejemplo( en una tienda virtual un posible cliente ue se interesa por un artculo y es atendido en ese mismo instante para resolver unas dudas puede decidirse a comprar m*s "*cilmente# Otro ejemplo sera una .eb de "ormacin onMline en la ue los alumnos pueden preguntar al pro"esor en directo a trav!s del c&at# 6ay varias empresas ue o"recen este tipo de servicios( por ejemplo( $ive/erson y +olano Boulette .$at# Existen c&ats ue tienen un concepto muy distinto al tradicional( por ejemplo los Foulette c&at# Se trata de un sistema de c&at por .ebcam 'c*mara .eb) en ue se conecta a dos interlocutores de "orma aleatoria# El usuario no escoge con ui!n &abla( pero s puede escoger cambiar de contacto y ue el sistema le asigne otro distinto# Es una "orma di"erente y divertida de conocer gente# Est*n dise%ados para adultos( por ue podran suponer un riesgo para los menores# .$ats en entornos virtuales# Existen c&ats ue en realidad son escenarios gr*"icos en los ue puedes escoger un avatar con "orma &umana y moverte por el espacio para ir conociendo a gente# Eormalmente estos c&ats o"recen la posibilidad de personalizar la ropa o tener un entorno privado con puntos o dinero virtual ue se ad uiere mediante micropagos# Es decir( ue su uso es abierto y libre( pero sus extras y personalizacin son voluntarios y pueden tener un pe ue%o coste# /or ejemplo( 6abbo 6otel( ue est* pensado para el p3blico in"antil# Imvu( para adolescentes# O Secondli"e( m*s poblado por personas adultas# Se trata de entornos ue parecen juegos pero ue( en realidad( no tienen un objetivo de"inido( sino ue est*n creados para interactuar con otras personas en ellos y "omentar de alg3n modo una vida social en la red# C#7# IF0
>H
El IF0 'Internet Felay 0&at) "ue desarrollado en Ginlandia en 18HH por Pa^^o Oi^arinen y a partir de a& se desarroll el concepto de conversacin en la red ue &a llegado &asta el c&at en la .eb ue es tan popular &oy en da# El IF0 tambi!n &a seguido su propio camino &asta &oy# /ara utilizar el IF0 &ay ue instalar un pe ue%o programa en nuestro ordenador ue se puede descargar por Internet gratuitamente# 6ay bastantes programas del tipo IF0( aun ue el m*s conocido es mIF0# IF0 se caracteriza por la multitud de canales disponibles para poder c&atear( del mismo modo ue en los .ebc&ats disponen de categoras o salas( IF0 dispone de canales di"erenciados por temas# Ae esta "orma la diversidad se multiplica por mil y la posibilidad ue nos o"rece crear nuevos canales nos da la libertad para poder &ablar con gente de todas las partes del mundo sobre cual uier cosa# C#=# Mensajera instant*nea la mensajera instant*nea es la evolucin del -ebc&at y los clientes IF0( tienen la ventaja de ue son muc&o m*s sencillos de utilizar ue el IF0 y tienen muc&as m*s "unciones incorporadas ue el simple -ebc&at# Existen muc&os clientes de mensajera instant*nea( algunos de los m*s importantes son -indo.s $ive Messenger( La&oo Messenger( ;oogle ,al^( AOM E2press 'AO$) o I0V# 0omo ya vimos en la unidad anterior( casi todos estos programas permiten enviar y recibir mensajes de "orma instant*nea( puedes establecer una conversacin escrita en tiempo real como en un c&at( y tambi!n permite tener una lista de contactos y saber si est*n conectados o no en cada momento# $a mensajera instant*nea cubre las "unciones del c&at y del IF0( y adem*s es "*cil de utilizar# Adem*s suelen estar integrados con los programas de correo .eb del mismo proveedor y permite seguir utilizando el correo cmodamente desde la misma pantalla# /or todo esto es comprensible el auge ue tienen# A nadie le extra%a ya ue &oy en da los jvenes ueden con sus amigos a trav!s de estos programas( y no desde el tel!"ono convencional#
>8
/ara dis"rutar de la mensajera instant*nea &ay ue instalarse un programa ue puede bajarse desde Internet y ue se ejecuta en segundo plano de modo permanente# Este programa permite la comunicacin entre tu ordenador y el servidor central( de esta "orma el servidor sabe u! ordenadores est*n conectados en cada instante# El programa de mensajera &ace ue se abra una pe ue%a ventana cada vez ue se recibe un mensaje( el usuario puede optar por leerlo en ese momento o dejarlo para m*s tarde#
En esta imagen puedes ver cmo en la pantalla inicial de -indo.s $ive Messenger se muestran los usuarios 0onectados# Aesde ese momento podemos empezar una conversacin con cual uiera de las personas conectadas( o dejar un mensaje a a uellas personas ue no lo est*n para ue cuando se conecten puedan leerlo# Adem*s como -indo.s $ive est* integrado con el correo 6otmail( nos avisar* si recibimos correos electrnicos nuevos en nuestra <andeja de entrada# Sobre la lista de contactos se encuentran los botones para Agregar amigos # L tu nombre de usuario( ue al pulsarlo muestra en men3 con distintas opciones# Aesde !l podr*s personalizar el aspecto del programa( tu estado o el nombre ue mostramos a los dem*s# ,odas las opciones disponibles se encuentran en el botn M*s opciones# ?n poco m*s arriba se ve la imagen ue te representa 'avatar)( ue se puede cambiar "*cilmente &aciendo clic sobre ella y escogido otra# El pe ue%o recuadro en "orma de vi%eta con el texto 0ompartir algo nuevo( nos permite escribir un breve texto ue podr*n leer todos nuestros contactos# /ara &ablar con un contacto bastar* con ue &agas doble clic sobre su nombre# Se abrir* una ventana como la ue puedes ver en la imagen# Si( en cambio( es otra persona la ue te &abla( esuc&ar*s un sonido caracterstico y se abrir* una pe ue%a ventanita avis*ndote de ue se &a iniciado la conversacin( tan slo debes &acer clic sobre ella# En la parte superior siempre aparece la imagen de la otra persona( en la in"erior( tu propio avatar# H:
0omunicarse onMline 0omo &emos visto( para utilizar este tipo de programas deberemos instalarlos en nuestro ordenador( aun ue Windows Live o"rece una alternativa ue es utilizarlo directamente desde la p*gina .eb# Si te "ijas( al acceder a tu correo electrnico 6otmail con tu cuenta -indo.s $ive( encontrar*s en la zona superior un men3 +essen,er desde donde podr*s )ni"iar sesi*n#
Si lo &aces ver*s una versin simpli"icada de MSE# Eo podr*s &acer llamadas( videocon"erencias o compartir arc&ivos( pero te ser* 3til para conectarte y &ablar en un momento dado desde un e uipo o dispositivo sin -indo.s $ive Messenger instalado#
Aesde este mismo men3 podr*s .errar sesi*n# As evitar*s ue tus contactos te &ablen y podr*s seguir mirando tus correos tran uilamente# El caso &omnimo( pero con la empresa ;oogle( es instalar el programa de mensajera ;oogle ,al^ o utilizar su servicio de c&at integrado en el correo# As si alguno de tus contactos est* conectado( podr*s &ablar con !l directamente# $as im*genes siguientes pertenecen a la versin .eb b*sica#
Slo tendr*s ue &acer doble clic sobre el nombre de la persona conectada con la ue uieras c&atear en el panel .onta"tos rpidos#
Ae &ec&o( cual uier conversacin de c&at ue realices( ya sea por Amail o por Aoo,le (alD( uedar* almacenada de esta "orma#
H1
0omunicarse onMline '+) C#@# +oI/# S^ype %o)P es una tecnologa ue permite utilizar las redes de Internet para el envo de voz( de a& su nombre +oI/ '%oice over &P o %oz sobre &P)# Esta tecnologa abarata muc&o los costes de las llamadas( ya ue supone una buena alternativa al tel!"ono convencional# /or ello muc&as empresas &an decidido utilizarlo para sus comunicaciones internas( y cada vez m*s "amilias lo utilizan( especialmente para realizar llamadas internacionales# S^ype es la primera empresa ue &a entrado triun"almente en este sector# Aebido a su "acilidad de uso y al "ormato ue &an sabido darle( S^ype cada da est* m*s presente en nuestros &ogares# Est* m*s en"ocado a la comunicacin por voz# ,iene caractersticas a%adidas como realizar una .onferen"ia entre varias personas a la vez( permite asignar tonos distintos a los distintos contactos( etc# Permite llamar < re"ibir llamadas de telfonos "onven"ionales a precios reducidos# Esto es lo ue realmente se logra mediante el +oI/ y sus servicios de bajo coste SD<pe)n y SD<peOut# SD<peOut te permite llamar a cual uier tel!"ono del mundo ya sea "ijo o mvil( adem*s de darte la posibilidad de enviar mensajes de texto SMS#
H7
Das könnte Ihnen auch gefallen
- La EsperanzaDokument12 SeitenLa EsperanzaOmar CamposNoch keine Bewertungen
- Fluidos IdealesDokument11 SeitenFluidos IdealesManuel Mendoza100% (1)
- MANUAL AutoCAD 2013 PDFDokument128 SeitenMANUAL AutoCAD 2013 PDFErick Anderson Montoya Perales91% (22)
- Agua o Coca-Cola Nov-15Dokument26 SeitenAgua o Coca-Cola Nov-15Marleni LaurenteNoch keine Bewertungen
- Aec 520Dokument21 SeitenAec 520Agustin Duarte OrozcoNoch keine Bewertungen
- Control de Calidad de ConcretoDokument30 SeitenControl de Calidad de ConcretoJorge GonzalesNoch keine Bewertungen
- Ejemplos de Procedimientos FUNCTIONDokument4 SeitenEjemplos de Procedimientos FUNCTIONMassiel EscorbortNoch keine Bewertungen
- Manual ProjectDokument114 SeitenManual ProjectDaniela Vera de Mera100% (3)
- Elevaciones Sanitario 4 Inodoros2-ModelDokument1 SeiteElevaciones Sanitario 4 Inodoros2-ModelMassiel EscorbortNoch keine Bewertungen
- Arquitectura A Estructura Esfuerzo y Deformacion PDFDokument5 SeitenArquitectura A Estructura Esfuerzo y Deformacion PDFMassiel EscorbortNoch keine Bewertungen
- La MaderaDokument17 SeitenLa MaderaMassiel EscorbortNoch keine Bewertungen
- Libro Materiales de ConstruccionDokument222 SeitenLibro Materiales de ConstruccionMarcos Beccar Varela81% (31)
- MOPCDokument3 SeitenMOPCMassiel EscorbortNoch keine Bewertungen
- Sismos o TerremotosDokument34 SeitenSismos o TerremotosMassiel EscorbortNoch keine Bewertungen
- Curso Basico de Primeros AuxiliosDokument15 SeitenCurso Basico de Primeros AuxiliosMassiel EscorbortNoch keine Bewertungen
- Sismos Rocas y SuelosDokument9 SeitenSismos Rocas y SuelosMassiel EscorbortNoch keine Bewertungen
- 2da Edicion BodasDokument62 Seiten2da Edicion BodasVerónica Raquel BrindisNoch keine Bewertungen
- Doc15903 ContenidoDokument9 SeitenDoc15903 ContenidoMassiel EscorbortNoch keine Bewertungen
- Electromagnetismo y Prediccion de TerremotosDokument2 SeitenElectromagnetismo y Prediccion de TerremotosMassiel EscorbortNoch keine Bewertungen
- G-SA-14V1Atencion Enfermedades Respiratorias AgudasDokument26 SeitenG-SA-14V1Atencion Enfermedades Respiratorias AgudasMassiel EscorbortNoch keine Bewertungen
- Sismisidad SeptentrionalDokument4 SeitenSismisidad SeptentrionalMassiel EscorbortNoch keine Bewertungen
- Cot-00003554 Rosely EscorbortDokument1 SeiteCot-00003554 Rosely EscorbortMassiel EscorbortNoch keine Bewertungen
- Curso Basico de Primeros AuxiliosDokument15 SeitenCurso Basico de Primeros AuxiliosMassiel EscorbortNoch keine Bewertungen
- Poblacion Por Edad 2011-2012Dokument4 SeitenPoblacion Por Edad 2011-2012Massiel EscorbortNoch keine Bewertungen
- Presentacion para VacunadoresDokument32 SeitenPresentacion para VacunadoresMassiel Escorbort100% (1)
- Que Hacer Ante Un SismoDokument25 SeitenQue Hacer Ante Un SismoMassiel EscorbortNoch keine Bewertungen
- Terremotos y MaremotosDokument5 SeitenTerremotos y MaremotosMassiel EscorbortNoch keine Bewertungen
- TSUNAMIDokument12 SeitenTSUNAMICarmen Rosa100% (2)
- Terremotos Causas y ConsecuenciasDokument5 SeitenTerremotos Causas y ConsecuenciasMassiel EscorbortNoch keine Bewertungen
- Implementación de Servicio SMB en Servidor Centos 7-1Dokument8 SeitenImplementación de Servicio SMB en Servidor Centos 7-1Paolo Nieva A.Noch keine Bewertungen
- Root A Galaxy Ace s5830 - AlexlatorreDokument34 SeitenRoot A Galaxy Ace s5830 - AlexlatorreanonimoefraNoch keine Bewertungen
- Linux FieeDokument32 SeitenLinux FieeCecilia Camarena QuispeNoch keine Bewertungen
- L MentalDokument4 SeitenL MentalLi LipuiquiNoch keine Bewertungen
- Teclas RapidasDokument13 SeitenTeclas RapidasAngelica Sanchez HernandezNoch keine Bewertungen
- Sistemas Operativos de RedDokument3 SeitenSistemas Operativos de RedMiguel Angel EspinozaNoch keine Bewertungen
- 3.4.3.5 Lab - Address Resolution Protocol (ARP) - ResueltoDokument15 Seiten3.4.3.5 Lab - Address Resolution Protocol (ARP) - ResueltoRodrigo LeonNoch keine Bewertungen
- Acelerar y Optimizar PC Al Máximo Sin ProgramasDokument3 SeitenAcelerar y Optimizar PC Al Máximo Sin ProgramasVrs SerranoNoch keine Bewertungen
- Tema 6 WINDOWS SERVER ADMINISTRACIÓN DE LA REDDokument32 SeitenTema 6 WINDOWS SERVER ADMINISTRACIÓN DE LA REDTamenis TamenistamenisNoch keine Bewertungen
- Gestión de Archivos y Directorios en LinuxDokument36 SeitenGestión de Archivos y Directorios en LinuxSergioNoch keine Bewertungen
- Redes 1 - Red Point - To - PointDokument9 SeitenRedes 1 - Red Point - To - PointPaul AyoviNoch keine Bewertungen
- Instalación Vs y VscodeDokument7 SeitenInstalación Vs y VscodeTaniaNoch keine Bewertungen
- Compartir Recursos en Una RedDokument5 SeitenCompartir Recursos en Una RedkaneoxNoch keine Bewertungen
- Administracion de La Informacion y Sistema Operativos ActualesDokument5 SeitenAdministracion de La Informacion y Sistema Operativos ActualesReynaldo VillalonaNoch keine Bewertungen
- Guia de Uso de Los Calendarios OutlookDokument5 SeitenGuia de Uso de Los Calendarios OutlookRaul CortesNoch keine Bewertungen
- ROBOXDokument105 SeitenROBOXJesus Zerpa TorresNoch keine Bewertungen
- Instalacion Suite Global 3000Dokument46 SeitenInstalacion Suite Global 3000Danilo Lopez RNoch keine Bewertungen
- Diseño de Sistemas OperativosDokument4 SeitenDiseño de Sistemas OperativosCarlos Limachi0% (1)
- Glass FishDokument8 SeitenGlass FishLoganAdminNoch keine Bewertungen
- Manual para Configurar Una Red Local en Windows 8.1 PDFDokument40 SeitenManual para Configurar Una Red Local en Windows 8.1 PDFAlzheimer JakoNoch keine Bewertungen
- Unix Del Cero Al InfinitoDokument399 SeitenUnix Del Cero Al InfinitoEdmarMatosNoch keine Bewertungen
- Tarea 2 I.J.Dokument9 SeitenTarea 2 I.J.Alexa FloresNoch keine Bewertungen
- Como Usar NETSTAT en Windows para Conocer Las Conexiones EstablecidasDokument6 SeitenComo Usar NETSTAT en Windows para Conocer Las Conexiones EstablecidasferjuveloNoch keine Bewertungen
- Manual de Servidor de Correo - de PostfixDokument12 SeitenManual de Servidor de Correo - de PostfixElmer lopezNoch keine Bewertungen
- Sistemas Operativos Tarea 3Dokument6 SeitenSistemas Operativos Tarea 3Aimar 1914Noch keine Bewertungen
- Folleto Computacion Basica OkDokument14 SeitenFolleto Computacion Basica OkRaulIqtNoch keine Bewertungen
- Manual de Instalacion Cluster Mpi de Alto Rendimiento en Linux MidDokument20 SeitenManual de Instalacion Cluster Mpi de Alto Rendimiento en Linux MidDuvan BotelloNoch keine Bewertungen
- Linea Del TiempoDokument2 SeitenLinea Del TiempoBrian GlezNoch keine Bewertungen
- Configuración Del Servicio DNS en Centos 6.0Dokument17 SeitenConfiguración Del Servicio DNS en Centos 6.0KrlösRödrÿDNayéNoch keine Bewertungen
- Guia Accon ProsysDokument9 SeitenGuia Accon ProsysCarlos Alberto Herrera BonillaNoch keine Bewertungen