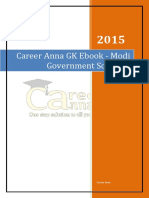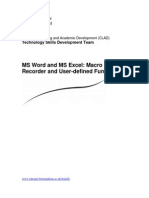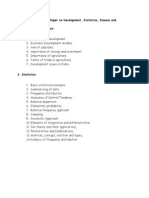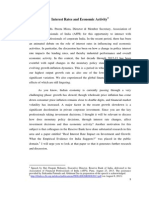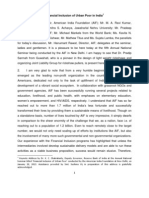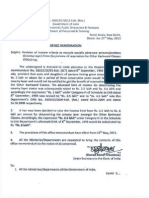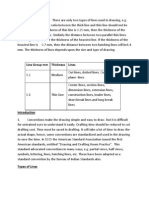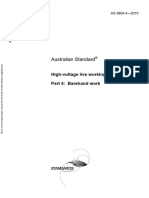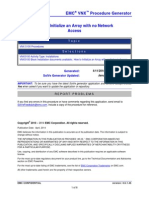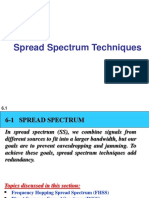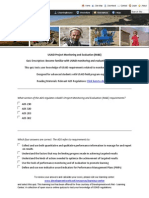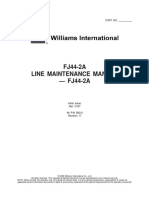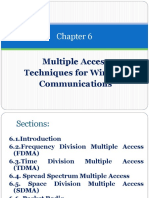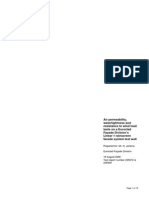Beruflich Dokumente
Kultur Dokumente
Macros 2010
Hochgeladen von
Parthiban Rajendran0 Bewertungen0% fanden dieses Dokument nützlich (0 Abstimmungen)
29 Ansichten8 Seitenmacros learning guide
precise
Copyright
© Attribution Non-Commercial (BY-NC)
Verfügbare Formate
PDF, TXT oder online auf Scribd lesen
Dieses Dokument teilen
Dokument teilen oder einbetten
Stufen Sie dieses Dokument als nützlich ein?
Sind diese Inhalte unangemessen?
Dieses Dokument meldenmacros learning guide
precise
Copyright:
Attribution Non-Commercial (BY-NC)
Verfügbare Formate
Als PDF, TXT herunterladen oder online auf Scribd lesen
0 Bewertungen0% fanden dieses Dokument nützlich (0 Abstimmungen)
29 Ansichten8 SeitenMacros 2010
Hochgeladen von
Parthiban Rajendranmacros learning guide
precise
Copyright:
Attribution Non-Commercial (BY-NC)
Verfügbare Formate
Als PDF, TXT herunterladen oder online auf Scribd lesen
Sie sind auf Seite 1von 8
[Not for Circulation]
Information Technology Services, UIS 1
Macros in Excel: Recording, Running, and Editing
This document provides instructions for creating, using, and revising macros in Microsoft Excel.
Simple, powerful, and easy to customize, Excel macros can save you time and increase your
productivity.
Overview of Macros
Are there common tasks that you perform over and over in Excel? For instance, do you often
apply the same combination of formats, or do you receive data every week or month that you
organize and analyze the same way every time? You can use a macro to combine all of the steps
in a task into a single command.
A macro records your mouse clicks and keystrokes while you work and lets you play them back
later. You can use a macro to record the sequence of commands you use to perform a certain
task. When you run the macro, it plays those exact commands back in the same order, causing
Excel to behave just as if you had entered the commands yourself.
Note for Office 2007 users: In Excel 2007, macro tools are found on the Developer tab in the
Ribbon. If the Developer tab is not displayed,
1. Click the File Button.
2. Click Options.
3. In the Customize Ribbon category, under the right column (Main Tabs), check Show
Developer.
Macro Security
As you are probably aware, macros from unknown sources can cause harm to your computer.
You can change the macro security settings to control which macros run and under what
circumstances when you open a workbook. Under all settings, if antivirus software that works
[Not for Circulation]
Information Technology Services, UIS 2
with the 2007 Microsoft Office system is installed and the workbook contains macros, the
workbook is scanned for known viruses before it is opened.
1. On the Developer tab, in the Code group, click Macro Security.
2. In the Macro Settings category, under Macro Settings, click the desired option. Please
note that any changes you make in the Macro Settings category in Excel apply only to
Excel and do not affect any other Microsoft Office program.
3. You can also access the Trust Center in the Excel Options dialog box.
a. Click the File Button.
b. Click Options.
c. In the Trust Center category, click Trust Center Settings.
d. Click the Macro Settings category.
Recording a Macro
Please note that navigation on the Ribbon is not captured in the recorded steps.
[Not for Circulation]
Information Technology Services, UIS 3
1. On the Developer tab, in the Code group, click Record Macro.
2. Complete the Record Macro dialog box.
a. In the Macro name box, enter a name for the macro.
i. The first character of the macro name must be a letter.
ii. Subsequent characters can be letters, numbers, or underscore characters.
iii. Spaces cannot be used in a macro name; an underscore character works
well as a word separator.
iv. If you use a macro name that is also a cell reference, you may get an error
message that the macro name is not valid.
b. A shortcut key can be assigned to run the macro. In the Shortcut key box, type
any lowercase letter or uppercase letter that you want to use.
i. Please note that the shortcut key will override any existing Excel shortcut
key while the workbook that contains the macro is open.
ii. For a list of CTRL combination shortcut keys that are already assigned in
Excel, see http://office.microsoft.com/en-
us/excel/HP100738481033.aspx.
c. In the Store macro in list, select the workbook where you want to store the
macro.
i. If you want a macro to be available whenever you use Excel, select
Personal Macro Workbook. Excel creates a hidden personal macro
workbook (Personal.xlsb) if it does not already exist, and saves the macro
in this workbook.
ii. You may also choose to store the macro for use only in the current
workbook or only in new workbooks.
d. In the Description box, type a description of the macro, if desired.
3. Click OK to start recording and perform the actions that you want to record.
[Not for Circulation]
Information Technology Services, UIS 4
4. When you are finished recording, on the Developer tab, click Stop Recording. You can
also click the Stop Recording button on the left side of the status bar.
Running a Macro
1. On the Developer tab, in the Code group, click Macros.
2. In the Macro name box, select the macro that you want to run. Then click Run.
Setting Up a Macro to Run from the Quick Access Toolbar
1. Click the File Button, and then click Options.
2. Click Quick Access Toolbar, and then in the Choose commands from list, select
Macros.
[Not for Circulation]
Information Technology Services, UIS 5
3. In the list, select the macro, and then click Add.
4. To change the button image of the macro, select the macro in the list on the right, and
then click Modify.
5. Under Symbol, click the button image that you want to use. To change the name of the
macro that is displayed when you rest the pointer on the button, in the Display name
box, type the desired name. Click OK, then click OK again to add the macro button to
the Quick Access Toolbar.
[Not for Circulation]
Information Technology Services, UIS 6
6. To run the macro, click the macro button on the Quick Access Toolbar.
Assigning a Macro to an Object, Graphic, or Control
Macros can also be associated with a graphic object. To run a macro by clicking an object,
1. Right-click the object, graphic, or control to which you want to assign an existing macro,
and then click Assign Macro.
2. In the Macro name box, click the macro that you want to assign. Click OK.
3. Click the object to run the macro.
[Not for Circulation]
Information Technology Services, UIS 7
Editing a Macro
Macros can be edited in the Visual Basic Editor, which requires expertise with Microsoft Visual
Basic. For those who are not familiar with Visual Basic, macros can be deleted and then re-
recorded.
To edit a macro in the Visual Basic Editor,
1. On the Developer tab, in the Code group, click Macros.
2. In the Macro name box, select the macro that you want to edit. Then click Edit.
3. The macro opens in the Visual Basic window and can now be edited.
[Not for Circulation]
Information Technology Services, UIS 8
Deleting a Macro
1. If the macro that you want to delete is stored in the personal macro workbook
(Personal.xlsb), and this workbook is hidden:
a. On the View tab, in the Window group, click Unhide.
b. Select PERSONAL, and then click OK.
2. On the Developer tab, in the Code group, click Macros.
3. In the Macro name box, select the macro that you want to delete and click Delete.
Please note that deleting a macro does not undo its actions.
Das könnte Ihnen auch gefallen
- The Subtle Art of Not Giving a F*ck: A Counterintuitive Approach to Living a Good LifeVon EverandThe Subtle Art of Not Giving a F*ck: A Counterintuitive Approach to Living a Good LifeBewertung: 4 von 5 Sternen4/5 (5794)
- The Gifts of Imperfection: Let Go of Who You Think You're Supposed to Be and Embrace Who You AreVon EverandThe Gifts of Imperfection: Let Go of Who You Think You're Supposed to Be and Embrace Who You AreBewertung: 4 von 5 Sternen4/5 (1090)
- Never Split the Difference: Negotiating As If Your Life Depended On ItVon EverandNever Split the Difference: Negotiating As If Your Life Depended On ItBewertung: 4.5 von 5 Sternen4.5/5 (838)
- Hidden Figures: The American Dream and the Untold Story of the Black Women Mathematicians Who Helped Win the Space RaceVon EverandHidden Figures: The American Dream and the Untold Story of the Black Women Mathematicians Who Helped Win the Space RaceBewertung: 4 von 5 Sternen4/5 (895)
- Grit: The Power of Passion and PerseveranceVon EverandGrit: The Power of Passion and PerseveranceBewertung: 4 von 5 Sternen4/5 (588)
- Shoe Dog: A Memoir by the Creator of NikeVon EverandShoe Dog: A Memoir by the Creator of NikeBewertung: 4.5 von 5 Sternen4.5/5 (537)
- The Hard Thing About Hard Things: Building a Business When There Are No Easy AnswersVon EverandThe Hard Thing About Hard Things: Building a Business When There Are No Easy AnswersBewertung: 4.5 von 5 Sternen4.5/5 (344)
- Elon Musk: Tesla, SpaceX, and the Quest for a Fantastic FutureVon EverandElon Musk: Tesla, SpaceX, and the Quest for a Fantastic FutureBewertung: 4.5 von 5 Sternen4.5/5 (474)
- Her Body and Other Parties: StoriesVon EverandHer Body and Other Parties: StoriesBewertung: 4 von 5 Sternen4/5 (821)
- The Sympathizer: A Novel (Pulitzer Prize for Fiction)Von EverandThe Sympathizer: A Novel (Pulitzer Prize for Fiction)Bewertung: 4.5 von 5 Sternen4.5/5 (120)
- The Emperor of All Maladies: A Biography of CancerVon EverandThe Emperor of All Maladies: A Biography of CancerBewertung: 4.5 von 5 Sternen4.5/5 (271)
- The Little Book of Hygge: Danish Secrets to Happy LivingVon EverandThe Little Book of Hygge: Danish Secrets to Happy LivingBewertung: 3.5 von 5 Sternen3.5/5 (399)
- The World Is Flat 3.0: A Brief History of the Twenty-first CenturyVon EverandThe World Is Flat 3.0: A Brief History of the Twenty-first CenturyBewertung: 3.5 von 5 Sternen3.5/5 (2259)
- The Yellow House: A Memoir (2019 National Book Award Winner)Von EverandThe Yellow House: A Memoir (2019 National Book Award Winner)Bewertung: 4 von 5 Sternen4/5 (98)
- Devil in the Grove: Thurgood Marshall, the Groveland Boys, and the Dawn of a New AmericaVon EverandDevil in the Grove: Thurgood Marshall, the Groveland Boys, and the Dawn of a New AmericaBewertung: 4.5 von 5 Sternen4.5/5 (266)
- A Heartbreaking Work Of Staggering Genius: A Memoir Based on a True StoryVon EverandA Heartbreaking Work Of Staggering Genius: A Memoir Based on a True StoryBewertung: 3.5 von 5 Sternen3.5/5 (231)
- Team of Rivals: The Political Genius of Abraham LincolnVon EverandTeam of Rivals: The Political Genius of Abraham LincolnBewertung: 4.5 von 5 Sternen4.5/5 (234)
- On Fire: The (Burning) Case for a Green New DealVon EverandOn Fire: The (Burning) Case for a Green New DealBewertung: 4 von 5 Sternen4/5 (73)
- PPAP 3rd Edition Check List: PPAPKIT - F01 Rev. A (May - 03)Dokument6 SeitenPPAP 3rd Edition Check List: PPAPKIT - F01 Rev. A (May - 03)api-3832465100% (5)
- The Unwinding: An Inner History of the New AmericaVon EverandThe Unwinding: An Inner History of the New AmericaBewertung: 4 von 5 Sternen4/5 (45)
- K FactorDokument5 SeitenK Factorgita100% (1)
- Nata SCH SolnDokument5 SeitenNata SCH SolnParthiban RajendranNoch keine Bewertungen
- ContentsDokument15 SeitenContentsParthiban Rajendran0% (1)
- Landscape ConservationDokument16 SeitenLandscape ConservationParthiban RajendranNoch keine Bewertungen
- Difference Between Rural and Urban AreaDokument15 SeitenDifference Between Rural and Urban AreaParthiban RajendranNoch keine Bewertungen
- NDAGovtSchemes PDFDokument8 SeitenNDAGovtSchemes PDFParthiban RajendranNoch keine Bewertungen
- BUDokument21 SeitenBUParthiban Rajendran0% (1)
- Macros Word ExcelDokument43 SeitenMacros Word Excelsunny171083_90123592Noch keine Bewertungen
- Business Correspondence For English 2aDokument14 SeitenBusiness Correspondence For English 2ajera garciaNoch keine Bewertungen
- Nata Sample PapersDokument5 SeitenNata Sample PapersnareshpeddapatiNoch keine Bewertungen
- BLDG Pics & ArchsDokument20 SeitenBLDG Pics & ArchsParthiban RajendranNoch keine Bewertungen
- Paper III - Analytical Paper On Development, Statistics, Finance and Management: 1.development EconomicsDokument1 SeitePaper III - Analytical Paper On Development, Statistics, Finance and Management: 1.development EconomicsParthiban RajendranNoch keine Bewertungen
- Reserve Bank of India Foreign Exchange Department Central Office Mumbai - 400 001Dokument2 SeitenReserve Bank of India Foreign Exchange Department Central Office Mumbai - 400 001Parthiban RajendranNoch keine Bewertungen
- Nabard - Circular 2Dokument18 SeitenNabard - Circular 2Parthiban RajendranNoch keine Bewertungen
- AJMDokument3 SeitenAJMParthiban RajendranNoch keine Bewertungen
- Corporate Debt Market: Developments, Issues & Challenges: Efficient Allocation of ResourcesDokument11 SeitenCorporate Debt Market: Developments, Issues & Challenges: Efficient Allocation of ResourcesManmeetSinghNoch keine Bewertungen
- Heat ConductionDokument38 SeitenHeat ConductionParthiban RajendranNoch keine Bewertungen
- Excel Macros Beginners PDFDokument6 SeitenExcel Macros Beginners PDFZulvikar UmasangadjiNoch keine Bewertungen
- Challenges and Coners of RbiDokument17 SeitenChallenges and Coners of RbiParthiban RajendranNoch keine Bewertungen
- Efficacy of Monetary Policy in India PDFDokument12 SeitenEfficacy of Monetary Policy in India PDFParthiban RajendranNoch keine Bewertungen
- Banking Structure in India by Looking Back While Ahead PDFDokument31 SeitenBanking Structure in India by Looking Back While Ahead PDFParthiban RajendranNoch keine Bewertungen
- Economic ActiviyDokument11 SeitenEconomic ActiviyParthiban RajendranNoch keine Bewertungen
- Financial Inclusion of Urban Poor in IndiaDokument13 SeitenFinancial Inclusion of Urban Poor in IndiamithiliNoch keine Bewertungen
- Transit Path For Indian EconomyDokument15 SeitenTransit Path For Indian EconomyParthiban RajendranNoch keine Bewertungen
- OBC1Dokument20 SeitenOBC1vsvp100Noch keine Bewertungen
- Know Your BroadbandDokument5 SeitenKnow Your BroadbandGanesan SriramajayamNoch keine Bewertungen
- Increasing RBCDokument10 SeitenIncreasing RBCParthiban RajendranNoch keine Bewertungen
- UNIT-1 Meaning Nat Scope of HRMDokument27 SeitenUNIT-1 Meaning Nat Scope of HRMParthiban RajendranNoch keine Bewertungen
- Design Concepts EgDokument12 SeitenDesign Concepts EgParthiban RajendranNoch keine Bewertungen
- Thick and Thin LinesDokument5 SeitenThick and Thin LinesParthiban RajendranNoch keine Bewertungen
- HV Xlpe Cables: Nigel Hampton, Application Manager - Power Cables Borealis AB, SwedenDokument34 SeitenHV Xlpe Cables: Nigel Hampton, Application Manager - Power Cables Borealis AB, SwedenA. HassanNoch keine Bewertungen
- How To Configure Site-To-Site IKEv2 IPSec VPN Using Pre-Shared Key AuthenticationDokument14 SeitenHow To Configure Site-To-Site IKEv2 IPSec VPN Using Pre-Shared Key AuthenticationCoolzero CoolzeroNoch keine Bewertungen
- Correlation Matrices Between ISO 9001:2015, ISO 14001:2015, ISO DIS2 45001:2017 & Xyz Integrated Management SystemDokument5 SeitenCorrelation Matrices Between ISO 9001:2015, ISO 14001:2015, ISO DIS2 45001:2017 & Xyz Integrated Management SystemrichypatNoch keine Bewertungen
- As 5804.4-2010 High-Voltage Live Working Barehand WorkDokument7 SeitenAs 5804.4-2010 High-Voltage Live Working Barehand WorkSAI Global - APACNoch keine Bewertungen
- VNX 5100 - Initialize An Array With No Network AccessDokument6 SeitenVNX 5100 - Initialize An Array With No Network AccessRaghunandan BhogaiahNoch keine Bewertungen
- Voip PBX Quotation 2012 - ChimaDokument1 SeiteVoip PBX Quotation 2012 - ChimaJaime Luis SalinasNoch keine Bewertungen
- Haccp BisDokument15 SeitenHaccp BisssNoch keine Bewertungen
- Pastel Uv - GBDokument2 SeitenPastel Uv - GBJaime CalmetNoch keine Bewertungen
- ILI9488 Data Sheet - 100Dokument343 SeitenILI9488 Data Sheet - 100Zoltán HorvátNoch keine Bewertungen
- Spread Spectrum Techniques FHSSDokument27 SeitenSpread Spectrum Techniques FHSSvarun m s s sNoch keine Bewertungen
- Experiment No. 1: Objective: Apparatus Used TheoryDokument21 SeitenExperiment No. 1: Objective: Apparatus Used TheoryShashank AgarwalNoch keine Bewertungen
- KAT® - Flexible TrackDokument4 SeitenKAT® - Flexible Trackgechaves1Noch keine Bewertungen
- 3a. Loading and Hauling OperationsDokument27 Seiten3a. Loading and Hauling Operationshyari2011Noch keine Bewertungen
- Bowie Dick Testing - Medical Industry - EllabDokument1 SeiteBowie Dick Testing - Medical Industry - EllabSabinaNoch keine Bewertungen
- Tuv Rheinland Testing and Certification Regulations Pressure Equipment Jan 2018Dokument58 SeitenTuv Rheinland Testing and Certification Regulations Pressure Equipment Jan 2018hemz.ebayNoch keine Bewertungen
- Internship ReportDokument9 SeitenInternship ReportSyrah MichaelNoch keine Bewertungen
- Surface Safety Valve PsDokument2 SeitenSurface Safety Valve PsmirzasdNoch keine Bewertungen
- USAID Project Monitoring and EvaluationDokument4 SeitenUSAID Project Monitoring and EvaluationkarlitotisNoch keine Bewertungen
- Fj44-2a IpcDokument953 SeitenFj44-2a Ipcmrboogie390100% (4)
- Normal Grating Manual 531-09Dokument36 SeitenNormal Grating Manual 531-09esaraviaNoch keine Bewertungen
- Gujarat Section 7 BOQ 27052013Dokument42 SeitenGujarat Section 7 BOQ 27052013Abd Aziz MohamedNoch keine Bewertungen
- EQ Chart: Thread Future ProducersDokument8 SeitenEQ Chart: Thread Future Producerseditedit100% (2)
- 10481-BCL-AKSX-ST-REP-0001 - 1 - IFR - Civil and Structural Design BasisDokument73 Seiten10481-BCL-AKSX-ST-REP-0001 - 1 - IFR - Civil and Structural Design Basischukudi oguneNoch keine Bewertungen
- Browning Regal Form 8972EDokument180 SeitenBrowning Regal Form 8972Egenas7265Noch keine Bewertungen
- Chapter 6Dokument68 SeitenChapter 6anon_494993240Noch keine Bewertungen
- K Factor TransformersDokument6 SeitenK Factor TransformersFábio BauerNoch keine Bewertungen
- Euroclad Weathertightness RPTDokument15 SeitenEuroclad Weathertightness RPTy2kareinNoch keine Bewertungen
- 6334 x3 Trailer Hitch Wiring x3 Trailerhitch 71 - 60 - 0 - 303 - 878 PDFDokument10 Seiten6334 x3 Trailer Hitch Wiring x3 Trailerhitch 71 - 60 - 0 - 303 - 878 PDFelvisjack100% (1)