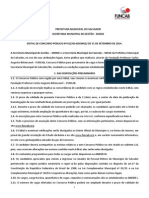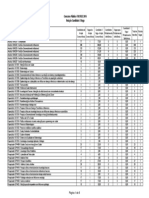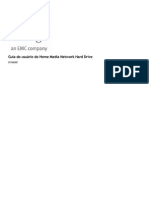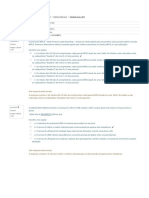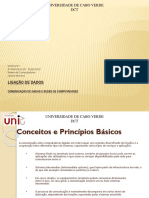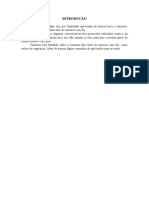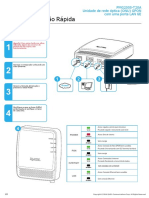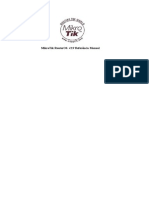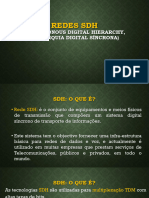Beruflich Dokumente
Kultur Dokumente
CCNA
Hochgeladen von
Marcelo de PaulaCopyright
Verfügbare Formate
Dieses Dokument teilen
Dokument teilen oder einbetten
Stufen Sie dieses Dokument als nützlich ein?
Sind diese Inhalte unangemessen?
Dieses Dokument meldenCopyright:
Verfügbare Formate
CCNA
Hochgeladen von
Marcelo de PaulaCopyright:
Verfügbare Formate
!
Universidade Federal do Cear (UFC) - Campus Quixad Disciplina: Redes de Computadores Profa. Atslands Rego da Rocha
Aula de Laboratrio 01
Tutorial 01 Packet Tracer Colaborao: Alan Lucas Silva Matias (Bolsista de Iniciao a Docncia PID2013)
Figura 1: Plataforma do Packet Tracer
Atividade I 1. Adicione um switch qualquer. 2. Ligue dois PCs ao switch. 3. Configure as interfaces de rede dos PCs na rede 192.168.0.0/24. 4. Teste a conectividade entre as mquinas (usando PING). 1.1 Para adicionar um switch clique na imagem do Switch na parte inferior da tela onde ficam as ferramentas e ao lado aparecero todos os switches que podero ser utilizados. Clique em cima de um switch de sua escolha e aloque-o em algum lugar no espao em branco.
Figura 1.1 Ao selecionar switch na tela de ferramentas os switchs disponveis so mostrados ao lado.
1.2 Nas ferramentas, clique em Dispositivos Finais e arraste dois PCs para a tela branca.
Figura 1.2.1 Ao selecionar dispositivos finais nas ferramentas todos os dispositivos finais disponveis so mostrados ao lado. Inclua dois PCs ao projeto.
Feito isso, interligue os dois PCs ao switch atravs de um meio fsico. Nas ferramentas, v em conexes e selecione ao lado a opo para adequar automaticamente o tipo de conexo.
Figura 1.2.2 Interligando os dois PCs ao switch atravs de um meio fsico.
1.3 Aps feita interligao basta configurar cada PC: Clique no PC que deseja
configurar, v em Desktop e clique em Configurar IP. Visto que a atividade especifica que os hosts estejam configurados na rede 192.168.0.0/24, os dois PCs podem ser endereados com os dois primeiros endereos de host: respectivamente 192.168.0.1 e 192.168.0.2. A mscara ser 255.255.255.0, o que similar mscara /24.
Figura 1.3 Configurando o IP da mquina.
1.4 Aps enderear os dois PCs faa o teste a conectividade das mquinas: Clique em um dos PCs, v em Desktop e clique em Prompt de Comando. Digite o comando ping <IP_PC>. Se a mquina cujo o IP foi colocado responder, voc obteve sucesso na primeira atividade.
Figura 1.4 Teste de conectividade utilizando o comando ping.
Atividade II 1. Adicione outra rede com 2 mquinas, utilizando outro switch. 2. Configure as interfaces na mesma rede da Atividade I. Interligue os switches. Teste a conectividade entre todas as mquinas (usando PING). 3. Desfaa a conexo entre os switches. Adicione um roteador 2620 ao projeto e conecte cada uma das interfaces a um switch. 4. Configure as mquinas adicionadas na Atividade II na rede 172.16.0.0/24. 5. Configure as interfaces do roteador de forma adequada e o gateway dos PCs. Teste a conectividade entre as mquinas (usando PING). 6. Teste o comando traceroute entre hosts de redes diferentes. 2.1 Repita o mesmo processo da primeira atividade para adicionar outra rede com duas mquinas utilizando outro switch.
Figura 2.1 Segunda rede adicionada utilizando outro switch.
2.2 Adicionada a segunda rede, basta configurar as duas mquinas mesma interface de rede descrita na primeira atividade(192.168.0.0/24). Os hosts adicionados podem ser endereados da seguinte forma: IP 192.168.0.3 e 192.168.0.4 e mscara de rede 255.255.255.0, para ambos. Feito isso interligue os switches com um cabo Cross Over(que serve para interligar dispositivos iguais).
Figura 2.2 Rede interligada por dois switchs interligados por um cabo Cross Over.
Aps ter configurado as mquinas e interligado os switches faa o teste de conectividade mquina por mquina utilizando o comando ping. 2.3 Retire o cabo Cross Over entre os switches, adicione o roteador 2620XM entre eles, como o roteador 2620 s possui uma interface ele s pode conectar uma rede, logo outra interface ter de ser adicionada. Clique no roteador, e depois, no boto de desligar/ligar, clique para deslig-lo.
Figura 2.3.1 Boto que desliga/liga o roteador destacado com o circulo vermelho.
Aps desligar o roteador, escolha a interface que deseja adicionar ao roteador e arraste para o espao negro. Nesse exemplo escolhida a interface NM2FE2W que possui duas interfaces Fast Ethernet.
Figura 2.3.2 Adicionando uma nova interface ao roteador.
Aps terminar esse processo hora de interligar cada um dos switches a uma interface do roteador por um meio fsico.
Figura 2.3.3 Interligando os switchs s interfaces de rede no roteador.
2.4 Reconfigure a rede que foi adicionada no inicio da Atividade II para a rede 172.16.0.0/24(os hosts podem ser configurados com os endereos 172.16.0.1 e 172.16.0.2, com a mscara 255.255.255.0). Agora ser incrementado na parte de endereamento de todos o hosts o Gateway Padro(roteador padro da rede). Em nosso caso foi escolhido o gateway para a rede1 como 192.168.0.10 e 172.16.0.10 para o gateway da rede2.
Figura 2.4 Configurando nova rede com gateway padro.
2.5 Agora configure o roteador. Clique no roteador e abrir uma tela para configurao. Clique em Config para configurar cada interface do roteador a cada rede. Atribua o gateway padro de cada rede a sua respectiva interface no roteador e adicione a mscara da rede. Deixe o Port Status On para ativar a interface.
Figura 2.5 Configurando as interfaces do roteador.
2.6 Clique em algum host e v para o Prompt de Comando dele. Teste o comando tracert <IP_PC> com algum IP da outra rede para mostrar por quantos roteadores um pacote qualquer foi roteado at o IP destino. Feito isso voc obteve sucesso na Atividade II.
Atividade III 1. Simule a rede mostrada no diagrama. Configure as mquinas de forma apropriada e teste a conexo entre elas. 2. Adicione um servidor DHCP configurado na faixa de endereos 219.17.100.0/24 e um servidor HTTP com endereo 219.17.100.3. Teste localmente (IP 127.0.0.1) se a pgina inicial est acessvel. Teste tambm se a pgina inicial do servidor acessada por outros hosts de outras sub-redes.
Figura 1.1 Diagrama que deve ser simulado no projeto.
3.1 Primeiro arraste todos o dispositivos necessrios para a rea branca e interligue-os por um meio fsico, at que fique como no diagrama acima. 3.2 Depois de feito o passo anterior, voc deve enderear os hosts em suas respectivas redes. O host da rede 10.0.0.0/24 pode ter o endereo 10.0.0.1 e o seu gateway padro o IP 10.0.0.10. A host da rede 192.168.0.0/24 pode ser endereado com o IP 192.168.0.1 e gateway padro 192.168.0.10. Os hosts da rede 219.17.100.0/24 pode ser endereados com os IPs 219.17.100.1 e 219.17.100.2 com gateway padro 219.17.100.10. 3.3 Agora acrescente os endereos de hosts dos roteadores. Na rede 200.10.10.0/24 voc pode enderear a interface do roteador de baixo com o IP 200.10.10.1 e a interface de rede do roteador de cima com 200.10.10.2. Na rede 200.17.100.0/24 que interliga os roteadores na parte superior do diagrama, voc pode enderear a interface de rede do roteador da esquerda com o IP 200.17.100.1 e a interface de rede do roteador da direito com o IP 200.17.100.2.
Figura 1.2 Configurando as interfaces de rede que interligam os roteadores.
3.4 Agora iremos implementar o protocolo RIP para exercer o roteamento entre os roteadores : Clique no roteador e v em Config , entre na parte de Routing e clique no nome RIP, aparecer a seguinte interface:
Figura 1.3 Plataforma de integrao do protocolo RIP no roteador.
3.5 Adicione o endereo da rede que se liga ao roteador e o endereo da rede que escolhemos entre os roteadores. Na figura 1.3 utilizamos o roteador cujo o endereo de host o IP 200.17.100.1, as redes que foram adicionadas ao protocolo de roteamento RIP so a que esto interligadas a ele, onde, nesse projeto as redes interligadas a ele so 192.168.0.0/24, 200.10.10.0 (Rede que interliga os roteadores na vertical) e 200.17.100.0 (Rede que interliga os roteadores na horizontal na parte superior do projeto).
3.6 Clique nas ferramentas em dispositivos finais e arraste para a tela branca um Server-PT.
Figura 1.4 Selecionando um Server-PT.
3.7 Para configurar o servidor DHCP clique no servidor v em config->DHCP e configure-o da seguinte forma: #Service on //Habilita o servio de DHCP na rede #Pool Name serverPool // apenas o nome da faixa de endereos, poderia ser qualquer outro. #Default Gateway 219.17.100.10 // o gateway padro da rede, com isso o DHCP distribuir junto com o IP o gateway padro da rede automaticamente. #DNS Server 219.17.100.3 //O IP do Server-PT, segue a mesma lgica do Default Gateway. #Start IP Address 219.17.100.0 //A faixa de endereo que identifica a rede, diz ao DHCP qual que ele pode distribuir todos os IPs a partir deste. #Subnet Mask 255.255.255.0 //A mscara da nossa rede, diz ao DHCP at onde ele poder distribuir os IPs (No caso sero 254 IPs livres para hosts). Feito isso v nos hosts da rede e habilite a opo de IP dinmico. Ao habilitar, os hosts iro perguntar a rede se existe algum servidor DHCP, case existe o servidor DHCP se encarregar de enviar o IP ao host e configurar automaticamente.
Figura 1.5 Habilitando a requisio de IP a um servidor DHCP.
3.8 Feito isso vamos para configurao do servidor HTTP. Clique no servidor e v em Config->HTTP e verifique se o campo HTTP est on, se sim, o servidor HTTP est ativo, se no, habilite-o colocando a opo para on. Agora clique no servidor, v em Desktop->Web Browser e teste se a pgina inicial do servidor est acessvel, digitando na URL: http://127.0.0.1.
3.9 Teste tambm se a pgina inicial do servidor acessada pelos outros hosts. Clique em algum host, v em Desktop->Web Browser e digite na URL o IP do servidor. A pgina aparece? Se sim, voc concluiu essa atividade com sucesso.
Figura 1.5 Diagrama que mostra o servidor DHCP e HTTP adicionado ao projeto.
Das könnte Ihnen auch gefallen
- Árvores Avl: Rosaura E. S. Da Silva Estrutura de DadosDokument16 SeitenÁrvores Avl: Rosaura E. S. Da Silva Estrutura de DadosMarcelo de PaulaNoch keine Bewertungen
- Edital SEFAZ Salvador PDFDokument44 SeitenEdital SEFAZ Salvador PDFIgor GoesNoch keine Bewertungen
- Fiocruz CVDokument8 SeitenFiocruz CVMarcelo de PaulaNoch keine Bewertungen
- Edital SEFAZ Salvador PDFDokument44 SeitenEdital SEFAZ Salvador PDFIgor GoesNoch keine Bewertungen
- DeadlockDokument5 SeitenDeadlockMarcelo de PaulaNoch keine Bewertungen
- Quest Esco Men Tad As I So 27002Dokument29 SeitenQuest Esco Men Tad As I So 27002Watila Ramos GrachetNoch keine Bewertungen
- TRT 17 Es Edital!!!Dokument10 SeitenTRT 17 Es Edital!!!Marcelo de PaulaNoch keine Bewertungen
- Protocolos TCP - IPDokument17 SeitenProtocolos TCP - IPGerardo GonçalvesNoch keine Bewertungen
- Rota - Aprendizagem - Aula - 03 RedesDokument12 SeitenRota - Aprendizagem - Aula - 03 RedesLucimara QueirozNoch keine Bewertungen
- WiFiber 121 AC - Guia de UsuárioDokument17 SeitenWiFiber 121 AC - Guia de UsuárioEleniNoch keine Bewertungen
- A Inevitável Convergência Ip Das Redes Operativa e CorporativaDokument8 SeitenA Inevitável Convergência Ip Das Redes Operativa e CorporativaHugh cabNoch keine Bewertungen
- Aula 03 - Hierarquia de ProtocolosDokument17 SeitenAula 03 - Hierarquia de ProtocolosMsilvaNoch keine Bewertungen
- Ebook - Asterisk® SCF™ Expert - SIP SecurityDokument55 SeitenEbook - Asterisk® SCF™ Expert - SIP Securitylucas mateusNoch keine Bewertungen
- Manual Home Media IomegaDokument88 SeitenManual Home Media IomegadenisangelosilvaNoch keine Bewertungen
- Fundamentos de Redes de ComputadoresDokument224 SeitenFundamentos de Redes de ComputadoresB.FigueredoNoch keine Bewertungen
- Termo de Referencia SwitchDokument6 SeitenTermo de Referencia SwitchCayo FernandoNoch keine Bewertungen
- AV2-Redes Longa DistânciaDokument4 SeitenAV2-Redes Longa DistânciaChristopher LacerdaNoch keine Bewertungen
- E2 Lab 11 6 1Dokument24 SeitenE2 Lab 11 6 1malpsNoch keine Bewertungen
- Livro RedesDokument13 SeitenLivro Redesanselmo1181039325Noch keine Bewertungen
- LZBB 076 Mgpto1 - Capacidade (20) - RDDokument78 SeitenLZBB 076 Mgpto1 - Capacidade (20) - RDjbarbosa100% (1)
- 08 - TPNA SOHO - Wireless Router (802.11n) RoteadoresDokument45 Seiten08 - TPNA SOHO - Wireless Router (802.11n) RoteadoresÍtalo0% (1)
- Q9 Como Configurar o Roteador - TP-LINK em Modo APDokument3 SeitenQ9 Como Configurar o Roteador - TP-LINK em Modo APNino JosiNoch keine Bewertungen
- Redes de Cisco para ProfissionaisDokument12 SeitenRedes de Cisco para ProfissionaisMarculino LimaNoch keine Bewertungen
- Camada OSI - Problemas Inerentes em Redes e Como Soluciona-LosDokument13 SeitenCamada OSI - Problemas Inerentes em Redes e Como Soluciona-LosGibí O LisonjeiroNoch keine Bewertungen
- Ligação de DadosDokument43 SeitenLigação de DadosFAUSTONoch keine Bewertungen
- Redes de Sensores Sem FioDokument11 SeitenRedes de Sensores Sem FioCarlos WiebbellingNoch keine Bewertungen
- Introdução Ao FirewallDokument12 SeitenIntrodução Ao FirewallAlexandre SauerNoch keine Bewertungen
- FacebookDokument1 SeiteFacebookMaicon XavierNoch keine Bewertungen
- Manual-PMG2005 T20ADokument2 SeitenManual-PMG2005 T20AJoão Paulo FernandesNoch keine Bewertungen
- Manual UFCD 6127Dokument68 SeitenManual UFCD 6127afonsovis100% (1)
- 7.4.2 Lab - Implement DHCPv4Dokument7 Seiten7.4.2 Lab - Implement DHCPv4hugo.lopes1Noch keine Bewertungen
- Manual em Portugues Mikrotik by EniakDokument622 SeitenManual em Portugues Mikrotik by EniakTadeu William RochaNoch keine Bewertungen
- Aula 04 - Redes x25 e Frame Relay - 10 - 05Dokument67 SeitenAula 04 - Redes x25 e Frame Relay - 10 - 05pedro santosNoch keine Bewertungen
- Redes Afetam Nossas VidasDokument371 SeitenRedes Afetam Nossas VidasDouglas JesusNoch keine Bewertungen
- EE218 - 01 - Endereçamento de RedeDokument13 SeitenEE218 - 01 - Endereçamento de RedeEdson Gimenez100% (1)
- 8 Cap Sonet SDHDokument36 Seiten8 Cap Sonet SDHGomes Nekim Pece FrancíscoNoch keine Bewertungen
- Guia de Instalacao TP Link TL sg1008dDokument3 SeitenGuia de Instalacao TP Link TL sg1008dfabioluizesporteNoch keine Bewertungen