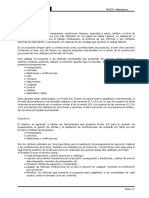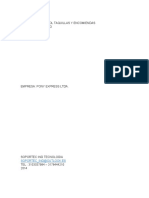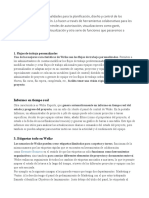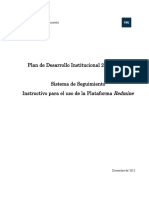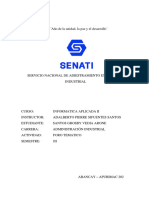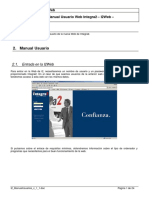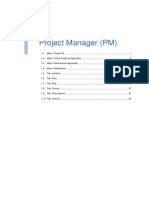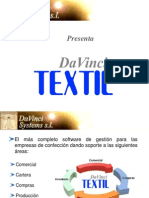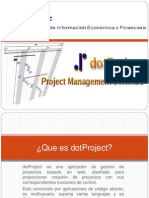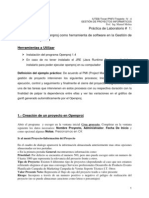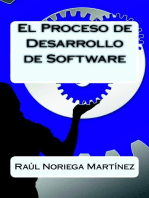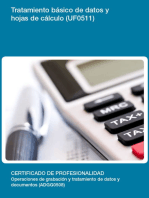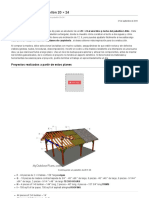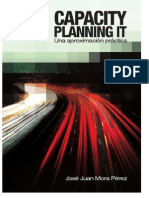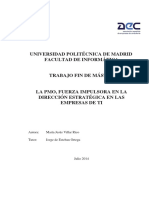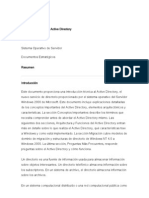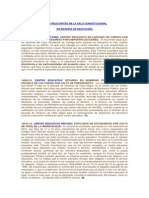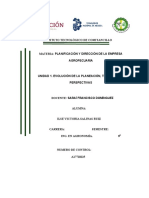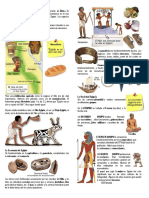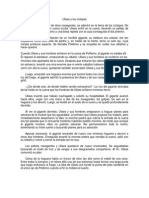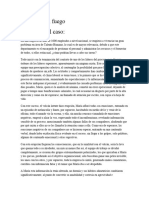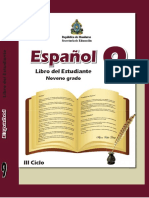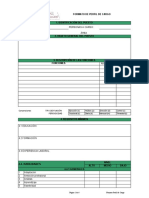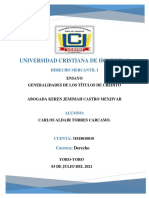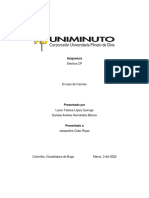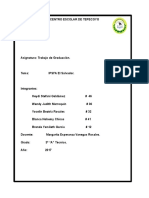Beruflich Dokumente
Kultur Dokumente
Manual Gestiona
Hochgeladen von
Carlos Peña ArancibiaCopyright
Verfügbare Formate
Dieses Dokument teilen
Dokument teilen oder einbetten
Stufen Sie dieses Dokument als nützlich ein?
Sind diese Inhalte unangemessen?
Dieses Dokument meldenCopyright:
Verfügbare Formate
Manual Gestiona
Hochgeladen von
Carlos Peña ArancibiaCopyright:
Verfügbare Formate
PAG.
1 /61
14 de Diciembre de 2004
Gestiona
manual de usuario
PAG.2 /61
Gestionaes la prolongacin de GEP en la Indraweb. Est orientada a facilitarte la
gestin del proyecto, desde su creacin hasta su finalizacin, evitando la necesidad de
hacerlo desde un puesto con cliente GEP. De esta manera, desde cualquier ordenador
con acceso Internet y un explorador, puedes realizar las tareas de definicin, control y
seguimiento.
Este documento no es el manual del mtodo, su propsito es describir las
funcionalidades de Gestiona y cmo usarlas. En la aplicacin se manejan conceptos que
se suponen familiares. Para ms informacin sobre el mtodo:
Indraweb | Procesos | Mtodo Indra para la Gestin de Proyectos. Aqu
dispones de toda la documentacin disponible del mtodo.
Gestiona | Documentos. Tambin hemos incluido en la propia aplicacin un
apartado donde encontrars los documentos bsicos relacionados con el
mtodo.
Las pantallas de Gestiona estn diseadas para consultar y relacionar informacin. En todas
las figuras de este manual donde aparezca un posible enlacea estas consultas, lo
indicaremos mediante un icono como este: .
Sobre este manual
PAG.3 /61
1. Mi escritorio
Barra de herramientas
Proyectos en curso
Avisos, notificaciones y visados, bandejas
2. Buscar
3. Mens
4. Navegacin por el rbol de la EDT
5. Consideraciones generales
ndice
I. Trabajando con Gestiona
III. Gestiona, fase de planificacin
1. Definicin: asignacin de contratos y clientes facturables
2. Plan de facturacin
3. Plan maestro
EDT
Presupuesto de costes
4. Cartera operativa
II. Gestiona, creando un proyecto
1. En Gestiona
2. Al generar nueva contratacin desde Negocia
PAG.4 /61
ndice (continuacin)
1. Grficas de seguimiento
2. Informes por proyecto
3. Informes generales
4. Informes fuera de lnea
V. Gestiona, grficas e informes
IV. Gestiona, detalle de costes
1. Consultas disponibles
Costes presupuestados
Costes incurridos
Costes comprometidos
III. Gestiona, fase de ejecucin
1. Seguimiento
2. Avance
3. Resultados
4. Cerca de la finalizacin: Cuestionario de cierre
PAG.5 /61
ndice (continuacin)
1. Solicitud de revisin en Gestiona
2. Paso automtico a revisin desde Negocia
VII. Gestiona, proyectos horizontalizados
VI. Gestiona, revisin del plan maestro
1. Responsabilidades de cada parte
2. Notificaciones y visados
3. Visado del avance
PAG.6 /61
Trabajando con Gestiona
Mi escritorio
La pgina de inicio de
Gestiona pretende ser
tu escritorio
de trabajo, con
una visin general de
todo lo relacionado con
tus proyectos y con
enlaces a todos los
recursos de la aplicacin.
La pantalla se estructura
en tres partes:
Barra de herramientas, que se corresponde con la zona superior.
Listado de los proyectos en curso, que se localiza en la zona izquierda.
rea de avisos, notificaciones y bandejas en la zona derecha.
PAG.7 /61
Trabajando con Gestiona
Mi escritorio: Barra de herramientas
Compaa activa. En principio, los proyectos que puedes ver pertenecen a la compaa a la
que te conectas por defecto (que suele ser la tuya propia), pero si tienes acceso a otras
puedes cambiarte a ellas en cualquier momento.
Alta de proyecto. Enlace directo al formulario de creacin de un proyecto.
Buscar. Enlace directo al buscador de proyectos, con ms capacidades que la bsqueda
rpida del escritorio y actuando tambin sobre los finalizados.
Informes. Enlace directo a la relacin de informes generales de Gestiona, que se trata de
una seleccin de los informes ms comunes y utilizados en GEP.
Ayuda. Enlace directo a la gua de usuario de Gestiona.
Sugerencias. Desde esta seccin podrs enviarnos tus sugerencias, ideas, dudas, etc.,
sobre la aplicacin.
Documentos de inters. En este apartado incluimos los manuales de la aplicacin y
cualquier documentacin de inters sobre el mtodo.
La barra de herramientasdel escritorio contiene estos elementos:
PAG.8 /61
Trabajando con Gestiona
El apartado de proyectos en curso presenta una relacin de todos los
proyectos a los que tienes acceso que se encuentren en la fase de planificacin o en la
de ejecucin. La relacin viene ordenada por el cdigo del proyecto. Por cada uno de
ellos mostramos:
Cdigo.
Denominacin.
Estado del plan maestro.
Fecha de inicio.
Cliente contractual.
Importe de contratacin.
Pulsa sobre el cdigo o la denominacin para acceder al proyecto.
Mi escritorio: Proyectos en curso - I
PAG.9 /61
Trabajando con Gestiona
El listado de proyectos en curso est limitado a mostrar un nmero determinado de ellos por
pgina. Si los que puedes ver excede de ese nmero, utiliza los controles de
paginacinpara inspeccionar la lista completa.
Para localizar rpidamente un proyecto o un grupo de ellos, tienes a tu disposicin unos
campos de bsqueda rpida que te van a permitir filtrar los proyectos por uno
o varios de estos conceptos:
Mercado organizativo.
Unidad de empresa.
Estado del plan maestro.
Cdigo del proyecto.
Nombre del proyecto.
Para aplicar el filtro pulsa .
Mi escritorio: Proyectos en curso - II
Cdigo... Nombre...
PAG.10 /61
Trabajando con Gestiona
Los avisos nos permiten notificarte las
novedades que se vayan incorporando a la
aplicacin y las incidencias que se vayan
produciendo. Cada aviso tiene un periodo de
vigencia despus del cual pasa al histrico.
La Informacin sobre proyectos, te da
cuenta de las ltimas notificaciones
y solicitudes de visadoque
recibas sobre tus proyectos, en aquellos que
sigan un flujo de trabajo donde se hayan
definido tales procesos.
Mi escritorio: avisos, notificaciones y visados, bandejas
El tercer rea de Mi escritorio engloba lo siguiente:
En la bandeja de informes off-line encontrars los informes que has pedido fuera
de lnea, con su estado de ejecucin y el enlace directo al documento si ya se ha generado.
Por otro lado, con la bandeja de cuestionarios pendientes, tendrs
controlados los proyectos a punto de finalizar para los que hay que rellenar la encuesta de
satisfaccin del cliente y la de resultados y gestin del proyecto.
PAG.11 /61
Trabajando con Gestiona
Buscar
Mediante esta utilidad podrs localizar proyectos que no aparezcan en la relacin
anterior porque se encuentren finalizados o bien realizar bsquedas ms refinadas.
Dispones de dos opciones:
Bsqueda simple, donde podrs buscar por cdigo, denominacin o fecha de inicio del
proyecto.
Bsqueda avanzada, que te va a permitir cruzar por muchos ms conceptos ya que,
adems de incluir todos los parmetros de la simple, se puede buscar por importe, cliente,
mercado, lnea de negocio horizontal, soluciones, servicios, etc.
La ventana de resultados informa de los proyectos encontrados y los lista de forma
paginada. En principio, aparecen ordenados por el cdigo, pero se pueden ordenar por
cualquier columna de las que se presentan, simplemente pulsando sobre la cabecera
de la que nos interese (con una pulsacin obtendremos una ordenacin ascendente, con
dos, descendente).
Para seleccionar un proyecto, pulse sobre su cdigo.
PAG.12 /61
Trabajando con Gestiona
Mens - I
El men principal de la aplicacin se encuentra visible en todo momento. Se
corresponde con la barra de herramientas de la pgina de inicio o escritorio:
Mi escritorio. Pulsa sobre esta opcin siempre que
quieras volver a la relacin inicial de proyectos en
ejecucin.
No hay enlaces ni a Sugerencias ni a Documentos de
inters, que slo son accesibles desde el escritorio.
En el resto de la aplicacin, el men est situado en la parte superior izquierda de la
pantalla, con dos particularidades respecto a la barra de herramientas inicial:
PAG.13 /61
Trabajando con Gestiona
Mens - II
A partir del momento en que seleccionas un proyecto, tienes a tu disposicin un doble
control para navegar por cualquier funcionalidad aplicable al mismo:
Flujo de trabajodel
proyecto. De forma grfica se
presentan las grandes fases del
proyecto. Cuando pulsas en una
de ellas, se despliega la lista de
tareas o funcionalidades
asociadas. En todo momento, se
muestra un texto explicativo de la
fase seleccionada y, si posicionas
el puntero del ratn sobre
cualquiera de las tareas, una
explicacin especfica de la
misma.
Men Mi proyecto. Situado debajo del men
general, permite seleccionar una fase del proyecto. Es
especialmente til cuando accedes a alguna funcionalidad
y quieres volver al flujo de trabajo.
PAG.14 /61
Trabajando con Gestiona
Mens - III
Otros mens especficos del proyecto son:
Cambios de estado. En todo momento,
segn el estado del proyecto, te presenta las posibles
acciones disponibles que puedes llevar a cabo para
evolucionarlo.
Enlaces. Disponible solamente desde la pgina del
flujo de trabajo del proyecto, dispone de enlaces directos a
todas las aplicaciones en la Indraweb relacionadas con
la gestin del proyecto.
Utilidades. Acceso a otras herramientas de
seguimiento y control del proyecto, tales como las
grficas de seguimiento y los informes por proyecto.
PAG.15 /61
Pulsa sobre para desplegar los hijos
de un elemento.
Pulsa sobre para replegar los hijos
de un elemento.
Si el elemento no tiene ninguno de estos
dos smbolos a su izquierda, es de
ltimo nivel.
Segn la funcionalidad, pulsando con el
botn izquierdo del ratn sobre el
nombre se abre la ficha detalle
del elemento.
Trabajando con Gestiona
Navegacin por el rbol de la EDT - I
Para navegar por la estructura desglose trabajo:
PAG.16 /61
Trabajando con Gestiona
Navegacin por el rbol de la EDT - II
Pulsando con el botn derecho del
ratn sobre cualquier elemento aparece
el men emergente con
todas las acciones que puedes realizar
sobre l.
Recuerda: las opciones del men emergente se aplican al elemento sobre el que
has pulsado en adelante. Por ejemplo, si realizas una bsqueda sobre un elemento
de nivel de desglose intermedio, la restringirs a los elementos que dependen de l.
Localiza el primer elemento cuyo cdigo o denominacin
contenga la cadena introducida y despliega la estructura
hasta su nivel.
Repliega o despliega, respectivamente, toda la estructura
que cuelga del elemento.
PAG.17 /61
Trabajando con Gestiona
Consideraciones generales
Al ser Gestiona una aplicacin web, tiene un tiempo de sesin limitado, al finalizar el
cual se pierden todos los cambios que no se hayan guardado en
base de datos. As mismo, por el mismo motivo, si se cierra la ventana del navegador
con el control de Windows, se navega a otra pgina que nada tiene que ver con la
aplicacin o se abandona la funcin activa sin guardar, tambin se perdern todos los
cambios pendientes. No olvides utilizar el botn .
Si necesitas orientacin sobre el propsito de alguna funcionalidad, todas las ventanas
tienen un botn que pulsndolo se muestra una breve descripcin de
la misma. Adems, donde se trabaje con la EDT, se incluye el enlace
que explica cmo navegar por ella.
Otros controles de inters:
Controles asociados a tablas. El + permite aadir filas y
el borrador eliminarlas.
Exporta la EDT a MS Project.
PAG.18 /61
Gestiona, creando un proyecto
En Gestiona - I
Al dar de alta un nuevo proyecto desde Gestiona, en primer lugar tienes que indicar la
unidad de empresaa la que va a pertenecer.
A continuacin, dependiendo de si la parametrizacin de esa unidad de empresa
exige que la contratacin provenga de Negocia o la puedas fijar de forma directa,
el procedimiento es ligeramente distinto en ambos casos:
En el segundo, debes introducir t mismo el importe a
adjudicar al proyecto, pasando a continuacin tambin al formulario de
Definicin del proyecto pero, en este caso, sin ningn dato relleno por defecto.
En el primero, hay que identificar el contrato y la cantidad
asignada, pasando a continuacin al formulario de Definicin del proyecto con
toda la informacin posible rellena por defecto a partir de los datos del contrato.
PAG.19 /61
Gestiona, creando un proyecto
En Gestiona - II
El formulario de Definicinse dispone en cuatro carpetas:
Datos identificativos, con los datos ms bsicos sobre identificacin, ubicacin,
localizacin en la estructura de la empresa, etc.
El proyecto, con los datos que caracterizan y describen al proyecto, tales como
soluciones, servicios, perfil tecnolgico, etc.
Responsabilidades y permisos, con la definicin de responsabilidades del circuito
de compras y los permisos concedidos a terceras personas sobre el proyecto.
Ingresos y facturacin, con informacin relativa a la contratacin y a los clientes a
los que se factura.
Muy importante: desde Gestiona se puede trabajar con cualquier clase de proyecto
pero nicamente se pueden crear proyectos productivos.
Recuerda que la creacin del proyecto slo es efectiva cuando pulses el botn
Guardar; mientras tanto, los datos del proyecto no se enviarn a base de datos.
PAG.20 /61
Gestiona, creando un proyecto
Al generar nueva contratacin desde Negocia - I
Es posible crear un nuevo proyecto desde Negocia en cualquiera de estas
circunstancias:
Al generar un nuevo contrato.
Al generar una ampliacin de contrato.
Mientras el contrato tenga importe pendiente de asignar a proyectos.
Cuando se incremente el importe del contrato.
Si tienes permiso en Gestiona para dar de alta el proyecto, te abrimos una nueva
ventana en la que te cargamos la aplicacin y te llevamos directamente al
formulario de Definicin con toda la informacin posible rellena por defecto.
Si careces de ese permiso, te llevamos a la pantalla de prealta de proyecto propia
de Negocia, donde te requerimos cierta informacin necesaria para darlo de alta. En
este caso, despus es necesario que la persona que vaya a manejar el proyecto entre
en GEP o Gestiona para verificar los datos cargados y continuar con la fase de
planificacin del mismo.
PAG.21 /61
Gestiona, creando un proyecto
Al generar nueva contratacin desde Negocia - II
En cualquiera de los casos anteriores tambin es posible asignar contratacin a un
proyecto existente. De hecho, cuando se genera una nueva contratacin, la
aplicacin da las siguientes opciones:
Esta posibilidad la trataremos ms en detalle cuando veamos la replanificacin de un
proyecto, ya que si llevamos la contratacin a un proyecto activo, eso provoca
automticamente la revisin del plan maestro.
PAG.22 /61
Gestiona, fase de planificacin
Definicin: asignacin de contratos y clientes facturables
El primer paso en la planificacin del proyecto, una vez creado, consiste en determinar el
importe de ventadel proyecto e identificar los clientes
facturables, para posteriormente definir el plan de facturacin de cada uno de
ellos. Esto se hace en la funcin de Definicin, donde tambin se incluyen los datos
generales y especficos del proyecto y las responsabilidades y permisos asociados al
mismo.
A la hora de consultar, se puede obtener una ficha de un contrato pulsando sobre su
cdigo. As mismo, tambin es posible acceder a los datos de un cliente y a su plan de
facturacin pulsando sobre su NIF.
PAG.23 /61
Gestiona, fase de planificacin
Plan de facturacin - I
Permite mantener la relacin de todos los clientes facturables del proyecto y definir sus
planes de facturacin. Al entrar, se muestra la lista con los clientes: tienes que seleccionar
uno, pulsando sobre su NIF, para acceder a una segunda pantalla donde la informacin se
divide en dos apartados, datos del cliente y plan de facturacin.
PAG.24 /61
Gestiona, fase de planificacin
Plan de facturacin - II
Una vez que se van cumpliendo los plazos de facturacin, es posible consultar su
estado de ejecucinpulsando sobre el que te interese. Al hacerlo,
aparece una ventana con el detalle del nmero de propuesta asociado y de los datos
de la factura si ya se ha emitido.
Adems, sin necesidad de acceder a esta ventana detalle, te indicamos grficamente
el estado del plazo mediante uno de los siguientes iconos situados a su derecha:
Se ha hecho la propuesta pero no se ha facturado.
Se ha cobrado la factura parcialmente.
Se ha cobrado la factura en su totalidad.
A la hora de consultar toda esta informacin, ten en cuenta que una factura puede
incluir varios plazos y que los datos que se presentan son por la totalidad de la misma.
PAG.25 /61
Mediante esta funcionalidad defines la estructura desglose trabajo
del proyecto, es decir, las tareas en las que se descompone, la secuencia en la que se
suceden y su calendario previsto de ejecucin.
El elemento raz se crea por defecto cuando das de alta el proyecto. Para aadir ms
elementos por debajo de l tienes dos posibilidades: hacerlo manualmente en el
momento o crearte previamente la EDT en MS Project e importarla en bloque. Ambas
opciones las tienes disponibles a travs del men emergente que obtienes pulsando con
el botn derecho del ratn sobre el elemento que desees.
Gestiona, fase de planificacin
Plan maestro: EDT - I
Aades manualmente un elemento
hijo por debajo del seleccionado
Aades toda la estructura EDT del
Project por debajo del elemento
seleccionado(*)
(*)La opcin de importar un Project la puedes utilizar tanto para cargar toda la EDT como para
hacerlo slo de una parte: est opcin puedes emplearla con cualquier elemento a cualquier
nivel de la jerarqua.
PAG.26 /61
Gestiona, fase de planificacin
Plan maestro: EDT - II
Si decides construir la EDT desde la propia funcin, al aadir un elemento, se abre la
ficha detalle donde defines todos los parmetros del mismo, que por defecto se
inicializan con los del padre.
Para acceder posteriormente a la ficha para consultar o modificar los datos, pulsa con
el botn izquierdo del ratn sobre la denominacin del elemento.
Importante:
Para aadir varios elementos al mismo nivel, tienes que hacerlo desde el mismo
elemento, el que va a actuar de padre de todos ellos.
Despus de haber creado un elemento puedes cambiarle de nivel, junto con todos
los que dependan de l, con las opciones y del men
emergente.
Tambin es posible eliminar un elemento con la opcin correspondiente que
aparece en el men emergente.
PAG.27 /61
Por ltimo, en cuanto al estado de un elemento, puedes consultarlo de un rpido
vistazo desde la ventana principal o puedes modificarlo, siempre que sea posible,
accediendo a su ficha detalle.
Gestiona, fase de planificacin
Plan maestro: EDT - III
Adicionalmente, una vez que se ha guardado por primera vez la EDT, tienes la
posibilidad de presupuestar los elementos de ltimo nivel, accediendo
directamente a la funcin del presupuesto. Para ello, pulsa sobre la cifra correspondiente
a ese dato del elemento que te interese.
PAG.28 /61
Gestiona, fase de planificacin
Plan maestro: Presupuesto de costes - I
Despus de definida la EDT, aqu presupuestamos los costes
por elemento del plan maestro. Aparecen desglosados por mano de obra y costes
externos, aunque a continuacin se muestra un total que incluye a ambos. En el caso
de la mano de obra, se informa tanto del coste como de las horas presupuestadas.
nicamente se pueden presupuestar elementos de ltimo nivel. Para hacerlo, pulsa sobre
cualquiera de los dos datos de mano de obra, sobre el de costes externos o sobre el coste
total. Acceders a la ventana de detalle de costes.
Si haces lo mismo con un elemento padre, acceders igualmente al detalle de costes pero
en modo consulta, donde se muestran todos los costes procedentes de los hijos.
Inicialmente, los datos aparecen para la totalidad de la vida del proyecto, pero puedes
visualizarlos para cualquiera de los periodos anuales que lo componen, simplemente
seleccionndolo de la lista . Eso s, en modo consulta.
PAG.29 /61
Gestiona, fase de planificacin
Plan maestro: Presupuesto de costes - II
Datos bsicos del
proyecto, con clculo
del margen segn
vas rellenando los
costes y con
indicacin del mes
abierto.
Ventana de detalle de costes:
De un vistazo puedes
ver el presupuesto
total del elemento y
cmo repercuten al
acumulado de los
padres los cambios
que vas realizando.
rea de edicin del presupuesto: mano de obra,
costes externos y un apartado de costes
totales que te permite consultar ambos conjuntamente.
PAG.30 /61
Gestiona, fase de planificacin
Plan maestro: Presupuesto de costes - III
Formas de presupuestar en la ventana de detalle de costes:
Mensualizacin manual, donde vas introduciendo mes a mes el coste previsto.
Mensualizacin lineal anual, donde indicas una cantidad total para el ao y se reparte
automticamente en funcin del nmero de das laborables entre todos los meses de ese ao.
Mensualizacin lineal total, donde en este caso rellenas la cantidad total para la categora o
coste externo y se reparte automticamente para todos los meses de todos los aos, tambin
en funcin del nmero de das laborables de cada mes.
PAG.31 /61
Gestiona, fase de planificacin
Cartera operativa - I
Por ltimo, para finalizar con la fase de planificacin del proyecto, es necesario
ofrecer una previsinanualizada de ingresos y costes para el ao corriente
en adelante dentro del intervalo de fechas de inicio y fin del proyecto. Con estos
datos, se determina informacin como el margen, la cartera operativa y la cartera
de resultados total.
El presupuesto de ingresos que introduzcas debe ser igual al importe total
contratado del proyecto.
PAG.32 /61
Gestiona, fase de planificacin
Cartera operativa - II
A partir de la activacin del proyecto, tienes una nueva posibilidad a la hora de
revisar la cartera operativa: dar los datos de ingresos y margen previstos para
que la aplicacin simule automticamente los costes que correspondan en base a
esos valores. Esta opcin la tienes disponible pulsando el botn de Simular
costes segn ingresos, que te abrir una ventana auxiliar donde
podrs llevar a cabo tantas pruebas como quieras y, si lo deseas, podrs volcar los
resultados a tu previsin.
Calcula los costes en base a
la venta y el margen
Vuelca los resultados
a la previsin
Abandona la ventana sin
cambiar la previsin
PAG.33 /61
Gestiona, fase de ejecucin
Seguimiento - I
En general, la funcin de seguimiento te va a permitir consultar diferentes
indicadores para estimar el progreso del proyecto, cuyo objetivo es la
identificacin de desviaciones sobre el plan previsto para planear y aplicar las
acciones correctivas oportunas.
Inicialmente, los datos aparecen a fecha del mes abierto, pero puedes visualizarlos para
cualquiera de los meses cerrados anteriores, simplemente seleccionndolo de la lista.
PAG.34 /61
En el segundo dispones de los clculos del CPTP, CPTR y CRTR, junto con los
ndices de cumplimiento de costes, de calendario y el ndice crtico, donde te
indicamos la salud general de cada elemento.
Adems, pulsando sobre la celda del CRTR (coste real del trabajo realizado) del
elemento que quieras, puedes acceder a un detalle de sus costes incurridos.
Gestiona, fase de ejecucin
Seguimiento - II
La funcin se divide en tres apartados:
En el primero cuentas con informacin referente a las desviaciones del proyecto.
PAG.35 /61
Gestiona, fase de ejecucin
Seguimiento - III
La funcin se divide en tres apartados (continuacin):
Y en el tercero te mostramos un comparativo entre los costes presupuestados y
los reales.
Puedes obtener un detalle de los costes de uno u otro tipo pulsando directamente
sobre la celda correspondiente del elemento que quieras.
Adems, existen dos botones especficos:
Puedes obtener el informe de Calendario y Costes. Anlisis de Detalle.
Desviaciones (con informacin anloga a la que aparece en pantalla y que puedes
imprimir o guardar en formato PDF) pulsando sobre el botn .
Puedes exportar a MS Project la EDT del proyecto con los avances de cada
elemento incorporados, pulsando sobre el botn .
PAG.36 /61
Gestiona, fase de ejecucin
Avance - I
La funcin de avance te va a permitir consultar y, si esta es tu responsabilidad, dar el
grado de avance reconocido por elemento del proyecto. Los datos
aparecen a fecha del mes abierto y, si el proyecto lo gestiona una unidad de negocio
horizontal, te mostramos el estado del visado.
Slo se puede introducir el grado de avance en los elementos de ltimo nivel que
estn en ejecucin. Las modificaciones se transmiten a los padres y te las
indicamos en otro color.
PAG.37 /61
Gestiona, fase de ejecucin
Avance - II
Puedes consultar una ficha
con informacin detallada
del elemento pulsando con
el botn izquierdo sobre la
denominacin del elemento
o seleccionando la opcin
Mostrar Detalles del men
emergente.
Para obtener un detalle del presupuesto de
costes o de los costes reales de un elemento,
pulsa sobre el campo correspondiente de la
pantalla principal o sobre el de la ficha del
elemento.
PAG.38 /61
Gestiona, fase de ejecucin
Avance - III
Al igual que en la funcin de Seguimiento, en Avance dispones de dos botones especficos:
Puedes exportar a MS Project la EDT del proyecto con los avances de cada elemento
incorporados, pulsando sobre el botn .
Tambin puedes obtener el informe de Mediciones (con informacin anloga a la que
aparece en pantalla y que puedes imprimir o guardar en formato PDF) pulsando sobre el
botn .
PAG.39 /61
Gestiona, fase de ejecucin
Resultados - I
Clculo y presentacin de los resultados provisionales del proyecto. Puedes
consultar la venta del periodo, adems de un resumen de las cifras
econmicas e indicadoresms significativos.
PAG.40 /61
Gestiona, fase de ejecucin
Resultados - II
Desde la funcin de resultados es posible acceder a los detalles de los costes
presupuestados, a los detalles de los costes incurridos y al plan de facturacin,
pulsando directamente sobre estos datos en la pantalla (estn indicados en la figura de la
pgina previa).
As mismo, puedes obtener el informe de Resultados del proyecto (con informacin
anloga a la que aparece en pantalla y que puedes imprimir o guardar en formato PDF)
pulsando sobre el botn .
PAG.41 /61
Gestiona, fase de ejecucin
Cerca de la finalizacin: Cuestionario de cierre
En el momento en el cual el avance del proyecto alcanza o supera el 98%, es preciso
rellenar el Cuestionario de Cierre, que incluye la Evaluacin Interna de
Satisfaccin del Cliente y el cuestionario de Gestin y Resultados del Proyecto.
Este cuestionario lo tienen que rellenar todos los proyectos productivos cuya venta supere
los 30.000 o, en el caso de que se trate de venta de producto, los 60.000 .
PAG.42 /61
Gestiona, detalle de costes
Consultas disponibles
Con estas consultas vas a poder profundizar hasta el mximo nivel posible
en los costes presupuestados, incurridos o comprometidos del proyecto a partir
de un elemento. A cada detalle de costes se accede desde:
Las funciones de la EDT y Presupuesto de Costes, as como desde Seguimiento,
Avance y Resultados, para los costes presupuestados.
Las funciones de Seguimiento, Avance y Resultados, para los costes incurridos.
La consulta de costes comprometidos se trata de una funcin independiente y que
est incluida en el men de la fase de Ejecucin del proyecto.
PAG.43 /61
Gestiona, detalle de costes
Costes presupuestados
Se trata de un zooma los costes presupuestados del proyecto para el elemento
seleccionado, que permite consultar el presupuesto detallado de mano de obra y de
costes externos. El detalle es similar a la ventana que se emplea para presupuestar
pero sin posibilidad de modificar la informacin.
PAG.44 /61
Gestiona, detalle de costes
Costes incurridos - I
A un primer nivel, la informacin se presenta resumida por componente de coste.
Existen dos modalidadesde presentacin:
Totalizada, es decir, viendo los costes totales para el periodo seleccionado.
Mensualizada, viendo los costes repartidos mes a mes.
Para refrescar los datos, pulsa el botn de cada vez que modifiques la
modalidad.
Si el elemento sobre el que estamos consultando no es de ltimo nivel, la
informacin aparece agrupada, recopilando todos los costes de los elementos
que dependen de l.
El periodo que se tiene en cuenta en la consulta depende del dato desde
donde hayamos invocado la misma: por ejemplo, desde la funcin de
Resultados tenemos la posibilidad de acceder a los costes incurridos para el
total del proyecto, para el ao o para el mes.
PAG.45 /61
En primer lugar, se presenta la informacin resumida por componente de coste. No
obstante, se puede acceder a un segundo nivel de detalle pulsando sobre el importe
del dato que nos interese.
En este segundo nivel, obtenemos el detalle de los costes incurridos* para el
componente de coste seleccionado. Pulsando sobre cualquiera de ellos accedemos a
una ficha con todos sus datos.
Gestiona, detalle de costes
Costes incurridos - II
Se trata de un zooma los costes incurridos del proyecto para el elemento
seleccionado, que permite llegar a consultar cada uno de los costes individualmente.
* La presentacin
difiere segn si los
datos corresponden
a mano de obra o a
otro tipo de costes.
PAG.46 /61
Gestiona, detalle de costes
Costes incurridos - III
En el caso de costes por mano de obra, la ficha contiene informacin sobre la
dedicacin del empleado, que se puede ampliar pulsando sobre su nombre, con lo
que accederemos a los disponibles sobre l en GRECO.
PAG.47 /61
Gestiona, detalle de costes
Costes incurridos - IV
Para otro tipo de costes, la ficha contiene la informacin disponible en el sistema
sobre el coste externo incurrido. En este caso, si la factura est digitalizada, es
posible acceder a ella pulsando sobre ella en esta misma ficha o tambin en la pantalla
previa.
PAG.48 /61
Gestiona, detalle de costes
Costes comprometidos - I
Esta consulta muestra un resumen de los costes que estn previstos que se
imputen al proyecto en un futuro. Coste comprometido se considera un pedido
pendiente a un proveedor, una liquidacin de gastos de viaje sin pagar, horas
imputadas por un empleado al proyecto en un mes que todava no se ha cerrado, etc.
Despliega y navega por la estructura desglose trabajo para profundizar en el nivel de
detalle, y pulsa sobre el dato que te interese para conseguir un detalle del mismo.
PAG.49 /61
Gestiona, detalle de costes
Costes comprometidos - II
Segn la fuente que origine el gasto, las ventanas detalle muestran una informacin u
otra, siempre al mximo detalle posible, con la posibilidad en algunos casos de
obtener el documento digitalizado asociado al coste.
PAG.50 /61
Gestiona, grficas e informes
Grficas de seguimiento - I
Como ayuda al seguimiento y control del proyecto, Gestiona genera grficas de los
indicadores ms importantes para el control de las desviaciones
de calendario y costes, que son:
ICCo, ndice de cumplimiento en costes.
ICCa, ndice de cumplimiento en calendario.
ICR, ndice crtico.
Para visualizarlas, pulsa la opcin
correspondiente situada debajo del men de
Utilidades.
Los datos en los que nos basamos para
dibujar las grficas son a mes cerrado.
PAG.51 /61
Gestiona, grficas e informes
Grficas de seguimiento - II
Pulsando sobre la propia grfica, obtenemos un zoom de la misma.
PAG.52 /61
Gestiona, grficas e informes
Informes por proyecto
Plan maestro por elemento.
Resumen.
Detalle categoras y naturalezas de coste.
Seguimiento.
Calendario y costes. Anlisis de detalle. Desviaciones.
Mediciones.
Resultados econmicos (real).
Ficha econmica. Resumen.
Detalle costes.
Resumen de incurridos.
Comparativo real / presupuesto anual.
Resultados.
Gestiona incorpora los informes de GEPms utilizados. Esta es la
relacin de los informes por proyecto disponibles:
La ayuda de estos informes est disponible en lnea desde GEP.
PAG.53 /61
Gestiona, grficas e informes
Informes generales
Ficha econmica. Resumen.
Calendario y costes. Anlisis de detalle por unidad de empresa.
Seguimiento de proyectos productivos.
Ventas por proyecto.
Gestiona incorpora los informes de GEPms utilizados. Esta es la
relacin de los informes generales (los que se aplican por unidad de empresa o por el
conjunto de mis proyectos) disponibles:
La ayuda de estos informes est disponible en lnea desde GEP.
PAG.54 /61
Gestiona, grficas e informes
Informes fuera de lnea
Debido a la limitacin del tiempo de sesin en web y a que la ejecucin de algunos
informes con ciertos parmetros puede ser bastante pesada, en Gestiona hemos
habilitado un mecanismo de ejecucin diferida que te permite lanzar
una peticin, seguir con tu trabajo y posteriormente acceder a la bandeja de
informes off-line para consultar el estado de ejecucin de tu informe o
directamente visualizarlo o recogerlo en formato PDF. A la bandeja accedes desde Mi
Escritorio.
PAG.55 /61
Gestiona, revisin del plan maestro
Solicitud de revisin en Gestiona
Una vez que el proyecto est activo, se puede revisar el plan maestro por una de
estas causas:
Cambios en la contratacin del proyecto.
Cambios en el presupuesto de costes.
Cambios en la EDT.
El procedimiento habitual para poder modificar el plan maestro consiste en solicitar la
revisin a Control de Gestin, que debe dar su visto bueno, despus de lo cual el
plan queda en revisin. En Gestiona, tienes que hacerlo seleccionando la
opcin correspondiente del men de Cambio de Estado.
PAG.56 /61
Gestiona, revisin del plan maestro
Paso automtico a revisin desde Negocia
Adems del procedimiento habitual, se ha habilitado un mecanismo excepcional que
permite llevar el plan maestro de un proyecto activo directamente a
revisin, asumiendo el visto bueno de Control de Gestin, cuando se aade
nueva contratacin desde Negocia.
PAG.57 /61
Gestiona, proyectos horizontalizados
Responsabilidades de cada parte - I
Cuando un proyecto pertenece a uno de los mercados verticales tradicionales
(Industria y Comercio, Financiero, etc.) pero la ejecucin del mismo lo lleva a cabo
una de las unidades de negocio horizontales de la compaa (DDP, Outsourcing,
etc.), se dice que el proyecto est horizontalizado.
En este caso, las tareas de gestin deben estar repartidas y las responsabilidades de
cada uno claramente delimitadas. De manera general:
Planificacin
Ejecucin
Mercado
vertical
Unidad de negocio
horizontal
dar de alta el proyecto,
asignarle venta, definir los
clientes facturables y
confeccionar el plan de
facturacin
disear el plan maestro del
proyecto (esto es, definir la
EDT y el presupuesto de
costes), gestionar los
recursos y realizar la
previsin de ingresos y
costes para el clculo de la
cartera operativa
imputar el avance por
elemento, visar dedicaciones,
visar gastos de empleados,
hacer peticiones de compra y
seguir gestionando el plan de
recursos del proyecto
visar el avance y hacer
propuestas de facturacin
PAG.58 /61
Gestiona, proyectos horizontalizados
Responsabilidades de cada parte - II
En lo que respecta a la herramienta, Gestiona (siguiendo el mismo modelo que GEP)
asigna las responsabilidades por funcinhaciendo el
siguiente reparto:
Alta del proyecto
Definicin (datos bsicos,
venta y clientes facturables)
Plan de facturacin
Visado del avance
Propuestas de facturacin
EDT
Presupuesto de costes
Cartera operativa
Avance
Planificacin de recursos
Visado de dedicaciones
Visado de gastos de
empleados
Peticiones de compra
Cambios de estado
Informes y grficas de
seguimiento
Acceso en modo consulta a
las funciones que no son de
su responsabilidad
Cuestionario de cierre
Mercado vertical Unidad horizontal Ambos
PAG.59 /61
Gestiona, proyectos horizontalizados
Notificaciones y visados
Para una mejor coordinacin entre el mercado vertical y la unidad de negocio
horizontal, se ha incluido un nuevo mecanismo tanto en GEP como en Gestiona por el
cual:
Se generarn
notificaciones sobre
cualquier cambio de estado a
las dos partes.
Se pedir un visadoque
tendrn que aceptar ambos,
tanto cuando se proponga el
proyecto para su activacin
como cuando se proponga para
la autorizacin del plan
maestro en una revisin.
Mientras eso no ocurra, el
proyecto no pasar a las
bandejas de pendientes de
autorizacin de la OGP y
Control de Gestin.
PAG.60 /61
Gestiona, proyectos horizontalizados
Visado del avance
El visado del avance es una funcin exclusiva para los proyectos horizontalizados,
esto es, los que gestionan las unidades de negocio horizontales. No obstante, la
responsabilidad del visado es del mercado vertical.
La situacin de visado aparece a fecha del mes abierto, junto con algunos datos
comparativos entre presupuesto y real sobre el avance y la venta.
Es posible acceder en modo consulta a la funcin de avance para examinar el avance
reconocido del proyecto, pulsando sobre el botn .
El no visado o rechazo del avance dado no supone un descarte automtico de
los datos introducidos.
PAG.61 /61
Das könnte Ihnen auch gefallen
- Práctica 9. Inicio A Presto 8.8Dokument42 SeitenPráctica 9. Inicio A Presto 8.8E&G100% (1)
- Pmo Manualsiges v02Dokument19 SeitenPmo Manualsiges v02Brigeth CamposNoch keine Bewertungen
- Tutorial ObrasDokument57 SeitenTutorial ObrasJulius206Noch keine Bewertungen
- Guia Plan Anual de Compras 2016Dokument39 SeitenGuia Plan Anual de Compras 2016Licores Caseros CleoNoch keine Bewertungen
- Disciplina de Despliegue PDFDokument26 SeitenDisciplina de Despliegue PDFLuis SotomayorNoch keine Bewertungen
- Uso Basico de EgroupwareDokument10 SeitenUso Basico de EgroupwareJose LozanoNoch keine Bewertungen
- Manual Plan de Compras 2016Dokument39 SeitenManual Plan de Compras 2016carolinaNoch keine Bewertungen
- Manual Usuario TaquillasDokument9 SeitenManual Usuario TaquillasJohn Ever CalderonNoch keine Bewertungen
- Unidad 2 El Programa InformáticoDokument15 SeitenUnidad 2 El Programa InformáticoJoseNoch keine Bewertungen
- Primavera P6: Introducción al software de planificación y control de proyectosDokument23 SeitenPrimavera P6: Introducción al software de planificación y control de proyectosOlegario OrtizNoch keine Bewertungen
- Manual ConstruanalisisDokument36 SeitenManual ConstruanalisisJose Luis Villamizar SochaNoch keine Bewertungen
- Cuáles Son Las 5 Principales Herramientas PPM Del Mercado Según GartnerDokument7 SeitenCuáles Son Las 5 Principales Herramientas PPM Del Mercado Según GartnerEdwin Ramirez VenturaNoch keine Bewertungen
- Lección 4 LAS ETAPAS DE PROYECTODokument9 SeitenLección 4 LAS ETAPAS DE PROYECTOElizabeth de LeonNoch keine Bewertungen
- Word WrikeDokument3 SeitenWord WrikeMichael Steven CASTANEDA BARRERANoch keine Bewertungen
- Manual Openproject Client v1Dokument9 SeitenManual Openproject Client v1MarioMaisinchoNoch keine Bewertungen
- Informes en Microsoft ProjectDokument9 SeitenInformes en Microsoft Projectmaria ortizNoch keine Bewertungen
- Interfaces Gestion de Proyectos t1Dokument3 SeitenInterfaces Gestion de Proyectos t1Milton NajeraNoch keine Bewertungen
- Ensayo Sobre Los Software Gestión de ProyectosDokument6 SeitenEnsayo Sobre Los Software Gestión de ProyectosGabrielNoch keine Bewertungen
- Manual Basico LabviewDokument84 SeitenManual Basico LabviewElectrotecnia PueblaNoch keine Bewertungen
- Instructivo RedmineDokument20 SeitenInstructivo Redminedahiana_18Noch keine Bewertungen
- Foro Tematico de Informatica Aplicada IiDokument4 SeitenForo Tematico de Informatica Aplicada IiSam VediaNoch keine Bewertungen
- I2Web ManualUsuario V 1 1Dokument24 SeitenI2Web ManualUsuario V 1 1Adam MadalinaNoch keine Bewertungen
- Visual Basic y Access - Crear AplicacionesDokument75 SeitenVisual Basic y Access - Crear AplicacionesEl Raptor RebeldeNoch keine Bewertungen
- Manual Cactus SatDokument65 SeitenManual Cactus SatCarlos MariscalNoch keine Bewertungen
- FreddyDokument83 SeitenFreddyFREDDY GONZALEZ SALINASNoch keine Bewertungen
- Manual de Usuario Editor de Reportes Guia de AdiestramientoDokument23 SeitenManual de Usuario Editor de Reportes Guia de AdiestramientodouglareNoch keine Bewertungen
- Delphin Express Trabaja Con Tecnologías Ultimas Que Te PermitenDokument8 SeitenDelphin Express Trabaja Con Tecnologías Ultimas Que Te PermitenRodrìguez Flor De MarìaNoch keine Bewertungen
- Talaia Help 1.PMDokument64 SeitenTalaia Help 1.PMjavialvamoreNoch keine Bewertungen
- Manual de Uso Práctico de Microsoft Project y PrimaveraDokument16 SeitenManual de Uso Práctico de Microsoft Project y PrimaveraJuan Pablo JaramilloNoch keine Bewertungen
- Tarea 1CDokument4 SeitenTarea 1ClorenaNoch keine Bewertungen
- Manual Básico de Programación en Labview Por MasterhacksDokument84 SeitenManual Básico de Programación en Labview Por Masterhacksjonathan_calixto_4Noch keine Bewertungen
- DavinciTextil ColombiaDokument22 SeitenDavinciTextil ColombiaJose Luis Blanco PonsNoch keine Bewertungen
- Como Crear Aplicaciones para PC y AndroidDokument9 SeitenComo Crear Aplicaciones para PC y AndroidAdrian GomezNoch keine Bewertungen
- Tutorial Basico Dynamics NavDokument46 SeitenTutorial Basico Dynamics NavFederico LeguizamonNoch keine Bewertungen
- Software para La Administración de ProyectosDokument9 SeitenSoftware para La Administración de ProyectosJESUS CISNEROS MONZONNoch keine Bewertungen
- ProjeQtOr SPDokument214 SeitenProjeQtOr SPEleazar BrionesNoch keine Bewertungen
- Vtiger Version para PublicarDokument14 SeitenVtiger Version para PublicarpowermalNoch keine Bewertungen
- Tratamiento básico de datos y hojas de cálculo. ADGG0508Von EverandTratamiento básico de datos y hojas de cálculo. ADGG0508Noch keine Bewertungen
- R-Elabora Un Presupuesto Con MenfisDokument6 SeitenR-Elabora Un Presupuesto Con Menfismilo0% (1)
- Foro TematicoDokument8 SeitenForo TematicoJunnior DKayNoch keine Bewertungen
- ProjeqtorDokument214 SeitenProjeqtorEdson Vladimir Cusicuna MuchaNoch keine Bewertungen
- Procesadores de textos y presentaciones de información básicos. ADGG0508Von EverandProcesadores de textos y presentaciones de información básicos. ADGG0508Noch keine Bewertungen
- Gantter - Manual AvanzadoDokument17 SeitenGantter - Manual AvanzadoThiagoNoch keine Bewertungen
- Manual de Curso Campeon PresupuestosDokument57 SeitenManual de Curso Campeon PresupuestosEsauRamirezRomo100% (2)
- Presentacion DotprojectDokument35 SeitenPresentacion DotprojectmariosnashNoch keine Bewertungen
- 2 Tutorial Programación Labview PDFDokument83 Seiten2 Tutorial Programación Labview PDFAngel Eduardo Cruzado NuñezNoch keine Bewertungen
- Aprende VBDokument75 SeitenAprende VBItzayana BadilloNoch keine Bewertungen
- Proyecto GLPIDokument12 SeitenProyecto GLPIJuan Manuel Aguirre JaramilloNoch keine Bewertungen
- AddControl (2) 2Dokument22 SeitenAddControl (2) 2daniel tapiaNoch keine Bewertungen
- Manual Modulo Tareas y Gestión de ClientesDokument13 SeitenManual Modulo Tareas y Gestión de ClientesMaría Fabiola MoralesNoch keine Bewertungen
- Control 3Dokument6 SeitenControl 3Miguel Angel VerdugoNoch keine Bewertungen
- Trabajo ComputacionDokument17 SeitenTrabajo ComputacionAnays AlvarezNoch keine Bewertungen
- Aporte 1Dokument6 SeitenAporte 1Deybis BoyerNoch keine Bewertungen
- Software Gestión de ProyectosDokument6 SeitenSoftware Gestión de ProyectosGabrielNoch keine Bewertungen
- Practica OpenprojDokument5 SeitenPractica Openprojjguti07Noch keine Bewertungen
- Resolución de averías lógicas en equipos microinformáticos. IFCT0309Von EverandResolución de averías lógicas en equipos microinformáticos. IFCT0309Noch keine Bewertungen
- Aplicaciones microinformáticas e internet para consulta y generación de documentación. IFCT0310Von EverandAplicaciones microinformáticas e internet para consulta y generación de documentación. IFCT0310Noch keine Bewertungen
- El Proceso de Desarrollo de Software: 2ª EdiciónVon EverandEl Proceso de Desarrollo de Software: 2ª EdiciónNoch keine Bewertungen
- UF0511 - Tratamiento básico de datos y hojas de cálculoVon EverandUF0511 - Tratamiento básico de datos y hojas de cálculoNoch keine Bewertungen
- Planos de Pérgola Escalonada de 12 × 20 - Descarga Gratuita Del PDFDokument11 SeitenPlanos de Pérgola Escalonada de 12 × 20 - Descarga Gratuita Del PDFCarlos Peña ArancibiaNoch keine Bewertungen
- Planos de Techo de Pabellón 20 × 24Dokument6 SeitenPlanos de Techo de Pabellón 20 × 24Carlos Peña ArancibiaNoch keine Bewertungen
- Pabellón 20 × 24 - Planes de Bricolaje GratuitosDokument13 SeitenPabellón 20 × 24 - Planes de Bricolaje GratuitosCarlos Peña ArancibiaNoch keine Bewertungen
- 5 Recomendaciones para Mejorar El Rendimiento de Las VentasDokument10 Seiten5 Recomendaciones para Mejorar El Rendimiento de Las VentasCarlos Peña ArancibiaNoch keine Bewertungen
- Conoce Mejor A Tus Posibles ClientesDokument36 SeitenConoce Mejor A Tus Posibles ClientesCarlos Peña ArancibiaNoch keine Bewertungen
- Capacity Planning IT Una Aproximacion Practica PDFDokument564 SeitenCapacity Planning IT Una Aproximacion Practica PDFCarlos Peña ArancibiaNoch keine Bewertungen
- Gu A DT Trabajo Agr Cola TemporadaDokument16 SeitenGu A DT Trabajo Agr Cola TemporadajhonyarcadeNoch keine Bewertungen
- Proceso Industrial de La Extracción Del Aceite de AguacateDokument6 SeitenProceso Industrial de La Extracción Del Aceite de AguacateCarlos Peña ArancibiaNoch keine Bewertungen
- Libro de Estilo Del BCVDokument88 SeitenLibro de Estilo Del BCVjuanito_77Noch keine Bewertungen
- Tesis Master Maria Jesus Villar CDokument74 SeitenTesis Master Maria Jesus Villar CCarlos Peña ArancibiaNoch keine Bewertungen
- Libro MidasDokument0 SeitenLibro MidasCarlos Peña ArancibiaNoch keine Bewertungen
- Manual ITIL PDFDokument101 SeitenManual ITIL PDFoposeitorNoch keine Bewertungen
- Modelo - Gestion de Operaciones (TI)Dokument14 SeitenModelo - Gestion de Operaciones (TI)Carlos Peña ArancibiaNoch keine Bewertungen
- La Historia Del AhorroDokument30 SeitenLa Historia Del AhorroCarlos Peña ArancibiaNoch keine Bewertungen
- Manual Taller Lideres - PDFPDokument109 SeitenManual Taller Lideres - PDFPCarlos Peña ArancibiaNoch keine Bewertungen
- Libro MidasDokument0 SeitenLibro MidasCarlos Peña ArancibiaNoch keine Bewertungen
- GT-I9100 - Instrucciones Galaxy S2Dokument158 SeitenGT-I9100 - Instrucciones Galaxy S2Cristian RuizNoch keine Bewertungen
- Active Directory - ConceptosbasicosDokument91 SeitenActive Directory - ConceptosbasicosCarlos Peña ArancibiaNoch keine Bewertungen
- Manual ITIL PDFDokument101 SeitenManual ITIL PDFoposeitorNoch keine Bewertungen
- Induccion Al Personal 2022 (Protocolos Generales de Bioseguridad)Dokument2 SeitenInduccion Al Personal 2022 (Protocolos Generales de Bioseguridad)Edna OrtegaNoch keine Bewertungen
- Votos Relevantes de La Sala ConstitucionalDokument162 SeitenVotos Relevantes de La Sala ConstitucionalDouglas Alberto Ramirez Narvaez100% (1)
- Puente de Arena 4 (Las Otras Islas)Dokument4 SeitenPuente de Arena 4 (Las Otras Islas)profearayacNoch keine Bewertungen
- Matinal de Adultos 1-24 de Mayo 2019Dokument24 SeitenMatinal de Adultos 1-24 de Mayo 2019Lewi sNoch keine Bewertungen
- Estudio Científico Sobre La AdolescenciaDokument19 SeitenEstudio Científico Sobre La AdolescenciaCarlosVillazon50% (2)
- Sobre La Relevancia de La Acción en El Derecho PenalDokument14 SeitenSobre La Relevancia de La Acción en El Derecho PenalBriam RodriguezNoch keine Bewertungen
- Modelos Merca Equuipo3Dokument6 SeitenModelos Merca Equuipo3Alonso MorenoNoch keine Bewertungen
- Presentación Contrato DBOTDokument5 SeitenPresentación Contrato DBOTjuan sanchez liraNoch keine Bewertungen
- Isai U2 A3 MatmDokument14 SeitenIsai U2 A3 MatmAngie AngelNoch keine Bewertungen
- Me Comprometo Conmigo MismoDokument2 SeitenMe Comprometo Conmigo MismoWILDER ORTIZ TELLO CANTUTA PROCASE100% (1)
- La Motivación en La Calificacion RegistralDokument4 SeitenLa Motivación en La Calificacion RegistralJhoel MatosNoch keine Bewertungen
- Trabajo Unidad 1 Planificación de Una Empresa Agropecuaria.Dokument5 SeitenTrabajo Unidad 1 Planificación de Una Empresa Agropecuaria.Sari Salinas0% (1)
- El MataderoDokument2 SeitenEl Mataderodread sptNoch keine Bewertungen
- Infografia: Unidad Educativa Fiscal "Juan MontalvoDokument6 SeitenInfografia: Unidad Educativa Fiscal "Juan MontalvoRUBY GUAILLANoch keine Bewertungen
- RAP1 - EV02 Actividad Interactiva Ciclo PHVADokument3 SeitenRAP1 - EV02 Actividad Interactiva Ciclo PHVALedherzon ContrerasNoch keine Bewertungen
- EGIPTO ContenidoDokument3 SeitenEGIPTO ContenidoJosé Alberto MendozaNoch keine Bewertungen
- Ulises y Los CíclopesDokument2 SeitenUlises y Los CíclopesPaulina Alejandra Lery TapiaNoch keine Bewertungen
- Apagando El Fuego-Última ActividadDokument4 SeitenApagando El Fuego-Última ActividadJenny Paola Ramirez MenaNoch keine Bewertungen
- Las Sociedades Comerciales en Rep. DomDokument25 SeitenLas Sociedades Comerciales en Rep. DomJhurdenny Almonte Rosario100% (1)
- 9no Libro Del Estudiante Grado 2018 DIGITAL PDFDokument176 Seiten9no Libro Del Estudiante Grado 2018 DIGITAL PDFEscaramujo EscaramujoNoch keine Bewertungen
- Reglamento Ambiental de Actividades MinerasDokument80 SeitenReglamento Ambiental de Actividades MinerasLuis Vega BustillosNoch keine Bewertungen
- 003 Anexo 3 Formato de Perfil de CargoDokument6 Seiten003 Anexo 3 Formato de Perfil de CargoHardy Angel Sahuanay JulcaNoch keine Bewertungen
- TEORÍAS DE LA ARGUMENTACIÓN JURÍDICADokument6 SeitenTEORÍAS DE LA ARGUMENTACIÓN JURÍDICADiego Garfias GarciaNoch keine Bewertungen
- Ensayo CreditosDokument3 SeitenEnsayo CreditosAldair Carcamo WazonyNoch keine Bewertungen
- Office DepotDokument1 SeiteOffice DepotAlex PFNoch keine Bewertungen
- Contaminacion de Rios y Lagos y Su Recuperacion Eutrofizacion y Autodepuracion - Grupo #8Dokument16 SeitenContaminacion de Rios y Lagos y Su Recuperacion Eutrofizacion y Autodepuracion - Grupo #8SmokellNoch keine Bewertungen
- El Caso de CarmenDokument3 SeitenEl Caso de CarmenAngélica HernándezNoch keine Bewertungen
- Guía práctica de la recta numéricaDokument55 SeitenGuía práctica de la recta numéricaBéatrice B AranedaNoch keine Bewertungen
- FISHBANKDokument9 SeitenFISHBANKTatiana PosseNoch keine Bewertungen
- EL IPSFA EL SALVASDOR Marco TeoricoDokument35 SeitenEL IPSFA EL SALVASDOR Marco TeoricoBlack ChávezNoch keine Bewertungen