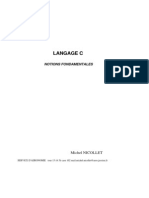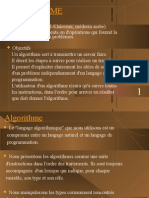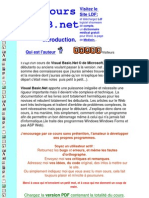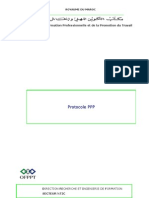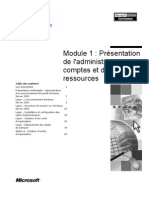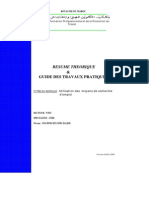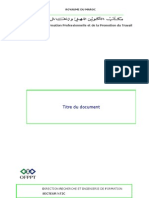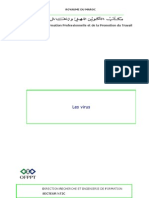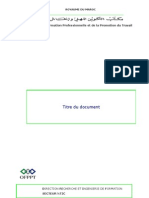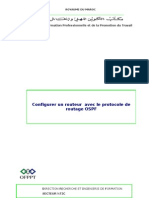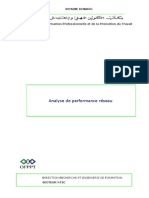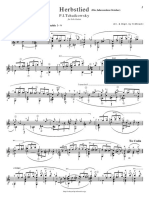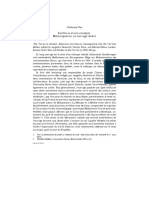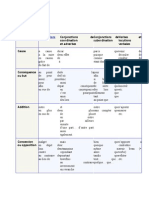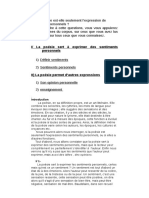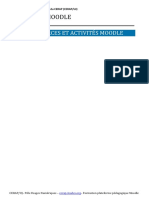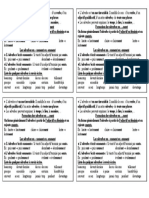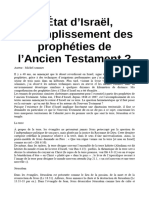Beruflich Dokumente
Kultur Dokumente
Installation de Windows XP Professionnel
Hochgeladen von
dualcorefreeCopyright
Verfügbare Formate
Dieses Dokument teilen
Dokument teilen oder einbetten
Stufen Sie dieses Dokument als nützlich ein?
Sind diese Inhalte unangemessen?
Dieses Dokument meldenCopyright:
Verfügbare Formate
Installation de Windows XP Professionnel
Hochgeladen von
dualcorefreeCopyright:
Verfügbare Formate
ROYAUME DU MAROC
Office de la Formation Professionnelle et de la Promotion du Travail
Installation de Windows XP
Professionnel
DIRECTION RECHERCHE ET INGENIERIE DE FORMATION
SECTEUR NTIC
ROYAUME DU MAROC
Office de la Formation Professionnelle et de la Promotion du Travail
DIRECTION RECHERCHE ET INGENIERIE DE FORMATION
SECTEUR NTIC
Installation de Windows XP Professionnel
Sommaire
1. Introduction..........................................................................................2
2. Planification d’une installation de Microsoft Windows XP Professionnel...........2
2.1. Configuration système :.....................................................................2
2.2. Compatibilité matérielle et logicielle :..................................................2
2.3. Stratégie de partitionnement de disque :.............................................3
2.4. Formatage et Stratégie de système de fichiers :....................................3
2.4.1. Formatage système.....................................................................3
2.4.2. Formatage physique....................................................................3
2.5. Emplacement d’installation :...............................................................3
3. Installer manuellement Windows XP Professionnel :....................................4
4. Automatisation de l’installation de Windows XP Professionnel :....................6
4.1. Quels sont les composants d’une installation automatisée ?....................6
4.1.1. Création de fichiers de réponses....................................................7
4.1.2. Comment utiliser l’Assistant Gestion d’installation............................8
4.1.3. Enregistrement du fichier de réponses..........................................11
4.1.4. Création d’un fichier UDF............................................................11
4.2. Exécution d'une installation automatisée de Windows XP Professionnel...13
4.3. Utilisation d'un fichier de réponses pendant l'installation.......................13
4.3.1. Utilisation du CD-ROM Windows XP Professionnel...........................13
4.3.2. Utilisation d'un fichier UDF pendant l'installation............................14
4.3.3. Substitution des valeurs du fichier de réponses et du fichier UDF
pendant l'installation ..........................................................................14
Document Millésime Page
OFPPT @ 23069927.doc juin 08 1 - 17
Installation de Windows XP Professionnel
1.Introduction
Ce module permet aux stagiaires d’acquérir les compétences et
connaissances requises pour planifier et effectuer l’installation de
Microsoft® Windows® XP Professionnel. Les stagiaires vont apprendre à
effectuer l’installation manuelle et automatisée de Windows XP
Professionnel, puis à l’activer après installation.
2.Planification d’une installation de Microsoft
Windows XP Professionnel
Lorsque vous exécutez le programme d’installation de Windows XP
Professionnel, vous devez indiquer comment installer et configurer le
système d’exploitation. Une planification minutieuse peut renforcer
l’efficacité de votre installation de Windows XP Professionnel en vous
aidant à éviter d’éventuels problèmes au cours de l’installation. Il est
également important de comprendre les différentes options de
configuration disponibles afin de vous assurer que vous avez configuré le
système d’exploitation de manière adéquate.
La liste ci-dessous reprend les points à prendre en compte préalablement
à l’installation de Windows XP Professionnel :
2.1. Configuration système :
La configuration matérielle recommandée inclut un PC avec un
processeur cadencé à 300 mégahertz (MHz) ou plus rapide, 128
mégaoctets (Mo) ou plus de RAM, 1,5 gigaoctet (Go) d’espace disque dur
disponible, un écran et une carte vidéo Super VGA (800 × 600 pixels) ou
d’une résolution supérieure, un lecteur de CD-ROM ou de DVD, un clavier
et une souris Microsoft ou un périphérique de pointage compatible.
(La configuration minimale prévoit un processeur cadencé à 233 MHz
et 64 Mo de RAM.)
2.2. Compatibilité matérielle et logicielle :
Vérifiez que vos périphériques matériels figurent dans la liste de
compatibilité matérielle. L’utilisation de matériel ne figurant pas dans
cette liste peut entraîner des problèmes pendant et après l’installation.
Vous pouvez exécuter le Conseiller d’installation de Microsoft Windows
sur le CD-ROM du produit pour générer des rapports de compatibilité.
Ces rapports contiennent des informations sur le matériel et les logiciels
incompatibles.
Pour obtenir un exemplaire de la liste de compatibilité matérielle pour
Windows XP Professionnel, consultez le fichier Hcl.txt situé dans le
dossier Support du CD-ROM Windows XP Professionnel. Pour obtenir la
version la plus récente de cette liste, consultez le site Web de Microsoft
Document Millésime Page
OFPPT @ 23069927.doc juin 08 2 - 17
Installation de Windows XP Professionnel
Windows XP Professionnel à l’adresse
http://www.microsoft.com/whdc/hcl/default.mspx (en anglais)
2.3. Stratégie de partitionnement de disque :
Vous disposez de quatre options de partitionnement de disque au cours
de l’installation. Si votre partition représente tout le disque, vous ne
pourrez plus repartitionner le disque sans devoir réinstaller le système
d’exploitation ou utiliser les outils d’autres fabricants.
2.4. Formatage et Stratégie de système de fichiers :
2.4.1. Formatage système
Après avoir créé la partition sur laquelle vous souhaitez installer
Windows XP Professionnel, vous pouvez utiliser le programme
d’installation pour sélectionner le système de fichiers qui servira à
formater la partition.
Windows XP Professionnel prend en charge les systèmes de fichiers
NTFS, FAT et FAT32.
NTFS est le système de fichiers recommandé pour Windows XP
Professionnel car il intègre la sécurité et permet la compression de
fichiers. Si vous n’avez pas besoin des fonctionnalités de sécurité et de
compression proposées par le système NTFS, ou si vous envisagez
d’utiliser une configuration à double démarrage pour exécuter des
applications qui ne sont pas compatibles avec Windows XP Professionnel,
vous pouvez utiliser le système FAT32 (File Allocation Table).
2.4.2. Formatage physique
Le principe d'un formatage bas niveau est simple et il n'est pas réservé
aux cas désespérés: Il s'agit de lire la surface du disque, de repérer les
secteurs défectueux et de créer/mettre à jour une table d'allocation qui
référence les secteurs défectueux, ainsi que la structure physique
utilisable et choisie (répartition cylindres/têtes/secteurs).
2.5. Emplacement d’installation :
En général, l’administrateur réseau ou l’architecte réseau décide s’il faut
installer Windows XP Professionnel dans un groupe de travail ou un
domaine. Si vous ne parvenez pas à intégrer un domaine pendant
l’installation ou si vous n’avez pas fait de choix avant l’installation,
intégrez un groupe de travail. Vous pourrez intégrer un domaine à la fin
de l’installation.
Document Millésime Page
OFPPT @ 23069927.doc juin 08 3 - 17
Installation de Windows XP Professionnel
3.Installer manuellement Windows XP
Professionnel :
Lorsque vous installez Windows XP Professionnel à partir d’un CD-ROM, la
première partie du programme d’installation est en mode texte. Après
avoir défini un système de fichiers pour la partition d’installation,
l’ordinateur redémarre en mode graphique à l’aide de l’Assistant Gestion
d’installation.
Utilisez l’Assistant Gestion d’installation pour personnaliser les
paramètres régionaux, si nécessaire. Vous pouvez également utiliser
l’Assistant pour identifier l’utilisateur et l’organisation, la clé de produit,
ainsi que le nom de l’ordinateur et le mot de passe du compte
Administrateur local.
Ce compte se situe dans le Gestionnaire de comptes de sécurité
(SAM,Security Accounts Manager) de l’ordinateur, et non dans le service
d’annuaire Microsoft Active Directory®. Si vous effectuez une installation
dans un domaine, vous devez préalablement affecter un nom
d’ordinateur à un compte de domaine existant ou attribuer le droit de
créer un compte d’ordinateur dans le domaine.
Si vous installez Windows XP Professionnel à partir d’un serveur connecté
au réseau, l’ordinateur sur lequel vous allez installer Windows XP
Document Millésime Page
OFPPT @ 23069927.doc juin 08 4 - 17
Installation de Windows XP Professionnel
Professionnel doit pouvoir se connecter à ce serveur. Une fois que
l’ordinateur est connecté, vous lancez le programme d’installation et
l’installation s’exécute de la même manière qu’à partir du CD-ROM du
produit.
Attention : Vous devez toujours installer le système d’exploitation
Windows XP Professionnel avec le Service Pack le plus récent.
Document Millésime Page
OFPPT @ 23069927.doc juin 08 5 - 17
Installation de Windows XP Professionnel
4. Automatisation de l’installation de Windows
XP Professionnel :
Vous pouvez automatiser l’installation de Windows XP Professionnel de
manière à limiter, voire à éliminer, l’intervention de l’utilisateur.
Dans ce chapitre vous allez apprendre à utiliser des fichiers de réponses
et les fichiers UDF pour automatiser l’installation du système
d’exploitation. Vous allez également apprendre à utiliser l’Assistant
Gestion d’installation pour créer un fichier de réponses.
À la fin de cette leçon, vous serez à même d’effectuer les tâches
suivantes :
o Décrire les composants requis pour automatiser l’installation
;
o Extraire l’Assistant Gestion d’installation du CD-ROM du
produit ;
o Décrire comment le programme d’installation utilise les
fichiers de réponses et les fichiers UDF ;
o Exécuter l’Assistant Gestion d’installation et créer un fichier
de réponses pour automatiser l’installation de Windows XP
Professionnel.
4.1. Quels sont les composants d’une installation
automatisée ?
L’automatisation de l’installation de Windows XP Professionnel fait appel
aux fichiers suivants :
Fichier de réponses : Ce fichier texte contient les paramètres de
configuration qui serviront de réponses aux questions du programme
d’installation. Vous pouvez utiliser un fichier de réponses pour préparer
une installation sans assistance et entièrement automatisée de Windows
XP Professionnel. Vous pouvez également modifier ou ajouter des
paramètres pour automatiser l’installation de Windows XP Professionnel
sur plusieurs ordinateurs demandant la même configuration. Utilisez
l’Assistant Gestion d’installation pour créer un fichier de réponses.
Fichier UDF : Ce fichier contient des paramètres de remplacement aux
paramètres configurés dans un fichier de réponses. La création d’un
fichier UDF vous permet d’utiliser un seul fichier de réponses pour
automatiser l’installation sur plusieurs ordinateurs clients nécessitant
différentes configurations d’installation. Utilisez un fichier UDF pour
configurer les paramètres spécifiques à chaque ordinateur, comme le
nom d’ordinateur.
Document Millésime Page
OFPPT @ 23069927.doc juin 08 6 - 17
Installation de Windows XP Professionnel
Copiez le fichier de réponses et le fichier UDF sur une disquette ou un
emplacement partagé du réseau, puis exécutez le programme
d’installation sur l’ordinateur client. Le programme d’installation utilise les
paramètres du fichier de réponses et du fichier UDF pour configurer
l’ordinateur. Si vous envisagez de personnaliser la configuration pendant
l’installation, vous pouvez demander aux utilisateurs de fournir des
paramètres sans les configurer dans le fichier de réponses ou le fichier
UDF.
4.1.1. Création de fichiers de réponses
Le moyen le plus simple de créer un fichier de réponses consiste à utiliser
L’Assistant Gestion d’installation. Celui-ci vous permet de configurer le
niveau d’intervention de l’utilisateur, la méthode de distribution et les
paramètres généraux, réseau et avancés à appliquer à chaque ordinateur
utilisant le fichier de réponses pendant l’installation.
Vous pouvez utiliser l’Assistant Gestion d’installation ou un éditeur de
texte comme Bloc-notes pour créer ou modifier un fichier de réponses.
Bien qu’il ne soit pas nécessaire de comprendre la syntaxe des fichiers de
réponses pour en créer un à l’aide de l’Assistant, vous devrez
comprendre leur structure et leur syntaxe de base pour en créer ou en
modifier un à l’aide d’un éditeur de texte.
Syntaxe des fichiers de réponses
Les paramètres d’un fichier de réponses prennent le format suivant :
[section]
Key=valeur
Dans cet exemple de format :
[section] représente la catégorie des paramètres qui suivent ;
key représente le nom du paramètre ;
valeur contient les paramètres de configuration.
Par exemple, vous pouvez configurer des informations sur l’utilisateur
pendant l’installation en intégrant les informations suivantes dans un
fichier de réponses :
[UserData]
FullName="Nancy Anderson"
OrgName="Northwind Traders"
Certains paramètres d’un fichier de réponses correspondent à chaque
information utilisée par le programme d’installation. Cependant, vous
devez seulement inclure les clés et valeurs correspondant aux
informations requises. Si le programme d’installation a besoin d’une clé
non spécifiée dans le fichier de réponses, il fait une pause et invite
l’utilisateur à entrer une valeur.
Vous devez activer chaque installation de Windows XP Professionnel, sauf
lorsqu’une clé de licence en volume est utilisée. Pour inclure l’activation
automatique dans une installation automatisée, ajoutez le code suivant
au fichier de réponses :
[Unattend]
AutoActivate=yes
Document Millésime Page
OFPPT @ 23069927.doc juin 08 7 - 17
Installation de Windows XP Professionnel
4.1.2. Comment utiliser l’Assistant Gestion d’installation.
L’Assistant Gestion d’installation automatise le processus de création d’un
fichier de réponses en vous invitant à fournir des options d’installation,
puis en générant un fichier de réponses en fonction de vos réponses.
Installation de l’Assistant
L’Assistant Gestion d’installation est un outil de support de Windows XP
professionnel.
Exécutez les étapes suivantes pour extraire les fichiers de ’Assistant du
répertoire Support du CD-ROM du produit :
1. Créez un dossier nommé Deploy à la racine du disque système (par
exemple C:\Deploy).
2. Cliquez sur Démarrer, puis sur Exécuter. Dans la zone Ouvrir, tapez
lecteur:\Support\Tools\Deploy.cab (où lecteur représente l’emplacement du CD-
ROM Windows XP Professionnel), puis cliquez sur OK.
3. Sélectionnez tous les fichiers, cliquez avec le bouton droit sur l’un
d’eux, puis cliquez sur Extraire.
4. Sélectionnez le dossier Deploy que vous avez créé, puis cliquez sur
Extraire.
Utilisation de l’Assistant
L’Assistant Gestion d’installation permet de configurer de nombreuses
options d’installation de Windows XP Professionnel, notamment le niveau
d’interaction de l’utilisateur, la méthode de distribution, ainsi que les
paramètres généraux, réseau et avancés. Il vous permet également de
crypter le mot de passe administrateur dans le fichier de réponses (le
mot de passe est sinon stocké en texte brut).
Pour créer un fichier de réponses, double-cliquez sur Setupmgr.exe pour
démarrer l’Assistant, puis suivez les instructions pour créer le type de
fichier de réponses adéquat.
L’Assistant vous guidera à travers une série de pages dans lesquelles
vous allez configurer le niveau d’intervention de l’utilisateur, la méthode
de distribution, les paramètres généraux, les paramètres réseau et les
paramètres avancés.
Pages de l’Assistant Gestion d’installation
Dans l’Assistant Gestion d’installation, les premières pages vous
permettent de configurer les paramètres suivants d’un fichier de
réponses de base. Voici une liste des pages et leur description :
Document Millésime Page
OFPPT @ 23069927.doc juin 08 8 - 17
Installation de Windows XP Professionnel
Configuration du niveau d’intervention de l’utilisateur
Lors de la configuration du niveau d’intervention de l’utilisateur, vous
spécifiez la quantité d’informations à fournir pendant l’installation. Vous
pouvez choisir de créer un programme d’installation entièrement
automatisée exécuté sans intervention de l’utilisateur, permettre aux
utilisateurs de revoir et de modifier les informations du programme
d’installation que vous entrez, leur permettre d’entrer seulement des
informations spécifiques à l’utilisateur et à l’ordinateur ou automatiser
seulement la partie en mode texte du programme d’installation et laisser
les utilisateurs s’occuper de la partie interface graphique utilisateur (GUI,
Graphical User Interface).
Si vous voulez créer une installation entièrement automatisée, vous serez
invité à accepter le contrat de licence plus loin dans l’Assistant.
Choix d’une méthode de distribution
Vous pouvez choisir de créer un dossier de distribution, dans lequel vous
pouvez ajouter des fichiers pour personnaliser davantage l’installation, ou
d’effectuer l’installation à partir du CD-ROM. Si vous décidez de créer un
dossier de distribution, les fichiers d’installation sont copiés dans le
dossier et vous êtes invité à entrer l’emplacement des fichiers
d’installation et le nom du dossier cible.
Configuration de l’emplacement des fichiers de réponses et des
fichiers d’installation
Si vous choisissez de distribuer le programme d’installation automatisée à
partir d’un dossier, vérifiez que celui-ci est assez grand pour accueillir le
contenu du dossier i386 du CD-ROM Windows XP Professionnel, qui
occupe environ 500 Mo.
Configuration des paramètres généraux
Après la configuration du niveau d’intervention de l’utilisateur et de la
méthode de distribution, l’Assistant Gestion d’installation se transforme
en un Assistant non linéaire. Une arborescence sur le côté gauche de
l’Assistant répertorie les paramètres généraux, les paramètres réseau et
les paramètres avancés que vous pouvez configurer. Vous pouvez
procéder dans n’importe quel ordre en cliquant sur l’un des paramètres
ou poursuivre l’Assistant en cliquant sur Suivant dans chaque page. En
poursuivant ainsi l’Assistant, vous pourrez configurer chaque paramètre.
Sous Paramètres généraux, vous trouverez les options ci-dessous.
Pour les installations entièrement automatisées, elles doivent toutes être
configurées.
Nom et société :
Cette option vous permet de personnaliser le logiciel en tapant le nom et
l’organisation par défaut que le programme d’installation utilisera.
Paramètres d’affichage
Document Millésime Page
OFPPT @ 23069927.doc juin 08 9 - 17
Installation de Windows XP Professionnel
Cette option vous permet de spécifier les couleurs d’affichage, la zone
d’écran et la fréquence d’actualisation par défaut. Vous pouvez décider de
personnaliser les paramètres ou d’accepter les paramètres par défaut de
Windows. Si vous ne configurez pas ce paramètre, les paramètres par
défaut de Windows sont appliqués.
Fuseau horaire :
Il est important de configurer correctement le fuseau horaire. Les
ordinateurs dont les fuseaux horaires ne sont pas correctement
configurés peuvent avoir des difficultés à communiquer avec les serveurs.
Fourniture de la clé de produit
Vous devez fournir une clé de produit. Les accords de licence standard
précisent que chaque clé de produit peut être utilisée pour une seule
installation de Windows XP Professionnel sur un ordinateur unique.
La clé de produit est utilisée par l’activation de Windows. Toutefois, si
vous effectuez une installation automatisée, vous utiliserez probablement
une clé pour licence en volume. Ces dernières n’ont pas besoin d’être
activées
Configuration des paramètres réseau
Si vous poursuivez l’Assistant Gestion d’installation dans l’ordre prévu par
défaut, vous configurez les paramètres réseau après avoir configuré les
paramètres généraux.
Dans Paramètres réseau, vous trouverez les paramètres à configurer
suivants.
Voici la description de chacun de ces paramètres :
Noms des ordinateurs (configuration nécessaire)
Lors de la configuration de l’option Noms des ordinateurs, le programme
d’installation peut générer automatiquement des noms ou vous pouvez
spécifier le nom de chaque ordinateur sur lequel le fichier de réponses
sera exécuté pendant l’installation. Si vos ordinateurs sont sur un
domaine et possèdent donc des comptes d’ordinateur de domaine,
précisez ces noms.
Vous pouvez importer une liste de noms d’ordinateurs à partir d’un
document texte, sous réserve qu’un seul nom d’ordinateur apparaisse sur
chaque ligne du document.
Mot de passe Administrateur (configuration nécessaire)
En entrant un mot de passe Administrateur, vous augmentez le niveau de
sécurité. L’Assistant Gestion d’installation vous permet d’entrer un mot
de passe et de spécifier que la session de l’administrateur doit être
automatiquement ouverte au démarrage de l’ordinateur cible. Vous
pouvez définir le nombre de fois où la session Administrateur est ouverte
automatiquement. Vous pouvez aussi choisir de crypter le mot de passe
Administrateur dans le fichier de réponses pour accroître davantage la
sécurité.
Paramètres réseau et composants de réseau
Document Millésime Page
OFPPT @ 23069927.doc juin 08 10 - 17
Installation de Windows XP Professionnel
Vous pouvez configurer les paramètres réseau dans une configuration par
défaut ou personnalisée. L’installation par défaut installe le protocole
TCP/IP (Transmission Control Protocol/Internet Protocol), l’application
Client pour les réseaux Microsoft et Partage de fichiers et d’imprimantes
pour les réseaux Microsoft et active le protocole DHCP (Dynamic Host
Configuration Protocol). Si vous choisissez l’option Paramètres par
défaut, dans la page Composants de réseau, cliquez sur Suivant.
L’installation personnalisée installe les mêmes composants que
l’installation par défaut, mais vous permet de les configurer par l’ajout, la
suppression et la configuration des clients, services et protocoles dans la
page Composants de réseau. Si vous ne configurez pas ces
paramètres, l’installation par défaut sera appliquée.
Groupe de travail ou domaine
Lors de la configuration de ce paramètre, vous spécifiez le nom du
groupe de travail ou du domaine que les ordinateurs intègrent. Si vous ne
configurez pas ce paramètre, les ordinateurs intègrent le groupe de
travail par défaut nommé Workgroup.
4.1.3. Enregistrement du fichier de réponses
Après avoir créé le fichier de réponses, enregistrez-le de l’une des deux
manières :
Si vous effectuez l’installation à partir d’ un CD-ROM :
L’emplacement et le nom par défaut du fichier sont :
\\Déploiement\Unattend.txt
Enregistrer le fichier de réponses en tant que : Winnt.sif sur une
disquette de 1,44 mégaoctet (Mo).
Si vous effectuez l’installation à partir D’un dossier de
déploiement
L’emplacement et le nom par défaut du fichier sont :
\\Dossier_distribution\Unattend.txt
Enregistrer le fichier de réponses en tant que : Dossier de déploiement ;
nommez-le Unattend.txt ou un nom de votre choix. Le nom de fichier
doit être spécifié sur la ligne de commande winnt ou winnt32 au
démarrage de l’installation.
4.1.4. Création d’un fichier UDF
Pourquoi utiliser un fichier UDF ?
Un fichier UDF permet de remplacer des valeurs ou de fournir des valeurs
ou sections supplémentaires à un fichier de réponses. La création d’un
fichier UDF vous permet d’utiliser un seul fichier de réponses pour
plusieurs ordinateurs clients nécessitant différentes configurations
d’installation. Sans lui, vous auriez besoin de créer un fichier de réponses
différent pour chaque ordinateur client.
Attribution d’ID uniques
Document Millésime Page
OFPPT @ 23069927.doc juin 08 11 - 17
Installation de Windows XP Professionnel
La première section d’un fichier UDF affecte les ID uniques aux en-
têtes de section correspondants du fichier de réponses. Les ID uniques
sont répertoriés dans l’en-tête de section [UniqueIDs] :
[UniqueIDs]
ComputerID1=TapiLocation, Network
ComputerID2=UserData
La seconde partie d’un fichier UDF configure les sections du
fichier de réponses affectées à chaque ID unique. Ces sections
contiennent les valeurs mappées sur le fichier de réponses.
Identificateurs uniques pour un seul ordinateur
L’exemple suivant illustre la façon dont la section [GuiUnattended]
s’incorporera dans le fichier de réponses de l’ordinateur nommé
ComputerID1.
Première section du fichier UDF :
[UniqueIDs]
ComputerID1=GuiUnattended
Seconde section du fichier UDF :
[GuiUnattended]
TimeZone=3
ID uniques de plusieurs ordinateurs
Vous pouvez créer un seul fichier UDF pour plusieurs ordinateurs, sous
réserve que l’ID unique pour chaque type d’ordinateur soit placé dans le
fichier UDF.
Dans l’exemple ci-dessous, la première section du fichier UDF spécifie
que les ordinateurs identifiés par ComputerID1 vont fusionner les
sections TapiLocation et Network de la seconde section du fichier UDF
dans le fichier de réponses. Le fichier UDF spécifiant que les ordinateurs
identifiés par ComputerID2 vont fusionner la section UserData seulement
dans le fichier de réponses, ces ordinateurs vont utiliser les informations
TapiLocation et Network figurant dans le fichier de réponses.
Première section du fichier UDF :
[UniqueIDs]
ComputerID1=TapiLocation, Network
ComputerID2=UserData
Seconde section du fichier UDF :
[ComputerID1:TapiLocation]
CountryCode=1
Dialing=Tone
AreaCode=425
LongDistanceAccess=9
[ComputerID1:Network]
JoinDomain="DomainEst"
Document Millésime Page
OFPPT @ 23069927.doc juin 08 12 - 17
Installation de Windows XP Professionnel
[ComputerID2:UserData]
FullName="Kaarin Dolliver"
OrgName="Engineering Department"
ComputerName="Vancouver-3"
ProductKey="12345-12345-12345-12345-12345-12345"
4.2. Exécution d'une installation automatisée de
Windows XP Professionnel
Lorsque vous exécutez l’installation automatisée de Windows XP
Professionnel, vous devez comprendre les éléments suivants :
• La syntaxe de commande permettant d’utiliser, pendant
l’installation, un fichier de réponses fournissant les paramètres de
configuration communs à tous les ordinateurs cibles ;
• La syntaxe de commande permettant d’utiliser, pendant
l’installation, un fichier UDF fournissant des paramètres de
configuration spécifiques à chaque ordinateur cible ;
• Les différents modes de substitution des valeurs du fichier de
réponses et du fichier UDF par le programme d’installation.
4.3. Utilisation d'un fichier de réponses pendant
l'installation
Vous pouvez exécuter une installation de Windows XP Professionnel à
l’aide d’un fichier de réponses pour démarrer une installation automatisée
à partir de l’une des trois sources suivantes
• Le CD-ROM Windows XP Professionnel ;
• Une invite de commande sur un ordinateur sans système
d’exploitation (vous devez utiliser Winnt.exe et la syntaxe
appropriée) ;
• Un ordinateur exécutant Microsoft Windows 95, Microsoft Windows
98 ou Microsoft Windows NT® (vous devez utiliser Winnt32.exe et
la syntaxe appropriée).
4.3.1. Utilisation du CD-ROM Windows XP Professionnel
Sur un ordinateur configuré pour démarrer à partir du lecteur de CD-
ROM, utilisez le CD-ROM Windows XP Professionnel pour démarrer
l’ordinateur.
Au démarrage du programme d’installation, insérez une disquette de 1,44
Mo contenant le fichier de réponses enregistré sous le nom de Winnt.sif.
Si vous utilisez un autre nom que Winnt.sif, le programme d’installation
ne trouve pas le fichier de réponses et demande des paramètres à
l’utilisateur.
Pour que l’ordinateur puisse utiliser le fichier Winnt.sif, vous devez définir
les paramètres suivants dans la section [Data] du fichier de réponses :
Document Millésime Page
OFPPT @ 23069927.doc juin 08 13 - 17
Installation de Windows XP Professionnel
[Data]
unattendedinstall="yes"
msdosinitiated="0"
autopartition="1"
La syntaxe de cette commande est la suivante :
winnt [/s:chemin_source] [/t:lecteur] [/u:fichier_réponses]
4.3.2. Utilisation d'un fichier UDF pendant l'installation
Pour exécuter un fichier UDF dans le programme d’installation, vous
devez taper la syntaxe appropriée.
Pour utiliser un fichier UDF pour démarrer une installation automatisée de
Windows XP Professionnel, tapez la syntaxe de commande suivante à la
fin des lignes de commande winnt32 ou winnt :
/udf:id[fichier_UDF]
4.3.3. Substitution des valeurs du fichier de réponses et
du fichier UDF pendant l'installation
Pendant l’installation, des clés et des valeurs sont substituées entre le
fichier de réponses et le fichier UDF, en fonction des scénarios ci-dessous
:
• Si une clé est spécifiée dans le fichier de réponses mais pas dans le
fichier UDF, la valeur spécifiée dans le fichier de réponses est
utilisée ;
• Si une clé n’est pas spécifiée dans le fichier de réponses mais
si elle l’est dans le fichier UDF, la valeur indiquée dans le fichier
UDF est utilisée ;
• Si une clé est spécifiée dans le fichier de réponses et si un ID
unique y fait également référence dans le fichier UDF, la valeur
indiquée dans le fichier UDF est utilisée ;
• Si aucune clé n’est spécifiée dans le fichier de réponses et si
une l’est dans le fichier UDF, mais que la valeur n’est pas précisée,
aucune valeur n’est utilisée pour ce paramètre. L’utilisateur peut
alors être invité à fournir la valeur en question ;
• Si une section ou clé est utilisée dans le fichier UDF, mais
qu’aucune section ni clé ne porte ce nom dans le fichier de
réponses, le programme d’installation crée et utilise la section du
fichier UDF.
Document Millésime Page
OFPPT @ 23069927.doc juin 08 14 - 17
23069927.doc
Document Millésime Page
OFPPT @ 23069927.doc juin 08 15 - 17
Das könnte Ihnen auch gefallen
- SupervisionDokument60 SeitenSupervisiondualcorefree100% (1)
- Langage C Notions FondamentalesDokument29 SeitenLangage C Notions FondamentalesnaovichNoch keine Bewertungen
- Cours D'algorithmiqueDokument108 SeitenCours D'algorithmiqueOverDoc100% (2)
- Cours Visual Basic PDFDokument600 SeitenCours Visual Basic PDFSalah GharbiNoch keine Bewertungen
- Garanties Assurances AssureverDokument1 SeiteGaranties Assurances AssureverdualcorefreeNoch keine Bewertungen
- Introduction AlgorithmeDokument8 SeitenIntroduction AlgorithmeN.NASRI MatlablogNoch keine Bewertungen
- DNSDokument15 SeitenDNSdualcorefreeNoch keine Bewertungen
- Serveur Web IISDokument26 SeitenServeur Web IISdualcorefree100% (1)
- Configuration D'un Serveur FTP IISDokument27 SeitenConfiguration D'un Serveur FTP IISdualcorefreeNoch keine Bewertungen
- Exercice VLSMDokument4 SeitenExercice VLSMAissa Allouch60% (10)
- Protocole PPPDokument19 SeitenProtocole PPPdualcorefree50% (2)
- AdministrationDokument76 SeitenAdministrationyassinedmx100% (2)
- Active DirectoryDokument54 SeitenActive DirectorydualcorefreeNoch keine Bewertungen
- Installation D'un Serveur de MessagerieDokument128 SeitenInstallation D'un Serveur de MessageriedualcorefreeNoch keine Bewertungen
- Moyens de Recherche D'emploiDokument41 SeitenMoyens de Recherche D'emploidualcorefree82% (11)
- CryptographieDokument44 SeitenCryptographiedualcorefree80% (5)
- Les Types D'attaques QueDokument30 SeitenLes Types D'attaques Quedualcorefree100% (1)
- Politque de SecuriteDokument19 SeitenPolitque de SecuriteFaouzi ZemmariNoch keine Bewertungen
- Protocole FTPDokument27 SeitenProtocole FTPdualcorefreeNoch keine Bewertungen
- Identification Des Menaces de Securité ReseauDokument12 SeitenIdentification Des Menaces de Securité Reseaudualcorefree100% (1)
- Protocole RNISDokument22 SeitenProtocole RNISdualcorefree0% (1)
- Les VirusDokument18 SeitenLes VirusdualcorefreeNoch keine Bewertungen
- Segmentation LANDokument25 SeitenSegmentation LANdualcorefree100% (1)
- Les Technologies NAT Et PATDokument9 SeitenLes Technologies NAT Et PATdualcorefree100% (1)
- Protocole Frame RelaisDokument17 SeitenProtocole Frame Relaisdualcorefree100% (2)
- Planification Et Optimisation Du Réseau InformatiqueDokument18 SeitenPlanification Et Optimisation Du Réseau Informatiquedualcorefree100% (1)
- Protocole de Routage OSPFDokument27 SeitenProtocole de Routage OSPFYassine Ait LfakirNoch keine Bewertungen
- Analyse de Performance ReseauDokument5 SeitenAnalyse de Performance ReseauImade EddineNoch keine Bewertungen
- Diagnostique Des 7 Couches RéseauDokument31 SeitenDiagnostique Des 7 Couches Réseaudualcorefree100% (6)
- Toponymie Corse - Chroniques 7-15 (Jean Chiorboli)Dokument9 SeitenToponymie Corse - Chroniques 7-15 (Jean Chiorboli)Jean ChiorboliNoch keine Bewertungen
- Tchaikovsky - HerbstliedDokument2 SeitenTchaikovsky - HerbstliedwuyanguitarNoch keine Bewertungen
- Préparer DALF C1-C2Dokument1 SeitePréparer DALF C1-C2cultureinternationalclub20% (5)
- Effectif Du Prescolaire Public: Page 1Dokument146 SeitenEffectif Du Prescolaire Public: Page 1Joharinivo RandriamaharivonyNoch keine Bewertungen
- La Puissance de La Parole de DieuDokument3 SeitenLa Puissance de La Parole de DieuMoises santiagoNoch keine Bewertungen
- 1AEP FRDokument1 Seite1AEP FRsomow90621Noch keine Bewertungen
- Exploitation Du Conditionnel Et Des Structures ConditionnellesDokument3 SeitenExploitation Du Conditionnel Et Des Structures ConditionnellesyolymonjalopezNoch keine Bewertungen
- Sujet Cag1Dokument3 SeitenSujet Cag1YAKRAMO DIVINENoch keine Bewertungen
- Sarhani SaadDokument25 SeitenSarhani SaadNabil SaidaniNoch keine Bewertungen
- Qcu DbaDokument4 SeitenQcu DbaMohamed MedNoch keine Bewertungen
- Bensalim AminaDokument61 SeitenBensalim Aminahalim otmaneNoch keine Bewertungen
- Fiche Indéfinis de Quantité Et Qualité TSDokument7 SeitenFiche Indéfinis de Quantité Et Qualité TSElisaZhangNoch keine Bewertungen
- Chapitre 2-3 Simplification Fonction Logique-2Dokument9 SeitenChapitre 2-3 Simplification Fonction Logique-2ycqrb9thmsNoch keine Bewertungen
- Le Coran Et Son Contexte Remarques Sur UDokument24 SeitenLe Coran Et Son Contexte Remarques Sur UMohamed ChibouchNoch keine Bewertungen
- Les PrepositionsDokument2 SeitenLes PrepositionsmaïouzeNoch keine Bewertungen
- LiaisonsDokument1 SeiteLiaisonsNoureddine MzardaNoch keine Bewertungen
- I/ La Poésie Sert À Exprimer Des Sentiments PersonnelsDokument3 SeitenI/ La Poésie Sert À Exprimer Des Sentiments PersonnelsDemba BANoch keine Bewertungen
- Ressources Et Activités MoodleDokument4 SeitenRessources Et Activités MoodleAhouma JohnNoch keine Bewertungen
- Histoire de La Littérature Grecque - T. 7Dokument476 SeitenHistoire de La Littérature Grecque - T. 7Anonymous uAJEGJW4pNoch keine Bewertungen
- Olympiades Mathématiques 4e Sujet 2023Dokument3 SeitenOlympiades Mathématiques 4e Sujet 2023Naha AbbaNoch keine Bewertungen
- FCT RecursiveDokument2 SeitenFCT Recursivepubg mobileNoch keine Bewertungen
- Cours - Les Empreintes RomainesDokument12 SeitenCours - Les Empreintes RomainesEmma ArnouldNoch keine Bewertungen
- Formation OFFICEDokument88 SeitenFormation OFFICEBaghdadi AbdelillahNoch keine Bewertungen
- Gestion Des ProcessusDokument5 SeitenGestion Des ProcessusHajar GuedamiNoch keine Bewertungen
- WKMS - FrenchDokument37 SeitenWKMS - Frenchmyrrhe EdickiNoch keine Bewertungen
- Cours AlgorithmeDokument63 SeitenCours AlgorithmeFjHamza LwfNoch keine Bewertungen
- 14 Les AdverbesDokument1 Seite14 Les AdverbesEddalili FatimaNoch keine Bewertungen
- Israel EschatologieDokument2 SeitenIsrael EschatologiethiewinnerNoch keine Bewertungen
- Utilisation Des BD (SQL DDL)Dokument32 SeitenUtilisation Des BD (SQL DDL)Vlad-Ștefan NechitaNoch keine Bewertungen
- MVC Standard - Présentation Niveau Concepts v1.1Dokument50 SeitenMVC Standard - Présentation Niveau Concepts v1.1Abraham FidouNoch keine Bewertungen