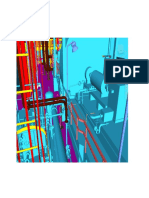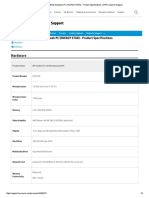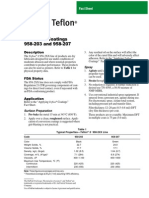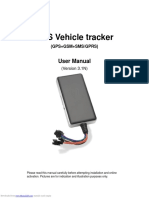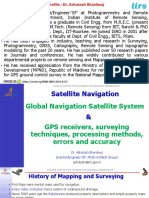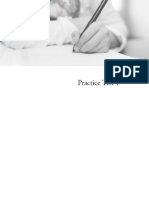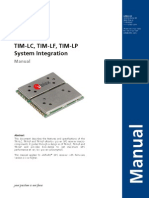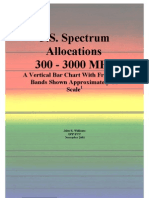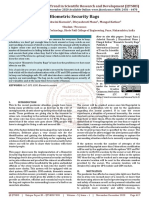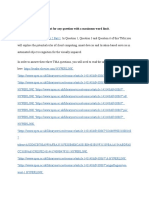Beruflich Dokumente
Kultur Dokumente
VX 340
Hochgeladen von
Anand R AjayOriginaltitel
Copyright
Verfügbare Formate
Dieses Dokument teilen
Dokument teilen oder einbetten
Stufen Sie dieses Dokument als nützlich ein?
Sind diese Inhalte unangemessen?
Dieses Dokument meldenCopyright:
Verfügbare Formate
VX 340
Hochgeladen von
Anand R AjayCopyright:
Verfügbare Formate
2
Please read this manual before you start using this device Thanks for purchasing our product.. When you use this device, you are supposed to learn well of this product. The information in this manual has been verified for its accuracy. But no liability will be applied for the correctness of mapping data of navigation, technical and/or editorial interpretation or illustration, or the printing and translation of this manual, nor liable for any consequence or incidental damages caused by using this manual. This device is a complicated technical product consisting of OS and Navigation software. The manufacturers h a ve p a i d s u f f i c i e n t a t t e n t i o n t o a n d f u l f i l l its duty in its hardware manufacture processing and in development and/or application of the software so as to ensure the device work properly. If there is any malfunction or defective of the device, the manufacturer will provide a warranty for the congenital quality problem, but not covering for any loss or damage of property, or any consequence caused by or related to using this device. The navigation software and mapping data is provided by MapmyIndia. Its copyright is protected by laws. A User can only use on this device, any copying or application of the software for other purpose is not allowed. No explicit and/or implicit guarantee or assurance will be applicable for the validity, integrity, correctness, accuracy of mapping data for navigation used on this device, nor liability for any loss, damage, and/or any consequence caused by or related to defective mapping data or software used on this device.
CAUTION :Considering the hot weather conditions in India especially during
summer, when car is parked which means AC in car is also not operative, the Temperature inside in car easily goes above 55C.Keeping the device at such high temperature for prolong period of time may affect the device and it's battery. Hence it is strictly advisable to take the device along with you in such conditions.
General tips for GPS application The following content is tips for GPS device application and operation. Please read it before starting use of the GPS device, so that you may make a better use of the GPS device. While the GPS device is working, it receives signal from satellites for positioning. The signal from satellite may not be received, or be weakened in room, nearby some big buildings, or under overhead bridges. When the GPS device is receiving satellite signals, you will get signals from different satellites when you are in different places, this is called "Satellite Path", a "Satellite Path" only covers a range of 300 KM. If a "Satellite Path" is defined at place A, then turn off the device and move to another place beyond 300 KM away from A, the device is under another "Satellite Path", At this moment, the device needs to search for satellite signal again. To track the new "Satellite Path", this will take quite a long time. To save time for this searching, you may click "GPS Reset" button in menu of "GPS Testing" to clear the previous Satellite Path".
It will be difficult and taking more time to catch positioning signal from satellite during high speed driving. It is suggested to search the positioning signal by stopping your car for a better and safer effect. While charging the device, please only use the travel charger or car charger equipped by the manufacturer in its original package. Other chargers may cause damage to this device, and this damage is not covered by our warranty.
Warnings: Please install the device in a right way to avoid driver's sight and airbag to be hindered. Any loss or damage of product, passengers, or other property caused by mistakes of mounting or installing of the device will be not covered within the warranty and not be the responsibility of the manufacturer. Please not put on earphone and operate the device when you drive or ride a bike to ensure your safety. Please consult with airline crew for application of the device if you want to use it during flight. Please keep the device far away from strong magnetic field which may cause damage or malfunction to the device. Please protect the device from being dropped, shocked or scratched on or by hard objects to avoid possible damages (scratches on the device face, loose contact of the battery, data loss or other hardware part broken) to the device. Please not use earphone with a continuous and large volume for long time, set the volume at a moderate loudness and use it not for a long time to avoid possible damage to your ear audibility. Please not use chemical solution or cleaner to clean the device to avoid possible damage to the paint and polish of its surface. When the device is used as a mobile storage device, please follow right procedures of file management operation to copy or transfer files. The warranty does not cover any mistake, or damage, or loss of files It will be better for you to make a backup copy of your personal files in the device into your PC or laptop in time It is prohibited to use higher voltage power supply, to bent or squeeze the power cord with big force so as to avoid possible damage and overheat resulting in fire
Never use wet hands to pull out or plug in the power plug to avoid possible electric shock Not use the device in an environment over 60, or below -10, and with high humidity as well. Considering the hot weather conditions in India especially during summer, when car is parked which means AC in car is also not operative, the temperature inside in car easily goes above 55C.Keeping the device at such high temperature for prolong period of time may affect the device and it's battery. Hence it is strictly advisable to take the device along with you in such conditions. The content of this manual is subject to definition, or interpretation, or modification from time to time for improvement on features and function without prior notice.
1 2 3 4 5 6 7 8 9 10 11 12 13 14 15 16 17 18 19 20 21 22 23 24 25 26 27 28 29 30 31 32 33 34
Table of Contents 1.0 Understanding Hardware Features. 7 2.0 Illustrations on screen display...................................................................................... 8 2.1(Projector Screen)......................................................................................................... 8 2.2 Secondary UI (Projector Screen)................................................................................. 8 3.0 Multimedia............ 9 3.1 Flash Playback............................................................................................................. 9 3.2 Video Playback............................................................................................................ 11 3.3 Music Playback. 11 3.4 Button and control in Play Mode... 11 3.5 Exit from Music play 11 4.0 Bluetooth 12 5.0 Photo Display....... 14 6.0 GPS Test....... 15 7.0 System Setting..... 16 7.1 Language Setting..... 17 7.2 Backlight setting... 17 7.3 Power Management..... 18 7.4 Sound Setting... 18 7.5 Time Setting... 19 7.6 System Resources 19 7.7 Coordinates Calibration 19 8.0 USB 20 9.0 Game... 20 10.0 eBook Reading. 21 10.1 Bookmark... 21 10.2 Jump to the appointed page . 22 11.1 Charging 22 11.2 Charger Application. 23 11.3 Power On/Off the device. 23 11.4 Sleeping & Power off.. 23 11.5 Waking -up from the sleep mode 24 Specifications Trouble Shooting Steps
Getting Started
1.0 Understanding Hardware Features Front Components
Ref 1)
Component Touch Screen your
Description Displays t h e device Screen output Tap of the
with your fingertip
to select menu Back Components
1 2
3
1
5
1
4 Description Connects to stereo headphones Slot for SD card Connects To USB Cable To Reset the device To play audio
Ref 1 2 3 4 5
Component Headphone Connector Micro SD Slot Mini USB Slot Reset Speaker
Top Components
ON/OFF
Ref 1
Component On/Off Switch
Description The main power/battery cut off switch
2.0 Illustrations on screen display: System UI 2.1(Projector Screen)
Under this UI, click icon down the screen to enter the function page. Then there will be Looped playback of cartoon, click it to entry this function. If you click the icons beside the function icon you can enjoy the cartoons. If you click the arrow up the corner you can turn pages to view, which accompanies the cartoon at the same time. Secondary UI 2.2(Projector Screen)
In this interface, click the icons on the screen to enter the corresponding functions; and click the arrow on the right bottom to turn the page. There will be an animation effect when turning the page. 3.0 Multimedia 3.1 Flash Playback This is to play flash in your PND. Operation: On system main menu, click the icon to entry the function of Media
player, click icon, to get into Flash playing mode, then file selection UI will be shown on screen:
on this UI, click button to search Flash files not in selected folder; click button to close this window and exit Flash palying mode; double click, or select then click button to open thie selected file.
10
Control buttons in playing mode: :Play, in Pause or Stop mode, press this button to play; :Pause, in Play mode, pressing this button to pause; :Stop, in Play mode, pressing this button to stop; :Fast Forward, in Play mode, pressing this button to get fast forward once; :Fast Retreat, in Play mode, pressing this button to fast retreat once; :Full Screen, pressing this button for full screen play; :Return, pressing this button to return back to system main menu from playing mode; :Sound Settings, Click the button to change into mute, in which status the sound icon will change to Click the mute icon to back to its normal status and the sound icon will back to the same time. In full screen, tool bar will be hidden at screen bottom, you may get it by tapping on the screen. 3.2 Video Playback This feature is for video file playing, with the formats: AVI, MPEG, MPG, ASX, DAT,ASF and WMV. Operation: On system main menu, click the icon to entry the function of Media at
player, click icon to enter into Video Playback application. Display of UI for file selection:
On this UI, click
button to search video files not listed in the appointed button to close and exit from Video Playback button to
video file folder; Click
application; Double click or select and click open and play this file.
11
UI and button definition: Play Pause Stop Close Play Progression, drag to a point to start play Volume tune, click anterior status, click it again to resume to set into mute Next Previous Full screen display
In full screen display, the tool bar at screen bottom will be hidden, you can slightly tap on screen to get it. It will take a few minutes to search fies when video play mode starts if this application has not been used for a long time. 3.3 Music Playback This is for Music Playback with format of MP3, WMA, WAV. Operation
On system main menu, click the icon
to entry the function of Media
player, click icon to play music. Screen display is shown as the illustration below:
On this UI, click
button to search for music files not in selected
12
folder; click
button to close this window and exit music play mode;
double click, or select then click button to play this music file. Music play mode is displayed as following diagrams:
3.4 Button and control in Play Mode: In music play mode, click Button ; At this time click button to pause, then it becomes Play button, music play mode will button to jump to
return again; click the next one, click
button to stop; click
button to jump to the previous one; click button to set mute, then this
button to switch Repeat mode; click button will become , click
again to recover.
3.5 Exit from Music play Click button at the upper right corner to exit.
4.0 Bluetooth 4.1 Operation: Under System UI , click Icon to enter into Bluetooth, and screen will show a Window like below: , now, only Settings is available, while other Icons are unresponsive .
13
4.2 Enable Bluetooth Function: Under Bluetooth UI, click Icon Setting and enter into a new screen like bellow
Now, please click; Enable Bluetooth than, exit the UI. And Bluetooth should be ready for application accordingly 4.3 Connecting Mobile Phone After the Bluetooth function is enabled, on the Bluetooth function Interface; click the Pair icon to enter the Bluetooth equipment matching function, as shown in the following diagram:
If connection has been established in the past, the interface will list all devices that have been connected in the past. Select a device and directly click the Connect button to connect to the device. The connecting process may take a few seconds. Be patient. Click the Delete button to delete all connected records. To Exit Click back to return to main Bluetooth UI.. Youll see that all functions are available now, as shown in the following diagram.
4.4 Dial Keypad On the Bluetooth function interface, click the Dial icon to enter the Dial Keypad:
14
At this time, click the number keypad to enter the telephone number to be dialed, and then click the Dial button at the right lower corner to dial the number. Click the Back button to return to the upper-level function. 4.5 View Call Record of Mobile Phone On the Bluetooth function interface, click the Call Register icon to enter the Call Record. To read the information of the mobile phone in this function, it may take some time. The screen display is shown in the following diagram:
5.0 Photo Display This is for Photo Display with format JPG stored in an SD card. Operation: On system main menu, click icon to enter into Photo Display function. Display of UI for file selection:
15
On this UI, click button to search photo files not listed in the appointed photo file folder; click button to close current UI and exit Photo Display function; double click or select then click or play this file. Display shown as the right illustration: button to open
Then, click or button to select previous or next photos; click or button to zoom in or zoom out photo; click button for full screen display. In full screen display, tap the screen again to exit full screen display; click button to select display of different percentage. Click the button you can Ctrl-Shift-R or Ctrl-R the photo. is for selecting to set automatic or manual mode to turn page of display. Exit Photo Display Click the button 6.0 GPS Test It is to check some data, such as the strength of receiving signal, and the numbers of satellites. Operating method: on upper right corner to exit.
In the system UI, click the icon It will display as follows:
to open GPS Testing.
All information in this interface are instant information. For details, please refer to those of the device. GPS reset: There will be different satellites in different places correspondingly
16
when the GPS navigation equipment is receiving the geosynchronous satellite signal. This is called Ephemeris. An ephemeris covers a range of 300KM. When you have set the Ephemeris in place A and shut down the equipment to take it beyond 300KM, the equipment will be in another ephemeris, and start searching for the satellite to ascertain the ephemeris. This may cost a lot of time. Clicking "Reset" button before searching would save much time.
8.0 System Setting This is for system setting to change default setting of the system to your personal preference. Operation: On system main menu, click icon to enter into system setting. Screen display is shown as the illustration below:
In system setting, there 9 items for setting, click directly each item to change setting for it. Details will be described one by one below.
17
8.1 Language Setting This is for setting of system language; screen display is shown as the illustration below:
Click the icons of the corresponding language in this interface or choose the interface project, the system will save the setup automatically when the setup is closed, and return to the previous menu. (The system will be required to restart after the interface project is changed.) 8.2 Backlight setting This is for changing backlight brightness of the device screen display, and time to start screen saver when no operation on the device. Screen display is shown as the illustration below:
Then, drag the slide block to set. Select No Screen Saver, then the screen saver will be disabled. After setting, close the current window to save.
18
8.3 Power Management This is for setting auto power off and/or power saving mode, and time to start power off and/or power saving when no operation on the device.
In drag menu to select time, select No for disabling this feature. After setting, close the current window to save. 8.4 Sound Setting This is for setting of beeping of power on, button operation on screen, and total volume. After entering into this UI, screen display is shown as the illustration below:
Click Screen sound in this interface to enable or disable the sound of screen operations, Open TTS is to enable the speech broadcasting function. TTS speech engine gives a clear broadcasting of the function name every time you enter into a function. English and Chinese speeches are supported for the moment. You can listen to the sound by clicking the start-up sound directly; and the general volume can be adjusted by dragging the slide directly. User-defined start-up music In the present interface, click "customize Sound" then its dialog window will show up, illustrated as below:
19
"Nand Flash" is the inside memory of the device, "SDMMC" is the SD card. So the start-up music can be selected from both of them. Select one,click the button to confirm, then back to the upper-level interface.
8.5 Time Setting This is for setting time of the system. After entering into this UI, screen display is shown as the illustration below:
On this UI, click button on the screen to set. After setting, close the current window to save. 8.6 System Resources This is for checking system resources:
On this UI, click directly at the item on the right to check. 8.7 Coordinates Calibration This is for calibrating the stylus coordinates on touch screen. After entering into this UI, screen display is shown as the illustration below:
20
On this UI, use stylus to tap at the center of the cross, then tap on other crosses which will move after each tapping until finish and Touch Screen Calibration Completed is shown. 9.0 USB This is to set the mode when the USB interface of the device is connected to the computer, in which U disk is to set the device as the portable memory, and ACTIVESYNC is to use the device for program debug. Pictures are shown as below:
Click the desired connection mode and close the window to save the chosen mode. 10.0 Game On system main menu, click icon to enter into Game. Screen display is shown as the illustration below:
In this state, click the game icon on the screen to enter the game. For details on how to play the game, see the help information that
21
will be available after you enter the game. 11.0 eBook Reading This if for eBook Reading with format .txt stored in an SD card. Operation: On system main menu, click button to enter into eBook Reading
application. Display of UI for file selection:
On this menu, click button to search for txt files not in selected folder; click button to close this window and exit file reading mode; double click button, or select then click The screen display is shown as follows: button to open this file.
Click
or
button to turn page up or down; Manual/Automatic is
set for selecting Manual or Automatic page turning; Font is for selecting letter size of display. 11.1 Bookmark This is for bookmark in reading a voluminous article, marking or jumping to the last time marked page, a humanized design for convenience while reading. Operation: In eBook Reading mode, click right button to enter into bookmark setting, display of dialogueblock is shown as in the illustration below:
22
Click button to set a bookmark for the current page. Directly click selected bookmark stored in the dialogue block to remove this bookmark; click button to jump to the bookmarked page. Click button to exit bookmark setting and return back to eBook Reading mode. 11.2 Jump to the appointed page This is for jumping to the appointed page when reading a voluminous article and no bookmark is set. Operation: In eBook Reading mode, click right button to enter into Jump function, display of dialogue block is shown as in the illustration below:
Click the number key on screen to input the page number to jump to, when inputting, click button to backspace for deleting; click button
button to clear input block, after inputting page number click to jump to the page of selected number. 12.0 Battery Status Icon:
Full=======================================>Drained
When the battery is at low power level, please charge it immediately to ensure the device work normally. 12.1 Charging:
23
Warnings for charging: 1. A new battery may be empty and not charged before you get the device. 2. To achieve the best performance of the battery, it is better to charge it up to 8 hours in the first three times, but not over 16 hours. 3. In normal charging with DC charger, please make sure to charge it for 2 2.5 hours to get it fully charged. A new battery will reach its best performance after a number cycles of charging and discharging. If the device is not used for long time, it is better to charge it to full capacity every 2 or 3 months during storage. If not using the device for a long time, it is wise to take out the battery. 12.2 Charger Application: DC Charger: Take out the DC charger, plug it into the wall outlet with AC 220V(100V ~240V), then plug in the DC jack into the device DC-in jack.(see the illustration below). Car Lighter Charger: Please insert the car charger into car cigarette lighter jack, then plug into the USB jack(see the illustration below).
When you use car charger, please start car engine first, then connect it to the device to avoid possible damage to the device due to overloaded pulse current during ignition. Please pull it out when you stop the engine, and plug it in again after next ignition.
12.3 Power On/Off the device In power off status, slide the power switch to "ON" position to turn on the device, then the OSD will be displayed on screen. 12.4 Sleeping & Power off In power-on mode, press the power button on the device for 3-5 seconds then the sleeping mode or confirmation for power-off screen will display
24
as follows:
In this UI click the button
will be in sleeping mode, click the button to exit the UI and back to
will power off; click the button normal operation. 12.5 Waking -up from the sleeping
When in sleeping mode, a short press on the power-on button of the device will wake up the system. When in sleeping mode, all the procedure in operation will pause but will back to normal status after waking up.
Specifications CPU Memory Chip Antenna Memory Card Screen Type Screen Size Screen Color Dot Matrix Display Extension Slot Battery Type Battery Capacity SiRF Atlas V 2GB GRF3i+ Built-in folded antenna Applicable for a Maximum up to 8GB SD card TFT Touch Screen 4.3 inch 65K colors 480*272 SD Removable Li-polymer batter 950mAh
25
Trouble Shooting Steps No. 1 Fault No power on Possible Cause Battery drained (The screen has no further display after a blink when pressing power on button.) 2 Dead Unit The start interface stays on the screen for long time Without changing. No display of the screen, or display on screen is frozen as any button is pressed. Press and hold the power on button for 5 seconds, then Release it to power on. Take out the battery, then put it Back, start the device again. 3 Error in upgrade Dead or frozen during upgrade, display on the screen is frozen and no button works. 4 Impossible to recharge During charging, the green LED indicator of the device has no light or no charging sign displayed on the screen. If the charger is connected Properly and powered. Charger is damaged. Battery is damaged or full Charged. It is normal when the green LED is lit on but the charging sign is not on the screen at the same time during charging. This fault can only be fixed by the manufacturer. Please return for repair. Solutions Please refer to the description of battery charging in this manual, only use the enclosed charger to charge the device. Take out the battery, then put it back, start the device again.
Das könnte Ihnen auch gefallen
- Lubbeoil Piping 003Dokument10 SeitenLubbeoil Piping 003Anand R AjayNoch keine Bewertungen
- Use and Misuse of ASME CODE CASE 2235-9 ForewordDokument6 SeitenUse and Misuse of ASME CODE CASE 2235-9 ForewordAnand R AjayNoch keine Bewertungen
- HP Pavilion 15-n010tx Notebook PC (ENER..Dokument3 SeitenHP Pavilion 15-n010tx Notebook PC (ENER..Anand R AjayNoch keine Bewertungen
- We.2.7.2121 PDFDokument32 SeitenWe.2.7.2121 PDFAnand R AjayNoch keine Bewertungen
- Articulo Casos TofdphasedautDokument7 SeitenArticulo Casos TofdphasedautAntonio PerezNoch keine Bewertungen
- Cerato Amazing CarDokument18 SeitenCerato Amazing CarCrystal ThorntonNoch keine Bewertungen
- Fact Sheet NineteenDokument4 SeitenFact Sheet NineteenAnand R AjayNoch keine Bewertungen
- Aecon Job Offer DetailsDokument22 SeitenAecon Job Offer DetailsAnand R Ajay100% (1)
- The Subtle Art of Not Giving a F*ck: A Counterintuitive Approach to Living a Good LifeVon EverandThe Subtle Art of Not Giving a F*ck: A Counterintuitive Approach to Living a Good LifeBewertung: 4 von 5 Sternen4/5 (5794)
- The Little Book of Hygge: Danish Secrets to Happy LivingVon EverandThe Little Book of Hygge: Danish Secrets to Happy LivingBewertung: 3.5 von 5 Sternen3.5/5 (400)
- Shoe Dog: A Memoir by the Creator of NikeVon EverandShoe Dog: A Memoir by the Creator of NikeBewertung: 4.5 von 5 Sternen4.5/5 (537)
- Hidden Figures: The American Dream and the Untold Story of the Black Women Mathematicians Who Helped Win the Space RaceVon EverandHidden Figures: The American Dream and the Untold Story of the Black Women Mathematicians Who Helped Win the Space RaceBewertung: 4 von 5 Sternen4/5 (895)
- The Yellow House: A Memoir (2019 National Book Award Winner)Von EverandThe Yellow House: A Memoir (2019 National Book Award Winner)Bewertung: 4 von 5 Sternen4/5 (98)
- The Emperor of All Maladies: A Biography of CancerVon EverandThe Emperor of All Maladies: A Biography of CancerBewertung: 4.5 von 5 Sternen4.5/5 (271)
- A Heartbreaking Work Of Staggering Genius: A Memoir Based on a True StoryVon EverandA Heartbreaking Work Of Staggering Genius: A Memoir Based on a True StoryBewertung: 3.5 von 5 Sternen3.5/5 (231)
- Never Split the Difference: Negotiating As If Your Life Depended On ItVon EverandNever Split the Difference: Negotiating As If Your Life Depended On ItBewertung: 4.5 von 5 Sternen4.5/5 (838)
- Grit: The Power of Passion and PerseveranceVon EverandGrit: The Power of Passion and PerseveranceBewertung: 4 von 5 Sternen4/5 (588)
- On Fire: The (Burning) Case for a Green New DealVon EverandOn Fire: The (Burning) Case for a Green New DealBewertung: 4 von 5 Sternen4/5 (73)
- Elon Musk: Tesla, SpaceX, and the Quest for a Fantastic FutureVon EverandElon Musk: Tesla, SpaceX, and the Quest for a Fantastic FutureBewertung: 4.5 von 5 Sternen4.5/5 (474)
- Devil in the Grove: Thurgood Marshall, the Groveland Boys, and the Dawn of a New AmericaVon EverandDevil in the Grove: Thurgood Marshall, the Groveland Boys, and the Dawn of a New AmericaBewertung: 4.5 von 5 Sternen4.5/5 (266)
- The Unwinding: An Inner History of the New AmericaVon EverandThe Unwinding: An Inner History of the New AmericaBewertung: 4 von 5 Sternen4/5 (45)
- Team of Rivals: The Political Genius of Abraham LincolnVon EverandTeam of Rivals: The Political Genius of Abraham LincolnBewertung: 4.5 von 5 Sternen4.5/5 (234)
- The World Is Flat 3.0: A Brief History of the Twenty-first CenturyVon EverandThe World Is Flat 3.0: A Brief History of the Twenty-first CenturyBewertung: 3.5 von 5 Sternen3.5/5 (2259)
- The Gifts of Imperfection: Let Go of Who You Think You're Supposed to Be and Embrace Who You AreVon EverandThe Gifts of Imperfection: Let Go of Who You Think You're Supposed to Be and Embrace Who You AreBewertung: 4 von 5 Sternen4/5 (1090)
- The Hard Thing About Hard Things: Building a Business When There Are No Easy AnswersVon EverandThe Hard Thing About Hard Things: Building a Business When There Are No Easy AnswersBewertung: 4.5 von 5 Sternen4.5/5 (344)
- The Sympathizer: A Novel (Pulitzer Prize for Fiction)Von EverandThe Sympathizer: A Novel (Pulitzer Prize for Fiction)Bewertung: 4.5 von 5 Sternen4.5/5 (121)
- Her Body and Other Parties: StoriesVon EverandHer Body and Other Parties: StoriesBewertung: 4 von 5 Sternen4/5 (821)
- Air Navigation & PBNDokument72 SeitenAir Navigation & PBNResky Amelia UtamiNoch keine Bewertungen
- Time and Frequency Dissemination: Advances in GPS Transfer TechniquesDokument7 SeitenTime and Frequency Dissemination: Advances in GPS Transfer Techniquesa amuhaNoch keine Bewertungen
- Development of Embedded System For Vehicle Tracking Using GPS& GSMDokument110 SeitenDevelopment of Embedded System For Vehicle Tracking Using GPS& GSMSampathhhhh Sai Tadepalli75% (8)
- Railway Track Crack Detection Using GPS and GSMDokument4 SeitenRailway Track Crack Detection Using GPS and GSMInternational Journal of Innovative Science and Research TechnologyNoch keine Bewertungen
- Advanced System For Container Management in Multimodal Transport (MNS - Multimodal Network System)Dokument12 SeitenAdvanced System For Container Management in Multimodal Transport (MNS - Multimodal Network System)Jablan M KaraklajicNoch keine Bewertungen
- GPS Tracker User Manual BookDokument19 SeitenGPS Tracker User Manual BookImam SetoNoch keine Bewertungen
- Radios PRC 112g Csar Transceiver Datasheet EnglishDokument2 SeitenRadios PRC 112g Csar Transceiver Datasheet EnglishDavid TsengNoch keine Bewertungen
- 15.oow SimulatorDokument33 Seiten15.oow SimulatorPratham PandeyNoch keine Bewertungen
- 01 July 2020 - Introduction To Global Positioning System by Dr. AshutoshDokument88 Seiten01 July 2020 - Introduction To Global Positioning System by Dr. AshutoshMALUZ MOSENoch keine Bewertungen
- Princeton Review SAT Practice Test 1Dokument60 SeitenPrinceton Review SAT Practice Test 1aidan chung67% (3)
- Recognition/Monitoring/Satellite SystemsDokument22 SeitenRecognition/Monitoring/Satellite SystemsDheera KapurNoch keine Bewertungen
- GT02A User Manual PDFDokument10 SeitenGT02A User Manual PDFsbloinazNoch keine Bewertungen
- 4.REPORTING - Step 4 - Analyze The SituationDokument35 Seiten4.REPORTING - Step 4 - Analyze The SituationMia S. RetomeNoch keine Bewertungen
- Advanced GSM Vehicle GPS Tracker For GPS Tracking SolutionDokument12 SeitenAdvanced GSM Vehicle GPS Tracker For GPS Tracking SolutionFilimone ThumboNoch keine Bewertungen
- Navigator: Ssmmaallll Ssiizzee // Lliigghhtt W WeeiigghhttDokument2 SeitenNavigator: Ssmmaallll Ssiizzee // Lliigghhtt W WeeiigghhttThienNoch keine Bewertungen
- Tim LC, Tim LF, Tim LP GpsDokument158 SeitenTim LC, Tim LF, Tim LP GpsAnonymous JR1LSmN0sNoch keine Bewertungen
- A Smart Watch For Women Security Based On IotDokument29 SeitenA Smart Watch For Women Security Based On IotJogesh Roy380350% (1)
- Architectural Lighting - September October 2016Dokument68 SeitenArchitectural Lighting - September October 2016Nadeem HassoonNoch keine Bewertungen
- Features of GPSolatDokument9 SeitenFeatures of GPSolatmsimz3102Noch keine Bewertungen
- U.S. Spectrum Allocations 300 - 3000 MHZ: A Vertical Bar Chart With Frequency Bands Shown Approximately To ScaleDokument16 SeitenU.S. Spectrum Allocations 300 - 3000 MHZ: A Vertical Bar Chart With Frequency Bands Shown Approximately To ScaleDr-Pritam Singh BakariyaNoch keine Bewertungen
- RTCM 3 1 PDFDokument98 SeitenRTCM 3 1 PDFLeunamPakyNoch keine Bewertungen
- Canopy System Glossary: Sys-GL-en Issue 2 September 2006Dokument20 SeitenCanopy System Glossary: Sys-GL-en Issue 2 September 2006Ted Roberth NilsenNoch keine Bewertungen
- Biometric Security BagsDokument4 SeitenBiometric Security BagsEditor IJTSRDNoch keine Bewertungen
- Report On Autopilot Mode of VehiclesDokument19 SeitenReport On Autopilot Mode of Vehiclesvijay nagireddyNoch keine Bewertungen
- GSM/GPRS/GPS Tracker (LDW-TKV118B) User ManualDokument15 SeitenGSM/GPRS/GPS Tracker (LDW-TKV118B) User ManualRabie LadjalNoch keine Bewertungen
- TESTDokument44 SeitenTESTForward BiasNoch keine Bewertungen
- GPS-4000S Data SheetDokument2 SeitenGPS-4000S Data SheetBiruk TilahunNoch keine Bewertungen
- Chapter IIIDokument16 SeitenChapter IIIKing JakeNoch keine Bewertungen
- Catalog Alat CV - BNTDokument115 SeitenCatalog Alat CV - BNTdenisNoch keine Bewertungen
- GT700 & GT710 Communication ProtocolDokument29 SeitenGT700 & GT710 Communication ProtocolTaha LahjiriNoch keine Bewertungen