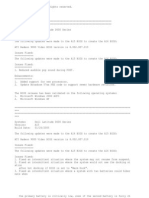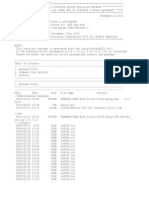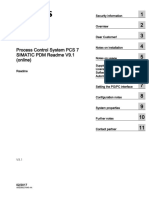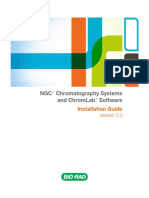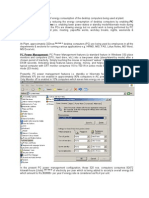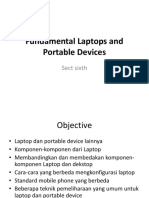Beruflich Dokumente
Kultur Dokumente
HP Remote Control - User Guide
Hochgeladen von
dukee76Originaltitel
Copyright
Verfügbare Formate
Dieses Dokument teilen
Dokument teilen oder einbetten
Stufen Sie dieses Dokument als nützlich ein?
Sind diese Inhalte unangemessen?
Dieses Dokument meldenCopyright:
Verfügbare Formate
HP Remote Control - User Guide
Hochgeladen von
dukee76Copyright:
Verfügbare Formate
HP Mobile Remote Control (Select Models Only)
User Guide
Copyright 2008 Hewlett-Packard Development Company, L.P. Windows and Windows Vista are U.S. registered trademarks of Microsoft Corporation. The information contained herein is subject to change without notice. The only warranties for HP products and services are set forth in the express warranty statements accompanying such products and services. Nothing herein should be construed as constituting an additional warranty. HP shall not be liable for technical or editorial errors or omissions contained herein. First Edition: August 2008 Document Part Number: 492639-001
Table of contents
1 Component functions 2 Button quick reference 3 Inserting or replacing the battery 4 Troubleshooting Index ..................................................................................................................................................................... 8
iii
iv
Component functions
NOTE: Your computer may include an updated remote control that functions differently than described in this guide. For the latest user guide for your remote control, go to the product support page for your computer at http://www.hp.com/support/. The infrared lens on the remote control links the remote control to the computer. The link requires a lineof-sight path between the infrared lens on the remote control and the infrared lens on the computer. Things to remember: The remote control operates within the Windows operating system, within MediaSmart (select computer models only) and within QuickPlay (select computer models only). ScrollSmart dial and button functions may vary, depending on the active program. NOTE: For information on using MediaSmart, refer to the MediaSmart software Help.
Some remote control buttons perform the same functions as computer buttons. For example, the power button on the remote control and the power button on the computer have the same functions and can be used interchangeably. Some remote control buttons perform the same functions as computer hotkeys. Refer to the computer user guides for information on supported hotkeys. To access the user guides, select Start > Help and Support > User Guides.
Other remote control buttons provide functions that are not duplicated by computer buttons or preset hotkeys.
Button quick reference
This section provides information on the button functions of the remote control. NOTE:
Button
The position of the buttons may vary, depending on your remote control model.
Function When the computer is on, press the button to emulate the computer power button. Refer to the computer user guides for information. To access the user guides, select Start > Help and Support > User Guides. NOTE: The remote control cannot be used when the computer is off.
Power
When the computer is in the Sleep state, briefly press the button to exit Sleep. When the computer is in Hibernation, briefly press the button to exit Hibernation. If a DVD is playing, press the button to open the DVD disc menu. If a DVD is not playing, press the button to open the default DVD player.
DVD
NOTE: If the computer has been set up to require a logon password, you may be asked to log on to Windows. NOTE: MediaSmart The DVD button is included on select remote controls only.
Press the button to launch MediaSmart (for models with MediaSmart preinstalled) or QuickPlay (for models with QuickPlay preinstalled). NOTE: If the computer has been set up to require a logon password, you may be asked to log on to Windows.
Switch screens
Press the button to switch the computer image between the computer display and an external display.
Windows Media Center
If the computer uses Windows Vista Premium or Windows Vista Ultimate, press the button to open the Windows Media Center main menu. The Windows Media Center button has no function with other operating systems. NOTE: Refer to the label on the bottom of the computer to determine the operating system.
Channel/page up
Press to emulate the pg up key on a keyboard. Press to change channels in ascending order.
Stop
Press the button to stop the current media activity.
Chapter 2 Button quick reference
Button
Function
Rewind
Press the button to rewind the selected media. NOTE: The button does not work with some media files.
Play/pause
Press the rewind button and then press the play button to activate play. When media is not playing, press the button to play the selected media. When media is playing, press the button to pause the media.
Fast-forward
Press the button to fast-forward the selected media. NOTE: The button does not work with some media files.
Channel/ page down
Press the fast-forward button and then press the play button to activate play. Press to emulate the pg dn key on a keyboard. Press to change channels in descending order.
Previous
Press the button to jump from one area, menu, or button to the previous one.
Up
Navigation. Press the button to move up between menus, windows, or activities.
Next
Press the button to jump from one area, menu, or button to the next one.
Left
Navigation. Press the button to move left between menus, windows, or activities.
OK
Navigation: Press the OK button to select the desired action. The OK button functions like the enter key on the computer keyboard.
Right
Navigation. Press the button to move right between menus, windows, or activities.
Back
Press the button to emulate the back function of the backspace key in the active program.
Button
Function
Down
Navigation. Press the button to move down between menus, windows, or activities.
Settings
Press to display system information. The button may also be used to display settings menus for some multimedia software.
Volume down
Press the button to decrease speaker volume.
Mute
Press the button to mute speaker volume. If the volume is muted, press the button to restore speaker volume.
Volume up
Press the button to increase speaker volume.
Chapter 2 Button quick reference
Inserting or replacing the battery
WARNING! Dispose of used batteries according to the instructions in the Regulatory, Safety and Environmental Notices located on a user guide disc or in Help and Support. To access the notices, select Start > Help and Support > User Guides. To insert or replace the battery in the remote control, follow these instructions: 1. On the back of the remote control, lift the battery compartment cover (1) and remove it (2).
2.
With the positive side of the battery facing up, insert the battery into the compartment (1).
3.
Align the battery compartment cover (2) with the battery compartment and press down to close the cover (3).
Chapter 3 Inserting or replacing the battery
Troubleshooting
Try the following solutions if your remote control does not function properly: Be sure that you have a clear line of sight from the remote control to the infrared port on the computer or optional docking device. Be sure that you are within range of the infrared port on the computer or optional docking device. Be sure that the battery is properly installed and has a charge. Replace the battery if necessary. Be sure that you are using the remote control with a supported computer or optional docking device.
Index
B back button 3 battery, inserting 5 buttons back 3 channel/page down 3 channel/page up 2 down 4 DVD 2 fast-forward 3 information 4 left 3 MediaSmart 2 mute 4 next 3 OK 3 play/pause 3 power 2 previous 3 quick reference 2 rewind 3 right 3 stop 2 switch screens 2 up 3 volume down 4 volume up 4 Windows Media Center 2 C channel/page down button 3 channel/page up button 2 D down button 4 DVD button 2 F fast-forward button 3
I information button 4 infrared lens 1 inserting battery 5 L left button
volume up button 4 W Windows Media Center button 2
M MediaSmart 1 MediaSmart button 2 mute button 4 N next button 3 O Ok button 3 P play/pause button 3 power button 2 previous button 3 R rewind button 3 right button 3 S stop button 2 switch screens button 2 T troubleshooting 7 U up button
V volume down button 4
Index
Das könnte Ihnen auch gefallen
- Shoe Dog: A Memoir by the Creator of NikeVon EverandShoe Dog: A Memoir by the Creator of NikeBewertung: 4.5 von 5 Sternen4.5/5 (537)
- The Subtle Art of Not Giving a F*ck: A Counterintuitive Approach to Living a Good LifeVon EverandThe Subtle Art of Not Giving a F*ck: A Counterintuitive Approach to Living a Good LifeBewertung: 4 von 5 Sternen4/5 (5794)
- Hidden Figures: The American Dream and the Untold Story of the Black Women Mathematicians Who Helped Win the Space RaceVon EverandHidden Figures: The American Dream and the Untold Story of the Black Women Mathematicians Who Helped Win the Space RaceBewertung: 4 von 5 Sternen4/5 (895)
- The Yellow House: A Memoir (2019 National Book Award Winner)Von EverandThe Yellow House: A Memoir (2019 National Book Award Winner)Bewertung: 4 von 5 Sternen4/5 (98)
- Grit: The Power of Passion and PerseveranceVon EverandGrit: The Power of Passion and PerseveranceBewertung: 4 von 5 Sternen4/5 (588)
- The Little Book of Hygge: Danish Secrets to Happy LivingVon EverandThe Little Book of Hygge: Danish Secrets to Happy LivingBewertung: 3.5 von 5 Sternen3.5/5 (400)
- The Emperor of All Maladies: A Biography of CancerVon EverandThe Emperor of All Maladies: A Biography of CancerBewertung: 4.5 von 5 Sternen4.5/5 (271)
- Never Split the Difference: Negotiating As If Your Life Depended On ItVon EverandNever Split the Difference: Negotiating As If Your Life Depended On ItBewertung: 4.5 von 5 Sternen4.5/5 (838)
- The World Is Flat 3.0: A Brief History of the Twenty-first CenturyVon EverandThe World Is Flat 3.0: A Brief History of the Twenty-first CenturyBewertung: 3.5 von 5 Sternen3.5/5 (2259)
- On Fire: The (Burning) Case for a Green New DealVon EverandOn Fire: The (Burning) Case for a Green New DealBewertung: 4 von 5 Sternen4/5 (74)
- Elon Musk: Tesla, SpaceX, and the Quest for a Fantastic FutureVon EverandElon Musk: Tesla, SpaceX, and the Quest for a Fantastic FutureBewertung: 4.5 von 5 Sternen4.5/5 (474)
- A Heartbreaking Work Of Staggering Genius: A Memoir Based on a True StoryVon EverandA Heartbreaking Work Of Staggering Genius: A Memoir Based on a True StoryBewertung: 3.5 von 5 Sternen3.5/5 (231)
- Team of Rivals: The Political Genius of Abraham LincolnVon EverandTeam of Rivals: The Political Genius of Abraham LincolnBewertung: 4.5 von 5 Sternen4.5/5 (234)
- Devil in the Grove: Thurgood Marshall, the Groveland Boys, and the Dawn of a New AmericaVon EverandDevil in the Grove: Thurgood Marshall, the Groveland Boys, and the Dawn of a New AmericaBewertung: 4.5 von 5 Sternen4.5/5 (266)
- The Hard Thing About Hard Things: Building a Business When There Are No Easy AnswersVon EverandThe Hard Thing About Hard Things: Building a Business When There Are No Easy AnswersBewertung: 4.5 von 5 Sternen4.5/5 (345)
- The Unwinding: An Inner History of the New AmericaVon EverandThe Unwinding: An Inner History of the New AmericaBewertung: 4 von 5 Sternen4/5 (45)
- The Gifts of Imperfection: Let Go of Who You Think You're Supposed to Be and Embrace Who You AreVon EverandThe Gifts of Imperfection: Let Go of Who You Think You're Supposed to Be and Embrace Who You AreBewertung: 4 von 5 Sternen4/5 (1090)
- The Sympathizer: A Novel (Pulitzer Prize for Fiction)Von EverandThe Sympathizer: A Novel (Pulitzer Prize for Fiction)Bewertung: 4.5 von 5 Sternen4.5/5 (121)
- Her Body and Other Parties: StoriesVon EverandHer Body and Other Parties: StoriesBewertung: 4 von 5 Sternen4/5 (821)
- D600 A16Dokument9 SeitenD600 A16Pelroy StrongarmNoch keine Bewertungen
- Release Note xHCI-DR-WINDokument16 SeitenRelease Note xHCI-DR-WINsetyawan_m_heeryNoch keine Bewertungen
- Windows IoT Enteprise GuideDokument89 SeitenWindows IoT Enteprise GuideWong JiaKeenNoch keine Bewertungen
- Ideapad Lenovo b460 ManualDokument88 SeitenIdeapad Lenovo b460 ManualAdit LalNoch keine Bewertungen
- Ds AMILO N Pi 3540Dokument7 SeitenDs AMILO N Pi 3540Vámos SándorNoch keine Bewertungen
- Users Manual HP ENVY LAPTOPDokument67 SeitenUsers Manual HP ENVY LAPTOPgriv1974Noch keine Bewertungen
- VITA CR System Version 3.2 Software: Installation GuideDokument47 SeitenVITA CR System Version 3.2 Software: Installation GuideFrank OforiNoch keine Bewertungen
- Packard Bell Easynote TM89 Series GuideDokument56 SeitenPackard Bell Easynote TM89 Series Guidecmeredith07Noch keine Bewertungen
- Keylo Operating Manual: HanoverDokument19 SeitenKeylo Operating Manual: HanoverDario Gabriel Coz RojasNoch keine Bewertungen
- Intel PROSet/Wireless Software Release Notes WiFi 20.40.0Dokument3 SeitenIntel PROSet/Wireless Software Release Notes WiFi 20.40.0gdfeiu dionwdnNoch keine Bewertungen
- Tip - How To Shrink A Volume Using DiskPart - vGOODDokument16 SeitenTip - How To Shrink A Volume Using DiskPart - vGOODjs9999Noch keine Bewertungen
- Instrucciones Air MouseDokument5 SeitenInstrucciones Air Mousesoy1masNoch keine Bewertungen
- Training Manual DCP 2018Dokument100 SeitenTraining Manual DCP 2018Jhomz BaldrezNoch keine Bewertungen
- Simatic Process Control System PCS 7 SIMATIC PDM Readme V9.1 (Online)Dokument32 SeitenSimatic Process Control System PCS 7 SIMATIC PDM Readme V9.1 (Online)Luiz ResendeNoch keine Bewertungen
- NGC Chromatography Systems and Chromlab Software: Installation GuideDokument178 SeitenNGC Chromatography Systems and Chromlab Software: Installation GuideEleventi Oktarina PutriNoch keine Bewertungen
- User GuideDokument104 SeitenUser GuideLaurentiu GUBAVUNoch keine Bewertungen
- Hardware Guide - VAIODokument67 SeitenHardware Guide - VAIOAlfonso CalderonNoch keine Bewertungen
- Operating System MCQ Bank PDFDokument21 SeitenOperating System MCQ Bank PDFINDLA MAHESHNoch keine Bewertungen
- Troubleshooting BsodDokument28 SeitenTroubleshooting BsodMas Dias Njungkel NjempalikNoch keine Bewertungen
- Service Manual Acer Aspire 1710Dokument118 SeitenService Manual Acer Aspire 1710Quique FerNoch keine Bewertungen
- L19676 001Dokument69 SeitenL19676 001blazechileNoch keine Bewertungen
- Energy Saving in Computer With Nil InvestmentDokument9 SeitenEnergy Saving in Computer With Nil InvestmentGAGANNoch keine Bewertungen
- User Manual: Intel Touch Panel Computer With High Luminance 12.1" Svga TFT LCDDokument84 SeitenUser Manual: Intel Touch Panel Computer With High Luminance 12.1" Svga TFT LCDDeniMestiWidianto100% (1)
- V1100 English ManualDokument50 SeitenV1100 English Manualleongf6467Noch keine Bewertungen
- Fundamental Laptops and Portable DevicesDokument45 SeitenFundamental Laptops and Portable Deviceshani100% (1)
- Spreadsheet NoteDokument23 SeitenSpreadsheet Noteeshet cNoch keine Bewertungen
- Lenovo IdeaPad Tablet K1 Hardware Maintenance ManualDokument58 SeitenLenovo IdeaPad Tablet K1 Hardware Maintenance ManualRalph ZazulaNoch keine Bewertungen
- HORM ProcessDokument4 SeitenHORM Processabhishek_bulaNoch keine Bewertungen
- Latitude-D420 - User's Guide - En-Us PDFDokument100 SeitenLatitude-D420 - User's Guide - En-Us PDFJack AceNoch keine Bewertungen