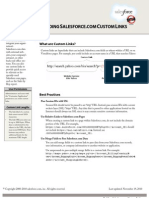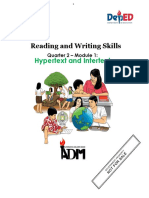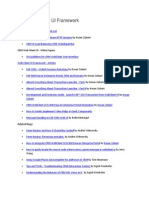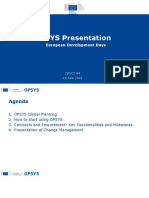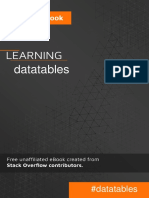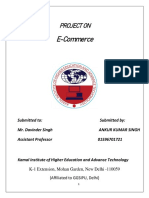Beruflich Dokumente
Kultur Dokumente
DWG Open Options2
Hochgeladen von
mnp143Originalbeschreibung:
Copyright
Verfügbare Formate
Dieses Dokument teilen
Dokument teilen oder einbetten
Stufen Sie dieses Dokument als nützlich ein?
Sind diese Inhalte unangemessen?
Dieses Dokument meldenCopyright:
Verfügbare Formate
DWG Open Options2
Hochgeladen von
mnp143Copyright:
Verfügbare Formate
MicroStation 101
Working with DWG
Pt 2: DWG Open Options Advanced
Use Seed File Global Origin AutoCAD does not have the concept of a Global Origin, but instead AutoCAD users tend to always work in relation to 0,0. However, if you want to save the DWG file to DGN ticking this option will use the GO location from the translation seed file. Leave this OFF unless you have problems with the location of co-ordinates. Set Axis Lock if OrthoMode =1 AutoCAD has a variable ORTHOMODE which, when set to 1, locks AutoCAD into, um, orthogonal working. With this option ticked, Axis Lock is turned on in the file when it is opened. Why youd want to turn this on is beyond us.. Its a DWG-specific setting, rather like Axis Lock and is used when you want to draw in only 90 increments. With AccuDraw (and OTrack) youd not want to be limited to someone elses choices and certainly not on how they were last drawing in a file. We recommend leaving this one off. Map Logical Names to XRef Block Names AutoCAD uses a Reference Name for all XRefs. By default this is the name of the file, but can be changed if required. If you set this option, this Reference Name will be mapped to the Logical Name in MicroStation. If youre confused at this point why this setting isnt called Map XRef Block Names to Logical Names it is because this setting as well as used in the Open DWG Options, is also in the Save As DWG Options. Changing one will affect the other. If you dont use this setting, the logical names of any XRefs (References) will be left blank in MicroStation. Wed always recommend using logical names to distinguish between attachments - particularly if you have the same file attached more than once. For this reason we recommend this settings is turned ON. Discard Invalid Entities Believe it or not, sometimes CAD software can cause errors. You may have seen the effects in MicroStation when you have an element that you cannot snap to or select, or which may not display as you zoom in or zoom out. The same can happen with AutoCAD. This option will check for abnormally large elements and presume they are corrupted. How abnormally large it is not clear. This option only affects a file when it is saved; it does not delete the element as it is opened, so it is possible to check the elements first to make sure any that are abnormally large are meant to be there. It is my experience that this option is very rarely needed. A much better way of checking the validity of a DWG file is to Audit (and if necessary) Recover the file from within AutoCAD. If AutoCAD is not available a MicroStation alternative can be found in the Utilities > DWG menu. Nigel Davies & Karen Fugle 2006 EatyourCAD.com
If this does not fix the problem, try turning Discard Invalid Entries on, or preferably, call the people who sent you the file and ask them to fix it (and wait for hell to freeze over). Hyperlink as Engineering Link Engineering links are being superseded with Design Links (created through Project Explorer). At this point in time it is not possible to edit the new Design Links in Project Explorer or from the Properties (Element Information) dialog. Ticking the Hyperlink as Engineering Link option allows you to convert the DWG Hyperlinks to the older Engineering Links in MicroStation and use the E-Links tool box to navigate and edit them. We recommend leaving this OFF and only turning it on if you need to edit hyperlinks. Graphic Group Block Attributes A DWG Attribute = a MicroStation Tag. MicroStation Tags are attached to elements. This means: - If you move the element you move the entire Tag Set. - Move an individual tag and only that individual tag is moved. DWG Attributes do not have to be attached to elements: - Move an Attribute and only that individual Attribute is moved. - You cannot move Attribute set as a group. When this option is on, Attributes are placed in a Graphic Group. Graphic Group lock is automatically turned on so that the Tags can be moved as one set. We recommend always leaving this setting on. If you need to move only one, turn Graphic Group lock off. Proxy Objects Display Mode Some elements in a DWG file may have been created by an add-on application (e.g. Map or ADT). When this happens, the element requires the original application in order to be able to modify the graphics and any additional data the element contains. Instead a proxy or replacement object is used - one that looks pretty much the same but is significantly dumbed down. Its very similar to working with Bentley Architecture elements in plain MicroStation although MicroStation handles the display of any proxy elements for you. You can select how these non-AutoCAD elements are displayed:
Nigel Davies & Karen Fugle 2006 EatyourCAD.com
From AutoCAD Registry = If AutoCAD is installed, MicroStation checks the System Registry for the PROXYSHOW variable and uses that. This can be set one of three ways: 0 Proxy objects are not displayed (This setting ignores all proxy objects altogether) 1 Graphic images are displayed for all proxy objects (A graphical representation of the element is shown. This is the default and normally the best option for showing the file as it should look, even if it is not completely editable.) 2 Only the bounding box is displayed for all proxy objects (A box is shown where the element should be.) MicroStation also offers the options 0 - 2 so that the user can specifically override the AutoCAD setting should they wish to, or set it if AutoCAD is not installed. Normally you would leave this as 1 - Show Proxy Image. Default Line Weight The DWG Open Options start to jump around a bit now. You go from Proxy Objects to Line Weights back to Proxys back to Weights, so be aware of what you are setting. AutoCAD has the concept of a Default line weight.
In AutoCAD the Default lineweight is defined using the LWDEFAULT system variable - stored in the System Registry. MicroStation needs to understand what that setting is in order to be able to display the correct weight. The default AutoCAD value is 0.25mm yet the default MicroStation is 0.00mm so you should consider changing this before opening any DWG files that use the Default Lineweight. We recommend using From AutoCAD Registry if you have AutoCAD installed so that this setting always matches. Proxy Display View Back to Proxy elements (Come on, Bentley, sort this out) An AutoCAD proxy element can be displayed differently depending on which way you view it. For example, a light switch could be shown as a 3D light switch in a 3D view, a symbolic representation in plan view and a flat shape in elevation. MicroStation does not support these multi-view representations so you need to select the fixed depiction yourself. This is exactly the same as selecting which view you would use if you were placing a 3D cell in a 2D file. Normally this would be left as the default, ISOMETRIC to maintain a 3D view in a 3D file. Display Units Alert Allows you to turn off or on the Units alert boxes which prompt you to select a unit of measurement (see Units above) if MicroStation cannot determine the setting from the DWG file.
Nigel Davies & Karen Fugle 2006 EatyourCAD.com
If you turn these off you may not have the correct scale for a DWG file and will not be able to correct it. As a recommendation leave these on. It is a pity these options and the Do not display again tick box cannot be disabled, but you should make sure your users are educated in the importance of being able to change units should they need to. Rendering The Materials and Light Sources options allow DWG rendering data to be read by MicroStation. If you wish to override these and use your own material assignments and lights, turn the options off. Line Weights And finally, its back to Line Weights again. The Line Weights settings present you with a list of DGN weights and DWG Weights (in mm). You specify which weight needs to be converted to which width - and vice versa: these settings are shared between Open and Save As. We recommend you match the DWG weights to the weights you specify when you plot your DGN (in the driver.plt i.e Weight 0 prints at 0.13mm)
And thats it (!) for opening DWG files. Not much is it?! No wonder so many people have so many problems getting it right. Next time well look at the Save As options.
Nigel Davies & Karen Fugle 2006 EatyourCAD.com
Summary So heres some screenshots of what wed recommend as default options. To make it even easier weve included a downloadable DWGsettings.rsc that matches these images. Download the file to the folder pointed at by your MS_DWGDATA variable and it will be used the next time you open a DWG.
Nigel Davies & Karen Fugle 2006 EatyourCAD.com
Nigel Davies & Karen Fugle 2006 EatyourCAD.com
Das könnte Ihnen auch gefallen
- Valve BookDokument238 SeitenValve Book22_22100% (5)
- Equipment Design PDF PdmsDokument34 SeitenEquipment Design PDF PdmsSujith SekarNoch keine Bewertungen
- NX 8.5 Model Tutorial Construction of 1B-1Dokument20 SeitenNX 8.5 Model Tutorial Construction of 1B-1Ing Ray GarciaNoch keine Bewertungen
- NX7 ManualDokument232 SeitenNX7 ManualArun SreedharNoch keine Bewertungen
- Piping Questions and AnswerDokument2 SeitenPiping Questions and Answermnp1430% (1)
- Best Practice Manual-Fluid PipingDokument43 SeitenBest Practice Manual-Fluid Pipingapi-3869476100% (1)
- Ref DRWG For Wet Well or Dry Well Pumping StationDokument160 SeitenRef DRWG For Wet Well or Dry Well Pumping Stationmnp143Noch keine Bewertungen
- Shoe Dog: A Memoir by the Creator of NikeVon EverandShoe Dog: A Memoir by the Creator of NikeBewertung: 4.5 von 5 Sternen4.5/5 (537)
- Never Split the Difference: Negotiating As If Your Life Depended On ItVon EverandNever Split the Difference: Negotiating As If Your Life Depended On ItBewertung: 4.5 von 5 Sternen4.5/5 (838)
- Elon Musk: Tesla, SpaceX, and the Quest for a Fantastic FutureVon EverandElon Musk: Tesla, SpaceX, and the Quest for a Fantastic FutureBewertung: 4.5 von 5 Sternen4.5/5 (474)
- The Subtle Art of Not Giving a F*ck: A Counterintuitive Approach to Living a Good LifeVon EverandThe Subtle Art of Not Giving a F*ck: A Counterintuitive Approach to Living a Good LifeBewertung: 4 von 5 Sternen4/5 (5783)
- Grit: The Power of Passion and PerseveranceVon EverandGrit: The Power of Passion and PerseveranceBewertung: 4 von 5 Sternen4/5 (587)
- Hidden Figures: The American Dream and the Untold Story of the Black Women Mathematicians Who Helped Win the Space RaceVon EverandHidden Figures: The American Dream and the Untold Story of the Black Women Mathematicians Who Helped Win the Space RaceBewertung: 4 von 5 Sternen4/5 (890)
- The Yellow House: A Memoir (2019 National Book Award Winner)Von EverandThe Yellow House: A Memoir (2019 National Book Award Winner)Bewertung: 4 von 5 Sternen4/5 (98)
- On Fire: The (Burning) Case for a Green New DealVon EverandOn Fire: The (Burning) Case for a Green New DealBewertung: 4 von 5 Sternen4/5 (72)
- The Little Book of Hygge: Danish Secrets to Happy LivingVon EverandThe Little Book of Hygge: Danish Secrets to Happy LivingBewertung: 3.5 von 5 Sternen3.5/5 (399)
- A Heartbreaking Work Of Staggering Genius: A Memoir Based on a True StoryVon EverandA Heartbreaking Work Of Staggering Genius: A Memoir Based on a True StoryBewertung: 3.5 von 5 Sternen3.5/5 (231)
- Team of Rivals: The Political Genius of Abraham LincolnVon EverandTeam of Rivals: The Political Genius of Abraham LincolnBewertung: 4.5 von 5 Sternen4.5/5 (234)
- Devil in the Grove: Thurgood Marshall, the Groveland Boys, and the Dawn of a New AmericaVon EverandDevil in the Grove: Thurgood Marshall, the Groveland Boys, and the Dawn of a New AmericaBewertung: 4.5 von 5 Sternen4.5/5 (265)
- The Hard Thing About Hard Things: Building a Business When There Are No Easy AnswersVon EverandThe Hard Thing About Hard Things: Building a Business When There Are No Easy AnswersBewertung: 4.5 von 5 Sternen4.5/5 (344)
- The Emperor of All Maladies: A Biography of CancerVon EverandThe Emperor of All Maladies: A Biography of CancerBewertung: 4.5 von 5 Sternen4.5/5 (271)
- The World Is Flat 3.0: A Brief History of the Twenty-first CenturyVon EverandThe World Is Flat 3.0: A Brief History of the Twenty-first CenturyBewertung: 3.5 von 5 Sternen3.5/5 (2219)
- The Unwinding: An Inner History of the New AmericaVon EverandThe Unwinding: An Inner History of the New AmericaBewertung: 4 von 5 Sternen4/5 (45)
- The Gifts of Imperfection: Let Go of Who You Think You're Supposed to Be and Embrace Who You AreVon EverandThe Gifts of Imperfection: Let Go of Who You Think You're Supposed to Be and Embrace Who You AreBewertung: 4 von 5 Sternen4/5 (1090)
- The Sympathizer: A Novel (Pulitzer Prize for Fiction)Von EverandThe Sympathizer: A Novel (Pulitzer Prize for Fiction)Bewertung: 4.5 von 5 Sternen4.5/5 (119)
- Her Body and Other Parties: StoriesVon EverandHer Body and Other Parties: StoriesBewertung: 4 von 5 Sternen4/5 (821)
- WordPress For Beginners, The Missing GuideDokument85 SeitenWordPress For Beginners, The Missing GuideNicoJulius50% (2)
- ELT9 - Module 5 - DiscussionDokument19 SeitenELT9 - Module 5 - DiscussionArt TechNoch keine Bewertungen
- Access and Use Internet Lo1Dokument34 SeitenAccess and Use Internet Lo1Cherinet dubaleNoch keine Bewertungen
- Mail Merge and HyperlinkDokument7 SeitenMail Merge and HyperlinkBea Nicolette LlevaresNoch keine Bewertungen
- Manual - Comp02Dokument197 SeitenManual - Comp02Edward ArrezaNoch keine Bewertungen
- Chapter 8: Information Society Information Unifying FactorDokument10 SeitenChapter 8: Information Society Information Unifying FactorPauline BulaunNoch keine Bewertungen
- WEB1201 Lab3 Visual ElementsDokument24 SeitenWEB1201 Lab3 Visual Elements阿符的故事Noch keine Bewertungen
- Salesforce Web Integration LinksDokument4 SeitenSalesforce Web Integration LinksImran HussainNoch keine Bewertungen
- RWS - Q2 - Intertext and Hypertext - Mod 1Dokument8 SeitenRWS - Q2 - Intertext and Hypertext - Mod 1Aifel Joy FranciscoNoch keine Bewertungen
- Harvard Uct Citation HandbkDokument23 SeitenHarvard Uct Citation Handbktroy_13Noch keine Bewertungen
- Whole Microsoft Word NoteDokument114 SeitenWhole Microsoft Word Notefreedom4freeNoch keine Bewertungen
- CRM Web Client UI FrameworkDokument10 SeitenCRM Web Client UI Frameworkrajesh98765Noch keine Bewertungen
- Front Page 2003Dokument378 SeitenFront Page 2003api-3822138100% (1)
- Basic HTML LabDokument14 SeitenBasic HTML LabValentina NelkovskaNoch keine Bewertungen
- Week 7 - 12 Empowerment TechnologyDokument84 SeitenWeek 7 - 12 Empowerment TechnologyMaria Fe C. MijaresNoch keine Bewertungen
- Materials Science & Engineering Guide: A Learner's IntroductionDokument13 SeitenMaterials Science & Engineering Guide: A Learner's IntroductionvksumanthNoch keine Bewertungen
- Aloe striatula - A hardy succulent for many locationsDokument28 SeitenAloe striatula - A hardy succulent for many locationsGerardo Moscoso100% (1)
- TOPIC 2 - Collection Development PolicyDokument12 SeitenTOPIC 2 - Collection Development Policymartyn mashNoch keine Bewertungen
- OPSYS Presentation EDDs 180619Dokument24 SeitenOPSYS Presentation EDDs 180619gabriela.corina337006Noch keine Bewertungen
- VIM 52 Admin GuideDokument193 SeitenVIM 52 Admin GuideStewart Noel100% (1)
- Siebel Configuration Using ToolsDokument984 SeitenSiebel Configuration Using ToolsusphilyNoch keine Bewertungen
- WamDokument155 SeitenWamPraveen AsokanNoch keine Bewertungen
- Inter Fundamentals Faculty WorkshopDokument25 SeitenInter Fundamentals Faculty WorkshopMadarwi SarwaNoch keine Bewertungen
- HTML (Web Designing) NotesDokument188 SeitenHTML (Web Designing) NotesHabib MangoliNoch keine Bewertungen
- Learning DatatablesDokument22 SeitenLearning DatatablesArthur OdoNoch keine Bewertungen
- Question Bank SolutionDokument87 SeitenQuestion Bank SolutionPATEL POOJANNoch keine Bewertungen
- Visi Misi Ketos 20Dokument11 SeitenVisi Misi Ketos 20haidar alyNoch keine Bewertungen
- Ankur HTML FileDokument36 SeitenAnkur HTML FileAnkur SinghNoch keine Bewertungen
- 3D CommandsDokument53 Seiten3D Commandsmaureen mae mana-ayNoch keine Bewertungen
- Emtech Final ModuleDokument13 SeitenEmtech Final ModuleCarmina MorionNoch keine Bewertungen