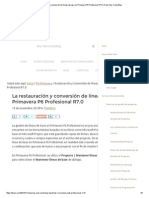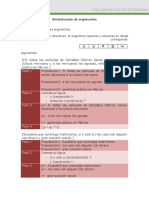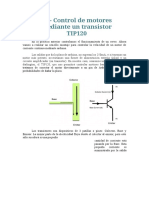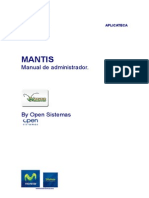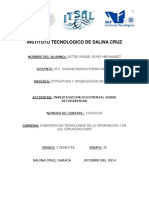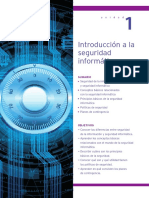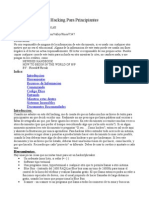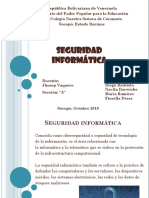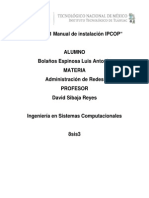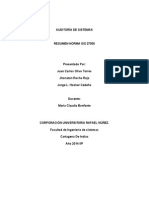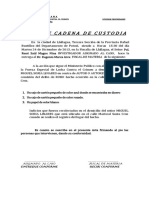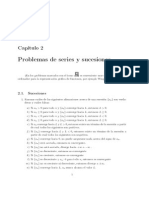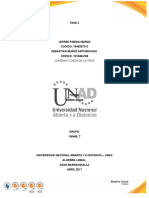Beruflich Dokumente
Kultur Dokumente
Power Point 2010
Hochgeladen von
Santiago Arroyave VarelaCopyright
Verfügbare Formate
Dieses Dokument teilen
Dokument teilen oder einbetten
Stufen Sie dieses Dokument als nützlich ein?
Sind diese Inhalte unangemessen?
Dieses Dokument meldenCopyright:
Verfügbare Formate
Power Point 2010
Hochgeladen von
Santiago Arroyave VarelaCopyright:
Verfügbare Formate
Microsoft PowerPoint 2010
Manual
L.I. Jos Raymundo Ceja Vzquez
Contenido 1.1 Introduccin al diseo de una presentacin ........................................................................................ 1 1.2 Crear una presentacin ........................................................................................................................ 1 1.3 Guardar presentacin .......................................................................................................................... 4 1.4 Las vistas de PowerPoint .................................................................................................................... 4 1.5 Reglas y guas ..................................................................................................................................... 5 1.6 Formas libres y curvas ........................................................................................................................ 6 1.7 Agregar y eliminar una diapositiva ..................................................................................................... 6 1.8 Formas de insertar imgenes en una presentacin .............................................................................. 7 1.9 Objetos ................................................................................................................................................ 8 1.10 Crear tablas ..................................................................................................................................... 10 1.11 Crear una plantilla ........................................................................................................................... 11 1.12 El patrn de diapositivas ................................................................................................................. 12 1.13 Agregar, cambiar o quitar una vieta .............................................................................................. 13 1.14 Cambiar el color de fondo de una diapositiva................................................................................. 14 1.15 Crear notas del orador y documentos .............................................................................................. 14 1.16 Formas de imprimir una presentacin ............................................................................................. 15 1.17 Agregar transiciones a una presentacin con diapositivas .............................................................. 15 1.18 Agregar o cambiar nmero de diapositiva, fecha, hora o texto del pie de pgina .......................... 16 1.19 Agregar msica, sonidos y vdeos................................................................................................... 16 1.20 Especificar una diapositiva para que quede oculta durante la presentacin ................................... 18 1.21 Publicar una presentacin o un archivo html en el web .................................................................. 18
Manual - Microsoft PowerPoint 2010
MICROSOFT POWERPOINT 2010 1.1 INTRODUCCIN AL DISEO DE UNA PRESENTACIN
Una presentacin es un conjunto de diapositivas y documentos que se presentan a una audiencia, puede contener notas para el orador y un esquema que sirve como resumen; todo ello se almacena en un archivo. Cada pgina que se crea en el espacio de trabajo de la pantalla constituye una diapositiva de la presentacin. Cada presentacin puede tener una sola pgina o cientos de ellas. En cada diapositiva podr incluir textos, tablas, grficos, dibujos e imgenes prediseadas realizados en PowerPoint o en otras aplicaciones. Con todo ello crear un diseo con una apariencia y un formato determinado. PowerPoint es un potente programa con el que podr crear presentaciones con diapositivas para utilizarlas cuando se tenga que exponer en pblico o para su uso en cualquier tipo de presentacin oral o escrita. Con PowerPoint se consiguen resultados interesantes en el abordaje de los elementos multimedia con aspecto elegante y sin demasiado esfuerzo. La Figura 1 muestra el rea de trabajo de PowerPoint, mismo que es muy sencillo y prctico de utilizar.
Figura 1 - rea de trabajo de PowerPoint
1.2 CREAR UNA PRESENTACIN
Crear una presentacin es de lo ms sencillo en PowerPoint, simplemente basta con presionar sobre el Botn de Office y seleccionar la opcin Nuevo, o bien presionando el mtodo abreviado Ctrl+U; de esta manera aparecer la nueva presentacin lista para agregar la informacin deseada (Ver Figura 2). El manejo de PowerPoint sin duda alguna es una de las opciones ms sencillas, sin embargo es importante conocer cada una de las herramientas y saber dnde y cmo se agregan formas, imgenes, efectos, animaciones, etc. para darle una mayor calidad a la presentacin.
L.I. Jos Raymundo Ceja Vzquez
Manual - Microsoft PowerPoint 2010
Figura 2 Nueva presentacin Otra opcin es crear una presentacin con una plantilla, para lo cual se siguen los siguientes pasos: 1. Desplegar el Botn Office. 2. Seleccionar la opcin Nuevo. 3. En el cuadro de dilogo Nueva presentacin dar clic sobre la categora Plantillas instaladas y en seguida aparecer el cuadro de dilogo Nueva Presentacin, el cual se muestra en la Figura 3.
Figura 3 Cuadro de dialogo Nueva Presentacin 4. Al seleccionar una plantilla de diseo, en la parte de la derecha aparecer una vista previa de la plantilla seleccionada 5. Una vez elegida la plantilla requerida se pulsa el botn Crear. 6. En este caso se ha seleccionado la opcin lbum de fotos moderno y el resultado es como se muestra en la Figura 4.
Figura 4 Presentacin a partir de una plantilla L.I. Jos Raymundo Ceja Vzquez 2
Manual - Microsoft PowerPoint 2010
a) Agregar texto.- La mayora de las veces, la manera ms sencilla de agregar texto a una diapositiva es escribirlo directamente en cualquier marcador de posicin de la diapositiva. Cuando se desee agregar texto fuera de un marcador de posicin o una forma, por ejemplo, para agregar un ttulo o llamadas a los grficos, se puede utilizar un Cuadro de texto agregndolo desde el men Insertar. Para agregar texto basta con comenzar a escribir (Ver Figura 5).
Figura 5 Agregando texto en diapositiva Para agregar texto a una autoforma, haga clic en la forma y escriba el texto. El texto se adjunta a la forma, y se mueve y gira con ella segn la forma se mueva o gire. Puede agregar texto a la mayora de las autoformas, excepto a las lneas, conectores y formas libres. b) Agregar o cambiar una autoforma.- PowerPoint incorpora un conjunto de formas creadas previamente para usar en las presentaciones. Las formas se pueden cambiar de tamao, girar, voltear, colorear y combinar con otras para crear formas ms complejas. Muchas de ellas tienen un controlador de ajuste que puede utilizarse para cambiar las caractersticas ms notables de una forma. Por ejemplo, se puede cambiar el tamao de la punta de una flecha. El botn Formas del men Insertar contiene varias categoras de formas entre las que se encuentran lneas, conectores, formas bsicas, cintas y estrellas, elementos de diagramas de flujo y llamadas. En la Figura 6 se observan algunas de las formas que se pueden agregar.
Figura 6 Agregando formas a la presentacin Adems, se puede agregar texto a las formas simplemente haciendo clic en la misma y escribiendo. El texto que se agrega se incorpora a la forma; si sta se gira o se voltea, el texto gira o se voltea con ella. Y se puede aplicar un efecto 3D, sombra, resplandor o cualquier otro efecto que se desee a la forma (Ver Figura 7).
L.I. Jos Raymundo Ceja Vzquez
Manual - Microsoft PowerPoint 2010
Figura 7 Agregando formas a la diapositiva Nota: El texto se adjunta al objeto y es tratado como parte del mismo. Si no desea adjuntar el texto, utilice la herramienta Cuadro de texto del men Insertar.
1.3 GUARDAR PRESENTACIN
Una presentacin en la que se est trabajando (tanto si es nueva como si se guard anteriormente) puede guardarse, as como una copia de la misma con un nombre diferente o en otra ubicacin (Ver Figura 8). En caso de que la aplicacin se quede bloqueada PowerPoint guardar automticamente los cambios que se hayan realizado en la presentacin.
Figura 8 Guardando presentacin de PowerPoint Nota: PowerPoint da la opcin de crear un archivo con extensin .pps, el cual puede ser revisado pero no modificado, para ello basta con cambiar el Tipo de archivo por Presentacin con diapositivas de PowerPoint en el cuadro de dilogo Guardar como en lugar de Presentacin de PowerPoint.
1.4 LAS VISTAS DE POWERPOINT
PowerPoint 2010 ofrece cuatro vistas diferentes de ver una presentacin; cada una de ellas proporciona diferentes perspectivas del trabajo que se est realizando y nos brinda posibilidades distintas. Se puede cambiar de vista utilizando los botones "Vista" de la parte inferior derecha de la ventana de PowerPoint o por medio del men Vista. Las dos vistas ms comunes utilizadas mientras se trabaja son la vista Normal y la vista Clasificador de diapositivas, sin embargo al final, se utiliza la Vista Presentacin con Diapositivas para presentarla a la audiencia. L.I. Jos Raymundo Ceja Vzquez 4
Manual - Microsoft PowerPoint 2010
a) Vista Normal.- La vista Normal contiene tres paneles: el panel de esquema, el panel de diapositivas y el panel de notas. Estos paneles permiten trabajar en todos los aspectos de la presentacin desde un mismo lugar. El tamao de los distintos paneles se puede ajustar arrastrando los bordes de los paneles. Panel de esquema: Utilizado para organizar y desarrollar el contenido de la presentacin. Puede escribir todo el texto de la presentacin y reorganizar las listas con vietas, los prrafos y las diapositivas. Panel de diapositivas: Muestra el aspecto que tiene el texto en las diapositivas. Se pueden agregar grficos, pelculas, sonidos, crear hipervnculos e incluir animaciones en diapositivas individuales. Panel de notas: El panel de notas permite agregar notas del orador o informacin para compartirla con la audiencia. Si desea incluir grficos en las notas, tendr que agregar las notas en la vista Pgina de notas. b) Vista clasificador de diapositivas.- Muestra, al mismo tiempo, todas las diapositivas de la presentacin en miniatura. De esta forma resulta fcil agregar, eliminar y mover diapositivas, incluir intervalos y seleccionar transiciones animadas para pasar de una diapositiva a otra. Tambin se puede obtener una vista previa de las animaciones de varias diapositivas seleccionando las diapositivas que desea ver y haciendo clic en Vista previa de la animacin. c) Vista Pgina de notas.- Esta vista permite agregar notas por cada diapositiva agregada en la presentacin, de tal manera que permita al ponente repasar el tema abordado en cada diapositiva. d) Vista presentacin con diapositivas.- En esta vista se podrn ver las diapositivas ocupando la pantalla completa del equipo en la secuencia que se estableci, con los efectos de transicin correspondientes y a los intervalos fijados en el clasificador de diapositivas. Con esta vista se pueden observar todas las diapositivas al 100% de su escala y observar los distintos efectos programados. Esta vista utiliza la pantalla completa y tiene como nico objetivo la visualizacin de la presentacin. No incluye ni barras de herramientas, ni mens, ni ningn otro elemento. En la Figura 9 se muestran las vistas utilizadas en PowerPoint, en la parte superior izquierda se aprecia la Vista Normal, en la parte inferior la Vista Clasificador de Diapositivas y al lado derecho la Vista Pgina de Notas.
Figura 9 Vistas de diapositivas
1.5 REGLAS Y GUAS
Para hacer visibles las reglas se activa la casilla de la opcin Regla en la pestaa Vista, si ya est visible aparecer una marca al lado izquierdo de la opcin Regla. Una vez seleccionada aparecer una regla horizontal y otra vertical pero slo en la vista Normal. Con la regla se sabe a qu distancia esta cada objeto con respecto a los otros, adems de poder realizar los ajustes necesarios para tener una mejor alineacin. Por otro lado, tambin se puede activar la cuadrcula, que est formada por lneas que dividen la diapositiva en secciones, creando pequeos cuadrados, tales que permitirn situar los objetos de forma alineada en la diapositiva. La cuadrcula no aparece al imprimir o al visualizar la presentacin. Para mostrar la cuadrcula, slo se marca la opcin Lneas de cuadrcula en la pestaa Vista (Ver Figura 10). L.I. Jos Raymundo Ceja Vzquez 5
Manual - Microsoft PowerPoint 2010
Figura 10 Reglas y lneas de la cuadrcula
1.6 FORMAS LIBRES Y CURVAS
Para dibujar una forma en nuestra presentacin, debemos elegir el tipo de forma, desplegando el botn Formas en la pestaa Inicio o en la pestaa Insertar, y teniendo como opciones las siguientes secciones: Formas usadas recientemente Lneas Rectngulos Formas bsicas Flechas de bloque Diagrama de flujo Etc. Una vez seleccionada una forma, se da clic sobre ella y despus, sobre la parte del documento donde se quiere dibujar, presionando sobre un rea y arrastrando sin soltar el botn hasta donde se quiera terminar. Una forma puede agruparse con otras ms, adems de modificar su estilo de color, agregar sombreado, relieve, resplandor, etc., tal y como se observa en la Figura 11.
Figura 11 Agregando y agrupando formas
1.7 AGREGAR Y ELIMINAR UNA DIAPOSITIVA
Para agregar una nueva diapositiva a una presentacin de PowerPoint, simplemente se presiona el botn Nueva diapositiva del men Inicio, o bien se puede duplicar una diapositiva eligindola desde la vista Esquema y copindola (Ctrl+C) y pegndola (Ctrl+V) en la ubicacin deseada.
L.I. Jos Raymundo Ceja Vzquez
Manual - Microsoft PowerPoint 2010 Para eliminar una diapositiva se selecciona la diapositiva que desee eliminar y se presiona clic derecho desde el rea Esquema para elegir la opcin Eliminar diapositiva, o bien se presiona simplemente la tecla Supr.
1.8 FORMAS DE INSERTAR IMGENES EN UNA PRESENTACIN
PowerPoint incorpora su propia coleccin de imgenes en Galera de imgenes. Esta galera incluye una amplia variedad de imgenes prediseadas que apoyan a ilustrar las presentaciones con imgenes de diseo profesional. Se puede seleccionar una imagen haciendo clic en el men Insertar y eligiendo la opcin Imgenes prediseadas, o bien sobre la diapositiva, en el recuadro que aparece al centro (Ver Figura 12). La Galera de imgenes incluye una prctica funcin Buscar que ayuda a encontrar las imgenes ms adecuadas para la presentacin. Incluye asimismo un sistema de Ayuda, donde encuentra informacin acerca de cmo agregar imgenes propias a la Galera, cmo mantenerla actualizada y cmo personalizarla a la medida de las necesidades.
Figura 12 Insertando imgenes prediseadas Adems, tambin se pueden insertar imgenes y fotografas procesadas con escner o tomadas con cmaras digitales, denominadas imgenes o grficos importados, desde otros programas y lugares. Para insertar una imagen propia, se selecciona el men Insertar y se presiona la opcin Imagen, cuando se abre el cuadro de dilogo Insertar imagen (Ver Figura 13) se elige la imagen deseada desde la ubicacin en la cual se encuentre y se presiona el botn Insertar.
Figura 13 Insertar imagen desde archivo
L.I. Jos Raymundo Ceja Vzquez
Manual - Microsoft PowerPoint 2010
1.9 OBJETOS
Los objetos son los elementos bsicos de construccin en PowerPoint. Se podra decir que cada uno de los elementos de una diapositiva es un objeto: las lneas, arcos, formas, texto, grficos, imgenes, todos ellos se consideran objetos. La ventaja es que los objetos se pueden manipular. La forma de manipulacin de cada objeto depende de su tipo. La manipulacin se realiza a travs de los cuadros de ajuste, que son pequeos cuadrados que rodean a los objetos. a) Insertar un organigrama Para insertar un organigrama se presiona el botn SmartArt del men Insertar y se elige la opcin Jerarqua del lado izquierdo del cuadro de dilogo que abre, al lado derecho se podr seleccionar el tipo de organigrama tal y como se muestra en la Figura 14.
Figura 14 Agregando un organigrama b) Agregar o modificar un efecto especial de texto Es posible agregar un efecto especial de texto utilizando la herramienta WordArt de la barra de men Insertar. Tambin se puede crear texto sombreado, oblicuo, girado y alargado, as como un texto que se ajuste a unos bordes definidos previamente. Dado que un efecto especial de texto es un objeto de dibujo, tambin puede utilizar las herramientas de la barra de herramientas Dibujo para cambiar el efecto, por ejemplo, llenar un efecto de texto con una imagen.
Figura 15 Insercin de WordArt
L.I. Jos Raymundo Ceja Vzquez
Manual - Microsoft PowerPoint 2010 c) Trabajar con grficos Los grficos se utilizan muy a menudo en las presentaciones por su facilidad de esquematizar gran cantidad de informacin. Para insertar un grfico en una diapositiva nicamente se tiene que pulsar en el botn Grfico de la pestaa Insertar y cuando se abra el cuadro de dilogo se escoge el tipo de grfico que se quiera mostrar, seleccionando uno y pulsando Aceptar. Una vez insertado el grfico se pueden modificar sus caractersticas (datos, leyenda, ttulo, tipo de grfico, tamao, colores, etc.)
Figura 16 Manejo de grficos en PowerPoint d) Crear un hipervnculo desde un objeto Para crear un hipervnculo desde algn objeto seleccionado presionamos la opcin Hipervnculo del men Insertar, o bien se selecciona el objeto y se presiona clic derecho sobre el mismo y se selecciona la opcin Hipervnculo (Ver Figura 17), donde se tendr que seleccionar el archivo que se desee abrir desde la ubicacin seleccionada.
Figura 17 Agregando hipervnculos Los casos anteriores son slo algunos ejemplos de los objetos que PowerPoint permite utilizar, y sobre los mismos puede realizar varias tareas, como lo son:
L.I. Jos Raymundo Ceja Vzquez
Manual - Microsoft PowerPoint 2010 Girar o voltear un objeto.- Es posible girar un objeto hacia la derecha o hacia la izquierda 90 grados o situarlo en cualquier otro ngulo. Tambin puede voltearlo horizontal o verticalmente. Podr optar por girar o voltear un solo objeto, un conjunto o un grupo de objetos. Si gira o voltea una autoforma que tenga texto adjunto, dicho texto girar o se voltear con la forma. Girar un objeto a cualquier ngulo.- Se selecciona el objeto que se desea girar, en la barra de herramientas Dibujo, se da clic en girar libremente y se arrastra una esquina del objeto hacia la direccin en que desea girar. Duplicar un objeto.- Se selecciona el objeto que se desea duplicar y se presiona el mtodo abreviado Ctrl+D Rellenar objetos con colores.- Es posible rellenar objetos con colores slidos o degradados (sombreados), un entramado, una textura o una imagen. Cada vez que se rellena un objeto, el nuevo relleno sustituye al antiguo. Si cambia el relleno de un objeto, podr fcilmente restablecer el relleno predeterminado. Agregar una sombra a un objeto.- Se selecciona el objeto al que desee agregar una sombra y en el men Formato se presiona la opcin Efectos de formas y en la lista desplegable se elige la opcin Sombra.
Figura 18 Agregando efectos de sombra
1.10 CREAR TABLAS
Se pueden crear tablas de dos maneras en PowerPoint. Puede crear una tabla sencilla, por ejemplo una que tenga el mismo nmero de filas y columnas (ver Figura 19), o bien puede utilizar la funcin Dibujar tabla para crear una tabla ms compleja, por ejemplo una que contenga celdas de diferente alto o filas con un nmero distinto de columnas. Adems, puede insertar una tabla de Word si desea obtener funciones de formato ms especficas.
Figura 19 Insertando una tabla
L.I. Jos Raymundo Ceja Vzquez 10
Manual - Microsoft PowerPoint 2010
1.11 CREAR UNA PLANTILLA
PowerPoint incluye dos tipos de plantillas: Plantillas instaladas y Temas instalados. Las plantillas instaladas contienen formatos prediseados y combinaciones de colores que puede aplicar a cualquier presentacin para darle una apariencia personalizada. Los temas instalados contienen formatos y combinaciones de colores como las plantillas de diseo, adems de sugerencias de contenido para temas especficos. Para poder crear una presentacin utilizando una plantilla, se presiona sobre el botn de Office y se selecciona la opcin Nuevo, y en el cuadro de dilogo Nueva presentacin se selecciona la plantilla deseada (ver Figura 20).
Figura 20 Creando una presentacin a partir de una plantilla Adems, se puede modificar cualquier plantilla para que se ajuste a las necesidades de la presentacin, o bien puede crearse una nueva plantilla segn una presentacin ya existente. Si crea una plantilla segn una presentacin existente, todos los textos, grficos y diapositivas de esa presentacin aparecern en la nueva plantilla. Ser necesario que elimine todas las partes de la presentacin que no desea que aparezcan cada vez que utilice la plantilla. a) Crear una plantilla instalada Para poder crear una nueva plantilla a partir de una existente, se aplica la plantilla deseada y se modifica el tema, color, efecto y/o fuente desde la cinta de opciones Diseo (ver Figura 21). Una vez hechos los cambios, se guarda la plantilla, para ello se elige la opcin guardar como desde el botn de Office, o bien por medio del mtodo abreviado Ctrl+G y se selecciona Plantilla de PowerPoint en la opcin Tipo del cuadro de dilogo Guardar como (ver Figura 22).
Figura 21 Modificando plantilla L.I. Jos Raymundo Ceja Vzquez 11
Manual - Microsoft PowerPoint 2010
Figura 22 Guardando la plantilla b) Crear un tema instalado Para crear un tema instalado, se siguen los mismos pasos de la seccin anterior, slo se elige la opcin del tema que se quiera y en el cuadro Temas se cambian los Colores por los que se deseen, para finalmente guardar el tema como una nueva plantilla.
Figura 23 Modificando un tema instalado
1.12 EL PATRN DE DIAPOSITIVAS
El Patrn de dispositivas es la diapositiva que contiene el formato del ttulo, el texto y los elementos de fondo que desea mostrar en todas las diapositivas de la presentacin. Cualquier modificacin que haga en cualquier elemento o atributo del Patrn se reflejar inmediatamente en el resto de las diapositivas que sigan el Patrn. El Patrn resulta muy til para definir elementos comunes de cada diapositiva sin necesidad de tenerlo que hacer de forma individual en cada una de ellas. As, definiendo el Patrn una sola vez se aplicarn todos los elementos definidos a L.I. Jos Raymundo Ceja Vzquez 12
Manual - Microsoft PowerPoint 2010 todas las diapositivas de la presentacin. Con la ventaja adicional de que el Patrn puede modificarse en cualquier momento. Con este Patrn podr establecer en las diapositivas los siguientes elementos: El ttulo patrn, establece un ttulo que se repetir en todas las diapositivas de su presentacin y el formato en el que se presentar, es decir, tipo de letra, tamao, color, alineacin, tipo de relleno, lnea y sombreado de la letra y el lugar que ocupar la diapositiva. El texto patrn, establece el estilo de los textos de todas las diapositivas y su formato. Contiene en su interior cinco niveles jerrquicos. El pie patrn, establece la fecha, el pie y el nmero de pgina que se incluir en la diapositiva. Los elementos de fondo establecen los objetos que aparecen en el fondo de la diapositiva (normalmente logotipos u otras imgenes), la fecha, la hora, la pgina, etc., as como sus atributos. Para modificar el patrn de diapositivas se da clic en el men Vista y se selecciona la opcin Patrn de diapositivas; inmediatamente aparecern las opciones para poder cambiar las opciones que se requieren (ver Figura 24).
Figura 24 Patrn de diapositivas
1.13 AGREGAR, CAMBIAR O QUITAR UNA VIETA
Una vez creado el texto con vietas, podr modificar el aspecto de las mismas, por ejemplo, la forma, el tamao o el color, as como la distancia entre las vietas y el texto. Para agregar, cambiar o quitar una vieta, se debe seleccionar el texto asociado a la misma, ya que no es posible seleccionar la vieta aislada y desde el men Inicio se despliega la opcin Vietas y se selecciona la opcin deseada.
Figura 25 Agregar, modificar y/o quitar vietas L.I. Jos Raymundo Ceja Vzquez 13
Manual - Microsoft PowerPoint 2010
1.14 CAMBIAR EL COLOR DE FONDO DE UNA DIAPOSITIVA
Estando en la Vista Normal, se da clic sobre la opcin Estilos de fondo de la cinta de opciones Diseo y se selecciona el color deseado sobre los que aparecen predeterminados, o bien, se abre el cuadro de dilogo Dar formato a fondo presionando la opcin en la parte inferior de esa misma herramienta (Ver Figura 26). Para aplicar el cambio a la diapositiva actual, se debe dar clic en Aplicar; y para aplicar el cambio a todas las diapositivas y al patrn de diapositivas, se presiona clic en Aplicar a todo. Para volver al color de fondo predeterminado, haga clic en Restablecer fondo de diapositivas.
Figura 26 Modificando color de fondo de diapositiva
1.15 CREAR NOTAS DEL ORADOR Y DOCUMENTOS
Se pueden crear pginas de notas a medida que se vaya preparando la presentacin y, ms tarde, utilizarlas como notas de orador durante la presentacin. Por otra parte, se podrn enviar las notas e imgenes de diapositivas a Word, utilizando las caractersticas de Word para realzar su aspecto, o bien enviarlas all para convertirlas en punto inicial de un documento ms detallado, como por ejemplo un manual para el aprendizaje (ver Figura 27).
Figura 27 Crear notas del orador L.I. Jos Raymundo Ceja Vzquez 14
Manual - Microsoft PowerPoint 2010
1.16 FORMAS DE IMPRIMIR UNA PRESENTACIN
Podr imprimir la presentacin ntegra: las diapositivas, el esquema, las notas del orador y los documentos para el pblico, en color o en blanco y negro. Independientemente de lo que imprima, el proceso es bsicamente el mismo. Abra la presentacin que desee y alija si desea imprimirla en forma de diapositivas, de documento, de pginas de notas o de esquema. A continuacin, identifique las diapositivas que desee imprimir y el nmero de copias. A partir de las diapositivas preparadas, podr crear transparencias en color o en blanco y negro, o bien diapositivas de 35 mm utilizando una filmadora de autoedicin o creando un archivo para una oficina de imprenta. Al imprimir documentos para el pblico, podr imprimir una, dos, tres o seis diapositivas por pgina; adems, podr utilizar el comando Microsoft Word del comando Enviar a (men Archivo) y, a continuacin, utilizar Word para imprimir otras variaciones de diseo. a) Imprimir determinados documentos, diapositivas, pginas de notas o de esquema: En el men Archivo, haga clic en Imprimir. En el cuadro Imprimir, haga clic en el elemento que desee imprimir. En Intervalo de impresin, introduzca los nmeros de diapositiva o de pgina que desee imprimir dentro del cuadro situado junto a Diapositivas. b) Crear documentos para distribuir En el men Ver, seale Patrn y, a continuacin, haga clic en Patrn de documentos. Para mostrar la vista del diseo que desea, haga clic en los botones de la barra de herramientas Patrn de documentos. Agregue todos los elementos que desee al patrn de documentos: imgenes, texto, encabezados o pies de pgina, la fecha, la hora o el nmero de pgina. Los elementos que agregue aparecern slo en los documentos; el patrn de diapositivas no sufrir ningn cambio. En la barra de herramientas Patrn, haga clic en Cerrar. En el men Archivo, haga clic en Imprimir. En el cuadro Imprimir, haga clic en los nmeros de las diapositivas que desee incluir en el documento y, a continuacin, en Aceptar.
1.17 AGREGAR TRANSICIONES A UNA PRESENTACIN CON DIAPOSITIVAS
Para agregar transiciones a una presentacin, se da clic sobre la cinta Animaciones y seguido de ello se elige la opcin deseada tal y como se muestra en la Figura 28.
Figura 28 Agregar transiciones a la diapositiva L.I. Jos Raymundo Ceja Vzquez 15
Manual - Microsoft PowerPoint 2010
a) Animar texto y objetos Para animar texto y objetos de una diapositiva, primero se selecciona el texto u objeto al que se desea aplicar y se elige la opcin Personalizar animacin de la cinta Animaciones, seguido de ello se aplica el efecto que se ajuste a las necesidades (ver Figura 29).
Figura 29 Animar texto y objetos
1.18 AGREGAR O CAMBIAR NMERO DE DIAPOSITIVA, FECHA, HORA O TEXTO DEL PIE DE PGINA
Se pueden utilizar encabezados y pies de pgina para la informacin comn de las diapositivas, como fecha y hora de presentacin, el nmero de diapositiva o de pgina, o la ocasin de la presentacin. Una vez agregada la informacin al encabezado o al pie de pgina, se podr cambiar el aspecto o la posicin de los mismos en las diapositivas, pginas de notas, documentos y diseos modificando los patrones correspondientes. Si no desea agregar informacin en las reas del encabezado o del pie de pgina, se podr insertar la fecha, la hora o el nmero de diapositiva en cualquier parte de la diapositiva, para ello se abre el cuadro de dilogo Encabezado y pie de pgina desde la cinta de opciones Insertar (Ver Figura 30).
Figura 30 Cuadro de dilogo Encabezado y pie de pgina
1.19 AGREGAR MSICA, SONIDOS Y VDEOS
PowerPoint incluye msica, sonidos y vdeos que podr reproducir durante las presentaciones. Encontrar algunos sonidos, como el de aplausos o el de la mquina de escribir, en la barra de herramientas de Sonidos. En la Galera de imgenes encontrar otros sonidos, as como piezas de msica y vdeos. Para utilizar la Galera de imgenes, seale Pelculas y sonidos en el men Insertar y, a continuacin, haga clic en Pelcula de la Galera o en Sonido de la Galera. L.I. Jos Raymundo Ceja Vzquez 16
Manual - Microsoft PowerPoint 2010
Podr insertar un clip de msica, de sonido o de vdeo en cualquier lugar de la diapositiva que desee para reproducirlo durante una presentacin con diapositivas. El sonido o el vdeo estn predeterminados para comenzar a reproducirse al hacer clic en sus respectivos iconos durante una presentacin con diapositivas; en el caso de insertar un audio aparecer un icono de una pequea bocina, misma sobre la cual se pueden agregar efectos de animacin y cambiar la configuracin de reproduccin haciendo clic en Personalizar animacin en el men Animaciones. Por ejemplo, podr configurar un sonido o un vdeo para que se reproduzcan automticamente en una secuencia de animacin (ver Figura 31).
Figura 31 Ajustar la animacin de un audio En el caso de la imagen anterior se ha seleccionado la opcin Reproducir en todas las diapositivas, no sin antes haber seleccionado la opcin Reproducir en todas las diapositivas tambin de la lista Reproducir sonido de la cinta Opciones. De esta manera, el sonido se reproducir durante toda la presentacin sin detenerse o reiniciarse cada vez que se cambie a otra diapositiva. Para insertar un video se siguen prcticamente los mismos pasos, desde el men Insertar, se elige la opcin Pelcula y una vez que se abre el cuadro de dilogo Insertar pelcula basta con seleccionar el video que se desee agregar a la presentacin (ver Figura 32).
Figura 32 Ajustar la animacin de un audio
L.I. Jos Raymundo Ceja Vzquez 17
Manual - Microsoft PowerPoint 2010
1.20 ESPECIFICAR UNA DIAPOSITIVA PARA QUE QUEDE OCULTA DURANTE LA PRESENTACIN
En algunos casos es necesario ocultar alguna diapositiva para que no se muestre durante la presentacin de diapositivas, para ello en la vista diapositiva, se da clic en Ocultar diapositiva del men Presentacin con diapositivas, o bien se presiona clic derecho con el cursor sobre la diapositiva que se desea ocultar en el rea de esquema y se elige la opcin Ocultar diapositiva (ver Figura 33).
Figura 33 Ocultar diapositiva durante la presentacin
1.21 PUBLICAR UNA PRESENTACIN O UN ARCHIVO HTML EN EL WEB
Para asegurarse de que la presentacin tiene la apariencia que desea en el explorador Web, obtenga una vista previa de la presentacin como pgina Web antes de publicarla. 1. Abra o cree la presentacin o pgina Web que desea publicar en el Web. 2. En el men Archivo, haga clic en Guardar como pgina Web. 3. En el cuadro Nombre de archivo, escriba un nombre para la pgina Web. 4. En la lista de carpetas, seleccione una ubicacin para la pgina Web. a) Obtenga informacin sobre ubicaciones para guardar en Web 5. Para cambiar el ttulo de la pgina Web (el texto que aparece en la barra de ttulo del explorador Web), haga clic en Cambiar ttulo, escriba el nuevo ttulo en el cuadro Ttulo de la pgina y, a continuacin, haga clic en Aceptar. 6. Haga clic en Publicar. 7. Seleccione las opciones que desee. Para obtener Ayuda acerca de una opcin, haga clic en el signo de interrogacin y, a continuacin, haga clic en la opcin. 8. Para seleccionar opciones adicionales de formato y visualizacin de pgina Web, haga clic en Opciones Web, seleccione las opciones que desee y, a continuacin, haga clic en Aceptar. 9. Haga clic en Publicar. Sugerencia: Para ver qu aspecto tiene la presentacin Web publicada en el explorador, active la casilla de verificacin Abrir la pgina Web publicada en un explorador en el cuadro de dilogo Publicar como pgina Web.
L.I. Jos Raymundo Ceja Vzquez 18
Das könnte Ihnen auch gefallen
- La Restauración y Conversión de Líneas de Base en Primavera P6 Profesional R7Dokument8 SeitenLa Restauración y Conversión de Líneas de Base en Primavera P6 Profesional R7Edwin RichardNoch keine Bewertungen
- Atlas Computarizado de Los Pueblos de Indios de Nueva EspañaDokument9 SeitenAtlas Computarizado de Los Pueblos de Indios de Nueva EspañaElizabeth Mateos SegoviaNoch keine Bewertungen
- Actividad 2. Unidad 2. Simbolización de ArgumentosDokument2 SeitenActividad 2. Unidad 2. Simbolización de ArgumentosNayeli López80% (5)
- Errores Frecuentes de Usuario Fel Certificado Sello Digital 2a Edicion 110318Dokument7 SeitenErrores Frecuentes de Usuario Fel Certificado Sello Digital 2a Edicion 110318Angel Sandoval RodriguezNoch keine Bewertungen
- Tip 120Dokument9 SeitenTip 120William Santiago CH TenesacaNoch keine Bewertungen
- Ns 004Dokument122 SeitenNs 004dhyabloNoch keine Bewertungen
- Mantis - Manual de AdministradorDokument20 SeitenMantis - Manual de AdministradorWilmar Calderón TorresNoch keine Bewertungen
- Victor Miguel R.h...... Investigacion Documental Sobre RecursividadDokument11 SeitenVictor Miguel R.h...... Investigacion Documental Sobre RecursividadVictør RkøNoch keine Bewertungen
- Transacciones en Una Base de DatosDokument2 SeitenTransacciones en Una Base de Datosrealvaradog4831Noch keine Bewertungen
- Seguridad Informatica Advantage SolucionarioDokument8 SeitenSeguridad Informatica Advantage Solucionarioaura martinezNoch keine Bewertungen
- Guía para Realizar La Resolución 4505Dokument12 SeitenGuía para Realizar La Resolución 4505leonardoNoch keine Bewertungen
- En Este Signo de Ifa Odi Bara Nace. 1.-..Dokument1 SeiteEn Este Signo de Ifa Odi Bara Nace. 1.-..DenmanuelNoch keine Bewertungen
- Chapra Metodos 5e Capitulo Muestra c18 InterpolacionDokument40 SeitenChapra Metodos 5e Capitulo Muestra c18 Interpolacionmiguelcastaeda0% (1)
- Hacking para Principiantes PDFDokument4 SeitenHacking para Principiantes PDFUlises MoranNoch keine Bewertungen
- Diseñar Un Pit en Minesight 4.0Dokument8 SeitenDiseñar Un Pit en Minesight 4.0Roger Sucapuca RondanNoch keine Bewertungen
- Robo de InformáticaDokument7 SeitenRobo de InformáticanavilaNoch keine Bewertungen
- Manual Presto ExtendidoDokument113 SeitenManual Presto Extendidommrrff100% (1)
- Manual de UsuarioDokument8 SeitenManual de UsuarioJorge Alonso GómezNoch keine Bewertungen
- Automatizacion Tareas y Recuperación SistemaDokument25 SeitenAutomatizacion Tareas y Recuperación SistemaPaMe LiTa100% (1)
- 01 Final CCNA 3 Cisco v5.0Dokument13 Seiten01 Final CCNA 3 Cisco v5.0LuisNoch keine Bewertungen
- Manual IPCOPDokument13 SeitenManual IPCOPLuis EspinosaNoch keine Bewertungen
- Resumen Norma ISO-27000Dokument4 SeitenResumen Norma ISO-27000Lew's VargasNoch keine Bewertungen
- A C T A D e C A D e N A D e C U S T o D I ADokument6 SeitenA C T A D e C A D e N A D e C U S T o D I ARonald BustosNoch keine Bewertungen
- Semana 07Dokument7 SeitenSemana 07Eddie Rodriguez BarraNoch keine Bewertungen
- Manual Ingenieria Grafica IIDokument16 SeitenManual Ingenieria Grafica IIpedromantillaNoch keine Bewertungen
- Medir Distancia Con Sensor UltrasonicoDokument4 SeitenMedir Distancia Con Sensor UltrasonicoAntonio Jara ChavezNoch keine Bewertungen
- Problemas de Series y SucesionesDokument5 SeitenProblemas de Series y SucesionesmaitesecoNoch keine Bewertungen
- Trabajo Fase 4 Algebra LinealDokument16 SeitenTrabajo Fase 4 Algebra LinealSebastian MuñozNoch keine Bewertungen
- Ayuda - Manual de Guiones - Scribus WikiDokument2 SeitenAyuda - Manual de Guiones - Scribus WikiPayasoTecnoNoch keine Bewertungen