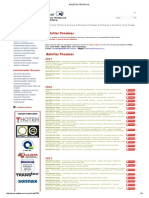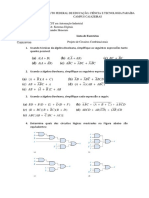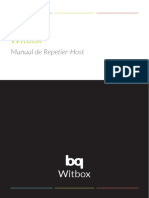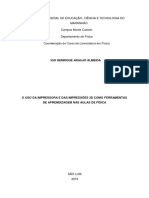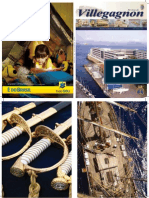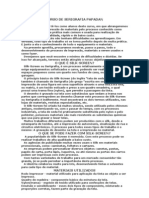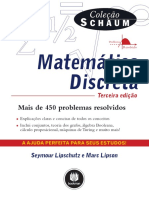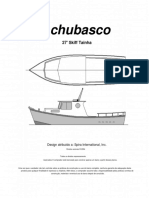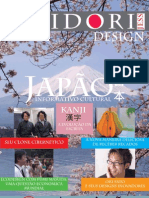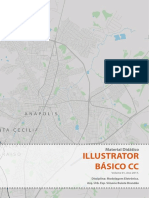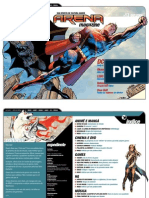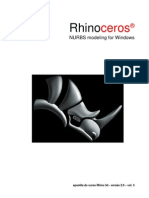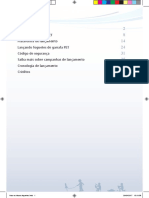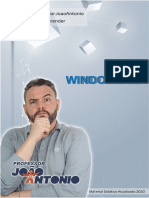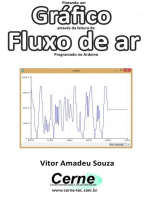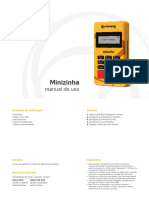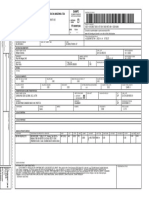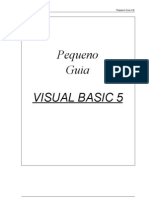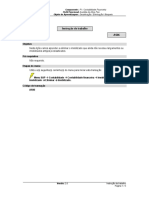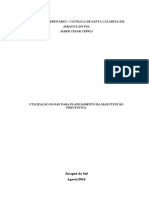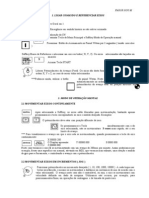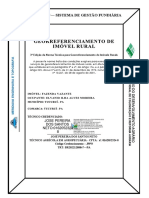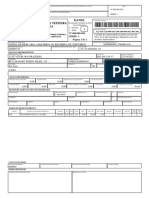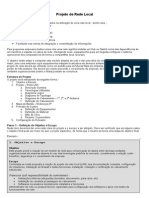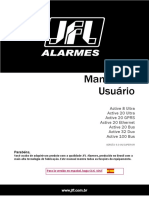Beruflich Dokumente
Kultur Dokumente
Como Usar o Freeship - V0
Hochgeladen von
helciomarceloOriginalbeschreibung:
Copyright
Verfügbare Formate
Dieses Dokument teilen
Dokument teilen oder einbetten
Stufen Sie dieses Dokument als nützlich ein?
Sind diese Inhalte unangemessen?
Dieses Dokument meldenCopyright:
Verfügbare Formate
Como Usar o Freeship - V0
Hochgeladen von
helciomarceloCopyright:
Verfügbare Formate
Como usar o Freeship
Viso Geral
Como usar o Freeship
Parte 1: iniciando o Freeship
Muitas pessoas dizem que freeship com todas as suas muitas caractersticas um pouco difcil de aprender. Minha prpria experincia que, uma vez que voc entenda o bsico, que realmente muito fcil. Este tutorial ir mostrar-lhe como usar muitos de seus recursos, trabalhando em um casco real. Com a permisso de Jim Michalak, vou usar sua "Bobsboat", ou seja, o mesmo casco que ele usa para seu tutorial desenho do casco. Jim diz que este um projeto inacabado, mas eu acho que um bom exemplo para um tutorial (no por acaso que ele escolher para seus lesssons). Tomei os desenhos de seu site.
Este um rascunho do Bobsboat:
Agora, vamos ver como podemos chegar l.
A "bodyplan view"
e "plan view"
Comeando um novo projeto: File -> New (ou apenas clique no boto
).
Analisando a plan view, vemos que iremos precisar de 12 pontos no sentido longitudinal. O primeiro seria a popa, o ltimo a proa. No entanto, escolher agora apenas 10, para que possamos tentar mais algumas caractersticas mais tarde. Analisando as balizas vemos, que precisamos de 4 pontos na direo vertical: a primeira para a linha de quilha, o ltimo para a linha de centro no convs. O comprimento total ser de 20 ps. Na vista das balizas vemos o max. Altura do convs com 36 polegadas, e a boca mxima ser de 6 ps. O projecto que estabelecemos agora ter calado de 0,5 e as unidades sero ps.
Antes de iniciar o processo de edio, vamos desligar todas as linhas que no precisamos agora, e que podem confundir a visualizao: Grid, Stations, Buttocks, Waterlines. Basta clicar uma vez em todos esses botes:
A vista em perspective deve ficar parecida com est:
A primeira coisa que temos que mudar so as quinas. Ns no queremos um casco com bojo(arredondado), mas quinas retas. Ento, ns selecionamos as quinas clicando sobre eles em qualquer uma das quatro "viewports". Acho que mais fcil de fazer a maior parte da seleo no Vista em perspectiva. As quinas selecionados sero marcados em amarelo
Para fazermos as quinas retas, selecione o menu Edge -> Crease, ou mais simples - apenas clique o boto .
Mas ainda pode estar um pouco difcil de visualizar o casco. Sem problemas. Apenas habilite para mostrar tambm a outra metade do casco, escolhendo a partir do menu Visibility -> Show both sides, ou - mais fcil - basta clicar no boto
Agora j temos um casco que se parece bastante com o Bobsboat. Ns "apenas" temos que comear a inserir as dimenses corretas. Que ns vamos fazer na parte 2
Como usar o Freeship
Part 2: Modelando o casco Eixo X
Antes de comear a trazer o casco para as dimenses corretas, vamos fazer algumas configuraes do projeto no menu Project -> Project settings. O nome do projeto Bobsboat. Designer Jim Michalak. Voc pode inserir um comentrio e inserir seu voc mesmo como sendo quem criou o arquivo. As prximas 4 entradas(Units, Length, Beam e Draft) j est preenchidas com os dados iniciais. A seo mestra est localzada a 11 ps. O problema que Jim mede a partir da proa, enquanto o FreeShip mede a partir da popa.Com um barco de 20 ps de comprimento, 11 metros da proa significam 9 metros da popa. Ento, ns desmarcar o "Padro de 0,5 L *" e digite o 9. Para finalizar vamos mudar a cor para a sombra debaixo d'gua. Clique no campo color, selecione a nova cor e fechar o seletor de cor com OK.
Assim que nosso barco deve estar na vista em planta (plan view):
Ns temos que molda-lo com as medidas abaixo:
Primeiro vamos colocar todos os pontos da seo em linhas retas nas posies corretas longitudinais. Vamos comear com o primeiro ao lado da popa. Ns selecionamos os quatro pontos de controle do mouse sobre eles. Podemos fazer isso em qualquer vista, mas acho que a Vista em Planta a mais conveniente. Assim como deve ficar agora
As coordenadas mostrado na pequena janela vai depender de qual ponto voc clicou por ltimo. Todos os quatro pontos devero ser de 18 ps a partir da proa, isto de 2 ps a partir da popa, de modo que entrar 2 como a coordenada X. Todos os quatro pontos sero definida agora a X = 2. Para deselecionar esses pontos, clique com o boto direito do mouse em qualquer lugar em qualquer vista e escolher " Deselect all". De facto, esta de-seleco no necessrio para pontos. Clicando o prximo automaticamente de-selecionar os anteriores. Vamos repetir esses passos para as prximos trs sees, at que ficamos como o exemplo abaixo:
Se tivssemos escolhido inicialmente 12 pontos no sentido longitudinal, ento ns apenas seguiramos na sequencia dos ajustes. Mas propositalmente escolhemos apenas 10, para que possamos tentar um recurso: inserir pontos. Ns queremos inserir uma seo menos 11 ps da proa, ou seja, 9 ps da popa. Para isso, selecione as quatro quinas onde queremos inserir os pontos:
Ento ns selecionamos no menu Edge -> Split, ou mais fcil apenas clique no boto correspondente . Quatro novos pontos iro aparecer, todos j selecionados na caixa de dilogo para definir as coordenadas. Entramos com 9 como a coordenada X e pressione Enter. Todos os quatro pontos ficaro agora alinhados. Isso seria o suficiente na verdade, mas ns queremos tambm as faces correspondentes a ser dividido. Por isso, enquanto os quatro pontos esto ainda seleccionados, ns selecionamos o menu Edge -> Insert, ou mais fcil apenas clique no boto correspondente Vamos definir as outras sees, e teremos que adicionar mais uma seo fazendo o mesmo que descrito anteriormente. No final, a vista em planta ser algo parecido com isso: .
Temos agora todos os pontos das coordenadas X indicadas, exceto para a proa. Como deve ser a forma da proa? A figura abaixo diz que a prancha superior (vamos cham-lo de "lados") deve ser tudo vertical e d mais um desenho:
Vamos selecionar os dois pontos que determinam a proa para os lados e colocar em X = 20.
Digite Enter e pronto - a proa reta. No desenho de Jim vemos que o painel de fundo deve comear dois ps atrs da proa, por isso, selecione o ponto e configur-lo para X = 18. Mas o que acontece? Em X = 18 j existe o ponto da ltima seo. Como se v, o painel inferior precisa apenas de 11 pontos no sentido longitudinal. Temos que remover algo. Primeiro vamos mover o ponto de volta para onde ele foi, de modo que temos acesso claro para os outros itens. Fcil: basta fazer um Edit -> Undo e estamos onde estvamos antes.
A fim de tornar mais fcil, vamos primeiro dar um zoom na Plan View. Clique com o boto direto e selecione Zoom -> Zoom. Voc pode mover agora o desenho at que voc veja a rea perto da proa.
Agora vamos eliminar uma seco na parte inferior. Selecione as duas bordas
entre no menu Edge -> Collapse, ou clique no boto correspondente Esta a forma como se deve estar agora:
A seta verde mostra o nico ponto da linha da quilha no precisamos mais, ento vamos elimin-lo: Ns vamos selecion-lo clicando sobre ela, em seguida, escolher o menu Point -> Collapse, ou clique no boto correspondente , e ele se foi. Agora podemos mover o ponto mais frente do painel inferior para onde ele deve ser, para X = 18:
Afim de obter uma forma mais suave, vamos dividir o painel inferior at a marca de X=18
e inserir uma edge(borda), clicando no boto
E conclumos mais algumas funes de modelagem do casco. No capitulo 3 iremos ver as dimenses em Y
Como usar o Freeship
Part 3: Modelando o casco Eixo Y
Abaixo como devemos estar agora:
(Se voc no estiver vizualizando a figura acima, clique com o boto direito na na janela Plan view, e selecione Zoom -> All) A figura abaixo mostra o que queremos ter:
Comeamos na popa, selecione os dois pontos que pertencem ao painel lateral ou costado:
Se a seleo muito difcil, tendo em conta o Plano (desde que os dois pontos esto juntos), basta selecion-las em perspectiva ou em vista de perfil onde muito mais fcil. Agora queremos definir os dois pontos para a popa de 24 polegadas, como dado no desenho. Mas o FreeShip tem as medidas em ps, ento o que fazer? Basta inserir o valor de Y como 0-24, significado: 0 ps - 24 polegadas. Aperte o boto Enter e a popa est definido. Desmarque os dois pontos e continue com a prxima seo. Selecionar os dois pontos e entrar 0-27,7 como o valor de Y.
Depois de todas as sees so definidas, o nosso barco algo como
Os eixos Y esto definidos, mas o painel do fundo parece ainda estranho. Se o desenho tivesse as medidas do fundo, ns poderamos apenas mover os pontos digitando os valores de Y. Mas as coordenadas para o painel inferior sero feitas graficamente a partir da vista Bodyplan, e isso fica complicado,. Mas isso pode ser feito Para isso, vamos ver apenas a seo para a frente ou para trs do barco. Escondendo partes do desenho, isso pode ser conseguido com camadas, isto , escondendo-se as camadas. Ento, vamos ter de trabalhar com camadas agora. Camadas so grupos de faces, por isso temos de fazer as faces visveis. Ns vamos selecionar no menu Visibility -> Interior edges, ou clique no boto . Atribuir as faces aos layers pode ser um trabalho demorado por isso vamos deixar o Freeship fazer isso.: Selecione o menu Layer -> Auto group, ou clique no boto Pode parecer que nada mudou, mas mudou. Vamos ver. A partir do menu Layer -> Dialog, ou clique no boto O FreeShip criou duas novas camadas, de modo que h trs agora: . .
Mas o que so esses layers? Clique na caixa ao lado da Camada 0 e veja o que acontece: Os painis laterais desaparecem.
Agora j sabemos agora o que Camada 0, podemos dar-lhe um nome melhor e escolher uma cor mais adequada. Queremos tambm que o Freeship mostre mais tarde como os painis devem ser cortados, ou seja, que faa a expanso do chapeamento. Marque a caixa para serem desenvolvidas.
O mesmo pode fazer agora para as outras duas camadas. Todos eles formam o casco e sero necessria para os clculos da hidrosttica, por isso, definir todos eles para " Use for hydrostatics ". Lembrem de que ser necessrio mais tarde uma camada para o espelho de popa: clique no boto para criar uma nova camada. De nome de "Transom" e defina as outras propriedades da mesma forma como para as outras camadas
Dicas: Ns vamos adicionar mais trs camadas e cham-los de " Sides Aft ", " Bilge Aft ", e " Bottom Aft ". Etc cor no importante, pois vamos elimin-los mais tarde, de qualquer maneira. Ns vamos adicionar mais duas camadas: " View Stem " e " View Alt".
Feche a caixa de dialogo clicando no boto
A seguir, vamos atribuir a parte da r de nossos painis para as camadas de popa. Comeamos com o painel inferior. Isso mais fcil se feito na Plan View. Clique nas reas do painel inferior at que fique como a imagem abaixo:
Abaixo como deve ficar a Profile View:
Vemos as linhas amarelas apontando para fora do casco, neste caso, para baixo. Essas linhas so chamadas de "normais".
ento devemos escolher o menu Face -> Invert, .... ou clique no boto
Ns selecionamos as faces e atribumos-lhes a camada selecionando o no painel . Faremos isso para facilitar a edio dos valores Y e Z na vista Bodyplan.
Abaixo temos mais um desenho:
Vamos precisar agora de determinar os valores Y e Z. Para isso, vamos desenhar este plano como uma projeo em nosso projeto. Vamos comear com a popa e desenhar em X= 21. Ns escolhemos a partir do menu Point -> Add. O novo ponto ser criado nas coordenadas 0,0,0. Temos que selecion-lo e mov-lo para onde queremos. Ns escolhemos X = 21 e mantemos Y e Z em 0. Adicione mais um ponto e mova para 21,0-24,0 e mais uma em 21,0,0-6. Os trs pontos formam o espelho de popa. Mas como podemos obter as linhas que ligam os trs pontos? Ns selecionamos os trs ( mais fcil na Perspective view) e selecionamos o menu Face -> New, ou clique no boto correspondente
O FreeShip suaviza as formas, para deixar os cantos, marque a caixa de dialogo, como abaixo
Crie os dois pontos que faltam para o espelho de popa na posio 21, 0-36 , 0-9 e em 21 , 0 , 0-30. A mesma histria. Ns selecionamos os quatro pontos que definem a projeo do painel
e clique no boto create new face. Ento, podemos fazer os pontos como acima. Finalmente os pontos que definem a quina em 21 , 0-36 , 0-24 e em 21 , 0 , 0-36. Selecionar os quatro pontos, criar a face para os painis laterais. Alterar os pontos para ficarem como cantos. A borda que define as quinas do painel Bilge pode ter comeado um pouco fina e difcil de ver, para que possamos selecionar
e marcar como crease edges com o boto
Agora voc faz o mesmo com a vista Stern, mas em X = -1, de modo que temos a projeo de popa 1 p de distancia da popa.
Abaixo as coordenadas dos pontos: Bottom panel: -1,0,0 / -1,0-24,0 (like bow view) / -1,0-15,0-9 / -1,0,0-9 Bilge panel: -1,0-36,0-9 (like bow view) / -1,0-24,0-16.6 Side panel: -1,0-36,0-24 (like bow view) / -1,0-24,0-28 Finally we move the projection of the bow view to the "View Stem" layer, and the projection of the aft view to the "View Aft" layer, like we did it above with the aft parts of the panels. While we are already at this: You can use the same trick, i.e. creating some faces that are disconnected from the hull as a projection of the plan view. If you'd create them at Z=-1, i.e. below the hull, then they would interfere with hydrostatics calculations. So I suggest that you'd create them at some reasonable distance above the hull.
How to Use FREE!ship
- an unofficial tutorial -
Part 4: Forming the Hull - Z Axis
First we'll do the forward half of the boat. Since the aft part only disturbs us, we'll hide those layers: Sides Aft, Bilge Aft, Bottom Aft, View Aft. We do that by unchecking the box in front of their names in the layer dialog. We get it with the button. What we know from the Bow view are the coordinates at X=9 and at the stem. So we select the point at X=9 at the sheer and set Z=0-24 (i.e. the point is now 9,3,2). We select the point at X=9 at the lower edge of the side panel and set Z=0-9. The points at X=9 at both sides of the bottom panel will be at Z=0. From the Bow view we know also the width of the bottom at X=9: We set the outer point of the bottom panel to Y=0-24. Hey, we have now completely defined the cross section at the max. beam! Now let's look at the stem. We select the top, frontmost point, at X=20, and set it to Z=0-36. The point below we set to Z=0-30, and the frontmost point of the bottom panel (at X=18) to Z=0-6. Now let's have a look at the Bodyplan view. I have selected the sheer line, so it appears as yellow:
The sheer is strangely bent, while in fact it should be a straight line in Bodyplan view. The points at the max. beam and the stem are correct already, but the points between are too low. So we'll select now one point of the sheer line after the other and set the Z coordinate by trial and error until it lies on top of the straight line. To make it easier, and more exact, we'll zoom in the Bodyplan view. After setting the points, I have selected all of them, and this is how it looks now:
We can do the same now for the bottom edge of the side panels:
However, we can't use the same procedure for the bottom panel, since the Z coordinates of it are not yet determined. For the forward half of the hull, where the Bilge panel is twisted, Jim takes the measurements from a drawing.
I think those values come close: X=10/Y=1.96; X=12/Y=1.75; X=14/Y=1.30; X=16/Y=0.70. We set those values easily by selecting the points in Plan view. Now we can go back to Bodyplan view. We set all those four front sections of the bottom panel by selecting the inside and outside point of each and setting the Z coordinate of them so that the outside point of the bottom panel lies on the straight line:
We are done with the front section! If you haven't saved your work yet, this would be a good time to do it. Let's work on the aft half. Open the Layer Dialog, unhide the aft layers, and hide the front layers. Now you know the game: The aft point of the sheer line (X=0, at the bulkhead) goes to Z=0-28 (taken from the Stern View drawing). The point at X=9 is already correct. Now, in Bodyplan view, move the Z coordinates of the other points of the sheer line up, so that the projection is a straight line.
The same with the lower edge of the side panels. The aft point at X=0 goes to Z=0-16.6 - and the other points into a straight line in Bodyplan view.
With the bottom panel we have the same problem like in the forward half: Jim does not give dimensions of the width. We'll try the same graphical approach like he. For that we hide the interior edges . From the Stern view drawing we know the width of the bottom panel at the transom. We set that point to Y=0-15, and then set the Z value of both aft points (at X=0) to Z=0-9. When moving the four points onto the straight line, this time we will not only change the vertical Z coordinates, but also the Y coordinates in such a way that the lines that connect them with the upper edge of the Bilge
panel (see the yellow lines below) are all in parallel with the red line that defines the max. beam of the Bilge panel.
This is a good time to move the points with the cursor, then do the fine adjustment with the dialog box. Finally we have to make the bottom panel flat by moving the points at the center to the same Z coordinate like the corresponding points at the chine. The lines at the bottom panel should be then horizontal:
We are done - nearly. Our boat has no transom yet. You know already some ways how to do it: We could select the points at the end of the panels and make a new face to connect them with . This is what we would get:
Just insert one point in the diagonale by splitting this edge 28.
and move it to its final point at 0,0,0-
Then set the points as Corner points, and the edges around the transom as Crease edges Alternatively, you could create a new point, set it to 0,0,0-28 and then create a new the points around the transom.
. face with all
But I want to show you another way, using one more feature. In case you followed the instructions above and therefore have already a transom, I suggest that you do repeated "Edit -> Undo" until the transom is gone again. We select the vertical aft edge of the side panels.
In Perspecive view make sure that you selected the edge of the side panel, not that one of the projection!. Then we choose from the menu Edge -> Extrude, or - more easy - just click the corresponding button . We get a dialog
where we set the direction of the extrusion. We want the new face to go inward from the selected edge, i.e. from Y=2 feet (24 inches) to Y=0 feet. So we enter -2, or -0-24 and click the OK button.
We have the upper part of the transom. Now select the four corner points of the lower part and create a new face . We know the rest: set edges to Crease edges, and make points to Corner points. Finally make the inside edges visible , select the new faces
and assign them to the "Transom" layer Finished! You know by now pretty much all features that you need to edit a hull. Wait - I forgot to mention one issue: Every edge can belong only to one or two faces, not to more. If your design would require a third face connected to one edge, then you'll need to find ways around it, e.g. by running a face in close distance parallel to an existing face. I'll show you that in part 6. The rest of our design is clean-up work: Make all layers visible. Select all points or edges of the projections in front of the bow and aft of the transom and delete them via the menu Edit -> Delete, or - more easy - just click the corresponding button . Then select the aft halfs of the panels and assign them back to the original layer. Finally delete all empty layers. Either via the menu Layer -> Delete empty, or - more easy - just click the corresponding button . This button is also available in the Layer Properties dialog. Finally we want to see our Bobsboat a bit more nicely. In any or all of the four views we do a rightclick and select "Mode -> Shade". Looks nice, just the control net still disturbs us. So let's get rid off it. Menu Visibility -> Control net, or - more easy - just click the corresponding button How does it look like? .
Looks like Jim Michalak's Bobsboat to me. In part 5 we'll look at all the amazing outputs that FREE!ship provides. --Oops, looks like the author of this tutorial didn't finish his job ;) That 5th part was planned but never written. Actually, I think it is not necessary. You should have by now the basics to use FREE!ship and to play with it. Furthermore, since FREE!ship is still in active development, it would need a permanent editing of this tutorial to keep it up-to-date. The trick with the dummy layers is e.g. not needed anymore in the current version. Just load the drawing as a background image. If somebody wants to continue where the editor stopped, pls. feel free to contact me at stefan.probst(at)opticom.v-nam.net. I think I can convince the author (he shares the name and an eMail address with me, after all) to link to a continuation, or to include that continuation in this tutorial. Since he is busy playing with FREE!ship (his latest model has more than 1700 faces, close to 3900 edges, and nearly 2200 points), I don't expect that he will continue on his own.
Das könnte Ihnen auch gefallen
- TecNaval Apresenta PDFDokument6 SeitenTecNaval Apresenta PDFDouglas GonçalvesNoch keine Bewertungen
- Audaces Vestuário Release 14.01.01Dokument5 SeitenAudaces Vestuário Release 14.01.01tp1414Noch keine Bewertungen
- Bancada marcenaria otimizadaDokument27 SeitenBancada marcenaria otimizadaCleidson Fonseca50% (2)
- Boletins TécnicosDokument4 SeitenBoletins TécnicosCarlos JaquesNoch keine Bewertungen
- 1 - Projeto de Circuitos Combinacionais - pdf-1Dokument3 Seiten1 - Projeto de Circuitos Combinacionais - pdf-1Jefferson Emanuel33% (3)
- Curso Engenharia de Papel1Dokument3 SeitenCurso Engenharia de Papel1Hugo Leandro Macedo dos SantosNoch keine Bewertungen
- Como Usar Pepakura DesignerDokument11 SeitenComo Usar Pepakura DesignerJuliano Estevam100% (1)
- Manual Repetier PT PDFDokument13 SeitenManual Repetier PT PDFDaniel Perina MendesNoch keine Bewertungen
- Mite Manual Parte 1Dokument35 SeitenMite Manual Parte 1Joseph StoneNoch keine Bewertungen
- Impressora 3D No Ensino de FísicaDokument83 SeitenImpressora 3D No Ensino de FísicaIgo HenriqueNoch keine Bewertungen
- Pedagogia Ecossistemica LIMAVERDEDokument157 SeitenPedagogia Ecossistemica LIMAVERDEEduardo EscarpinelliNoch keine Bewertungen
- Desenho de CarrosDokument13 SeitenDesenho de CarrosnectardesignNoch keine Bewertungen
- Shimpaku - ABC Do BonsaiDokument4 SeitenShimpaku - ABC Do BonsaiRick RicardoNoch keine Bewertungen
- Curso de Marcenaria: Fabricação de Móveis sob EncomendaDokument36 SeitenCurso de Marcenaria: Fabricação de Móveis sob EncomendarenatohalenNoch keine Bewertungen
- Cuidados na elaboração de apresentações multimédiaDokument11 SeitenCuidados na elaboração de apresentações multimédiaElisabete SilvaNoch keine Bewertungen
- Apostila Completa Flash CS5Dokument70 SeitenApostila Completa Flash CS5paripasuNoch keine Bewertungen
- Aprendendo sobre tipos de fresas e acessórios para fresar madeiraDokument4 SeitenAprendendo sobre tipos de fresas e acessórios para fresar madeirakaizer80100% (2)
- Tipos Caiaques 40Dokument10 SeitenTipos Caiaques 40RwarriorNoch keine Bewertungen
- Como estruturar uma apresentação no PowerPointDokument18 SeitenComo estruturar uma apresentação no PowerPointotramadaNoch keine Bewertungen
- Documentação Simplify3D não oficialDokument21 SeitenDocumentação Simplify3D não oficialFaustoJunior50% (2)
- Projeto técnico industrialDokument1 SeiteProjeto técnico industrialRodrigo SantosNoch keine Bewertungen
- Apostila Boa Montagem de PCDokument47 SeitenApostila Boa Montagem de PCDr. PC Assistencia Técnica NotebookNoch keine Bewertungen
- Construção de asas de isopor para aeromodelosDokument59 SeitenConstrução de asas de isopor para aeromodelosErickNoch keine Bewertungen
- Marcenaria - Guia completo para empreendedoresDokument64 SeitenMarcenaria - Guia completo para empreendedoresCarlosNoch keine Bewertungen
- Revista Villegagnon 2010Dokument114 SeitenRevista Villegagnon 2010Daniel SaboiaNoch keine Bewertungen
- Curso Intensivo de Serigrafia Passo-A-Passo Silk-Screen - by FixedlerbrDokument23 SeitenCurso Intensivo de Serigrafia Passo-A-Passo Silk-Screen - by Fixedlerbrapi-3707087100% (2)
- O Router CNC HobbyDokument19 SeitenO Router CNC Hobbyalexandrearume5392Noch keine Bewertungen
- Analise Elementar Do Mecanismo Da Caixa de VelocidadesDokument12 SeitenAnalise Elementar Do Mecanismo Da Caixa de VelocidadesCastelo GomesNoch keine Bewertungen
- Matemática discreta - mais de 450 problemas resolvidosDokument16 SeitenMatemática discreta - mais de 450 problemas resolvidosmacelo barros100% (1)
- 06 Projetos de MarcenariaDokument52 Seiten06 Projetos de MarcenariaPaty FernandezNoch keine Bewertungen
- Ebook MHADokument105 SeitenEbook MHAPr. Christiano MarquesNoch keine Bewertungen
- Chubasco Manual TRADUZIDODokument6 SeitenChubasco Manual TRADUZIDOJoao CalinhoNoch keine Bewertungen
- Midori Jess DesignDokument24 SeitenMidori Jess DesignJnDesign100% (3)
- Dicas para Desenhar CenáriosDokument3 SeitenDicas para Desenhar Cenárioseurico tavaresNoch keine Bewertungen
- Manual de Informática I (Preview) - Artur Filipe Dos Santos - Edições Da Universidade Sénior ContemporâneaDokument12 SeitenManual de Informática I (Preview) - Artur Filipe Dos Santos - Edições Da Universidade Sénior ContemporâneaEdições da Universidade Sénior ContemporâneaNoch keine Bewertungen
- A Cidade Industrial de Contagem Da ProduçãoDokument33 SeitenA Cidade Industrial de Contagem Da ProduçãoDevil RookerNoch keine Bewertungen
- 8-Construindo Uma Bancada de MarceneiroDokument29 Seiten8-Construindo Uma Bancada de MarceneiroMarcio J. SouzaNoch keine Bewertungen
- Modelagem Eletrônica Material DidáticoDokument27 SeitenModelagem Eletrônica Material DidáticonathanSNNoch keine Bewertungen
- Atelier de NautimodelismoDokument11 SeitenAtelier de NautimodelismoFabio Ferrão Beco100% (1)
- Concurso Prefeitura de Guarujá cargos professores e administrativosDokument151 SeitenConcurso Prefeitura de Guarujá cargos professores e administrativosJorge AlvesNoch keine Bewertungen
- 2x2 OrtegaDokument5 Seiten2x2 OrtegaElton DantasNoch keine Bewertungen
- Dicas para combinar cores na pintura de madeiraDokument40 SeitenDicas para combinar cores na pintura de madeirakarikaka100% (1)
- Revista Arena Turbo 13Dokument53 SeitenRevista Arena Turbo 13Roberta MelloneNoch keine Bewertungen
- Manual montagem impressora 3DDokument104 SeitenManual montagem impressora 3DAMINTA MANZANILLA100% (1)
- Impressora 3D de Baixo CustoDokument61 SeitenImpressora 3D de Baixo CustoSimone G. GoularteNoch keine Bewertungen
- Apostila Rhinoceros Vol3Dokument10 SeitenApostila Rhinoceros Vol3ericaideNoch keine Bewertungen
- Metodo Animeart Ebook AnimesDokument15 SeitenMetodo Animeart Ebook AnimesEdivan AdornoNoch keine Bewertungen
- Manual Impressão 3DDokument40 SeitenManual Impressão 3DAbel SaraivaNoch keine Bewertungen
- Catalogo Ferramentas 2018Dokument188 SeitenCatalogo Ferramentas 2018Vadinho BenezNoch keine Bewertungen
- Construindo foguetes de garrafa PET: guia completo para lançamentos segurosDokument44 SeitenConstruindo foguetes de garrafa PET: guia completo para lançamentos segurosRobbynOliveiraNoch keine Bewertungen
- Criando Apps para Empresas Com AndroidDokument257 SeitenCriando Apps para Empresas Com AndroidkarinajustoNoch keine Bewertungen
- Mini Curso Aeromodelismo PDFDokument69 SeitenMini Curso Aeromodelismo PDFrerisataNoch keine Bewertungen
- 05 Windows 10Dokument136 Seiten05 Windows 10Edmilson Silva Imperio Junior100% (1)
- Análise Sobre o IFRS No Brasil - FIPECAFI PDFDokument452 SeitenAnálise Sobre o IFRS No Brasil - FIPECAFI PDFWagner Fernando da SilvaNoch keine Bewertungen
- Mse 24 CRDokument12 SeitenMse 24 CRRodrigo SousaNoch keine Bewertungen
- Como construir uma mesa resinada passo a passoDokument11 SeitenComo construir uma mesa resinada passo a passoNUNZIATO100% (1)
- O Impacto Social do Programa Espacial BrasileiroVon EverandO Impacto Social do Programa Espacial BrasileiroNoch keine Bewertungen
- Plotando Um Gráfico Através Da Leitura De Fluxo De Ar Programado No ArduinoVon EverandPlotando Um Gráfico Através Da Leitura De Fluxo De Ar Programado No ArduinoNoch keine Bewertungen
- E-Manager Midi Maestro 10 14 Dunker 03 2021 PT-BRDokument242 SeitenE-Manager Midi Maestro 10 14 Dunker 03 2021 PT-BRJonathan Willian TozzoNoch keine Bewertungen
- Manual - Minizinha 2018 02 01Dokument9 SeitenManual - Minizinha 2018 02 01Diego AntonioNoch keine Bewertungen
- DANFE_000997248Dokument1 SeiteDANFE_000997248Willian OliveiraNoch keine Bewertungen
- Como Melhorar Seus Resultados Orgânicos No InstagramDokument51 SeitenComo Melhorar Seus Resultados Orgânicos No Instagramcaroline santos100% (2)
- Guia VB5Dokument279 SeitenGuia VB5xandyafonsoNoch keine Bewertungen
- Apostila de CLP EtpcDokument26 SeitenApostila de CLP EtpcPedro Vasconcelos100% (1)
- As06 Eliminar Imobilizado Sem Valores AntigosDokument5 SeitenAs06 Eliminar Imobilizado Sem Valores AntigosericNoch keine Bewertungen
- Operador/a de Manutenção Hoteleira - Vírus e Segurança InformáticaDokument29 SeitenOperador/a de Manutenção Hoteleira - Vírus e Segurança InformáticaPedro RochaNoch keine Bewertungen
- UFV-Introdução ao MoodleDokument139 SeitenUFV-Introdução ao Moodlecarnevermelha2000Noch keine Bewertungen
- SAP Na ManutençãoDokument38 SeitenSAP Na ManutençãoDenis FreireNoch keine Bewertungen
- Guia Do Usuário 0912 - Ofcdesk Idc para SketchUp PDFDokument18 SeitenGuia Do Usuário 0912 - Ofcdesk Idc para SketchUp PDFRoberto Carlos TeixeiraNoch keine Bewertungen
- Configuração e operação manual da máquina Wotan Fagor 8050Dokument28 SeitenConfiguração e operação manual da máquina Wotan Fagor 8050Helio E. Christ100% (1)
- Sigef: - Sistema de Gestão FundiáriaDokument19 SeitenSigef: - Sistema de Gestão FundiáriaJosé NettoNoch keine Bewertungen
- Manual de Utilização Do SparkDokument14 SeitenManual de Utilização Do Sparkanandpj4444Noch keine Bewertungen
- Automatização de CréditoDokument23 SeitenAutomatização de Créditoellen fotoNoch keine Bewertungen
- Stiff A Stepbrother Romance - B.B. HamelDokument335 SeitenStiff A Stepbrother Romance - B.B. HamelLuciana Viana100% (1)
- Diodo Zener e LED: Funcionamento e aplicaçõesDokument6 SeitenDiodo Zener e LED: Funcionamento e aplicaçõesotavogomesNoch keine Bewertungen
- NF 490Dokument1 SeiteNF 490Naldo GalesNoch keine Bewertungen
- Tutorial Auto MapperDokument7 SeitenTutorial Auto MapperAlisson Pereira AnjosNoch keine Bewertungen
- Provas LPIDokument23 SeitenProvas LPICalols100% (1)
- Bloqueie sites pornográficos e perigosos com DNS seguroDokument5 SeitenBloqueie sites pornográficos e perigosos com DNS seguroprofzezinhoNoch keine Bewertungen
- Projeto de Rede Local para Empresa de 3 AndaresDokument9 SeitenProjeto de Rede Local para Empresa de 3 AndaresLuisNunesNoch keine Bewertungen
- Manutenção Preventiva e CorretivaDokument3 SeitenManutenção Preventiva e CorretivaIce Man-YTNoch keine Bewertungen
- FWD: Lembrete Da Sua Conta TIMDokument2 SeitenFWD: Lembrete Da Sua Conta TIMtvpkftvkh5Noch keine Bewertungen
- Anatomia Esqueleto 40Dokument5 SeitenAnatomia Esqueleto 40Miseravy XerxesNoch keine Bewertungen
- Simulated Annealing MetaheurísticaDokument14 SeitenSimulated Annealing MetaheurísticaamoallitiNoch keine Bewertungen
- Manual Active 8-20-32 GrandeDokument114 SeitenManual Active 8-20-32 GrandeIliaser SteffeNoch keine Bewertungen
- StimulsoftDokument72 SeitenStimulsoftAlexandre AlvesNoch keine Bewertungen