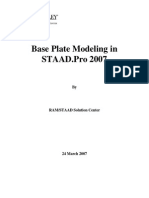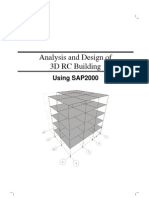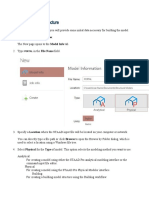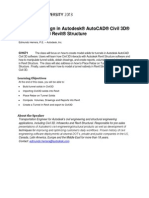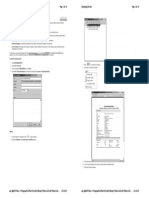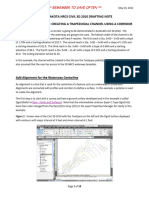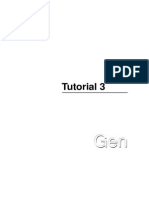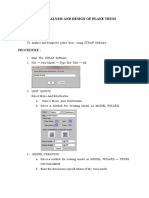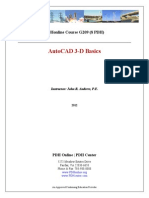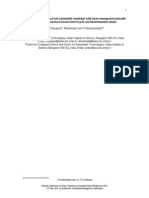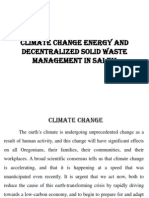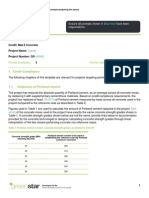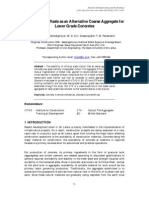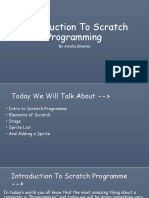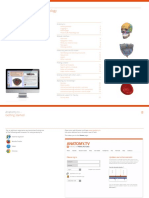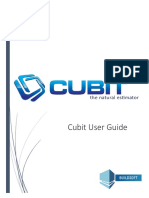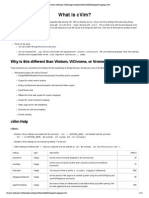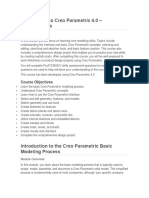Beruflich Dokumente
Kultur Dokumente
Staad Tutorial
Hochgeladen von
glbforuOriginaltitel
Copyright
Verfügbare Formate
Dieses Dokument teilen
Dokument teilen oder einbetten
Stufen Sie dieses Dokument als nützlich ein?
Sind diese Inhalte unangemessen?
Dieses Dokument meldenCopyright:
Verfügbare Formate
Staad Tutorial
Hochgeladen von
glbforuCopyright:
Verfügbare Formate
AISC/ASCE STUDENT STEEL BRIDGE COMPETETION
2009
ANALYSIS AND DESIGN OF STEEL BRIDGES USING STAAD.Pro V8i By BENTLEY STRUCTURAL GROUP 30th October 2008
1.0 Introduction The Student Steel Bridge Competition is sponsored by the American Society of Civ il Engineers (ASCE) and the American Institute of Steel Construction (AISC), and co-sponsored by the American Iron and Steel Institute, Bentley Systems, Incorpo rated, the Canadian Institute of Steel Construction, the James F. Lincoln Arc We lding Foundation, the National Steel Bridge Alliance, the Nucor Corporation, and the Steel Structure Education Foundation. Students design and erect a steel bri dge by themselves but may seek advice from faculty and student organization advi sers. The purpose of this document is to help students analyze and design their bridge models using Bentley s STAAD.Pro V8i. STAAD.Pro is the professional s choice for steel, concrete, timber, aluminum and cold-formed steel design of low and high-r ise buildings, culverts, petrochemical plants, tunnels, bridges, piles and much more. It is a general purpose structural analysis and design tool. 2
2.0 Creating the Bridge Geometry/Structural Analysis STAAD.Pro can make your bridge design and analysis task easier. The bridge geome try in STAAD.Pro can be constructed in many ways: 1. 2. 3. 4. 5. STAAD.Pro user interface Structure Wizard Using a DXF import (importing a dxf MicroStation or A utoCAD drawing) Bentley Structural ProSteel 3D In this case the bridge geometry will be created using Structure Wizard. The bri dge geometry is shown in Figure 1. The width of the bridge is 2 . Figure 1: Bridge Geometry A conservative 2.5 x 2.5 steel section will be used for the entire bridge top and bott om cord. All other members will be 2 x 2 . Note: If custom cross sections are used for the bridge members, the custom shapes can be modeled as General Sections. You ma y have to use STAAD.SectionWizard. Alternatively, a General Section can be also created in STAAD.Pro V8i using the instructions on the following link: ftp://ftp 2.bentley.com/dist/collateral/Web/Building/STAADPro/Modeling_Custom Shapes in ST AAD_PRO.pdf The following three load cases will be created: Table 1: Bridge Loading Loading Type Vertical Load 1 Components Self weight of the structure Deck Loading 0.005 kip/sq.ft Distributed Load as shown below: 1.25 kip/(4 members*1.5ft long members) = 0.2083 k/ft load on each member. Assume L1=3ft and L2=12ft (1) 3
Vertical Load 2 Self weight of the structure Deck Loading 0.005 kip/sq.ft Distributed Load as sh own below: 1.25 kip/(4 members*1.5ft long members) = 0.2083 k/ft load on each me mber. Assume L1=6ft and L2=9ft Lateral Load Self weight of the structure Deck Loading 0.005 kip/sq.ft 0.05 kip point Load as shown below Notes: (1) L1 and L2 are defined in section 8 of STUDENT STEEL BRIDGE COMPETITIO N - 2009 RULES 4
3.0 STEP-BY-STEP TUTORIAL Geometry Generation: 1. Launch STAAD.Pro by clicking on the Start->All Programs->STAAD.Pro V8i->STAAD .Pro icon. The STAAD.Pro V8i introduction screen will appear as shown in Figure 2. Note: Make sure that US Design Codes is checked and has a green light besides it. The US Design Codes is not checked, you will need to check this box and clo se the STAAD.Pro interface and re-open it again. Figure 2: STAAD.Pro Introduction Screen 2. Click on File->Configure. The Configure Program dialog box will appear. Make sure that the Base Unit is set to English. Note: If you will be constructing you r bridge model in the metric unit system, make sure that you set the base unit s ystem to Metric. 5
Figure 3: Base Unit System Setup 3. Click on the File->New menu command. The New dialog box will appear. 4. Provi de the model options as shown in Figure 4. Figure 4: The New Dialog box 5. Click on the Next button. The Where do you want to go Today? Dialog box will appear as shown in Figure 5. 6. Click on the Finish button. 7. The STAAD.Pro V8i user interface will appear as shown in Figure 6. 6
Figure 5: The Where do you want to go Today? dialog box Figure 6: STAAD.Pro User Interface 8. You could create the bridge geometry using the grid options shown in Figure 6 . Appendix A of this document illustrates the procedure of creating a simple bri dge geometry using the grid system. You could also create a bridge geometry usin g MicroStation XM and export that drawing as a dxf. Appendix B discusses how thi s can be achieved. In this tutorial, the Structure Wizard will be used to create the bridge geometry. 9. Click on the Geometry->Run Structure Wizard menu comman d. The Structure Wizard user interface will appear as shown in Figure 7. 7
Figure 7: Structure Wizard User Interface 10. Double click on the Howe Bridge icon on the left. The Select Parameters dial og box will appear as shown in Figure 8. Note: In this dialog box, you can adjus t the bay-to-bay spacing by simply clicking on the icon. Make sure that the summat ion of the bay-spacing is equal to total length and width that you have specifie d respectively. Figure 8: Structure Wizard User Interface 11. Input the parameters in the Select Parameters dialog box as illustrated in F igure 8. 12. Press the Apply button. The structural geometry will appear as show n in Figure 9. 8
Figure 9: Bridge Structure Geometry in Structure Wizard 13. To transfer the structure to STAAD.Pro, select the File->Merge Model With ST AAD.Pro Model menu command. Structure Wizard interface will close and a conforma tion dialog box will appear. Figure 10: Confirmation dialog box 14. box in ity 9 Click Yes for the conformation dialog box. The Paste Prototype Model dialog will appear. 15. Click on the Ok button. The bridge geometry will be created STAAD.Pro as shown in Figure 11. Note: The Y Axis should be the axis of grav in your STAAD.Pro models.
Figure 11: Bridge geometry in STAAD.Pro interface 19. The bridge geometry seen in Figure 11 has to be mirrored in the XZ-plane. 20 . Select the Beams Cursor from the left hand side. Figure 12: Beams Cursor 21. Select all the beams in the graphics window. Ctrl + A will select all the be ams in the model. 22. Click on Geometry->Mirror command. The Mirror dialog box will appear as show n in Figure 13. 10
Figure 13: The Mirror dialog box 23. Input the mirror parameters as shown in Figure 13. 24. Click the OK button. The structure will be mirrored about the X-Z plane as shown in Figure 14. Figure 14: Bridge structure is mirrored about the X-Z plane 11
Note: Basic 3D Navigation Tools: Use the arrow keys on the keyboard to rotate st ructure, the middle mouse roller button to zoom in and out. If you press the rol ler button and hold it down, you will be able to pan. You may also use the icons in the icon bar. (i.e. ) 12
Property Assignment: 25. Click the General tab on the left. 26. Click on the Define button in the dat a area. 27. Select the Rectangle property item in the Property dialog box and pr ovide the inputs as shown in Figure 15. Note: The unit converter can be launched by pressing the F2 key. If you enter 2 and press the enter key in the unit conver ter, the text box will display the dimension converted to the default unit syste m being used in your model. The space is required between the dimension and the unit for the unit converter. For example, 12in will not work but 12 in will work . Figure 15: Property Definition 28. Click the Add button. 29. Select the Rectangle property item from the left h and side and provide the inputs as shown in Figure 16. Figure 16: Property Definition 13
30. Click the Close button. The property definitions should appear in the Proper ties dialog box in the Data Area. 31. Select the Rect 2.5x2.5 property in the Pr operties dialog box in the Data Area. 32. Click on the Select->Select Beams Para llel to->X Axis menu command. 33. Select the Assign to Selected Beams assignment option in the Properties dialog box. 34. Click on the Assign button. The proper ty reference number will appear in the graphics window. 35. Select the Rect 2x2 property in the Properties dialog box in the Data Area. 36. Click on the Select>By Missing Attributes->Missing Property menu command. 37. Click on the Assign b utton. The property reference number will appear in the graphics window. 38. Cli ck anywhere in the white space in the graphics window to get rid of the member s election. Right click in the Graphics Window and select the 3D Rendering. The re ndered view of the structure will appear in a separate window as shown in Figure 17. Figure 17: 3D Rendered View of the structure Note: Standard AISC sections are available by clicking the Section Database butt on on the right. In the American Databases, Pipes and Tubes can be created using the Tubes and Pipes items in the Section Profile dialog box. The American secti on database can be modified by clicking on Tools->Modify Section Database menu c ommand. 14
Specification Assignment: 39. Click on the General->Specifications control tab on the left. 40. Click on t he Beam button in the Specifications dialog box on the right. The Member Specifi cations dialog box will appear as shown in Figure 18. Figure 18: Member Specification dialog box 41. Select the Truss tab in the Member Specifications dialog box. 42. Click the Add button. 43. Click the Close button. 44. Select the Elevation View of the str ucture by clicking on the 45. Select the diagonal bracing members as illustrated in Figure 19. icon. Figure 19: Diagonal members are selected in the elevation view 15
46. Select the MEMBER TRUSS specification in the Specifications dialog box in th e data area. 47. Select the Assign to Selected Beams assignment method and click on the Assign button. Note: Assigning too many releases may make the structure unstable. Pay close attention to how the beam elements will behave in the real s tructure and the type of connections that are provided at the joints. Always che ck the Statics Check in the post processing mode to make sure that the structure is in equilibrium for all load cases. 16
Support Assignment: 48. Click on the General->Supports control tab on the left. 49. Click the Create button in the Supports dialog box on the right. The Create Support dialog box w ill appear as shown in Figure 20. Figure 20: Create Support dialog box 50. Select the Pinned tab in the Create Support dialog box. 51. Click on the Add button. 52. Click the Cancel button. 53. Select the Nodes Cursor on the left. Figure 21: The Nodes Cursor 54. Select the S2 Support 2 support in the Supports dialog box in the Data Area. 17
55. Select the Support Nodes as shown in Figure 22. Figure 22: Nodes selected using the Nodes Cursor 56. Select the Assign to Selected Nodes assignment method in the Supports dialog box and press the Assign button. Press Yes on the confirmation dialog box. The pinned supports should be displayed in the STAAD.Pro graphics window as shown in Figure 22. 18
Figure 23: Pinned supports seen in the STAAD.Pro graphics window 57. Select the Assign to Selected Nodes Assignment Method in the Supports dialog box and press the Assign button. Press Yes on the confirmation dialog box. The pinned supports should be displayed in the STAAD.Pro graphics window as shown in Figure 23. 19
Load Assignment: 58. Click on the General->Loads & Definition control tab on the left. 59. Click on the Load Cases Details tree item on the right. Three load cases have to be cr eated. 60. Click on the Add button in the Load & Definitions dialog box on the r ight. The Add New: Load Cases dialog box will appear as shown in Figure 24. Figure 24: Add New: Load Cases dialog box 61. Enter Vertical Load 1 in the Title text input box as shown in Figure 24. Pre ss the Add button. 62. Enter Vertical Load 2 in the Title text input box. Press the Add button. 63. Enter Lateral Load in the Title text input box. Press the Ad d button. 64. Press the Close button. We will now attempt to add the selfweight load to all load cases. 65. Select the Vertical Load 1 title in the Load Cases D etails tree item on the right. 66. Click on the Add button. The Add New: Load It ems dialog box will appear as shown in Figure 25. 20
Figure 25: Selfweight Definition 67. Select the inputs as shown in Figure 25 and press the Add button. 68. Move t he Add New: Load Items dialog box to the left so that you can see the Load & Def initions dialog box on the right as shown in Figure 26. Figure 26: The Add New: Load Items dialog box has been moved to the left. 69. Select the Vertical Load 2 title in the Load Cases Details tree item on the right. 70. Select the inputs as shown in Figure 25 and press the Add button. 71. Select the Lateral Load title in the Load Cases Details tree item on the right. 72. Select the inputs as shown in Figure 25 and press the Add button. As a resu lt of the above eights steps, every load item should have SELFWEIGHT Y -1 includ ed. 21
We will now attempt to add the deck load as a floor load of 0.005 ksf to all loa d cases. If you have bracing underneath the deck, the floor load generation has to be done using the floor group. If your deck is not level, the floor load gene ration has to be generated using the inclined roof option. 73. Select the Vertical Loa d 1 title in the Load Cases Details tree item on the right. 74. Select the Floor Load item in the Add New: Load Items dialog box. 75. Enter the floor load gener ation parameters as shown in Figure 27 and press the Add button. Figure 27: Floor Load generation parameters. 76. Select the Vertical Load 2 title in the Load Cases Details tree item on the right. 77. Enter the inputs as shown in Figure 27 and press the Add button. 78. Select the Lateral Load title in the Load Cases Details tree item on the right. 79. Enter the inputs as shown in Figure 27 and press the Add button. As a result of the above eight steps, every load item should have YRANGE command included a s shown in Figure 28. 22
Figure 28: Floor Load generation commands We will now attempt to add the test loads to all load cases as distributed loads . 80. Select the Vertical Load 1 title in the Load Cases Details tree item on th e right. 81. Select the Member Load->Uniform Force item in the Add New: Load Ite ms dialog box. 82. Input -0.2083 in the W1 input box as shown in Figure 29. 83. Click the Add button. 84. Select the Vertical Load 2 title in the Load Cases Det ails tree item on the right. 85. Select the Member Load->Uniform Force item in t he Add New: Load Items dialog box. 86. Input -0.2083 in the W1 input box as show n in Figure 29. 87. Click the Add button. 88. Select the Lateral Load title in t he Load Cases Details tree item on the right. 89. Select the Member Load->Unifor m Force item in the Add New: Load Items dialog box. 90. Input -0.025 in the W1 i nput box. 91. Click the Add button. 92. Select the Nodal Load->Node item in the Add New: Load Items dialog box. 23
93. Input 0.05 in the Fz input box. 94. Click the Add button. Figure 29: Uniform Load 95. Click the Close button. 96. Select the Selfweight in the Vertical Load 1 dat a area and select the Assign to View assignment method. 97. Click the Assign but ton. Click the OK button on the confirmation dialog box. 98. Repeat the above tw o steps for Vertical Load 2 and Lateral Load. 99. Select the eight beams as show n in Figure 30. You can use the Tools->Display Node to Node Distance menu comman d to measure the distances as shown in Figure 30. To remove the node dimensions, click on Tools->Remove Dimension menu command. 100. Select the UNI GY -0.2083 k ip/ft command in Vertical Load 1 and select the Assign to Selected Beams assignm ent method. 101. Click the Assign button. Click the OK button on the confirmatio n dialog box. 24
Note: If you want to remove loads from a member, you could use the Toggle Load c heck box in the Load & Definitions dialog box. Figure 30: Location of Uniform Load for Vertical Load 1 102. Select the eight beams as shown in Figure 31. 103. Select the UNI GY -0.2083 kip/ft command in Vertical Load 2 and select the Assign to Selected Beams assignment method. 104. 105. Click the Assign button. C lick the OK button on the confirmation dialog box. Select the two mid-span beams as shown in Figure 32. 106. Select the UNI GY -0.025 kip/ft command in Lateral Load case and select the Assign to Selected Beams assignment method. 107. 108. Click the Assign button. Click the OK button on the confirmation dialog box. Select the Nodes cursor and select mid-span node as shown in Figure 33. 109. Select the FZ 0.05 kip/ft command in Lateral Load case and select the Assig n to Selected Nodes assignment method. 110. Click the Assign button. Click the O K button on the confirmation dialog box. Note: If the loads are too small in the graphics window, right click in the grap hics window and choose labels->scales and provide appropriate scales for the loa dings. 25
Figure 31: Location of Uniform Load for Vertical Load 2 Figure 32: Location of Uniform Load for Lateral Load 2 26
Figure 33: Location of lateral load application node point for Lateral Load case 27
Analysis: 111. Click on Analysis/Print control tab on the left. The Analysis/Print Command s dialog box will appear. 112. Select the All option in the Perform Analysis tab and press the Add button. Figure 34: The Analysis/Print Commands dialog box 113. Click the Close button. 114. Click on Analyze->Run Analysis command. The STAAD Analysis and Design dialo g box will appear. 115. 116. You should not have zero errors in the STAAD Analys is and Design dialog box. Select the Go To Post Processing Mode option button an d click on the OK button. 28
Results: 117. Select the Node->Displacement tab. The displacement of each and every node can be determined by simply clicking on a node point in the graphics window and looking at the displacement table on the right. Figure 35: Displacements 118. Select the Node->Reactions tab. The support reaction of each and every supp ort node can be determined by simply clicking on a node point in the graphics wi ndow and looking at the support reaction table on the right. Note: Make sure tha t the Difference row for each load case in the Statics Check Results window is c lose to zero. A non-zero value usually indicates instability in the structure. Y ou may use the 0.99 MPX 0.99 MPY 0.99 MPZ at the joints to avoid using a complet ely released joint. 29
Figure 36: Support Reactions 119. Select the Beam->Forces tab. The bending moment diagram will be displayed. The user may turn on the deflection and loading diagrams using the icons. Figure 37: Beam end and section forces 30
Figure 38: Moment, deflection and load diagram 120. Select the Beam->Stresses tab. The combined axial stress distribution diagr am can be seen for any member. Figure 39: Combined Axial and Bending Diagram 31
121. Select the Beam->Graphs tab. The moment, shear, and axial force diagram can be seen for any member. Figure 40: Moment, shear, and axial force diagram 122. Click on the Modeling tab. 123. Right click in the graphical user interface and select Labels. Suppose you wanted to see the members that had a combined axial and bending stress of 500 ps i. 124. Select the Force Limits tab and provide the inputs as shown in Figure 41 . 125. Click on the Apply button. The beams shown in red in Figure 42 have exceede d the combined axial and bending stress of 500 psi. 126. This procedure can be u sed to find which members are exceeding the 30 ksi criteria. 32
Figure 41: Force Limits Figure 42: Combined axial and bending stress contour 33
Experiment with the model and try changing some of the strut connections to part ial moment releases. Try changing the section sizes of the members along the x-a xis 1 in x 1 in rectangular sections and the rest of the members to 0.75 in x 0. 75 in sections. You will note that some bars have exceeded the 30 ksi limit as s hown in Figure 43 for the lateral load case. Keep connection design in mind also . Section cross section will be reduced in tension. Figure 43: Combined axial and bending stress contour 34
Design (Not Applicable to this example): Note: STAAD.Pro cannot perform code checking on square prismatic steel sections defined in this model. The user could define a general section or create a tube section using the section database to perform the code checking as per the AISC 360-05 code. 127. 128. Click on Design->Steel control tab on the left. Select th e AISC 360-05 code in the Current Code selection box in the data area. 129. Click the Define Parameters button in the data area. The Design Parameters dialog box will appear as shown in Figure 35. 130. Select the FYLD design parame ter and enter and assign the yield strength of steel to be used for the bridge i f not 36 ksi. In the case of this tutorial, the default yield strength (i.e. 36 ksi) will be used. 131. 132. 133. 134. Click on the Close button Click the Comma nds button. The Design Commands dialog box will appear. Select the Check Code co mmand and press the Add button Assign the Check Code command to all members. Figure 42: The Design Parameters dialog box 35
4.0 Help, Questions, Comments There is a lot of help available for STAAD.Pro in electronic format. You may pre ss the F1 key in the STAAD.Pro interface to look the help documents. You may sen d your STAAD.Pro related questions or comments to support@bentley.com. 36
Finally. Thank you for using Bentley Products and Wish You all the best! 37
APPENDIX A CREATING BRIDGE GEOMETRY USING STAAD.Pro V8i GRID SYSTEM
1. The goal of the next few steps is to draw the stick model of the bridge struc ture using the STAAD.Pro V8i drawing grid system. 2. Click the Geometry control tab on the left hand side. On the right hand side of your screen, you should see a Snap Node/Beam dialog box. If you do not see this dialog box, you may view th is by simply clicking on Geometry->Snap/Grid Node->Beam menu item. Figure A1: Snap/Node Beam dialog box 3. Click on the Create button. 4. The Grid Definition dialog box will appear as shown in Figure A2. 39
Figure A2: Grid definition dialog box 5. Input the grid creation parameters as shown in Figure A2. 6. Click the Ok but ton. 7. The Linear entry will appear in the Snap/Node Beam dialog box. Check the Linear entry and you will notice that the linear grid will appear in the STAAD. Pro graphics window. Figure A3: Grid Creation 40
8. Click the Snap/Node/Beam button and create the grillage of beams as shown in Figure A4. Figure A4: Grid Creation 9. Click the Snap/Node/Beam button and create the grillage of beams as shown in Figure A4. 10. Select the Beams Cursor from the left hand side. Figure A4: Beams Cursor 11. Select all the beams in the graphics window. Ctrl + A will select all the be ams in the model. 12. Click on Geometry->Translational repeat command. The 3D Repeat dialog box wi ll appear as shown in Figure A5. 41
Figure A5: 3D Repeat dialog box 13. Input the 3D Repeat parameters as shown in Figure A5. 14. Click the OK butto n. The bridge geometry will be created as shown in Figure A6. Figure A6: Translational Repeat 15. Create the vertical diagonal members using the Geometry->Add Beam->Add Beam From Point to Point menu command. 42
Figure A7: Vertical diagonals created using the Geometry->Add Beams menu command 16. Click the Snap/Node/Beam button and create the grillage of beams as shown in Figure A4. 43
APPENDIX B CREATING BRIDGE GEOMETRY USING STAAD.Pro V8i DXF IMPORT
1. Open MicroStation XM. 2. Open the DGN_Example.dgn file distributed with this tutorial. Figure B1: Elliptical Base Bridge stick model constructed in MicroStation 3. Click on file File->Export->DGN, DWG, DXF. The Export File dialog box will ap pear as shown in Figure B2. 4. Select the dxf export option as shown in Figure B 2. 45
Figure B2: The Export File dialog box in Microstation 5. Select an appropriate location to save the dxf file. Click the Save button. 6 . Close MicroStation. 7. Launch STAAD.Pro by clicking on the Start->All Programs ->STAAD.Pro V8i->STAAD.Pro icon. The STAAD.Pro V8i introduction screen will appe ar. 8. Click on the File->New menu command. The New dialog box will appear. 9. P rovide the model options as shown in Figure B3. Figure B3: The New Dialog box 46
10. Click on the Next button. The Where do you want to go Today? Dialog box will appear as shown in Figure B4. 11. Click on the Finish button. 12. The STAAD.Pro V8i user interface will appear as shown in Figure B5. Figure B4: The Where do you want to go Today? dialog box 47
Figure B5: STAAD.Pro User Interface 13. Click on File->Import menu command. The Import dialog box will appear as sho wn in Figure B6. Figure B6: The Import dialog box 14. Select the 3D DXF import option and click the Import button. 15. The Open di alog box will appear. Select the DGN_Example.dxf file which was created in Step 5. 16. Click on the Open button. The DXF Import dialog box will appear as shown in Figure B7. 48
Figure B7: The Import dialog box 17. Select the Y Up option. The Y Axis should be the axis of gravity in your STA AD.Pro models. 18. Click on the OK button. The Set Current Input Units box will appear. The MicroStation file was created using the foot unit system. Select Foo t and KiloPound in the Set Current Input Units box and press the OK button. The bridge geometry will appear as shown in Figure B8. Figure B7: The Import dialog box 49
Figure B8: Bridge Frame Imported from MicroStation 19. Delete the unwanted lines as highlighted in Red in Figure B8. The STAAD.Pro user must check if the imported model is ok from a structural analysis point of view. The Tools menu command is very useful for checking structural integrity of the imported stick model. For more information about dxf import/export please r efer to the whitepaper on the following link: ftp://ftp2.bentley.com/dist/collat eral/Web/Building/STAADPro/DXF_Import_into_STAAD_PRO.pdf 20. Click the Snap/Node /Beam button and create the grillage of beams as shown in Figure A4. 21. Select the Beams Cursor from the left hand side. Figure B9: Beams Cursor 22. Select all the beams in the graphics window. Ctrl + A will select all the be ams in the model. 23. Click on Geometry->Translational repeat command. The 3D Repeat dialog box wi ll appear as shown in Figure B10. 50
Figure B10: 3D Repeat dialog box 24. Input the 3D Repeat parameters as shown in Figure B10. 25. Click the OK butt on. The bridge geometry will be created as shown in Figure B11. Figure B11: Translational Repeat 51
APPENDIX C STAAD.Pro Input Command File
You may copy the following text into the STAAD.Pro editor to view this model in STAAD.Pro To Launch the STAAD.Pro editor click on Edit->Edit Input Command File menu command. Replace the text in the editor with the following text. 53
STAAD SPACE START JOB INFORMATION ENGINEER DATE 29-Oct-08 END JOB INFORMATION IN PUT WIDTH 79 UNIT FEET KIP JOINT COORDINATES 1 0 0 0; 2 1.5 0 0; 3 3 0 0; 4 4.5 0 0; 5 6 0 0; 6 7.5 0 0; 7 9 0 0; 8 10.5 0 0; 9 12 0 0; 10 13.5 0 0; 11 15 0 0; 12 16.5 0 0; 13 18 0 0; 14 1.5 -2 0; 15 3 -2 0; 16 4.5 -2 0; 17 6 -2 0; 18 7.5 2 0; 19 9 -2 0; 20 10.5 -2 0; 21 12 -2 0; 22 13.5 -2 0; 23 15 -2 0; 24 16.5 -2 0 ; 25 0 0 2; 26 1.5 0 2; 27 3 0 2; 28 4.5 0 2; 29 6 0 2; 30 7.5 0 2; 31 9 0 2; 32 10.5 0 2; 33 12 0 2; 34 13.5 0 2; 35 15 0 2; 36 16.5 0 2; 37 18 0 2; 38 1.5 -2 2; 39 3 -2 2; 40 4.5 -2 2; 41 6 -2 2; 42 7.5 -2 2; 43 9 -2 2; 44 10.5 -2 2; 45 1 2 -2 2; 46 13.5 -2 2; 47 15 -2 2; 48 16.5 -2 2; MEMBER INCIDENCES 1 1 2; 2 2 3; 3 3 4; 4 4 5; 5 5 6; 6 6 7; 7 7 8; 8 8 9; 9 9 10; 10 10 11; 11 11 12; 12 12 13; 13 14 15; 14 15 16; 15 16 17; 16 17 18; 17 18 19; 18 19 20; 19 20 21; 20 21 22; 21 22 23; 22 23 24; 23 2 14; 24 3 15; 25 4 16; 26 5 17; 27 6 18; 28 7 19; 29 8 2 0; 30 9 21; 31 10 22; 32 11 23; 33 12 24; 34 1 14; 35 13 24; 36 2 15; 37 4 15; 3 8 4 17; 39 6 17; 40 6 19; 41 8 19; 42 8 21; 43 10 21; 44 10 23; 45 12 23; 46 25 26; 47 26 27; 48 27 28; 49 28 29; 50 29 30; 51 30 31; 52 31 32; 53 32 33; 54 33 34; 55 34 35; 56 35 36; 57 36 37; 58 38 39; 59 39 40; 60 40 41; 61 41 42; 62 42 43; 63 43 44; 64 44 45; 65 45 46; 66 46 47; 67 47 48; 68 26 38; 69 27 39; 70 28 40; 71 29 41; 72 30 42; 73 31 43; 74 32 44; 75 33 45; 76 34 46; 77 35 47; 78 36 48; 79 25 38; 80 37 48; 81 26 39; 82 28 39; 83 28 41; 84 30 41; 85 30 43; 86 32 43; 87 32 45; 88 34 45; 89 34 47; 90 36 47; 91 1 25; 92 2 26; 93 3 27; 94 4 28; 95 5 29; 96 6 30; 97 7 31; 98 8 32; 99 9 33; 100 10 34; 101 11 35; 102 12 36; 10 3 13 37; 104 14 38; 105 15 39; 106 16 40; 107 17 41; 108 18 42; 109 19 43; 110 2 0 44; 111 21 45; 112 22 46; 113 23 47; 114 24 48; DEFINE MATERIAL START ISOTROPI C STEEL E 4.176e+006 POISSON 0.3 DENSITY 0.489024 ALPHA 6.5e-006 DAMP 0.03 END D EFINE MATERIAL MEMBER PROPERTY BRITISH 1 TO 22 46 TO 67 PRIS YD 0.208333 ZD 0.20 8333 23 TO 45 68 TO 114 PRIS YD 0.166667 ZD 0.166667 CONSTANTS MATERIAL STEEL AL L MEMBER TRUSS 36 TO 45 81 TO 90 54
SUPPORTS 1 13 25 37 PINNED LOAD 1 LOADTYPE None TITLE VERTICAL LOAD 1 FLOOR LOAD YRANGE -1 1 FLOAD -0.005 GY SELFWEIGHT Y -1 LIST 1 TO 114 MEMBER LOAD 2 3 8 9 4 7 48 53 54 UNI GY -0.2083 LOAD 2 LOADTYPE None TITLE VERTICAL LOAD 2 FLOOR LOAD YRANGE -1 1 FLOAD -0.005 GY SELFWEIGHT Y -1 LIST 1 TO 114 MEMBER LOAD 4 5 10 11 49 50 55 56 UNI GY -0.2083 LOAD 3 LOADTYPE None TITLE LATERAL LOAD FLOOR LOAD YR ANGE -1 1 FLOAD -0.005 GY SELFWEIGHT Y -1 LIST 1 TO 114 MEMBER LOAD 6 7 UNI GY 0.025 JOINT LOAD 31 FZ 0.05 PERFORM ANALYSIS PRINT ALL FINISH 55
APPENDIX D Experiment - STAAD.Pro Input Command File
STAAD SPACE START JOB INFORMATION ENGINEER DATE 29-Oct-08 END JOB INFORMATION IN PUT WIDTH 79 UNIT FEET KIP JOINT COORDINATES 1 0 0 0; 2 1.5 0 0; 3 3 0 0; 4 4.5 0 0; 5 6 0 0; 6 7.5 0 0; 7 9 0 0; 8 10.5 0 0; 9 12 0 0; 10 13.5 0 0; 11 15 0 0; 12 16.5 0 0; 13 18 0 0; 14 1.5 -2 0; 15 3 -2 0; 16 4.5 -2 0; 17 6 -2 0; 18 7.5 2 0; 19 9 -2 0; 20 10.5 -2 0; 21 12 -2 0; 22 13.5 -2 0; 23 15 -2 0; 24 16.5 -2 0 ; 25 0 0 2; 26 1.5 0 2; 27 3 0 2; 28 4.5 0 2; 29 6 0 2; 30 7.5 0 2; 31 9 0 2; 32 10.5 0 2; 33 12 0 2; 34 13.5 0 2; 35 15 0 2; 36 16.5 0 2; 37 18 0 2; 38 1.5 -2 2; 39 3 -2 2; 40 4.5 -2 2; 41 6 -2 2; 42 7.5 -2 2; 43 9 -2 2; 44 10.5 -2 2; 45 1 2 -2 2; 46 13.5 -2 2; 47 15 -2 2; 48 16.5 -2 2; MEMBER INCIDENCES 1 1 2; 2 2 3; 3 3 4; 4 4 5; 5 5 6; 6 6 7; 7 7 8; 8 8 9; 9 9 10; 10 10 11; 11 11 12; 12 12 13; 13 14 15; 14 15 16; 15 16 17; 16 17 18; 17 18 19; 18 19 20; 19 20 21; 20 21 22; 21 22 23; 22 23 24; 23 2 14; 24 3 15; 25 4 16; 26 5 17; 27 6 18; 28 7 19; 29 8 2 0; 30 9 21; 31 10 22; 32 11 23; 33 12 24; 34 1 14; 35 13 24; 36 2 15; 37 4 15; 3 8 4 17; 39 6 17; 40 6 19; 41 8 19; 42 8 21; 43 10 21; 44 10 23; 45 12 23; 46 25 26; 47 26 27; 48 27 28; 49 28 29; 50 29 30; 51 30 31; 52 31 32; 53 32 33; 54 33 34; 55 34 35; 56 35 36; 57 36 37; 58 38 39; 59 39 40; 60 40 41; 61 41 42; 62 42 43; 63 43 44; 64 44 45; 65 45 46; 66 46 47; 67 47 48; 68 26 38; 69 27 39; 70 28 40; 71 29 41; 72 30 42; 73 31 43; 74 32 44; 75 33 45; 76 34 46; 77 35 47; 78 36 48; 79 25 38; 80 37 48; 81 26 39; 82 28 39; 83 28 41; 84 30 41; 85 30 43; 86 32 43; 87 32 45; 88 34 45; 89 34 47; 90 36 47; 91 1 25; 92 2 26; 93 3 27; 94 4 28; 95 5 29; 96 6 30; 97 7 31; 98 8 32; 99 9 33; 100 10 34; 101 11 35; 102 12 36; 10 3 13 37; 104 14 38; 105 15 39; 106 16 40; 107 17 41; 108 18 42; 109 19 43; 110 2 0 44; 111 21 45; 112 22 46; 113 23 47; 114 24 48; DEFINE MATERIAL START ISOTROPI C STEEL E 4.176e+006 POISSON 0.3 DENSITY 0.489024 ALPHA 6.5e-006 DAMP 0.03 ISOTR OPIC CONCRETE E 453600 POISSON 0.17 DENSITY 0.14999 ALPHA 5.5e-006 57
DAMP 0.05 END DEFINE MATERIAL MEMBER PROPERTY BRITISH 1 TO 22 46 TO 67 PRIS YD 0 .083333 ZD 0.083333 23 TO 45 68 TO 114 PRIS YD 0.0625 ZD 0.0625 CONSTANTS MATERI AL STEEL ALL MEMBER TRUSS 36 TO 45 81 TO 90 SUPPORTS 1 13 25 37 PINNED MEMBER RE LEASE 23 TO 35 68 TO 80 91 TO 114 START MPY 0.99 MPZ 0.99 23 TO 35 68 TO 80 91 T O 114 END MPY 0.99 MPZ 0.99 LOAD 1 LOADTYPE None TITLE VERTICAL LOAD 1 FLOOR LOA D YRANGE -1 1 FLOAD -0.005 GY SELFWEIGHT Y -1 LIST 1 TO 114 MEMBER LOAD 2 3 8 9 47 48 53 54 UNI GY -0.2083 LOAD 2 LOADTYPE None TITLE VERTICAL LOAD 2 FLOOR LOAD YRANGE -1 1 FLOAD -0.005 GY SELFWEIGHT Y -1 LIST 1 TO 114 MEMBER LOAD 4 5 10 11 49 50 55 56 UNI GY -0.2083 LOAD 3 LOADTYPE None TITLE LATERAL LOAD FLOOR LOAD Y RANGE -1 1 FLOAD -0.005 GY SELFWEIGHT Y -1 LIST 1 TO 114 MEMBER LOAD 6 7 UNI GY -0.025 JOINT LOAD 31 FZ 0.05 PERFORM ANALYSIS PRINT ALL FINISH 58
Das könnte Ihnen auch gefallen
- Staad TutorialDokument58 SeitenStaad TutorialSritoko83% (6)
- Base Plate Modelling Using Staad Pro 200Dokument28 SeitenBase Plate Modelling Using Staad Pro 200Maha Moddather Hassan100% (1)
- Watercad 1.0 TutorialDokument6 SeitenWatercad 1.0 TutorialSmr OnlyNoch keine Bewertungen
- Certified Solidworks Professional Advanced Weldments Exam PreparationVon EverandCertified Solidworks Professional Advanced Weldments Exam PreparationBewertung: 5 von 5 Sternen5/5 (1)
- Tutorials Frame 2D DesignDokument59 SeitenTutorials Frame 2D DesignMahmud RochyNoch keine Bewertungen
- Skeleton MetodeDokument14 SeitenSkeleton MetodeAgus SetiyonoNoch keine Bewertungen
- SAP2000-Example 3D RC BuildingDokument21 SeitenSAP2000-Example 3D RC Buildingandyoreta633295% (22)
- Creating A SMD Footprint in Cadence Allegro: Ricky Liu 998192101 EEC 134Dokument12 SeitenCreating A SMD Footprint in Cadence Allegro: Ricky Liu 998192101 EEC 134Grimmjow JaegerjaquezNoch keine Bewertungen
- Staad - Pro RAM - ConnectionDokument5 SeitenStaad - Pro RAM - ConnectionAmr Badran100% (4)
- ETABS-Example-RC Building - Equivalent Special SeismicDokument83 SeitenETABS-Example-RC Building - Equivalent Special Seismicdilrangi100% (17)
- ENR226183-L Class Handout ENR226183L Create Parametric Parts For AutoCAD Plant 3D With AutoCAD MEP Hung NguyenDokument43 SeitenENR226183-L Class Handout ENR226183L Create Parametric Parts For AutoCAD Plant 3D With AutoCAD MEP Hung NguyenbipradasdharNoch keine Bewertungen
- Vic Blocks 3DDokument13 SeitenVic Blocks 3DOnur KaplanNoch keine Bewertungen
- Create An Alignment Using The Alignment Layout ToolsDokument10 SeitenCreate An Alignment Using The Alignment Layout ToolsKoeswara SofyanNoch keine Bewertungen
- Advance Steel Optional Additional Class Materials FAB197439L Up and Running With Advance Steel Deepak MainiDokument72 SeitenAdvance Steel Optional Additional Class Materials FAB197439L Up and Running With Advance Steel Deepak MainiFongho Eric SinclairNoch keine Bewertungen
- Start Autodesk Robot Structural Analysis ProfessionalDokument15 SeitenStart Autodesk Robot Structural Analysis ProfessionalreyNoch keine Bewertungen
- Creating A New StructureDokument5 SeitenCreating A New StructureDeenNoch keine Bewertungen
- CBS Manual Example Eng Calculations 2009Dokument52 SeitenCBS Manual Example Eng Calculations 2009motomartin08Noch keine Bewertungen
- Handout 1671 CI1671TunnelDokument56 SeitenHandout 1671 CI1671TunnelAbdelkrim JomaaNoch keine Bewertungen
- Additional 17657 ES17657 L Vorwerk AU2016 ExercisesDokument27 SeitenAdditional 17657 ES17657 L Vorwerk AU2016 ExercisesSibil DavidNoch keine Bewertungen
- Corridors TutorialsDokument26 SeitenCorridors TutorialsEfraim sugiantoNoch keine Bewertungen
- ME 210 Mechanical Engineering Drawing & Graphics: College of Engineering SciencesDokument15 SeitenME 210 Mechanical Engineering Drawing & Graphics: College of Engineering SciencesEbrahim HanashNoch keine Bewertungen
- Piping & Instrumentation Diagrams Fundamentals Catia - 001Dokument30 SeitenPiping & Instrumentation Diagrams Fundamentals Catia - 001rvsingh70Noch keine Bewertungen
- Workshop 1 Importing and Editing an Orphan Mesh: Pump Model: 这个实例中要用到的 cad 模型文件和脚本文件都可以在 abaqus 的Dokument36 SeitenWorkshop 1 Importing and Editing an Orphan Mesh: Pump Model: 这个实例中要用到的 cad 模型文件和脚本文件都可以在 abaqus 的mrengineerNoch keine Bewertungen
- Watercad 4.0Dokument5 SeitenWatercad 4.0Smr OnlyNoch keine Bewertungen
- Layout Tutorial NewDokument15 SeitenLayout Tutorial NewThamil AnbanNoch keine Bewertungen
- Examp 03 Staad Pro 2002 FrameDokument113 SeitenExamp 03 Staad Pro 2002 FrameZamany HasanNoch keine Bewertungen
- Advance Steel - Class - Handout - FAB197439L - Up - and - Running - With - Advance - Steel - Deepak - MainiDokument73 SeitenAdvance Steel - Class - Handout - FAB197439L - Up - and - Running - With - Advance - Steel - Deepak - MainiFongho Eric SinclairNoch keine Bewertungen
- Computer Application in Civil EngineeringDokument21 SeitenComputer Application in Civil EngineeringSangeetha AnguchamyNoch keine Bewertungen
- Bently PlusDokument417 SeitenBently Plusasdfg1hNoch keine Bewertungen
- Abaqus Cae Shear WallDokument28 SeitenAbaqus Cae Shear WallMAGED MOHMMED AHMED QASEM0% (1)
- Class Handout MSF119044-L Up and Running With Advance Steel Deepak Maini 2Dokument68 SeitenClass Handout MSF119044-L Up and Running With Advance Steel Deepak Maini 2Tokamanis Harris50% (2)
- Inspection Tutorial Sheet Metal PartDokument16 SeitenInspection Tutorial Sheet Metal PartPaulo Roberto SilvaNoch keine Bewertungen
- Engineering - Design - Civil - Architect - Building - Tutorial - Mining Blog Archive An Introductory Tutorial Sap2000v 10Dokument37 SeitenEngineering - Design - Civil - Architect - Building - Tutorial - Mining Blog Archive An Introductory Tutorial Sap2000v 10vr_talleiNoch keine Bewertungen
- Waterway Example - Creating A Trapezoidal Channel Using A CorridorDokument18 SeitenWaterway Example - Creating A Trapezoidal Channel Using A CorridorElvis OngoroNoch keine Bewertungen
- ETABS 2013 - Introductory TutorialDokument116 SeitenETABS 2013 - Introductory TutorialakankwasaNoch keine Bewertungen
- Tut3 Web OpeningDokument29 SeitenTut3 Web OpeningDario Manrique GamarraNoch keine Bewertungen
- Arch BridgeDokument50 SeitenArch BridgemgdarioNoch keine Bewertungen
- Victaulic Piping System: 3D Block Library For AutocadDokument13 SeitenVictaulic Piping System: 3D Block Library For AutocadFaquruddin AliNoch keine Bewertungen
- BallTank Foundation Design Guide Using AFES 21pDokument51 SeitenBallTank Foundation Design Guide Using AFES 21pcgingenieros100% (1)
- Introductory Tutorial - PDF ETABS 2013 PDFDokument116 SeitenIntroductory Tutorial - PDF ETABS 2013 PDFlumilodi100% (1)
- Bolt Analysis Using ABAQUSDokument23 SeitenBolt Analysis Using ABAQUSsivabharath4488% (8)
- Example2 PDFDokument21 SeitenExample2 PDFHerickMonroyNoch keine Bewertungen
- Ex No 4Dokument23 SeitenEx No 4santhiamuthaNoch keine Bewertungen
- Module 1: Diagram and Harness Development Process Overview: Cabling Using Pro/ENGINEER Wildfire 4.0Dokument56 SeitenModule 1: Diagram and Harness Development Process Overview: Cabling Using Pro/ENGINEER Wildfire 4.0pgovindaiahNoch keine Bewertungen
- ETABS Building Design ManualDokument84 SeitenETABS Building Design ManualAntuan Kouros100% (11)
- Plaque Et CoqueDokument36 SeitenPlaque Et CoqueMehdi ElbouzidiNoch keine Bewertungen
- Thesis 1 - Steel Truss DesignDokument4 SeitenThesis 1 - Steel Truss DesignsherwinNoch keine Bewertungen
- B DEMOdddddddhDokument16 SeitenB DEMOdddddddhPabloDoisenbantNoch keine Bewertungen
- Autocad 3d PDFDokument87 SeitenAutocad 3d PDFglazetmNoch keine Bewertungen
- A Better Structural Workflow: Integrated Design, Analysis, and DetailingDokument33 SeitenA Better Structural Workflow: Integrated Design, Analysis, and DetailingEDDYVECENoch keine Bewertungen
- Certified Solidworks Professional Advanced Sheet Metal Exam PreparationVon EverandCertified Solidworks Professional Advanced Sheet Metal Exam PreparationBewertung: 5 von 5 Sternen5/5 (4)
- Autodesk 3ds Max 2015 Essentials: Autodesk Official PressVon EverandAutodesk 3ds Max 2015 Essentials: Autodesk Official PressBewertung: 1 von 5 Sternen1/5 (1)
- Autodesk Inventor 2019 For Beginners - Part 1 (Part Modeling)Von EverandAutodesk Inventor 2019 For Beginners - Part 1 (Part Modeling)Noch keine Bewertungen
- Mastering Autodesk Revit Architecture 2015: Autodesk Official PressVon EverandMastering Autodesk Revit Architecture 2015: Autodesk Official PressNoch keine Bewertungen
- CATIA V5-6R2015 Basics - Part I : Getting Started and Sketcher WorkbenchVon EverandCATIA V5-6R2015 Basics - Part I : Getting Started and Sketcher WorkbenchBewertung: 4 von 5 Sternen4/5 (10)
- PDF/ajessp 2009 413 419Dokument7 SeitenPDF/ajessp 2009 413 419glbforuNoch keine Bewertungen
- Water Act Guideline For Preparing Agricultural Feasibility Reports For Irrigation ProjectsDokument14 SeitenWater Act Guideline For Preparing Agricultural Feasibility Reports For Irrigation ProjectsglbforuNoch keine Bewertungen
- SPD15 Jeff Cooper UkDokument3 SeitenSPD15 Jeff Cooper UkglbforuNoch keine Bewertungen
- USWSaket Article 11Dokument14 SeitenUSWSaket Article 11glbforuNoch keine Bewertungen
- Climate ChangeDokument18 SeitenClimate ChangeglbforuNoch keine Bewertungen
- J. Appl. Environ. Biol. Sci. 27329 335 2012Dokument7 SeitenJ. Appl. Environ. Biol. Sci. 27329 335 2012glbforuNoch keine Bewertungen
- GS Templates - Mat-5 v3Dokument5 SeitenGS Templates - Mat-5 v3glbforuNoch keine Bewertungen
- Prefabrication Modularization in The Construction Industry SMR 2011RDokument56 SeitenPrefabrication Modularization in The Construction Industry SMR 2011Rglbforu100% (4)
- Calicut Tile Waste As An Alternative Coarse Aggregate For Lower Grade ConcretesDokument12 SeitenCalicut Tile Waste As An Alternative Coarse Aggregate For Lower Grade ConcretesglbforuNoch keine Bewertungen
- PowerPoint 2016Dokument513 SeitenPowerPoint 2016qweree100% (11)
- IVT BlueSoleil cPhoneTool User GuideDokument12 SeitenIVT BlueSoleil cPhoneTool User GuideKläRens AhiaborNoch keine Bewertungen
- Shown Below Is The Microsoft Word Default WindowDokument4 SeitenShown Below Is The Microsoft Word Default WindowJann Romene DecenaNoch keine Bewertungen
- Introduction To Scratch ProgrammingDokument12 SeitenIntroduction To Scratch ProgrammingAnisha SharmaNoch keine Bewertungen
- All Shortcut KeysDokument9 SeitenAll Shortcut KeysgcerameshNoch keine Bewertungen
- Chapter 16 JavaFX UI Controls and MultimediaDokument70 SeitenChapter 16 JavaFX UI Controls and MultimediaBhavik DaveNoch keine Bewertungen
- Foxit PDF Editor - Quick GuideDokument454 SeitenFoxit PDF Editor - Quick Guideiud wahyudiNoch keine Bewertungen
- First Periodical Test On Computer 3Dokument5 SeitenFirst Periodical Test On Computer 3ArianneNoch keine Bewertungen
- Starting Artcam Pro: Artcam Pro For Educational (V 7.2) Allows Complex 3D Reliefs To Be Created Quickly andDokument6 SeitenStarting Artcam Pro: Artcam Pro For Educational (V 7.2) Allows Complex 3D Reliefs To Be Created Quickly andIvan NikolicNoch keine Bewertungen
- Autocad Class 1 SlidesDokument61 SeitenAutocad Class 1 SlidesraikyNoch keine Bewertungen
- Intro Windows 10 PPT UpdatedDokument27 SeitenIntro Windows 10 PPT UpdatedIsrael AsnakeNoch keine Bewertungen
- Spark User GuideDokument7 SeitenSpark User Guidenitin reddyNoch keine Bewertungen
- Autodesk Inventor F1 in Schools Print VersionDokument64 SeitenAutodesk Inventor F1 in Schools Print VersionEve CrownNoch keine Bewertungen
- LCD Computer MonitorsDokument4 SeitenLCD Computer MonitorsRavi IndianNoch keine Bewertungen
- Premium EnvatoDokument6 SeitenPremium EnvatoRamzil HudaNoch keine Bewertungen
- Primal's 3D Anatomy and Physiology DesktopDokument25 SeitenPrimal's 3D Anatomy and Physiology DesktopJames BluntNoch keine Bewertungen
- HTML2Dokument30 SeitenHTML2Tahmid Hasan FuadNoch keine Bewertungen
- All Most Important Shortcut Keys of ComputerDokument4 SeitenAll Most Important Shortcut Keys of ComputerShakeelAhmed100% (1)
- Cubit User GuideDokument73 SeitenCubit User GuideMendana PwekaNoch keine Bewertungen
- Cvim ManualDokument11 SeitenCvim ManualTonioNoch keine Bewertungen
- Key Creator Tutorial MDokument20 SeitenKey Creator Tutorial Mchicho640467% (3)
- Open Redirect VulnerabilityDokument4 SeitenOpen Redirect VulnerabilitẏNoch keine Bewertungen
- Icecream Screen Recorder ManualDokument11 SeitenIcecream Screen Recorder ManualAbdul Mujeeb HakeemNoch keine Bewertungen
- PowerTeacher Quick Entry TipsDokument5 SeitenPowerTeacher Quick Entry TipsMuskegon ISD PowerSchool Support ConsortiumNoch keine Bewertungen
- Advantages and Disadvantages of Virtual RealityDokument2 SeitenAdvantages and Disadvantages of Virtual RealityHarshad Sawant 2433Noch keine Bewertungen
- Release NotesDokument4 SeitenRelease NotesjacfNoch keine Bewertungen
- KingSCADA User ManualDokument500 SeitenKingSCADA User ManualPedro BortotNoch keine Bewertungen
- Nalanda Vidhyalaya: ANNUAL EXAM (2020-2021)Dokument2 SeitenNalanda Vidhyalaya: ANNUAL EXAM (2020-2021)Avnish PanchalNoch keine Bewertungen
- Android User Interface: Yuliana Setiowati Rizky Yuniar HakkunDokument29 SeitenAndroid User Interface: Yuliana Setiowati Rizky Yuniar Hakkuni05014Noch keine Bewertungen
- Introduction To Creo Parametric 4Dokument33 SeitenIntroduction To Creo Parametric 4Valkyrie GuildNoch keine Bewertungen