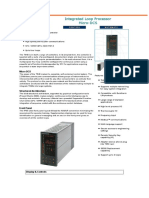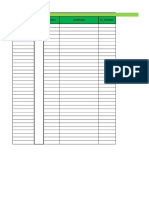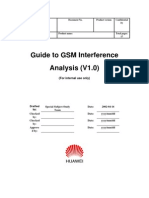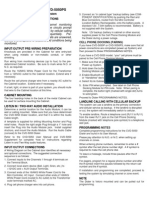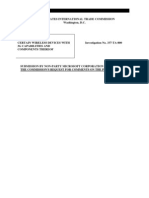Beruflich Dokumente
Kultur Dokumente
Dream D1 User Manual
Hochgeladen von
రామకృష్ణ పాశలCopyright
Verfügbare Formate
Dieses Dokument teilen
Dokument teilen oder einbetten
Stufen Sie dieses Dokument als nützlich ein?
Sind diese Inhalte unangemessen?
Dieses Dokument meldenCopyright:
Verfügbare Formate
Dream D1 User Manual
Hochgeladen von
రామకృష్ణ పాశలCopyright:
Verfügbare Formate
Dream D1 User Manual
1. For your safety ......................................................................................................................... 3 2. Learn about the phone ........................................................................................................... 4 3. Before using .............................................................................................................................. 5 4. Getting started .......................................................................................................................... 7 5. Communication ...................................................................................................................... 10 6. Multimedia................................................................................................................................ 11 7. Connecting to networks and devices ............................................................................... 13 8. Health and safety ................................................................................................................... 14
1. For your safety
Read these simple guidelines. Not following them may be dangerous or illegal.
SWITCH OFF IN HOSPITALS Follow any restrictions. Switch the device off near medical equipment. Do not use the device where blasting is in progress. Please keep this cell phone away from children, as they could mistake it for a toy, and hurt themselves with it. Dont try to modify the phone except by the professional. Warning! Only use the authorized spare parts, otherwise it may damage the phone and the warranty will not work. And it may be dangerous.
SWITCH OFF WHEN REFUELING Dont use the phone at a refueling point. Dont use near fuel or chemicals.
SIM CARD AND T-FLASH CARD ARE PORTABLE Pay attention to these small things to avoid children eating them. Notice: The T-Flash Card can be used as a Memory Disk, the USB cable is necessary.
BATTERY Please do not destroy or damage the battery, it can be dangerous and cause fire. Please do not throw battery in fire, it will be dangerous When battery cannot be used, put it in the special container. Do not open the Battery. If the battery or the charger is broken or old, please stop using them.
3
USE QUALITY EQUIPMENT Use our authorized equipment or it will cause dangers
ROAD SAFETY COMES FIRST Give full attention while driving; Pull off the road or park before using your phone if driving conditions so require.
INTERFERENCE All wireless devices may be susceptible to cause interference, which could affect performance.
SWITCH OFF IN AIRCRAFT Wireless devices can cause interference in aircraft. Its not only dangerous but also illegal to use mobile phone in an aircraft.
2. Learn about the phone
IMPORTANT The battery of this mobile phone is not removable. Turn off the phone before you insert, remove or change any SIM card.
Button Power button (Left side) Volume Up/Down (Right side)
Press Turns on/off the screen.
Press & hold Opens a menu with options for airplane mode, powering off the phone and so on. Quickly increasing the ringtone volume to maximum or minimum.
When a call is in progress, Increases or decrease the call volume, When the phone is ringing, silences the ringer. On the Home screen when no calls in progress, Increase or decreases the ringtone volume, or sets the phone to be silent instead of ringing. In other applications, controls the volume of music, spoken directions, and other audio.
3. Before using
Remove the rear cover You need to remove the rear cover to insert SIM cards, Memory card.
5
Invert the back of the mobile phone upward and then take off the rear cover as shown in the following figure.
Insert SIM card This mobile phone is a Dual SIM mobile phone allowing you to use the facility of two networks. To insert SIM card(s): 1. Switch off the mobile phone and remove the rear cover. 2. Insert the SIM card correctly in the card slot(s) (See figure below).
3. Finally replace the rear cover of the mobile phone. Note: The SIM card is a small object; please keep the card out of the reach of children to avoid swallowing the card by accident. Do not touch the metal surface of the SIM card and keep it away from electromagnetism to avoid loss and damage of the data. You will not be able to connect to the network if the SIM card is damaged. Insert Memory card
Use only compatible memory cards approved by Our company for use with this device. Incompatible memory cards may damage the card or the device and corrupt the data stored in the card. To insert the memory card: 1. Power off the mobile phone, and then remove the rear cover. 2. Insert the memory card into the slot at the bottom.
3. Finally replace the rear cover of the mobile phone. Charger 1. Connect the charger to the charger jack on the phone. 2. Next connect the charger to a power socket, the charging starts, with the charging icon in an animated state. 3. When the charging icon becomes static, it indicates that the battery is full. 4. Disconnect the charger from the power socket and the phone. Note: Slight heating during charging is normal. It indicates that the battery is full, when the charging icon becomes static.
4. Getting started
4.1 Turn on/off your phone Turn on the phone Long press the power key to start up the cell phone. If you have started up the SIM card 1/2 lock, you have to enter SIM card 1/2 PIN. Turn off the phone Long press the power key, a context menu will prompt, touch Power off to switch off the cell phone. To wake up the phone If you dont use the phone for a while, the Home screen or other screen you are viewing is replaced with the lock screen and then the screen darkens, to conserve the battery. 1. Press the Power button. 2. Drag the lock icon rightward. The last screen you were working on opens.
7
4.2 Getting to know the Home screen The Home screen is your starting point to access all the features on your phone. It displays application icons, widgets, shortcuts, and other features. You can customize the Home screen with different wallpaper and display the items you want.
At the top of the screen, the Status bar displays the time, information about the status of your phone, and icons for notifications that youve received. Touch the Launcher icon at the bottom of the screen to view all installed applications. 4.3 Using the touch screen The main way to control Android features is by using your finger to touch icons, buttons, menu items, the onscreen keyboard, and other items on the touch screen. Touch: To act on items on the screen, such as application and settings icons, to type letters and symbols using the onscreen keyboard, or to press onscreen buttons, you simply touch them with your finger. Touch & hold: Touch & hold an item on the screen by touching it and not lifting your finger until an action occurs. For example, to open a menu for customizing the Home screen, you touch an empty area on the Home screen until the menu opens.
8
Drag: Touch & hold an item for a moment and then, without lifting your finger, move your finger on the screen until you reach the target position. You drag items on the Home screen to reposition them and you drag to open the Notification panel. Swipe or slide: To swipe or slide, you quickly move your finger across the surface of the screen, without pausing when you first touch (so you dont drag an item instead). For example, you slide the screen up or down to scroll a list, and in some Calendar views you swipe quickly across the screen to change the range of time visible. Double-tap: Tap quickly twice on a webpage, map, or other screen to zoom. For example, you can double-tap a section of a webpage in Browser to zoom that section to fit the width of the screen. You can also double-tap to control the Camera zoom, In Maps, and in other applications, Double-tapping after pinching to zoom in some applications, such as browser, reflows a column of text to fit the width of the screen. Pinch: In some applications (Such as Maps, Browser, and Gallery) you can zoom in and out by placing two fingers on the screen at once and pinching them together (to zoom out) or spreading them apart (to zoom in). Rotate the screen: On most screens, the orientation of the screen rotates with the phone as you turn it from upright to its slide and back again. You can turn this feature on and off. 4.4 Customizing the Home screen
To add items to the Home screen
Enter the main menuTouch & hold the icon of an application , then the application will be add to the Home screen. To move an item on the Home screen 1. Touch & hold the item you want to move, until it vibrates. Dont lift your finger. 2. Drag the item to a new location on the screen. Pause at the edge of the screen to drag the item onto another screen pane. 3. When the item is where you want it, lift your finger. To remove an item from the Home screen 1. Touch & hold the item you want to remove, until it vibrates. Dont lift your finger. The top of the screen will appear Delete. 2. Drag the item to the Delete icon. 3. When the icon turns red, lift your finger. 4.5 Connect to network When you assemble your phone with a SIM card from your wireless service provider, your phone is configured to use your provider s mobile networks for voice calls and for transmitting data. Settings--> SIM INFOEMATION; the name of the wireless service provider youre currently registered with is selected in the list. Click the name of the network provider, you can rename it or set the color for it. You can set default SIM for voice call and messaging;
9
4.6. Input text You can touch a text field where you want to enter text to open the keyboard.
Touch once to capitalize the next letter you type. Touch &hold for all caps. Switch to number input Delete
Space key
To enter text Touch a text field, the onscreen keyboard opens. Touch the keys on the keyboard to type; the characters youve entered appear in a strip above the keyboard. With suggestions for the word you are typing to the right. Press space or a punctuation mark to enter the highlighted suggested word. Use the Delete key to erase characters to the left of the cursor.
When youre finished typing, Press Back to close the keyboard.
5. Communication
5.1 Make a call * Touch the phone icon on the Home screen or if youre already working with Contacts or the Call log, touch the Phone tab. * Enter the phone number you want to dial; * Touch the phone icon to dial the number that you entered. You can select voice call or video call.
10
Touch to open contacts.
Touch to open advanced option.
Touch to make a audio call.
5.2 Messaging You can use this phone to exchange text messages and multimedia messages with your friends on their mobile phones. The messages come to and from the same contact or phone number will into a single conversation, so you can see your entire message history with a person conveniently.
6. Multimedia
6.1 Camera Camera is a combination camera and camcorder that you use to shoot and share pictures and videos. Note: Pictures and videos are stored on the phones SD card. 6.1.1 Take a picture Touch to change to front camera.
Touch to take a picture Touch to shoot a video
Touch to settings
11
Adjust your exposure, flash, and other settings if you wish. Or leave them on automatic. Frame your subject on screen. Touch the Shutter icon on screen. 6.1.2 To shoot a video If necessary, drag the control to the video position Adjust the quality and other settings if you wish. Or leave them on automatic. Point the lens to frame the scene where you want to start. Touch the Start Video icon. Camera starts shooting the video. Touch Stop video icon to stop shooting. An image from your most recent video is displayed as a thumbnail at the bottom right. 6.2 View albums Touch the Gallery icon in the Launcher to view albums of your pictures and videos. Gallery presents the pictures and videos on SD card and phone memory, including those youve taken with Camera and those you downloaded from the web or other locations. You can do the following operations: To share pictures: you can share your pictures through MMS, Bluetooth, and so on. To delete pictures: You can delete the pictures you are viewing. To get details about the picture: You can view more details about the picture. 6.3 Music You use Music to organize and listen to music and other audio files that you transfer to your SD card from your computer.
Touch to open the current playlist
12
Touch to repeat the current playlist; touch again to repeat the current track
7. Connecting to networks and devices
Your phone can connect to a variety of networks and devices, including mobile networks for voice and data transmission, Wi-Fi data networks, and Bluetooth devices, such as headsets. You can also connect your phone to a computer, to transfer files from your phones SD card, and share your phones mobile data connection via USB or as a portable Wi-Fi hotspot.
7.1 WLAN WLAN is a wireless networking technology that can provide internet access at distance of up to 100 meters, depending on the Wi-Fi router and your surroundings. You can configure the WLAN as follow: Main menu--> Settings--> WLAN, check WLAN to turn it on. Enter WLAN. The phone scans for available Wi-Fi networks and displays the names of those it finds. Secured networks are indicated with a Lock icon. If the phone finds a network, you connected previously, It connects to it. Touch a network to connect to it. If the network is open, you are prompted to confirm that you want to connect to that network by touching connect. If the network is secured, youre prompted to enter a password or other credentials
7.2 Bluetooth Bluetooth is a short-range wireless communications technology that devices can use to exchange information over a distance of about 10 meters. The most common Bluetooth devices are headphones for making calls or listening to music, hands-free kits for cars , and other portable device, including laptops and cell phones. 7.2.1 To send a file Main menu--> Settings--> Bluetooth, check Bluetooth to turn it on. Enter File Explorer to select a file and long press it, Select Share--> Bluetooth. Touch Scan for devices, the phone will scan for and display the IDs of all available Bluetooth devices in range. Touch the ID of the other device in the list to pair them. After paired the file will be sent. 7.2.2 To receive a file Main menu--> Settings--> Bluetooth, check Bluetooth to turn it on. Ensure
13
Bluetooth been connected within visibility time. After paired, the phone will receive the file. The file you received will save to the Bluetooth file folder on the SD card. 7.2.3 To connect to a Handsfree device Main menu--> Settings--> Bluetooth, Select Search for devices; Turn on the Handsfree device, Select the Handsfree device in the list to pair. After paired, you can use the Handsfree device to listen music and receive call. 7.3 Connecting to a computer via USB You can connect your phone to a computer with a USB cable, to transfer music, pictures, and other files between your phones SD card and the computer. When connecting your phone to a computer and mounting its SD card, you must follow your computers instructions for connecting and disconnecting USB devices, to avoid damaging or corrupting the files on your SD card. You cant share your phones data connection and SD card via USB cable at the same time. If you are using USB tethering, you must turn that off first. 7.3.1 To connect your phone to a computer via USB 1. Use the USB cable that came with your phone to connect the phone to a USB port on your computer. 2. Touch Turn on USB storage in the screen that opens to confirm that you want to transfer files. When the phone is connected as USB storage, the screen indicates that USB storage is in use and you receive a notification. You phones SD card is mounted as a drive on your computer. You can now copy files to and from the SD card. During this time, you cant access the SD card from your phone, so you cant use applications that rely on the SD card, such as camera, Gallery, and Music. 7.3.2 To disable phone calls (Airplane mode) Some locations may require you to turn off your phones mobile, Wi-Fi, and Bluetooth wireless connections. You can turn off all these wireless connections at once by placing your phone in Airplane mode. 1. Press & hold the Power button 2. Touch Airplane mode.
8. Health and safety
Please read these simple guidelines. Not following them may be dangerous or illegal. SAR Compliance Your phone is designed not to exceed the limits of emission of radio waves recommended by international guidelines. SAR (specific absorption rate) is the measurement of body-absorbed RF quantity when the phone is in use. SAR value is ascertained according to the highest RF level
14
generated during laboratory tests. The SAR value of the phone may depend on factors such as proximity to the network tower, use of accessories and other enhancements. The true SAR level during normal phone usage will be much lower than this level. The highest SAR value of this device at the head and body are 0.639 W /kg and 1.01 W/kg respectively averaged over 1.5cm gap of human tissue. SAR Recommendations Use a wireless hands-free system (headphone, headset) with a low power Bluetooth emitter. Please keep your calls short and use SMS whenever more convenient. This advice applies especially to children, adolescents and pregnant women Make sure the cell phone has a low SAR. Prefer to use your cell phone when the signal quality is good. People having active medical implants should preferably keep the cell phone at least 15 cm away from the implant. Maintain a preferable distance of 15 mm from the device. Safe Driving Do not use the phone while driving. W hen you have to use the phone, please use the personal hands-free kit. Please do not put the phone onto any passenger seat or any place from which it may fall down in case of vehicular collision or emergency braking. During Flight Flight is influenced by interference caused by the phone. It is illegal to use a phone on the airplane. Please turn off your phone during a flight. In Hospitals Your Phones radio waves may interfere with the functioning of inadequately shielded medical devices. Consult a physician or the manufacturer of the medical device to determine whether they are adequately shielded from external Radio Frequency. Switch off your device when regulations posted instruct you to do so. To avoid potential interference with implanted medical devices such as a pacemaker or cardioverter defibrillator: Always keep your phone at least 15.3 centimeters (6 inches) from the medical device. Do not carry the wireless device in a breast pocket. Turn off the phone if there is any reason to suspect that interference is taking place. Follow the manufacturer directions for the implanted medical device. If you have any questions about using your wireless device with an implanted medical device, consult your health care provider. Unsafe Areas Please turn off your phone when you are close to a gas station or in the vicinity of any place where fuel and chemical preparations, or any other dangerous goods are stored.
15
Das könnte Ihnen auch gefallen
- Shoe Dog: A Memoir by the Creator of NikeVon EverandShoe Dog: A Memoir by the Creator of NikeBewertung: 4.5 von 5 Sternen4.5/5 (537)
- District Level Virtual CompetitionsDokument1 SeiteDistrict Level Virtual Competitionsరామకృష్ణ పాశలNoch keine Bewertungen
- Grit: The Power of Passion and PerseveranceVon EverandGrit: The Power of Passion and PerseveranceBewertung: 4 von 5 Sternen4/5 (587)
- Gas DetectorDokument16 SeitenGas Detectoramirhosseine00100% (1)
- Hidden Figures: The American Dream and the Untold Story of the Black Women Mathematicians Who Helped Win the Space RaceVon EverandHidden Figures: The American Dream and the Untold Story of the Black Women Mathematicians Who Helped Win the Space RaceBewertung: 4 von 5 Sternen4/5 (894)
- How to Attend Online Exams on e-Praghna PlatformDokument33 SeitenHow to Attend Online Exams on e-Praghna PlatformT Madhava RaoNoch keine Bewertungen
- The Yellow House: A Memoir (2019 National Book Award Winner)Von EverandThe Yellow House: A Memoir (2019 National Book Award Winner)Bewertung: 4 von 5 Sternen4/5 (98)
- Maths JEE Main 2021 July 20 Shift 1Dokument9 SeitenMaths JEE Main 2021 July 20 Shift 1రామకృష్ణ పాశలNoch keine Bewertungen
- The Little Book of Hygge: Danish Secrets to Happy LivingVon EverandThe Little Book of Hygge: Danish Secrets to Happy LivingBewertung: 3.5 von 5 Sternen3.5/5 (399)
- MSA Gas Detection HandbookDokument146 SeitenMSA Gas Detection HandbookVid YullNoch keine Bewertungen
- On Fire: The (Burning) Case for a Green New DealVon EverandOn Fire: The (Burning) Case for a Green New DealBewertung: 4 von 5 Sternen4/5 (73)
- Consolidated Alarm Management Software: Cams For HisDokument4 SeitenConsolidated Alarm Management Software: Cams For Hisరామకృష్ణ పాశలNoch keine Bewertungen
- The Subtle Art of Not Giving a F*ck: A Counterintuitive Approach to Living a Good LifeVon EverandThe Subtle Art of Not Giving a F*ck: A Counterintuitive Approach to Living a Good LifeBewertung: 4 von 5 Sternen4/5 (5794)
- Parameters For Online Monitoring As Per Guidelines Annexure-1Dokument1 SeiteParameters For Online Monitoring As Per Guidelines Annexure-1రామకృష్ణ పాశలNoch keine Bewertungen
- Never Split the Difference: Negotiating As If Your Life Depended On ItVon EverandNever Split the Difference: Negotiating As If Your Life Depended On ItBewertung: 4.5 von 5 Sternen4.5/5 (838)
- New Directions 01-08-2017Dokument66 SeitenNew Directions 01-08-2017రామకృష్ణ పాశలNoch keine Bewertungen
- Elon Musk: Tesla, SpaceX, and the Quest for a Fantastic FutureVon EverandElon Musk: Tesla, SpaceX, and the Quest for a Fantastic FutureBewertung: 4.5 von 5 Sternen4.5/5 (474)
- Latest 185 Guidelines On CEMS 02.08.2017Dokument100 SeitenLatest 185 Guidelines On CEMS 02.08.2017రామకృష్ణ పాశలNoch keine Bewertungen
- LTR Ak6Dokument10 SeitenLTR Ak6రామకృష్ణ పాశలNoch keine Bewertungen
- A Heartbreaking Work Of Staggering Genius: A Memoir Based on a True StoryVon EverandA Heartbreaking Work Of Staggering Genius: A Memoir Based on a True StoryBewertung: 3.5 von 5 Sternen3.5/5 (231)
- Config Rs LogixDokument68 SeitenConfig Rs LogixRobertoAdanNoch keine Bewertungen
- Set Up Info: Using A Cross-Over Cable For Network ConnectionDokument3 SeitenSet Up Info: Using A Cross-Over Cable For Network Connectionరామకృష్ణ పాశలNoch keine Bewertungen
- The Emperor of All Maladies: A Biography of CancerVon EverandThe Emperor of All Maladies: A Biography of CancerBewertung: 4.5 von 5 Sternen4.5/5 (271)
- Manbl 7916Dokument44 SeitenManbl 7916రామకృష్ణ పాశలNoch keine Bewertungen
- The Gifts of Imperfection: Let Go of Who You Think You're Supposed to Be and Embrace Who You AreVon EverandThe Gifts of Imperfection: Let Go of Who You Think You're Supposed to Be and Embrace Who You AreBewertung: 4 von 5 Sternen4/5 (1090)
- 2010 Technology PlugIn T12 PDFDokument26 Seiten2010 Technology PlugIn T12 PDFరామకృష్ణ పాశలNoch keine Bewertungen
- The World Is Flat 3.0: A Brief History of the Twenty-first CenturyVon EverandThe World Is Flat 3.0: A Brief History of the Twenty-first CenturyBewertung: 3.5 von 5 Sternen3.5/5 (2219)
- Boiler Drum Level Transmitter CalibrationDokument4 SeitenBoiler Drum Level Transmitter CalibrationPrem Cesc NathNoch keine Bewertungen
- Team of Rivals: The Political Genius of Abraham LincolnVon EverandTeam of Rivals: The Political Genius of Abraham LincolnBewertung: 4.5 von 5 Sternen4.5/5 (234)
- VEH Top 5 Infographic enDokument1 SeiteVEH Top 5 Infographic enరామకృష్ణ పాశలNoch keine Bewertungen
- The Hard Thing About Hard Things: Building a Business When There Are No Easy AnswersVon EverandThe Hard Thing About Hard Things: Building a Business When There Are No Easy AnswersBewertung: 4.5 von 5 Sternen4.5/5 (344)
- Answer Key For The Exercises in The LessonDokument3 SeitenAnswer Key For The Exercises in The Lessonరామకృష్ణ పాశల100% (2)
- Devil in the Grove: Thurgood Marshall, the Groveland Boys, and the Dawn of a New AmericaVon EverandDevil in the Grove: Thurgood Marshall, the Groveland Boys, and the Dawn of a New AmericaBewertung: 4.5 von 5 Sternen4.5/5 (265)
- MSA Gas Detection HandbookDokument146 SeitenMSA Gas Detection HandbookVid YullNoch keine Bewertungen
- T640 Integrated Loop ProcessorDokument5 SeitenT640 Integrated Loop Processorరామకృష్ణ పాశలNoch keine Bewertungen
- T640 Ba Ha082468u003eng 7Dokument217 SeitenT640 Ba Ha082468u003eng 7రామకృష్ణ పాశలNoch keine Bewertungen
- Set Up Info: Using A Cross-Over Cable For Network ConnectionDokument3 SeitenSet Up Info: Using A Cross-Over Cable For Network Connectionరామకృష్ణ పాశలNoch keine Bewertungen
- Set Up Info: Using A Cross-Over Cable For Network ConnectionDokument3 SeitenSet Up Info: Using A Cross-Over Cable For Network Connectionరామకృష్ణ పాశలNoch keine Bewertungen
- India's Climate ContrastsDokument4 SeitenIndia's Climate Contrastsరామకృష్ణ పాశలNoch keine Bewertungen
- The Unwinding: An Inner History of the New AmericaVon EverandThe Unwinding: An Inner History of the New AmericaBewertung: 4 von 5 Sternen4/5 (45)
- Öèπ◊/†Í∫®Ωç Nü∆Ujn Çn-≠Æ/-®ΩùDokument1 SeiteÖèπ◊/†Í∫®Ωç Nü∆Ujn Çn-≠Æ/-®Ωùరామకృష్ణ పాశలNoch keine Bewertungen
- WWW Jabilli inDokument1 SeiteWWW Jabilli inరామకృష్ణ పాశలNoch keine Bewertungen
- Keyboard: Telugu Inscript ProDokument1 SeiteKeyboard: Telugu Inscript Proరామకృష్ణ పాశలNoch keine Bewertungen
- WWW Jabilli inDokument1 SeiteWWW Jabilli inరామకృష్ణ పాశలNoch keine Bewertungen
- 20150520a 005135020Dokument1 Seite20150520a 005135020రామకృష్ణ పాశలNoch keine Bewertungen
- Mee BhumiDokument1 SeiteMee Bhumiరామకృష్ణ పాశలNoch keine Bewertungen
- Datasheet Arduino Duemilanove ATMEG328Dokument448 SeitenDatasheet Arduino Duemilanove ATMEG328Caio LoksNoch keine Bewertungen
- AC_MAIN_DP Site Equipment and Configuration DetailsDokument137 SeitenAC_MAIN_DP Site Equipment and Configuration DetailsAhmed IsmailNoch keine Bewertungen
- The Sympathizer: A Novel (Pulitzer Prize for Fiction)Von EverandThe Sympathizer: A Novel (Pulitzer Prize for Fiction)Bewertung: 4.5 von 5 Sternen4.5/5 (119)
- Logcat 1566638655262Dokument80 SeitenLogcat 1566638655262ᜇ᜔ᜌᜓᜐ᜔ᜏ ᜉᜒᜎ᜔ᜌᜓᜇᜒᜃᜓNoch keine Bewertungen
- Guide To GSM Interference AnalysisDokument17 SeitenGuide To GSM Interference AnalysisRoberto MaciasNoch keine Bewertungen
- Scriptie YildirimDokument105 SeitenScriptie YildirimNRCNoch keine Bewertungen
- 10 Hot Consumer Trends - Telkomsel Roadmap 140218 PDFDokument17 Seiten10 Hot Consumer Trends - Telkomsel Roadmap 140218 PDFRezaBachtiarNoch keine Bewertungen
- Flexi Lite Quick Guide-0900d80580a0ba9f PDFDokument12 SeitenFlexi Lite Quick Guide-0900d80580a0ba9f PDFAlex Enrique Chavez GonzalezNoch keine Bewertungen
- XLR Mic CablesDokument6 SeitenXLR Mic CablesKakikoNoch keine Bewertungen
- HD-721 Video Upscaling Rotary Controller CatalogDokument2 SeitenHD-721 Video Upscaling Rotary Controller CatalogmeichengNoch keine Bewertungen
- Huawei IndexDokument4 SeitenHuawei IndexRobertTabutNoch keine Bewertungen
- With Vodacom You Can Do So Much More Than JustDokument2 SeitenWith Vodacom You Can Do So Much More Than Justapi-26348856Noch keine Bewertungen
- Her Body and Other Parties: StoriesVon EverandHer Body and Other Parties: StoriesBewertung: 4 von 5 Sternen4/5 (821)
- CP02 Course - Motorola - GSM All in One: Features, Components, Interfaces, Call Flow.Dokument124 SeitenCP02 Course - Motorola - GSM All in One: Features, Components, Interfaces, Call Flow.Xuan Hong MaiNoch keine Bewertungen
- Fiber Optic Aerial Cable CatalogDokument78 SeitenFiber Optic Aerial Cable Catalogmilosevicsasa11Noch keine Bewertungen
- MaxxECU MDash Android App - Manual-EnDokument6 SeitenMaxxECU MDash Android App - Manual-Ensitu omongNoch keine Bewertungen
- United Security CVD-5050 User ManualDokument2 SeitenUnited Security CVD-5050 User ManualJMAC SupplyNoch keine Bewertungen
- Pi List of CorrespondentsDokument348 SeitenPi List of Correspondents温洁胜0% (1)
- Iphone 6 Disassemble Guide PDFDokument9 SeitenIphone 6 Disassemble Guide PDFDodi FerdinandNoch keine Bewertungen
- ITC-800 Microsoft Public Interest StatementDokument9 SeitenITC-800 Microsoft Public Interest StatementFlorian MuellerNoch keine Bewertungen
- 02 GSM BSS Network KPI (SDCCH Call Drop Rate) Optimization ManualDokument26 Seiten02 GSM BSS Network KPI (SDCCH Call Drop Rate) Optimization ManualMistero_H100% (3)
- RedOne Requisition Form 2016Dokument1 SeiteRedOne Requisition Form 2016ShahrilNoch keine Bewertungen
- MB 52Dokument20 SeitenMB 52Magno Erasmo Pacheco EspinozaNoch keine Bewertungen
- TEMS 19.0 Connectable DevicesDokument30 SeitenTEMS 19.0 Connectable DevicesDevesh GargNoch keine Bewertungen
- EEC130A Practice Problems for Midterm 1Dokument30 SeitenEEC130A Practice Problems for Midterm 1thisguypoorNoch keine Bewertungen
- DL-125C, DL-125CA: Programmable 2-Channel Speech DialerDokument6 SeitenDL-125C, DL-125CA: Programmable 2-Channel Speech DialerSafwat FarrahNoch keine Bewertungen
- 6 Axis Interface BoardDokument11 Seiten6 Axis Interface BoardPham LongNoch keine Bewertungen
- Matrix Intro FactoryDokument14 SeitenMatrix Intro FactoryAtul GuptaNoch keine Bewertungen
- Intercom PDFDokument2 SeitenIntercom PDFganda irvanNoch keine Bewertungen
- Comptest Service Nokia Alcatel - Lucent 1830Dokument2 SeitenComptest Service Nokia Alcatel - Lucent 1830Comptest Polska Sp z o o0% (1)
- DG Themes R31A Themes For Sony Ericsson Mobile PhonesDokument117 SeitenDG Themes R31A Themes For Sony Ericsson Mobile Phonesflory19mNoch keine Bewertungen
- DSC PC585 Install ManualDokument52 SeitenDSC PC585 Install ManualDražen RadušićNoch keine Bewertungen
- Case Study 9 Cell PhonesDokument4 SeitenCase Study 9 Cell Phonesdat_dude74100% (2)
- Chip War: The Quest to Dominate the World's Most Critical TechnologyVon EverandChip War: The Quest to Dominate the World's Most Critical TechnologyBewertung: 4.5 von 5 Sternen4.5/5 (227)
- iPhone X Hacks, Tips and Tricks: Discover 101 Awesome Tips and Tricks for iPhone XS, XS Max and iPhone XVon EverandiPhone X Hacks, Tips and Tricks: Discover 101 Awesome Tips and Tricks for iPhone XS, XS Max and iPhone XBewertung: 3 von 5 Sternen3/5 (2)
- CompTIA A+ Complete Review Guide: Core 1 Exam 220-1101 and Core 2 Exam 220-1102Von EverandCompTIA A+ Complete Review Guide: Core 1 Exam 220-1101 and Core 2 Exam 220-1102Bewertung: 5 von 5 Sternen5/5 (2)
- Chip War: The Fight for the World's Most Critical TechnologyVon EverandChip War: The Fight for the World's Most Critical TechnologyBewertung: 4.5 von 5 Sternen4.5/5 (82)
- CompTIA A+ Complete Review Guide: Exam Core 1 220-1001 and Exam Core 2 220-1002Von EverandCompTIA A+ Complete Review Guide: Exam Core 1 220-1001 and Exam Core 2 220-1002Bewertung: 5 von 5 Sternen5/5 (1)