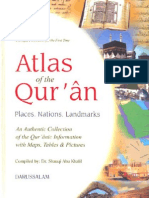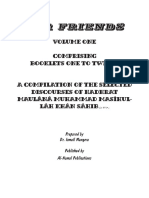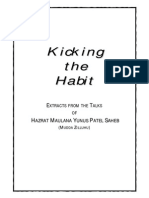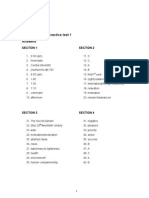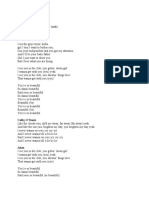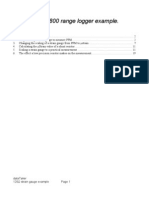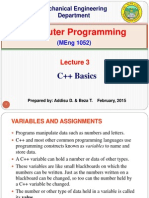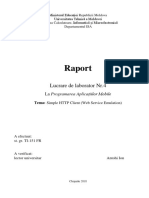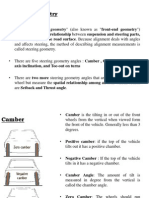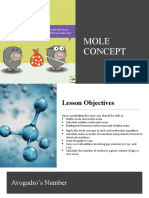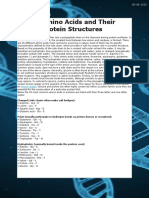Beruflich Dokumente
Kultur Dokumente
Genuine Fractals 3.0 Genuine Fractals Printpro 3.0 Genuine Fractals 3.0 Le User Guide
Hochgeladen von
Si Thu AungOriginaltitel
Copyright
Verfügbare Formate
Dieses Dokument teilen
Dokument teilen oder einbetten
Stufen Sie dieses Dokument als nützlich ein?
Sind diese Inhalte unangemessen?
Dieses Dokument meldenCopyright:
Verfügbare Formate
Genuine Fractals 3.0 Genuine Fractals Printpro 3.0 Genuine Fractals 3.0 Le User Guide
Hochgeladen von
Si Thu AungCopyright:
Verfügbare Formate
Genuine Fractals User Guide
Genuine Fractals 3.0 Genuine Fractals PrintPro 3.0 Genuine Fractals 3.0 LE User Guide
2003 LizardTech, Inc. All rights reserved. LizardTech, Genuine Fractals, and Genuine Fractals PrintPro are trademarks, and the LizardTech logo is a trademark of LizardTech, Inc. Unauthorized use is prohibited. All other trademarks are the property of their respective owners. Photoshop, Photoshop LE, and PhotoDeluxe are registered trademarks of Adobe Systems, Inc. Macintosh is a registered trademark of Apple Computer, Inc., registered in the U.S. and other countries. Corel Photo-Paint 9.0 is a registered trademark of Corel Corporation. Jasc Paint Shop Pro is a registered trademark of Jasc Software. STiNG is a trademark of MediaBin, Inc. LizardTech, Inc. 1008 Western Ave., Suite 200 Seattle, Washington 98104 Voice: 206.902.2800 FAX:206.652.0880 www.lizardtech.com Printed in the U.S.A.
Genuine Fractals User Guide
Contents
Genuine Fractals 3.0 ....................................................................3 About LizardTech Genuine Fractals ..............................................3 Easy to use ..............................................................................3 Save on storage and transportation time ...............................4 Who uses Genuine Fractals? ..................................................4 The basics of Genuine Fractals.............................................. 5 Before you start ...............................................................................6 Installing Genuine Fractals ...................................................6 Registering for product support ............................................. 8 Getting on-screen help .......................................................... 8 Quick start ...................................................................................... 9 Reference guide .............................................................................11 Saving Photoshop files as .STN files ..................................11 Save As dialog box .................................................11 To Save an image with Genuine Fractals .................. 11 Saving a batch of .STN files .......................................12 Opening .STN files in Photoshop (or compatible programs) ..13 To open an image with Ge nuine Fractals ..................13 Viewing information about the image ........................15 Cropping an image ......................................................15 To crop an image ........................................................ 16 Scaling an image .........................................................17 Scaling the final 200% ............................................18 Opening an image at a specified resolution ................18 Opening an image in a specified color mode .............19 Opening an image with attached ICC Profile in ........... Photoshop ...................................................................19 Open dialog box ..........................................................20 Previewing an image before actual scaling ..22 AppleScript ..........................................................................23 Getting technical support.................................................... 23 Glossary .........................................................................................24
Genuine Fractals User Guide
About LizardTech Genuine Fractals
Genuine Fractals ? is a plug-in used with Adobe Photoshop? or compatible software that enables users to scale (enlarge or reduce) images using advanced proprietary Fractal technology. This saves time by working on medium-size original files for high-resolution output and encode smaller files (reducing file size while retaining quality of original) from screen-resolution images ideal for Web display. Genuine Fractals 3.0 is for the RGB/grayscale color space. Genuine Fractals PrintPro 3.0 extends that color space to include CMYK and CIE-Lab color. When using Genuine Fractals for large-format prints, it is not necessary to scan at the output resolution. Only 15-25MB of data is needed to capture an image for almost any size output. For example, a 4 x 5 transparency can be scanned at 600 dpi to produce a 20MB file. The image editing can be done at that scan resolution, then encoded into the .STN format. Depending on the image, the encoded file will be 5-10 MB. Now, if the image needs to be output at 450MB and 60MB, both resolutions can be generated from the same encoded file. For smaller print-quality output, such as from a digital camera, start with a source file that is smaller. Lets say it ranges anywhere from 3.5-9MB ? ? and encode that to between 1-5MB, and then render the image to 20MB or more. Smaller source file sizes can be encoded if desired. Genuine Fractals is the ideal tool for getting the most from digital images. Visit www.lizardtech.com for more information on all of LizardTechs imaging software products.
Easy to use
LizardTech Genuine Fractals is easy to use. Simply save the original image file in the Genuine Fractals .STN file format. This brings two great benefits: 1) The file will become more compact. 2) The image can be reopened larger than the original file, without sacrificing quality. Genuine Fractals can be used with any application that fully supports the Adobe Photoshop File Formats API (Application Program Interface). This includes Photoshop and Photoshop LE, PhotoDeluxe, and Jasc Paint Shop Pro 7.0.x.
Genuine Fractals User Guide
Save on storage and transportation time
When saving to the .STN format, an image file size can be reduced in one of two ways: Lossless or Visually Lossless. Lossless compression will result in approximately a 2:1 to 4:1 reduction in file size, depending on image complexity, while allowing expansion back to the exact original file, pixel for pixel. Visually Lossless compression results in a file size reduction from 5:1 to 10:1, depending on scaling factors and image complexity. In either case, by saving it in the .STN file format, image files are smaller and more versatile. It takes up storage space and will be easier to send via email. (Note Genuine Fractals will be required to open an .STN file on the receiving end. The recipient can download a trial version of Genuine Fractals from http://www.lizardtech.com.)
Who uses Genuine Fractals?
Genuine Fractals provides solutions for anyone working with RGB, Grayscale, Indexed Color, Duotone, and Multichannel images. Digital camera users By encoding with the Lossless option, prints will rival the effective resolution of conventional 35mm photos. For example, when encoding a 460KB digital photo from a megapixe l digital camera that produces a nice looking 4 X 5, it can be enlarged to 8 X 10 or larger with the same image quality. Professional photographers and photo retouchers Genuine Fractals lets users scan photographs at lower dpi, retouch on that manageable-sized file, then enhance the resolution as needed for output. Photo service bureaus Low-to medium-resolution originals can be transformed into beautiful transparencies. Users can res-up existing images for all large-format output devices. And, the size of the encoded Genuine Fractals files makes it possible to receive files from clients over the Internet. Stock photo providers By encoding stock photographs or continuous-tone digital artwork with Genuine Fractals, images can be stored in less space, then delivered at any resolution needed. For example, from the same encoded file, images can be rendered at pixel dimensions of 2048 X 3072, 1024 X 1536, 512 X 768, and so forth. Digital artists When working in RGB color space, Genuine Fractals is ideal for repurposing images. All work can be done with files between 5MB-10MB for any size output.
Genuine Fractals User Guide
The basics of Genuine Fractals
The benefit of Genuine Fractals is that it allows digital images to be saved as single, highly compact (encoded) files, and then reproduced in almost any size without having to perform any further digital processing. Genuine Fractals files are resolution-independent images because they encode digital files (.JPEG, .TIFF, .GIF, etc.) using advanced proprietary Fractal technology. This means that Genuine Fractals eliminates the relationship between pixels and resolution by mathematically encoding the image using an algorithm that replaces the pixels with a new file structure. When the file is reopened, it can be re-scaled to the desired size and the plug-in will generate new pixels while maintaining sharpness regardless of image size.
Genuine Fractals User Guide
Before you start
Before you begin, carefully read the provisions of the End-User License Agreement and Limited Warranty for Genuine Fractals contained on the CDROM. This User Guide, as well as the software described in it, is furnished under license and may only be used or copied in accordance with the terms of this license. The information in this User Guide is furnished for informational use only, is subject to change without notice, and should not be construed as a commitment by LizardTech, Inc. Further, LizardTech, Inc. assumes no responsibility or liability for any errors or inaccuracies that may appear in this book. Your Genuine Fractals CD-ROM contains the following elements: Installation Notes ? step-by-step instructions for installing Genuine Fractals. Genuine Fractals 3.0 or PrintPro - ? the Genuine Fractals software. Genuine Fractals Guide and Genuine Fractals Help - ? the Help files. License Agreement - ? contains the End-User License Agreement and Limited Warranty for Genuine Fractals. Minimum system requirements The image size that can be saved or opened is limited only by computer resources, including RAM and disk space. The following are minimum requirements for working with Genuine Fractals in Photoshop. Windows: Windows 98, 2000, XP and Adobe Photoshop 6.0 or later. Macintosh: Mac OS 9 or later, and Adobe Photoshop 6.0 or later. More memory allows a user to work with larger files. LizardTech recommends 128 megabytes of installed RAM for working with large files. Compatibles include: Photoshop Elements, Photoshop LE, PhotoDeluxe
Installing Genuine Fractals
Following are step-by-step instructions for installing Genuine Fractals with Photoshop. These instructions are also included on the CD as text files for two different applications: Install for Adobe.txt Install for Jasc.txt Note: If an earlier version of Genuine Fractals was previously installed, it must be removed before installing Genuine Fractals 3.0.
Genuine Fractals User Guide
Detailed instructions for removing Genuine Fractals on either a Windows or Macintosh operating system are contained in the Readme.txt file on your installation CD. To install Genuine Fractals on a Macintosh: 1. To locate your current Photoshop Plug-ins folder, start Photoshop, choose File > Preferences > Plug-Ins & Scratch Discs... (or if working in Photoshop 6, under Edit > Preferences > Plug-ins & Scratch Discs ; if the additional Plug-ins folder is not selected, you must scroll down and select any existing folder) and make note of the folder and location that is displayed as your Plug-ins folder. The folder will be called Adobe and inside will it be the folder, Photoshop 6.x or later. 2. Quit Photoshop. 3. Insert the Genuine Fractals CD-ROM into the disk drive and doubleclick on the CD icon to display the contents of the installation disk. 4. Drag and drop the file, Genuine Fractals and the gf_help folder, into the Photoshop Plug-ins folder you located in step 1 above. (Again, this location will probably be: Adobe:Photoshop 7.x:Plugins:Adobe Photoshop Only:File formats .) The files are copied from the installation CD into your Plug-ins directory. 5. Optionally, copy the contents of the Samples folder onto your hard disk. 6. Start Photoshop and begin using Genuine Fractals . You can now open .STN files with Photoshop (see Opening .STN files in Photoshop (or compatible programs), page 13) and save files in the .STN format (see Saving Photoshop files as .STN files, page 11.). To install Genuine Fractals on Windows: 1. Insert the Genuine Fractals CD-ROM into the disk drive and double-click on the CD icon to display the contents of the installation disk. 2. Run the program setup.exe to automatically install Genuine Fractals into your Photoshop Plug-ins folder. (This folder is selected via File > Preferences > Plug-ins & Scratch Discs for version 5.0 and 5.5. For version 6.0, the additional Plug-ins folder can be selected via Edit > Preferences > Plug-ins & Scratch Discs .) 3. Optionally, copy the contents of the Samples folder onto your hard disk. 4. Start Photoshop and begin using Genuine Fractals. You can now open .STN files with Photoshop (see Opening .STN files in Photoshop (or compatible programs), page 13) and save files in the .STN format (see Saving Photoshop files as .STN files, page 11).
Genuine Fractals User Guide
Registering your Genuine Fractals Software
You can register your Genuine Fractals software online. The serial number for the Genuine Fractals CD can be located inside the DVD case. Genuine Fractals downloads include a serial number in an email confirmation/invoice. You must be a registered user to be eligible for technical support and product updates. Registration: www.lizardtech.com/register
Getting on-screen help
Easily view step-by-step procedures while using Genuine Fractals. Click on Help in the Genuine Fractals user interface, or in the Save-as Lossless/Visually Lossless dialog box.
Genuine Fractals User Guide
Quick start
1. Open an image file in Photoshop. 2. Edit and retouch your image as usual, but omit sharpening for now. For best results, wait to sharpen or crop your image until you have scaled it to its final output size using Genuine Fractals. Scaling an image that has been sharpened or cropped can cause unsightly artifacts. Further, you may want to vary sharpening for different printers and media. Note: Genuine Fractals supports alpha channels and clipping paths but currently does not support multiple layers in the same file. Files must be flattened before encoding. Note: Genuine Fractals does not currently support 16-bit mode. We suggest that you use 8-bit for now. 3. Choose File > Save As . 4. From the Format list, choose Genuine Fractals. 5. Specify the folder and file name as usual. Click Save . 6. In the ensuing dialog box, select an encoding method. For maximum image quality, or if you want to be able to restore your original image exactly, pixel for pixel, choose Lossless encoding. This compresses the file by a ratio of 2-4:1. For more compression (resulting in smaller files), choose Visually Lossless encoding, which still preserves visual image quality. This compresses the file by a ratio of 5-10:1. 7. Click Save again. You have now saved your image in the Genuine Fractals .STN file format. The original graphics file has been saved unchanged. 8. Choose File > Close, or click the x Close button in the dialog upper right corner (Windows), or click the Close box in the title bar on the left side of the window (Mac). 9. Click File > Open and select the .STN file you just saved in Genuine Fractals. Click Open . 10. The Genuine Fractals Open Dialog box will appear.
Genuine Fractals User Guide
11. In the Scale tab, type the resolution you desire for your output file in the Resolution box. Note Make sure Constrain Dimensions is checked when changing the original resolution. 12. Ensure that the box marked Constrain Proportions has been checked. 13. Type in the desired size for the Width: or Height:. (The one you do not enter will be calculated for you based on the proportions of your original image.) 14. Click Open . 15. Genuine Fractals will render the image to the size and resolution you have requested. Depending on what you asked for and how fast your system is, this may take a few minutes. When the Genuine Fractals rendered image has opened in Photoshop you can work on it as you would any other file. It can also be saved in other formats if needed. 16. Apply any last minute touchups, with sharpening last, and print. 17. If you wish, save the file in Photoshop, or other, format. This concludes the Quick Start method. For more detailed information, please proceed to the following Reference Guide.
10
Genuine Fractals User Guide
Reference guide
The Genuine Fractals plug-in can be used with any file that can be opened inPhotoshop. However, the plug-in will not appear or be accessible until an image file has been saved in the .STN format.
Saving Photoshop files as .STN files
Any file that can be opened in Photoshop can be saved into an .STN. Start with a TIFF, JPEG, PICT or any other file that can be opened in Photoshop, and save it with Genuine Fractals Lossless or Visually Lossless encoding. Note: To encode multiple Photoshop files in the .STN format, see Saving a batch of .STN files, page 12. Save As dialog box The Genuine Fractals Save As Options dialog box contains the following options for encoding .STN files: Lossless and Visually Lossless. Lossless encoding produces an encoded file between 2:1 and 4:1 of the originals uncompressed size. Lossless encoding will recreate the original image exactly, pixel for pixel, when the .STN file is opened at 100 percent. This option produces the highest quality enlargements and should be used when the very highest quality is required. Visually Lossless encoding produces an encoded file that is between approximately 5:1 and 10:1 of the original files uncompressed size, yet still enables you to render an image with very good image quality. When printing, Lossless encoding produces the best results. To Save an image with Genuine Fractals Take the following steps to save an image in the .STN file format. 1. Open an image file in Photoshop (or compatible program). 2. Do all image editing except sharpening. Caution:. For best results, wait to sharpen an image until it has been scaled to its final output sizing using Genuine Fractals. Scaling an imagethat has been sharpened can cause unsightly artifacts. Further, sharpening may vary for different printers and media. Note: Genuine Fractals supports alpha channels and clipping paths but currently does not support multiple layers in the same file. Files must be flattened before encoding. To encode multiple layers, separate files must be created for each layer. For best results when reassembling the layers, Lossless encoding is suggested.
11
Genuine Fractals User Guide
Note Genuine Fractals does not currently support 16-bit mode. We suggest that you use 8-bit for now. 3. If you wish, save the file in Photoshop format. 4. Choose File > Save As . 5. From the format list, choose Genuine Fractals 2.5 (.STN). 6. Specify the folder and file name as usual. Click Save.
7. In the ensuing dialog box, select an encoding method. For maximum image quality, or if you want to be able to restore your original image exactly, pixel for pixel, choose Lossless for encoding. For smaller files, choose Visually Lossless encoding, which still preserves very good image quality. 8. Click OK and the dialog box below appears. Click OK again.
Saving a batch of .STN files The Actions palette in Photoshop 6.0 or later can be used to create a batch process that automatically creates .STN files from all images contained in a specific folder. Note For help using the Actions palette, refer to your Photoshop User Guide or Help file. To save .STN files as a batch process: 1. In Photoshop, open the Actions palette ( Window > Show Actions ). 2. Create a new action called Open Batch. This begins the Record action. 3. Open a graphics file.
12
Genuine Fractals User Guide
4. Save the file as a .STN file (includes choosing Lossless/Visually Lossless encoding). 5. Close the File. 6. In the Actions Palette, click Stop playing/recording. 7. Do one of the following: For Photoshop 6.0 or later versions, highlight the action you recorded previously in the Actions palette, then choose File > Automate > Batch. For Photoshop earlier than 6.0, highlight the action you recorded previously in the Actions palette, then choose Batch from the Actions Palette Menu. 8. In the Batch dialog, click the Choose... button and select the folder where you saved the image copies. Click OK. 9. To ensure that the Open part of the action uses each of the files in the source folder and not the file you used when you recorded the action, check the Override Action Open Commands box. 10. Set the Destination pop-up menu to None, which specifies that each of the images opened by Photoshop will be left open. Note that the Close command in the action closes each file after it is saved or exported. 11. Click the OK button to process the batch. Photoshop opens each image in the folder, then saves a copy of it using Genuine Fractals.
Opening .STN files in Photoshop (or compatible programs)
When a file is opened with Genuine Fractals, the image can be scaled (the pixel count will vary according to the proportions of the original image). The image can also be cropped by entering dimensions or by dragging red-tinted cropping lines from each side of the preview window. Time and resources can be saved by cropping and scaling a selected area using Genuine Fractals. To open an image with Genuine Fractals To open an image with Genuine Fractals: 1. Do the following: open an image in Photoshop (or a compatible program), choose File > Open, then select the .STN file to be opened. The Genuine Fractals Open dialog box will appear:
13
Genuine Fractals User Guide
You can crop your image while in this dialog. See Cropping an image, page 15. Note Advanced Options, that is, the crop left, right, top, and bottom options, do not appear by default. Click the Advanced Options text to display these fields. To restore crop dimensions to include the whole image, click on the Reset button. To scale an image, choose the appropriate options in the Scale: Quality box. See Scaling an image, page 17. For highest quality scaling, choose High. For faster scaling, choose Good. For fastest scaling, choose Low. To open an image in indexed color, choose Indexed in the Mode box and choose the appropriate option in the Palette box. To save the settings for use with an Action, check the Save Scripting Parameters box. 2. Choose OK. Note When you open a cropped portion of an image or full image at the same or different size, the image is not saved on disk. Closing the image window reverts to the original image. You must choose File > Save As to preserve the cropped or scaled image.
14
Genuine Fractals User Guide
Viewing information about the image Information about the original image can be viewed in the Genuine Fractals user interface.
Width: Displays the original image width in the designated measurement (default is pixels). Click on the arrow to choose from pixels, inches, centimeters, points and picas. Height: Displays the original image height in the designated unit of measurement (default is pixels). Click on the arrow to choose from pixels, inches, centimeters, points and pixels. Resolution: Displays the original image resolution in either pixels per inch or per centimeter. Mode: Displays the mode of the original image, which may be grayscale, duotone, Indexed Color, RGB, CMYK Color, Lab Color, or Multichannel. For modes such as Multichannel, any alpha channels that the image contains will be listed to the right. Size: Displays the original image and encoded stored file sizes. Cropping an image Genuine Fractals offers the capability to crop and open a selected area of an image. View and change the cropping information in the Genuine Fractals File Open Options dialog box. The Crop area of the dialog box displays the Width and Height of the cropped area and indicates the position of the Left, Right, Top and Bottom dimensions of the cropped image in relationship to the images upper left corner.
15
Genuine Fractals User Guide
Width: Indicates the width of the cropped image, measured from the image left side. As measurements are typed into the Width box, a red tint appears over the cropped area. Height: Indicates the height of the cropped image, measured from the top down. As measurements are typed into the Height box, a red tint appears over the cropped area. Advanced Options: (Click to display) Enter measurements for cropping from the indicated side. Left: Crops the image from the left side of the image.. As measurements are typed, a red tint indicates the cropped area. Click on the arrow to change the units of measurement. Right: Crops the image from the right side of the image. As measurements are typed, a red tint indicates the cropped area. Click on the arrow to change the units of measurement. Top: Crops the image from the top of the image. As measurements are typed, a red tint indicates the cropped area. Click on the arrow to change the units of measurement. Bottom: Crops the image from the bottom of the image. As measurements are typed, a red tint indicates the cropped area. Click on the arrow to change the units of measurement. Reset: Removes any cropped areas and returns the image to its original dimensions. To retain the crop dimensions from image to image, check the Save Scripting Parameters box at the bottom of the dialog box. Note Cropping takes place before scaling. The image will be cropped to the width and height you specify in the Crop area first, then scaled to the width and height you specify in the Scale area. Note After a cropped image has been opened, choose File > Save As to preserve the cropped changes. To crop an image 1. From the File menu, select Open and select an .STN file. 2. Measuring from the upper left corner, set the Left, Right, Top, and Bottom cropping borders. The cropped area is marked by a red overlay. 3. Click Open to display the cropped image. Or Click on the thumbnail image of the file and hover the cursor over an image edge until it becomes a two-headed arrow, then drag the edge to form a crop
16
Genuine Fractals User Guide
mark. After a cropped rectangle has been created, the cursor becomes a four-headed arrow that can be used to drag the crop area to any section of the image. Scaling an image An image can be opened at its original size or it can be scaled to a size larger or smaller than the original. View and change scaling information in the Genuine Fractals user interface.
Print Resolution: Indicates the resolution of the image in pixels either per inch or centimeter. Note that this figure is linked to the Constrain Dimensons box; when it is checked, a change in one box is reflected in the others. File Size: Indicates the file size, in Bytes, Kilobyes, and Megabytes. Note that this figure is linked to both the Constrain Di mensions and Constrain Proportions boxes; when one or both are checked, a change in one box is reflected in the others. Width: Indicates the width of the image file in pixels, inches, centimeters, points or picas. Note that this figure is linked to both the Constrain Dimensions and Constrain Proportions boxes; when one or both are checked, a change in one box is reflected in the others. Height: Indicates the width of the image file in pixels, inches, centimeters, points or picas. Note that this figure is linked to both the Constrain Dimensions and Constrain Proportions boxes; when one or both are checked, a change in one box is reflected in the others. Mode: Indicates the mode of the image file as being either grayscale, duotone, Indexed Color, RGB, CM YK Color, Lab Color, or Multichannel. Note that Mode is linked to File Size. Palette: Indicates the type of color palette for Indexed Color Mode. The choices are Optimal, System, and Custom. Quality: Sets either High, Good, or Low quality as a screening method. High is highest image quality, Good is somewhat faster, and Low is the fastest method.
17
Genuine Fractals User Guide
Constrain Dimensions: Scales the resolution (pixels per inch) while affecting either the pixel dimensions or the linear dimensions of the file. When checked, you can change the image File Size and Resolution without affecting the image Width and Height in inches. When Constrain Dimensions is checked, increasing the image File Size also increases the Resolution and vice-versa. Also note that changing the File Size or Resolution only changes the Width and Height of the image when expressed as pixel or percent, but not when expressed as linear units such as inches or centimeters. Constrain Proportions: Scales the dimensions independently or in proportion to the original. When checked, changing the width will cause a proportional change in the height, and vice versa. Note Cropping takes place before scaling. The image will be cropped to the width and height you specify in the Crop area first, then scaled to the width and height in the Scale area. Refer to your printers documentation for the optimal dpi to print an image. Scaling the final 200% Genuine Fractals scaling ability is best up to 600% increase range in size or resolution. However, by using a comb ination of Genuine Fractals scaling and Photoshop bicubic features, you can scale up your original images by about 800%. To scale up an image: 1. In Photoshop, open the image file as an .STN file. 2. In the Genuine Fractals Open dialog, set Width and Height to percent, and increase to 400%. 3. Click OK to open the image file in Photoshop. 4. Select Image > Image Size. 5. Set Width and Height to Percent, and increase to 200% 6. Click OK. 7. Save the file for an increase of 800%. Opening an image at a specified resolution An image can be opened at a resolution higher or lower than the original by changing the Resolution value in the Scale area of the Genuine Fractals user interface. Changing the Resolution with the Constrain Dimensions box unchecked affects only the density per inch, not the number of pixels in an image. The number of inches in the image goes down and vice-versa when you increase the resolution.
18
Genuine Fractals User Guide
A 10-inch image at 100 pixels per inch will result in a 5-inch picture when the resolution is changed to 200 pixels per inch. To increase the resolution without changing the physical size, check the Constrain Dimensions box. Note: The resolution can be changed with or without constrained dimensions. Uncheck the Constrain Dimensions box to make resolution changes without affecting the file size. You can display the Resolution as pixels per inch or pixels per centimeter. The Resolution can be displayed as pixels per inch or pixels per centimeter. Changing the Resolution with the Constrain Dimensions box unchecked changes the Width and Height of the image when expressed as linear units such as inches or centimeters, but not when expressed as pixels or percent. To change the unit of measure, click on the arrow next to the Resolution setting and choose another option from the pop-up menu. The unit of measure stays the same until you change it. Opening an image in a specified color mode You can open an RGB image in Grayscale or Indexed Color mode. RGB images can be opened in Grayscale or Indexed Color mo de. All other images can only be opened in the color mode in which they were saved in Photoshop.. View and change color mode information in the Genuine Fractals user interface. The Scale area of the dialog box displays the Mode and Palette information. When an RGB image is opened in Indexed Color Mode, choose among three Palette options: Optimal opens the image using the best 256 colors in which to express the original RGB colors; System opens the image with the computer systems palette colors; Custom enables the image to be opened using any custom Photoshop palette of choice. To open an RGB image in Grayscale or Indexed Color, click on the arrow next to the Mode setting and choose an option from the pop-up menu. To choose a palette for Indexed Color, click on the arrow next to the Palette setting and choose an option from the pop-up menu. Choosing a Custom palette enables you to pick any palette (color table) previously defined and stored in Photoshop. Opening an image with attached ICC Profile in Photoshop Genuine Fractals supports ICC Profiles for Photoshop 6 and above. An ICC Profile is one of the methods Photoshop 6.0 uses to manage color. The International Color Consortium (ICC) defined the ICC profile format as a universal standard that helps you reproduce colors accurately across different
19
Genuine Fractals User Guide
platforms, devices, and ICC-compliant applications. For more information about ICC profiles, see your Photoshop manual or any third-party book on Photoshop. Open dialog box The Genuine Fractals File Open dialog box contains the following options for rendering images from encoded .STN files. Original Image: displays the original image dimensions, resolution and mode, plus the original and encoded file sizes. Dimensions can be displayed ininches, centimeters, pixels, points, picas, points (traditional), or picas (traditional). Width: displays the original image width. Height: displays the original image height. Resolution: displays the original image resolution in pixels/inches or pixel/centimeter. Mode: indicates the original image type: Genuine Fractals 3.0 supports Grayscale, Duotone, Indexed Color, RGB Color or Multichannel. Genuine Fractals PrintPro 3.0 adds CMYK and CIE-Lab. File Size: displays the original bit -map display and encoded stored file sizes. Crop: displays the dimensions of the portion of the image you wish to open and indicates the area of an image to be cropped. Crop dimensions can be displayed in inches, centimeters, pixels, points, picas, points (traditional) or picas (traditional). Width: displays the cropped area width. Whole image defaults to Original Image Width above. Height: displays the cropped area height. Whole image defaults to Original Image Height above. Reset: resets the cropping parameters to include the whole image. Left: indicates the position of the left edge of the cropped image Whole image defaults to 0 (zero). Right: indicates the position of the right edge of the cropped image. Whole image defaults to Original Image Width above. Top: indicates the position of the top edge of the cropped image. Whole image defaults to 0 (zero). Bottom: indicates the position of the bottom edge of the cropped image. Whole image defaults to Original Image Height above.
20
Genuine Fractals User Guide
Scale: displays the target size of the image to be opened. Image dimensions can be displayed as a percentage or in inches, centimeters, pixels, points, picas, points (traditional) or picas (traditional). Width: displays the target width to scale the whole image or cropped area. Default is Original Image Width above. Height: displays the target height to scale the whole image or cropped area. Default is Original Image Height above. Constrain Proportions: checking the box constrains the image proportions; unchecking the box enables you to skew the image aspect ratio. (Highest Quality)/(Fastest): provides three options that let you trade off between quality and speed of rendering. For example, render images quickly for low-resolution layout, then render again at best quality for final output. High: provides the highest quality scaling, which ensures maximum image integrity and produces the best image when combined with Lossless encoding. Good: provides high quality scaling and allows you to minimize time constraints. Low: provides fastest scaling, especially useful for lower resolution comps. Mode: displays the image mode as in Photoshop. Default is the Original Image Mode above. Palette: when Mode is Indexed Color, an Optimal Palette System palette, or Custom palette can be chosen. The Optimal palette picks the best 256 colors from the RGB image. File Size: displays the target file size in Bytes, K (Kilobytes), or M (Megabytes). The file size is calculated based on the crop dimensions and color space. Byte = width x height in pixels x color depth. K = Bytes/ 1024. M = K/1024. Resolution: displays the resolution of the target image in pixels per inch or centimeters per inch. Default is the Original Image Resolution above. To open the image at a different resolution, type over the displayed resolution. Constrain Dimensions: checking the box maintains the image Width and Height in inches, centimeters, points, and picas when File Size and Resolution change. Unchecking the box causes the Width and Height to change when Size or Resolution change. Save Scripting Parameters: checking the box writes current settings to the Actions Palette and saves the parameters. Unchecking the box resets the default values of all current units of measure.
21
Genuine Fractals User Guide
Previewing an image before actual scaling
1. Click Preview tab 2. The original image appears in the ORIGINAL section and the preview window appears under Preview tab 3. Click and drag the red crosshair to the area you want to preview 4. In the SCALE section, type the width and height you wish to scale the image to and press tab (We recommend turning Constrain Proportions box on for preview operation) 5. When you finished entering the scale factor you want to use, click OK and the resulting image will appear on your screen
22
Genuine Fractals User Guide
AppleScript
Genuine Fractals does not currently support AppleScript directly. Photoshop does, however. To control Genuine Fractals with AppleScript, as for a batch process, set up a Photoshop action process as described under Saving a batch of .STN files, page 12. Then use AppleScript to control Photoshop.
Getting technical support
Technical support is available for all registered users of Genuine Fractals through the LizardTech Web site and by email. Email: customerservice@lizardtech.com Our staff is available from 8 A.M. to 5 P.M. Pacific Time, Monday through Friday, by email only.
23
Genuine Fractals User Guide
Glossary
algorithm: A detailed sequence of steps for solving a logical or mathematical problem or performing a task. CIE-Lab: A color standard based on imaginary primary colors XYZ, which are purely theoretical and independent of device-dependent color gamuts such as RGB and CMYK. The virtual colors have been selected so that all colors which can be perceived by the human eye lie within their color space. CMYK: Acronym for cyan-magenta-yellow-black. A color model that describes each color in terms of the quantity of each secondary color (cyan, magenta, yellow), and "key" (black) it contains. The CMYK system is used for printing (see also RGB). crop: To cut off part of an image, such as unneeded sections of a graphic or extra white space around the borders. dpi: Acronym for dots per inch. A measure of screen and printer resolution that is expressed as the number of dots that a device can print or display per linear inch. duotone: A color mode which adds a single accent color to a grayscale image. encode: To convert a graphics file from one size to another, either larger or smaller, for purposes of printing, editing, or transmitting electronically. flattening: A Photoshop process in which all visible layers are merged into the background, greatly reducing file size. Flattening an image discards all hidden layers and fills the remaining transparent areas with white. fractal technology: A collection of processes based on fractals, which describe a class of shapes characterized by irregularity, but in a way that evokes a pattern. The distinguishing characteristic of fractals is that they are selfsimilar; any piece of a fractal, when magnified, has the same character as the whole. grayscale: A sequence of shades ranging from black through white, used in computer graphics to add detail to images or to represent a color image on a monochrome output device. indexed color: Indexed formats are formats which are mapped to a smaller color palette256-colors or less. All GIF images whose bit depths can range from 1 to 8are, by definition, indexed images. In an indexed image, colors are stored in a palette, which is sometimes referred to as a color lookup table. The indexed image's palette contains all of the colors that are available for the image.
24
Genuine Fractals User Guide
layered: In Photoshop, a layer is a section of information within a file. For example, a RGB file consists of at least four layers: the combined RGB layer, a Red layer, a Green layer, and a Blue layer. lossless compression: The process of compressing a file such that, after being compressed and decompressed, it matches its original format bit for bit. mega-pixel: One million pixels. Mega-pixels determine the image size capabilities of a digital camera. multichannel: Color mode in which each multiple channel in Photoshop uses 256 levels of gray. res-up: The process of increasing the size of a compressed graphics file to a high resolution image. RGB: Acronym for red-green-blue. The three colors of light which can be mixed to produce any other color. Colored images are often stored as a sequence of RGB triplets or as separate red, green, and blue overlays, though this is not the only possible representation (see CMYK). scale: To enlarge or reduce a graphic display, such as a drawing or a photographic image, by adjusting its size proportionally. sharpening: In Photoshop, a variation of a traditional film compositing technique used to sharpen edges in an image. It is useful for images intended both for print and online. STN files : The .STN file format is based on patented STiNG technology. The .STN format provides Lossless encoding at about 2:1 (and up to 10:1) file size reduction or visually Lossless encoding at typically 5:1 (and up to 30:1) or more file size reduction. The .STN format also gives you the ability to crop and scale an image for multiple purposes. visually lossless compression: The process of compressing a file such that some data is lost after the file is compressed and decompressed, although the loss is not detectable to the eye.
25
Das könnte Ihnen auch gefallen
- 14 Haram of Badgumani)Dokument23 Seiten14 Haram of Badgumani)Si Thu AungNoch keine Bewertungen
- LatiefDokument117 SeitenLatiefSi Thu AungNoch keine Bewertungen
- Atlas of The QuranDokument390 SeitenAtlas of The QuranAzizullah Saleem Abdul Jabbar100% (1)
- Mukhtaṣar Ḥizbul A'aẓam - Essential Du'as from Islam's Greatest LitanyDokument202 SeitenMukhtaṣar Ḥizbul A'aẓam - Essential Du'as from Islam's Greatest LitanyTahir Ahmed100% (3)
- Best Times To Make Du1Dokument8 SeitenBest Times To Make Du1lwinoomgNoch keine Bewertungen
- FOR FRIENDS VOL 1-12 01-05-1-2014 NewDokument528 SeitenFOR FRIENDS VOL 1-12 01-05-1-2014 NewSi Thu AungNoch keine Bewertungen
- Kicking The HabitDokument60 SeitenKicking The HabitAAJANGDANoch keine Bewertungen
- IELTS Listening Practice Test 1 Answers & ExplanationsDokument1 SeiteIELTS Listening Practice Test 1 Answers & Explanationsmanpreetsodhi08Noch keine Bewertungen
- The 14 Harms of Casting Evil GlancesDokument23 SeitenThe 14 Harms of Casting Evil Glancesjunaidiqbal100% (3)
- တာရာမင္းေ၀ - လေရာင္ကိုပန္၍ ညဥ့္ယံ၌လည္း ေမႊးျမျဖဴစင္ႏိုင္ေစDokument75 Seitenတာရာမင္းေ၀ - လေရာင္ကိုပန္၍ ညဥ့္ယံ၌လည္း ေမႊးျမျဖဴစင္ႏိုင္ေစNyi Zaw HanNoch keine Bewertungen
- Guarding The TongueDokument15 SeitenGuarding The TongueSi Thu AungNoch keine Bewertungen
- Corel Draw 10 Step-By-Step Learning EbookDokument97 SeitenCorel Draw 10 Step-By-Step Learning Ebookbazz-x84% (43)
- Akon featuring Colby O'Donis and Kardinal Offishall song lyricsDokument3 SeitenAkon featuring Colby O'Donis and Kardinal Offishall song lyricsSi Thu AungNoch keine Bewertungen
- Why Allah SWT Created Bad or Good PeopleDokument3 SeitenWhy Allah SWT Created Bad or Good PeopleSi Thu AungNoch keine Bewertungen
- 30 DaysDokument6 Seiten30 DaysUmarRR11Noch keine Bewertungen
- Love SmsDokument10 SeitenLove Smsankitsrivastava2000Noch keine Bewertungen
- A Person Who Convert To IslamDokument18 SeitenA Person Who Convert To IslamSi Thu AungNoch keine Bewertungen
- Dua For Strengthening MemoryDokument1 SeiteDua For Strengthening MemorySi Thu AungNoch keine Bewertungen
- Dremasala Tea EquationDokument1 SeiteDremasala Tea EquationSi Thu AungNoch keine Bewertungen
- The Subtle Art of Not Giving a F*ck: A Counterintuitive Approach to Living a Good LifeVon EverandThe Subtle Art of Not Giving a F*ck: A Counterintuitive Approach to Living a Good LifeBewertung: 4 von 5 Sternen4/5 (5783)
- The Yellow House: A Memoir (2019 National Book Award Winner)Von EverandThe Yellow House: A Memoir (2019 National Book Award Winner)Bewertung: 4 von 5 Sternen4/5 (98)
- Never Split the Difference: Negotiating As If Your Life Depended On ItVon EverandNever Split the Difference: Negotiating As If Your Life Depended On ItBewertung: 4.5 von 5 Sternen4.5/5 (838)
- Shoe Dog: A Memoir by the Creator of NikeVon EverandShoe Dog: A Memoir by the Creator of NikeBewertung: 4.5 von 5 Sternen4.5/5 (537)
- The Emperor of All Maladies: A Biography of CancerVon EverandThe Emperor of All Maladies: A Biography of CancerBewertung: 4.5 von 5 Sternen4.5/5 (271)
- Hidden Figures: The American Dream and the Untold Story of the Black Women Mathematicians Who Helped Win the Space RaceVon EverandHidden Figures: The American Dream and the Untold Story of the Black Women Mathematicians Who Helped Win the Space RaceBewertung: 4 von 5 Sternen4/5 (890)
- The Little Book of Hygge: Danish Secrets to Happy LivingVon EverandThe Little Book of Hygge: Danish Secrets to Happy LivingBewertung: 3.5 von 5 Sternen3.5/5 (399)
- Team of Rivals: The Political Genius of Abraham LincolnVon EverandTeam of Rivals: The Political Genius of Abraham LincolnBewertung: 4.5 von 5 Sternen4.5/5 (234)
- Grit: The Power of Passion and PerseveranceVon EverandGrit: The Power of Passion and PerseveranceBewertung: 4 von 5 Sternen4/5 (587)
- Devil in the Grove: Thurgood Marshall, the Groveland Boys, and the Dawn of a New AmericaVon EverandDevil in the Grove: Thurgood Marshall, the Groveland Boys, and the Dawn of a New AmericaBewertung: 4.5 von 5 Sternen4.5/5 (265)
- A Heartbreaking Work Of Staggering Genius: A Memoir Based on a True StoryVon EverandA Heartbreaking Work Of Staggering Genius: A Memoir Based on a True StoryBewertung: 3.5 von 5 Sternen3.5/5 (231)
- On Fire: The (Burning) Case for a Green New DealVon EverandOn Fire: The (Burning) Case for a Green New DealBewertung: 4 von 5 Sternen4/5 (72)
- Elon Musk: Tesla, SpaceX, and the Quest for a Fantastic FutureVon EverandElon Musk: Tesla, SpaceX, and the Quest for a Fantastic FutureBewertung: 4.5 von 5 Sternen4.5/5 (474)
- The Hard Thing About Hard Things: Building a Business When There Are No Easy AnswersVon EverandThe Hard Thing About Hard Things: Building a Business When There Are No Easy AnswersBewertung: 4.5 von 5 Sternen4.5/5 (344)
- The Unwinding: An Inner History of the New AmericaVon EverandThe Unwinding: An Inner History of the New AmericaBewertung: 4 von 5 Sternen4/5 (45)
- The World Is Flat 3.0: A Brief History of the Twenty-first CenturyVon EverandThe World Is Flat 3.0: A Brief History of the Twenty-first CenturyBewertung: 3.5 von 5 Sternen3.5/5 (2219)
- The Gifts of Imperfection: Let Go of Who You Think You're Supposed to Be and Embrace Who You AreVon EverandThe Gifts of Imperfection: Let Go of Who You Think You're Supposed to Be and Embrace Who You AreBewertung: 4 von 5 Sternen4/5 (1090)
- The Sympathizer: A Novel (Pulitzer Prize for Fiction)Von EverandThe Sympathizer: A Novel (Pulitzer Prize for Fiction)Bewertung: 4.5 von 5 Sternen4.5/5 (119)
- Her Body and Other Parties: StoriesVon EverandHer Body and Other Parties: StoriesBewertung: 4 von 5 Sternen4/5 (821)
- 2011 REV SAE Suspension Kiszco PDFDokument112 Seiten2011 REV SAE Suspension Kiszco PDFRushik KudaleNoch keine Bewertungen
- Math League Grade 4 2009Dokument9 SeitenMath League Grade 4 2009Joann DuNoch keine Bewertungen
- Chapter 5001Dokument32 SeitenChapter 5001jangra014100% (1)
- DemodulatorsDokument2 SeitenDemodulatorskhalidNoch keine Bewertungen
- Bus 172Dokument5 SeitenBus 172api-538674995Noch keine Bewertungen
- Chapter 3Dokument6 SeitenChapter 3Sheldon BazingaNoch keine Bewertungen
- 11 Physics Ncert ChapterDokument26 Seiten11 Physics Ncert ChapterBhumika DNoch keine Bewertungen
- Homework Set No. 8: 1. Simplest Problem Using Least Squares MethodDokument3 SeitenHomework Set No. 8: 1. Simplest Problem Using Least Squares MethodkelbmutsNoch keine Bewertungen
- 505s PDFDokument20 Seiten505s PDFArfan AliNoch keine Bewertungen
- Service Manual Service Manual Service Manual Service Manual: Epson GT-10000Dokument83 SeitenService Manual Service Manual Service Manual Service Manual: Epson GT-10000chamaidisvNoch keine Bewertungen
- 800 Range Sensor 120ohms Strain GaugeDokument21 Seiten800 Range Sensor 120ohms Strain GaugeBigheti100% (1)
- Chapter 1Dokument35 SeitenChapter 1Isagani AlonzoNoch keine Bewertungen
- SHK Error CodesDokument7 SeitenSHK Error CodesmmlipuNoch keine Bewertungen
- MEng 1052 C++ Basics Variables Assignments I/ODokument102 SeitenMEng 1052 C++ Basics Variables Assignments I/Oaddisud100% (1)
- Practice Test 3 - Spring 2010Dokument9 SeitenPractice Test 3 - Spring 2010Vasudha97Noch keine Bewertungen
- Simple HTTP Client for Reading RSS Feeds on MobileDokument6 SeitenSimple HTTP Client for Reading RSS Feeds on MobileMarcel LefterNoch keine Bewertungen
- Sharp CD Dh950pDokument74 SeitenSharp CD Dh950pJuan Carlos PerdomoNoch keine Bewertungen
- Hot Plate-Stirr User ManualDokument32 SeitenHot Plate-Stirr User ManualLuz ContrerasNoch keine Bewertungen
- Astm C 113-14Dokument3 SeitenAstm C 113-14Tâm NgôNoch keine Bewertungen
- Environmental Stress Crack Resistance (ESCR) of Plastic Tighthead Drums Not Exceeding 60 Gal (227 L) in Rated CapacityDokument4 SeitenEnvironmental Stress Crack Resistance (ESCR) of Plastic Tighthead Drums Not Exceeding 60 Gal (227 L) in Rated CapacityAlevj DbNoch keine Bewertungen
- BRC Hand Book PDFDokument36 SeitenBRC Hand Book PDFYang W OngNoch keine Bewertungen
- Digital Logic GatesDokument41 SeitenDigital Logic Gatessurafel5248Noch keine Bewertungen
- Steering GeometryDokument23 SeitenSteering GeometryChetanPrasadSevana100% (1)
- Mole Concept: Prepared By: K. Walker-DawkinsDokument26 SeitenMole Concept: Prepared By: K. Walker-DawkinsMr. CrustNoch keine Bewertungen
- Financial ModelingDokument44 SeitenFinancial Modelingaqsarana ranaNoch keine Bewertungen
- Mercury Pollution A Threat To Agusan MarshDokument25 SeitenMercury Pollution A Threat To Agusan MarshKalambuan Foundation, Inc.50% (4)
- Ferraris Wright & HaloscaleDokument4 SeitenFerraris Wright & HaloscaleJORGE NAVARRONoch keine Bewertungen
- Constant Force SpringDokument2 SeitenConstant Force SpringSterlite DecorNoch keine Bewertungen
- The 20 Amino Acids and Their Role in Protein Structures: Torsion AnglesDokument3 SeitenThe 20 Amino Acids and Their Role in Protein Structures: Torsion AnglesDaleNoch keine Bewertungen
- Lecture Notes Schwarzschild GeometryDokument27 SeitenLecture Notes Schwarzschild Geometryga.simplicio2Noch keine Bewertungen