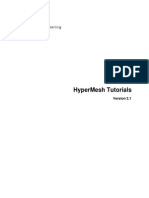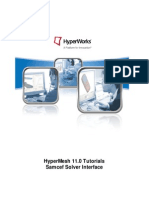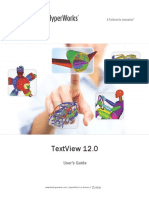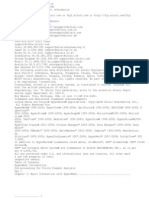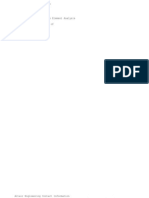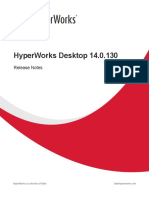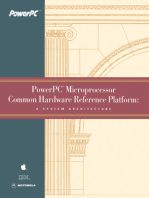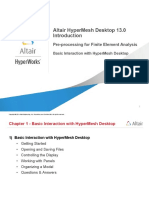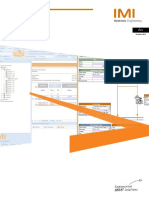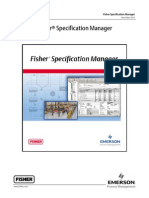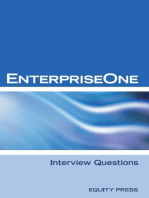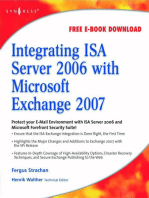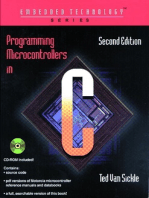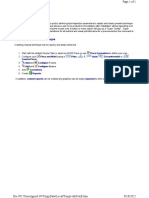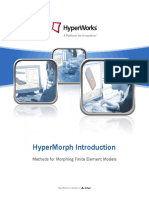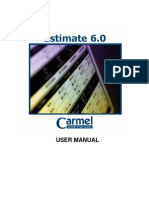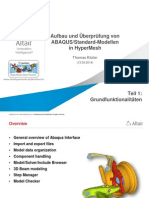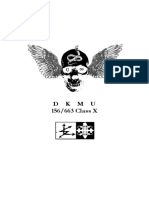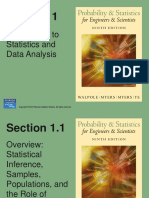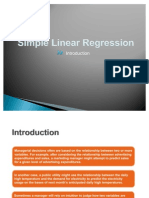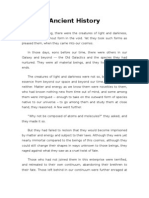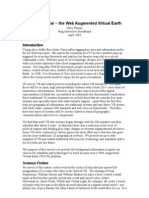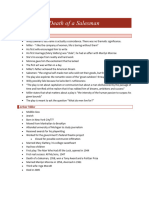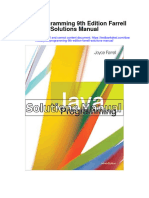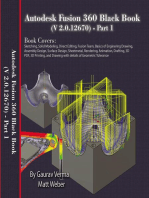Beruflich Dokumente
Kultur Dokumente
HyperWeld Tutorials
Hochgeladen von
thiyaki0 Bewertungen0% fanden dieses Dokument nützlich (0 Abstimmungen)
368 Ansichten23 SeitenHyperWeld Tutorials
Copyright
© Attribution Non-Commercial (BY-NC)
Verfügbare Formate
PDF, TXT oder online auf Scribd lesen
Dieses Dokument teilen
Dokument teilen oder einbetten
Stufen Sie dieses Dokument als nützlich ein?
Sind diese Inhalte unangemessen?
Dieses Dokument meldenHyperWeld Tutorials
Copyright:
Attribution Non-Commercial (BY-NC)
Verfügbare Formate
Als PDF, TXT herunterladen oder online auf Scribd lesen
0 Bewertungen0% fanden dieses Dokument nützlich (0 Abstimmungen)
368 Ansichten23 SeitenHyperWeld Tutorials
Hochgeladen von
thiyakiHyperWeld Tutorials
Copyright:
Attribution Non-Commercial (BY-NC)
Verfügbare Formate
Als PDF, TXT herunterladen oder online auf Scribd lesen
Sie sind auf Seite 1von 23
Manufacturing Solutions
11.0 Tutorials - HyperWeld
Altair Engineering Contact Information
Web site www.altair.com
FTP site Address: ftp.altair.com or ftp2.altair.com or http://ftp.altair.com/ftp
Login: ftp
Password: <your e-mail address>
Location Telephone e-mail
North America 248.614.2425 hwsupport@altair.com
China 86.400.619.6186. support@altair.com.cn
France 33.1.4133.0992 francesupport@altair.com
Germany 49.7031.6208.22 hwsupport@altair.de
India 91.80.6629.4500
1800.425.0234 (toll
free)
support@india.altair.com
Italy 39.800.905.595 support@altairengineering.it
J apan 81.3.5396.2881 support@altairjp.co.jp
Korea 82.70.4050.9200 help@altair.co.kr
Scandinavia 46.46.286.2052 support@altair.se
United Kingdom 01926 .468.600 support@uk.altair.com
Brazil 55.11.3384.0414 br_support@altair.com.br
Australia 61.3.9016.9042 anzsupport@altair.com
New Zealand 64.9.413.7981 anzsupport@altair.com
The following countries have distributors for Altair Engineering:
Asia Pacific: Indonesia, Malaysia, Singapore, Taiwan, Thailand
Europe: Czech Republic, Hungary, Poland, Romania, Spain, Turkey.
2011 Altair Engineering, Inc. All rights reserved. No part of this publication may be reproduced, transmitted,
transcribed, stored in a retrieval system, or translated to another language without the written permission of Altair
Engineering, Inc. To obtain this permission, write to the attention Altair Engineering legal department at: 1820 E. Big
Beaver, Troy, Michigan, USA, or call +1-248-614-2400.
HyperWorks
11.0 Release Notes
Trademark and Registered Trademark Acknowledgments
Listed below are Altair
HyperWorks
applications. Copyright
Altair Engineering Inc., All Rights Reserved for:
HyperMesh
1990-2011; HyperCrash 2001-2011; OptiStruct
1996-2011; RADIOSS
1986-2011; HyperView
1999-2011; HyperView Player
2001-2011; HyperStudy
1999-2011; HyperGraph
1995-2011; MotionView
1993-
2011; MotionSolve
2002-2011; HyperForm
1998-2011; HyperXtrude
1999-2011; Process Manager 2003-2011;
Templex 1990-2011; Data Manager 2005-2011; MediaView 1999-2011; BatchMesher 2003-2011;
TextView 1996-2011; HyperMath 2007-2011; ScriptView 2007-2011; Manufacturing Solutions 2005-2011;
HyperWeld 2009-2011; HyperMold 2009-2011; solidThinking 1993-2011; solidThinking Inspired 2009-2011;
Durability Director 2009-2011; Suspension Director 2009-2011; AcuSolve 1997-2011; and AcuConsole
2006-2011.
In addition to HyperWorkstrademarks noted above, GridWorks, PBS Gridworks, PBS Professional,
PBS and Portable Batch Systemare trademarks of ALTAIR ENGINEERING INC., as is patent #6,859,792. All
are protected under U.S. and international laws and treaties. All other marks are the property of their respective
owners.
Manufacturing Solutions 11.0 Tutorials - HyperWeld i Altair Engineering
Proprietary Information of Altair Engineering
Manufacturing Solutions 11.0 Tutorials - HyperWeld
........................................................................................................................................... 1 HyperWeld
........................................................................................................................................... 3
FSW-0010: Introduction to Friction Stir Welding
........................................................................................................................................... 9
FSW-0020: Butt Joint Analysis
Altair Engineering Manufacturing Solutions 11.0 Tutorials - HyperWeld 1
Proprietary Information of Altair Engineering
HyperWeld
The following tutorials will give you hands-on experience using the HyperWeld interface.
FSW-0010: Introduction to Friction Stir Welding
FSW-0020: Butt Joint Analysis
Altair Engineering Manufacturing Solutions 11.0 Tutorials - HyperWeld 3
Proprietary Information of Altair Engineering
FSW-0010: Introduction to Friction Stir Welding
Manufacturing Solutions includes an interface for friction stir welding simulation. This interface provides all the
tools to create data for friction stir welding and launch the solver. The FSW interface uses the HyperXtrude
solver to obtain the solution, therefore you will find a lot of similarity between the HyperXtrude and FSW
interface. In addition, it is possible to use the FSW interface to create HyperWeld data decks.
Data generated for HyperWeld analysis is organized into two files: GRF and TCL files. The GRF file contains
the mesh, material data, boundary conditions, and other special data. The TCL file contains commands to
set process parameters and control the solver operations. These commands are in TCL language. In order to
make this process of generating data files simple and efficient, the following features are embedded in the
interface.
The HyperMesh Window
HyperMesh main window
There are several main areas in the HyperMesh window:
Title bar The bar across the top of the interface is the Title bar. It contains the version
of HyperMesh that you are running and the name of the file you are working
on.
Graphics area The Graphics area under the title bar is the display area for your model. You
can interact with the model in three-dimensional space, in real time. In
addition to viewing the model, entities can be selected interactively from the
Graphics area.
4 Manufacturing Solutions 11.0 Tutorials - HyperWeld Altair Engineering
Proprietary Information of Altair Engineering
Pull down menu Located just under the title bar. Like the pull-down menus in many graphical
user interface applications, these menus "drop down" a list of options when
clicked. Use these options to access different areas of HyperMesh
functionality.
Toolbar Located just under the graphics area, these buttons provide quick access to
commonly-used functions, such as changing display options.
Command Window You can type HyperMesh commands directly into this text box and execute
them instead of using the HyperMesh Graphical User Interface.
Utility Menu This area contains five pages of macros that perform various functions. The
Disp macro page is active and is shaded to signify this. The Disp page
macros control how a model displays in the Graphics area.
The other macro pages available are QA (contains element checking
macros), Mesh (contains macros associated with creating and editing
meshes), User (contains macros you create), and Geom (contains macros
related to working with a models geometry).
The content of the macro menu changes based upon the selected user
profile.
Header bar The Header bar separates the Graphics area from the Panel area. The left
end of the Header bar displays your current location. At this time, you will
see Geometry displayed. The three fields on the right side of the header bar
display the active user profile, current component collector and current load
collector. The latter two fields are blank.
As you work in HyperMesh, any warning or error messages also display in
the Header bar. Warning messages appear in green and error messages
appear in red.
The quit button on the rightmost end of the Header bar ends the HyperMesh
session. When you select quit, if changes have not been saved a save file
information confirmation message appears so you can save your changes
before HyperMesh closes down.
Hint You can hold the left mouse button down on top of a panel to see a
description for it in the Header bar.
Page menu The Page menu allows you to select different sets of functions.
The Geom page contains functions having to do with the creation and editing
of geometry.
The 1D, 2D, and 3D pages contain element creation and editing tools grouped
according to element type.
The Analysis page contains functions to set up the analysis problem and
define the boundary conditions.
The Tool page contains miscellaneous tools and model checking functions.
Altair Engineering Manufacturing Solutions 11.0 Tutorials - HyperWeld 5
Proprietary Information of Altair Engineering
The Post page contains post-processing functions.
Panel menu The Panel menu displays for each page the functions available on that page.
You access those functions by clicking on the button corresponding to the
function you wish to use.
Friction Stir Welding User Profile
HyperMesh is designed to accommodate many different FE solvers. As a result, some panels may be too
general for FSW. By selecting the FSW profile, you can work with pre-defined panels that are more specific.
To load the HyperWeld user profile:
1. Launch HyperMesh 10.0.
2. On the Preferences menu, click User Profiles.
3. For Application, select Manufacturing Solutions.
4. Select Friction Stir Welding.
5. Click OK.
Friction Stir Welding Utility Menu
The FSW Utility Menu lists options to import models into HyperMesh, create weld mesh, select and assign
material properties, define and apply boundary conditions, define process conditions, and export data files to
HyperXtrude.
6 Manufacturing Solutions 11.0 Tutorials - HyperWeld Altair Engineering
Proprietary Information of Altair Engineering
Buttons in the macro menu fall into two categories:
Shortcuts to native HyperMesh panels
TK popup menus
Import Data
CAD Imports CAD drawing.
Altair Engineering Manufacturing Solutions 11.0 Tutorials - HyperWeld 7
Proprietary Information of Altair Engineering
HM Imports an HyperMesh file.
FSW Imports a HyperWeld data deck, including both the GRF and TCL files.
Select Units Allows you to set the units used in modeling the problem.
2D Elems Allows you to control 2d element display.
3D Elems Allows you to control 3d element display.
Loads Allows you to control display of Loads.
Lines Allows you to control display of Lines.
Surfs Allows you to control display of Surfaces.
Material Data
This macro button allows you to select materials from material database
and assign material properties to different components. You can also
view Viscosity/Flow stress graph for a material.
Process Data These macro buttons allow you to define boundary conditions, solution
monitoring points, job control parameters, and model summary.
Boundary Conditions
Inspect/Setup BCs Allows you to view and assign boundary conditions on element faces.
Check Undefined BC
Identifies external faces without loads.
Check Duplicate BC Identifies duplicate loads.
Process Data
Parameters Specifies process control parameters.
Extract Points Defines solution-monitoring points. The HyperXtrude solver prints
detailed solution history at these points.
Model Summary Inspects summary data such as number of elements and loads.
Export Data
FSW Saves an FSW data deck and start the HX solver.
HM Allows you to save the data in HyperMesh format.
Launch Solver Allows you to Launch HX Solver using the current model, using Data
deck or using a restart file.
Return to Friction Stir Welding Tutorials
Altair Engineering Manufacturing Solutions 11.0 Tutorials - HyperWeld 9
Proprietary Information of Altair Engineering
FSW-0020: Butt Joint Analysis
In this tutorial, you will analyze a friction stir welding of a butt joint. This example shows you how to set up
the data for HyperXtrude and solve the problem.
All files referenced in this tutorial are located in the HyperWorks installation folder <install
directory>\tutorials\mfs\fsw\FSW_0020. If you do not know the location of the HyperWorks
installation folder on your system, please contact your systems administrator.
To work on this tutorial, it is recommended that you copy this folder to your local hard drive where you store
your HyperXtrude data, for example, C:\Users\HyperWeld\ on a Windows machine. This will enable
you to edit and modify these files without affecting the original data. In addition, it is best to keep the data on
a local disk attached to the machine to improve the I/O performance of the software.
Process
The process for analysis using FSW is as follows:
1. Select the units for the analysis.
2. Create data files for butt weld joint.
3. Mesh the computational domain.
4. Assign material properties and process conditions.
5. Export the data files.
6. Visualize the model in HyperXtrude and inspect material and bcs.
7. Launch HyperXtrude. HyperXtrude can also be started from the command line
8. Post-process the results in HyperXtrude.
Exercise
Step 1: Load the FSW user profile
1. Launch HyperMesh 10.0.
2. From the Preferences menu, click User Profiles.
3. For Application, select Manufacturing Solutions.
4. Select Friction Stir Welding.
10 Manufacturing Solutions 11.0 Tutorials - HyperWeld Altair Engineering
Proprietary Information of Altair Engineering
Step 2: Select units
1. On the Utility Menu, click Select Units.
A window displays with the option to select units for length, velocity, temperature, and stress.
2. Select the units to use and click OK.
Step 3: Create the butt weld model
1. On the Utility Menu, click Create Mesh.
The Create Weld J oint window with icons showing available parametric models weld joints display.
Altair Engineering Manufacturing Solutions 11.0 Tutorials - HyperWeld 11
Proprietary Information of Altair Engineering
2. Click Butt J oint.
The geometric parameters for the butt weld joint displays. A weld joint is defined by the length, width,
and thickness of the plate geometry. Pin diameter, pin height, shoulder diameter, and shoulder height
are used to define the tool geometry.
3. Review the default data, and click OK to create the mesh and continue to the Process Parameters
window.
4. Click OK to accept the default values.
The process parameters are inputted into this window. The process parameters include: temperature of
plates, rotational speed and translational speed of the tool, friction coefficient at the shoulder contact
surface, convective heat transfer coefficient, and the ambient temperature.
12 Manufacturing Solutions 11.0 Tutorials - HyperWeld Altair Engineering
Proprietary Information of Altair Engineering
5. Continue to select material properties.
6. Under System Materials, select H-13 and AA6063.
Altair Engineering Manufacturing Solutions 11.0 Tutorials - HyperWeld 13
Proprietary Information of Altair Engineering
7. Click Close.
The mesh generation process completes. The finite element mesh of the weld joint with boundary
conditions displays in the main graphics area.
14 Manufacturing Solutions 11.0 Tutorials - HyperWeld Altair Engineering
Proprietary Information of Altair Engineering
8. On the Utility Menu, under Process Data, click Parameters.
The first property page on the parameters widget displays the job control parameters. The second page
contains the process parameters. The third page contains the advanced parameters such as the
nonlinear iteration relaxation parameters. The last page allows you to enter additional run control
commands.
9. Change the J ob/Model Name to FSW_0020 and click Update. Click Close to close the dialog.
Step 4: Summarize the model
1. On the Utility Menu, under Process Data, click Model Summary.
Altair Engineering Manufacturing Solutions 11.0 Tutorials - HyperWeld 15
Proprietary Information of Altair Engineering
The inf ormation on the mesh size, type of elements, boundary conditions, and materials displays.
Step 5: Export data files
Next you will save the mesh, material properties, boundary conditions, and process conditions in
HyperXtrude solver data file format.
1. On the Utility Menu, under Export Data, click FSW.
2. Use the browser window to select the directory to store data files.
3. Save the file as fsw_0020.grf.
4. Click Export.
16 Manufacturing Solutions 11.0 Tutorials - HyperWeld Altair Engineering
Proprietary Information of Altair Engineering
Step 6: Load the model to HyperXtrude
1. Using a command window, go to the location of your work directory.
2. At the command prompt, type %hx I butt_joint.tcl.
HyperXtrude launches and loads the tcl file.
3. Click View to launch the main viewport where the geometry is displayed.
Altair Engineering Manufacturing Solutions 11.0 Tutorials - HyperWeld 17
Proprietary Information of Altair Engineering
Step 7: Inspect materials and process parameters
1. From the Properties menu click Material.
A f orm containing the material properties of aluminum displays.
2. Verify that the material properties are the same as the ones given in butt_joint.grf.
3. Click Plot to view the plot of temperature and strain rate dependent viscosity and flow stress.
4. From the Properties menu, click Process.
A form displaying the reference quantities opens.
Step 8: Open the main viewport
1. From the Windows, menu click Status.
2. Click View to view the main viewport.
18 Manufacturing Solutions 11.0 Tutorials - HyperWeld Altair Engineering
Proprietary Information of Altair Engineering
Step 9: Change the background color
1. Click the mesh icon .
2. Select the Graph Opts panel from the Viewport Control Form.
3. Select Background: white.
Step 10: Inspect the boundary edges
1. Click on the BC icon .
2. Click Update to get a list of all the different BCs.
3. Display the boundaries by selecting one at a time and then click the Redraw button.
4. Turn off the mesh and Dismiss the Viewport Control Form.
5. Deselect all the boundaries and Dismiss the Data View Form.
Step 11: Inspect the mesh
1. Leave the boundaries displayed.
2. Select Grid panel from the Viewport Control Form.
3. On the Mesh menu, click Full.
Step 12: Run the analysis
1. Click Solve. This starts the HyperXtrude analysis.
The Ready (displayed in green) button will turn red indicating that the code is busy computing.
2. Observe the run diagnostics on the screen and wait till the Ready button turns green again.
The solution process stops after 25 nonlinear iterations.
Step 13: Post-process the results
1. Click the Load Results icon .
2. Click Set All.
3. Click Apply.
This step loads nodal values of all of the results for post processing. You can also selectively load what
you require to optimize the memory requirements.
Altair Engineering Manufacturing Solutions 11.0 Tutorials - HyperWeld 19
Proprietary Information of Altair Engineering
Step 14: Display color plots of the results
1. Click the Isosurfaces icon .
2. Choose Display: flat and click Apply. The pressure solution is shown. The pressure in the solid domain
is equal to zero.
3. Change Color by to Velocity Magnitude.
4. Change Color by to Temperature. Due to the differences in thermal properties of the two materials, the
shapes of the temperature contours in two regions are different.
Step 15: Display particle traces
1. Click the BC icon.
2. Click Select-all to show all BC faces.
3. In the Color bar widget, turn off the color bar.
4. Click the Particle Traces icon .
5. Select the Traces page from the Data View Form.
6. Select Traces Start From: Inflow.
7. Click Launch. The particle traces are displayed
8. Click Erase.
Step 16: Display velocity vectors
1. From the Data View form, select the Vectors page.
2. Set Scale=10 and enable the check box Color by magnitude.
3. Click Apply. The velocity vectors are displayed.
4. Clear the Show check box to turn off the display.
5. Dismiss the Data View Form.
Return to Friction Stir Welding Tutorials
Das könnte Ihnen auch gefallen
- The iSeries and AS/400 Programmer's Guide to Cool ThingsVon EverandThe iSeries and AS/400 Programmer's Guide to Cool ThingsBewertung: 2.5 von 5 Sternen2.5/5 (2)
- Hypermesh Basics Tutorials-1Dokument40 SeitenHypermesh Basics Tutorials-1api-3717939100% (8)
- The Definitive Guide to Getting Started with OpenCart 2.xVon EverandThe Definitive Guide to Getting Started with OpenCart 2.xNoch keine Bewertungen
- Altair HyperMesh 5.0 TutorialsDokument474 SeitenAltair HyperMesh 5.0 Tutorialskiran.76100Noch keine Bewertungen
- Hyper MeshDokument363 SeitenHyper MeshsuhaschNoch keine Bewertungen
- HyperView TutorialsDokument88 SeitenHyperView Tutorialsapi-3717939Noch keine Bewertungen
- HyperMesh 11.0 Samcef TutorialsDokument0 SeitenHyperMesh 11.0 Samcef TutorialsAlexJDMNoch keine Bewertungen
- Textview 12.0: User'S GuideDokument19 SeitenTextview 12.0: User'S GuideAxel DominiqueNoch keine Bewertungen
- UntitledDokument95 SeitenUntitledy_goutamNoch keine Bewertungen
- Python Advanced Programming: The Guide to Learn Python Programming. Reference with Exercises and Samples About Dynamical Programming, Multithreading, Multiprocessing, Debugging, Testing and MoreVon EverandPython Advanced Programming: The Guide to Learn Python Programming. Reference with Exercises and Samples About Dynamical Programming, Multithreading, Multiprocessing, Debugging, Testing and MoreNoch keine Bewertungen
- Hypermesh BasicsDokument230 SeitenHypermesh Basicsanup_22988Noch keine Bewertungen
- Installation and Configuration of IBM FileNet Information Management Software: A step-by-step guide to installing and configuring IBM FileNet ECM and Case Manager on RHEL 8.0 (English Edition)Von EverandInstallation and Configuration of IBM FileNet Information Management Software: A step-by-step guide to installing and configuring IBM FileNet ECM and Case Manager on RHEL 8.0 (English Edition)Noch keine Bewertungen
- HyperWorks Desktop 14.0.130 ReleaseNotesDokument62 SeitenHyperWorks Desktop 14.0.130 ReleaseNotesZiyad RazaliNoch keine Bewertungen
- IBM WebSphere Application Server Interview Questions You'll Most Likely Be Asked: Job Interview Questions SeriesVon EverandIBM WebSphere Application Server Interview Questions You'll Most Likely Be Asked: Job Interview Questions SeriesNoch keine Bewertungen
- HyperMesh 12.0 Tutorials-PAMCRASHDokument17 SeitenHyperMesh 12.0 Tutorials-PAMCRASHabuumayrNoch keine Bewertungen
- Practical Bootstrap: Learn to Develop Responsively with One of the Most Popular CSS FrameworksVon EverandPractical Bootstrap: Learn to Develop Responsively with One of the Most Popular CSS FrameworksNoch keine Bewertungen
- Analysis Setup TutorialsDokument64 SeitenAnalysis Setup TutorialsLuca Cappelletti100% (6)
- PowerPC Microprocessor Common Hardware Reference Platform: A System ArchitectureVon EverandPowerPC Microprocessor Common Hardware Reference Platform: A System ArchitectureBewertung: 4 von 5 Sternen4/5 (1)
- Altair HyperWorks 11 0 StudentEdition Installation GuideDokument11 SeitenAltair HyperWorks 11 0 StudentEdition Installation GuideKumar RanjanNoch keine Bewertungen
- Engineering Documentation Control / Configuration Management Standards ManualVon EverandEngineering Documentation Control / Configuration Management Standards ManualNoch keine Bewertungen
- STAAD (X) Tower UserManual enDokument241 SeitenSTAAD (X) Tower UserManual enYoselyn Moreno100% (1)
- 2022 Adobe® Premiere Pro Guide For Filmmakers and YouTubersVon Everand2022 Adobe® Premiere Pro Guide For Filmmakers and YouTubersBewertung: 5 von 5 Sternen5/5 (1)
- 01 Basics v13Dokument83 Seiten01 Basics v13Ahmad HidayatNoch keine Bewertungen
- CATIA V5-6R2015 Basics - Part I : Getting Started and Sketcher WorkbenchVon EverandCATIA V5-6R2015 Basics - Part I : Getting Started and Sketcher WorkbenchBewertung: 4 von 5 Sternen4/5 (10)
- HySelect User GuideDokument146 SeitenHySelect User GuidevtwienNoch keine Bewertungen
- Fisher® Specification Manager Manual PDFDokument28 SeitenFisher® Specification Manager Manual PDFerstendrainNoch keine Bewertungen
- Business Dashboards: A Visual Catalog for Design and DeploymentVon EverandBusiness Dashboards: A Visual Catalog for Design and DeploymentBewertung: 4 von 5 Sternen4/5 (1)
- 2012lathe MobileDokument29 Seiten2012lathe MobileocchityaNoch keine Bewertungen
- Hypermesh Basic TrainingDokument84 SeitenHypermesh Basic TrainingJohnNoch keine Bewertungen
- Integrating ISA Server 2006 with Microsoft Exchange 2007Von EverandIntegrating ISA Server 2006 with Microsoft Exchange 2007Noch keine Bewertungen
- Altair Hyperworks Hypermesh 8 - 0 Tutorial MeshingDokument93 SeitenAltair Hyperworks Hypermesh 8 - 0 Tutorial MeshingSuresh MohiteNoch keine Bewertungen
- SRS - How to build a Pen Test and Hacking PlatformVon EverandSRS - How to build a Pen Test and Hacking PlatformBewertung: 2 von 5 Sternen2/5 (1)
- Mechanical Engineering News: For The Power, Petrochemical and Related Industries December, 1997Dokument24 SeitenMechanical Engineering News: For The Power, Petrochemical and Related Industries December, 1997HoGSPNoch keine Bewertungen
- NX 9 for Beginners - Part 1 (Getting Started with NX and Sketch Techniques)Von EverandNX 9 for Beginners - Part 1 (Getting Started with NX and Sketch Techniques)Bewertung: 3.5 von 5 Sternen3.5/5 (8)
- Lightworks v11!0!0 ReadMe 1.1Dokument26 SeitenLightworks v11!0!0 ReadMe 1.1Tehuti SeshetNoch keine Bewertungen
- 20HIMx6 Series A 1 006 07 en UpdateDokument8 Seiten20HIMx6 Series A 1 006 07 en UpdatezacriasNoch keine Bewertungen
- Practice Questions for UiPath Certified RPA Associate Case BasedVon EverandPractice Questions for UiPath Certified RPA Associate Case BasedNoch keine Bewertungen
- Hypermesh Quality TutorialsDokument50 SeitenHypermesh Quality Tutorialsapi-3717939100% (9)
- HW10 ReleaseNotesDokument132 SeitenHW10 ReleaseNotesRam GaneshNoch keine Bewertungen
- BeamTool 10 - User Manual PDFDokument228 SeitenBeamTool 10 - User Manual PDFJason GoodNoch keine Bewertungen
- HyperMorph10 IntroDokument95 SeitenHyperMorph10 IntroOneCharuNoch keine Bewertungen
- Hypermesh 120 Tutorials PamcrashDokument17 SeitenHypermesh 120 Tutorials PamcrashSHOBHAN KUMARNoch keine Bewertungen
- Autodesk Inventor 2019 For Beginners - Part 1 (Part Modeling)Von EverandAutodesk Inventor 2019 For Beginners - Part 1 (Part Modeling)Noch keine Bewertungen
- HP Performance Advisor: User GuideDokument18 SeitenHP Performance Advisor: User GuideSermed Al-WasitiNoch keine Bewertungen
- Hypertext Markup Language (HTML) Fundamentals: How to Master HTML with EaseVon EverandHypertext Markup Language (HTML) Fundamentals: How to Master HTML with EaseNoch keine Bewertungen
- Horizontal Machining Centers: Haas Automation IncDokument36 SeitenHorizontal Machining Centers: Haas Automation IncKhang NguyenNoch keine Bewertungen
- Excel VBA Programming: Automating Excel through Visual Basic for ApplicationVon EverandExcel VBA Programming: Automating Excel through Visual Basic for ApplicationNoch keine Bewertungen
- Est 60Dokument116 SeitenEst 60wanameiNoch keine Bewertungen
- Abaqus PDFDokument25 SeitenAbaqus PDFthiyakiNoch keine Bewertungen
- HM Abaqus 1of2Dokument25 SeitenHM Abaqus 1of2thiyakiNoch keine Bewertungen
- Offshore GeotechnicsDokument124 SeitenOffshore GeotechnicsthiyakiNoch keine Bewertungen
- Introduction To Composite Materials Design Ever BarberoDokument13 SeitenIntroduction To Composite Materials Design Ever Barberopedraoha25% (4)
- MFG Technical Design Guide FRP Composite 0Dokument25 SeitenMFG Technical Design Guide FRP Composite 0thiyakiNoch keine Bewertungen
- CAD and Finite Element Analysis: - Most ME CAD Applications Require ADokument29 SeitenCAD and Finite Element Analysis: - Most ME CAD Applications Require AthiyakiNoch keine Bewertungen
- SM-A315G - LA Electrical Part List Galaxy A31Dokument10 SeitenSM-A315G - LA Electrical Part List Galaxy A31liquidNoch keine Bewertungen
- History of AAMI BIT StoryDokument11 SeitenHistory of AAMI BIT StoryManojNoch keine Bewertungen
- Mosquito Repellent Finish of Cotton Fabric by Extracting Castor OilDokument6 SeitenMosquito Repellent Finish of Cotton Fabric by Extracting Castor OilTRUSHA PITHADIYANoch keine Bewertungen
- Codex Tapered Roller BearingsDokument4 SeitenCodex Tapered Roller BearingsAnonymous Cpe6vcNoch keine Bewertungen
- Reflection On Written AssignmentDokument3 SeitenReflection On Written Assignmentapi-302720012Noch keine Bewertungen
- DKMU - Introduction To The DKMUDokument30 SeitenDKMU - Introduction To The DKMUjefry100% (2)
- Full Sample Science Lb1Dokument161 SeitenFull Sample Science Lb1DariaSivtsova100% (5)
- A Review of Shankuka's TheoryDokument14 SeitenA Review of Shankuka's TheoryrajashreeNoch keine Bewertungen
- Rim and Face - Alignment KnowledgeDokument19 SeitenRim and Face - Alignment Knowledgevj kumarNoch keine Bewertungen
- Walpole Ch01Dokument31 SeitenWalpole Ch01Fadi MahfouzNoch keine Bewertungen
- Life Saving Rules FAQsDokument7 SeitenLife Saving Rules FAQsArulboy123100% (1)
- Simple Linear RegressionDokument55 SeitenSimple Linear RegressionPatrick HernandezNoch keine Bewertungen
- Sustainable Architecture WikiDokument9 SeitenSustainable Architecture WikisiddiqueaquibNoch keine Bewertungen
- SCDokument33 SeitenSCKenan KoçakNoch keine Bewertungen
- The Age of EnlightenmentDokument3 SeitenThe Age of EnlightenmentIoana Botar100% (3)
- Fordyce MW 1983Dokument46 SeitenFordyce MW 1983garbagepatchNoch keine Bewertungen
- Shared Universe IntroDokument9 SeitenShared Universe IntroLeafbladeNoch keine Bewertungen
- MaseeiDokument34 SeitenMaseeivikrant100% (1)
- Morane 4 PFN FffsDokument20 SeitenMorane 4 PFN FffsFatmen FataNoch keine Bewertungen
- Virtual Earth SurveyDokument11 SeitenVirtual Earth SurveyWenkatWenkatNoch keine Bewertungen
- VoIPmonitor Sniffer Manual v5Dokument19 SeitenVoIPmonitor Sniffer Manual v5Allan PadillaNoch keine Bewertungen
- 2009 S+S BrochureDokument45 Seiten2009 S+S BrochureSMITH+SMITHNoch keine Bewertungen
- Introduction To Marketing ManagementDokument24 SeitenIntroduction To Marketing ManagementDrRuchi GargNoch keine Bewertungen
- Sizing BasicsDokument38 SeitenSizing BasicsAmir YasinNoch keine Bewertungen
- Death of A SalesmanDokument34 SeitenDeath of A SalesmancrispycatzNoch keine Bewertungen
- Human BehaviorDokument14 SeitenHuman BehaviorJay Ann AguilarNoch keine Bewertungen
- Graded Worksheet D3Dokument1 SeiteGraded Worksheet D3Jacob DziubekNoch keine Bewertungen
- Ejemplo CFX o Fluent Heat Conduction in A CylinderDokument11 SeitenEjemplo CFX o Fluent Heat Conduction in A Cylinderavilaman45Noch keine Bewertungen
- Group 4 - Reference and SenseDokument24 SeitenGroup 4 - Reference and SenseMachsunaNoch keine Bewertungen
- Java Programming 9Th Edition Farrell Solutions Manual Full Chapter PDFDokument32 SeitenJava Programming 9Th Edition Farrell Solutions Manual Full Chapter PDFaletheasophroniahae100% (9)
- Certified Solidworks Professional Advanced Weldments Exam PreparationVon EverandCertified Solidworks Professional Advanced Weldments Exam PreparationBewertung: 5 von 5 Sternen5/5 (1)
- Beginning AutoCAD® 2022 Exercise Workbook: For Windows®Von EverandBeginning AutoCAD® 2022 Exercise Workbook: For Windows®Noch keine Bewertungen
- CATIA V5-6R2015 Basics - Part I : Getting Started and Sketcher WorkbenchVon EverandCATIA V5-6R2015 Basics - Part I : Getting Started and Sketcher WorkbenchBewertung: 4 von 5 Sternen4/5 (10)