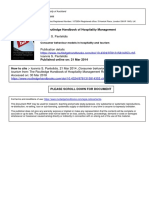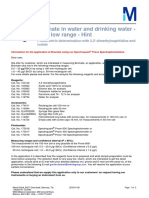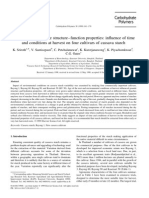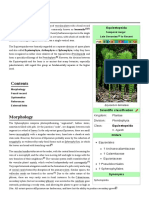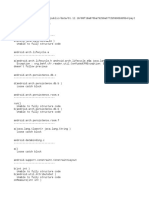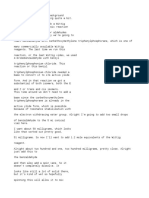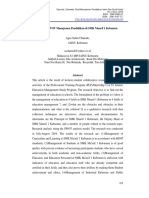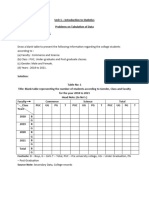Beruflich Dokumente
Kultur Dokumente
Unix Material
Hochgeladen von
Sarah MorenoOriginalbeschreibung:
Copyright
Verfügbare Formate
Dieses Dokument teilen
Dokument teilen oder einbetten
Stufen Sie dieses Dokument als nützlich ein?
Sind diese Inhalte unangemessen?
Dieses Dokument meldenCopyright:
Verfügbare Formate
Unix Material
Hochgeladen von
Sarah MorenoCopyright:
Verfügbare Formate
1
Table of contents
Chapter 1 Unix history and Structure Chapter 2 Vi Editor Chapter 3 Directory Navigation and Control Chapter 4 File Maintenance Commands Chapter 5 Display Commands Chapter 6 System Resources Chapter 7 Shells Chapter 8 Special Unix Features Chapter 9 Other Useful Commands Chapter 10 Shell Programming Chapter 11 System administration
Appendix Unix Command Summary Lab Exercises
UNIX
03
Chapter 1 Unix history and Structure
Introduction
Unix is a multi-user, multi-tasking, multi-processing, efficient, fast and very powerful operating system. It is very much like UNIX and behaves the same way. You can think of Unix as UNIX that is specially crafted to suit the desktop PC platform of today. Unix started its life back in the early nineties as a college project of Linus Torvalds, then a student of Computer Science at the Helsinki University in Finland. From that somewhat uncertain start, Unix has grown today into a powerful operating system that is challenging top-of-the-line server products of big and established software companies. While learning Unix, you need to be aware of certain terms at the very beginning. The core of an operating system is called the kernel, Linus Torvalds wrote the first Unix kernel almost single-handed, without borrowing a single line of code from any source. From the very beginning, he intended this operating system to be available freely to everybody. Hence, Unix is a free product. Here, the term free does not necessarily mean that it is free of cost. What it means actually is that it should be freely distributable along with source code, without any sort of copyright. The taker is free to modify the source code, and hence the kernel and re-distribute along the same principles. Till date, Linus Torvalds maintain the development of the Unix kernel, along with a host of contributors. The current kernel version is 2.2. The kernel alone gives the operating system the bare minimum capabilities. The operating system is build on top of the kernel, and consists of additional commands, utilities, command interpreters or shells, language compilers and debuggers, text processors etc. The Free Software Foundations (FSF) GNU project (GNUs Not Unix) involved thousands of software developers who co-operated across the Internet and wrote thousands of commands, utilities and tools. Unix supports all these GNU tools and commands, thus becoming a very rich and powerful operating system. Quite a few companies are combining the latest Unix kernel, all the free GNU commands, tools and utilities and their own setup program, configuration scripts etc. To form what are known as Unix distributions. The major Unix distributions are Red Hat, Caldera, SuSe, and Slackware. Red Hat Unix is the most commonly used in India.
UNIX
03
The kernel:
The kernel is the heart of the any operating system. This is relatively small piece of code that directly sits on the hardware. It is a collection of programs that are mostly written in C. Every UNIX/UNIX system will have a kernel, it automatically gets loaded into memory as soon as the system is booted. (In other way booting UNIX is nothing but loading UNIX kernel into memory). There are two types of basic kernel architecture; monolithic and microkernel. Unix kernel is monolithic although its advanced use of kernel modules makes it some what of hybrid. In monolithic kernel: The kernel functions are one big program running in kernel mode. Processes running in user space interact with kernel through well defined and limited set of system calls, in which arguments are passed on CPU registers. In contrast , all built-in kernel layers threads of execution have full access to the entire kernel APIs. Kernel subsystems interact with each other by calling functions with arguments passed on the stack , as any C- program. On the other hand kernel modules have access only to a more restricted set of exported functions. In a micro kernel architecture : The kernel provides only a small set of functions , such as some synchronization facilities, an elementary scheduler, and inter process communication mechanisms. Important functions, like memory management, device drivers, system call handlers , etc run on the top of the micro kernel . these are integrated together. Main kernel tasks:
Processes Create/destroy Schedule IPC Input/ Output
Memory Virtual memory allocation/ free space management
File systems Virtual file systems/native file systems. Maintaining inodes as well as data in a file system.
UNIX
03
Devices Device drivers to control all peripherals
Networking Receive packets identify and dispatch Sending packets Routing and Address Resolution
Unix kernel architecture:
DBMS Memory Management Primary Memory CPU Secondary Memory File Management Compilers Editors User I/O Device
UNIX
03
Welcome to Unix: logging in To use Unix, you must have a user account with the operating system. This account will be identified by a name, either your name or whatever you choose and must have been already set up. This account name is called login name or user name. At the very beginning, Unix will prompt you to enter your login name with the following login prompt: Red Hat Linux Release 9.0 publishers Edition (Hedwig) Kernel 2.4.20-1 on an i586 Local host login: You should enter your login name at this prompt and press the Enter Key. Note here that Unix is a case-sensitive operating system. So, login name mohan will not be treated the same as Mohan, or MOHAN. Next, you will be prompted to enter your password. You must carefully choose your password. Ideally, the password should not be based on common dictionary words, should be a random combination of uppercase and lowercase letters and digits and should be at least 5 characters long. This will ensure that the password will be heard to break and your files and data will remain absolutely safe and private, as Unix does not permit unauthorized access to files, or even to directories. There is a special account root that is reserved for the system administrator or super user. This account has unfettered to all system resources, including all files, directories, and data. This account must be used with extreme care. Even if you have installed the Unix system on your own PC, and you are the super user yourself, you should make a habit of creating a user account, and working with that account, till you are very proficient with Unix. The reason is that the super user has full access and control over every thing and a slight mistake can cause irreparable damage to the system. The password you enter will not be echoed to the screen, for obvious reasons, if you have entered the user name and password correctly, you will get the shell prompt: Last Login: Thu Aug 5 17:48:17 on tty2 [Localhost@localdomain mohan] $ The $ prompt indicates that the login was correct, and Unix is ready to accept commands from you. Here, we have used the account name mohan. If, on the other hand, the login was incorrect, either due to an incorrect user name or password, or both, Unix will refuse access to the system, and prompt for login again:
UNIX
03
Login incorrect Login: After a successful login, as the $ prompt comes, you can start issuing commands. Let us start with a few simple commands. Unix has a very rich collection of commands, and each command has a lot of command line switches to alter the behaviour of the command in subtle ways. Throughout our discussion, we shall be talking about the most commonly used commands and their most frequently used switches.
File Organization in Unix
During installation, Unix organizes all the files and directories neatly on the hard disk, following a norm generally referred to as Unix FSSTND (File system Standard). This defines the names of standard directories, and which type of file will go into which directory. This is in sharp contrast to the basically instructed way in which MS-DOS or Windows operate. There is a slight variation in file organization between Unix distributions, but most of it is common. Red Hat Unix strictly follows Unix FSSTND. A Unix filesystem always starts with the root directory at the top (do not confuse the root directory with the root super user account; they are different entities). The root directory is represented by the forward slash character (/). All other directories and files come in levels below root in the directory hierarchy. The most important directories are shown in the figure below.
Note the following points about Unix filesystems: The forward slash character (/) acts as the pathname separator. Thus the full pathname of the user2 directory in the above diagram will be /home/user2. The first forward slash indicates here that we are starting at the root.
UNIX
03
The current directory (the directory the user is in at the moment) is represented by the dot character (.). The immediate parent directory is represented by the double dot characters (..). We will see these in the ls command in a moment. Everything in Unix is treated as a file. These include ordinary files, directories, special files representing devices connected to the system like the keyboard, the monitor etc. Filenames and directory names, as well as command names are case-sensitive. This means that the file names myfile and MyFile will be treated as different files. Unix does not impose an 8.3 file naming convention. File names can be up to 256 characters long. Characters that are usually used are the lowercase and uppercase letters, digits, dash (-), underscore (_), and period (.). Note also that Unix does not treat the characters following a period as filename extension. Hence, you can have multiple periods within a file name. You must not use certain characters like *, /,;,?,,,` etc. as these have special meaning to Unix. A brief description of the purpose of the most important directories follows: /home This directory contains the home directories of all the user accounts in the system. The home directory of a user will have the same name as his login name. Thus, the home directory of the user mohan will be /home/mohan. This home directory will be automatically set up when the user mohan is created by the system administrator, and as soon as mohan logs in, he will be placed in his home directory. Of course, he can change to other directories later. The home directory in Unix is represented by the tilde character (~). The super users home directory is /root. Most of the executable files, like command files are kept here. Important executable files needed by the system are kept here. Essential library files are kept here. These libraries are required by the system to operate properly. All system configuration script files are kept in this directory, and in sub-directories under this directory. This directory contains special device files, i.e., special files that represent devices. All devices needing access by the system must have entries in this directory.
/bin /sbin /lib
/etc
/dev
UNIX
03
/mnt
This directory generally provides the mount point for external filesystems, like the floppy disk or the CD-ROM. Temporary files are kept here. Files with variable data are kept here. These files are maintained by Unix, and their contents keep changing to reflect the current state of the system. This directory generally contains the executable files of different utilities that are not part of the core system. Library files needed by the external utilities mentioned above are kept here.
/tmp /var
/usr/bin
/usr/lib
Apart from the directories described above, Unix contains many other directories, which you should explore on your own. After connecting with a Unix system, a user is prompted for a login username, then a password. The login username is the user's unique name on the system. The password is a changeable code known only to the user. At the login prompt, the user should enter the username; at the password prompt, the current password should be typed. Note: Unix is case sensitive. Therefore, the login and password should be typed exactly as issued; the login, at least, will normally be in lower case. Passwords When your account is issued, you will be given an initial password. It is important for system and personal security that the password for your account be changed to something of your choosing. The command for changing a password is "passwd". You will be asked both for your old password and to type your new selected password twice. If you mistype your old password or do not type your new password the same way twice, the system will indicate that the password has not been changed. Some system administrators have installed programs that check for appropriateness of password (is it cryptic enough for reasonable system security). A password change may be rejected by this program. When choosing a password, it is important that it be something that could not be guessed -- either by somebody unknown to you trying to break in, or by an acquaintance who knows you. Suggestions for choosing and using a password follow:
UNIX
03
Don't use a word (or words) in any language use a proper name use information that can be found in your wallet use information commonly known about you (car license, pet name, etc) use control characters. Some systems can't handle them write your password anywhere ever give your password to *anybody* Do use a mixture of character types (alphabetic, numeric, special) use a mixture of upper case and lower case use at least 6 characters choose a password you can remember change your password often make sure nobody is looking over your shoulder when you are entering your password
Exiting ^D ^C Logout Exit indicates end of data stream; can log a user off. The latter is disabled on many systems interrupt leave the system leave the shell
Control Keys Control keys are used to perform special functions on the command line or within an editor. You type these by holding down the Control key and some other key simultaneously. This is usually represented as ^Key. Control-S would be written as ^S. With control keys upper and lower case are the same, so ^S is the same as ^s. This particular example is a stop signal and tells the terminal to stop accepting input. It will remain that way until you type a start signal, ^Q.
Control-U is normally the "line-kill" signal for your terminal. When typed it erases the entire input line. In the vi editor you can type a control key into your text file by first typing ^V followed by the control character desired, so to type ^H into a document type ^V^H.
UNIX
03
10
stty - terminal control stty reports or sets terminal control options. The "tty" is an abbreviation that harks back to the days of teletypewriters, which were associated with transmission of telegraph messages, and which were models for early computer terminals. For new users, the most important use of the stty command is setting the erase function to the appropriate key on their terminal. For systems programmers or shell script writers, the stty command provides an invaluable tool for configuring many aspects of I/O control for a given device, including the following: - erase and line-kill characters - data transmission speed - parity checking on data transmission - hardware flow control - newline (NL) versus carriage return plus linefeed (CR-LF) - interpreting tab characters - edited versus raw input - mapping of upper case to lower case This command is very system specific, so consult the man pages for the details of the stty command on your system. Syntax stty [options] Options
(none) all echoe dec
report the terminal settings (or -a) report on all options echo ERASE as BS-space-BS set modes suitable for Digital Equipment Corporation operating systems (which distinguishes between ERASE and BACKSPACE) (Not available on all systems) kill set the LINE-KILL character erase set the ERASE character intr set the INTERRUPT character
UNIX
03
11
Examples You can display and change your terminal control settings with the stty command. To display all (-a) of the current line settings: % stty a speed 38400 baud, 24 rows, 80 columns parenb -parodd cs7 -cstopb -hupcl cread -clocal -crtscts -ignbrk brkint ignpar -parmrk -inpck istrip -inlcr -igncr icrnl -iuclc ixon -ixany -ixoff imaxbel isig iexten icanon -xcase echo echoe echok -echonl -noflsh -tostop echoctl -echoprt echoke opost -olcuc onlcr -ocrnl -onocr -onlret -ofill -ofdel erase kill werase rprnt flush lnext susp intr quit stop eof ^H ^U ^W ^R ^O ^V ^Z/^Y ^C ^\ ^S/^Q ^D You can change settings using stty, e.g., to change the erase character from ^? (the delete key) to ^H: % stty erase ^H This will set the terminal options for the current session only. To have this done for you automatically each time you login, it can be inserted into the .login or .bash_profile file that well look at later.
Getting Help The Unix manual, usually called man pages, is available on-line to explain the usage of the Unix system and commands. To use a man page, type the command "man" at the system prompt followed by the command for which you need information. Syntax man [options] command_name Common Options -k -M -a keyword list command synopsis line for all keyword matches path to man pages show all matching man pages (SVR4)
UNIX
03
12
Examples You can use man to provide a one line synopsis of any commands that contain the keyword that you want to search on with the "-k" option, e.g. to search on the keyword password, type: % man -k password passwd (5) passwd (1) - password file - change password information
The number in parentheses indicates the section of the man pages where these references were found. You can then access the man page (by default it will give you the lower numbered entry, but you can use a command line option to specify a different one) with: % man passwd PASSWD(1) USER COMMANDS PASSWD(1) NAME passwd - change password information SYNOPSIS passwd [ -e login_shell ] [ username ] DESCRIPTION passwd changes (or sets) a user's password. passwd prompts twice for the new password, without displaying it. This is to allow for the possibility of typing mistakes. Only the user and the super-user can change the user's password. OPTIONS -e Change the user's login shell. Here weve paraphrased and truncated the output for space and copyright concerns.
UNIX
03
13
Chapter 2 Vi Editor
Using vi
To edit a file To recover an editing session vi [ filename ] vi -r [ filename ]
Notes on vi commands and modal editing All vi commands are entered in command mode. To enter command mode, press the ESC key. Some vi commands cause vi to enter another mode. For example, the i (insert command) causes vi to enter insert mode after which all keystrokes are inserted as text. To return to command mode from insert mode, press the ESC key. The :set showmode command will cause vi to display the current editing mode in the lower right corner of the editing screen. Controlling The Screen Display of Your Session
Repaint the current screen Display line #, # of lines, etc.. {ctrl-l} {ctrl-g}
Moving the Cursor
Beginning of current line Beginning of first screen line Beginning of last screen line Beginning of middle screen line Down one line End of current line Left one character Left to beggining of word Right one character Right to end of word Right to beginning of word Up one line Beginning of next sentence 0 or ^ H L M j, {return}, + $ h, {ctrl-h} b, B l, {space} e, E w, W k, )
Beginning of previous sentence
UNIX
03
14
Paging Through Text
Back one screen Down half a screen Down one screen Forware to end of file Move cursor to specified line Up half a screen {ctrl-b} {ctrl-d} {ctrl-f} G line no. G {ctrl-j}
Special Pattern Characters
Beginning of line End of line Any character except newline Any number of the preceding character Any set of characters (except newline) ^ $ . * .*
Searching Through Text
Backward for pattern Forward for pattern Repeat previous search Reverse direction of previous search ?pattern /pattern n N
Show *all* lines containing pattern :beg,endg/pattern/p :1,$g/compiler/p Will print all lines with the pattern compiler. Substitute patt2 for all patt1 found. :beg,ends/patt1/patt2/g :%s/notfound/found/g Will change all occurences of notfound to found.
Creating Text
Append text after cursor Append text after end of line Insert text before cursor Insert text at beginning of line Open new line after current line Open new line before current line Take next character literally (i.e. control characters...) and display it a A i I o O
{ctrl-v}
UNIX
03
15
Modifying Text
Change current word cw, cW Change current line (cursor to end) C Delete character (cursor forward) x Delete character (before cursor) X Delete word dw, dW Delete line dd Delete text to end of line D Duplicate text (use yank and put) Join current line with next line J Move text (use delete and put) Put buffer text after/below cursor p Put buffer text before/above cursor P Repeat last modification command . Replace current character r Replace text to end of line R Substitute text for character s Undo your previous command u Transpose characters xp Yank (copy) word into buffer yw Yank (copy) current line into buffer Y
Making Corrections During Text Insertions
Overwrite last character Overwrite last word {delete} {ctrl-w}
Ending Your Editing Sessions
Quit (no changes made) Quit and save changes Quit and discard changes :q ZZ, :wq :q!
Using ex Commands From Within vi
Copy specified lines Display line numbers Disable display of line numbers Move lines after specified line Read file in after specified line Review current editor options Review editor options Set new editor option Write changes to original file Write to specified file Force write to a file :co, t :set nu :set nonu :m :r filename :set :set all :set option :w :w filename :w! filename
UNIX
03
16
Some Useful ex commands for use in vi Some useful set options for your ~/.exrc file:
:set all :set autoindent indentation :set :set :set :set :set Replace :set ignorecase list number shiftwidth=n showmode mode. wrapmargin=n Display all Set options Automagically indent following lines to the of previous line. Ignore case during pattern matching. Show special characters in the file. Display line numbers. Width for shifting operators << and >> Display mode when in Insert, Append, or Set right margin 80-n for autowrapping lines (inserting newlines). 0 turns it off.
UNIX
03
17
Chapter 3 Directory Navigation and Control
The Unix file system is set up like a tree branching out from the root. The root directory of the system is symbolized by the forward slash (/). System and user directories are organized under the root. The user does not have a root directory in Unix; users generally log into their own home directory. Users can then create other directories under their home. The following table summarizes some directory navigation commands.
Command/Syntax cd [directory] ls [options] [directory or file] mkdir [options] directory pwd rmdir [options] directory
What it will do Change directory List directory contents or permissions Make a directory Print working (current) directory Remove directory
file
If youre familiar with DOS the following table comparing similar commands might help to provide the proper reference frame. Command
UNIX
Unix
DOS
03
18
list directory contents make directory change directory delete (remove) directory return to users home directory location in path (present working directory)
ls mkdir cd rmdir cd pwd
dir md & mkdir cd & chdir rd & rmdir cd\ cd
pwd - print working directory At any time you can determine where you are in the file system hierarchy with the pwd, print working directory, command, e.g.: % pwd /home/frank/src cd - change directory You can change to a new directory with the cd, change directory, command. cd will accept both absolute and relative path names. Syntax cd [directory]
Examples cd (also chdir in some shells) change directory cd changes to user's home directory cd / changes directory to the system's root cd .. goes up one directory level cd ../.. goes up two directory levels cd /full/path/name/from/root changes directory to absolute path named (note the leading slash) cd path/from/current/location changes directory to path relative to current location (no leading slash) cd ~username/directory changes directory to the named username's indicated directory (Note: the ~ is not valid in the Bash shell; ) mkdir - make a directory
UNIX
03
19
You extend your home hierarchy by making sub-directories underneath it. This is done with the mkdir, make directory, command. Again, you specify either the full or relative path of the directory: Syntax mkdir [options] directory Common Options -p create the intermediate (parent) directories, as needed -m mode access permissions (SVR4) Examples % mkdir /home/frank/data or, if your present working directory is /home/frank the following would be equivalent: % mkdir data rmdir - remove directory A directory needs to be empty before you can remove it. If its not, you need to remove the files first. Also, you cant remove a directory if it is your present working directory; you must first change out of it. Syntax rmdir directory
Examples To remove the empty directory /home/frank/data while in /home/frank use: % rmdir data or % rmdir /home/frank/data ls - list directory contents The command to list your directories and files is ls. With options it can provide information about the size, type of file, permissions, dates of file creation, change and access. Syntax ls [options] [argument] Common Options
UNIX 03
20
When no argument is used, the listing will be of the current directory. There are many very useful options for the ls command. A listing of many of them follows. When using the command, string the desired options together preceded by "-". -a -d -F -g -L -l lists all files, including those beginning with a dot (.). lists only names of directories, not the files in the directory indicates type of entry with a trailing symbol: directories /sockets =symbolic links@executables * displays Unix group assigned to the file, requires the -l option (BSD only) -oron an SVR4 machine, e.g. Solaris, this option has the opposite effect if the file is a symbolic link, lists the information for the file or directory the link references, not the information for the link itself long listing: lists the mode, link information, owner, size, last modification (time). If the file is a symbolic link, an arrow (-->) precedes the pathname of the linked-to file. The mode field is given by the -l option and consists of 10 characters. The first character is one of the following:
character if entry is a d b c l s directory - plain file block-type special file character-type special file symbolic link socket
The next 9 characters are in 3 sets of 3 characters each. They indicate the file access permissions: the first 3 characters refer to the permissions for the user, the next three for the users in the Unix group assigned to the file, and the last 3 to the permissions for other users on the system. Designations are as follows: r w x read permission write permission execute permission no permission
There are a few less commonly used permission designations for special circumstances. These are explained in the man page for ls. Examples To list the files in a directory:
UNIX
03
21
% ls demofiles frank Linda To list all files in a directory, including the hidden (dot) files try: % ls -a . .cshrc .history .plan .rhosts frank .. .emacs .login .bash_profile demofiles linda To get a long listing: % ls -al total 24 drwxr-sr-x drwxr-xr-x -rwxr-xr-x -rw-------rw-------rwxr-xr-x -rw-r--r--rwxr-xr-x -rw------drwx-----drwx-----drwx-----5 6 1 1 1 1 1 1 1 3 2 3 workshop root workshop workshop workshop workshop workshop workshop workshop workshop workshop workshop acs sys acs acs acs acs acs acs acs acs acs acs 512 512 532 525 622 238 273 413 49 512 512 512 Jun 7 11:12 May 29 09:59 May 20 15:31 May 20 21:29 May 24 12:13 May 14 09:44 May 22 23:53 May 14 09:36 May 20 20:23 May 24 11:18 May 21 10:48 May 24 10:59 . .. .cshrc .emacs .history .login .plan .bash_profile .rhosts demofiles frank linda
Chapter 4 File Maintenance Commands
To create, copy, remove and change permissions on files you can use the following commands. If youre familiar with DOS the following table comparing similar commands might help to provide the proper reference frame.
Command/Syntax chgrp [options] group file chmod [options] file
What it will do change the group of the file change file or directory access permissions
chown [options] owner file change the ownership of a file; can only be done by the superuser cp [options] file1 file2 copy file1 into file2; file2 shouldn't already exist. This command creates or overwrites file2.
03
UNIX
22
mv [options] file1 file2 rm [options] file
move file1 into file2 remove (delete) a file or directory (-r recursively deletes the directory and its contents) (-i prompts before removing files)
Command Copy file move file rename file delete (remove) file cp - copy a file
Unix cp mv mv rm
DOS copy move (not supported on all versions of DOS) rename & ren erase & del
Copy the contents of one file to another with the cp command. Syntax cp [options] old_filename new_filename Common Options -i -r interactive (prompt and wait for confirmation before proceeding) recursively copy a directory
Examples % cp old_filename new_filename You now have two copies of the file, each with identical contents. They are completely independent of each other and you can edit and modify either as needed. They each have their own inode, data blocks, and directory table entries. mv - move a file Rename a file with the move command, mv.
Syntax mv [options] old_filename new_filename
UNIX
03
23
Common Options -i interactive (prompt and wait for confirmation before proceeding) -f dont prompt, even when copying over an existing target file (overrides -i) Examples % mv old_filename new_filename You now have a file called new_filename and the file old_filename is gone. Actually all youve done is to update the directory table entry to give the file a new name. The contents of the file remain where they were. rm - remove a file Remove a file with the rm, remove, command. Syntax rm [options] filename Common Options -i interactive (prompt and wait for confirmation before proceeding) -r recursively remove a directory, first removing the files and subdirectories beneath it -f dont prompt for confirmation (overrides -i) Examples % rm old_filename A listing of the directory will now show that the file no longer exists. Actually, all youve done is to remove the directory table entry and mark the inode as unused. The file contents are still on the disk, but the system now has no way of identifying those data blocks with a file name. There is no command to "unremove" a file that has been removed in this way. For this reason many novice users alias their remove command to be "rm -i", where the -i option prompts them to answer yes or no before the file is removed. Such aliases are normally placed in the .cshrc file for the C shell.
File Permissions Each file, directory, and executable has permissions set for who can read, write, and/or execute it. To find the permissions assigned to a file, the ls command
UNIX 03
24
with the -l option should be used. Also, using the -g option with "ls -l" will help when it is necessary to know the group for which the permissions are set (BSD only). When using the "ls -lg" command on a file (ls -l on SysV), the output will appear as follows: -rwxr-x--- user Unixgroup size Month nn hh:mm filename The area above designated by letters and dashes (-rwxr-x---) is the area showing the file type and permissions as defined in the previous Section. Therefore, a permission string, for example, of -rwxr-x--- allows the user (owner) of the file to read, write, and execute it; those in the Unixgroup of the file can read and execute it; others cannot access it at all. chmod - change file permissions The command to change permissions on an item (file, directory, etc) is chmod (change mode). The syntax involves using the command with three digits (representing the user (owner, u) permissions, the group (g) permissions, and other (o) user's permissions) followed by the argument (which may be a file name or list of files and directories). Or by using symbolic representation for the permissions and who they apply to. Each of the permission types is represented by either a numeric equivalent: read=4, write=2, execute=1 or a single letter: read=r, write=w, execute=x A permission of 4 or r would specify read permissions. If the permissions desired are read and write, the 4 (representing read) and the 2 (representing write) are added together to make a permission of 6.Therefore, a permission setting of 6 would allow read and write permissions. Alternatively, you could use symbolic notation which uses the one letter representation for who and for the permissions and an operator, where the operator can be: + = add permissions remove permissions set permissions
So to set read and write for the owner we could use "u=rw" in symbolic notation. Syntax chmod nnn [argument list]
UNIX
numeric mode
03
25
chmod [who]op[perm] [argument list]
symbolic mode
where nnn are the three numbers representing user, group, and other permissions, who is any of u, g, o, or a (all) and perm is any of r, w, x. In symbolic notation you can separate permission specifications by commas, as shown in the example below. Common Options -f -R modes Examples If the permission desired for file1 is user: read, write, execute, group: read, execute, other: read, execute, the command to use would be chmod 755 file1 or chmod u=rwx,go=rx file1 force (no error message is generated if the change is unsuccessful) recursively descend through the directory structure and change the
Reminder: When giving permissions to group and other to use a file, it is necessary to allow at least execute permission to the directories for the path in which the file is located. The easiest way to do this is to be in the directory for which permissions need to be granted: chmod 711 . or chmod u=rw,+x . where the dot (.) indicates this directory. chown - change ownership Ownership of a file can be changed with the chown command. On most versions of Unix this can only be done by the super-user, i.e. a normal user cant give away ownership of their files. chown is used as below, where # represents the shell prompt for the super-user: Syntax chown [options] user[:group] file chown [options] user[.group] file (SVR4) (BSD) or chmod u=rwx,go=x .
Common Options -R -f recursively descend through the directory structure force, and dont report any errors
Examples
UNIX 03
26
# chown new_owner file chgrp - change group Anyone can change the group of files they own, to another group they belong to, with the chgrp command. Syntax chgrp [options] group file Common Options -R -f Examples % chgrp new_group file recursively descend through the directory structure force, and dont report any errors
Chapter 5 System Resources
System Resource Commands
Command/Syntax date [options] df [options] [resource] du [options] [directory or file] hostname/uname What it will do report the current date and time report the summary of disk blocks and inodes free and in use report amount of disk space in use+ display or set (super-user only) the name of the current machine
UNIX
03
27
Command/Syntax kill [options] [-SIGNAL] [pid#] [%job]
What it will do send a signal to the process with the process id number (pid#) or job control number (%n). The default signal is to kill the process. show the manual (man) page for a command set or change your password show status of active processes saves everything that appears on the screen to file until exit is executed set or display terminal control options report the binary, source, and man page locations for the command named reports the path to the command or the shell alias in use report who is logged in and what processes are running
man [options] command passwd [options] ps [options] script file stty [options] whereis [options] command which command who or w
UNIX
03
28
df - summarize disk block and file usage df is used to report the number of disk blocks and inodes used and free for each file system. The output format and valid options are very specific to the OS and program version in use. Syntax df [options] [resource] Common Options -l -k Examples $ df local file systems only (SVR4) report in kilobytes (SVR4)
Filesystem /dev/hda0 /dev/hda1 /dev/hdb0
/dev/hdb1 /home/sachin peri:/usr/local/backup 1952573 du - report disk space in use
Kbytes Mounted on 20895 319055 637726 /usr/local 240111
used
avail 19224 0 155857 225145 50611 780758
capacity 102% 46% 61% 77% 56% / /usr
131293 348809 165489 976558
du reports the amount of disk space in use for the files or directories you specify. Syntax du [options] [directory or file] Common Options -a -s -k display disk usage for each subdirectories display a summary total only report in kilobytes (SVR4) file, not just
UNIX
03
29
Examples $ du 1 1 1 20 86. ./.elm ./Mail ./News ./uc
$ du -a uc 7 5 1 1 4 1 20 uc/Unixgrep.txt uc/editors.txt uc/.emacs uc/.exrc uc/telnet.ftp uc/uniq.tee.txt uc
ps - show status of active processes ps is used to report on processes currently running on the system. The output format and valid options are very specific to the OS and program version in use. Syntax ps [options] Common Options UNIX / BSD -a -e -g -l -u -x -f -w SVR4 -e
-l -u user -e
all processes, all users environment/everything process group leaders as well long format user oriented report even processes not executed from terminals full listing report first 132 characters per line
Note -- Because the ps command is highly system-specific, it is recommended that you consult the man pages of your system for details of options and interpretation of ps output.
UNIX 03
30
Examples $ ps PID 15549 15588 15594 15595 15486 15599 15600 TT p0 p0 p0 p0 p1 p1 p1 STAT IW IW IW IW S T R TIME 0:00 0:00 0:00 0:00 0:00 0:00 0:00 COMMAND -tcsh (tcsh) man nice sh -c less /tmp/man15588 less /tmp/man15588 -tcsh (tcsh) emacs Unixgrep.txt ps
kill - terminate a process kill sends a signal to a process, usually to terminate it. Syntax kill [-signal] process-id Common Options -l displays the available kill signals:
The -KILL signal, also specified as -9 (because it is 9th on the above list), is the most commonly used kill signal. Once seen, it cant be ignored by the program whereas the other signals can. $ kill -9 15599 [1] + Killed who - list current users who reports who is logged in at the present time. Syntax who [am i] Examples $ emacs Unixgrep.txt
who
UNIX
03
31
Sandhya Vinu Vikas Sheshadri Sharath Kavitha Mallesh Mahantesh Harsha Raju Raghu
ttyp1 ttyp2 ttyp3 ttyp4 ttyp5 ttyp6 ttyp7 ttyp8 ttypc ttype ttyq2
Apr 21 20:15 Apr 21 23:21 Apr 21 23:22 Apr 2122:27 Apr 21 23:07 Apr 21 23:00 Apr 21 23:24 Apr 21 23:32 Apr 21 23:38 Apr 21 22:30 Apr 21 21:12
(apple.acs.ohio-s) (worf.acs.ohio-st) (127.99.25.8) (slip1-61.acs.ohi) (picard.acs.ohio-) (ts31-4.homenet.o) (data.acs.ohio-st) (slip3-10.acs.ohi) (lcondron-mac.acs) (slip3-36.acs.ohi) (ts24-10.homenet.)
$ who am I Vinu ttyp2 Apr 21 23:38 (lcondron-mac.acs)
whereis - report program locations whereis reports the filenames of source, binary, and manual page files associated with command(s). Syntax whereis [options] command(s) Common Options -b -m -s report binary files only report manual sections only report source files only
Examples $ whereis mail
UNIX
03
32
Mail: /usr/ucb/Mail /usr/lib/Mail.help /usr/lib/Mail.rc / usr/man/man1/Mail.1 $ whereis -b mail Mail: /usr/ucb/Mail /usr/lib/Mail.help /usr/lib/Mail.rc $ whereis -m mail Mail: /usr/man/man1/Mail.1 which - report the command found which will report the name of the file that is be executed when the command is invoked. This will be the full path name or the alias thats found first in your path. Syntax which command(s) example $ which Mail /usr/ucb/Mail
hostname/uname - name of machine hostname (uname -n on SysV) reports the host name of the machine the user is logged into, e.g.: $ hostname Vsquare comp1 uname has additional options to print information about system hardware type and software version.
date - current date and time date displays the current data and time. A superuser can set the date and time.
UNIX 03
33
Syntax date [options] [+format] Common Options -u +format %a %h %j %n %t %y %D %H %M %S %T Examples $date Mon Jun 10 09:01:05 EDT 1996 $date u Mon Jun 10 13:01:33 GMT 1996 $date +%a%t%D Mon 06/10/96 $date '+%y:%j' 96:162 use Universal Time (or Greenwich Mean Time) specify the output format weekday abbreviation, Sun to Sat month abbreviation, Jan to Dec day of year, 001 to 366 <new-line> <TAB> last 2 digits of year, 00 to 99 MM/DD/YY date hour, 00 to 23 minute, 00 to 59 second, 00 to 59 HH:MM:SS time
UNIX
03
34
Chapter 7 Shells
The Shell sits between you and the operating system, acting as a command interpreter. It reads your terminal input and translates the commands into actions taken by the system. The shell is analogous to command.com in DOS. When you log into the system you are given a default shell. When the shell starts up it reads its startup files and may set environment variables, command search paths, and command aliases, and executes any commands specified in these files.
The original shell was the Bash shell, bash. Every Unix platform will either have the Bash shell, or a Bash compatible shell available. It has very good features for controlling input and output, but is not well suited for the interactive user. To meet the latter need the C shell, csh, was written and is now found on most, but not all, Unix systems. It uses C type syntax, the language Unix is written in, but has a more awkward input/output implementation. It has job control, so that you can reattach a job running in the background to the foreground. It also provides a history feature, which allows you to modify and repeat previously executed commands.
The default prompt for the Bash shell is $ (or #, for the root user). The default prompt for the C shell is%. Numerous other shells are available from the network. Almost all of them are based on either sh or csh with extensions to provide job control to sh, allow in-line editing of commands, page through previously executed commands, provide command name completion and custom prompt, etc. Some of the more well known of these may be on your favorite Unix system: the Korn shell, ksh, by David Korn and the Bash Again SHell, bash, from the Free Software Foundations GNU project, both based on sh, the T-C shell, tcsh, and the extended C shell, cshe, both based on csh. Below we will describe some of the features of sh and csh so that you can get started.
Built-in Commands
The shells have a number of built-in, or native commands. These commands are executed directly in the shell and dont have to call another program to be run. These built-in commands are different for the different shells.
UNIX
03
35
bash
For the Bash shell some of the more commonly used built-in commands are: : . case cd echo eval exec exit export for if pwd read set test trap umask unset wait while null command source (read and execute) commands from a file Case conditional loop change the working directory (default is $HOME) write a string to standard output evaluate the given arguments and feed the result back to the shell execute the given command, replacing the current shell Exit the current shell share the specified environment variable with subsequent shells for conditional loop if conditional loop Print the current working directory Read a line of input from stdin set variables for the shell evaluate an expression as true or false trap for a typed signal and execute commands set a default file permission mask for new files unset shell variables Wait for a specified process to terminate while conditional loop
Environment Variables
Environmental variables are used to provide information to the programs you use. You can have both global environment and local shell variables. Global environment variables are set by your login shell and new programs and shells inherit the environment of their parent shell. Local shell variables are used only by that shell and are not passed on to other processes. A child process cannot pass a variable back to its parent process.
The current environment variables are displayed with the "env" or "printenv" commands. Some common ones are:
DISPLAY EDITOR GROUP HOME
UNIX
The graphical display to use, e.g. nyssa:0.0 The path to your default editor, e.g. /usr/bin/vi Your login group, e.g. Staff Path to your home directory, e.g. /home/frank
03
36
HOST IFS LOGNAME PATH PS1 PS2 SHELL TERM USER
The hostname of your system, e.g. Nyssa Internal field separators, usually any white space (defaults to tab, space and <newline>) The name you login with, e.g. frank Paths to be searched for commands, e.g. /usr/bin:/usr/ucb:/usr/local/bin The primary prompt string, Bash shell only (defaults to $) The secondary prompt string, Bash shell only (defaults to >) The login shell youre using, e.g. /usr/bin/csh Your terminal type, e.g. xterm Your username, e.g. frank
Many environment variables will be set automatically when you login. You can modify them or define others with entries in your startup files or at anytime within the shell. Some variables you might want to change are PATH and DISPLAY. The PATH variable specifies the directories to be automatically searched for the command you specify. Examples of this are in the shell startup scripts below.
You set a global environment variable with a command similar to the following for the C shell: % setenv NAME value and for Bash shell: $ NAME=value; export NAME You can list your global environmental variables with the env or printenv commands. You unset them with the unsetenv (C shell) or unset (Bash shell) commands. To set a local shell variable use the set command with the syntax below for C shell. Without options set displays all the local variables. % set name=value For the Bash shell set the variable with the syntax: $ name=value The current value of the variable is accessed via the "$name", or "${name}", notation.
UNIX
03
37
The Bash Shell, bash
bash(Bourne again shell) uses the startup file .bash_profile in your home directory. There may also be a system-wide startup file, e.g. /etc/profile. If so, the system-wide one will be sourced (executed) before your local one. A simple .bash_profile could be the following: PATH=/usr/bin:/usr/ucb:/usr/local/bin:. export PATH # Set a prompt PS1="{`hostname` `who am i`} " # functions ls() { /bin/ls -sbF "$@";} ll() { ls -al "$@";} # Set the terminal type stty erase ^H key eval `tset -Q -s -m ':?xterm'` # umask 077 Whenever a # symbol is encountered the remainder of that line is treated as a comment. In the PATH variable each directory is separated by a colon (:) and the dot (.) specifies that the current directory is in your path. If the latter is not set its a simple matter to execute a program in the current directory by typing: ./program_name Its actually a good idea not to have dot (.) in your path, as you may inadvertently execute a program you didnt intend to when you cd to different directories. A variable set in .bash_profile is set only in the login shell unless you "export" it or source .bash_profile from another shell. In the above example PATH is exported to any subshells. You can source a file with the built-in "." command of sh, i.e.: $ . ./.bash_profile You can make your own functions. In the above example the function ll results in an "ls -al" being done on the specified files or directories. With stty the erase character is set to Control-H (^H), which is usually the Backspace key. # prompt for the terminal type, assume xterm # set the PATH # so that PATH is available to subshells # set the prompt, default is "$"
# set Control-H to be the erase
UNIX
03
38
The tset command prompts for the terminal type, and assumes "xterm" if we just hit <CR>. This command is run with the shell built-in, eval, which takes the result from the tset command and uses it as an argument for the shell. In this case the "-s" option to tset sets the TERM and TERMCAP variables and exports them. The last line in the example runs the umask command with the option such that any files or directories you create will not have read/write/execute permission for group and other. For further information about sh type "man sh" at the shell prompt.
Job Control
With the C shell, csh, and many newer shells including some newer Bash shells, you can put jobs into the background at anytime by appending "&" to the command, as with sh. After submitting a command you can also do this by typing ^Z (Control-Z) to suspend the job and then "bg" to put it into the background. To bring it back to the foreground type "fg". You can have many jobs running in the background. When they are in the background they are no longer connected to the keyboard for input, but they may still display output to the terminal, interspersing with whatever else is typed or displayed by your current job. You may want to redirect I/O to or from files for the job you intend to background. Your keyboard is connected only to the current, foreground, job. The built-in jobs command allows you to list your background jobs. You can use the kill command to kill a background job. With the %n notation you can reference the nth background job with either of these commands, replacing n with the job number from the output of jobs. So kill the second background job with "kill %2" and bring the third job to the foreground with "fg %3".
History
The Bash shell, C shell, the Korn shell and some other more advanced shells, retain information about the former commands youve executed in the shell. How history is done will depend on the shell used. Here well describe the C shell history features. You can use the history and savehist variables to set the number of previously executed commands to keep track of in this shell and how many to retain between logins, respectively. You could put a line such as the following in .cshrc to save the last 100 commands in this shell and the last 50 through the next login. set history=100 savehist=50 The shell keeps track of the history list and saves it in ~/.history between logins.
UNIX
03
39
You can use the built-in history command to recall previous commands, e.g. to print the last 10: % history 10 52 cd workshop 53 ls 54 cd Unix_intro 55 ls 56 pwd 57 date 58 w 59 alias 60 history 61 history 10 You can repeat the last command by typing !!: % !! 53 ls 54 cd Unix_intro 55 ls 56 pwd 57 date 58 w 59 alias 60 history 61 history 10 62 history 10 You can repeat any numbered command by prefacing the number with a !, e.g.: % !57 date Tue Apr 9 09:55:31 EDT 1996 Or repeat a command starting with any string by prefacing the starting unique part of the string with a !, e.g.: % !da date Tue Apr 9 09:55:31 EDT 2004 When the shell evaluates the command line it first checks for history substitution before it interprets anything else. Should you want to use one of these special characters in a shell command you will need to escape, or quote it first, with a \ before the character, i.e. \!. The history substitution characters are summarized in the following table. TABLE : Bash and C Shell History Substitution
UNIX 03
40
!! !n !-n !str !?str? !?str?% !: !:n !:n-m !^ !$ !* !:n* !:n^str1^str2^ !n:s/str1/str2/
repeat last command repeat command number n repeat command n from last repeat command that started with string str repeat command with str anywhere on the line select the first argument that had str in it repeat the last command, generally used with a modifier select the nth argument from the last command (n=0 is the command name) select the nth through mth arguments from the last command select the first argument from the last command (same as !:1) select the last argument from the last command select all arguments to the previous command select the nth through last arguments from the previous command select the nth through next to last arguments from the previous command replace str1 with str2 in its first occurrence in the previous command substitute str1 with str2 in its first occurrence in the nth command, ending with a g substitute globally
Additional editing modifiers are described in the man page.
Changing your Shell
To change your shell you can usually use the "chsh" or "passwd -e" commands. The option flag, here -e, may vary from system to system (-s on BSD based systems), so check the man page on your system for proper usage. Sometimes this feature is disabled. If you cant change your shell check with your System Administrator. The new shell must be the full path name for a valid shell on the system. Which shells are available to you will vary from system to system. The full path name of a shell may also vary. Normally, though, the Bash and C shells are standard, and available as: /bin/bash /bin/csh Some systems will also have the Korn shell standard, normally as:
UNIX 03
41
/bin/ksh Some shells that are quite popular, but not normally distributed by the OS vendors are bash and tcsh. These might be placed in /bin or a locally defined directory, e.g. /usr/local/bin or /opt/local/bin. Should you choose a shell not standard to the OS make sure that this shell, and all login shells available on the system, are listed in the file /etc/shells. If this file exists and your shell is not listed in this file the file transfer protocol daemon, ftpd, will not let you connect to this machine. If this file does not exist only accounts with "standard" shells are allowed to connect via ftp. You can always try out a shell before you set it as your default shell. To do this just type in the shell name as you would any other command.
UNIX
03
42
Chapter 8 Special Unix Features
One of the most important contributions Unix has made to Operating Systems is the provision of many utilities for doing common tasks or obtaining desired information. Another is the standard way in which data is stored and transmitted in Unix systems. This allows data to be transmitted to a file, the terminal screen, or a program, or from a file, the keyboard, or a program; always in a uniform manner. The standardized handling of data supports two important features of Unix utilities: I/O redirection and piping. With output redirection, the output of a command is redirected to a file rather than to the terminal screen. With input redirection, the input to a command is given via a file rather than the keyboard. Other tricks are possible with input and output redirection as well, as you will see. With piping, the output of a command can be used as input (piped) to a subsequent command. In this chapter we discuss many of the features and utilities available to Unix users.
File Descriptors
There are 3 standard file descriptors: stdin stdout stderr 0 Standard input to the program 1 Standard output from the program 2 Standard error output from the program
Normally input is from the keyboard or a file. Output, both stdout and stderr, normally go to the terminal, but you can redirect one or both of these to one or more files. You can also specify additional file descriptors, designating them by a number 3 through 9, and redirect I/O through them.
File Redirection
Output redirection takes the output of a command and places it into a named file. Input redirection reads the file as input to the command. The following table summarizes the redirection options.
UNIX
03
43
TABLE: File Redirection Symbol > >! >> >>! | < << <<\ Redirection output redirect same as above, but overrides noclobber option of csh append output same as above, but overrides noclobber option on csh and creates the file if it doesnt already exist. pipe output to another command input redirection String read from standard input until "String" is encountered as the only thing on the line.Also known as a "here document" String same as above, but dont allow shell substitutions
An example of output redirection is: $ cat file1 file2 > file3
The above command concatenates file1 then file2 and redirects (sends) the output to file3. If file3 doesn't already exist it is created. If it does exist it will either be truncated to zero length before the new contents are inserted, or the command will be rejected, if the noclobber option of the csh is set. (See the csh in Chapter 4). The original files, file1 and file2, remain intact as separate entities. Output is appended to a file in the form: $ cat file1 >> file2 This command appends the contents of file1 to the end of what already exists in file2. (Does not overwrite file2). Input is redirected from a file in the form: $ program < file This command takes the input for program from file. To pipe output to another command use the form: command | command
UNIX
03
44
This command makes the output of the first command the input of the second command.
Csh >& file >>& |& command redirect stdout and stderr to file append stdout and stderr to file pipe stdout and stderr to command
To redirect stdout and stderr to two separate files you need to first redirect stdout in a sub-shell, as in: % (command > out_file) >& err_file Bash 2> file > file 2>&1 >> file 2>&1 2>&1 | command direct stderr to file direct both stdout and stderr to file append both stdout and stderr to file pipe stdout and stderr to command
To redirect stdout and stderr to two separate files you can do: $ command 1> out_file 2> err_file or, since the redirection defaults to stdout: $ command > out_file 2> err_file With the Bash shell you can specify other file descriptors (3 onwards ) and redirect output through them. This is done with the form: n>&m redirect file descriptor n to file descriptor m
We used the above to send stderr (2) to the same place as stdout (1), 2>&1, when we wanted to have error messages and normal messages to go to file instead of the terminal. If we wanted only the error messages to go to the file we could do this by using a place holder file descriptor, 3. Well first redirect 3 to 2, then redirect 2 to 1, and finally, well redirect 1 to 3: $ (command 3>&2 2>&1 1>&3) > file This sends stderr to 3 then to 1, and stdout to 3, which is redirected to 2. So, in effect, weve reversed file descriptors 1 and 2 from their normal meaning. We might use this in the following example:
UNIX
03
45
$ (cat file 3>&2 2>&1 1>&3) > errfile So if file is read the information is discarded from the command output, but if file cant be read the error message is put in errfile for your later use. You can close file descriptors when youre done with them: m<&<&m>&>&closes an input file descriptor closes stdin closes an output file descriptor closes stdout
Other Special Command Symbols
In addition to file redirection symbols there are a number of other special symbols you can use on a command line. These include:
; & && ||
command separator run the command in the background run the command following this only if the previous command completes successfully, e.g.:grep string file && cat file run the command following only if the previous command did not complete successfully, e.g.: grep string file || echo "String not found." the commands within the parentheses are executed in a subshell. The output of the subshell can be manipulated as above. literal quotation marks. Dont allow any special meaning to any characters within these quotations. escape the following character (take it literally) regular quotation marks. Allow variable and command substitution with theses quotations (does not disable $ and \ within the string). take the output of this command and substitute it as an argument(s) on the command line everything following until <newline> is a comment
() \ "" command #
The \ character can also be used to escape the <newline> character so that you can continue a long command on more than one physical line of text.
UNIX
03
46
Wild Cards The shell and some text processing programs will allow meta-characters, or wild cards, and replace them with pattern matches. For filenames these meta-characters and their uses are: ? * [abc...] [a-e] [!def] ~ ~user match any single character at the indicated position match any string of zero or more characters match any of the enclosed characters match any characters in the range a,b,c,d,e match any characters not one of the enclosed characters, sh only home directory of the current user, csh only home directory of the specified user, csh only
{abc,bcd,cde} match any set of characters separated by comma (,) (no spaces), csh only
UNIX
03
47
Chapter 9 Other Useful Commands
Working With Files
This section will describe a number of commands that you might find useful in examining and manipulating the contents of your files. TABLE : File utilities Command/Syntax cmp [options] file1 file2 cut [options] [file(s)] diff [options] file1 file2 file [options] file find directory [options] [actions] ln [options] source_file target paste [options] file sort [options] file strings [options] file What it will do compare two files and list where differences occur (text or binary files) cut specified field(s)/character(s) from lines in file(s) compare the two files and display the differences (text files only) classify the file type find files matching a type or pattern link the source_file to the target paste field(s) onto the lines in file sort the lines of the file according to the options chosen report any sequence of 4 or more printable characters ending in <NL> or <NULL>. Usually used to search binary files for ASCII strings. copy stdout to one or more files create an empty file, or update the access time of an existing file translate the characters in string1 from stdin into those in string2 in stdout remove repeated lines in a file display word (or character or line) count for file(s)
tee [options] file touch [options] [date] file tr [options] string1 string2 uniq [options] file wc [options] [file(s)]
UNIX
03
48
cmp - compare file contents The cmp command compares two files, and (without options) reports the location of the first difference between them. It can deal with both binary and ASCII file comparisons. It does a byte-by-byte comparison. Syntax cmp [options] file1 file2 [skip1] [skip2] The skip numbers are the number of bytes to skip in each file before starting the comparison. Common Options -l -s Examples Given the files : Temp1 ageorge bsmith cbetts jchen jmarsch lkeres mschmidt sphillip wyepp Temp2 ageorge cbetts jchen jdoe jmarsch lkeres proy sphillip wyepp report on each difference report exit status only, not byte differences
The comparison of the two files yields: % cmp Temp1 Temp2 Temp1 Temp2 differ: char 9, line 2 The default it to report only the first difference found. This command is useful in determining which version of a file should be kept when there is more than one version.
UNIX
03
49
diff - differences in files The diff command compares two files, directories, etc, and reports all differences between the two. It deals only with ASCII files. Its output format is designed to report the changes necessary to convert the first file into the second. Syntax diff [options] file1 file2 Common Options -b -i -w -e -r Examples For the Temp1 and Temp2 files above, the difference between them is given by: % diff Temp1 Temp2 2d1 < bsmith 4a4 > jdoe 7c7 < mschmidt --proy Note that the output lists the differences as well as in which file the difference exists. Lines in the first file are preceded by "< ", and those in the second file are preceded by "> ". cut - select parts of a line The cut command allows a portion of a file to be extracted for another use. Syntax cut [options] file Common Options -c
UNIX
ignore trailing blanks ignore the case of letters ignore <space> and <tab> characters produce an output formatted for use with the editor, ed apply diff recursively through common sub-directories.
character_list character positions to select (first character is 1)
03
50
-d -f
delimiter field delimiter (defaults to <TAB>) field_list fields to select (first field is 1)
Both the character and field lists may contain comma-separated or blank-characterseparated numbers (in increasing order), and may contain a hyphen (-) to indicate a range. Any numbers missing at either before (e.g. -5) or after (e.g. 5-) the hyphen indicates the full range starting with the first, or ending with the last character or field, respectively. Blank-character-separated lists must be enclosed in quotes. The field delimiter should be enclosed in quotes if it has special meaning to the shell, e.g. when specifying a <space> or <TAB> character. Examples In these examples we will use the file users: RRaju RK MKabadagi YChopra SKhan Ranga raju 04/15/96 Radhakrishna 03/12/96 Mahanthesh kabadagi 01/05/96 Yash chopra 04/17/96 Sharukh Khan 04/02/96
If you only wanted the username and the user's real name, the cut command could be used to get only that information: % cut -f 1,2 users RRaju RK MKabadagi YChopra SKhan Ranga Raju Radha krishna Mahanthesh kabadagi Yash chopra Sharukh Khan
The cut command can also be used with other options. The -c option allows characters to be the selected cut. To select the first 4 characters: % cut -c 1-4 users This yields: RRaj RK MKab YCho SKha Ranga raju 04/15/96 Radhakrishna 03/12/96 Mahanthesh kabadagi 01/05/96 Yash chopra 04/17/96 Sharukh Khan 04/02/96
UNIX
03
51
thus cutting out only the first 4 characters of each line.
paste - merge files The paste command allows two files to be combined side-by-side. The default delimiter between thecolumns in a paste is a tab, but options allow other delimiters to be used. Syntax paste [options] file1 file2 Common Options -d -s list list of delimiting characters concatenate lines
The list of delimiters may include a single character such as a comma; a quoted string, such as a space; or any of the following escape sequences:
\n \t \\ \0
<newline> character <tab> character Backslash character Empty character) string (non-null
It may be necessary to quote delimiters with special meaning to the shell.
A hyphen (-) in place of a file name is used to indicate that field should come from standard input. Examples Given the file users:
jdoe lsmith pchen jhsu
UNIX
John Doe Laura Smith Paul Chen Jake Hsu
04/15/96 03/12/96 01/05/96 04/17/96
03
52
sphilip
Sue Phillip
04/02/96
and the file phone: John Doe Laura Smith Paul Chen Jake Hsu Sue Phillip 555-6634 555-3382 555-0987 555-1235 555-7623
the paste command can be used in conjunction with the cut command to create a new file, listing, that includes the username, real name, last login, and phone number of all the users. First, extract the phone numbers into a temporary file, temp.file: % cut -f2 phone > temp.file 555-6634 555-3382 555-0987 555-1235 555-7623 The result can then be pasted to the end of each line in users and directed to the new file, listing: % paste users temp.file > listing jdoe John Doe lsmith Laura Smith pchen Paul Chen jhsu Jake Hsu sphilip Sue Phillip 04/15/96 03/12/96 01/05/96 04/17/96 04/02/96 237-6634 878-3382 888-0987 545-1235 656-7623
This could also have been done on one line without the temporary file as: % cut -f2 phone | paste users - > listing with the same results. In this case the hyphen (-) is acting as a placeholder for an input field (namely, the output of the cut command).
UNIX
03
53
touch - create a file The touch command can be used to create a new (empty) file or to update the last access date/time on an existing file. The command is used primarily when a script requires the pre-existence of a file (for example, to which to append information) or when the script is checking for last date or time a function was performed. Syntax touch [options] [date_time] file touch [options] [-t time] file Common Options -a -c -f -m -t time change the access time of the file (SVR4 only) dont create the file if it doesnt already exist force the touch, regardless of read/write permissions change the modification time of the file (SVR4 only) use the time specified, not the current time (SVR4 only)
When setting the "-t time" option it should be in the form: [[CC]YY]MMDDhhmm[.SS] where: CC YY MM DD hh mm SS first two digits of the year second two digits of the year month, 01-12 day of month, 01-31 hour of day, 00-23 minute, 00-59 second, 00-61
The date_time options has the form: MMDDhhmm[YY] where these have the same meanings as above. The date cannot be set to be before 1969 or after January 18, 2038.
UNIX 03
54
Examples To create a file: % touch filename
wc - count words in a file wc stands for "word count"; the command can be used to count the number of lines, characters, or words in a file. Syntax wc [options] file Common Options -c -m -l -w count bytes count characters (SVR4) count lines count words
If no options are specified it defaults to "-lwc". Examples Given the file users: jdoe John Doe lsmith Laura Smith pchen Paul Chen jhsu Jake Hsu sphilip Sue Phillip
04/15/96 03/12/96 01/05/96 04/17/96 04/02/96
the result of using a wc command is as follows: % wc users 5 20 121 users
The first number indicates the number of lines in the file, the second number indicates the number of words in the file, and the third number indicates the number of characters.
UNIX
03
55
Using the wc command with one of the options (-l, lines; -w, words; or -c, characters) would result in only one of the above. For example, "wc -l users" yields the following result: 5 users ln - link to another file The ln command creates a "link" or an additional way to access (or gives an additional name to) another file. Syntax ln [options] source [target] If not specified target defaults to a file of the same name in the present working directory. Common Options -f -s force a link regardless of target permissions; dont report errors (SVR4 only) make a symbolic link
Examples A symbolic link is used to create a new path to another file or directory. If a group of users, for example, is accustomed to using a command called chkmag, but the command has been rewritten and is now called chkit, creating a symbolic link so the users will automatically execute chkit when they enter the command chkmag will ease transition to the new command. A symbolic link would be done in the following way: % ln -s chkit chkmag The long listing for these two files is now as follows: 16 1 chkit -rwxr-x--lrwxrwxrwx 1 1 lindadb lindadb acs acs 15927 Apr 23 04:10 chkit 5 Apr 23 04:11 chkmag ->
Note that while the permissions for chkmag are open to all, since it is linked to chkit, the permissions, group and owner characteristics for chkit will be enforced when chkmag is run. With a symbolic link, the link can exist without the file or directory it is linked to existing first.
UNIX 03
56
A hard link can only be done to another file on the same file system, but not to a directory (except by the superuser). A hard link creates a new directory entry pointing to the same inode as the original file. The file linked to must exist before the hard link can be created. The file will not be deleted until all the hard links to it are removed. To link the two files above with a hard link to each other do: % ln chkit chkmag Then a long listing shows that the inode number (742) is the same for each: % ls -il chkit chkmag 742 742 -rwxr-x---rwxr-x--2 2 lindadb lindadb acs acs 15927 Apr 23 04:10 chkit 15927 Apr 23 04:10 chkmag
sort - sort file contents The sort command is used to order the lines of a file. Various options can be used to choose the order as well as the field on which a file is sorted. Without any options, the sort compares entire lines in the file and outputs them in ASCII order (numbers first, upper case letters, then lower case letters). Syntax sort [options] [+pos1 [ -pos2 ]] file Common Options -b -d -f -k -i -n -o -r -t -u +pos1 [-pos2] ignore leading blanks (<space> & <tab>) when determining starting and ending characters for the sort key dictionary order, only letters, digits, <space> and <tab> are significant fold upper case to lower case keydef sort on the defined keys (not available on all systems) ignore non-printable characters numeric sort outfile output file reverse the sort char use char as the field separator character unique; omit multiple copies of the same line (after the sort) (old style) provides functionality similar to the "-k keydef" option.
UNIX
03
57
For the +/-position entries pos1 is the starting word number, beginning with 0 and pos2 is the ending word number. When -pos2 is omitted the sort field continues through the end of the line. Both pos1and pos2 can be written in the form w.c, where w is the word number and c is the character within the word. For c 0 specifies the delimiter preceding the first character, and 1 is the first character of the word. These entries can be followed by type modifiers, e.g. n for numeric, b to skip blanks, etc. The keydef field of the "-k" option has the syntax: start_field [type] [ ,end_field [type] ] where: start_field, end_field type define the keys to restrict the sort to a portion of the line modifies the sort, valid modifiers are given the single characters (bdfiMnr) from the similar sort options, e.g. a type b is equivalent to "-b", but applies only to the specified field
Examples In the file users: jdoe John Doe lsmith Laura Smith pchen Paul Chen jhsu Jake Hsu sphilip Sue Phillip
04/15/96 03/12/96 01/05/96 04/17/96 04/02/96
sort users yields the following: jdoe John Doe 04/15/96 jhsu Jake Hsu 04/17/96 lsmith Laura Smith 03/12/96 pchen Paul Chen 01/05/96 sphilip Sue Phillip 04/02/96 If, however, a listing sorted by last name is desired, use the option to specify which field to sort on (fields are numbered starting at 0): % sort +2 users: pchen Paul Chen jdoe John Doe jhsu Jake Hsu sphilip Sue Phillip lsmith Laura Smith
UNIX
01/05/96 04/15/96 04/17/96 04/02/96 03/12/96
03
58
To sort in reverse order: % sort -r users: sphilip Sue Phillip pchen Paul Chen lsmith Laura Smith jhsu Jake Hsu jdoe John Doe 04/02/96 01/05/96 03/12/96 04/17/96 04/15/96
A particularly useful sort option is the -u option, which eliminates any duplicate entries in a file while ordering the file. For example, the file todays.logins: sphillip jchen jdoe lkeres jmarsch ageorge shows a listing of each username that logged into the system today. If we want to know how many unique users logged into the system today, using sort with the -u option will list each user only once. (The command can then be piped into "wc -l" to get a number): % sort -u todays.logins ageorge jchen jdoe jmarsch lkeres proy sphillip
tee - copy command output tee sends standard in to specified files and also to standard out. Its often used in command pipelines. Syntax tee [options] [file[s]] Common Options
UNIX 03
59
-a -i Examples
append the output to the files ignore interrupts
In this first example the output of who is displayed on the screen and stored in the file users.file:
$ who | tee users.file condron frank ttyp1 condron ttyp0 Apr 22 14:10 (lcondron-pc.acs.) Apr 22 16:19 (nyssa) ttyp9 Apr 22 15:52 (lcondron-mac.acs)
$ cat users.file condron frank ttyp1 condron ttyp0 Apr 22 14:10 (lcondron-pc.acs.) Apr 22 16:19 (nyssa) ttyp9 Apr 22 15:52 (lcondron-mac.acs)
In this next example the output of who is sent to the files users.a and users.b. It is also piped to the wc command, which reports the line count. $ who | tee users.a users.b | wc l 3 $ cat users.a condron frank ttyp1 condron ttyp0 Apr 22 14:10 (lcondron-pc.acs.) Apr 22 16:19 (nyssa) ttyp9 Apr 22 15:52 (lcondron-mac.acs)
$ cat users.b condron ttyp0 Apr 22 14:10 (lcondron-pc.acs.) frank ttyp1 Apr 22 16:19 (nyssa) condron ttyp9 Apr 22 15:52 (lcondron-mac.acs)
In the following example a long directory listing is sent to the file files.long. It is also piped to the grep command which reports which files were last modified in August.
UNIX 03
60
$ ls -l | tee files.long |grep Aug 1 2 2 drwxr-sr-x -rw-r--r--rw-r--r-2 1 1 condron condron condron 512 1076 1252 08/08/95 08/08/95 08/08/95 News/ magnus.cshrc magnus.login
$ cat files.long total 34 2 -rw-r--r-1 drwx-----1 drwxr-sr-x 5 -rw-r--r-2 -rw-r--r-2 -rw-rr-7 -rw-r--r-4 -rw-r--r-1 drwxr-sr-x 1 -rw-r--r-1 -rw-r--r-7 -rw-r--r--
1 2 2 1 1 1 1 1 2 1 1 1
condron condron condron condron condron condron condron condron condron condron condron condron
1253 512 512 4299 1076 1252 6436 3094 512 1002 1001 6194
Oct 10 1995 Oct 17 1995 Aug 8 1995 Apr 21 00:18 Aug 8 1995 Aug 8 1995 Apr 21 23:50 Apr 18 18:24 Apr 21 23:56 Apr 22 00:14 Apr 20 15:05 Apr 15 20:18
#.login# Mail/ News/ editors.txt magnus.cshrc magnus.login resources.txt telnet.ftp uc/ uniq.tee.txt uniq.tee.txt~ Unixgrep.txt
find - find files The find command will recursively search the indicated directory tree to find files matching a type or pattern you specify. find can then list the files or execute arbitrary commands based on the results. Syntax find directory [search options] [actions] Common Options For the time search options the notation in days, n is: +n more than n days n exactly n days -n less than n days Some file characteristics that find can search for are: time that the file was last accessed or changed atime n -ctime n -mtime n
UNIX
access time, true if accessed n days ago change time, true if the files status was changed n days ago modified time, true if the files data was modified n days ago
03
61
-newer -type type b c d l p f -fstype type
filename true if newer than filename type of file, where type can be: block special file character special file directory symbolic link named pipe (fifo) regular file type of file system, where type can be any valid file system type, e.g.: ufs (Unix File System) and nfs (Network File System) true if the file belongs to the user username true if the file belongs to the group groupname permissions on the file, where mode is the octal modes for the chmod command. When mode is precede by the minus sign only the bits that are set are compared. execute command. The end of command is indicated by and escaped semicolon (\;). the command argument, {}, replaces the current path name. true if the file is named filename. Wildcard pattern matches are allowed if the meta-character is escaped from the shell with a backslash (\). always true. It prints a long listing of the current pathname. print the pathnames found (default for SVR4, not for BSD)
-user username -group groupname -perm [-]mode
-exec command
-name filename -ls -print
Complex expressions are allowed. Expressions should be grouped within parenthesis (escaping the parenthesis with a backslash to prevent the shell from interpreting them). The exclamation symbol (!) can be used to negate an expression. The operators: -a (and) and -o (or) are used to group expressions. Examples find will recursively search through sub-directories, but for the purpose of these examples we will just use the following files: 14 6 34 2
UNIX
-rw-r--r--r--r-----rw-r--r--rwxr-xr-x
1 frank 1 frank 1 frank 1 frank
staff staff staff staff
6682 3034 17351 386
Feb Mar Feb Apr
05:10:04 am 16 1995 05:10:04 am 26:09:51
library netfile standard tr25*
03
62
To find all files newer than the file, library: % find . -newer library print ./tr25 ./standard
To find all files with general read or execute permission set, and then to change the permissions on those files to disallow this: % find . \( -perm -004 -o -perm -001 \) -exec chmod o-rx {} \; -exec ls -al {} \; -rw-r-----rwxr-x---rw-r----1 frank 1 frank 1 frank staff staff staff 6682 Feb 386 Apr 17351 Feb 05:10:04 am ./library 26:09:51 ./tr25 05:10:04 am ./standard
In this example the parentheses and semicolons are escaped with a backslash to prevent the shell from interpreting them. The curly brackets are automatically replaced by the results from the previous search and the semicolon ends the command. We could search for any file name containing the string "ar" with: % find . -name \*ar\* -ls 326584 7 -rw-r----- 1 frank staff 6682 Feb 5 10:04 ./library 326585 17 -rw-r----- 1 frank staff 17351 Feb 5 10:04 ./standard where the -ls option prints out a long listing, including the inode numbers. tar - archive files The tar command combines files into one device or filename for archiving purposes. The tar command does not compress the files; it merely makes a large quantity of files more manageable. Syntax tar [options] [directory file] Common Options c t x
UNIX
create an archive (begin writting at the start of the file) table of contents list extract from an archive
03
63
v f b
verbose archive file name archive block size
tar will accept its options either with or without a preceding hyphen (-). The archive file can be a disk file, a tape device, or standard input/output. The latter are represented by a hyphen. Examples Given the files and size indications below: 45 logs.beauty 89 logs.bottom 74 logs.photon 84 logs.top tar can combine these into one file, logfile.tar: % tar -cf logfile.tar logs.* ; ls -s logfile.tar 304 logfile.tar Many anonymous FTP archive sites on the Internet store their packages in compressed tar format, so the files will end in .tar.Z or .tar.gz. To extract the files from these files you would first uncompress them, or use the appropriate zcat command and pipe the output into tar, e.g.: % zcat archive.tar.Z | tar -xvf where the hyphen at the end of the tar command indicates that the file is taken from stdin.
UNIX
03
64
Chapter 10 Shell Programming
Shell Scripts
You can write shell programs by creating scripts containing a series of shell commands. The first line of the script should start with #! which indicates to the kernel that the script is directly executable. You immediately follow this with the name of the shell, or program (spaces are allowed), to execute, using the full path name. Generally you can count on having up to 32 characters, possibly more on some systems, and can include one option. So to set up a Bash shell script the first line would be: #! /bin/sh or for the C shell: #! /bin/csh -f where the "-f" option indicates that it should not read your .cshrc. Any blanks following the magic symbols, #!, are optional. You also need to specify that the script is executable by setting the proper bits on the file with chmod, e.g.: % chmod +x shell_script Within the scripts # indicates a comment from that point until the end of the line, with #! being a special case if found as the first characters of the file.
Setting Parameter Values
Parameter values, e.g. param, are assigned as: Bash shell C shell param=value set param = value where value is any valid string, and can be enclosed within quotations, either single (value) or double ("value"), to allow spaces within the string value. When enclosed with backquotes (value) the string is first evaluated by the shell and the result is substituted. This is often used to run a command, substituting the command output for value, e.g.: $ day=date +%a $ echo $day Wed
UNIX 03
65
After the parameter values has been assigned the current value of the parameter is accessed using the $param, or ${param}, notation.
Quoting
We quote strings to control the way the shell interprets any parameters or variables within the string. We can use single () and double (") quotes around strings. Double quotes define the string, but allow variable substitution. Single quotes define the string and prevent variable substitution. A backslash (\) before a character is said to escape it, meaning that the system should take the character literally, without assigning any special meaning to it. These quoting techniques can be used to separate a variable from a fixed string. As an example lets use the variable, var, that has been assigned the value bat, and the constant string, man. If I wanted to combine these to get the result "batman" I might try: $varman but this doesnt work, because the shell will be trying to evaluate a variable called varman, which doesnt exist. To get the desired result we need to separate it by quoting, or by isolating the variable with curly braces ({}), as in: "$var"man $var""man $var"man" $var''man $var'man' $var\man ${var}man - quote the variable - separate the parameters - quote the constant - separate the parameters - quote the constant - separate the parameters - isolate the variable
These all work because ", , \, {, and } are not valid characters in a variable name. We could not use either of $varman \$varman because it would prevent the variable substitution from taking place. When using the curly braces they should surround the variable only, and not include the $, otherwise, they will be included as part of the resulting string, e.g.: % echo {$var}man {bat}man Variables
UNIX
03
66
Variables
There are a number of variables automatically set by the shell when it starts. These allow you to reference arguments on the command line. These shell variables are: TABLE : Shell Variables Variable $# $$? $$ $! $n $0.00 $* $@ $argv[n] $#argv Usage number of arguments on the command line options supplied to the shell exit value of the last command executed process number of the current process process number of the last command done in background sh x x x x x x x x x csh
argument on the command line, where n is from 1 through 9, x reading left to right the name of the current shell or program all arguments on the command line ("$1 $2 ... $9") x x
all arguments on the command line, each separately quoted ("$1" x "$2" ... "$9") selects the nth word from the input list report the number of words in the input list x x x
${argv[n]} same as above
We can illustrate these with some simple scripts. First for the Bash shell the script will be: #!/bin/sh echo "$#:" $# echo '$#:' $# echo '$-:' $echo '$?:' $? echo '$$:' $$ echo '$!:' $! echo '$3:' $3 echo '$0:' $0
UNIX 03
67
echo '$*:' $* echo '$@:' $@ When executed with some arguments it displays the values for the shell variables, e.g.: $ ./variables.sh one two three four five 5: 5 $#: 5 $-: $?: 0 $$: 12417 $!: $3: three $0: ./variables.sh $*: one two three four five $@: one two three four five As you can see, we needed to use single quotes to prevent the shell from assigning special meaning to $. The double quotes, as in the first echo statement, allowed substitution to take place. Similarly, for the C shell variables we illustrate variable substitution with the script: #!/bin/csh -f echo '$$:' $$ echo '$3:' $3 echo '$0:' $0 echo '$*:' $* echo '$argv[2]:' $argv[2] echo '${argv[4]}:' ${argv[4]} echo '$#argv:' $#argv which when executed with some arguments displays the following: % ./variables.csh one two three four five $$: 12419 $3: three $0: ./variables.csh $*: one two three four five $argv[2]: two ${argv[4]}: four $#argv: 5
UNIX
03
68
Parameter Substitution You can reference parameters abstractly and substitute values for them based on conditional settings using the operators defined below. Again we will use the curly braces ({}) to isolate the variable and its operators.
$parameter ${parameter}
substitute the value of parameter for this string. same as above. The brackets are helpful if theres no separation between this parameter and a neighboring string. sets parameter to null. if parameter is not set, then use default as the value here. The parameter is not reset. if parameter is not set, then set it to default and use the new value if parameter is set, then use newval, otherwise use nothing here. The parameter is not reset. if parameter is not set, then display message. If parameter is set, then use its current value.
$parameter= ${parameter-default} ${parameter=default} ${parameter+newval)
${parameter?message}
There are no spaces in the above operators. If a colon (:) is inserted before the -, =, +, or ? then a test if first performed to see if the parameter has a non-null setting. The C shell has a few additional ways of substituting parameters: $list[n] selects the nth word from list ${list[n]} same as above $#list report the number of words in list $?parameter return 1 if parameter is set, 0 otherwise ${?parameter} same as above $< read a line from stdin The C shell also defines the array, $argv[n] to contain the n arguments on the command line and $#argv to be the number of arguments, as noted in Table above. To illustrate some of these features well use the test script below. #!/bin/bash param0=$0 test -n "$1" && param1=$1 test -n "$2" && param2=$2
UNIX 03
69
test -n "$3" && param3=$3 echo 0: $param0 echo "1: ${param1-1}: \c" ;echo $param1 echo "2: ${param2=2}: \c" ;echo $param2 echo "3: ${param3+3}: \c" ;echo $param3 In the script we first test to see if the variable exists, if so we set a parameter to its value. Below this we report the values, allowing substitution. In the first run through the script we wont provide any arguments: $ ./parameter.sh 0: ./parameter.sh # always finds $0 1: 1: # substitute 1, but dont assign this value 2: 2: 2 # substitute 2 and assign this value 3: : # dont substitute In the second run through the script well provide the arguments: $ ./parameter one two three 0: ./parameter.sh # always finds $0 1: one: one # dont substitute, it already has a value 2: two: two # dont substitute, it already has a value 3: 3: three # substitute 3, but dont assign this value
Dealing with numbers in shell scripts
The special shell command $(( .) ) evaluates any numerical expression within the innermost parenthesis, and outputs the numerical result. This result can be then assigned to shell variables. This commands illustrate the use of this special command. $ sum=$(( 5 + 4)) $ echo $sum 9 here, after adding 5 and 4 the sum 9 is assigned to variable sum. The other arithmetic operators will work as illustrated below. $prod=$(( 6 * 8 )) $echo $prod 48 We can also use value of existing variable like: $ prod=$(($prod * 5 )) $ echo $prod
UNIX 03
70
240 Here, the existing value of prod is used for further calculation. We can also use parentheses to indicate precedence in calculations: $ sum=$(( 90 + 10 ) * 10)) $ echo $sum 1000
Here Document
A here document is a form of quoting that allows shell variables to be substituted. Its a special form of redirection that starts with <<WORD and ends with WORD as the only contents of a line. In the Bash shell you can prevent shell substitution by escaping WORD by putting a \ in front of it on the redirection line, i.e. <<\WORD, but not on the ending line. To have the same effect the C shell expects the \ in front of WORD at both locations. The following scripts illustrate this, for the Bash shell: #!/bin/bash does=does not="" cat << EOF This here document $does $not do variable substitution EOF cat << \EOF This here document $does $not do variable substitution EOF and for the C shell: #!/bin/csh -f set does = does set not = "" cat << EOF This here document $does $not do variable substitution EOF cat << \EOF This here document $does $not do variable substitution \EOF
Both produce the output:
UNIX 03
71
This here document does do variable substitution This here document $does $not do variable substitution In the top part of the example the shell variables $does and $not are substituted. In the bottom part they are treated as simple text strings without substitution. Interactive Input Shell scripts will accept interactive input to set parameters within the script. Bash bash uses the built-in command, read, to read in a line, e.g.: read param We can illustrate this with the simple script: #!/bin/bash echo "Input a phrase \c" # This is /bin/echo which requires "\c" to prevent <newline> read param echo param=$param When we run this script it prompts for input and then echoes the results: $ ./read.sh Input a phrase hello frank # I type in hello frank <return> param=hello frank
Functions
The Bash shell has functions. These are somewhat similar to aliases in the C shell, but allow you more flexibility. A function has the form: fcn () { command; } where the space after {, and the semicolon (;) are both required; the latter can be dispensed with if a <newline> precedes the }. Additional spaces and <newline>s are allowed. We saw a few examples of this in the sample .bash_profile in an earlier chapter, where we had functions for ls and ll: ls() { /bin/ls -sbF "$@";} ll() { ls -al "$@";} The first one redefines ls so that the options -sbF are always supplied to the standard /bin/ls command, and acts on the supplied input, "$@". The second one takes the current value for ls (the previous function) and tacks on the -al options.
UNIX
03
72
Functions are very useful in shell scripts. The following is a simplified version of one I use to automatically backup up system partitions to tape. #!/bin/bash # Cron script to do a complete backup of the system HOST=`/bin/uname -n` admin=frank Mt=/bin/mt Dump=/usr/sbin/ufsdump Mail=/bin/mailx device=/dev/rmt/0n Rewind="$Mt -f $device rewind" Offline="$Mt -f $device rewoffl" # Failure - exit failure () { $Mail -s "Backup Failure - $HOST" $admin << EOF_failure $HOST Cron backup script failed. Apparently there was no tape in the device. EOF_failure exit 1 } # Dump failure exit dumpfail () { $Mail -s "Backup Failure - $HOST" $admin << EOF_dumpfail $HOST Cron backup script failed. Initial tape access was okay, but dump failed. EOF_dumpfail exit 1 } # Success success () { $Mail -s "Backup completed successfully - $HOST" $admin << EOF_success $HOST Cron backup script was apparently successful. The /etc/dumpdates file is: `/bin/cat /etc/dumpdates` EOF_success } # Confirm that the tape is in the device $Rewind || failure $Dump 0uf $device / || dumpfail $Dump 0uf $device /usr || dumpfail
UNIX 03
73
$Dump 0uf $device /home || dumpfail $Dump 0uf $device /var || dumpfail ($Dump 0uf $device /var/spool/mail || dumpfail) && success $Offline This script illustrates a number of topics that weve looked at in this document. It starts by setting various parameter values. HOST is set from the output of a command, admin is the administrator of the system, Mt, Dump, and Mail are program names, device is the special device file used to access the tape drive, Rewind and Offline contain the commands to rewind and off-load the tape drive, respectively, using the previously referenced Mt and the necessary options. There are three functions defined: failure, dump fail, and success. The functions in this script all use a here document to form the contents of the function. We also introduce the logical OR (||) and AND (&&) operators here; each is position between a pair of commands. For the OR operator, the second command will be run only if the first command does not complete successfully. For the AND operator, the second command will be run only if the first command does complete successfully. The main purpose of the script is done with the Dump commands, i.e. backup the specified file systems. First an attempt is made to rewind the tape. Should this fail, || failure, the failure function is run and we exit the program. If it succeeds we proceed with the backup of each partition in turn, each time checking for successful completion (|| dumpfail). Should it not complete successfully we run the dumpfail subroutine and then exit. If the last backup succeeds we proceed with the success function ((...) && success). Lastly, we rewind the tape and take it offline so that no other user can accidently write over our backup tape.
test
Conditional statements are evaluated for true or false values. This is done with the test, or its equivalent, the [] operators. It the condition evaluates to true, a zero (TRUE) exit status is set, otherwise a non-zero (FALSE) exit status is set. If there are no arguments a non-zero exit status is set. The operators used by the Bash shell conditional statements are given below. For filenames the options to test are given with the syntax: -option filename The options available for the test operator for files include: -r -w -x -f -d
UNIX
true if it exists and is readable true if it exists and is writable true if it exists and is executable true if it exists and is a regular file (or for csh, exists and is not a directory) true if it exists and is a directory
03
74
-h or -L -c -b -p -u -g or -k -s
true if it exists and is a symbolic link true if it exists and is a character special file (i.e. the special device is accessed one character at a time) true if it exists and is a block special file (i.e. the device is accessed in blocks of data) true if it exists and is a named pipe (fifo) true if it exists and is setuid (i.e. has the set-user-id bit set, s or S in the third bit) true if it exists and is setgid (i.e. has the set-group-id bit set, s S in the sixth bit) true if it exists and the sticky bit is set (a t in bit 9) true if it exists and is greater than zero in size
There is a test for file descriptors: -t [file_descriptor] true if the open file descriptor (default is 1, stdin) is associated with a terminal There are tests for strings: -z string -n string string1 = string2 string1 != string2 string
true if the string length is zero true if the string length is non-zero true if string1 is identical to string2 true if string1 is non identical to string2 true if string is not NULL
There are integer comparisons: n1 -eq n2 n1 -ne n2 n1 -gt n2 n1 -ge n2 n1 -lt n2 n1 -le n2 true if integers n1 and n2 are equal true if integers n1 and n2 are not equal true if integer n1 is greater than integer n2 true if integer n1 is greater than or equal to integer n2 true if integer n1 is less than integer n2 true if integer n1 is less than or equal to integer n2
The following logical operators are also available: ! -a -o () negation (unary) and (binary) or (binary) expressions within the () are grouped together. You may need to quote the () to prevent the shell from interpreting them.
Control Commands
Conditional if
UNIX 03
75
The conditional if statement is available in both shells, but has a different syntax in each. if condition1 then command list if condition1 is true [elif condition2 then command list if condition2 is true] [else command list if condition1 is false] fi The conditions to be tested for are usually done with the test, or [] command. The if and then must be separated, either with a <newline> or a semicolon (;). #!/bin/bash if [ $# -ge 2 ] then echo $2 elif [ $# -eq 1 ]; then echo $1 else echo No input fi There are required spaces in the format of the conditional test, one after [ and one before ]. This script should respond differently depending upon whether there are zero, one or more arguments on the command line. First with no arguments: $ ./if.sh No input Now with one argument: $ ./if.sh one one And now with two arguments: $ ./if.sh one two two Csh if (condition) command -or if (condition1) then command list if condition1 is true [else if (condition2) then command list if condition2 is true] [else command list if condition1 is false]
UNIX 03
76
endif The if and then must be on the same line. #!/bin/csh -f if ( $#argv >= 2 ) then echo $2 else if ( $#argv == 1 ) then echo $1 else echo No input endif Again, this script should respond differently depending upon whether I have zero, one or more arguments on the command line. First with no arguments: % ./if.csh No input Now with one argument: % ./if.csh one one And now with two arguments: % ./if.csh one two two
Conditional switch and case
To choose between a set of string values for a parameter use case in the Bash shell and switch in the C shell. Bash case parameter in pattern1[|pattern1a]) command list1;; pattern2) command list2 command list2a;; pattern3) command list3;; *) ;; esac You can use any valid filename meta-characters within the patterns to be matched. The ;; ends each choice and can be on the same line, or following a <newline>, as the last command for the choice. Additional alternative patterns to be selected for a particular case are separated by the vertical bar, |, as in the first pattern line in the example above. The wildcard symbols,: ? to indicate any one character and * to match any number of characters, can be used either alone or adjacent to fixed strings.
UNIX
03
77
This simple example illustrates how to use the conditional case statement. #!/bin/bash case $1 in aa|ab) echo A ;; b?) echo "B \c" echo $1;; c*) echo C;; *) echo D;; esac
So when running the script with the arguments on the left, it will respond as on the right: aa A ab A ac D bb B bb bbb D c C cc C fff D Csh switch (parameter) case pattern1: command list1 [breaksw] case pattern2: command list2 [breaksw] default: command list for default behavior [breaksw] endsw breaksw is optional and can be used to break out of the switch after a match to the string value of the parameter is made. Switch doesnt accept "|" in the pattern list, but it will allow you to string several case statements together to provide a similar result. The following C shell script has the same behavior as the Bash shell case example above.
#!/bin/csh -f switch ($1) case aa:
UNIX 03
78
case ab: echo A breaksw case b?: echo -n "B " echo $1 breaksw case c*: echo C breaksw default: echo D endsw for and foreach One way to loop through a list of string values is with the for and foreach commands. Bash for variable [in list_of_values] do command list done The list_of_values is optional, with $@ assumed if nothing is specified. Each value in this list is sequentially substituted for variable until the list is emptied. Wildcards can be used and are applied to file names in the current directory. Below we illustrate the for loop in copying all files ending in .old to similar names ending in .new. In these examples the basename utility extracts the base part of the name so that we can exchange the endings. #!/bin/bash for file in *.old do newf=`basename $file .old` cp $file $newf.new done Csh foreach variable (list_of_values) command list end The equivalent C shell script to copy all files ending in .old to .new is: #!/bin/csh -f foreach file (*.old)
UNIX 03
79
set newf = `basename $file .old` cp $file $newf.new end while The while commands let you loop as long as the condition is true. Bash while condition do command list [break] [continue] done A simple script to illustrate a while loop is: #!/bin/bash while [ $# -gt 0 ] do echo $1 shift done This script takes the list of arguments, echoes the first one, then shifts the list to the left, losing the original first entry. It loops through until it has shifted all the arguments off the argument list. $ ./while.sh one two three one two three Csh while (condition) command list [break] [continue] end If you want the condition to always be true specify 1 within the conditional test. A C shell script equivalent to the one above is: #!/bin/csh -f while ($#argv != 0 ) echo $argv[1]
UNIX 03
80
shift end until This looping feature is only allowed in the Bash shell. until condition do command list while condition is false done The condition is tested at the start of each loop and the loop is terminated when the condition is true. A script equivalent to the while examples above is: #!/bin/bash until [ $# -le 0 ] do echo $1 shift done Notice, though, that here were testing for less than or equal, rather than greater than or equal, because the until loop is looking for a false condition. Both the until and while loops are only executed if the condition is satisfied. The condition is evaluated before the commands are executed.
UNIX
03
81
Appendix Unix Command Summary
Unix Commands
In the table below we summarize the more frequently used commands on a Unix system. In this table, as in general, for most Unix commands, file, could be an actual file name, or a list of file names, or input/output could be redirected to or from the command. TABLE : Unix Commands Command/Syntax awk/nawk [options] file cat [options] file cd [directory] chgrp [options] group file chmod [options] file chown [options] owner file What it will do scan for patterns in a file and process the results concatenate (list) a file change directory change the group of the file change file or directory access permissions change the ownership of a file; can only be done by the superuser
chsh (passwd -e/-s) username change the users login shell (often only by the superuser) login_shell cmp [options] file1 file2 compress [options] file cp [options] file1 file2 cut (options) [file(s)]
UNIX
compare two files and list where differences occur (text or binary files) compress file and save it as file.Z copy file1 into file2; file2 shouldn't already exist. This command creates or overwrites file2. cut specified field(s)/character(s) from lines in file(s)
03
82
date [options]
report the current date and time
dd [if=infile] [of=outfile] copy a file, converting between ASCII and EBCDIC or [operand=value] swapping byte order, as specified diff [options] file1 file2 df [options] [resource] compare the two files and display the differences (text files only) report the summary of disk blocks and inodes free and in use
du [options] [directory or report amount of disk space in use file] echo [text string] ed or ex [options] file emacs [options] file expr arguments file [options] file echo the text string to stdout Unix line editors full-screen editor evaluate the arguments. Used to do arithmetic, etc. in the shell. classify the file type
Command/Syntax find directory [options] [actions] finger [options] user[@hostname] ftp [options] grep [options] 'search string' argument egrep [options] 'search string' argument fgrep [options] 'search string' argument gzip [options] file gunzip [options] file zcat [options] file head [-number] file hostname kill [options] [-SIGNAL] [pid#] [%job]
What it will do find files matching a type or pattern report information about users on local and remote machines host transfer file(s) using file transfer protocol search the argument (in this case probably a file) for all occurrences of the search string, and list them. compress or uncompress a file. Compressed files are stored with a .gz ending display the first 10 (or number of) lines of a file display or set (super-user only) the name of the current machine send a signal to the process with the process id number (pid#) or job control number (%n). The default signal is to kill the process. link the source_file to the target
ln [options] source_file target
UNIX
03
83
lpq [options] lpstat [options] lpr [options] file lp [options] file lprm [options] cancel [options] ls [options] [directory or file]
show the status of print jobs print to defined printer remove a print job from the print queue list directory contents or file permissions
mail [options] [user] mailx [options] [user] simple email utility available on Unix Mail [options] [user] systems. Type a period as the first character on a new line to send message out, question mark for help. man [options] command mkdir [options] directory more [options] file less [options] file pg [options] file mv [options] file1 file2 od [options] file passwd [options] paste [options] file pr [options] file ps [options] Command/Syntax pwd rcp [options] hostname rlogin [options] hostname rm [options] file show the manual (man) page for a command make a directory page through a text file
move file1 into file2 octal dump a binary file, in octal, ASCII, hex, decimal, or character mode. set or change your password paste field(s) onto the lines in file filter the file and print it on the terminal show status of active processes What it will do print working (current) directory remotely copy files from this machine to another machine login remotely to another machine remove (delete) a file or directory (-r recursively deletes the directoryand its contents) (-i prompts before removing files) remove a directory remote shell to run on another machine saves everything that appears on the screen to file until exit is executed
rmdir [options] directory rsh [options] hostname script file
UNIX
03
84
sed [options] file sort [options] file source file . file source: C shell, .: Bash shell. strings [options] file
stream editor for editing files from a script or from the command line sort the lines of the file according to the options chosen read commands from the file and execute them in the current shell. report any sequence of 4 or more printable characters ending in <NL> or <NULL>. Usually used to search binary files for ASCII strings. set or display terminal control options display the last few lines (or parts) of a file tape archiver--refer to man pages for details on creating, listing, and
stty [options] tail [options] file tar key[options] [file(s)] retrieving from archive files. Tar files can be stored on tape or disk. tee [options] file telnet [host [port]] touch [options] [date] file tr [options] string1 string2 uncompress file.Z uniq [options] file uudecode [file] uuencode [file] new_name
copy stdout to one or more files communicate with another host using telnet protocol create an empty file, or update the access time of an existing file translate the characters in string1 from stdin into those in string2 in stdout uncompress file.Z and save it as a file remove repeated lines in a file decode a uuencoded file, recreating the original file encode binary file to 7-bit ASCII, useful when sending via email, to be decoded as new_name at destination visual, full-screen editor display word (or character or line) count for file(s) report the binary, source, and man page locations for the command named
vi [options] file wc [options] [file(s)] whereis [options] command
UNIX
03
85
Which who or w zcat file.Z
command reports the path to the command or the shell alias in use report who is logged in and what processes are running concatenate (list) uncompressed file to screen, leaving file compressed on disk
Lab Exercises for Session 1
1. Log in to the Unix system for the first time with your assigned log in name and password. 2. Change your password to some other password and remember your new password. 3. Log out of Unix. 4. Log in again with the new password. 5. Check out which virtual terminal you are using and who else are logged in at the moment. 6. Switch to the other virtual terminals in your machine and observe the screens. 7. Check your present working directory. 8. Create to the test1, test2, and test3 under your home directory. 9. Change to the test1 directory. 10. Create a text file file1.txt with the following contents:
Many programmers experienced and novice alike have begun their adventure with Java.
11. Display the contents of file1.txt on the screen. 12. Use the ls l command to check the size of the file file1.txt. 13. Now append the following text to the file file1.txt.
UNIX
03
86
In a flurry of well-deserved attention Java has brought life to the web, whipped the public and professional press into a frenzy, and is on the verge of challenging our assumptions of what networked computing is all about.
14. Display the contents of file1.txt and check whether the above text has been appended. 15. Remove the directory test3. 16. Switch to the directory test2 with one command. 17. Switch back to your home directory. 18. Browse through the man and info pages of the commands cat, ls and cp. 19. Log out of Unix.
Lab Exercises for Session 2
1. Rename the test1 directory and the file1.txt file your had created in the precious session to exercises and java.txt, respectively. 2. Change the permissions of java.txt to rw - - - - - - -, using the octal notation of the chmod command. 3. Add the read permission for the group and other, using the symbolic notation of chmod. Check whether the permissions have been set correctly. 4. Check the current value of your mask by issuing the umask command without any parameters. 5. Create a text file outputs containing the outputs of the command date, followed by the output of the command who, followed by the output of the command ls l. 6. Create a hard ling outputs. hard link to the file outputs and a symbolic link outputs.sym to the Same file. Check whether the links have been created correctly. 7. Now, delete the file outputs. Display the contents of the files outputs.sym and outputs.hard.
UNIX 03
87
8. Explain the difference. 9. Create suitable DOS-equivalent aliases for the commands mv, ls l, cp and rm. Check whether these aliases have been set correctly. Now, try to execute these alias commands. (Copy existing files to temporary files to experiment). 10. Set your primary prompt so that it shows your current directory followed by the > sign. 11. Switch to the /etc directory. List all the files there whose names end with conf, whose names start with ftp, whose names start with a capital letter and whose names have the letter i in the second position. 12. Switch back to your home directory. 13. Check the value of your HOME, LOG NAME, PATH and SHELL variables. 14. Check the prompt sting set for your log in account. Interpret the meaning of the string and compare it with the prompt you are getting. 15. Browse the man and info pages of the commands ln, chmod and umask.
Lab Exercises for Session 4
1. Use the wc command to count the number of words, lines and characters in the UNIX.doc file you created in the last session. Check the character count reported by wc with that reported by ls l listing of the same file. 2. Display lines 11 through 19 of the UNIX.doc. 3. Construct a command pipe to report the number of entries in the /dev directory. 4. Construct a command pipe to display only the directory entries in the directory / etc. 5. Construct a command pipe permissions, file sizes and file names from an ls l listing.
UNIX
03
88
6. Construct a command pipe to display only the names of users currently logged in 7. Log in at a few virtual consoles. Fire different jobs, like the vi editor, the less command, the joe editor etc. in each of these consoles. Now issue the ps and ps a commands from a fresh console and observe the outputs. 8. Construct a command pipe to display only the process IDs and the names of the processes running on different virtual consoles. 9. Kill the vi process, switch to the console in which vi was running and observe what happened. 10. Using a text editor, create a text file inventory and put the following data in it: Item No. Item Name Unit Cost Quantity
Coo2 Color TV 36cm. Bw20 B/W TV 36cm. C009 Color TV 53cm. MS05 Music System 500W BW31 B/W TV 51cm. T006 Two-in-one
9000/2,900/12000/11700/5200/1800/-
10 5 12 8 2 7
Display only the item no. and item name columns sorted by item no. in the ascending order.
11. Construct a command pipe to display a count of only the B/W TV entries. 12. Construct a command pipe to display only the item name and unit cost fields by using the field mode of the cut command.
Lab Exercises for Session 5
1. Log in with your usual account and become super user with the su command. Add a couple of users with the useradd command, with default user ID, group, home directory
UNIX 03
89
and shell. Assign passwords to these accounts. 2. Check the /etc/passwd and /etc/shadow files for entries of these new accounts. Now, log in from a virtual terminal into these new accounts and observe what skeleton files are automatically copied into their home directories. Log out of these accounts and return to your graphical screen. 3. Start the Unixconf utility and display the user accounts screen. Check the entries of the newly created accounts. Try editing these accounts and then delete one of these accounts. 4. Now, disable the remaining account by editing /etc/passwd. Confirm this by trying to log in to this account. 5. Use the df and free commands to check currently mounted filesystems and free RAM and swap spaces. 6. Format a floppy and create a Unix filesystem on it. Mount the floppy and copy some files on it. Now use the df command again to confirm the floppy is mounted and the occupied and free spaces on it. Also, taken an ls l listing of the mount-point to check the files are copied. Un-mount the floppy. 7. Check whether any Windows 95/98 partitions are mounted. If not, mount it and copy some text files from that partition into your home directory. Open these text files in Unix to verify the cross-partition copy. 8. Create emergency boot and rescue diskettes and boot up the PC with these. First, instruct the LILO prompt to use the root filesystem on the hard disk. Observe that you can now work normally on Unix. Next, boot up the root filesystem on the rescue disk and check what tools and programs are available for you (to use in an emergency) in the /bin directory.
UNIX
03
90
The sed Editor
Addresses and Ranges of Text You have only learned one command, and you can see how powerful sed is. However, all it is doing is a grep and substitute. That is, the substitute command is treating each line by itself, without caring about nearby lines. What would be useful is the ability to restrict the operation to certain lines. Some useful restrictions might be:
1. 2. 3. 4.
Specifying a line by its number. Specifying a range of lines by number. All lines containing a pattern. All lines from the beginning of a file to a regular expression 5. All lines from a regular expression to the end of the file. 6. All lines between two regular expressions.
Ranges by line number You can specify a range on line numbers by inserting a comma between the numbers. To restrict a substitution to the first 100 lines, you can use: sed '1,100 s/A/a/' If you know exactly how many lines are in a file, you can explicitly state that number to perform the substitution on the rest of the file. In this case, assume you used wc to find out there are 532 lines in the file: sed '101,532 s/A/a/' An easier way is to use the special character "$," which means the last line in the file. sed '101,$ s/A/a/' The "$" is one of those conventions that mean "last" in utilities like cat, vi, and ed. Line numbers are cumulative if several files are edited. That is, sed '200,300 s/A/a/' f1 f2 f3 >new
UNIX
03
91
is the same as cat f1 f2 f3 | sed '200,300 s/A/a/' >new Ranges by patterns You can specify two regular expressions as the range. Assuming a "#" starts a comment, you can search for a keyword, remove all comments until you see the second keyword. In this case the two keywords are "start" and "stop:" sed '/start/,/stop/ s/#.*//' The first pattern turns on a flag that tells sed to perform the substitute command on every line. The second pattern turns off the flag. If the "start" and "stop" pattern occurs twice, the substitution is done both times. If the "stop" pattern is missing, the flag is never turned off, and the substitution will be performed on every line until the end of the file. You should know that if the "start" pattern is found, the substitution occurs on the same line that contains "start." This turns on a switch, which is line oriented. That is, the next line is read. If it contains "stop" the switch is turned off. Otherwise, the substitution command is tried. Switches are line oriented, and not word oriented. You can combine line numbers and regular expressions. This example will remove comments from the beginning of the file until it finds the keyword "start:" sed -e '1,/start/ s/#.*//' This example will remove comments everywhere except the lines between the two keywords: sed -e '1,/start/ s/#.*//' -e '/stop/,$ s/#.*//' The last example has a range that overlaps the "/start/,/stop/" range, as both ranges operate on the lines that contain the keywords. I will show you later how to restrict a command up to, but not including the line containing the specified pattern. Before I start discussing the various commands, I should explain that some commands cannot operate on a range of lines. I will let you know when I mention the commands. In this next section I will describe three commands, one of which cannot operate on a range.
UNIX
03
92
Printing using sed $sed filename => prints contents of file
$sed 1p filename => first line printed twice $sed 1,5p filename => Print first five lines twice $sed = filename | sed N => To print the line number
$sed = zoo | sed 'N; s/\n/\t/' To print line numbers adjacent $sed 2q file => quit after two lines, default action is print $sed $q file => quit after end of file. Deleting lines d=> delete , $ = last
$sed $d myfile => delete last line $sed 1d myfile => delete first line $sed 5,$d file => delete the lines 5 till the end of the file $sed /^$/d myfile =>to remove the blank lines
Relationships between d, p, and ! As you may have noticed, there are often several ways to solve the same problem with sed. This is because print and delete are opposite functions, and it appears that "!p" is similar to "d," while "!d" is similar to "p." I wanted to test this, so I created a 20 line file, and tried every different combination. The following table, which shows the results, demonstrates the difference: Sed
UNIX
Range Command Results
03
93
-------------------------------------------------------sed -n 1,10 p Print first 10 lines sed -n 11,$ !p Print first 10 lines sed 1,10 !d Print first 10 lines sed 11,$ d Print first 10 lines -------------------------------------------------------sed -n 1,10 !p Print last 10 lines sed -n 11,$ p Print last 10 lines sed 1,10 d Print last 10 lines sed 11,$ !d Print last 10 lines -------------------------------------------------------sed -n 1,10 d Nothing printed sed -n 1,10 !d Nothing printed sed -n 11,$ d Nothing printed sed -n 11,$ !d Nothing printed -------------------------------------------------------sed 1,10 p Print first 10 lines twice, Then next 10 lines once sed 11,$ !p Print first 10 lines twice, Then last 10 lines once -------------------------------------------------------sed 1,10 !p Print first 10 lines once, Then last 10 lines twice sed 11,$ p Print first 10 lines once, then last 10 lines twice This table shows that the following commands are identical: sed sed sed sed -n '1,10 p' -n '11,$ !p' '1,10 !d' '11,$ d'
It also shows that the "!" command "inverts" the address range, operating on the other lines. Substitute (Replace ) string $sed e s/cat/dog/ filename => To replace cat with dog [This replaces first occurrences of each record ] $sed s/cat/dog/g filename [g for globally] $sed s/[Cc] [Aa] [Tt]/dog/g filename => To replace case sensitive strings $sed s/ \ <cat \> /dog /g filename => not to replace catalog
UNIX 03
94
$sed 1,5s /cat/dog/g file => Search a string cat in given range, then replace $sed 5,$/cat/dog/g file => Replace line 5 till end of the file
$sed /^the/s/cat /dog/ file => Search record starts with the then replace $sed '/^the/s/ \<cat\>/ dog /g' zoo filename Search a line begins with the then replace
To replace multiple patterns $sed e s/cat/dog/ g -e s/ xxxx/yyy/g myfile $sed '/hello/,/world/s/cat/vikas/g' zoo => search and replace only those strings which are present between two words. A simple example is changing "day" in the "old" file to "night" in the "new" file: sed s/day/night/ <old >new Or another way (for Unix beginners), sed s/day/night/ old >new The slash as a delimiter The character after the s is the delimiter. It is conventionally a slash, because this is what ed, more, and vi use. It can be anything you want, however. If you want to change a pathname that contains a slash - say /usr/local/bin to /common/bin - you could use the backslash to quote the slash: sed 's/\/usr\/local\/bin/\/common\/bin/' <old >new Gulp. Some call this a 'Picket Fence' and it's ugly. It is easier to read if you use an underline instead of a slash as a delimiter: Some people use colons: sed 's:/usr/local/bin:/common/bin:' <old >new Others use the "|" character. sed 's|/usr/local/bin|/common/bin|' <old >new
UNIX 03
95
Using & as the matched string Sometimes you want to search for a pattern and add some characters, like parenthesis, around or near the pattern you found. It is easy to do this if you are looking for a particular string: sed 's/abc/(abc)/' <old >new This won't work if you don't know exactly what you will find. How can you put the string you found in the replacement string if you don't know what it is? The solution requires the special character "&." It corresponds to the pattern found. sed 's/[a-z]*/(&)/' <old >new You can have any number of "&" in the replacement string. You could also double a pattern, e.g. the first number of a line: % echo "123 abc" | sed 's/[0-9]*/& &/' 123 123 abc Let me slightly amend this example. Sed will match the first string, and make it as greedy as possible. The first match for '[0-9]*' is the first character on the line, as this matches zero of more numbers. So if the input was "abc 123" the output would be unchanged (well, except for a space before the letters). A better way to duplicate the number is to make sure it matches a number: % echo "123 abc" | sed 's/[0-9][0-9]*/& &/' 123 123 abc
Using \1 to keep part of the pattern The escaped parenthesis (that is, parenthesis with backslashes before them) remember portions of the regular expression. You can use this to exclude part of the regular expression. The "\1" is the first remembered pattern, and the "\2" is the second remembered pattern. Sed has up to nine remembered patterns. If you wanted to keep the first word of a line, and delete the rest of the line, mark the important part with the parenthesis: sed 's/\(k[a-z]*\).*/\1/'
UNIX
03
96
Regular exprssions are greedy, and try to match as much as possible. "[a-z]*" matches zero or more lower case letters, and tries to be as big as possible. The ".*" matches zero or more characters after the first match. With no flags, the first pattern is changed. With the "g" option, all patterns are changed. If you want to modify a particular pattern that is not the first one on the line, you could use "\(" and "\)" to mark each pattern, and use "\1" to put the first pattern back unchanged. This next example keeps the first word on the line but deletes the second:
sed 's/\([a-zA-Z]*\) \([a-zA-Z]*\) /\1 /' <old >new
This next example keeps the second word on the line but deletes the first: sed 's/\([a-zA-Z]*\) \([a-zA-Z]*\) /\2 /' <old >new You can add a number after the substitution command to indicate you only want to match that particular pattern. Example: sed 's/[a-zA-Z]* //2' filename {deletes second pattern}
sed -f scriptname If you have a large number of sed commands, you can put then into a file and use sed -f sedscript <old >new where sedscript could look like this: # sed comment - This script changes lower case vowels to upper case s/a/A/g s/e/E/g s/i/I/g s/o/O/g s/u/U/g When there are several commands in one file, each command must be on separate line.
UNIX
03
97
sed in shell script You can use sed to prompt the user for some parameters and then create a file with those parameters filled in. You could create a file with dummy values placed inside it, and use sed to change those dummy values. A simpler way is to use the "here is" document, which uses part of the shell script as if it were standard input: #!/bin/sh echo -n 'what is the value? ' read value sed 's/XXX/'$value'/' <<EOF The value is XXX EOF If you have many commands and they won't fit neatly on one line, you can break up the line using a backslash: sed -e 's/a/A/g' -e 's/e/E/g' \ -e 's/i/I/g' \ -e 's/o/O/g' \ -e 's/u/U/g' <old >new Quoting multiple sed lines in the C shell You can have a large, multi-line sed script in the C shell, but you must tell the C shell that the quote is continued across several lines. This is done by placing a backslash at the end of each line: #!/bin/csh -f sed 's/a/A/g \ s/e/E/g \ s/i/I/g \ s/o/O/g \ s/u/U/g' <old >new
Quoting multiple sed lines in the Bourne shell
UNIX 03
98
The Bourne shell makes this easier as a quote can cover several lines:
#!/bin/sh sed ' s/a/A/g s/e/E/g s/i/I/g s/o/O/g s/u/U/g' <old >new
Passing arguments into a sed script
Passing a word into a shell script that calls sed is easy if you remembered my tutorial on the Unix quoting mechanism. To review, you use the single quotes to turn quoting on and off. A simple shell script that uses sed to emulate grep is: #!/bin/sh sed -n 's/'$1'/&/p' However - there is a problem with this script. If you have a space as an argument, the script would cause a syntax error A better version would protect from this happening: #!/bin/sh sed -n 's/'"$1"'/&/p'
Click here to get file: sedgrep.sed If this was stored in a file called sedgrep, you could type sedgrep '[A-Z][A-Z]' <file This would allow sed to act as the grep command.
Multiple commands and order of execution
As we explore more of the commands of sed, the commands will become complex, and the actual sequence can be confusing. It's really quite simple. Each line is read in. The various commands, in order specified by the user, has a chance to operate on the input line. After the substitutions are made, the next command has a chance to operate on the same line, which may have been modified by earlier commands. If you ever have a question, the best way to learn what will happen is to create a small example.
UNIX 03
99
If a complex command doesn't work, make it simpler. If you are having problems getting a complex script working, break it up into two smaller scripts and pipe the two scripts together.
Writing a file with the 'w' command
You may remember that the substitute command can write to a file: sed -n 's/^[0-9]*[02468] /&/w even' <file I used the "&" in the replacement part of the substitution command so that the line would not be changed. A simpler example is to use the "w" command, which has the same syntax as the "w" flag in the substitute command: sed -n '/^[0-9]*[02468]/ w even' <file Remember - only one space must follow the command. Anything else will be considered part of the file name. The "w" command also has the same limitation as the "w" flag: only 10 files can be opened in sed. Reading in a file with the 'r' command There is also a command for reading files. The command sed '$r end' <in>out will append the file "end" at the end of the file (address "$)." The following will insert a file after the line with the word "INCLUDE:" sed '/INCLUDE/ r file' <in >out You can use the curly braces to delete the line having the "INCLUDE" command on it: #!/bin/sh sed '/INCLUDE/ { r file d }'
Adding, Changing, Inserting new lines
Sed has three commands used to add new lines to the output stream. Because an entire line is added, the new line is on a line by itself to emphasize this. There is no option, an entire line is used, and it must be on its own line. If you are familiar with many
UNIX 03
100
unix utilities, you would expect sed to use a similar convention: lines are continued by ending the previous line with a "\". The syntax to these commands are finicky, like the "r" and "w" commands.
Append a line with 'a'
The "a" command appends a line after the range or pattern. This example will add a line after every line with "WORD:" #!/bin/sh sed ' /WORD/ a\ Add this line after every line with WORD ' $1
Insert a line with 'i'
You can insert a new line before the pattern with the "i" command: #!/bin/sh sed ' /WORD/ i\ Add this line before every line with WORD ' $1
Change a line with 'c'
You can change the current line with a new line. #!/bin/sh sed ' /WORD/ c\ Replace the current line with the line ' $1
A "d" command followed by a "a" command won't work, as I discussed earlier. The "d" command would terminate the current actions. You can combine all three actions using curly braces: #!/bin/sh sed '
UNIX 03
101
/WORD/ { i\ Add this line before a\ Add this line after c\ Change the line to this one }' $1
Most UNIX utilities are line oriented. Regular expressions are line oriented. Searching for patterns that covers more than one line is not an easy task. (Hint: It will be very shortly.) Sed reads in a line of text, performs commands which may modify the line, and outputs modification if desired. The main loop of a sed script looks like this: 1. The next line is read from the input file and places in the pattern space. If the end of file is found, and if there are additional files to read, the current file is closed, the next file is opened, and the first line of the new file is placed into the pattern space. 2. The line count is incremented by one. Opening a new file does not reset this number. 3. Each sed command is examined. If there is a restriction places on the command, and the current line in the pattern space meets that restriction, the command is executed. Some commands, like "n" or "d" cause sed to go to the top of the loop. The "q" command causes sed to stop. Otherwise the next command is examined. After all of the commands are examined, the pattern space is output unless sed has the optional "-n" argument. Print line number with = The "=" command prints the current line number to standard output. One way to find out the line numbers that contain a pattern is to use: # add line numbers first, # then use grep, # then just print the number cat -n file | grep 'PATTERN' | awk '{print $1}'
UNIX
03
102
The sed solution is: sed -n '/PATTERN/ =' file Earlier I used the following to find the number of lines in a file #!/bin/sh lines=`wc -l file | awk '{print $1}' ` Using the "=" command can simplify this: #!/bin/sh lines=`sed -n '$=' file ` The "=" command only accepts one address, so if you want to print the number for a range of lines, you must use the curly braces: #!/bin/sh # Just print the line numbers sed -n '/begin/,/end/ { = d }' file
Sed as a one liner
FILE SPACING: # double space a file sed G file # double space a file which already has blank lines in it. Output file # should contain no more than one blank line between lines of text. sed '/^$/d;G' file # triple space a file sed 'G;G;G' file # insert a blank line above every line which matches "regex" sed '/regex/{x;p;x;}' # insert a blank line below every line which matches "regex" sed '/regex/G' # insert a blank line above and below every line which matches "regex" sed '/regex/{x;p;x;G;}' UNIX 03
103
# number each line of a file (simple left alignment). Using a tab (see # note on '\t' at end of file) instead of space will preserve margins. sed = filename | sed 'N;s/\n/\t/' # count lines (emulates "wc -l")
sed -n '$='
# join pairs of lines side-by-side (like "paste") sed '$!N;s/\n/ /' # substitute (find and replace) "foo" with "bar" on each line sed 's/foo/bar/' # replaces only 1st instance in a line sed 's/foo/bar/4' # replaces only 4th instance in a line sed 's/foo/bar/g' # replaces ALL instances in a line sed 's/\(.*\)foo\(.*foo\)/\1bar\2/' # replace the next-to-last case sed 's/\(.*\)foo/\1bar/' # replace only the last case # substitute "foo" with "bar" ONLY for lines which contain "baz" sed '/baz/s/foo/bar/g' # substitute "foo" with "bar" EXCEPT for lines which contain "baz" sed '/baz/!s/foo/bar/g' SELECTIVE PRINTING OF CERTAIN LINES: # print section of file based on line numbers (lines 8-12, inclusive) sed -n '8,12p' # method 1 sed '8,12!d' # method 2 # print line number 52 sed -n '52p' sed '52!d' sed '52q;d'
# method 1 # method 2 # method 3, efficient on large files
# print first 10 lines of file (emulates behavior of "head") sed 10q # print first line of file (emulates "head -1") sed q # print the last 10 lines of a file (emulates "tail") sed -e :a -e '$q;N;11,$D;ba' # print the last 2 lines of a file (emulates "tail -2") sed '$!N;$!D' # print the last line of a file (emulates "tail -1") sed '$!d' # method 1 UNIX 03
104
sed -n '$p'
# method 2
# print only lines which match regular expression (emulates "grep") sed -n '/regexp/p' # method 1 sed '/regexp/!d' # method 2 # print only lines which do NOT match regexp (emulates "grep -v") sed -n '/regexp/!p' # method 1, corresponds to above sed '/regexp/d' # method 2, simpler syntax # print the line immediately before a regexp, but not the line # containing the regexp sed -n '/regexp/{g;1!p;};h' # print the line immediately after a regexp, but not the line # containing the regexp sed -n '/regexp/{n;p;}' # print 1 line of context before and after regexp, with line number # indicating where the regexp occurred (similar to "grep -A1 -B1") sed -n -e '/regexp/{=;x;1!p;g;$!N;p;D;}' -e h # grep for AAA and BBB and CCC (in any order) sed '/AAA/!d; /BBB/!d; /CCC/!d' # grep for AAA and BBB and CCC (in that order) sed '/AAA.*BBB.*CCC/!d' # grep for AAA or BBB or CCC (emulates "egrep") sed -e '/AAA/b' -e '/BBB/b' -e '/CCC/b' -e d # most seds gsed '/AAA\|BBB\|CCC/!d' # GNU sed only # print paragraph if it contains AAA and BBB and CCC (in any order) sed -e '/./{H;$!d;}' -e 'x;/AAA/!d;/BBB/!d;/CCC/!d' # print paragraph if it contains AAA or BBB or CCC sed -e '/./{H;$!d;}' -e 'x;/AAA/b' -e '/BBB/b' -e '/CCC/b' -e d gsed '/./{H;$!d;};x;/AAA\|BBB\|CCC/b;d' # GNU sed only # print only lines of 65 characters or longer sed -n '/^.\{65\}/p' # print only lines of less than 65 characters sed -n '/^.\{65\}/!p' # method 1, corresponds to above sed '/^.\{65\}/d' # method 2, simpler syntax # print section of file from regular expression to end of file sed -n '/regexp/,$p'
OPTIMIZING FOR SPEED: If execution speed needs to be increased (due to large input files or slow processors or hard disks), substitution will be executed more quickly if the "find" expression is specified before giving the "s/.../.../" instruction. Thus: UNIX 03
105
sed 's/foo/bar/g' filename sed '/foo/ s/foo/bar/g' filename sed '/foo/ s//bar/g' filename
# standard replace command # executes more quickly # shorthand sed syntax
On line selection or deletion in which you only need to output lines from the first part of the file, a "quit" command (q) in the script will drastically reduce processing time for large files. Thus: sed -n '45,50p' filename file sed -n '51q;45,50p' filename faster # print line nos. 45-50 of a # same, but executes much
UNIX
03
106
An Introduction to AWK
--AWK-"Search for and process a pattern in a file." Awk is a strong tool for manipulating files which contain rows and columns of data (or text). It treats files much like a spread sheet. You can type your awk commands on the command-line, OR include them in a script which is called from the command line, OR just put the whole thing into a shell script. USAGE: % awk 'program statements' [file-list] (SINGLE QUOTES ARE NECESSARY) OR % awk -f program-file [file-list] OR % ./script.name (See --SHELL SCRIPTS-- at the end of this document) (NOTE: awk is one of many similar programs. nawk is another similar but more powerful program with some extra features. In the Center for Remote Sensing (CRS) we link awk to nawk, so when you type awk, you really get nawk. This occasionally leads to scripts that work for you but don't work correctly when run on a different system. In this case you might check if this is the source of any problems others may encounter when running a script that works for you but not them.) General Format: AWK TREATS INPUT DATA AS A FILE CONTAINING 1 OR MORE ROWS & COLUMNS. One can be imaginiative about what constitutes a column. They do not have to line up or anything. This paragraph can be thought of as 4 lines with a varying number of columns. Columns are specified with $n where n=column number. For example: To select and print the first two columns of a file, but in reverse order: {print $2,$1} At the command line, type an operation to be performed: % awk '{print $2,$1}' IN > OUT OR, Specify an awk command file containing the operations to perform: % awk -f command.file IN > OUT % cat command.file {print $2,$1} UNIX 03
107
To print ALL columns, one can say: {print}, {print $0}, or {print $1,$2,..,$n} NOTE: Whatever commands you use, they will ALL be applied, in order, to each line before awk moves on to the next line, and they will be applied to EVERY line in the input file (unless you specify otherwise). ******************************************************************** *********** FIELD SEPARATORS: In awk, columns are "fields" and rows are "records" The default separation for fields in the INPUT is any continuous white space. That includes any number of blank spaces and tabs. The default spacing for fields in the OUTPUT are single spaces, so tabs and multiple white-spaces are reduced to a single white space by default. Other Input and Output Field Separators can be specified. For example: {FS=","} The input field separators are commas. {FS=":"} The input field separators are colons. {OFS="\t"} Use tabs as field separators in output.
Examples using the print command, using this example datafile "IN". Notice the formatting of the IN file compared to the different outputs. % cat IN 1 100 2 2000 3 30 4 4 5 55 EXAMPLES: % 1 2 3 4 5 awk '{print $1,$2}' IN 100 2000 30 4 55 # note white space removed
% awk '{print $1$2 }' IN between fields 1100 22000 330 44 555
#notice, no comma means no white space
UNIX
03
108
% awk '{print }' IN 1 100 2 2000 3 30 4 4 5 55 % awk '{print $0}' IN 1 100 2 2000 3 30 4 4 5 55
# print prints everything AS IS
# $0 means all fields AS IS
% awk '{print 9999,$0}' IN as is 9999 1 100 9999 2 2000 9999 3 30 9999 4 4 9999 5 55
# print 9999, then $0 means all fields
% awk '{print $1,"\t",$2}' IN 1 100 2 2000 3 30 4 4 5 55
# note the tab is Field Separator
% awk 'BEGIN {OFS="\t"} {print $1,$2}' IN Separator, 1 100 type it 2 2000 every time. 3 30 4 4 5 55
# note the tab is Field # BUT you don't have to # between every column
% awk '{print $1 ":" $2}' IN # note colon is Field Separator, spaces to sides are irrelevant 1:100 2:2000 3:30 4:4 5:55 % awk '{printf $1,$2}' IN # "newlines" 12345% # format all. # all. # Note that "print" automatically inserted and spaces, BUT with "printf", you must NOTE that column 2 is not printed at (SEE "formatting" below)
******************************************************************** *********** UNIX 03
109
CONDITIONAL STATEMENTS: ( IF-THEN type statements) How can you set conditions? Generally, you do not use the actual words IF or THEN, just state the condition. awk '($1 != 0){print $1,$2}' IN > OUT Means: IF column 1 does not equal zero, THEN print both columns. (Note that paranthesis and white space inside the parans are not necessary, but add clarity, especially when there are multiple levels. eg. awk '$1!=0{print $1,$2}' would work just as well. Example: IN: 0 99 1 33 0 22 1 11 2 55 OUT: 1 33 1 11 2 55 A more complex example would be this command file: % awk -f command-file IN > OUT % cat command-file $2 < 0 {print $1,0} $2 >=0 && $2 <= 255 {print $1,$2} $2 > 255 {print $1,255} That says If col 2 If col 2 If col 2 IN: 22 23 24 OUT: 22 255 23 0 24 200 You COULD put all those commands on one command line, but if you make a mistake, a script is clearer, and easier to evaluate and edit, as you can see in this long, single line version of the above: the following: is less than zero, print col 1, and "0" for col 2. is 0 to 255 , print col 1 and col 2. is greater than 255, print col 1, and "255" for col 2.
300 -60 200
UNIX
03
110
% awk '$2<0{print $1,0} $2>=0&&$2<=255{print $1,$2} $2>255{print $1,255}' IN Further, one can specify actions to take only on specific records (lines) by specify the line (or RECORD) number in the file with "NR" For example to skip the first line (perhaps a header): % awk '( NR > 1 ) {print}' or, to reduce a file by printing every other line: % awk '((NR % 2) == 0) {print}' (% is the modulus, or remainder. If the remainder is 0, then print) CAUTION: awk does NOT exit when a condition is matched. If the field or record matches the condition, the instruction is executed. Then awk tests the next condition on the same field/record. So, if any field/record matches more than one of the conditional statements, it will be treated every time it matches. So, one field or record from the input can create many fields/records in the output. This can be bad if you are not expecting it, but handy if you control it. ******************************************************************** *********** CONDITIONAL STATEMENTS: ( IF-ELSE type statements) One drawback to the method above, is that you must explicilty state all possible conditions. Another way is to use if-else statements in awk. Though less common, this method has advantages. Embed the if-else statements in the inner AND outer curly brackets: awk '{ if ( $1==0 || $2==0 || $3==0 ) {print "0"} else {print $0} }' IN > OUT IF column 1 or 2 or 3 is equal to zero, print a single 0, ELSE, print the entire line. ******************************************************************** *********** WHILE LOOPS: You can get awk to execute a command as many times as you like with a loop using this format (notice both inside and outside brackets): {for (a=1; a<=n ;a++) {print $1,$2}} where you supply n. note that n can be a number, a variable or a value in a column
UNIX
03
111
{for (a=1;a <= 99;a++) {print $1,$2}} # will print columns 1 and 2, 99 times. BEGIN {X=something} {for (a=1;a <= X;a++) {print $1,$2}} # will print col 1 and col2 X times. {for (a=1;a <= $3;a++) {print $1,$2}} # # # # # # # # # # # # # # Will print col 1 and col 2 as many times as column 3 says to Useful for regressions
eg. 4 5 3 6 9 2 4 4 4 6 6 5 5 5 9 9
becomes
You CAN put a condition in front, just like any other statement: awk '(NR > 1) {for (a=1;a <= $3;a++) {print $1,$2}}' ******************************************************************** *********** MATHEMATICAL EXPRESSIONS: Operators can be used to apply mathematical expressions to the data. Columns can be combined, or constants applied. For example: awk 'BEGIN {OFS="\t"} {print $1,$2,$3,(($1+$2+$3)/3)}' IN > OUT Will print out column 1, column2, column 3, and the mean of the 3 columns. IN: 10 0 5 OUT: 10 0 5
15 20 5
20 20 9
15 20 5
20 20 9
15 13.3333 6.33333
There are many other operators for awk, usually variants of addition, subtraction, multiplication and division. Squares can be found by multiplying a column value by itself ($1*$1) = (col 1 squared), UNIX 03
112
IF you are using NAWK instead of AWK (in CRS, awk is actually a link to NAWK) you can use the caret to create a power relationship ($1^2) (in this case, paranthesis ARE necessary). EXPRESSIONS: expressions take on string or numeric values as appropriate, and are built using the operators +, -, *, /, %, and concatenation (indicated by a blank). The C operators ++ , -, += , -= , *= , /= , and %= are also available in expressions. BUILT IN FUNCTIONS: LENGTH The built-in function length returns the length of its argument taken as a string, or of the whole line if no argument. Very handy for printing the length of every line. USAGE: {print length} EXP, LOG, SQRT, INT, There are also built-in functions exp, log, sqrt, where int truncates its argument to an integer. PARENTHESIS ARE REQUIRED. USAGE: {print sqrt($1)}
and
int,
`substr( s, m, n )' returns the n-character substring of s that begins at position m. `sprintf (format, expression, expression, ...)' formats the expressions according to the printf format given by format, and returns the resulting string. ******************************************************************** *********** SPECIFYING INTEGER, FLOAT, STRING, ETC.: Formatting output can be better controlled using a "printf" statement instead of the "print" statement, but using "printf" REQUIRES you to format the output. awk's default output is decimal unless floating point numbers are necessary as in the example above. Then, awk will use as long a floating point number as it needs. Sometimes it is desirable to specify the output one wants, esp. to specify the number of significant digits in a floating point number, or to force truncating or rounding to decimal numbers. For example, this input file IN: IN: 10000 12000 14000 60 90 120 Dividing each column by different numbers could go like this: UNIX 03
113
% awk '{print ($1/66),($2/6430),($3/627)}' IN>OUT % cat OUT 151.515 1.86625 22.3285 0.909091 0.0139969 0.191388 Using OFS one can add tabs: % awk '{OFS="\t"}{print ($1/66),($2/6430),($3/627)}' IN>OUT % cat OUT 151.515 1.86625 22.3285 0.909091 0.0139969
0.191388
BUT, all those significant figures are messy and not necessary, AND the different number of significant digits messes up the tabs. Use printf to format 3 significant digits and separate with tabs: % awk '{printf "%.3f\t%.3f\t%.3f\n", ($1/66),($2/6430),($3/627)}' IN>OUT % cat OUT 151.515 1.866 0.909 0.014
22.329 0.191
By default, awk always lines up columns on the left. When you have different digits to the left of the decimal point, they don't line up well for our eyes. You can line them up by specifying the TOTAL number of spaces to use (including the decimal point) for each number. eg. %7.3f will allow all numbers up to 999.999 to line up perfectly. A larger number will still print, but will be shifted over compared to all the others, so if you can predict the size of your numbers you can format everyting very nicely. Note that the decimal point itself is one of those digits in the 7. % awk '{printf "%7.3f\t%7.3f\t%7.3f\n", ($1/66),($2/6430),($3/627)}' IN >OUT % cat OUT 151.515 1.866 0.909 0.014
22.329 0.191
IMPORTANT DETAILS WHEN USING PRINTF: 1. printf goes inside the curly brackets. 2. after printf, formatting goes inside the double quotes. 3. after the final double-quote, you must have a comma. 4. \n is required for newlines to be printed. Without this, it will print one very long line. OTHER VARIABLE TYPES: %d decimal %f float %e exponential %g (f or e, whichever is shorter) %s string (a string of characters) %o unsigned octal UNIX 03
114
%x unsigned hexadecimal GETTING MORE TRICKY: You have a file with 1 or more columns and many rows and you want to make 1 row of many columns. % awk '{printf "%s\t", $0}' IN ******************************************************************** *********** SUMS AND AVERAGES: and using VARIABLES Running Sums, Total Sums, and Averages can all be done with a small bit of imaginative finagling. Actually, one can write quite complex programs using awk. This is just a simple example. This command computes sums and averages by assinging values to variables (s and t) and increasing those values after each line is read. VARIABLES: Variables are created and/or changed inside curly brackets. A letter or a string (word) can name the variable. eg. a, b, count, prev {a {a {a {a CONDITIONAL STATEMENT: IF a equals 1 VARIABLE NAME: assigns the value 1 to the variable a increments a by 1 when each line is read. increments a by adding the value in column 1 to a when each line is read. {a += 5} increments a by 5 when each line is read. {b = (a/2)} b is whatever a is, divided by 2 {print a} will print THE VALUE STORED IN a. {print "a"} will print the letter a {print a/2} will print the value stored in a divided by 2 Here is an example whcih converts a list of test scores, to a formatted output with grades summed and averaged: % awk -f Command-file IN > OUT % cat Command-file: BEGIN {printf "\n%s\t%s\t%s\t%s\n","subj.", "grade1","grade2","avg. grade"} {s += $1} # s is a variable for the running total of col 1. {t += $2} # t is a variable for the running total of col 2. {print NR, $0, ($1 +$2)/2} # NR is always the line number END {printf "\n%s\t%d\t%d\n%s\t%.2f\t%.2f\t%.2f\n",\ "sum", s, t, "avg.", s/NR, t/NR,(s/NR+t/NR)/2} # s/NR = the total of col 1, divided by the number of lines. # t/NR = the total of col 2, divided by the number of lines. % cat IN: 99 100 72 73 UNIX 03 == 1} = 1} ++ } += $1}
115
88 96
64 83
% cat OUT: subj. grade1 grade2 1 99 100 2 72 73 3 88 64 4 96 83 sum avg. 355 88.75 320 80.00 avg. grade 99.5 72.5 76 89.5
84.38
NOTES: 1. BEGIN does something once at the beginning BEFORE it reads the first line of the input file. Good for creating headers. 2. END does something once at the end, after reading the entire file and executing all commands. 3. Check out the END line. Notice the back slash at the end of it? That shows awk that the next line is a continuation of this line. 4. CAUTION: when using NR. It counts lines in the input file. If there were, for example, a blank and empty line anywhere (eg. at the end of this IN file), the sums would be divided by 5, not 4 (and give an inaccurate value for avg). If necessary, a more conservative approach would be to define a counter variable which is dependent on a field/record not being blank. eg. (NF > 0) {count ++} If the number of fields in a line is greater than 0, increase count by one. ******************************************************************** *********** COMPARING PREVIOUS LINES: Useful if you want to reduce the size of a file by printing lines only once when they repeat in the original file. This command says: "Print a line, ONLY if the ENTIRE line is NOT identical to the previous line." awk '$0 != prev { print; prev=$0}' IN > OUT IN: 1 1 1 1 1 1 UNIX 03
116
1 1 2 2 2 2 2 2
2 2 1 1 2 2 2 3
OUT: 1 1 1 2 2 1 2 2 2 3 Note that this is similar to the UNIQ command, described later, but more flexible. But, to print a line only if the value in col 1 is not identical to the previous value in col 1 (print the line only the first time that the number occurs in the column): awk '$1 != prev {print; prev=$1}' IN > OUT IN: 1 1 1 2 1 3 1 99 2 100 2 99 3 88 3 3 OUT: 1 1 2 100 3 88 In this case, "prev" is a variable. IF col 1 is not equal to prev, then print the line; THEN, assign this new value to prev,
******************************************************************** *********** ******************************************************************** *********** --SHELL SCRIPTS-- A very brief introduction. Shell scripts are command files which can contain a series of instructions,
UNIX
03
117
and which may contain variables. Like a program, it must be made "executable". This is done with the command: chmod +x file-name There are several good reasons to use shell scripts, among them: 1. They are often simpler to write than programs. 2. Automation. They will carry out instructions for you, when you need them to. 3. Sequence. Scripts are especially useful when one has several things to do which must be done in sequence, but you don't wish to sit around waiting for each step to be completed before executing the next. 4. Testing small changes. Scripts are useful when one wishes to do the same thing over several times, but with small changes each time. This can be done through the use of variables in the command file. Variables in the file are expressed as $1 for the first variable, $2 for the second, etc. Note that in this case, $1 and $2 have a different meaning than the field/column notation inside an awk statement. 5. Historical: It keeps a record of what you've been doing. Misc Notes: 1. By convention, many of us in CRS use filenames beginning with "c." so we end up with names like c.degrees.to.radians 2. The symbol # is used to "comment out" a line. In other words, it will not be executed. 3. A script must be "executable" (you will see an x in the permissions when you list the file): % ls -Fla c.degrees.to.radians -rwxr-xr-x 1 scottm geog-grad c.degrees.to.radians*
1574 May 15
1996
If it is not executable, you can make it so with the chmod command: % chmod +x c.degrees.to.radians 4. The filename is the name used to execute the command. If a command file expects to receive variables, they are entered directly after the command, eg. % ./c.degrees.to.radians 75
UNIX
03
118
Note: The dot-slash is used to specify that you want to run this script that is in this directory. If you have "dot" in your path, you may not need to use it here, and in this case, you only need the filename: % c.degrees.to.radians 75 To read the script, just use "cat" or "more" or "less" ################################################################### % cat c.degrees.to.radians #!/bin/sh # USAGE: c.degrees.to.radians n (where n is degrees from 1 to 360) # # # # # # # This script converts degrees to radians, which is necessary when you wish to obtain trigonometric values, such as sin and cos. Note that this script is for demonstration purposes, so it is verbose, and uses several methods to demonstrate similarities and differences. The first (and only) input is assigned to the variable "deg" The input is specified as $1
deg=$1 pi=3.1417 # First Check that there is 1 and only 1 input, # Then check that that input is between 1 and 360 # # IF there is 1 input and it is >= 1 and <= 360, # THEN do NOTHING (the ":") # ELSE, if it does not meet these conditions, # ECHO an error statement and EXIT. if [ "$#" -eq 1 -a \( "$deg" -ge 1 -a "$deg" -le 360 \) ]
then : else echo "" echo "Usage: c.degrees.to.radians n (where n is degrees from 1 to 360)" echo "" exit 1 fi # Convert degrees to radians using awk: # Note that awk needs input. # There are several ways to do this. Here is one: # Create a file with just a 1 in it, then use that as input echo "1" > 1 rad=`awk '{print ( ('$deg' * '$pi' ) / 180 ) }' 1`
UNIX
03
119
echo "" awk '{print "degrees = " '$deg' }' 1 awk '{print "radians = " '$rad' }' 1 echo " " nawk '{print "sin of " '$deg' " = " sin('$rad') }' 1 echo "" nawk '{printf "sin of %d = %.2f\n", '$deg', sin('$rad') }' 1 echo "" nawk '{print "cos of " '$deg' " = " cos('$rad') }' 1 echo "" nawk '{printf "cos of %d = %.2f\n", '$deg', cos('$rad') }' 1 echo "" ################################################################## To execute (run) the file, type on the command line the filename and any necessary arguments: % c.degrees.to.radians 75 degrees = 75 radians = 1.30904 sin of 75 = 0.965937 sin of 75 = 0.97 cos of 75 = 0.258777 cos of 75 = 0.26
UNIX
03
Das könnte Ihnen auch gefallen
- The Yellow House: A Memoir (2019 National Book Award Winner)Von EverandThe Yellow House: A Memoir (2019 National Book Award Winner)Bewertung: 4 von 5 Sternen4/5 (98)
- The Subtle Art of Not Giving a F*ck: A Counterintuitive Approach to Living a Good LifeVon EverandThe Subtle Art of Not Giving a F*ck: A Counterintuitive Approach to Living a Good LifeBewertung: 4 von 5 Sternen4/5 (5795)
- Shoe Dog: A Memoir by the Creator of NikeVon EverandShoe Dog: A Memoir by the Creator of NikeBewertung: 4.5 von 5 Sternen4.5/5 (537)
- Elon Musk: Tesla, SpaceX, and the Quest for a Fantastic FutureVon EverandElon Musk: Tesla, SpaceX, and the Quest for a Fantastic FutureBewertung: 4.5 von 5 Sternen4.5/5 (474)
- Grit: The Power of Passion and PerseveranceVon EverandGrit: The Power of Passion and PerseveranceBewertung: 4 von 5 Sternen4/5 (588)
- On Fire: The (Burning) Case for a Green New DealVon EverandOn Fire: The (Burning) Case for a Green New DealBewertung: 4 von 5 Sternen4/5 (74)
- A Heartbreaking Work Of Staggering Genius: A Memoir Based on a True StoryVon EverandA Heartbreaking Work Of Staggering Genius: A Memoir Based on a True StoryBewertung: 3.5 von 5 Sternen3.5/5 (231)
- Hidden Figures: The American Dream and the Untold Story of the Black Women Mathematicians Who Helped Win the Space RaceVon EverandHidden Figures: The American Dream and the Untold Story of the Black Women Mathematicians Who Helped Win the Space RaceBewertung: 4 von 5 Sternen4/5 (895)
- Never Split the Difference: Negotiating As If Your Life Depended On ItVon EverandNever Split the Difference: Negotiating As If Your Life Depended On ItBewertung: 4.5 von 5 Sternen4.5/5 (838)
- The Little Book of Hygge: Danish Secrets to Happy LivingVon EverandThe Little Book of Hygge: Danish Secrets to Happy LivingBewertung: 3.5 von 5 Sternen3.5/5 (400)
- The Hard Thing About Hard Things: Building a Business When There Are No Easy AnswersVon EverandThe Hard Thing About Hard Things: Building a Business When There Are No Easy AnswersBewertung: 4.5 von 5 Sternen4.5/5 (345)
- The Unwinding: An Inner History of the New AmericaVon EverandThe Unwinding: An Inner History of the New AmericaBewertung: 4 von 5 Sternen4/5 (45)
- Team of Rivals: The Political Genius of Abraham LincolnVon EverandTeam of Rivals: The Political Genius of Abraham LincolnBewertung: 4.5 von 5 Sternen4.5/5 (234)
- The World Is Flat 3.0: A Brief History of the Twenty-first CenturyVon EverandThe World Is Flat 3.0: A Brief History of the Twenty-first CenturyBewertung: 3.5 von 5 Sternen3.5/5 (2259)
- Devil in the Grove: Thurgood Marshall, the Groveland Boys, and the Dawn of a New AmericaVon EverandDevil in the Grove: Thurgood Marshall, the Groveland Boys, and the Dawn of a New AmericaBewertung: 4.5 von 5 Sternen4.5/5 (266)
- The Emperor of All Maladies: A Biography of CancerVon EverandThe Emperor of All Maladies: A Biography of CancerBewertung: 4.5 von 5 Sternen4.5/5 (271)
- The Gifts of Imperfection: Let Go of Who You Think You're Supposed to Be and Embrace Who You AreVon EverandThe Gifts of Imperfection: Let Go of Who You Think You're Supposed to Be and Embrace Who You AreBewertung: 4 von 5 Sternen4/5 (1090)
- The Sympathizer: A Novel (Pulitzer Prize for Fiction)Von EverandThe Sympathizer: A Novel (Pulitzer Prize for Fiction)Bewertung: 4.5 von 5 Sternen4.5/5 (121)
- Her Body and Other Parties: StoriesVon EverandHer Body and Other Parties: StoriesBewertung: 4 von 5 Sternen4/5 (821)
- The Application of 1,2,3-PropanetriolDokument2 SeitenThe Application of 1,2,3-PropanetriolAlisameimeiNoch keine Bewertungen
- Consumer Behaviour Models in Hospitality and TourismDokument16 SeitenConsumer Behaviour Models in Hospitality and Tourismfelize padllaNoch keine Bewertungen
- Toyota Auris Corolla 2007 2013 Electrical Wiring DiagramDokument22 SeitenToyota Auris Corolla 2007 2013 Electrical Wiring Diagrampriscillasalas040195ori100% (125)
- Account Statement From 1 Oct 2018 To 15 Mar 2019: TXN Date Value Date Description Ref No./Cheque No. Debit Credit BalanceDokument8 SeitenAccount Statement From 1 Oct 2018 To 15 Mar 2019: TXN Date Value Date Description Ref No./Cheque No. Debit Credit BalancerohantNoch keine Bewertungen
- Manual de Partes Dm45-50-lDokument690 SeitenManual de Partes Dm45-50-lklausNoch keine Bewertungen
- Webdynpro ResumeDokument4 SeitenWebdynpro ResumeAmarnath ReddyNoch keine Bewertungen
- 10.isca RJCS 2015 106Dokument5 Seiten10.isca RJCS 2015 106Touhid IslamNoch keine Bewertungen
- Ferrovial / BAA - A Transforming Acquisition: 3rd July 2006Dokument38 SeitenFerrovial / BAA - A Transforming Acquisition: 3rd July 2006Andrew YangNoch keine Bewertungen
- Bromate Prove Ulr en 2016-01-06 HintDokument3 SeitenBromate Prove Ulr en 2016-01-06 Hinttata_77Noch keine Bewertungen
- Ranking - Best Multivitamins in 2018Dokument7 SeitenRanking - Best Multivitamins in 2018JosephVillanuevaNoch keine Bewertungen
- Goal of The Firm PDFDokument4 SeitenGoal of The Firm PDFSandyNoch keine Bewertungen
- Week 17-Animal NutritionDokument18 SeitenWeek 17-Animal NutritionEugine Paul RamboyonNoch keine Bewertungen
- Cassava Starch Granule Structure-Function Properties - Influence of Time and Conditions at Harvest On Four Cultivars of Cassava StarchDokument10 SeitenCassava Starch Granule Structure-Function Properties - Influence of Time and Conditions at Harvest On Four Cultivars of Cassava Starchwahyuthp43Noch keine Bewertungen
- Architectural Challenges in Agile PracticeDokument4 SeitenArchitectural Challenges in Agile PracticePranab PyneNoch keine Bewertungen
- Fund For Local Cooperation (FLC) : Application FormDokument9 SeitenFund For Local Cooperation (FLC) : Application FormsimbiroNoch keine Bewertungen
- Cma Inter GR 1 Financial Accounting Ebook June 2021 OnwardsDokument358 SeitenCma Inter GR 1 Financial Accounting Ebook June 2021 OnwardsSarath KumarNoch keine Bewertungen
- PolisiDokument16 SeitenPolisiResh 0000Noch keine Bewertungen
- QuartzDokument5 SeitenQuartzKannaTaniyaNoch keine Bewertungen
- EquisetopsidaDokument4 SeitenEquisetopsidax456456456xNoch keine Bewertungen
- Taxonomy of Parallel Computing ParadigmsDokument9 SeitenTaxonomy of Parallel Computing ParadigmssushmaNoch keine Bewertungen
- Daily Price Monitoring: Retail Prices of Selected Agri-Fishery Commodities in Selected Markets in Metro ManilaDokument3 SeitenDaily Price Monitoring: Retail Prices of Selected Agri-Fishery Commodities in Selected Markets in Metro ManilaRio CorralNoch keine Bewertungen
- SummaryDokument50 SeitenSummarygirjesh kumarNoch keine Bewertungen
- (English) 362L Stereoselective Wittig Reaction - Synthesis of Ethyl Trans-Cinnamate (#7) (DownSub - Com)Dokument6 Seiten(English) 362L Stereoselective Wittig Reaction - Synthesis of Ethyl Trans-Cinnamate (#7) (DownSub - Com)moNoch keine Bewertungen
- Analisa SWOT Manajemen Pendidikan Di SMK Maarif 1 KebumenDokument29 SeitenAnalisa SWOT Manajemen Pendidikan Di SMK Maarif 1 Kebumenahmad prayogaNoch keine Bewertungen
- Unit 1 Notes (Tabulation)Dokument5 SeitenUnit 1 Notes (Tabulation)RekhaNoch keine Bewertungen
- Java PT Android PDFDokument201 SeitenJava PT Android PDFlaurablue96Noch keine Bewertungen
- Latest Eassy Writing Topics For PracticeDokument18 SeitenLatest Eassy Writing Topics For PracticeAnjani Kumar RaiNoch keine Bewertungen
- 1178-Addendum-Change in Sponsor - HDFC LTD To HDFC Bank - July 1, 2023Dokument3 Seiten1178-Addendum-Change in Sponsor - HDFC LTD To HDFC Bank - July 1, 2023Jai Shree Ambe EnterprisesNoch keine Bewertungen
- Uploading, Sharing, and Image Hosting PlatformsDokument12 SeitenUploading, Sharing, and Image Hosting Platformsmarry janeNoch keine Bewertungen
- SS 671Dokument9 SeitenSS 671OwNoch keine Bewertungen