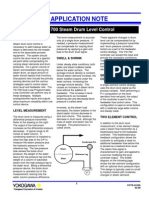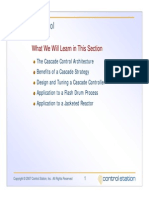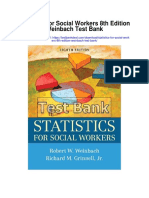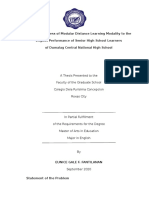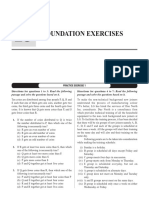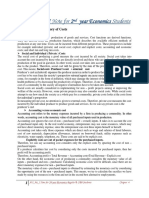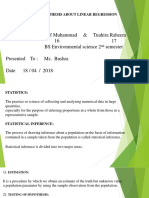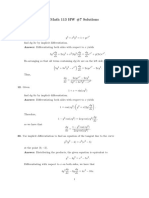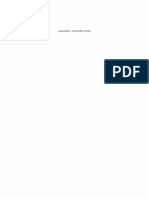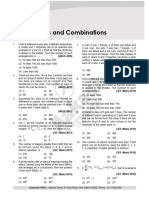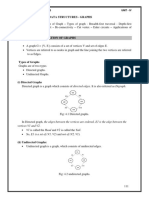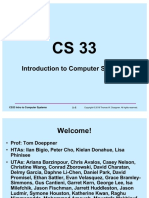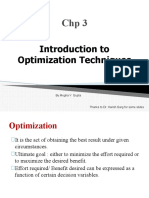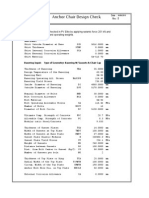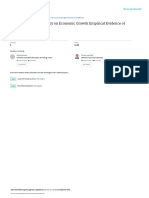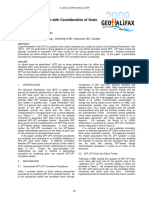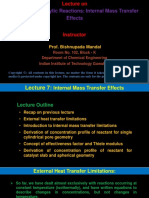Beruflich Dokumente
Kultur Dokumente
Models - Mph.thermal Actuator JH
Hochgeladen von
Idriss BarçaOriginalbeschreibung:
Originaltitel
Copyright
Verfügbare Formate
Dieses Dokument teilen
Dokument teilen oder einbetten
Stufen Sie dieses Dokument als nützlich ein?
Sind diese Inhalte unangemessen?
Dieses Dokument meldenCopyright:
Verfügbare Formate
Models - Mph.thermal Actuator JH
Hochgeladen von
Idriss BarçaCopyright:
Verfügbare Formate
Solved with COMSOL Multiphysics 4.
Joule Heating of a Microactuator
Introduction
This simple tutorial model simulates the resistive heatingalso known as Joule heatingof a two-hot-arm thermal actuator. The model couples the physics phenomena involved in one way only. However, as explained below, you can easily modify it to simulate a two-way coupling between the electric current and the heating of the actuator.
Model Definition
Figure 1 shows the actuators parts and dimensions as well as its position on top of a substrate surface.
Upper surface Substrate 240 m Hot arms
3 m 2 m
Dimple
Cold arm
Anchors
Figure 1: The thermal microactuator.
MATERIAL DATA
This model uses the material properties listed in Table 1 for the Joule Heating Model equations. The assumption of constant material properties means that the coupling between physics phenomena is one way only: the electric current through the actuator heats up the material, but the current itself is not affected by the temperature rise. By
JOULE HEATING OF A MICROACTUATOR
Solved with COMSOL Multiphysics 4.1
choosing the linearized resistivity option for the electric conductivity (available in the Joule Heating Model nodes Settings window) and providing the associated material properties you can turn this into a two-way coupling.
TABLE 1: MATERIAL DATA PROPERTY NAME VALUE
Electric conductivity Relative permeability Thermal conductivity Density Heat capacity at constant pressure
BOUNDARY CONDITIONS
5104 S/m 4.5 40 W/(mK) 2300 kg/m3 600 J/(kgK)
r k Cp
An electric potential is applied between the bases of the hot arms anchors. The cold arm anchor and all other surfaces are electrically insulated.
Ground
Applied voltage
Figure 2: Electrical boundary conditions. The temperature of the base of the three anchors and the three dimples is fixed to that of the substrates constant temperature. Because the structure is sandwiched, all other boundaries interact thermally with the surroundings by conduction through thin layers of air.
2 |
JOULE HEATING OF A MICROACTUATOR
Solved with COMSOL Multiphysics 4.1
The heat transfer coefficient is given by the thermal conductivity of air divided by the distance to the surrounding surfaces for the system. This exercise uses different heat transfer coefficients for the actuators upper and other surfaces.
Fixed temperature
Heat flux = h(T -Tamb) T
Fixed temperature Fixed temperature
Figure 3: Heat-transfer boundary conditions.
Results
Figure 4 shows the temperature distribution on the actuators surface. The line graph in Figure 5 provides more detailed information about the temperature along a single edge facing the substrate plane.
JOULE HEATING OF A MICROACTUATOR
Solved with COMSOL Multiphysics 4.1
Figure 4: The temperature distribution on the actuator surface.
Figure 5: Temperature along the actuators longest edge facing the substrate.
4 |
JOULE HEATING OF A MICROACTUATOR
Solved with COMSOL Multiphysics 4.1
Model Library path: COMSOL_Multiphysics/Multiphysics/
thermal_actuator_jh
Modeling Instructions
MODEL WIZARD
1 Go to the Model Wizard window. 2 Click Next. 3 In the Add Physics tree, select Heat Transfer>Joule Heating (jh). 4 Click Next. 5 In the Studies tree, select Preset Studies>Stationary. 6 Click Finish.
MODEL 1
1 In the Model Builder window, right-click Model 1 and choose Rename. 2 Go to the Rename Model dialog box and type Thermal Actuator in the New name
edit field.
3 Click OK.
GLOBAL DEFINITIONS
Parameters
1 In the Model Builder window, right-click Global Definitions and choose Parameters. 2 Go to the Settings window for Parameters. 3 Locate the Parameters section. In the Parameters table, enter the following settings:
NAME EXPRESSION DESCRIPTION
htc_s htc_us DV
0.04[W/(m*K)]/2[um] 0.04[W/(m*K)]/ 100[um] 10[V]
Heat transfer coefficient Heat transfer coefficient, upper surface Applied voltage
JOULE HEATING OF A MICROACTUATOR
Solved with COMSOL Multiphysics 4.1
GEOMETRY 1
Import 1
1 In the Model Builder window, right-click Thermal Actuator>Geometry 1 and choose Import. 2 Go to the Settings window for Import. 3 Locate the Import section. Click the Browse button. 4 Browse to the models Model Library folder and double-click the file
thermal_actuator.mphbin.
5 Click the Build All button.
DEFINITIONS
Selection 1
1 In the Model Builder window, right-click Thermal Actuator>Definitions and choose Selection. 2 Right-click Selection 1 and choose Rename. 3 Go to the Rename Selection dialog box and type Substrate Contact in the New name edit field. 4 Click OK.
6 |
JOULE HEATING OF A MICROACTUATOR
Solved with COMSOL Multiphysics 4.1
5 Go to the Settings window for Selection. 6 Locate the Geometric Scope section. From the Geometric entity level list, select Boundary. 7 Select Boundaries 10, 30, 50, 70, 76, and 82 only.
MATERIALS
Material 1
1 In the Model Builder window, right-click Thermal Actuator>Materials and choose Material.
By default, the first material you define applies to all domains.
2 Go to the Settings window for Material. 3 Locate the Material Contents section. In the Material Contents table, enter the
following settings:
PROPERTY NAME VALUE
Electric conductivity Relative permittivity Thermal conductivity Density Heat capacity at constant pressure
JOULE HEATING
sigma epsilonr k rho Cp
5e4 4.5 40 2.3e3 600
Ground 1
1 In the Model Builder window, right-click Thermal Actuator>Joule Heating and choose
the boundary condition Electric Currents>Ground.
2 Select Boundary 10 only.
Electric Potential 1
1 In the Model Builder window, right-click Joule Heating and choose the boundary
condition Electric Currents>Electric Potential.
2 Select Boundary 30 only. 3 Go to the Settings window for Electric Potential. 4 Locate the Electric Potential section. In the V0 edit field, type DV.
JOULE HEATING OF A MICROACTUATOR
Solved with COMSOL Multiphysics 4.1
Heat Flux 1
1 In the Model Builder window, right-click Joule Heating and choose the boundary
condition Heat Transfer>Heat Flux. This boundary condition applies to all boundaries except the top-surface boundary and those in contact with the substrate. A Temperature condition on the substrate_contact boundaries will override this Heat Flux condition so you do not explicitly need to exclude those boundaries. In contrast, because the Heat Flux boundary condition is additive, you must explicitly exclude the top-surface boundary from the selection. Implement this selection as follows:
2 Go to the Settings window for Heat Flux. 3 Locate the Boundaries section. From the Selection list, select All boundaries. 4 In the Graphics window, click on the top surface and then right-click to remove it
from the selection.
5 Locate the Heat Flux section. Click the Inward heat flux button. 6 In the h edit field, type htc_s.
Heat Flux 2
1 In the Model Builder window, right-click Joule Heating and choose the boundary
condition Heat Transfer>Heat Flux.
2 Select Boundary 4 only. 3 Go to the Settings window for Heat Flux. 4 Locate the Heat Flux section. Click the Inward heat flux button. 5 In the h edit field, type htc_us.
Temperature 1
1 In the Model Builder window, right-click Joule Heating and choose the boundary
condition Heat Transfer>Temperature.
2 Go to the Settings window for Temperature. 3 Locate the Boundaries section. From the Selection list, select Substrate Contact.
MESH 1
1 In the Model Builder window, click Thermal Actuator>Mesh 1. 2 Go to the Settings window for Mesh. 3 Locate the Mesh Settings section. From the Element size list, select Fine.
Free Triangular 1
1 Right-click Thermal Actuator>Mesh 1 and choose Free Triangular.
8 |
JOULE HEATING OF A MICROACTUATOR
Solved with COMSOL Multiphysics 4.1
2 Go to the Settings window for Free Triangular. 3 Locate the Boundaries section. From the Geometric entity level list, select Boundary. 4 From the Selection list, select Substrate Contact. 5 Click the Build Selected button.
Swept 1
1 In the Model Builder window, right-click Mesh 1 and choose Swept. 2 Go to the Settings window for Swept. 3 Locate the Domains section. From the Geometric entity level list, select Domain. 4 Select Domains 27 only. 5 Click the Build Selected button.
Free Triangular 2
1 In the Model Builder window, right-click Mesh 1 and choose Free Triangular. 2 Go to the Settings window for Free Triangular. 3 Locate the Boundaries section. From the Geometric entity level list, select Boundary. 4 Select Boundary 3 only. 5 Click the Build Selected button.
Swept 2
1 In the Model Builder window, right-click Mesh 1 and choose Swept.
JOULE HEATING OF A MICROACTUATOR
Solved with COMSOL Multiphysics 4.1
2 In the Settings window, click Build All.
STUDY 1
In the Model Builder window, right-click Study 1 and choose Compute.
RESULTS
3D Plot Group 1
1 In the Model Builder window, expand the Results>3D Plot Group 1 node, then click Surface 1. 2 Go to the Settings window for Surface. 3 In the upper-right corner of the Expression section, click Replace Expression. 4 From the menu, choose Joule Heating (Heat Transfer)>Temperature (T). 5 Click the Plot button.
Finally, reproduce the plot in Figure 5 as follows:
1D Plot Group 3
1 In the Model Builder window, right-click Results and choose 1D Plot Group. 2 Right-click Results>1D Plot Group 3 and choose Line Graph. 3 Select Edge 52 only.
10 |
JOULE HEATING OF A MICROACTUATOR
Solved with COMSOL Multiphysics 4.1
4 Go to the Settings window for Line Graph. 5 In the upper-right corner of the Y-Axis Data section, click Replace Expression. 6 From the menu, choose Joule Heating (Heat Transfer)>Temperature (T). 7 In the upper-right corner of the X-Axis Data section, click Replace Expression. 8 From the menu, choose Geometry and Mesh>Coordinate>x-Coordinate (x). 9 Locate the X-Axis Data section. From the Unit list, select m. 1 0 Click the Plot button.
JOULE HEATING OF A MICROACTUATOR
11
Solved with COMSOL Multiphysics 4.1
12 |
JOULE HEATING OF A MICROACTUATOR
Das könnte Ihnen auch gefallen
- Steam Flow Compensation For Distributed Control SystemsDokument12 SeitenSteam Flow Compensation For Distributed Control Systemsarup_pal350% (2)
- Tut 4 Evaporator SuperheaterDokument7 SeitenTut 4 Evaporator SuperheaterIdriss BarçaNoch keine Bewertungen
- YS1700 Drum Level ControlDokument2 SeitenYS1700 Drum Level ControlIdriss BarçaNoch keine Bewertungen
- Lecture36 NotesDokument12 SeitenLecture36 NotesIdriss BarçaNoch keine Bewertungen
- Cascade NewDokument24 SeitenCascade NewIdriss BarçaNoch keine Bewertungen
- Proj 1Dokument6 SeitenProj 1Idriss BarçaNoch keine Bewertungen
- Modelsim TUTORIAL PDFDokument82 SeitenModelsim TUTORIAL PDFhasbiiieNoch keine Bewertungen
- CellRoute GPRS ManualDokument10 SeitenCellRoute GPRS ManualIdriss BarçaNoch keine Bewertungen
- The Subtle Art of Not Giving a F*ck: A Counterintuitive Approach to Living a Good LifeVon EverandThe Subtle Art of Not Giving a F*ck: A Counterintuitive Approach to Living a Good LifeBewertung: 4 von 5 Sternen4/5 (5794)
- The Little Book of Hygge: Danish Secrets to Happy LivingVon EverandThe Little Book of Hygge: Danish Secrets to Happy LivingBewertung: 3.5 von 5 Sternen3.5/5 (400)
- Shoe Dog: A Memoir by the Creator of NikeVon EverandShoe Dog: A Memoir by the Creator of NikeBewertung: 4.5 von 5 Sternen4.5/5 (537)
- Hidden Figures: The American Dream and the Untold Story of the Black Women Mathematicians Who Helped Win the Space RaceVon EverandHidden Figures: The American Dream and the Untold Story of the Black Women Mathematicians Who Helped Win the Space RaceBewertung: 4 von 5 Sternen4/5 (895)
- The Yellow House: A Memoir (2019 National Book Award Winner)Von EverandThe Yellow House: A Memoir (2019 National Book Award Winner)Bewertung: 4 von 5 Sternen4/5 (98)
- The Emperor of All Maladies: A Biography of CancerVon EverandThe Emperor of All Maladies: A Biography of CancerBewertung: 4.5 von 5 Sternen4.5/5 (271)
- A Heartbreaking Work Of Staggering Genius: A Memoir Based on a True StoryVon EverandA Heartbreaking Work Of Staggering Genius: A Memoir Based on a True StoryBewertung: 3.5 von 5 Sternen3.5/5 (231)
- Never Split the Difference: Negotiating As If Your Life Depended On ItVon EverandNever Split the Difference: Negotiating As If Your Life Depended On ItBewertung: 4.5 von 5 Sternen4.5/5 (838)
- Grit: The Power of Passion and PerseveranceVon EverandGrit: The Power of Passion and PerseveranceBewertung: 4 von 5 Sternen4/5 (588)
- On Fire: The (Burning) Case for a Green New DealVon EverandOn Fire: The (Burning) Case for a Green New DealBewertung: 4 von 5 Sternen4/5 (73)
- Elon Musk: Tesla, SpaceX, and the Quest for a Fantastic FutureVon EverandElon Musk: Tesla, SpaceX, and the Quest for a Fantastic FutureBewertung: 4.5 von 5 Sternen4.5/5 (474)
- Devil in the Grove: Thurgood Marshall, the Groveland Boys, and the Dawn of a New AmericaVon EverandDevil in the Grove: Thurgood Marshall, the Groveland Boys, and the Dawn of a New AmericaBewertung: 4.5 von 5 Sternen4.5/5 (266)
- The Unwinding: An Inner History of the New AmericaVon EverandThe Unwinding: An Inner History of the New AmericaBewertung: 4 von 5 Sternen4/5 (45)
- Team of Rivals: The Political Genius of Abraham LincolnVon EverandTeam of Rivals: The Political Genius of Abraham LincolnBewertung: 4.5 von 5 Sternen4.5/5 (234)
- The World Is Flat 3.0: A Brief History of the Twenty-first CenturyVon EverandThe World Is Flat 3.0: A Brief History of the Twenty-first CenturyBewertung: 3.5 von 5 Sternen3.5/5 (2259)
- The Gifts of Imperfection: Let Go of Who You Think You're Supposed to Be and Embrace Who You AreVon EverandThe Gifts of Imperfection: Let Go of Who You Think You're Supposed to Be and Embrace Who You AreBewertung: 4 von 5 Sternen4/5 (1090)
- The Hard Thing About Hard Things: Building a Business When There Are No Easy AnswersVon EverandThe Hard Thing About Hard Things: Building a Business When There Are No Easy AnswersBewertung: 4.5 von 5 Sternen4.5/5 (344)
- The Sympathizer: A Novel (Pulitzer Prize for Fiction)Von EverandThe Sympathizer: A Novel (Pulitzer Prize for Fiction)Bewertung: 4.5 von 5 Sternen4.5/5 (121)
- Her Body and Other Parties: StoriesVon EverandHer Body and Other Parties: StoriesBewertung: 4 von 5 Sternen4/5 (821)
- Statistics For Social Workers 8th Edition Weinbach Test BankDokument5 SeitenStatistics For Social Workers 8th Edition Weinbach Test Bankjerryperezaxkfsjizmc100% (11)
- Thesis 1Dokument10 SeitenThesis 1miknayrb galdianoNoch keine Bewertungen
- 21209Dokument78 Seiten21209pranjal singhNoch keine Bewertungen
- 11 TextTechDokument107 Seiten11 TextTechSiva Raman RNoch keine Bewertungen
- Ilovepdf Merged PDFDokument17 SeitenIlovepdf Merged PDFParth MehtaNoch keine Bewertungen
- Microeconomics Cha 4Dokument8 SeitenMicroeconomics Cha 4haile GetachewuNoch keine Bewertungen
- Topic:: Testing of Hypothesis About Linear RegressionDokument15 SeitenTopic:: Testing of Hypothesis About Linear RegressionAtifMuhammadNoch keine Bewertungen
- Calculus Quiz SolutionDokument7 SeitenCalculus Quiz SolutionkhudzairiNoch keine Bewertungen
- ThesisDokument8 SeitenThesisdereckg_2Noch keine Bewertungen
- Jacques Heyman (Auth.), C. R. Calladine (Eds.) - Masonry Construction - Structural Mechanics and Other Aspects-Springer Netherlands (1992) PDFDokument102 SeitenJacques Heyman (Auth.), C. R. Calladine (Eds.) - Masonry Construction - Structural Mechanics and Other Aspects-Springer Netherlands (1992) PDFamino222Noch keine Bewertungen
- Confidence Intervals For Proportions Take Home TestDokument5 SeitenConfidence Intervals For Proportions Take Home Test1012219Noch keine Bewertungen
- Permutations and CombinationsDokument6 SeitenPermutations and Combinationsnandank44373Noch keine Bewertungen
- Assn 1Dokument2 SeitenAssn 1ElzNoch keine Bewertungen
- S.S.S. SAMITI's S.A.M. D. Higher Secondary School of ScienceDokument5 SeitenS.S.S. SAMITI's S.A.M. D. Higher Secondary School of ScienceSUPRIYA BHAGATNoch keine Bewertungen
- Pit Limits CH 6Dokument10 SeitenPit Limits CH 6Waqar AnwarNoch keine Bewertungen
- Unit Iv Non Linear Data Structures - GraphsDokument29 SeitenUnit Iv Non Linear Data Structures - GraphsRekhasreeGoneNoch keine Bewertungen
- 01 Intro XDokument64 Seiten01 Intro XKirubaKaran SNoch keine Bewertungen
- On The Computation of The RMSEA and CFI From The Mean-And-Variance Corrected Test Statistic With Nonnormal Data in SEMDokument12 SeitenOn The Computation of The RMSEA and CFI From The Mean-And-Variance Corrected Test Statistic With Nonnormal Data in SEMNorberth Ioan OkrosNoch keine Bewertungen
- Underwater Communications: Milica Stojanovic Massachusetts Institute of Technology Millitsa@mit - EduDokument16 SeitenUnderwater Communications: Milica Stojanovic Massachusetts Institute of Technology Millitsa@mit - EduMansi JainNoch keine Bewertungen
- Probability of R Successes in N TrialsDokument33 SeitenProbability of R Successes in N Trialsdevavrat.singhNoch keine Bewertungen
- Assignment 4 - Jupyter NotebookDokument6 SeitenAssignment 4 - Jupyter Notebookbibek rauniyarNoch keine Bewertungen
- MATH 1281 Statistical Inference Unit 4 Written Assignment:: A Paired DesignDokument4 SeitenMATH 1281 Statistical Inference Unit 4 Written Assignment:: A Paired DesignPrakhar Pratap Singh100% (3)
- CHP 3 Part OneDokument57 SeitenCHP 3 Part OneMegha GuptaNoch keine Bewertungen
- Grafcet ECC95Dokument7 SeitenGrafcet ECC95Valkure OmegaNoch keine Bewertungen
- Anchor Chair Design CheckDokument5 SeitenAnchor Chair Design CheckManish542Noch keine Bewertungen
- PaperpublishedDokument10 SeitenPaperpublishedSamsam RaufNoch keine Bewertungen
- SPT-LPT Correlation With Consideration of Grain Size EffectsDokument7 SeitenSPT-LPT Correlation With Consideration of Grain Size Effectssasan bluelineNoch keine Bewertungen
- Success Physics PDFDokument336 SeitenSuccess Physics PDFtranhuutuong0% (1)
- CREII-Module-2 - Lecture 7 PDFDokument30 SeitenCREII-Module-2 - Lecture 7 PDFshubhamNoch keine Bewertungen
- Earthquake-Induced Pressures On A Rigid Wall Structurestructure - WoodDokument327 SeitenEarthquake-Induced Pressures On A Rigid Wall Structurestructure - WoodAA_BB_HHNoch keine Bewertungen