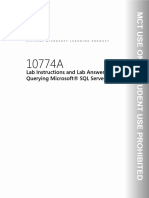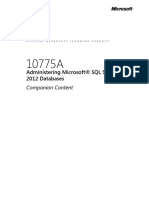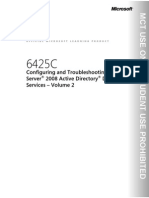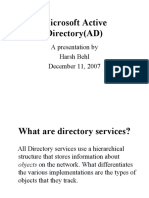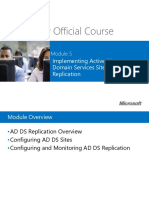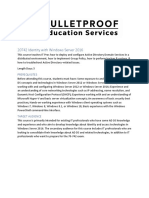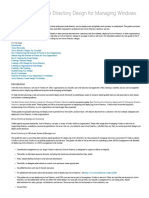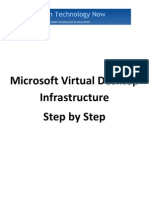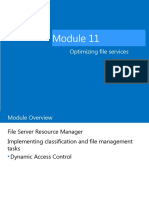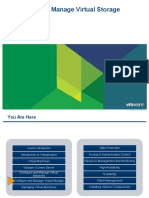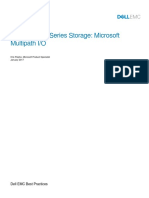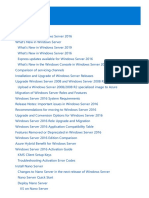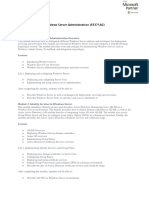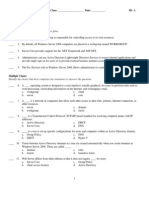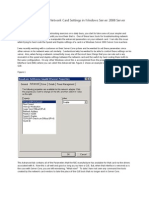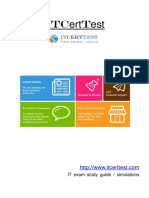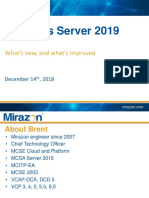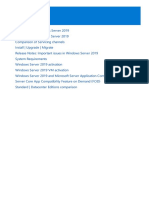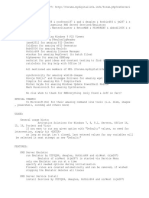Beruflich Dokumente
Kultur Dokumente
Installing and Configuring Windows Server 2012: Official Microsoft Learning Product
Hochgeladen von
Eduardo PlOriginalbeschreibung:
Originaltitel
Copyright
Verfügbare Formate
Dieses Dokument teilen
Dokument teilen oder einbetten
Stufen Sie dieses Dokument als nützlich ein?
Sind diese Inhalte unangemessen?
Dieses Dokument meldenCopyright:
Verfügbare Formate
Installing and Configuring Windows Server 2012: Official Microsoft Learning Product
Hochgeladen von
Eduardo PlCopyright:
Verfügbare Formate
O F F I C I A L
M I C R O S O F T
L E A R N I N G
P R O D U C T
20410B
Installing and Configuring Windows Server 2012
ii 20410B: Installing and Configuring Windows Server 2012
Information in this document, including URL and other Internet Web site references, is subject to change without notice. Unless otherwise noted, the example companies, organizations, products, domain names, e-mail addresses, logos, people, places, and events depicted herein are fictitious, and no association with any real company, organization, product, domain name, e-mail address, logo, person, place or event is intended or should be inferred. Complying with all applicable copyright laws is the responsibility of the user. Without limiting the rights under copyright, no part of this document may be reproduced, stored in or introduced into a retrieval system, or transmitted in any form or by any means (electronic, mechanical, photocopying, recording, or otherwise), or for any purpose, without the express written permission of Microsoft Corporation. Microsoft may have patents, patent applications, trademarks, copyrights, or other intellectual property rights covering subject matter in this document. Except as expressly provided in any written license agreement from Microsoft, the furnishing of this document does not give you any license to these patents, trademarks, copyrights, or other intellectual property. The names of manufacturers, products, or URLs are provided for informational purposes only and Microsoft makes no representations and warranties, either expressed, implied, or statutory, regarding these manufacturers or the use of the products with any Microsoft technologies. The inclusion of a manufacturer or product does not imply endorsement of Microsoft of the manufacturer or product. Links may be provided to third party sites. Such sites are not under the control of Microsoft and Microsoft is not responsible for the contents of any linked site or any link contained in a linked site, or any changes or updates to such sites. Microsoft is not responsible for webcasting or any other form of transmission received from any linked site. Microsoft is providing these links to you only as a convenience, and the inclusion of any link does not imply endorsement of Microsoft of the site or the products contained therein. 2012 Microsoft Corporation. All rights reserved.
Microsoft and the trademarks listed at http://www.microsoft.com/about/legal/en/us/IntellectualProperty /Trademarks/EN-US.aspx are trademarks of the Microsoft group of companies. All other trademarks are property of their respective owners
Product Number: 20410B Part Number: X18-77094 Released: 12/2012
20410A: Installing and Configuring Windows Server 2012 xiii
Contents
Module 1: Deploying and Managing Windows Server 2012
Lesson 1: Windows Server 2012 Overview Lesson 2: Overview of Windows Server 2012 Management Lesson 3: Installing Windows Server 2012 Lesson 4: Post-Installation Configuration of Windows Server 2012 Lesson 5: Introduction to Windows PowerShell Lab: Deploying and Managing Windows Server 2012 1-2 1-14 1-20 1-25 1-34 1-39
Module 2: Introduction to Active Directory Domain Services
Lesson 1: Overview of AD DS Lesson 2: Overview of Domain Controllers Lesson 3: Installing a Domain Controller Lab: Installing Domain Controllers 2-2 2-8 2-14 2-20
Module 3: Managing Active Directory Domain Services Objects
Lesson 1: Managing User Accounts Lesson 2: Managing Group Accounts Lesson 3: Managing Computer Accounts Lesson 4: Delegating Administration Lab: Managing Active Directory Domain Services Objects 3-3 3-10 3-17 3-23 3-26
Module 4: Automating Active Directory Domain Services Administration
Lesson 1: Using Command-line Tools for AD DS Administration Lesson 2: Using Windows PowerShell for AD DS Administration Lesson 3: Performing Bulk Operations with Windows PowerShell Lab: Automating AD DS Administration by Using Windows PowerShell 4-2 4-8 4-14 4-21
Module 5: Implementing IPv4
Lesson 1: Overview of TCP/IP Lesson 2: Understanding IPv4 Addressing Lesson 3: Subnetting and Supernetting Lesson 4: Configuring and Troubleshooting IPv4 Lab: Implementing IPv4 5-2 5-6 5-11 5-16 5-24
xiv 20410B: Installing and Configuring Windows Server 2012
Module 6: Implementing Dynamic Host Configuration Protocol
Lesson 1: Installing a DHCP Server Role Lesson 2: Configuring DHCP Scopes Lesson 3: Managing a DHCP Database Lesson 4: Securing and Monitoring DHCP Lab: Implementing DHCP 6-2 6-7 6-12 6-16 6-21
Module 7: Implementing Domain Name System
Lesson 1: Name Resolution for Windows Clients and Servers Lesson 2: Installing and Managing a DNS Server Lesson 3: Managing DNS Zones Lab: Implementing DNS 7-2 7-11 7-17 7-21
Module 8: Implementing IPv6
Lesson 1: Overview of IPv6 Lesson 2: IPv6 Addressing Lesson 3: Coexistence with IPv6 Lesson 4: IPv6 Transition Technologies Lab: Implementing IPv6 8-2 8-7 8-13 8-17 8-22
Module 9: Implementing Local Storage
Lesson 1: Overview of Storage Lesson 2: Managing Disks and Volumes Lesson 3: Implementing Storage Spaces Lab: Implementing Local Storage 9-2 9-11 9-20 9-25
Module 10: Implementing File and Print Services
Lesson 1: Securing Files and Folders Lesson 2: Protecting Shared Files and Folders Using Shadow Copies Lesson 3: Configuring Network Printing Lab: Implementing File and Print Services 10-2 10-15 10-18 10-24
Module 11: Implementing Group Policy
Lesson 1: Overview of Group Policy Lesson 2: Group Policy Processing Lesson 3: Implementing a Central Store for Administrative Templates Lab: Implementing Group Policy 11-2 11-10 11-16 11-20
20410A: Installing and Configuring Windows Server 2012 xv
Module 12: Securing Windows Servers Using Group Policy Objects
Lesson 1: Windows Operating Systems Security Overview Lesson 2: Configuring Security Settings Lab A: Increasing Security for Server Resources Lesson 3: Restricting Software Lesson 4: Configuring Windows Firewall with Advanced Security Lab B: Configuring AppLocker and Windows Firewall 12-2 12-6 12-15 12-22 12-26 12-30
Module 13: Implementing Server Virtualization with Hyper-V
Lesson 1: Overview of Virtualization Technologies Lesson 2: Implementing Hyper-V Lesson 3: Managing Virtual Machine Storage Lesson 4: Managing Virtual Networks Lab: Implementing Server Virtualization with Hyper-V 13-2 13-8 13-15 13-22 13-27
xxiv
About This Course
Course Materials
The following materials are included with your kit: Course Handbook A succinct classroom learning guide that provides all the critical technical information in a crisp, tightly-focused format, which is just right for an effective in-class learning experience. Lessons: Guide you through the learning objectives and provide the key points that are critical to the success of the in-class learning experience. Labs: Provide a real-world, hands-on platform for you to apply the knowledge and skills learned in the module. Module Reviews and Takeaways: Provide improved on-the-job reference material to boost knowledge and skills retention. Lab Answer Keys: Provide step-by-step lab solution guidance at your fingertips when its needed.
Course Companion Content on the http://www.microsoft.com/learning/companionmoc Site: Searchable, easy-to-navigate digital content with integrated premium online resources designed to supplement the Course Handbook. Modules: Include companion content, such as questions and answers, detailed demo steps and additional reading links, for each lesson. Additionally, they include Lab Review questions and answers and Module Reviews and Takeaways sections, which contain the review questions and answers, best practices, common issues and troubleshooting tips with answers, and real-world issues and scenarios with answers. Resources: Include well-categorized additional resources that give you immediate access to the most up-to-date premium content on TechNet, MSDN, and Microsoft Press.
Student Course files on the http://www.microsoft.com/learning/companionmoc Site: Includes the Allfiles.exe, a self-extracting executable file that contains all the files required for the labs and demonstrations. Course evaluation At the end of the course, you will have the opportunity to complete an online evaluation to provide feedback on the course, training facility, and instructor. To provide additional comments or feedback on the course, send e-mail to support@mscourseware.com. To inquire about the Microsoft Certification Program, send e-mail to mcphelp@microsoft.com.
1-1
Module 1
Deploying and Managing Windows Server 2012
Contents:
Module Overview Lesson 1: Windows Server 2012 Overview Lesson 2: Overview of Windows Server 2012 Management Lesson 3: Installing Windows Server 2012 Lesson 4: Post-Installation Configuration of Windows Server 2012 Lesson 5: Introduction to Windows PowerShell Lab: Deploying and Managing Windows Server 2012 Module Review and Takeaways 1-1 1-2 1-14 1-20 1-25 1-34 1-39 1-48
Module Overview
Understanding the capabilities of a new Windows Server 2012 operating system enables you to leverage that operating system effectively. If you do not understand the capabilities of your new Windows Server 2012 operating system, you may end up using it the same way that you used the previous operating system, and you may forego the advantages of the new system. By understanding how to utilize your new Windows Server 2012 operating system fully, and by understanding the tools that are available to manage that functionality, you can provide your organization with more value. This module introduces the new Windows Server 2012 administrative interface. In this module, you will learn about the different roles and features that are available with the Windows Server 2012 operating system. You will also learn about the different installation options that you can use when you install Windows Server 2012. This module discusses the configuration steps that you can perform both during installation and after deployment to ensure that the servers can begin functioning in its assigned role. You will also learn how to use Windows PowerShell to perform common administrative tasks in Windows Server 2012.
Objectives
After completing this module, you will be able to: Describe Windows Server 2012. Describe the management tools available in Windows Server 2012. Install Windows Server 2012. Perform post-installation configuration of Windows Server 2012. Perform basic administrative tasks using Windows PowerShell.
1-2 Deploying and Managing Windows Server 2012
Lesson 1
Windows Server 2012 Overview
Before deploying Windows Server 2012, you need to understand how each of the Windows Server 2012 editions might benefit your organizations servers. You also need to know whether a particular hardware configuration is appropriate for Windows Server 2012, whether a virtual deployment might be more suitable than a physical deployment, and which installation source allows you to deploy Windows Server 2012 in an efficient manner. If you do not have an understanding of these issues, you could end up costing your organization time and money by making a choice that you must later correct. This lesson provides an overview of the various Windows Server 2012 editions, installation options, roles, and features. Using this information, you will be able to determine which Windows Server 2012 edition and installation options are right for your organization.
Lesson Objectives
After completing this lesson, you will be able to: Describe the role of on-premises servers on a modern network. Explain the difference between the private and public clouds. List the different editions of Windows Server 2012. Describe the difference between a Server Core installation of Windows Server 2012 and traditional installation of Windows Server 2012. Explain the function of the server roles that are available on computers running Windows Server2012. Explain the purpose of various Windows Server 2012 features.
On-Premises Servers
As an IT professional, you most likely have heard about cloud computing. You might have heard how software and services are being moved to a public or private cloud because the cloud is predicted to be an important aspect of the future of enterprise computing. You also may have heard that Windows Server 2012 is ready for the cloud. As an IT professional who has worked with locally-deployed servers, it would be reasonable to ask why, If everything is moving to cloud computing, do you need to learn about deploying Windows Server 2012 locally? The reality is, not every service and application that is used on a daily basis should be hosted by cloud computing. Locally deployed servers form the backbone of an organizational network, and provide the following resources to clients: Infrastructure services. Servers provide clients with infrastructure resources, including Domain Name System (DNS) and Dynamic Host Configuration Protocol (DHCP) services. These services allow clients to connect and communicate with other resources. Without these services, clients would not be able to connect either to each other or to remote resourcesincluding resources that are hosted by cloud computing.
Installing and Configuring Windows Server 2012 1-3
Shared files and printers. Servers provide a centralized location that allows users to store and share documents. Servers also host resources such as shared printers that allow groups of users to leverage resources more efficiently. Without these centralized, locally deployed resources, sharing and backing up files centrally would be a more complex and time-intensive process. While it might be possible to host some of this information with cloud computing, it does not always make sense to send a job to a printer that is in the next room through a server that is hosted at a remote location. Hosted applications. Servers host applications such as Microsoft Exchange Server, Microsoft SQL Server, Microsoft Dynamics, and Microsoft System Center. Clients access these applications to accomplish different tasks, such as accessing email or self-service deployment of desktop applications. In some cases, these resources can be deployed to cloud computing. In many cases these resources must be hosted locally for performance, cost, and regulatory reasons. Whether it is best to host these resources locally or with cloud computing depends on the specifics of the individual organization. Network access. Servers provide authentication and authorization resources to clients on the network. By authenticating against a server, a user and client can prove their identity. Even when many of an organizations servers are located in a public or private cloud, people still need to have some form of local authentication and authorization infrastructure. Application, Update, and Operating System deployment. Servers are often deployed locally to assist with the deployment of applications, updates, and operating systems to clients on the organizational network. Because of intensive bandwidth utilization, these servers must be in proximity to the clients to which they are providing this service.
Each organization will have its own requirements. An organization in an area that has limited Internet connectivity will need to rely more on on-premises servers than an organization that has access to high-speed bandwidth. It is important that, even in a case of Internet connectivity issues, work in an organization can continue. Productivity will be negatively affected if the failure of the organizations Internet connection suddenly means that no one is able to access his or her shared files and printers. While Windows Server 2012 is ready for integration with cloud computing, it is also still eminently suited to the traditional tasks that Windows Server operating systems have performed historically. Therefore, you will still be able to configure and deploy Windows Server 2012 to perform the same or similar workloads that you configured for servers running Windows Server 2003, and maybe even for the Microsoft Windows NT Server 4.0. Question: What is the difference between a server and a client operating system? Question: How has the role of the server evolved over time from the Microsoft Windows NT 4.0 Server operating system to Windows Server 2012?
1-4 Deploying and Managing Windows Server 2012
What Is Cloud Computing?
Cloud computing is a general description that encompasses several different technologies. The most common forms of cloud computing are: Infrastructure as a Service (IaaS). With this form of cloud computing, you run a full virtual machine in the cloud. The cloud hosting provider manages the hypervisor platform, and you manage the virtual machine that runs on the cloud providers infrastructure. Windows Azure Compute is an example of IaaS. You can run Windows Server 2012 as a virtual machine in an IaaS cloud, but in some cases the operating system will host the virtual machines in an IaaS cloud. Platform as a Service (PaaS). With PaaS, the cloud hosting provider provisions you with a particular platform. For example, a provider may allow you to host databases. You manage the database itself, and the cloud hosting provider hosts the database server. SQL Azure is an example of Platform as a Service. Software as a Service (SaaS). The cloud hosting provider hosts your application and the entire infrastructure that supports that application. You purchase and run a software application from a cloud hosting provider. Windows InTune and Microsoft Office 365 are examples of SaaS.
Public and Private Clouds
A public cloud is a cloud service that is hosted by a cloud services provider, and is made available for public use. A public cloud may host a single tenant, or it might host tenants from multiple organizations. As such, public cloud security is not as strong as private cloud security, but public cloud hosting typically costs less because multiple tenants absorb costs. In contrast, private clouds are cloud infrastructure that is dedicated to a single organization. Private clouds may be hosted by the organization itself, or may be hosted by a cloud services provider who ensures that the cloud services are not shared with any other organization. Private clouds are more than large-scale hypervisor deployments; they can use the Microsoft System Center 2012 management suite, which makes it possible to provide self-service delivery of services and applications. For example, in an organization that has its own private cloud, it would be possible for users to use a self-service portal to request multitier applications including web server, database server, and storage components. Windows Server 2012 and the components of the System Center 2012 suite are configured in such a way that this service request can be processed automatically, without requiring the manual deployment of virtual machines and database server software. Question: Which type of cloud would you use to deploy a custom virtual machine running Windows Server 2012?
Installing and Configuring Windows Server 2012 1-5
Windows Server 2012 Editions
There are several different editions of Windows Server 2012 from which to choose. These editions allow organizations to select a version of Windows Server 2012 that best meets their needs, rather than pay for features they do not require. When deploying a server for a specific role, systems administrators can save substantially by selecting the appropriate edition. The following table lists the Windows Server 2012 editions.
Edition The Windows Server 2012 Standard operating system
Description Provides all roles and features available on the Windows Server 2012 platform. Supports up to 64 sockets and up to 4 terabytes (TB) of random access memory (RAM). Includes two virtual machine licenses. Provides all roles and features that are available on the Windows Server 2012 platform. Includes unlimited virtual machine licenses for virtual machines that are run on the same hardware. Supports 64 sockets, up to 640 processor cores, and up to 4 TB of RAM. Designed for small business owners, allows only 15 users, cannot be joined to a domain, and includes limited server roles. Supports one processor core and up to 32 gigabytes (GB) of RAM. Next edition of Small Business Server. Must be root server in domain. It cannot function as a Hyper-V, Failover Clustering, Server Core, or Remote Desktop Services server. It has limits for 25 users and 50 devices. Supports two processor cores and 64 GB of RAM. Stand-alone Hyper-V platform for virtual machines with no UI. No licensing cost (free) for host operating system, but virtual machines are licensed normally. Supports 64 sockets and 4 TB of RAM. Supports domain join. Does not support other Windows Server 2012 roles other than limited file services features. Entry-level unified storage appliance. Limited to 50 users, one processor core, 32 GB of RAM. Supports domain join.
The Windows Server 2012 Datacenter operating system The Windows Server 2012 Foundation operating system The Windows Server 2012 Essentials operating system
Microsoft Hyper-V Server 2012
The Windows Storage Server2012 Workgroup operating system The Windows Storage Server 2012 Standard operating system
Supports 64 sockets, but is licensed on a two-socket incrementing basis. Supports 4 TB of RAM. Includes two virtual machine licenses. Supports domain join. Supports some roles including DNS and DHCP Server roles, but does not support others including Active Directory Domain Services (AD DS), Active Directory Certificate Services (AD CS), and Active Directory Federation Services (AD FS). Supports multiple users accessing the same host computer directly using separate mouse, keyboard, and monitors. Limited to one socket, 32 GB of RAM, and a maximum of 12 sessions. Supports some roles including DNS and DHCP Server roles, but does not support others including AD DS, AD CS, and AD FS. Does not support domain join.
The Windows MultiPoint Server 2012 Standard operating system
1-6 Deploying and Managing Windows Server 2012
Edition The Windows MultiPoint Server 2012 Premium operating system
Description Supports multiple users accessing the same host computer directly using separate mouse, keyboard, and monitors. Limited to two sockets, 4 TB of RAM, and a maximum of 22 sessions. Supports some roles including DNS and DHCP Server roles, but does not support others including AD DS, AD CS, and AD FS. Supports domain join.
Additional Reading: For more information about the differences between Windows Server 2012 editions, see the Windows Server Catalog at http://go.microsoft.com/fwlink/?LinkID=266736.
What Is Server Core?
Server Core is a minimal installation option for Windows Server 2012 that you manage from Windows PowerShell or a command-line interface, rather than by using GUI-based tools. A Windows Server 2012 Server Core installation offers fewer components and administrative management options than the full installation of Windows Server 2012. Server Core installation is the default installation option when installing Windows Server 2012. Server Core has the following advantages over a traditional Windows Server 2012 deployment: Reduced update requirements. Because Server Core installs fewer components, its deployment requires you to install fewer software updates. This reduces the number of monthly reboots required and the amount of time required for an administrator to service Server Core. Reduced hardware footprint. Server Core computers require less RAM and less hard disk space. When virtualized, this means that you can deploy more servers on the same host.
Increasing numbers of Microsoft server applications are designed to run on computers with Server Core installed operating systems. For example, you can install SQL Server 2012 on computers that are running the Server Coreinstalled version of Windows Server 2008 R2. There are two ways of installing Windows Server 2012 in a Server Core configuration: Server Core. This is the standard deployment of Server Core. It is possible to convert to the full version of Windows Server 2012 with the graphical administration components, but only if you have access to an installation source with all server files, such as a mounted Windows image file (.wim) image. Server Core with Minimal Server Interface. This works the same as a deployment of Windows Server 2012 with the graphical component, except that the graphical components are not installed, nor are they removed. You can convert between Server Core with Minimal Interface and Windows Server 2012 with a graphical interface by installing the graphical features, but without needing to specify an installation source.
Installing and Configuring Windows Server 2012 1-7
You can switch from Server Core to the graphical version of Windows Server 2012 by running the following Windows PowerShell cmdlet, where c:\mount is the root directory of a mounted image that hosts the full version of the Windows Server 2012 installation files:
Import-Module ServerManager Install-WindowsFeature -IncludeAllSubFeature User-Interfaces-Infra -Source c:\mount
Installing the graphical components gives you the option of performing administrative tasks using the graphical tools. You can also add the graphical tools using the sconfig.cmd menu-driven command-line tool. Once you have performed the necessary administrative tasks, you can return the computer to its original Server Core configuration. You can switch a computer that has the graphical version of Windows Server 2012 to Server Core by removing the following features: Graphical Management Tools and Infrastructure Server Graphical Shell
Note: Be careful when removing graphical features, as some servers will have other components installed that are dependent upon those features. When connected locally, you can use the tools that are listed in the following table to manage Server Core deployments of Windows Server 2012. Tool Cmd.exe PowerShell.exe Sconfig.cmd Notepad.exe Regedt32.exe Msinfo32.exe Taskmgr.exe Function Allows you to run traditional command-line tools such as ping.exe, ipconfig.exe, and netsh.exe. Launches a Windows PowerShell session on the Server Core deployment. You can then perform Windows PowerShell tasks normally. A command-line menu-driven administrative tool that allows you to perform most common server administrative tasks. Allows you to use the Notepad.exe text editor within the Server Core environment. Provides registry access within the Server Core environment. Allows you to view system information about the Server Core deployment. Launches the Task Manager.
Note: If you accidentally close the command window on a computer that is running Server Core, you can recover the command window by performing the following steps: 1. 2. Press the Ctrl+Alt+Del keys, and then click Task Manager. From the File menu, click New Task (Run), and then type cmd.exe.
1-8 Deploying and Managing Windows Server 2012
Server Core supports most Windows Server 2012 roles and features. However, you cannot install the following roles on a computer running Server Core: AD FS Application Server Network Policy and Access Services (NPAS) Windows Deployment Services (Windows DS)
Even if a role is available to a computer that is running the Server Core installation option, a specific role service that is associated with that role may not be available. Note: You can check which roles on Server Core are available and which are not by running the query Get-WindowsFeature | where-object {$_.InstallState -eq Removed}. The Windows Server 2012 administration paradigm focuses more on managing many servers from one console than the traditional method of managing each server separately. This means that when you want to perform an administrative task, you are more likely to manage multiple computers that are running the Server Core operating system from one computer, than you are to connect to each computer individually. You can enable remote management of a computer that is running Server Core through sconfig.cmd, or by running the following command:
Netsh.exe firewall set service remoteadmin enable ALL
Windows Server 2012 Roles
To properly plan how you are going to use Windows Server 2012 to support your organizations requirements, you need to be fully aware of what roles are available as part of the operating system. Each version of Windows Server comes with a different set of roles. As new versions of Windows Server are released, some roles are enhanced and others are deprecated. For the most part, the roles that are available in Windows Server 2012 are familiar to IT professionals that have managed Windows Server 2008 and Windows Server 2003. Windows Server 2012 supports the server roles that are listed in the following table. Role AD CS AD DS Function Allows you to deploy certification authorities and related role services. A centralized store of information about network objects, including user and computer accounts. Used for authentication and authorization. Provides web single sign-on (SSO) and secured identify federation support.
AD FS
Installing and Configuring Windows Server 2012 1-9
Role Active Directory Lightweight Directory Services (AD LDS) Active Directory Rights Management Services (AD RMS) Application Server
Function Supports storage of application-specific data for directory-aware applications that do not require the full infrastructure of AD DS.
Allows you to apply rights management policies to prevent unauthorized access to sensitive documents. Supports centralized management and hosting of high-performance distributed business applications, such as those built with Microsoft .NET Framework 4.5. Provisions client computers on the network with temporary IP addresses. Provides name resolution for TCP/IP networks. Supports sending and receiving of faxes. Also allows you to manage fax resource on the network. Supports the management of shared folders storage, distributed file system (DFS), and network storage. Enables you to host virtual machines on computers that are running Windows Server 2012. Authorization infrastructure for remote connections, including Health Registration Authority (HRA) for Network Access Protection (NAP). Supports centralized management of document tasks, including network scanners and networked printers. Supports Seamless Connectivity, Always On, and Always Managed features based on the Windows 7 DirectAccess feature. Also supports remote access through virtual private network (VPN) and dial-up connections. Supports access to virtual desktops, session-based desktops, and RemoteApp programs. Allows you to automate and simplify the management of volume license keys and volume key activation. Allows you to manage a Key Management Service (KMS) host or configure AD DSbased activation for computers that are members of the domain. The Windows Server 2012 web server component. Allows you to deploy server operating systems to clients over the network. Provides a method of deploying updates for Microsoft products to network computers.
DHCP Server DNS Server Fax Server File and Storage Services Hyper-V Network Policy and Access Services Print and Document Services Remote Access
Remote Desktop Services (RDS) Volume Activation Services
Web Server (IIS) Windows DS
Windows Server Update Services (WSUS)
1-10 Deploying and Managing Windows Server 2012
When you deploy a role, Windows Server 2012 automatically configures aspects of the servers configuration (such as firewall settings), to support the role. Windows Server 2012 also automatically and simultaneously deploys role dependencies. For example, when you install the WSUS role, the Web Server (IIS) role components that are required to support the WSUS role are also installed automatically. You add and remove roles using the Add Roles and Features Wizard, which is available from the Windows Server 2012 Server Manager console. If you are using Server Core, then you can also add and remove roles using the Install-WindowsFeature and Remove-WindowsFeature Windows PowerShell cmdlets. Question: Which roles are often co-located on the same server?
What Are the Windows Server 2012 Features?
Windows Server 2012 features are independent components that often support role services or support the server directly. For example, Windows Server Backup is a feature because it only provides backup support for the local server; it is not a resource that other servers on the network can use. Windows Server 2012 includes the features that are listed in the following table.
Feature .NET Framework 3.5 Features .NET Framework 4.5 Features Background Intelligent Transfer Service (BITS) Windows BitLocker Drive Encryption BitLocker network unlock Windows BranchCache
Description Installs .NET Framework 3.5 technologies. Installs .NET Framework 4.5 technologies. This feature is installed by default. Allows asynchronous transfer of files to ensure that other network applications are not adversely impacted. Supports full-disk and full-volume encryption, and startup environment protection. Provides a network-based key protector that can unlock locked BitLockerprotected domain-joined operating systems. Allows the server to function as either a hosted cache server or a BranchCache content server for BranchCache clients. Provides access to files stored on network file system (NFS) servers. Allows you to enforce bandwidth allocation on Converged Network Adapters. Provides support for additional functionality available in Enhanced Storage Access (IEEE 1667 protocol) device, including data access restrictions.
Client for NFS Data Center Bridging Enhanced Storage
Installing and Configuring Windows Server 2012 1-11
Feature Failover Clustering Group Policy Management Ink and Handwriting Services Internet Printing Client IP Address Management (IPAM) Server Internet SCSI (iSCSI) Target Storage Provider Internet Storage name Service (iSNS) Server service Line Printer Remote (LPR) Port Monitor Management Open Data Protocol (OData) IIS Extension
Description A high availability feature that allows Windows Server 2012 to participate in failover clustering. An administrative management tool for administering Group Policy across an enterprise. Allows use of Ink Support and Handwriting Recognition. Supports use of Internet Printing Protocol. Centralized management of IP address and namespace infrastructure. Provides iSCSI target and disk management services to Windows Server 2012. Supports discovery services of iSCSI storage area networks (SANs). Allows computer to send print jobs to printers that are shared using the Line Printer Daemon (LPD) service. Allows you to expose Windows PowerShell cmdlets through an ODatabased web service running on the Internet Information Services (IIS) platform. Supports media file infrastructure. Supports message delivery between applications. Supports multiple data paths to storage devices. Allows traffic to be distributed in a load-balanced manner across multiple servers that host the same stateless application. Name resolution protocol that allows applications to resolve names on the computer. Supports audio and video streaming applications on IP home networks. Allows you to create connection manager profiles that simplify remote access configuration deployment to client computers. Allows remote support through invitations. Transfers the differences between files over a network, minimizing bandwidth utilization. Collection of consoles and tools for remotely managing roles and features on other servers. Relays RPC traffic over HTTP as an alternative to VPN connections.
Media Foundation Message Queuing Multipath input/output (I/O) Network Load Balancing (NLB)
Peer Name Resolution Protocol (PNRP) Quality Windows Audio Video Experience Remote Access Server (RAS) Connection Manager Administration Kit Remote Assistance Remote Differential Compression (RDC) Remote Server Administration Tools Remote Procedure Call (RPC) over HTTP Proxy
1-12 Deploying and Managing Windows Server 2012
Feature Simple TCP/IP Services Simple Mail Transfer Protocol (SMTP) Server Simple Network Management Protocol (SNMP) Service Subsystem for UNIX-based Applications Telnet Client Telnet Server Trivial File Transfer Protocol (TFTP) Client User Interfaces and Infrastructure
Description Supports basic TCP/IP services, including Quote of the Day. Supports transfer of email messages. Includes SNMP agents that are used with the network management services. Supports Portable Operating System Interface for UNIX (POSIX)compliant UNIX-based applications. Allows outbound connections to Telnet servers and other Transmission Control Protocol (TCP)based services. Allows clients to connect to the server using the Telnet protocol. Allows you to access TFTP servers. Contains the components necessary to support the graphical interface installation option on Windows Server 2012. On graphical installations, this feature is installed by default. Allows use of fingerprint devices for authentication. Supports sending of feedback to Microsoft when joining a Customer Experience Improvement Program (CEIP). Set of .NET Framework classes that support implementing claims based identity on .NET applications. Relational data store that can only be used by Windows roles and features such as WSUS. Task-based command-line shell and scripting language used to administer computers running Windows operating systems. This feature is installed by default. Allows remote management of computers by running Windows PowerShell sessions in a web browser. Allows applications hosting Windows Communication Foundation (WCF) services that to not use HTTP protocols to use features of IIS. Allows fast searches of files hosted on a server for clients compatible with the Windows Search service. Backup and recovery software for Windows Server 2012. Collection of Windows PowerShell cmdlets that assist in the migration of server roles, operating system settings, files, and shares from computers running previous versions of Windows Server operating systems to Windows Server 2012.
Windows Biometric Framework (WBF) Windows Feedback Forwarder Windows Identity Foundation 3.5
Windows Internal Database Windows PowerShell
Windows PowerShell Web Access Windows Process Activation service (WAS)
Windows Search service Windows Server Backup Windows Server Migration Tools
Installing and Configuring Windows Server 2012 1-13
Feature Windows Standards-Based Storage Management
Description Set of Application Programming Interfaces (APIs) that allow the discovery, management, and monitoring of storage devices that use standards such as Storage Management Initiative Specification (SMI-S). Allows you to control the allocation of CPU and memory resources. Supports Optical Character Recognition on Tagged Image File Format (TIFF) 6.0-compliant files. Windows Remote Management for IIS. Supports name resolution for NetBIOS names. Allows the server to use a wireless network interface. Supports running 32-bit applications on Server Core installations. This feature is installed by default. Supports the viewing and singing of documents in XPS formats.
Windows System Resource Manager (WSRM) Windows TIFF IFilter
WinRM IIS Extension Windows Internet Naming Service (WINS) Server Wireless local area network (LAN) Service Windows on Windows (WoW) 64 Support XPS Viewer
Features on Demand
Features on Demand enables you to add and remove role and feature files, also known as feature payload, from the Windows Server 2012 operating system to conserve space. You can install roles and features where the feature payload is not present by using a remote source, such as a mounted image of the full operating system. If an installation source is not present but an internet connection is, source files will be downloaded from Windows Update. The advantage of a Features on Demand installation is that it requires less hard disk space than a traditional installation. The disadvantage is that if you want to add a role or feature, you must have access to a mounted installation source. This is something that is not necessary if you perform an installation of Windows Server 2012 with the graphical features enabled. Question: Which feature do you need to install to support NetBIOS name resolution for client computers running a Microsoft Windows NT 4.0 operating system workstation?
1-14 Deploying and Managing Windows Server 2012
Lesson 2
Overview of Windows Server 2012 Management
Configuring a server correctly can save you from substantial problems later. Windows Server 2012 provides multiple tools to perform specific administrative tasks, each of which is appropriate for a given set of circumstances. The Windows Server 2012 management interface also enhances your ability to perform administrative tasks on more than one server simultaneously. In this lesson you will learn about the different management tools that you can use to perform administrative tasks on computers that are running the Windows Server 2012 operating system.
Lesson Objectives
After completing this lesson, you will be able to: Describe Server Manager. Describe how to use administrative tools and Remote Server Administration Tools. Describe how to use Server Manager to perform a variety of tasks. Describe how to configure services. Describe how to configure Windows Remote Management.
What Is Server Manager?
Server Manager is the primary graphical tool that you use to manage computers running Windows Server 2012. You can use the Server Manager console to manage both the local server and remote servers. You can also manage servers as groups. By managing servers as groups, you can perform the same administrative tasks quickly across multiple servers that either perform the same role, or are members of the same group. You can use the server manager console to perform the following tasks on both local servers and remote servers: Add roles and features Launch Windows PowerShell sessions View events Perform server configuration tasks
Best Practices Analyzer
Server Manager includes a Best Practices Analyzer tool for all Windows Server 2012 roles. With Best Practices Analyzer, you can determine whether roles on your network are functioning efficiently or if there are problems that you need to remediate. Best Practices Analyzer examines how a role functions including querying associated event logs for warning and error eventsso you can be aware of health issues associated with specific roles before those health issues cause a failure that impacts the server functionality.
Installing and Configuring Windows Server 2012 1-15
Administrative Tools and Remote Server Administration Tools
When you use Server Manager to perform a specific role-related or feature-related administrative task, the console launches the appropriate administrative tool. When you install a role or feature using Server Manager locally or remotely, you are prompted to install the appropriate administrative tool. For example, if you use Server Manager to install the DHCP role on another server, you will be prompted to install the DHCP console on the local server.
Remote Server Administration Tools
You can install the complete set of administrative tools for Windows Server 2012 by installing the Remote Server Administration Tools (RSAT) feature. When you install RSAT, you can choose to install all of the tools, or only the tools to manage specific roles and features. You can also install RSAT on computers running the Windows 8 operating system. This allows administrators to manage servers remotely, without having to log on directly to each server. In addition to Windows PowerShell, the tools that administrators most commonly use include the following: Active Directory Administrative Center. With this console, you can perform Active Directory administrative tasks such as raising domain and forest functional levels, and enabling the Active Directory Recycle Bin. You also use this console to manage Dynamic Access Control. Active Directory Users and Computers. With this tool, you can create and manage Active Directory users, computers, and groups. You can also use this tool to create Organizational Units (OUs). DNS console. With the DNS console, you can configure and manage the DNS Server role. This includes creating forward and reverse lookup zones, and managing DNS records. Event Viewer. You can use the Event Viewer to view events recorded in the Windows Server 2012 event logs. Group Policy Management Console. With this tool, you can edit Group Policy Objects (GPOs) and manage their application in AD DS. IIS Manager Tool. You can use this tool to manage websites. Performance Monitor. You can use this console to view record performance data by selecting counters associated with specific resources that you want to monitor. Resource Monitor. You can use this console to view real-time information on CPU, memory, and disk and network utilization. Task Scheduler. You can use this console to manage the execution of scheduled tasks.
You can access each of these tools in Server Manager by accessing the Tools menu. Note: You can also pin frequently used tools to the Windows Server 2012 taskbar, or to the Start menu.
1-16 Deploying and Managing Windows Server 2012
Demonstration: Using Server Manager
In this demonstration, you will see how to use Server Manager to perform the following tasks: Sign in to Windows Server 2012 and view the Windows Server 2012 desktop. Add a feature by using the Add Roles and Features Wizard. View role-related events. Run the Best Practice Analyzer for a role. List the tools available from Server Manager. Restart Windows Server 2012.
Demonstration Steps Sign in to Windows Server 2012 and view the Windows Server 2012 desktop
Sign in to LON-DC1 with the Adatum\Administrator account and the password Pa$$w0rd, and then close the Server Manager console.
Add a feature by using the Add Roles and Features Wizard
1. 2. 3. 4. 5. 6. 7. 8. 9. Open Server Manager from the taskbar. Start the Add Roles and Features Wizard. Select the Role-based or featured-based installation check box. Click Select a server from the server pool, verify that LON-DC1.Adatum.com is selected, and then click Next. On the Select server roles page, select Fax Server. In the Add Roles and Features Wizard dialog box, click Add Features. On the Select features page, click BranchCache. On the Fax Server page, click Next. On the Print and Document Services page, click Next twice.
10. On the Confirmation page, select the Restart the destination server automatically if required check box, click Yes, click Install, and then click Close. 11. Click the flag icon next to Server Manager Dashboard, and review the messages. Note: You can close this console without terminating the task.
View role-related events
1. 2. 3. Click the Dashboard node. In the Roles and Server Groups pane, under DNS, click Events. On the DNS - Events Detail View, change the time period to 48 hours, and the Event Sources to All.
Run the Best Practice Analyzer for a role
1. 2. Under DNS, click BPA results. Select All on the Severity Levels drop-down menu, and then click OK.
Installing and Configuring Windows Server 2012 1-17
List the tools available from Server Manager
Click on the Tools menu, and review the tools that are installed on LON-DC1.
Sign out the currently signed-in user
1. 2. Sign out of LON-DC1. Sign back in to LON-DC1 using the Adatum\Administrator account and the password Pa$$w0rd.
Restart Windows Server 2012
In a Windows PowerShell window, type the following command, and then press Enter:
Shutdown /r /t 15
Configuring Services
Services are programs that run in the background and provide services to clients and to the host server. You can manage services through the Services console, which is available in Server Manager from the Tools menu. When securing a computer, you should disable all services except those that are required by the roles, features, and applications that are installed on the server.
Startup Types
Services use one of the following startup types: Automatic. The service starts automatically when the server boots. Automatic (Delayed Start). The service starts automatically after the server has booted. Manual. The service must be started manually, either by a program or by an administrator. Disabled. The service is disabled and cannot be started.
Note: If a server is behaving problematically, open the Services console, sort by startup type, and then locate those services that are configured to start automatically, and which are not in a running state.
Service Recovery
Recovery options determine what a service does in the event that it fails. You access the Recovery tab from the DNS Server Properties window. On the Recovery tab, you have the following recovery options: Take no action. The service remains in a failed state until attended to by an administrator. Restart the Service. The service restarts automatically. Run a Program. Allows you to run a program or a script. Restart the Computer. The computer restarts after a preconfigured number of minutes.
You can configure different recovery options for the first failure, the second failure, and subsequent failures. You can also configure a period of time after which the service failure clock resets.
1-18 Deploying and Managing Windows Server 2012
Managed Service Accounts
Managed service accounts are special domain-based accounts that you can use with services. The advantage of a managed service account is that the account password is rotated automatically according to a schedule. These password changes are automatic, and do not require administrator intervention. This minimizes the chance that the service account password will be compromised, something that happens because administrators traditionally assign simple passwords to service accounts with the same service across a large number of servers, and never bother to update those passwords. Virtual accounts are service-specific accounts that are local rather than domain-based. Windows Server 2012 rotates and manages the password for virtual accounts. Question: What is the advantage of a managed service account compared to a traditional domain-based service account?
Configuring Windows Remote Management
Most administrators no longer perform systems administration tasks solely from the server room. Almost all tasks that they perform on a daily basis are now performed using remote management technologies. With Windows Remote Management (WinRM), you can use Remote Shell, remote Windows PowerShell, and other remote management tools to manage a computer remotely. You can enable WinRM from Server Manager by performing the following steps: 1. 2. 3. In the Server Manager console, click the Local Server node. In the Properties dialog box for the local server, next to Remote Management, click Disabled. This opens the Configure Remote Management dialog box. In the Configure Remote Management dialog box, select the Enable Remote Management Of This Server From Other Computers check box, and then click OK.
You also can enable WinRM from a command line by running the command WinRM -qc. You disable WinRM by using the same method that you use to enable it. You can disable WinRM on a computer running the Server Core installation option using the sconfig.cmd tool.
Remote Desktop
Remote Desktop is the traditional method by which systems administrators connect remotely to the servers that they manage. You can configure Remote Desktop on a computer that running the full version of Windows Server 2012 by performing the following steps: 1. 2. 3. In the Server Manager console, click the Local Server node. Next to Remote Desktop, click Disabled. In the System Properties dialog box, on the Remote tab, select one of the following options: o Dont allow connections to this computer. The default state of remote desktop is disabled.
Installing and Configuring Windows Server 2012 1-19
o o
Allow connections from computers running any version of Remote Desktop. Allows connections from Remote Desktop clients that do not support Network Level Authentication. Allow Connections only from Computers running Remote Desktop with Network Level Authentication. Allows secure connections from computers running Remote Desktop clients that support network-level authentication.
You can enable and disable Remote Desktop on computers that are running the Server Core installation option by using the sconfig.cmd command-line tool.
1-20 Deploying and Managing Windows Server 2012
Lesson 3
Installing Windows Server 2012
When preparing to install Windows Server 2012, you need to understand whether a particular hardware configuration is appropriate. You also need to know whether a Server Core deployment might be more suitable than a full GUI deployment, and which installation source allows you to deploy Windows Server 2012 in an efficient manner. In this lesson you will learn about the process of installing Windows Server 2012, including the methods that you can use to install the operating system, the different installation options, the minimum system requirements, and the decisions that you need to make when using the Installation Wizard.
Lesson Objectives
After completing this lesson, you will be able to: Describe the different methods that you can use to install Windows Server 2012. Identify the different installation types that you can choose when installing the Windows Server 2012. Determine whether a computer or virtual machine meets the minimum hardware requirements necessary to install Windows Server 2012. Describe the decisions that you need to make when performing a Windows Server 2012 installation.
Installation Methods
Microsoft distributes Windows Server 2012 on optical media and in an .iso (ISO) image format. ISO format is becoming more common as organizations acquire software over the Internet rather than obtaining physical removable media. Once you have obtained the Windows Server 2012 operating system from Microsoft, you can then use your own method to deploy the operating system. You can install Windows Server 2012 by using a variety of methods, including the following: Optical Media o o Advantages include: Traditional method of deployment.
Disadvantages include: Requires that the computer have access to a DVD-ROM drive. Is typically slower than USB media. You cannot update the installation image without replacing the media. You can only perform one installation per DVD-ROM at a time.
USB Media o Advantages include: All computers with USB drives allow boot from USB media.
Installing and Configuring Windows Server 2012 1-21
The image can be updated as new software updates and drivers become available. The answer file can be stored on a USB drive, minimizing the amount of interaction that the administrator must perform.
Disadvantages include: Requires the administrator perform special steps to prepare USB media from an ISO file.
Mounted ISO image o Advantages include: o With virtualization software, you can mount the ISO image directly, and install Windows Server 2012 on the virtual machine.
Disadvantages include: None.
Network Share o Advantages include: o It is possible to boot a server off a boot device (DVD or USB drive) and install from installation files that are hosted on a network share.
Disadvantages include: This method is much slower than using Windows DS. If you already have access to a DVD or USB media, it is simpler to use those tools for operating system deployment.
Windows DS o Advantages include: You can deploy Windows Server 2012 from .wim image files or specially prepared VHD files. You can use the Windows Automated Installation Kit (AIK) to configure lite-touch deployment. Clients perform a Preboot eXecution Environment (PXE) boot to contact the Windows DS server, and the operating system image is transmitted to the server over the network. Windows DS allows multiple concurrent installations of Windows Server 2012 using multicast network transmissions.
System Center Configuration Manager o Advantages include: Configuration Manager allows you to fully automate the deployment of Windows Server 2012 to new servers that do not have an operating system installed. This process is called Zero Touch deployment.
Virtual Machine Manager Templates o Advantages include: Windows Server 2012 is typically deployed in private cloud scenarios from preconfigured virtual machine templates. You can configure multiple components of the System Center suite to allow self-service deployment of Windows Server 2012 virtual machines.
Question: What is another method that you can use to deploy Windows Server 2012?
1-22 Deploying and Managing Windows Server 2012
Installation Types
How you deploy Windows Server 2012 on a specific server depends on the circumstances of that installation. Installing on a server that is running Windows Server 2008 R2 requires different actions than installing on a server running an x86 edition of Windows Server 2003. When you are performing an installation of the Windows Server 2012 operating system, you can choose one of the options in the following table.
Installation option Fresh installation
Description Allows you to perform a fresh install on a new disk or volume. Fresh installations are the most frequently used, and take the shortest amount of time. You can also use this option to configure Windows Server 2012 to perform a dual boot if you want to keep the existing operating system. An upgrade preserves the files, settings, and applications that are installed already on the original server. You perform an upgrade when you want to keep all of these items, and want to continue to use the same server hardware. You can only upgrade to an equivalent or newer edition of Windows Server 2012 from x64 versions of Windows Server 2003, Windows Server 2003 R2, Windows Server 2008, and Windows Server 2008 R2. You launch an upgrade by running setup.exe from within the original Windows Server operating system. Use migration when migrating from an x86 version of Windows Server 2003, Windows Server 2003 R2, or Windows Server 2008 to Windows Server 2012. You can use the Windows Server Migration Tools feature in Windows Server 2012 to transfer files and settings.
Upgrade
Migration
When you perform a fresh installation, you can deploy Windows Server 2012 to an unpartitioned disk, or to an existing volume. You can also install Windows Server 2012 to a specially prepared VHD file in a boot to VHD scenario. Boot to VHD requires special preparation, and is not an option that you can choose when performing a typical installation using the Windows Setup Wizard.
Hardware Requirements for Windows Server 2012
Hardware requirements define the minimum hardware that is required to run the Windows Server 2012 server. Your actual hardware requirements might be greater, depending on the services that the server is hosting, the load on the server, and the responsiveness of your server.
Installing and Configuring Windows Server 2012 1-23
Each role service and feature places a unique load on network, disk I/O, processor, and memory resources. For example, the file server role places different stresses on server hardware than the DHCP role. When considering hardware requirements, remember that Windows Server 2012 can be deployed virtually. Windows Server 2012 is supported on Hyper-V and some other non-Microsoft virtualization platforms. Windows Server 2012 virtualized deployments need to match the same hardware specifications as physical deployments. For example, when creating a virtual machine to host Windows Server 2012, you need to ensure that you configure the virtual machine with enough memory and hard disk space. Windows Server 2012 has the following minimum hardware requirements: Processor architecture: x86-64 Processor speed: 1.4 gigahertz (GHz) Memory (RAM): 512 megabytes (MB) Hard disk drive space: 32 GB, more if the server has more than 16 GB of RAM
The Datacenter edition of Windows Server 2012 supports the following hardware maximums: 640 logical processors 4 TB of RAM 63 failover cluster nodes
Additional Reading: For more information about the Windows Server Virtualization Validation Program, see http://go.microsoft.com/fwlink/?LinkID=266736. Question: Why does a server need more hard disk drive space if it has more than 16 GB of RAM?
Installing Windows Server 2012
The process of deploying a Windows Server operating system is simpler today than it has been historically. The administrator performing the deployment has fewer decisions to make, although the decisions that they do make are critical to the success of the deployment. A typical installation of Windows Server 2012 (if you do not already have an existing answer file), involves performing the following steps: 1. Connect to the installation source. Options for this include: o o o 2. o Insert a DVD-ROM containing the Windows Server 2012 installation files, and boot from the DVD-ROM. Connect a specially prepared USB drive that hosts the Windows Server 2012 installation files. Perform a PXE boot, and connect to a Windows DS server.
On the first page of the Windows Setup Wizard, select the following: Language to install
1-24 Deploying and Managing Windows Server 2012
o o 3.
Time and currency format Keyboard or input method
On the second page of the Windows Setup Wizard, click Install now. You can also use this page to select Repair Your Computer. You use this option in the event that an installation has become corrupted, and you are no longer able to boot into Windows Server 2012. In the Windows Setup Wizard, on the Select The Operating System You Want To Install page, choose from the available operating system installation options. The default option is Server Core Installation. On the License Terms page, review the terms of the operating system license. You must choose to accept the license terms before you can proceed with the installation process. On the Which Type Of Installation Do You Want page, you have the following options: o Upgrade. Select this option if you have an existing installation of Windows Server that you want to upgrade to Windows Server 2012. You should launch upgrades from within the previous version of Windows Server rather than booting from the installation source. Custom. Select this option if you want to perform a new installation.
4.
5. 6.
o 7.
On the Where do you want to install Windows page, choose an available disk on which to install Windows Server 2012. You can also choose to repartition and reformat disks from this page. When you click Next, the installation process will copy files and reboot the computer several times. On the Settings page, provide a password for the local Administrator account.
8.
Installing and Configuring Windows Server 2012 1-25
Lesson 4
Post-Installation Configuration of Windows Server 2012
The Windows Server 2012 installation process involves answering a minimal number of questions. Once you have completed installation, you need to perform several post-installation configuration steps before you can deploy it in a production environment. These steps allow you to prepare the server for the role it will perform on your organizations network. This lesson includes how to perform a range of post-installation configuration tasks, including configuring network addressing information, setting a servers name and joining it to the domain, and understanding product activation options.
Lesson Objectives
After completing this lesson, you will be able to: Describe how to use Server Manager to perform post-installation configuration tasks. Describe how to configure server network settings. Describe how to join an Active Directory domain. Explain how to perform an offline domain join. Explain how to activate Windows Server 2012. Describe how to configure a Server Core installation.
Overview of Post-Installation Configuration
Unlike previous versions of Windows operating systems, the Windows Server 2012 installation process minimizes the number of questions that you need to answer. For example, you no longer need to configure network connections, a computer name, a user account, and domain membership information. The only information that you provide during the installation process is the password for the default local Administrator account. The post-installation process involves configuring all of the other settings that the server requires before it can be deployed to a production environment. You use the Local Server node in the Server Manager console to perform the following tasks: Configure the IP address Set the computer name Join an Active Directory domain Configure the time zone Enable automatic updates Add roles and features Enable remote desktop Configure Windows Firewall settings
1-26 Deploying and Managing Windows Server 2012
Configuring Server Network Settings
To communicate on the network, a server needs correct IP address information. Once you have completed installation, you need to either set or check the servers IP address configuration. By default, a newly-deployed server attempts to obtain IP address information from a DHCP server. You can view a servers IP address configuration by clicking the Local Server node in Server Manager. If the server has an IPv4 address in the Automatic Private IP Addressing (APIPA) range of 169.254.0.1 to 169.254.255.254, then the server has not yet been configured with an IP address from a DHCP server. This may be because a DHCP server has not yet been configured on the network, or, if there is a DHCP server, because there is a problem with the network infrastructure that blocks the adapter from receiving an address. Note: If you are using only an IPv6 network, then an IPv4 address in this range is not problematic, and IPv6 address information is still configured automatically.
Configuration Using Server Manager
You can manually configure IP address information for a server by performing the following steps: 1. 2. 3. 4. In the Server Manager console, click on the address next to the network adapter that you want to configure. In the Network Connections window, right-click on the network adapter for which you want to configure an address, and then click Properties. In the Adapter Properties dialog box, click Internet Protocol Version 4 (TCP/IPv4), and then click Properties. In the Internet Protocol Version 4 (TCP/IPv4) Properties dialog box, enter the following IPv4 address information, and then click OK twice: o o o o o IP address Subnet Mask Default Gateway Preferred DNS server Alternate DNS server
Command-Line IPv4 Address Configuration
You can set IPv4 address information manually from an elevated command prompt by using the netsh.exe command from the interface IPv4 context. For example, to configure the adapter named Local Area Connection with the IPv4 address 10.10.10.10 and subnet mask 255.255.255.0, type the following command:
Netsh interface ipv4 set address Local Area Connection static 10.10.10.10 255.255.255.0
You can use the same context of the netsh.exe command to configure DNS configuration.
Installing and Configuring Windows Server 2012 1-27
For example, to configure the adapter named Local Area Connection to use the DNS server at IP address 10.10.10.5 as the primary DNS server, type the following command:
Netsh interface ipv4 set dnsservers Local Area Connection static 10.10.10.5 primary
Network Interface Card Teaming
With Network Interface Card (NIC) teaming, you can increase the availability of a network resource. When you configure the NIC teaming feature, a computer uses one network address for multiple cards. In the event that one of the cards fails, the computer is able to maintain communication with other hosts on the network that are using that shared address. NIC teaming does not require that the network cards be the same model or use the same driver. To team network cards, perform the following steps: 1. 2. 3. 4. 5. 6. Ensure that the server has more than one network adapter. In Server Manager, click the Local Server node. Next to Network Adapter Teaming, click Disabled. This will launch the NIC Teaming dialog box. In the NIC Teaming dialog box, hold down the Ctrl key, and then click each network adapter that you want to add to the team. Right-click on these selected network adapters, and then click Add to New Team. In the New Team dialog box, provide a name for the team, and then click OK.
How to Join a Domain
When you install Windows Server 2012, the computer is assigned a random name. Prior to joining a domain, you should configure the server with the name that you want it to have in the domain. As a best practice, you should use a consistent naming scheme when devising a computer name. Computers should be given names that reflect their function and location, not names with personal ties, such as pet names, or fictional or historical characters. It is simpler for everyone to determine that a server named MEL-DNS1 is a DNS server in Melbourne, than it is to determine that a server named Copernicus holds the DNS role in the Melbourne office. You change this name using the Server Manager console by performing the following steps: 1. 2. 3. 4. 5. In Server Manager, click the Local Server node. In the Properties window, click the active text next to Computer Name. This will launch the System Properties dialog box. In the System Properties dialog box, in the Computer Name tab, click Change. In the Computer Name/Domain Changes dialog box, enter the new name that you want to assign to the computer. Restart the computer to implement the name change.
1-28 Deploying and Managing Windows Server 2012
Prior to joining the domain, be sure to complete the following steps to verify that the new server is ready to be domain-joined: Ensure that you are able to resolve the IP address of the domain controller, and can contact that domain controller. Use the PING protocol to ping the domain controller by hostname to accomplish both of these goals. Complete one of the following tasks: o Create a computer account in the domain that matches the name of the computer that you want to join to the domain. This is often done when large numbers of computers need to be joined to the domain automatically. Join the computer to the domain using a security account that has the right to perform domain-join operations.
Verify that the security account that is used for the domain operation already exists within the domain.
Now that you have renamed your Windows Server 2012 server and have verified that it is ready to be domain-joined, you can join the server to the domain. To join the domain using Server Manager, perform the following steps: 1. 2. 3. 4. 5. 6. In Server Manager, click the Local Server node. In the Properties window, next to Workgroup, click WORKGROUP. In the System Properties dialog box, on the Computer Name tab, click Change. In the Computer Name/Domain Changes dialog box, in the Member Of area, click the Domain option. Enter the new domain name, and then click OK. In the Windows Security dialog box, enter domain credentials that allow you to join the computer to the domain. Restart the computer.
Performing an Offline Domain Join
Offline domain join is a feature that you can use to join a computer to the domain when that computer does not have an active network connection. This feature can be useful in situations where connectivity is intermittent, such as when you are deploying a server to a remote site that is connected via satellite uplink. Use the djoin.exe command-line tool to perform an offline domain join. You can perform an offline domain join by performing the following steps: 1. Log on to the domain controller with a user account that has the appropriate rights to join other computers to the domain.
Installing and Configuring Windows Server 2012 1-29
2.
Open an elevated command prompt and use the djoin.exe command with the /provision option. You also need to specify the domain to which you want to join the computer, the name of the computer you will be joining to the domain, and the name of the savefile that you will transfer to the target of the offline domain join. For example, to join the computer Canberra to the domain adatum.com using the savefile Canberra-join.txt, type the following command:
djoin.exe /provision /domain adatum.com /machine canberra /savefile c:\canberra-join.txt
3.
Transfer the generated savefile to the new computer, and then run the djoin.exe command with the /requestODJ option. For example, to perform the offline domain join, after transferring the savefile Canberra-join.txt to computer Canberra, you would run the following command from an elevated command prompt on Canberra:
djoin.exe /requestODJ /loadfile canberra-join.txt /windowspath %systemroot% /localos
4.
Restart the computer to complete the domain-join operation. Question: In what situation would you perform an offline domain join rather than a traditional domain join?
Activating Windows Server 2012
To ensure that your organization is correctly licensed and to receive notices for product updates, you must activate every copy of Windows Server 2012 that you install. Windows Server 2012 requires activation after installation. Unlike previous versions of the Windows Server operating system, there is no longer an activation grace period. If you do not perform activation, you cannot perform operating system customization. To activate Windows Server 2012, you can use one of two general strategies: Manual activation. Suitable when you are deploying a small number of servers. Automatic activation. Suitable when you are deploying larger numbers of servers.
Manual Activation
With manual activation, you enter the product key, and the server contacts Microsoft. Alternatively, an administrator performs the activation over the phone or through a special clearinghouse website. You can perform manual activation from the Server Manager console by performing the following steps: 1. 2. 3. Click the Local Server node. In the Properties window, next to Product ID, click Not Activated. In the Windows Activation dialog box, enter the product key, and then click Activate.
1-30 Deploying and Managing Windows Server 2012
4.
If a direct connection cannot be established to the Microsoft activation servers, details will display about performing activation using a website from a device that has an Internet connection, or by using a local telephone number.
Because computers running the Server Core installation option do not have the Server Manager console, you can also perform manual activation using the slmgr.vbs command. Use the slmgr.vbs /ipk command to enter the product key, and slmgr.vbs /ato to perform activation once the product key is installed. You can perform manual activation using either the retail product key, or the multiple activation key. You can use a retail product key to activate only a single computer. However, a multiple activation key has a set number of activations that you can use. Using a multiple activation key, you can activate multiple computers up to a set activation limit. OEM keys are a special type of activation key that are provided to a manufacturer and allow automatic activation when a computer is first powered on. This type of activation key is typically used with computers that are running client operating systems such as Windows 7 and Windows 8. OEM keys are rarely used with computers that are running server operating systems. Performing activation manually in large-scale server deployments can be cumbersome. Microsoft provides a method of activating large numbers of computers automatically without having to enter product keys on each system manually.
Automatic Activation
In previous versions of the Windows Server operating system, you could use KMS to perform centralized activation of multiple clients. The Volume Activation Services server role in Windows Server 2012 allows you to manage a KMS server through a new interface. This simplifies the process of installing a KMS key on the KMS server. When you install Volume Activation Services, you can also configure Active Directory based activation. Active Directorybased activation allows automatic activation of domain-joined computers. When you use Volume Activation Services, each computer activated must periodically contact the KMS server to renew its activation status. You use the Volume Activation Management Tool (VAMT) 3.0 in conjunction with Volume Activation Services to perform activation of multiple computers on networks that are not connected directly to the Internet. You can use VAMT to generate license reports and manage client and server activation on enterprise networks.
Configuring a Server Core Installation
Performing post installation on a computer running the Server Core operating system option can be daunting to administrators that have not performed the task before. Instead of having GUI based tools that simplify the post-installation configuration process, IT professionals are faced with performing complex configuration tasks from a command-line interface. The good news is that you can perform the majority of post-installation configuration tasks using the sconfig.cmd command-line tool. Using this tool minimizes the possibility of making syntax errors when using more complicated command-line tools.
Installing and Configuring Windows Server 2012 1-31
You can use sconfig.cmd to perform the following tasks: Configure Domain and Workgroup information Configure the computers name Add local Administrator accounts Configure WinRM Enable Windows Update Download and install updates Enable Remote Desktop Configure Network Address information Set the date and time Perform Windows Activation Enable the Windows Server GUI Sign out Restart the server Shut down the server
Configure IP Address Information
You can configure the IP address and DNS information using sconfig.cmd or netsh.exe. To configure IP address information using sconfig.cmd, perform the following steps: 1. 2. 3. 4. From a command-line command, run sconfig.cmd. Choose option 8 to configure Network Settings. Choose the index number of the network adapter to which you want to assign an IP address. In the Network Adapter Settings area, choose between one of the following options: o o o o Set Network Adapter Address Set DNS Servers Clear DNS Server Settings Return to Main Menu
Change Server Name
You can change a servers name using the netdom command with the renamecomputer option. For example, to rename a computer to Melbourne, type the following command:
Netdom renamecomputer %computername% /newname:Melbourne
You can change a servers name using sconfig.cmd by performing the following steps: 1. 2. 3. From a command-line command, run sconfig.cmd. Choose option 2 to configure the new computer name. Type the new computer name, and then press Enter.
You must restart the server for the configuration change to take effect.
1-32 Deploying and Managing Windows Server 2012
Joining the Domain
You can join a Server Core computer to a domain using the netdom command with the join option. For example, to join the adatum.com domain using the Administrator account, and to be prompted for a password, type the following command:
Netdom join %computername% /domain:adatum.com /UserD:Administrator /PasswordD:*
Note: Prior to joining the domain, verify that you are able to ping the DNS server by hostname. To join a Server Core computer to the domain using sconfig.cmd, perform the following steps: 1. 2. 3. 4. 5. 6. From a command-line command, run sconfig.cmd. Choose option 1 to configure Domain/Workgroup. To choose the Domain option, type D, and then press Enter. Type the name of the domain to which you want to join the computer. Provide the details in domain\username format, of an account that is authorized to join the domain. Type the password associated with that account.
To complete a domain join operation it is necessary to restart the computer.
Adding Roles and Features
You can add and remove roles and features on a computer that is running the Server Core installation option by using the Windows PowerShell cmdlets Get-WindowsFeature, Install-WindowsFeature, and Remove-WindowsFeature. These cmdlets are available after you load the ServerManager Windows PowerShell module. For example, you can view a list of roles and features that are installed by typing the following command:
Get-WindowsFeature | Where-Object {$_.InstallState -eq Installed}
You can also install a Windows role or feature using the Install-WindowsFeature cmdlet. For example, to install the NLB feature, execute the command:
Install-WindowsFeature NLB
Not all features are available directly for installation on a computer running the Server Core operating system. You can determine which features are not directly available for installation by running the following command:
Get-WindowsFeature | Where-Object {$_.InstallState -eq Removed}
You can add a role or feature that is not directly available for installation by using the -Source parameter of the Install-WindowsFeature cmdlet. You must specify a source location that hosts a mounted installation image that includes the full version of Windows Server 2012. You can mount an installation image using the DISM.exe command-line tool. If you do not specify a source path when installing a component that is not available and the server has internet connectivity, Install-WindowsFeature will attempt to retrieve source files from Windows Update.
Installing and Configuring Windows Server 2012 1-33
Add the GUI
You can configure a Server Core computer with the GUI using the sconfig.cmd command-line tool. To do this, choose option 12 from within the sconfig.cmd Server Configuration menu. Note: You can add or remove the graphical component of the Windows Server 2012 operating system by using the Install-WindowsFeature cmdlet. You can also use the dism.exe command-line tool to add and remove Windows roles and features from a Server Core deployment, even though this tool is used primarily for managing image files.
1-34 Deploying and Managing Windows Server 2012
Lesson 5
Introduction to Windows PowerShell
Windows PowerShell is a command-line interface and task-based scripting technology that is built into the Windows Server 2012 operating system. Windows PowerShell simplifies the automation of common systems administration tasks. With Windows PowerShell, you can automate tasks, leaving you more time for more difficult systems administration tasks. In this lesson, you will learn about Windows PowerShell, and why Windows PowerShell is a critical piece of a server administrators toolkit. This lesson describes how to use Windows PowerShells built-in discoverability features to learn how to use specific cmdlets and to find related cmdlets. This lesson also discusses how to leverage the Windows PowerShell Integrated Scripting Environment (ISE) to assist you in creating effective Windows PowerShell scripts.
Lesson Objectives
After completing this lesson, you will be able to: Describe the purpose of Windows PowerShell. Describe Windows PowerShell cmdlet syntax, and explain how to determine commands associated with a particular cmdlet. Describe common Windows PowerShell cmdlets used to manage services, processes, roles and features. Describe the functionality of Windows PowerShell ISE. Explain how to use Windows PowerShell. Explain how to use Windows PowerShell ISE.
What Is Windows PowerShell?
Windows PowerShell is a scripting language and command-line interface that is designed to assist you in performing day-to-day administrative tasks. Windows PowerShell is made up of cmdlets that you execute at a Windows PowerShell command prompt, or combine into Windows PowerShell scripts. Unlike other scripting languages that were designed initially for another purpose, but have been adapted for system administration tasks, Windows PowerShell is designed with system administration tasks in mind. An increasing number of Microsoft productssuch as Exchange Server 2010have graphical interfaces that build Windows PowerShell commands. These products allow you to view the generated Windows PowerShell script so you can execute the task at a later time without having to complete all of the steps in the GUI. Being able to automate complex tasks simplifies a server administrators job, and saves time.
Installing and Configuring Windows Server 2012 1-35
You can extend Windows PowerShell functionality by adding modules. For example, the Active Directory module includes Windows PowerShell cmdlets that are specifically useful for performing Active Directoryrelated management tasks. The DNS Server module includes Windows PowerShell cmdlets that are specifically useful for performing DNS server-related management tasks. Windows PowerShell includes features such as tab completion, which allows administrators to complete commands by pressing the tab key rather than having to type the complete command. You can learn about the functionality of any Windows PowerShell cmdlet by using the Get-Help cmdlet.
Windows PowerShell Cmdlet Syntax
Windows PowerShell cmdlets use a verb-noun syntax. Each noun has a collection of associated verbs. The available verbs differ with each cmdlets noun. Common Windows PowerShell cmdlet verbs include: Get New Set Restart Resume Stop Suspend Clear Limit Remove Add Show Write
You can learn the available verbs for a particular Windows PowerShell noun by executing the following command:
Get-Help -Noun NounName
You can learn the available Windows PowerShell nouns for a specific verb by executing the following command:
Get-Help -Verb VerbName
Windows PowerShell parameters start with a dash. Each Windows PowerShell cmdlet has its own associated set of parameters. You can learn what the parameters are for a particular Windows PowerShell cmdlet by executing the following command:
Get-Help CmdletName
1-36 Deploying and Managing Windows Server 2012
You can determine which Windows PowerShell cmdlets are available by executing the Get-Command cmdlet. The Windows PowerShell cmdlets that are available depend on which modules are loaded. You can load a module using the Import-Module cmdlet.
Common Cmdlets for Server Administration
As a server administrator, there are certain cmdlets that you are more likely to use. These cmdlets relate primarily to services, event logs, processes, and the ServerManager module running on the server.
Service Cmdlets
You can use the following Windows PowerShell cmdlets to manage services on a computer that is running Windows Server 2012: Get-Service. View the properties of a service. New-Service. Creates a new service. Restart-Service. Restarts an existing service. Resume-Service. Resumes a suspended service. Set-Service. Configures the properties of a service. Start-Service. Starts a stopped service. Stop-Service. Stops a running service. Suspend-Service. Suspends a service.
Event Log Cmdlets
You can use the following Windows PowerShell cmdlets to manage event logs on a computer that is running Windows Server 2012: Get-EventLog. Displays events in the specified event log. Clear-EventLog. Deletes all entries from the specified event log. Limit-EventLog. Sets event log age and size limits. New-EventLog. Creates a new event log and a new event source on a computer running Windows Server 2012. Remove-EventLog. Removes a custom event log and unregisters all event sources for the log. Show-EventLog. Shows the event logs of a computer. Write-EventLog. Allows you to write events to an event log.
Process Cmdlets
You can use the following Windows PowerShell cmdlets to manage processes on a computer that is running Windows Server 2012: Get-Process. Provides information on a process. Start-Process. Starts a process.
Installing and Configuring Windows Server 2012 1-37
Stop-Process. Stops a process. Wait-Process. Waits for the process to stop before accepting input. Debug-Process. Attaches a debugger to one or more running processes.
ServerManager Module
The ServerManager module allows you to add one of three cmdlets that are useful for managing features and roles. These cmdlets are: Get-WindowsFeature. View a list of available roles and features. Also displays whether the feature is installed, and whether the feature is available. You can only install an unavailable feature if you have access to an installation source. Install-WindowsFeature. Installs a particular Windows Server role or feature. The Add-WindowsFeature cmdlet is aliased to this command and is available in previous versions of Windows operating systems. Remove-WindowsFeature. Removes a particular Windows Server role or feature.
What Is Windows PowerShell ISE?
Windows PowerShell ISE is an integrated scripting environment that provides you with assistance when using Windows PowerShell. It provides command completion functionality, and allows you to see all available commands and the parameters that you can use with those commands. Windows PowerShell ISE simplifies the process of using Windows PowerShell because you can execute cmdlets from the ISE. You can also use a scripting window within Windows PowerShell ISE to construct and save Windows PowerShell scripts. The ability to view cmdlet parameters ensures that you are aware of the full functionality of each cmdlet, and can create syntactically-correct Windows PowerShell commands. Windows PowerShell ISE provides color-coded cmdlets to assist with troubleshooting. The ISE also provides you with debugging tools that you can use to debug simple and complex Windows PowerShell scripts. You can use the Windows PowerShell ISE environment to view available cmdlets by module. You can then determine which Windows PowerShell module you need to load to access a particular cmdlet.
1-38 Deploying and Managing Windows Server 2012
Demonstration: Using Windows PowerShell
In this demonstration, you will see how to use Windows PowerShell to display the running services and processes on a server.
Demonstration Steps Use Windows PowerShell to display the running services and processes on a server
1. 2. On LON-DC1, open a Windows PowerShell session. Execute the following commands, and then press Enter:
Get-Service | where-object {$_.status -eq Running} Get-Command -Noun Service Get-Process Get-Help Process Get-Help Full Start-Process
3.
On the taskbar, right-click on the Windows PowerShell icon, and then click Run as Administrator.
Demonstration: Using Windows PowerShell ISE
In this demonstration, you will see how to complete the following tasks: Use Windows PowerShell ISE to import the ServerManager module. View the cmdlets made available in the ServerManager module. Use the Get-WindowsFeature cmdlet from Windows PowerShell ISE.
Demonstration Steps Use Windows PowerShell ISE to import the ServerManager module
1. 2. 3. Ensure that you are signed in to LON-DC1 as Administrator. In Server Manager, click Tools, and then click Windows PowerShell ISE. At the command prompt, type Import-Module ServerManager.
View the cmdlets made available in the ServerManager module
In the Commands pane, use the Modules drop-down menu to select the ServerManager module.
Use the Get-WindowsFeature cmdlet from Windows PowerShell ISE
1. 2. Click Get-WindowsFeature, and then click Show Details. In the ComputerName field, type LON-DC1, and then click Run.
Installing and Configuring Windows Server 2012 1-39
Lab: Deploying and Managing Windows Server 2012
Scenario
A. Datum Corporation is a global engineering and manufacturing company with a head office based in London, England. A. Datum has recently deployed a Windows Server 2012 infrastructure with Windows 8 clients. You have been working for A. Datum for several years as a desktop support specialist and have recently accepted a promotion to the server support team. The marketing department has purchased a new web-based application. You need to install and configure the servers in the data center for this application. One server has a GUI interface, and the other server is configured as Server Core.
Objectives
After completing this lab, you will be able to: Deploy Windows Server 2012. Configure Windows Server 2012 Server Core. Manage servers by using Server Manager. Manage servers with Windows PowerShell.
Lab Setup
Estimated Time: 60 minutes
Virtual machines
20410B-LON-DC1 20410B-LON-SVR3 20410B-LON-CORE Adatum\Administrator Pa$$w0rd
User name Password
For this lab, you will use the available virtual machine environment. Before you begin the lab, you must complete the following steps: 1. 2. 3. 4. On the host computer, click Start, point to Administrative Tools, and then click Hyper-V Manager. In Hyper-V Manager, click 20410B-LON-DC1, and in the Actions pane, click Start. In the Actions pane, click Connect. Wait until the virtual machine starts. Sign in using the following credentials: a. b. 5. User name: Adatum\Administrator Password: Pa$$w0rd
Repeat steps 1 to 3 for 20410B-LON-CORE and 20410B-LON-SVR3. Do not sign in until directed to do so.
1-40 Deploying and Managing Windows Server 2012
Exercise 1: Deploying Windows Server 2012
Scenario
The first Windows Server 2012 server that you are installing for the Marketing department will host a SQL Server 2012 database engine instance. You want to configure the server so that it will have the full GUI, as this will allow the application vendor to run support tools directly on the server, rather than requiring a remote connection. The first server you are installing for the new marketing application is for a SQL Server 2012 database. This server will have the full GUI to allow the application vendor to run support tools directly on the server. The main tasks for this exercise are as follows: 1. 2. 3. 4. 5. Install the Windows Server 2012 server. Change the server name. Change the date and time. Configure the network and NIC teaming. Add the server to the domain.
Task 1: Install the Windows Server 2012 server
1. 2. 3. In the Hyper-V Manager console, open the settings for 20410B-LON-SVR3. Configure the DVD drive to use the Windows Server 2012 image file named Windows2012_RTM.iso. This file is located at C:\Program Files\Microsoft Learning\20410\Drives. Start 20410B-LON-SVR3. In the Windows Setup Wizard, on the Windows Server 2012 page, verify the following settings, click Next, and then click Install Now. o o o 4. 5. 6. Language to install: English (United States) Time and currency format: English (United States) Keyboard or input method: US
Click to install the Windows Server Windows Server 2012 Datacenter Evaluation (Server with a GUI) operating system. Accept the license terms, and then click Custom: Install Windows only (advanced). Install Windows Server 2012 on Drive 0. Note: Depending on the speed of the equipment, the installation will take approximately 20 minutes. The virtual machine will restart several times during this process.
7.
Enter the password Pa$$w0rd in both the Password and Reenter password boxes, and then click Finish to complete the installation.
Task 2: Change the server name
1. 2. 3. 4. Sign in to LON-SVR3 as Administrator with the password Pa$$w0rd. In Server Manager, on the Local Server node, click the randomly-generated name next to Computer name. In the System Properties dialog box, on the Computer Name tab, click Change. In the Computer name box, type LON-SVR3, and then click OK.
Installing and Configuring Windows Server 2012 1-41
5. 6.
Click OK again, and then click Close. Restart the computer.
Task 3: Change the date and time
1. 2. 3. 4. 5. Sign in to server LON-SVR3 as Administrator with the password Pa$$w0rd. On the taskbar, click the time display, and then click Change date and time settings. Click Change Time Zone, and set the time zone to your current time zone. Click Change Date and Time, and verify that the date and time that display in the Date and Time Settings dialog box match those in your classroom. Close the Date and Time dialog box.
Task 4: Configure the network and NIC teaming
1. 2. 3. 4. 5. 6. 7. 8. On LON-SVR3, click Local Server, and then next to NIC Teaming, click Disabled. Press and hold the Ctrl key, and then in the Adapters And Interfaces area, click both Local Area Connection and Local Area Connection 2. Right-click on the selected network adapters, and then click Add to New Team. Enter LON-SVR3 in the Team name, box, click OK, and then close the NIC Teaming dialog box. Refresh the console pane. Next to LON-SVR3, click IPv4 Address Assigned by DHCP, IPv6 Enabled. In the Network Connections dialog box, right-click LON-SVR3, and then click Properties. Click Internet Protocol Version 4 (TCP/IPv4), and then click Properties. Enter the following IP address information, then and click OK: o o o o 9. IP address: 172.16.0.101 Subnet Mask: 255.255.0.0 Default Gateway: 172.16.0.1 Preferred DNS server: 172.16.0.10
Close all dialog boxes.
Task 5: Add the server to the domain
1. 2. 3. 4. 5. On LON-SVR3, in the Server Manager console, click Local Server. Next to Workgroup, click WORKGROUP. On the Computer Name tab, click Change. Click the Domain option, and in the Domain box, enter adatum.com. Enter the following account details o o 6. 7. Username: Administrator Password: Pa$$w0rd
In the Computer Name/Domain Changes dialog box, click OK. Restart the computer to apply changes.
1-42 Deploying and Managing Windows Server 2012
8. 9.
In the System Properties dialog box, click Close. After LON-SVR3 restarts, sign in as Adatum\Administrator with the password Pa$$w0rd.
Results: After completing this exercise, you should have deployed Windows Server 2012 on LON-SVR3. You also should have configured LON-SVR3, including name change, date and time, networking, and network teaming.
Exercise 2: Configuring Windows Server 2012 Server Core
Scenario
The web-based tier of the marketing application is a .NET application. To minimize the operating system footprint and reduce the need to apply software updates, you have chosen to host the IIS component on a computer that is running the Server Core installation option of the Windows Server 2012 operating system. To enable this, you will need to configure a computer that is running Windows Server 2012 with the Server Core installation option. The main tasks for this exercise are as follows: 1. 2. 3. 4. Set computer name. Change the computers date and time. Configure the network. Add the server to the domain.
Task 1: Set computer name
1. 2. 3. 4. 5. 6. 7. Sign in to LON-CORE as Administrator with the password Pa$$w0rd. On LON-CORE, type sconfig.cmd. Click option 2 to select Computer Name. Set the computer name as LON-CORE. In the Restart dialog box, click Yes to restart the computer. After the computer restarts, sign in to server LON-CORE using the Administrator account with the password Pa$$w0rd. At the command prompt, type hostname, and then press Enter to verify the computers name.
Task 2: Change the computers date and time
1. 2. 3. 4. 5. 6. Ensure you are signed in to server LON-CORE as Administrator with the password Pa$$w0rd. At the command prompt, type sconfig.cmd. To select Date and Time, type 9. Click Change time zone, and then set the time zone to the same time zone that your classroom uses. In the Date and Time dialog box, click Change Date and Time, and verify that the date and time match those in your location. Exit sconfig.cmd.
Installing and Configuring Windows Server 2012 1-43
Task 3: Configure the network
1. 2. 3. 4. 5. 6. 7. 8. 9. Ensure that you are signed in to server LON-CORE using the account Administrator and password Pa$$w0rd. At the command prompt, type sconfig.cmd, and then press Enter. To configure Network Settings, type 8. Type the number of the network adapter that you want to configure. Type 1 to set the Network Adapter Address. Click static IP address configuration, and then enter the address 172.16.0.111. At the Enter subnet mask prompt, type 255.255.0.0. At the Enter default gateway prompt, type 172.16.0.1. Type 2 to configure the DNS server address.
10. Set the preferred DNS server to 172.16.0.10. 11. Do not configure an alternate DNS server address. 12. Exit sconfig.cmd. 13. Verify network connectivity to lon-dc1.adatum.com using the PING tool.
Task 4: Add the server to the domain
1. 2. 3. 4. 5. 6. 7. 8. 9. Ensure that you are signed in to server LON-CORE using the account Administrator with password Pa$$w0rd. At the command prompt, type sconfig.cmd, and then press Enter. Type 1 to switch to configure Domain/Workgroup. Type D to join a domain. At the Name of domain to join prompt, type adatum.com. At the Specify an authorized domain\user prompt, type Adatum\Administrator. At the Type the password associated with the domain user prompt, type Pa$$w0rd. At the prompt, click No. Restart the server.
10. Sign in to server LON-CORE with the Adatum\Administrator account using the password Pa$$w0rd.
Results: After completing this exercise, you should have configured a Windows Server 2012 Server Core deployment, and verified the servers name.
1-44 Deploying and Managing Windows Server 2012
Exercise 3: Managing Servers
Scenario
After deploying the servers LON-SVR3 and LON-CORE for hosting the Marketing application, you need to install appropriate server roles and features to support the application. With this in mind, you will install the Windows Server Backup feature on both LON-SVR3 and LON-CORE. You will install the Web Server role on LON-CORE. You also need to configure the World Wide Web Publishing service on LON-CORE. The main tasks for this exercise are as follows: 1. 2. 3. Create a server group. Deploy features and roles to both servers. Review services, and change a service setting.
Task 1: Create a server group
1. 2. 3. 4. 5. 6. 7. 8. Sign in to LON-DC1 with the Administrator account and the password Pa$$w0rd. In the Server Manager console, click Dashboard, and then click Create a server group. Click the Active Directory tab, and then click Find Now. In the Server group name box, type LAB-1. Add LON-CORE and LON-SVR3 to the server group. Click LAB-1. Select both LON-CORE and LON-SVR3. Scroll down, and under the Performance section, select both LON-CORE and LON-SVR3. Right-click LON-CORE, and then click Start Performance Counters.
Task 2: Deploy features and roles to both servers
1. 2. 3. 4. 5. 6. 7. 8. 9. In Server Manager on LON-DC1, click the LAB-1 server group, right-click LON-CORE, and then click Add Roles and Features. In the Add Roles and Features Wizard, click Next, click Role-based or feature-based installation, and then click Next. Verify that LON-CORE.Adatum.com is selected, and then click Next. Select the Web Server (IIS) Server role. Select the Windows Server Backup feature. Add the Windows Authentication role service, and then click Next. Select the Restart the destination server automatically if required check box, and then click Install. Click Close. Right-click LON-SVR3, click Add Roles and Features, and then click Next.
10. In the Add Roles and Features Wizard, click Role-based or feature-based installation, and then click Next. 11. Verify that LON-SVR3.Adatum.com is selected, and then click Next twice.
Installing and Configuring Windows Server 2012 1-45
12. Click Windows Server Backup, and then click Next. 13. Select the Restart the destination server automatically if required check box, click Install, and then click Close. 14. In Server Manager, click the IIS node, and verify that LON-CORE is listed.
Task 3: Review services, and change a service setting
1. 2. Sign in to LON-CORE with the Adatum\Administrator account and the password Pa$$w0rd. In the Command Prompt window, type the following command:
netsh.exe firewall set service remoteadmin enable ALL
3. 4. 5. 6. 7. 8.
Sign in to LON-DC1 with the Adatum\Administrator account. In Server Manager, click LAB-1, right-click LON-CORE, and then click Computer Management. Expand Services and Applications, and then click Services. Verify that the Startup type of the World Wide Web Publishing service is set to Automatic. Verify that the service is configured to use the Local System account. Configure the following service recovery settings: o o o o o First failure: Restart the Service Second failure: Restart the Service Subsequent failures: Restart the Computer. Reset fail count after: 1 days Reset service after: 1 minute
9.
Configure the Restart Computer option to 2 minutes, and then close the Service Properties dialog box.
10. Close the Computer Management console.
Results: After completing this exercise, you should have created a server group, deployed roles and features, and configured the properties of a service.
Exercise 4: Using Windows PowerShell to Manage Servers
Scenario
The marketing application vendor has indicated that they can provide some Windows PowerShell scripts to configure the web server that is hosting the application. You need to verify that remote administration is functional before running the scripts. The main tasks for this exercise are as follows: 1. 2. Use Windows PowerShell to connect remotely to servers and view information. Use Windows PowerShell to remotely install new features.
1-46 Deploying and Managing Windows Server 2012
Task 1: Use Windows PowerShell to connect remotely to servers and view information
1. 2. 3. 4. 5. 6. Sign in to LON-DC1 with the Adatum\Administrator account and the password Pa$$w0rd. On LON-DC1, in Server Manager, click the LAB-1 server group. Right-click LON-CORE, and then click Windows PowerShell. Type Import-Module ServerManager. Type Get-WindowsFeature, and review roles and features. Use the following command to review the running services on LON-CORE:
Get-service | where-object {$_.status -eq Running}
7. 8.
Type get-process to view a list of processes on LON-CORE. Review the IP addresses assigned to the server by typing the following command:
Get-NetIPAddress | Format-table
9.
Review the most recent 10 items in the security log by typing the following command:
Get-EventLog Security -Newest 10
10. Close Windows PowerShell.
Task 2: Use Windows PowerShell to remotely install new features
1. 2. 3. On LON-DC1, on the taskbar, click the Windows PowerShell icon. Type import-module ServerManager. Type the following command to verify that the XPS Viewer feature has not been installed on LON-SVR3
Get-WindowsFeature -ComputerName LON-SVR3
4.
To deploy the XPS Viewer feature on LON-SVR3, type the following command, and then press Enter:
Install-WindowsFeature XPS-Viewer -ComputerName LON-SVR3
5.
Type the following command to verify that the XPS Viewer feature has now been deployed on LON-SVR3:
Get-WindowsFeature -ComputerName LON-SVR3
6. 7.
In the Server Manager console, in the Tools drop-down menu, click Windows PowerShell ISE. In the Untitled1.ps1 script pane, type the following:
Import-Module ServerManager Install-WindowsFeature WINS -ComputerName LON-SVR3 Install-WindowsFeature WINS -ComputerName LON-CORE
Installing and Configuring Windows Server 2012 1-47
8. 9.
Save the script as InstallWins.ps1 in a new folder named Scripts. Press the F5 key to execute InstallWins.ps1.
Results: After completing this exercise, you should have used Windows PowerShell to perform a remote installation of features on multiple servers.
To prepare for the next module
When you have completed the lab, revert the virtual machines back to their initial state. To do this, complete the following steps: 1. 2. 3. 4. On the host computer, switch to the Hyper-V Manager console. In the Virtual Machines list, right click 20410B-LON-DC1, and then click Revert. In the Revert Virtual Machine dialog box, click Revert. Repeat steps 2 and 3 for 20410B-LON-CORE and 20410B-LON-SVR3.
1-48 Deploying and Managing Windows Server 2012
Module Review and Takeaways
Review Questions
Question: What is the benefit of using Windows PowerShell to automate common tasks? Question: What are the advantages to performing a Server Core deployment compared to the full GUI deployment? Question: What tool can you use to determine which cmdlets are contained in a Windows PowerShell module? Question: Which role can you use to manage KMS?
Common Issues and Troubleshooting Tips
Common Issue WinRM connections fail. Troubleshooting Tip
Windows PowerShell cmdlets not available.
Cannot install the GUI features on Server Core deployments.
Unable to restart a computer running Server Core.
Unable to join the domain.
2-1
Module 2
Introduction to Active Directory Domain Services
Contents:
Module Overview Lesson 1: Overview of AD DS Lesson 2: Overview of Domain Controllers Lesson 3: Installing a Domain Controller Lab: Installing Domain Controllers Module Review and Takeaways 2-1 2-2 2-8 2-14 2-20 2-24
Module Overview
Active Directory Domain Services (AD DS) and its related services form the foundation for enterprise networks that run Windows operating systems. The AD DS database is the central store of all the domain objects, such as user accounts, computer accounts, and groups. AD DS provides a searchable hierarchical directory, and provides a method for applying configuration and security settings for objects in the enterprise. This module covers the structure of AD DS and its various components, such as forest, domain, and organizational units (OUs). The process of installing AD DS on a server is refined and improved with Windows Server 2012. This module examines some of the choices that are available with Windows Server 2012 for installing AD DS on a server.
Objectives
After completing this module, you will be able to: Describe the structure of AD DS. Describe the purpose of domain controllers. Explain how to install a domain controller.
2-2 Introduction to Active Directory Domain Services
Lesson 1
Overview of AD DS
The AD DS database stores information on user identity, computers, groups, services and resources. AD DS domain controllers also host the service that authenticates user and computer accounts when they log on to the domain. Because AD DS stores information about all of the objects in the domain, and all users and computers must connect to AD DS domain controllers when signing into the network, AD DS is the primary means by which you can configure and manage user and computer accounts on your network. This lesson covers the core logical components that make up an AD DS deployment.
Lesson Objectives
After completing this lesson you will be able to: Describe the components of AD DS. Describe AD DS domains. Describe OUs and their purpose. Describe AD DS forests and trees, and explain how you can deploy them in a network. Explain how an AD DS schema provides a set of rules that manage the objects and attributes that are stored in the AD DS domain database.
Overview of AD DS
AD DS is composed of both physical and logical components. You need to understand the way the components of AD DS work together so that you can manage your network efficiently, and control what resources your users can access. In addition, you can use many other AD DS options, including installing and configuring of software and updates, managing the security infrastructure, enabling Remote Access and DirectAccess, and certificate handling. One of the AD DS features is Group Policy, which enables you to configure centralized policies that you can use to manage most objects in AD DS. Understanding the various AD DS components is important to successfully using Group Policy.
Installing and Configuring Windows Server 2012 2-3
Physical Components
AD DS information is stored in a single file on each domain controllers hard disk. The following table lists some of the physical components and where they are stored. Physical component Domain controllers Data store Global catalog servers Description Contain copies of the AD DS database. The file on each domain controller that stores the AD DS information. Host the global catalog, which is a partial, read-only copy of all the objects in the forest. A global catalog speeds up searches for objects that might be stored on domain controllers in a different domain in the forest. A special install of AD DS in a read-only form. These are often used in branch offices where security and IT support are often less advanced than in the main corporate centers.
Read-only domain controllers (RODC)
Logical Components
AD DS logical components are structures that you use to implement an Active Directory design that is appropriate for an organization. The following table describes some of the types of logical structures that an Active Directory database might contain. Logical component Partition Description A section of the AD DS database. Although the database is one file named NTDS.DIT, it is viewed, managed, and replicated as if it consisted of distinct sections or instances. These are called partitions, which are also referred to as naming contexts. Defines the list of object types and attributes that all objects in AD DS can have. A logical, administrative boundary for users and computers. A collection of domains that share a common root domain and a Domain Name System (DNS) namespace. A collection of domains that share a common AD DS. A collection of users, groups, and computers as defined by their physical locations. Sites are useful in planning administrative tasks such as replication of changes to the AD DS database. OUs are containers in AD DS that provide a framework for delegating administrative rights and for linking Group Policy Objects (GPOs).
Schema Domain Domain tree Forest Site
OU
Additional Reading: For more information about domains and forests, see Domains and Forests Technical Reference at http://go.microsoft.com/fwlink/?LinkId=104447.
2-4 Introduction to Active Directory Domain Services
What Are AD DS Domains?
An AD DS domain is a logical grouping of user, computer, and group objects for the purpose of management and security. All of these objects are stored in the AD DS database, and a copy of this database is stored on every domain controller in the AD DS domain. There are several types of objects that can be stored in the AD DS database, including user accounts. User accounts provide a mechanism that you can use to authenticate and then authorize users to access resources on the network. Each domain-joined computer must have an account in AD DS. This enables domain administrators to use policies that are defined in the domain to manage the computers. The domain also stores groups, which are the mechanism for grouping together objects for administrative or security reasonsfor instance, user accounts and computer accounts. The AD DS domain is also a replication boundary. When changes are made to any object in the domain, that change is replicated automatically to all other domain controllers in the domain. An AD DS domain is an administrative center. It contains an Administrator account and a Domain Admins group, which both have full control over every object in the domain. Unless they are in the forest root domain, however, their range of control is limited to the domain. Password and account rules are managed at the domain level by default. The AD DS domain provides an authentication center. All user accounts and computer accounts in the domain are stored in the domain database, and users and computers must connect to a domain controller to authenticate. A single domain can contain more than 1 million objects, so most organizations need to deploy only a single domain. Organizations that have decentralized administrative structures, or that are distributed across multiple locations, might instead implement multiple domains in the same forest.
What Are OUs?
An organizational unit (OU) is a container object within a domain that you can use to consolidate users, groups, computers, and other objects. There are two reasons to create OUs: To configure objects contained within the OU. You can assign GPOs to the OU, and the settings apply to all objects within the OU. GPOs are policies that administrators create to manage and configure computer and user accounts. The most common way to deploy these policies is to link them to OUs. To delegate administrative control of objects within the OU. You can assign management permissions on an OU, thereby delegating control of that OU to a user or group within AD DS other than the administrator.
Installing and Configuring Windows Server 2012 2-5
You can use OUs to represent the hierarchical, logical structures within your organization. For example, you can create OUs that represent the departments within your organization, the geographic regions within your organization, or a combination of both departmental and geographic regions. You can use OUs to manage the configuration and use of user, group, and computer accounts based on your organizational model. Every AD DS domain contains a standard set of containers and OUs that are created when you install AD DS, including the following: Domain container. Serves as the root container to the hierarchy. Builtin container. Stores a number of default groups. Users container. The default location for new user accounts and groups that you create in the domain. The users container also holds the administrator and guest accounts for the domain, and some default groups. Computers container. The default location for new computer accounts that you create in the domain. Domain Controllers OU. The default location for the computer accounts for domain controller computer accounts. This is the only OU that is present in a new installation of AD DS.
Note: None of the default containers in the AD DS domain can have GPOs linked to them, except for the default Domain Controllers OU and the domain itself. All the other containers are just folders. To link GPOs to apply configurations and restrictions, create a hierarchy of OUs, and then link GPOs to them.
Hierarchy Design
The design of an OU hierarchy is dictated by the administrative needs of the organization. The design could be based on geographic, functional, resource, or user classifications. Whatever the order, the hierarchy should make it possible to administer AD DS resources as effectively and with as much flexibility as possible. For example, if all computers that IT administrators use must be configured in a certain way, you can group all the computers in an OU, and then assign a GPO to manage its computers. To simplify administration, you also can create OUs within other OUs. For example, your organization might have multiple offices, and each office might have a set of administrators who are responsible for managing user and computer accounts in their office. In addition, each office might have different departments with different computer configuration requirements. In this situation, you could create an OU for the office that is used to delegate administration, and then create a department OU within the office OU to assign desktop configurations. Although there is no technical limit to the number of levels in your OU structure, for the purpose of manageability, limit your OU structure to a depth of no more than 10 levels. Most organizations use five levels or fewer to simplify administration. Note that Active Directoryenabled applications can have restrictions on the OU depth within the hierarchy. These applications can also have restrictions on the number of characters that can be used in the distinguished name, which is the full Lightweight Directory Access Protocol (LDAP) path to the object in the directory.
2-6 Introduction to Active Directory Domain Services
What Is an AD DS Forest?
A forest is a collection of one or more domain trees. A tree is a collection of one or more domains. The first domain that is created in the forest is called the forest root domain. The forest root domain contains a few objects that do not exist in other domains in the forest. For example, the forest root domain contains two special domain controller roles, the schema master and the domain naming master. In addition, the Enterprise Admins group and the Schema Admins group exist only in the forest root domain. The Enterprise Admins group has full control over every domain within the forest. The AD DS forest is a security boundary. This means that, by default, no users from outside the forest can access any resources inside the forest. It also means that administrators from outside the forest have no administrative access within the forest. One of the primary reasons why organizations deploy multiple forests is because they need to isolate administrative permissions between different parts of the organization. The AD DS forest is also the replication boundary for the configuration and schema partitions in the AD DS database. This means that all domain controllers in the forest must share the same schema. A second reason why organizations deploy multiple forests is because they must deploy incompatible schemas in two parts of the organization. The AD DS forest is also the replication boundary for the global catalog. This makes most forms of collaboration between users in different domains easier. For example, all Microsoft Exchange Server 2010 recipients are listed in the global catalog, making it easy to send mail to any of the users in the forest, even those users in different domains. By default, all the domains in a forest automatically trust the other domains in the forest. This makes it easy to enable access to resources such as file shares and websites for all users in a forest, regardless of the domain in which the user account is located.
What Is the AD DS Schema?
The AD DS schema is the AD DS component that defines all object types and attributes that AD DS uses to store data. It is sometimes referred to as the blueprint for AD DS. AD DS stores and retrieves information from a wide variety of applications and services. AD DS standardizes how data is stored in the AD DS directory so that it can store and replicate data from these various sources. By standardizing how data is stored, AD DS can retrieve, update, and replicate data, while ensuring that the integrity of the data is maintained.
Installing and Configuring Windows Server 2012 2-7
AD DS uses objects as units of storage. All object types are defined in the schema. Each time that the directory handles data, the directory queries the schema for an appropriate object definition. Based on the object definition in the schema, the directory creates the object and stores the data. Object definitions control both the types of data that the objects can store, and the syntax of the data. Using this information, the schema ensures that all objects conform to their standard definitions. As a result, AD DS can store, retrieve, and validate the data that it manages, regardless of the application that is the original source of the data. Only data that has an existing object definition in the schema can be stored in the directory. If a new type of data needs to be stored, a new object definition for the data must first be created in the schema. In AD DS, the schema defines the following: Objects that are used to store data in the directory Rules that define what types of objects you can create, what attributes must be defined (mandatory) when you create the object, and what attributes are optional Structure and content of the directory itself
You can use an account that is a member of the Schema Administrators to modify the schema components in a graphical form. Examples of objects that are defined in the schema include user, computer, group, and site. Among the many attributes are location, accountExpires, buildingName, company, manager, and displayName. The schema master is one of the single master operations domain controllers in AD DS. Because it is a single master, you must make changes to the schema by targeting the domain controller that holds the schema master operations role. The schema is replicated among all domain controllers in the forest. Any change that is made to the schema is replicated to every domain controller in the forest from the schema operations master role holder, typically the first domain controller in the forest. Because the schema dictates how information is stored, and because any changes that are made to the schema affect every domain controller, changes to the schema should be made only when necessary. Before making any changes, you should review the changes through a tightly-controlled process, and then implement them only after you have performed testing to ensure that the changes will not adversely affect the rest of the forest and any applications that use AD DS. Although you might not make any change to the schema directly, some applications make changes to the schema to support additional features. For example, when you install Exchange Server 2010 into your AD DS forest, the installation program extends the schema to support new object types and attributes.
2-8 Introduction to Active Directory Domain Services
Lesson 2
Overview of Domain Controllers
Because domain controllers authenticate all users and computers in the domain, domain controller deployment is critical to the correct functioning of the network. This lesson examines domain controllers, the logon process, and the importance of the DNS in that process. In addition, this lesson discusses the purpose of the global catalog. All domain controllers are essentially the same, with two exceptions. RODCs contain a read-only copy of the AD DS database, while other domain controllers have a read-write copy. There are also certain operations that can only be performed on specific domain controllers called operations masters, which are discussed at the end of this lesson.
Lesson Objectives
After completing this lesson, you will be able to: Describe the purpose of domain controllers. Describe the purpose of the global catalog. Describe the AD DS logon process, and the importance of DNS and SRV records in the logon process. Describe the functionality of SRV records. Explain the functions of operations masters.
What Is a Domain Controller?
A domain controller is a server that is configured to store a copy of the AD DS directory database (NTDS.DIT) and a copy of the SYSVOL folder. All domain controllers except RODCs store a read/write copy of both NTDS.DIT and the SYSVOL folder. NTDS.DIT is the database itself, and the SYSVOL folder contains all the template settings for GPOs. Changes to the AD DS database can be initiated on any domain controller in a domain except for RODCs. The AD DS replication service then synchronizes the changes and updates to the AD DS database to all other domain controllers in the domain. The SYSVOL folders are replicated either by the file replication service (FRS), or by the newer Distributed File System (DFS) Replication. Domain controllers host several other Active Directoryrelated services, including the Kerberos authentication service, which is used by User and Computer accounts for logon authentication, and the Key Distribution Center (KDC). The KDC is the service that issues the ticket-granting ticket (TGT) to an account that logs on to the AD DS domain. You can optionally configure domain controllers to host a copy of the Active Directory global catalog. An AD DS domain should always have a minimum of two domain controllers. This way, if one of the domain controllers fails, there is a backup to ensure continuity of the AD DS domain services. When you decide to add more than two domain controllers, consider the size of your organization and the performance requirements.
Installing and Configuring Windows Server 2012 2-9
Note: Two domain controllers should be considered an absolute minimum. When you deploy a domain controller in a branch office where physical security is less than optimal, there are some additional measures that you can use to reduce the impact of a breach of security. One option is to deploy an RODC. The RODC contains a read only copy of the AD DS database, and by default, it does not cache any user passwords. You can configure the RODC to cache the passwords for users in the branch office. If an RODC is compromised, the potential loss of information is much lower than with a full read-write domain controller. Another option is to use Windows BitLocker Drive Encryption to encrypt the domain controller hard drive. If the hard drive is stolen, BitLocker encryption ensures that there is a very low chance of a malicious user getting any useful information from it. Note: BitLocker is a drive encryption system that is available for Windows Server operating systems, and for certain Windows client operating system versions. BitLocker securely encrypts the entire operating system so that the computer cannot start without being supplied a private key and (optionally) passing an integrity check. A disk remains encrypted even if you transfer it to another computer.
What Is the Global Catalog?
Within a single domain, the AD DS database contains all the information about every object in that domain. This information is not replicated outside the domain. For example, a query for an object in AD DS is directed to one of the domain controllers for that domain. If there is more than one domain in the forest, then that query does not provide any results for objects in a different domain. To enable searching across multiple domains, you can configure one or more domain controllers to store a copy of the global catalog. The global catalog is a distributed database that contains a searchable representation of every object from all the domains in a multiple domain forest. By default, the only global catalog server that is created is the first domain controller in the forest root domain. The global catalog does not contain all attributes for each object. Instead, the global catalog maintains the subset of attributes that are most likely to be useful in cross-domain searches. These attributes might include firstname, displayname, and location. There are a variety of reasons why you might perform a search against a global catalog rather than a domain controller that is not a global catalog. For example, when an Exchange server receives an incoming email, it needs to search for the recipients account so that it can decide how to route the message. By automatically querying a global catalog, the Exchange server is able to locate the recipient in a multiple domain environment. When a user logs on to their Active Directory account, the domain controller that is performing the authentication must contact a global catalog to check for universal group memberships before the user is authenticated.
2-10 Introduction to Active Directory Domain Services
In a single domain, all domain controllers should be configured as holders of the global catalog; however, in a multiple domain environment, the infrastructure master should not be a global catalog server. Which domain controllers are configured to hold a copy of the global catalog depends on replication traffic and network bandwidth. Many organizations are opting to make every domain controller a global catalog server. Question: Should a domain controller be a global catalog?
The AD DS Logon Process
When you log on to AD DS, your system looks in DNS for service resource (SRV) records to locate the nearest suitable domain controller. SRV records are records that specify information on available services, and are recorded in DNS by all domain controllers. By using DNS lookups, clients can locate a suitable domain controller to service their logon requests. If the logon is successful, the local security authority (LSA) builds an access token for the user that contains the security identifiers (SIDs) for the user and any groups of which the user is a member. The token provides the access credentials for any process initiated by that user. For example, after logging on to AD DS, a user runs Microsoft Office Word and attempts to open a file. Office Word uses the credentials in the users access token to verify the level of the users permissions for that file. Note: A SID is a unique number in the form of S-1-5-21-4130086281-3752200129271587809-500, where: The first four blocks of letters and numbers (S-1-5-21) represents the type of ID The next three blocks of numbers (4130086281-3752200129-271587809) are the number of the database where the account is stored (usually the AD DS domain) The last section (500) is the relative ID (RID), which is the part of the SID that uniquely identifies that account in the database
Every user and computer account and every group that you create has a unique SID. They only differ from each other by virtue of the unique RID. You can tell that this particular SID is the SID for the administrator account because it ends with RID 500.
Sites
Sites are used by a client system when it needs to contact a domain controller. It starts by looking up SRV records in DNS. The client system then attempts to connect to a domain controller in the same site before trying elsewhere. Administrators can define sites in AD DS. Sites usually align with the parts of the network that have good connectivity and bandwidth. For example, if a branch office is connected to the main data center by an unreliable wide area network (WAN) link, it would be better to define the data center and the branch office as separate sites in AD DS.
Installing and Configuring Windows Server 2012 2-11
SRV records are registered in DNS by the Net Logon service that is running on each domain controller. If the SRV records are not entered in DNS correctly, you can trigger the domain controller to reregister those records by restarting the Net Logon service on that domain controller. This process only reregisters the SRV records; if you want to reregister the host (A) record information in DNS, you must run ipconfig /registerdns from a command prompt, just as you would for any other computer. Although the logon process appears to the user as a single event, it is actually made up of two parts: The user provides credentials, usually a user account name and password, which are then checked against the AD DS database. If the user account name and the password match the information that is stored in the AD DS database, the user becomes an authenticated user and is issued a TGT by the domain controller. At this point, the user does not have access to any resources on the network. A secondary process in the background submits the TGT to the domain controller and requests access to the local machine. The domain controller issues a service ticket to the user, who is then able to interact with the local computer. At this point in the process, the user is authenticated to AD DS and logged on to the local machine.
When a user subsequently attempts to connect to another computer on the network, the secondary process is run again, and the TGT is submitted to the nearest domain controller. When the domain controller returns a service ticket, the user can access the computer on the network, which generates a logon event at that computer. Note: A domain-joined computer also logs on to AD DS when it startsa fact that is often overlooked. You do not see the transaction when the computer uses its computer account name and a password to log on to AD DS. Once authenticated, the computer becomes a member of the Authenticated Users group. Although the computer logon process does not have any visual confirmation in the form of a GUI, there are event log events that record the activity. Additionally, if auditing is enabled, there are more events that are viewable in the Security Log of the Event Viewer.
Demonstration: Viewing the SRV Records in DNS
The demonstration shows you how to display the various types of SRV records that the domain controllers register in DNS. These records are crucial to the operability of AD DS, because they are used to find domain controllers for logons, password changes, and editing GPOs. SRV records are also used by domain controllers to find replication partners.
Demonstration Steps View the SRV records by using DNS Manager
1. 2. Open the DNS Manager window, and explore the underscore DNS domains. View the SRV records that are registered by domain controllers. These records provide alternate paths so that clients can discover them.
2-12 Introduction to Active Directory Domain Services
What Are Operations Masters?
Although all domain controllers are essentially equal, there are some tasks that can only be performed by targeting one particular domain controller. For example, if you need to add an additional domain to the forest, then you must be able to connect to the domain naming master. The domain controllers that have these roles are: Operations masters Single master roles Flexible single-master operations (FSMOs)
These roles are distributed as follows: Each forest has one schema master and one domain naming master Each AD DS domain has one RID master, one infrastructure master, and one primary domain controller (PDC) emulator
Forest Operations Masters
The following are single master roles found in a forest: Domain naming master. This is the domain controller that must be contacted when you add or remove a domain, or when you make domain name changes. Schema master. This is the domain controller where all schema changes are made. To make changes you would typically log on to the schema master as a member of both the Schema Admins and Enterprise Admins groups. A user who is a member of both of these groups and who has the appropriate permissions could also edit the schema by using a script.
Domain Operations Masters
The following are single master roles found in a domain: RID master. Whenever an object is created in AD DS, the domain controller where the object is created assigns the object a unique identifying number known as a SID. To ensure that no two domain controllers assign the same SID to two different objects, the RID master allocates blocks of RIDs to each domain controller within the domain. Infrastructure master. This role is responsible for maintaining inter-domain object references, such as when a group in one domain contains a member from another domain. In this situation, the infrastructure master is responsible for maintaining the integrity of this reference. For example, when you look at the security tab of an object, the system looks up the SIDs that are listed and translates them into names. In a multi-domain forest, the infrastructure master looks up SIDs from other domains. The Infrastructure role should not reside on a global catalog server. The exception is when you follow best practices and make every domain controller a global catalog. In that case, the Infrastructure role is disabled because every domain controller knows about every object in the forest.
Installing and Configuring Windows Server 2012 2-13
PDC emulator master. The domain controller that holds the PDC emulator role is the time source for the domain. The domain controllers that hold the PDC emulator role in each domain in a forest synchronize their time with the domain controller that has the PDC emulator role in the forest root domain. You set the PDC emulator in the forest root domain to synchronize with an external atomic time source. The PDC emulator is also the domain controller that receives urgent password changes. If a users password is changed, the information is sent immediately to the domain controller holding the PDC emulator role. This means that if the user subsequently tried to log on and they were authenticated by a domain controller in a different location that had not yet received an update about the new password, the domain controller in the location to which the user tried to log on would contact the domain controller holding the PDC emulator role and check for recent changes. The PDC emulator is also used when editing GPOs. When a GPO other than a local GPO is opened for editing, the copy that is edited is the one stored on the PDC emulator. Note: The global catalog is not one of the operations master roles. Question: Why would you make a domain controller a global catalog server?
2-14 Introduction to Active Directory Domain Services
Lesson 3
Installing a Domain Controller
Sometimes you need to install additional domain controllers on your Windows Server 2012 operating system. It might be that the existing domain controllers are overworked and you need additional resources. Perhaps you are planning for a new remote office that requires you to deploy one or more domain controllers. You also might be setting up a test lab or a backup site. The installation method that you use varies with the circumstances. This lesson examines several ways to install additional domain controllers. It also demonstrates the process of using Server Manager to install AD DS on a local machine and on a remote server. This lesson also discusses installing AD DS on a Server Core installation, and installing AD DS on a computer using a snapshot of the AD DS database that is stored on removable media. Finally, it examines the process of upgrading a domain controller from an earlier Windows operating system to Windows Server 2012.
Lesson Objectives
After completing this lesson, you will be able to: Explain how to install a domain controller by using the GUI. Explain how to install a domain controller on a Server Core installation of Windows Server 2012. Explain how to upgrade a domain controller by using Install from Media. Explain how to install a domain controller by using Install from Media.
Installing a Domain Controller from Server Manager
Prior to Windows Server 2012, it was common practice to use the dcpromo.exe tool to install domain controllers. If you attempt to run dcpromo.exe on a Windows Server 2012 server, you will receive the following error message: The Active Directory Domain Services Installation Wizard is relocated in Server Manager. For more information, see http://go.microsoft.com/fwlink /?LinkId=220921. Note: The dcpromo.exe tool is a tool that you run on a server to make the server an AD DS domain controller. Until Windows Server 2012, dcpromo.exe was the preferred method to install AD DS, and it usually ran in GUI mode. In Windows Server 2012, this tool is replaced with Server Manager. Dcpromo.exe is still available, but can only be used for unattended installations from the commandline interface. When you run Server Manager, you can choose whether the operation is performed on the local computer, on a remote computer, or by members of a server pool. Then you add the AD DS role. At the end of the initial installation process, the AD DS binaries are installed, but AD DS is not yet set up on that server. A message to that effect displays in Server Manager.
Installing and Configuring Windows Server 2012 2-15
You can select the link to Promote this server to a domain controller, and then the Active Directory Domain Services Configuration Wizard runs. You can then provide the information listed in the following table about the proposed structure. Required information Add a domain controller to an existing domain Add a new domain to an existing forest Add a new forest Specify the domain information for this operation Supply the credentials to perform this operation Description Choose whether to add an additional domain controller to a domain. Create a new domain in the forest. Create a new forest. Supply information about the existing domain to which the new domain controller will connect. Enter the name of a user account that has the rights to perform this operation.
Some additional information that you need to have prior to running the domain controller promotion is listed in the following table. Required information DNS name for the AD DS domain NetBIOS name for the AD DS domain Whether the new forest needs to support domain controllers running previous versions of Windows operating systems (affects choice of functional level) Whether this domain controller will also be a DNS server Location to store the database files, for example, NTDS.DIT, edb.log, or edb.chk Description For example, adatum.com For example, adatum For example, if you are considering deploying Windows Server 2008 R2 domain controllers, you should select the Windows Server 2008 R2 domain and forest functional level. Your DNS must be functioning well to support AD DS. By default, these files will be stored in C:\Windows\NTDS.
The Active Directory Domain Services Configuration Wizard continues through several different pages where you can enter prerequisites such as the NetBIOS domain name, DNS configuration, whether this domain controller should be a global catalog server, and the Directory Services Restore Mode password. Finally, you must restart to complete the installation. Note: If you need to restore the AD DS database from a backup, restart the domain controller in Directory Services Restore Mode. When the domain controller starts up, it is not running the AD DS services; instead, it is running as a member server in the domain. To log on to that server in the absence of AD DS, sign in using the Directory Services Recovery Mode password.
2-16 Introduction to Active Directory Domain Services
Installing a Domain Controller on a Server Core Installation of Windows Server 2012
Configuring a Windows Server 2012 server that is running Server Core as a domain controller is more difficult because you cannot run the Active Directory Domain Services Configuration Wizard on the server. To install the AD DS binaries on the server, you can use Server Manager to connect remotely to the Server Core server. You can also use the Windows PowerShell command Install-Windowsfeature -name AD-Domain-Services to install the binaries. Once you install the AD DS binaries, you can complete the installation and configuration in one of the following four ways: In Server Manager, click the notification icon to complete the post-deployment configuration. This starts the configuration and setup of the domain controller. Run the Windows PowerShell command Install-ADDSDomainController domainname Adatum.com, with other arguments as required. Create an answer file and run dcpromo /unattend:D:\answerfile.txt at a command prompt where D:\answerfile.txt is the path to the answer file.
Run dcpromo /unattend at a command prompt with the appropriate switches, for example:
dcpromo /unattend /InstallDns:yes /confirmglobal catalog:yes /replicaOrNewDomain:replica /replicadomaindnsname:"mynewdomain.com" /databasePath:"c:\ntds" /logPath:"c:\ntdslogs" /sysvolpath:"c:\sysvol" /safeModeAdminPassword:Pa$$w0rd /rebootOnCompletion:yes
Upgrading a Domain Controller
You can upgrade two ways to a Windows Server 2012 domain controller. You can upgrade the operating system on existing domain controllers that are running Windows Server 2008 or Windows Server 2008 R2. Alternatively, you can introduce Windows Server 2012 servers as domain controllers in a domain containing domain controllers that are running previous versions of Windows Server. Of the two, the second is the preferred method because when you finish, you have a clean installation on the server of the Windows Server 2012 operating system and the AD DS database.
Installing and Configuring Windows Server 2012 2-17
Upgrading to Windows Server 2012
To upgrade an AD DS domain that is running at an older Windows Server functional level to an AD DS domain running at Windows Server 2012 functional level, you must first upgrade all the domain controllers to the Windows Server 2012 operating system. You can achieve this by upgrading all of the existing domain controllers to Windows Server 2012, or by introducing new domain controllers that are running Windows Server 2012, and then phasing out the existing domain controllers. To perform an in-place upgrade of a computer that has the AD DS role installed, you must first use the command-line commands Adprep.exe /forestprep and Adprep.exe /domainprep to prepare the forest and domain. An in-place operating system upgrade does not perform automatic schema and domain preparation. Adprep.exe is included on the installation media in the \Support\Adprep folder. There are no additional configuration steps after that point, and you can continue to run the Windows Server 2012 operating system upgrade. When you promote a Windows Server 2012 server to be a domain controller in an existing domain, and if you are logged in as a member of the Schema Admins and Enterprise Admins groups, the AD DS schema will be updated automatically to Windows Server 2012. In this scenario, you do not need to run the Adprep.exe commands before starting the installation.
Deploying Windows Server 2012 Domain Controllers
To upgrade the operating system of a Windows Server 2008 domain controller to Windows Server 2012, perform the following steps: 1. 2. 3. Insert the installation disk for Windows Server 2012, and then run Setup. After the language selection page, click Install now. After the operating system selection window and the license acceptance page, in the Which type of installation do you want? window, click Upgrade: Install Windows and keep files, settings, and apps.
Note: With this type of upgrade, there is no need to preserve users settings and reinstall applications; everything is upgraded in place. Remember to check for hardware and software compatibility before performing an upgrade. To introduce a clean install of Windows Server 2012 as a domain controller, perform the following steps: 1. 2. Deploy and configure a new installation of Windows Server 2012 and join it to the domain. Promote the new server to be a domain controller in the domain by using Server Manager 2012 or one of the other methods described previously.
Note: You can upgrade directly from Windows Server 2008 and Windows Server 2008 R2 to Windows Server 2012.
2-18 Introduction to Active Directory Domain Services
Installing a Domain Controller by Using Install from Media
If you have an intervening network that is slow, unreliable, or costly, you might find it necessary to add another domain controller at a remote location or branch office. In this scenario, it is often better to deploy AD DS to a server by using the Install from Media (IFM) method. For example, if you connect to a server in a remote office and use Server Manager to install AD DS, you need to copy the entire AD DS database and the SYSVOL folder to the new domain controller. This process must take place over a potentially unreliable WAN connection. As an alternative, and to significantly reduce the amount of traffic copied over the WAN link, you can make a backup of AD DS by using the Ntdsutil tool. When you run Server Manager to install AD DS, you can then select the option to Install from Media. Most of the copying is then done locally (perhaps from a USB drive), and the WAN link is used only for security traffic and to ensure that the new domain controller receives any changes that are made after you create the IFM backup. To install a domain controller by using IFM, browse to a domain controller that is not an RODC. Use the Ntdsutil tool to create a snapshot of the AD DS database, and then copy the snapshot to the server that will be promoted to a domain controller. Use Server Manager to promote the server to a domain controller by selecting the Install from Media option, and then providing the local path to the IFM directory that you created previously. The full procedure is as follows: 1. On the full domain controller, at an administrative command prompt, type the following commands (where C:\IFM is the destination directory that will contain the snapshot of the AD DS database) and press Enter after each line:
Ntdsutil activate instance ntds ifm create SYSVOL full C:\IFM
2.
On the server that you are promoting to a domain controller, perform the following steps: a. b. c. d. Use Server Manager to add the AD DS role. Wait while the AD DS binaries install. In Server Manager, click the notification icon to complete the post-deployment configuration. The Active Directory Domain Services Configuration Wizard runs. At the appropriate time during the wizard, select the option to install from IFM, and then provide the local path to the snapshot directory.
AD DS then installs from the snapshot. When the domain controller restarts, it contacts other domain controllers in the domain and updates AD DS with any changes that were made since the snapshot was created.
Installing and Configuring Windows Server 2012 2-19
Additional Reading: For more information about the steps necessary to install AD DS, see Install Active Directory Domain Services (Level 100) at http://go.microsoft.com/fwlink/?LinkID=266739. Question: What is the reason to specify the Directory Services Restore Mode password?
2-20 Introduction to Active Directory Domain Services
Lab: Installing Domain Controllers
Scenario
A. Datum Corporation is a global engineering and manufacturing company with a head office based in London, England. An IT office and a data center are located in London to support the London location and other locations. A. Datum has recently deployed a Windows Server 2012 infrastructure with Windows 8 clients. You have been asked by your manager to install a new domain controller in the data center to improve logon performance. You have been asked also to create a new domain controller for a branch office by using IFM.
Objectives
After performing this lab, you will be able to: Install a domain controller. Install a domain controller by using IFM.
Lab Setup
Estimated Time: 45 minutes
Virtual machines
20410B-LON-DC1 (start first) 20410B-LON-SVR1 20410B-LON-RTR 20410B-LON-SVR2 Adatum\Administrator Pa$$w0rd
User name Password
For this lab, you will use the available virtual machine environment. Before beginning the lab, you must complete the following steps: 1. 2. 3. 4. On the host computer, click Start, point to Administrative Tools, and then click Hyper-V Manager. In Hyper-V Manager, click 20410B-LON-DC1, and in the Actions pane, click Start. In the Actions pane, click Connect. Wait until the virtual machine starts. Sign in using the following credentials: o o o 5. User name: Administrator Password: Pa$$w0rd Domain: Adatum
Repeat steps 1 to 3 for 20410B-LON-SVR1, 20410B-LON-RTR, and 20410B-LON-SVR2.
Installing and Configuring Windows Server 2012 2-21
Exercise 1: Installing a Domain Controller
Scenario
Users have been experiencing slow logons in London during peak usage times. The server team has determined that the domain controllers are overwhelmed when many users are authenticating simultaneously. To improve logon performance, you are adding a new domain controller in the London data center. The main tasks for this exercise are as follows: 1. 2. 3. Add an Active Directory Domain Services (AD DS) role to a member server. Configure a server as a domain controller. Configure a server as a Global Catalog server.
Task 1: Add an Active Directory Domain Services (AD DS) role to a member server
1. 2. 3. On LON-DC1, in Server Manager, add LON-SVR1 to the server list. Add the Active Directory Domain Services server role to LON-SVR1. Add all required features as prompted. Installation will take several minutes. When the installation completes, click Close to close the Add Roles and Features Wizard.
Task 2: Configure a server as a domain controller
On LON-DC1, use Server Manager to promote LON-SVR1 to a domain controller, and choose the following options: o o o o o Add a domain controller to the existing Adatum.com domain. Use the credentials Adatum\Administrator with the password Pa$$w0rd. For Domain Controller Options, install the Domain Name System, but remove the selection to install the global catalog. The DSRM password is Pa$$w0rd. For all other options, use the default options.
Task 3: Configure a server as a Global Catalog server
1. 2. Sign in to LON-SVR1 as Adatum\Administrator with the password Pa$$w0rd. Use Active Directory Sites and Services to make LON-SVR1 a global catalog server.
Results: After completing this exercise, you should have explored Server Manager and promoted a member server to be a domain controller.
2-22 Introduction to Active Directory Domain Services
Exercise 2: Installing a Domain Controller by Using IFM
Scenario
You have been assigned by management to manage one of the new branch offices that are being configured. A faster network connection is scheduled to be installed in a few weeks. Until that time, network connectivity is very slow. It has been determined that the branch office requires a domain controller to support local logons. To avoid problems with the slow network connection, you are using IFM to install the domain controller in the branch office. The main tasks for this exercise are as follows: 1. 2. 3. Use the Ntdsutil tool to generate IFM. Add the AD DS role to the member server. Use IFM to configure a member server as a new domain controller.
Task 1: Use the Ntdsutil tool to generate IFM
On LON-DC1, open an administrative command-line interface, and use Ntdsutil to create an IFM backup of both the AD DS database and the SYSVOL folder. The commands to create the backup are as follows:
Ntdsutil Activate instance ntds Ifm Create sysvol full c:\ifm
Task 2: Add the AD DS role to the member server
1. 2. 3. Switch to LON-SVR2, and sign in as Adatum\Administrator with the password Pa$$w0rd. Open a command prompt and map the drive letter K: to \\LON-DC1\C$\IFM. Use Server Manager to install the AD DS server role on LON-SVR2.
Task 3: Use IFM to configure a member server as a new domain controller
1. 2. On LON-SVR2, open a command prompt and then copy the IFM backup from K: to C:\ifm. On LON-SVR2, use Server Manager with the following options to perform the post-deployment configuration of AD DS: o o o o o 3. Add a domain controller to the existing Adatum.com domain. Use Adatum\administrator with the password Pa$$w0rd for credentials. Use Pa$$w0rd for the DSRM password. Use the IFM media to configure and install AD DS. Use the location C:\IFM for the IFM media. Accept all other defaults.
Restart LON-SVR2 to complete the AD DS installation.
Results: After completing this exercise, you should have installed an additional domain controller for the branch office by using IFM.
Installing and Configuring Windows Server 2012 2-23
To prepare for the next module
When you have completed the lab, revert the virtual machines back to their initial state. To do this, complete the following steps: 1. 2. 3. 4. On the host computer, start Hyper-V Manager. In the Virtual Machines list, right-click 20410B-LON-DC1, and then click Revert. In the Revert Virtual Machine dialog box, click Revert. Repeat steps 2 and 3 for 20410B-LON-SVR1, 20410B-LON-RTR, and 20410B-LON-SVR2.
2-24 Introduction to Active Directory Domain Services
Module Review and Takeaways
Review Questions
Question: What are the two main purposes of OUs? Question: Why would you need to deploy an additional tree in the AD DS forest? Question: Which deployment method would you use if you had to install an additional domain controller in a remote location that had a limited WAN connection? Question: If you needed to promote a Server Core installation of Windows Server 2012 to be a domain controller, which tool or tools could you use?
3-1
Module 3
Managing Active Directory Domain Services Objects
Contents:
Module Overview Lesson 1: Managing User Accounts Lesson 2: Managing Group Accounts Lesson 3: Managing Computer Accounts Lesson 4: Delegating Administration Lab: Managing Active Directory Domain Services Objects Module Review and Takeaways 3-1 3-3 3-10 3-17 3-23 3-26 3-32
Module Overview
User accounts are fundamental components of network security. Stored in Active Directory Domain Services (AD DS), user accounts identify users for the purposes of authentication and authorization. Because of their importance, an understanding of user accounts and the tasks related to supporting them is a critical aspect of administering a Windows Server operating system enterprise network. Although users and computers, and even services, change over time, business roles and rules tend to remain more stable. Your business probably has a finance role, which requires certain capabilities in the enterprise. The user or users who perform that role might change over time, but the role will remain relatively the same. For that reason, it is not sensible to manage an enterprise network by assigning rights and permissions to individual users, computers, or service identities. Instead, you should associate management tasks with groups. Consequently, it is important that you know how to use groups to identify administrative and user roles, to filter Group Policy, to assign unique password policies, and to assign rights and permissions. Computers, like users, are security principals: They have an account with a logon name and password that Windows Server changes automatically on a periodic basis. They authenticate with the domain. They can belong to groups, have access to resources, and you can configure them by using Group Policy.
Managing computersboth the objects in AD DS and the physical devicesis one of the day-to-day tasks of most IT pros. New computers are added to your organization, taken offline for repairs, exchanged between users or roles, and retired or upgraded. Each of these activities requires managing the computers identity, which is represented by its object, or account, and AD DS. As a result, it is important that you know how to create and manage computer objects.
3-2 Managing Active Directory Domain Services Objects
In small organizations, one person might be responsible for performing all of these day-to-day administrative tasks. However, in large enterprise networks, with thousands of users and computers, that is not feasible. It is important for an enterprise administrator to know how to delegate specific administrative tasks to designated users or groups to ensure that enterprise administration is efficient and effective.
Objectives
After completing this module, you will be able to: Manage user accounts with graphical tools. Manage group accounts with graphical tools. Manage computer accounts. Delegate permissions to perform AD DS administration.
Installing and Configuring Windows Server 2012 3-3
Lesson 1
Managing User Accounts
A user object in AD DS is far more than just properties related to the users security identity, or account. It is the cornerstone of identity and access in AD DS. Therefore, consistent, efficient, and secure processes regarding the administration of user accounts are the cornerstone of enterprise security management.
Lesson Objectives
After completing this lesson, you will be able to: View AD DS objects by using various AD DS administration tools. Explain how to create user accounts that you can use in an enterprise network. Describe how to configure important user account attributes. Describe how to create user profiles. Explain how to manage user accounts.
AD DS Administration Tools
Before you can begin creating and managing user, group, and computer accounts, it is important that you understand which tools you can use to perform these various management tasks.
Active Directory Administration Snap-Ins
Most AD DS administration is performed with the following snap-ins and consoles: Active Directory Users and Computers. This snap-in manages most common day-to-day resources, including users, groups, computers, and organizational units (OUs). This is likely to be the most heavily used snap-in for an Active Directory administrator. Active Directory Sites and Services. This snap-in manages replication, network topology, and related services. Active Directory Domains and Trusts. This snap-in configures and maintains trust relationships and the forest functional level. Active Directory Schema snap-in. This snap-in examines and modifies the definition of Active Directory attributes and object classes. It is the blueprint for AD DS. It is rarely viewed, and even more rarely changed. Therefore, the Active Directory Schema snap-in is not installed, by default.
Note: To administer AD DS from a computer that is not a domain controller, you must install Remote Server Administration Tools (RSAT). RSAT is a feature that can be installed from the Features node of Server Manager on Windows Server 2012.
3-4 Managing Active Directory Domain Services Objects
You also can install RSAT on Windows clients, including Windows Vista Service Pack 1 (or newer), Windows 7, and Windows 8. After you download the RSAT installation files from the Microsoft website, run the Setup Wizard, which steps you through the installation. After installing RSAT, you must turn on the tool or tools that you want to use. To do this, in Control Panel, in the Programs And Features application, use the Turn Windows Features On or Off command. Additional Reading: To download the RSAT installation files, see the Microsoft Download Center at http://go.microsoft.com/fwlink/?LinkID=266735.
Active Directory Administrative Center
Windows Server 2012 provides another option for managing AD DS objects. The Active Directory Administrative Center provides a graphical user interface (GUI) built upon Windows PowerShell. This enhanced interface allows you to perform AD DS object management by using task-oriented navigation. Tasks that you can perform by using the Active Directory Administrative Center include: Create and manage user, computer, and group accounts. Create and manage OUs. Connect to, and manage multiple domains within a single instance of the Active Directory Administrative Center. Search and filter Active Directory data by building queries.
Windows PowerShell
You can use the Active Directory module for Windows PowerShell (Active Directory module) to create and manage objects in AD DS. Windows PowerShell is not only a scripting language; it also enables you to run commands that perform administrative tasks, such as creating new user accounts, configuring services, deleting mailboxes, and similar functions. Windows PowerShell is installed by default on Windows Server 2012, but the Active Directory module is only present when: You install the AD DS or Active Directory Lightweight Directory Services (AD LDS) server roles. You run Dcpromo.exe to promote a computer to a domain controller. You install RSAT.
Directory Service Command-Line Tools
You also can use the Directory Service command-line tools, in addition to Windows PowerShell. These tools enable you to create, modify, manage, and delete AD DS objects, such as users, groups, and computers. You can use the following commands: Dsadd. Use to create new objects. Dsget. Use to display objects and their properties. Dsmod. Use to edit objects and their properties. Dsmove. Use to move objects. Dsquery. Use to query AD DS for objects that match criteria that you supply. Dsrm. Use to delete objects.
Installing and Configuring Windows Server 2012 3-5
Note: It is possible to pipe the results of the Dsquery command to other Directory Service commands. For example, typing the following at a command prompt returns the office telephone number of all users that have a name starting with John: dsquery user name John* | dsget user office
Creating User Accounts
In AD DS, all users that require access to network resources must be configured with a user account. With this user account, users can authenticate to the AD DS domain and receive access to network resources. In Windows Server 2012, a user account is an object that contains all of the information that defines a user. A user account includes the user name and password, and group memberships. A user account also contains many other settings that you can configure based upon your organizational requirements. With a user account, you can: Allow or deny users permission to log on to a computer based on their user account identity. Grant users access to processes and services for a specific security context. Manage users access to resources such as AD DS objects and their properties, shared folders, files, directories, and printer queues.
A user account enables a user to log on to computers and domains with an identity that the domain can authenticate. When creating a user account, you must provide a user logon name, which must be unique in the domain/forest in which the user account is created. To maximize security, you should avoid multiple users sharing a single account, and instead ensure that each user who logs on to the network has a unique user account and password. Note: Although AD DS accounts are the focus of this course, you also can store user accounts in the local security accounts manager (SAM) database of each computer, enabling local logon and access to local resources. Local user accounts are, for the most part, beyond the scope of this course.
Creating User Accounts
A user account includes the user name and password, which serve as the logon credentials for a user. A user object also includes several other attributes that describe and manage the user. You can use the Active Directory Users and Computers snap-in, Active Directory Administrative Center, Windows PowerShell, or the dsadd.exe command-line tool to create a user object.
3-6 Managing Active Directory Domain Services Objects
When creating user accounts, consider the following properties: The Full name user account property is used to create several attributes of a user object, most notably, the common name (CN) and display name properties. The CN of a user is the name displayed in the details pane of the snap-in, and it must be unique within the container or OU. If you are creating a user object for a person with the same name as an existing user in the same OU or container, you need to enter a unique name in the Full name field. The User UPN logon property consists of a user logon name prefix and a user principal name (UPN) suffix that will be appended to the user logon name following the @ symbol. o User names in AD DS can contain special characters, including periods, hyphens, and apostrophes. These special characters let you generate accurate user names, such as OHare and Smith-Bates. However, certain applications might have other restrictions, so we recommend that you use only standard letters and numerals until you fully test the applications in your enterprise environment for compatibility with special characters. You can manage the list of available UPN suffixes by using the Active Directory Domains and Trusts snap-in. Right-click the root of the snap-in, click Properties, and then use the UPN Suffixes tab to add or remove suffixes. The DNS name of your AD DS domain is always available as a suffix, and you cannot remove it.
Note: It is important that you implement a user account naming strategy, especially in large networks where users might share the same full name. A combination of last name and first name, and where necessary, additional characters, should yield a unique user account name. Specifically, it is only the UPN name that must be unique within your AD DS forest. The Full name needs to be unique only within the organizational unit where it resides, while the User SamAccountName name must be unique within that domain.
Configuring User Account Attributes
When you create a user account in AD DS, you also configure all the associated account properties, or attributes. Note: The attributes that are associated with a user account are defined as part of the AD DS schema, which members of the Schema Admins security group can modify. Generally, the schema does not change frequently. However, when an enterprise-level application (such as Microsoft Exchange Server 2010) is introduced, many schema changes are required. These changes enable objects, including user objects, to have additional attributes. When you create a new user object, you are not required to define many attributes beyond those required to allow the user to log on by using the account. Since you can associate a user object with many attributes, it is important that you understand what these attributes are, and how you can use them in your organization.
Installing and Configuring Windows Server 2012 3-7
Attribute Categories
The attributes of a user object fall into several broad categories. These categories display in the navigation pane of the User Properties dialog box in the Active Directory Administrative Center, and include the following: Account. In addition to the users name properties (First name, Middle initial, Last name, Full name) and the users various logon names (User UPN logon, User SamAccountName logon), you can configure the following additional properties: o Log on hours. This property defines when the account can be used to access domain computers. You can use the weekly calendar style view to define Logon permitted hours and Logon denied hours. Log on to. Use this property to define which computers a user can use to log on to the domain. Specify the computers name and add it to a list of allowed computers. Account expires. This value is useful when you want to create temporary-use user accounts. For example, you might want to create user accounts for interns that are used for just one year. You can use this value to set an account expiration date in advance. The account cannot be used after the expiration date until manually reconfigured by an administrator. User must change password at next log on. This property enables you to force a user to reset their own password the next time they log on. This is typically something you might enable after you have reset a users password. Smart card is required for interactive log on. This value resets the users password to a complex, random sequence of characters, and sets a property that requires that the user use a smart card to authenticate during logon. Password never expires. This is a property that you normally use with service accounts; that is, those accounts that are not used by regular users but by services. By setting this value, you must remember to update the password manually on a periodic basis; however, you are not forced to do so at a predetermined interval. Consequently, the account can never be locked out due to password expirationa feature that is particularly important for service accounts. User cannot change password. Again, this option is generally used for service accounts. Store password using reversible encryption. This policy provides support for applications that use protocols that require knowledge of the user's password for authentication purposes. Storing passwords using reversible encryption is essentially the same as storing plaintext versions of the passwords. For this reason, this policy should never be enabled unless application requirements outweigh the need to protect password information. This policy is required when using Challenge Handshake Authentication Protocol (CHAP) authentication through remote access or Internet Authentication Service (IAS). It is also required when using Digest Authentication in Internet Information Services (IIS). Account is trusted for delegation. You can use this property to allow a service account to impersonate a standard user to access network resources on behalf of a user.
o o
o o
Organization. This includes properties such as the users Display name, Office, Email address, various contact telephone numbers, managerial structure, department and company names, addresses and so forth. Member of. This section enables you to define the group memberships for the user.
3-8 Managing Active Directory Domain Services Objects
Profile. This section enables you to configure a location for the users personal data, and to define a location in which to save the users desktop profile when he or she logs out. Extensions. This section exposes many additional user properties, most of which do not normally require manual configuration.
Creating User Profiles
When users log off, their desktop and application settings are saved to a subfolder that is created in the C:\Users folder on the local hard disk that matches their user name. This folder contains their user profile. Within this folder, subfolders are created that contain documents and settings that represent the users profile, including Documents, Videos, Pictures, and Downloads. If a user is likely to log on interactively at more than one client workstation, it is preferable for these settings and documents to be available on those other client workstations. As an administrator, you have a number of methods that you can use ensure that users can access their profiles from multiple workstations.
Configuring User Account Properties to Manage Profiles
Using the user account settings in the Active Directory Administrative Center, you can configure the following properties relating to a users desktop profile: Profile path. This path is either a local, or more usually, a Universal Naming Convention (UNC) path. The users desktop settings are stored in the profile. Once you define a user profile by using a UNC path, then whichever domain computer services a users logon, their desktop settings will be available. This is known as a roaming profile. Note: As a best practice, use a subfolder of the users home folder for the users profile path. Logon script. This script is the name of a batch file that contains commands that execute when the user logs on. Typically, you use these commands to create drive mappings. Rather than use a logon script batch file, administrators typically implement logon scripts by using Group Policy Objects (GPOs) or Group Policy preferences. If you use a login script, this value should be in the form of a filename (with extension) only. Scripts should be stored in the C:\Windows\SYSVOL\domain\scripts folder on all domain controllers. Home folder. This value enables you to create a personal storage area in which users can save their personal documents. You can specify either a local path, or more usually, a UNC path to the users folder. You also must specify a drive letter that is used to map a network drive to the specified UNC path. You can then configure a users personal documents to this redirected home folder.
Using Group Policy to Manage Profiles
As an alternative to using the individual user account settings, you can also use GPOs to manage these settings. You can configure Folder Redirection settings by using the Group Policy Management Editor to open a GPO for editing, and then navigating to the User Configuration\Policies\Windows Settings node.
Installing and Configuring Windows Server 2012 3-9
These settings contain the sub-nodes in the following table. Sub-nodes in the Windows Settings node AppData (Roaming) Desktop Start Menu Document Pictures Music Videos Favorites Contacts You can use these sub-nodes to configure all aspects of a users desktop profile and application settings. For a given sub-node, such as Documents, you can choose between Basic and Advanced redirection. In Basic redirection, all users affected by the GPO have their Documents folder redirected to an individual named subfolder off a common root folder defined by a UNC name, for example, \\LON-SVR1\Users\. Advanced redirection enables you to use security group membership to determine where a users settings and documents will be stored. Downloads Links Searches Saved Games
Demonstration: Managing User Accounts
This demonstration shows you how to: Open the Active Directory Administrative Center. Delete a user account. Create a new user account Move the user account.
Demonstration Steps Open the Active Directory Administrative Center
On LON-DC1, open the Active Directory Administrative Center.
Delete a user account
Locate Ed Meadows in the Managers OU, and delete the account.
Create a new user account
Create a new user account named Ed Meadows. Ensure that the account is created with a strong password.
Move the user account
Move the Ed Meadows account to the IT OU.
3-10 Managing Active Directory Domain Services Objects
Lesson 2
Managing Group Accounts
While it might be practical to assign permissions and abilities to individual user accounts in small networks, it becomes impractical and inefficient in large enterprise networks. For example, if many users need the same level of access to a folder, it is more efficient to create a group that contains the required user accounts, and then assign the group the required permissions. This has the added benefit of enabling you to change a users file permissions by adding or removing them from groups rather than editing the file permissions directly. Before implementing groups in your organization, you must understand about the scope of various Windows Server group types, and how best to use these to manage access to resources or to assign management rights and abilities.
Lesson Objectives
After completing this lesson, you will be able to: Describe group types. Describe group scopes. Explain how to implement group management. Describe default groups. Describe special identities. Manage groups in Windows Server.
Group Types
In a Windows Server 2012 enterprise network, there are two types of groups: security, and distribution. When you create a group, you choose the group type and scope. Distribution groups, which are not security-enabled, are used primarily by email applications. This means that they do not have SIDs, so they cannot be given permission to resources. Sending a message to a distribution group sends the message to all group members. Security groups are security principals with SIDs. You can therefore use these groups in permission entries in access control lists (ACLs) to control security for resource access. You also can use security groups as a means of distribution for email applications. If you want to use a group to manage security, it must be a security group. Note: The default group type is security.
Installing and Configuring Windows Server 2012 3-11
Because you can use security groups for both resource access and email distribution, many organizations use only security groups. However, we recommend that if a group is used only for email distribution, you should create the group as a distribution group. Otherwise, the group is assigned a SID, and the SID is added to the users security access token, which can lead to an unnecessary size increase of the security token. Note: Consider that when you add a user to a security group, the users access token which authenticates user processesupdates only when the user signs in. Therefore, if the user is currently logged on, they must log off and log back on to update their access token with any changed group memberships. Note: The benefit of using distribution groups becomes more evident in large-scale Exchange Server deployments, especially where there is a need to nest these distribution groups across the enterprise.
Group Scopes
Windows Server 2012 supports group scoping. The scope of a group determines both the range of a groups abilities or permissions, and the group membership. There are four group scopes: Local. This group type is for standalone servers or workstations, on domain member servers that are not domain controllers, or on domain member workstations. Local groups are truly local, which means that they are available only on the computer where they exist. The important characteristics of a local group are: o o You can assign abilities and permissions only on local resources, meaning on the local computer. Members can be from anywhere in the AD DS forest, and can include: Any security principals from the domain: users, computers, global groups, or domain local groups. Users, computers, and global groups from any domain in the forest. Users, computers, and global groups from any trusted domain. Universal groups defined in any domain in the forest.
Domain Local. This group type is used primarily to manage access to resources or to assign management responsibilities (rights). Domain local groups exist on domain controllers in an AD DS forest, and consequently, the groups scope is localized to the domain in which they reside. The important characteristics of domain local groups are: o You can assign abilities and permissions only on domain local resources, meaning on all computers in the local domain.
3-12 Managing Active Directory Domain Services Objects
Members can be from anywhere in the AD DS forest, and can include: Any security principals from the domain: users, computers, global groups, or domain local groups. Users, computers, and global groups from any domain in the forest. Users, computers, and global groups from any trusted domain. Universal groups defined in any domain in the forest.
Global. This group type is used primarily to consolidate users that have similar characteristics. For example, global groups often are used to consolidate users that are part of a department or geographic location. The important characteristics of global groups are: o o You can assign abilities and permissions anywhere in the forest. Members can be only from the local domain, and can include: Users, computers, and global groups from then local domain.
Universal. This group type is most useful in multidomain networks because it combines the characteristics of both domain local groups and global groups. Specifically, the important characteristics of universal groups are: o o You can assign abilities and permissions anywhere in the forest, as with global groups. Members can be from anywhere in the AD DS forest, and can include: o Users, computers, and global groups from any domain in the forest. Universal groups defined in any domain in the forest.
Properties of universal groups are propagated to the global catalog, and made available across the enterprise network on all domain controllers that host the global catalog role. This makes universal groups membership lists more accessible, which can be useful in multidomain scenarios. For example, if a universal group is used for email distribution purposes, the process for determining the membership list typically is quicker in distributed multidomain networks.
Implementing Group Management
Adding groups to other groups is a process called nesting. Nesting creates a hierarchy of groups that support your business roles and management rules. A best practice for group nesting is known as IGDLA, which is an acronym for the following: Identities Global groups Domain local groups Access
Installing and Configuring Windows Server 2012 3-13
Identities (user and computer accounts) are members of global groups, which represent business roles. Those role groups (global groups) are members of domain local groups, which represent management rulesfor example, determining who has Read permission to a specific collection of folders. These rule groups (domain local groups) are granted access to resources. In the case of a shared folder, access is granted by adding the domain local group to the folders ACL, with a permission that provides the appropriate level of access. In a multidomain forest, there are universal groups also, which fit in between global and domain local groups. Global groups from multiple domains are members of a single universal group. That universal group is a member of domain local groups in multiple domains. You can remember the nesting as IGUDLA.
IGDLA Example
This figure on the slide represents a group implementation that reflects the technical view of group management best practices (IGDLA), and the business view of role-based, rule-based management. Consider the following scenario: The sales force at Contoso, Ltd has just completed its fiscal year. Sales files from the previous year are in a folder called Sales. The sales force needs Read access to the Sales folder. Additionally, a team of auditors from Woodgrove Bank, a potential investor, require Read access to the Sales folder to perform the audit. You would perform the following steps to implement the security required by this scenario: 1. Assign users with common job responsibilities or other business characteristics to role groups implemented as global security groups. Do this separately in each domain. Salespeople at Contoso are added to a Sales role group; Auditors at Woodgrove Bank are added to an Auditors role group. Create a group to manage access to the Sales folders with Read permission. You implement this in the domain containing the resource that is being managed. In this case, the Sales folder resides in the Contoso domain. Therefore, you create the resource access management rule group as a domain local group named ACL_Sales Folders_Read. Add the role groups to the resource access management rule group to represent the management rule. These groups can come from any domain in the forest or from a trusted domain, such as Woodgrove Bank. Global groups from trusted external domains, or from any domain in the same forest, can be members of a domain local group. Assign the permission that implements the required level of access. In this case, grant the Allow Read permission to the domain local group.
2.
3.
4.
This strategy results in two single points of management, reducing the management burden. One point of management defines who is in Sales, the other point of management defines who is an Auditor. Because these roles are likely to have access to a variety of resources beyond the Sales folder, you have another single point of management to determine who has Read access to the Sales folder. Furthermore, the Sales folder might not be a single folder on a single server; it could be a collection of folders across multiple servers, each of which assigns the Allow Read permission to the single domain local group.
3-14 Managing Active Directory Domain Services Objects
Default Groups
The Windows Server 2012 server creates a number of groups automatically. These are called default local groups, and they include well-known groups such as Administrators, Backup Operators, and Remote Desktop Users. There are additional groups that are created in a domain, both in the Builtin and Users containers, including Domain Admins, Enterprise Admins, and Schema Admins. The following list provides a summary of capabilities for the subset of default groups that have significant permissions and user rights related to the management of AD DS: Enterprise Admins (in the Users container of the forest root domain). This group is a member of the Administrators group in every domain in the forest, which gives it complete access to the configuration of all domain controllers. It also owns the Configuration partition of the directory and has full control of the domain naming context in all forest domains. Schema Admins (Users container of the forest root domain). This group owns and has full control of the Active Directory schema. Administrators (Built-in container of each domain). Members of this group have complete control over all domain controllers and data in the domain naming context. They can change the membership of all other administrative groups in the domain, and the Administrators group in the forest root domain can change the membership of Enterprise Admins, Schema Admins, and Domain Admins. The Administrators group in the forest root domain is arguably the most powerful service administration group in the forest. Domain Admins (Users container of each domain). This group is added to the Administrators group of its domain. It therefore inherits all of the capabilities of the Administrators group. It is also, by default, added to the local Administrators group of each domain member computer, giving Domain Admins ownership of all domain computers. Server Operators (Built-in container of each domain). Members of this group can perform maintenance tasks on domain controllers. They have the right to log on locally, start and stop services, perform backup and restore operations, format disks, create or delete shares, and shut down domain controllers. By default, this group has no members. Account Operators (Built-in Container of each domain). Members of this group can create, modify, and delete accounts for users, groups, and computers located in any OU in the domain (except the Domain Controllers OU), and in the Users and Computers container. Account Operator group members cannot modify accounts that are members of the Administrators or Domain Admins groups, nor can they modify those groups. Account Operator group members also can log on locally to domain controllers. By default, this group has no members. Backup Operators (Built-in container of each domain). Members of this group can perform backup and restore operations on domain controllers, and log on locally and shut down domain controllers. By default, this group has no members. Print Operators (Built-in container of each domain). Members of this group can maintain print queues on domain controllers. They also can log on locally and shut down domain controllers.
You need to carefully manage the default groups that provide administrative privileges, because they typically have broader privileges than are necessary for most delegated environments, and because they often apply protection to their members.
Installing and Configuring Windows Server 2012 3-15
The Account Operators group is a good example of this. If you examine the capabilities of the Account Operators group in the preceding list, you can see that members of this group have very broad rights they can even log on locally to a domain controller. In very small networks, such rights would probably be appropriate for one or two individuals who typically would be domain administrators anyway. In large enterprises, the rights and permissions granted to Account Operators usually are far too broad. Additionally, the Account Operators group is, like the other administrative groups, a protected group. Protected groups are defined by the operating system and cannot be unprotected. Members of a protected group become protected by association. The result of protection is that the permissions (ACLs) of members are modified so that they no longer inherit permissions from their OU, but rather receive a copy of an ACL that is quite restrictive. For example, if you add Jeff Ford to the Account Operators group, his account becomes protected, and the help desk, which can reset all other user passwords in the Employees OU, cannot reset Jeff Fords password. You should try to avoid adding users to the groups that do not have members by default (Account Operators, Backup Operators, Server Operators, and Print Operators). Instead, create custom groups to which you assign permissions and user rights that achieve your business and administrative requirements. For example, if Scott Mitchell should be able to perform backup operations on a domain controller, but should not be able to perform restore operations that could lead to database rollback or corruption, and should not be able to shut down a domain controller, do not put Scott in the Backup Operators group. Instead, create a group and assign it only the Backup Files And Directories user right, and then add Scott as a member.
Special Identities
Windows and AD DS also support special identities, which are groups for which membership is controlled by the operating system. You cannot view the groups in any list (in the Active Directory Users and Computers snap-in, for example), you cannot view or modify the membership of these special identities, and you cannot add them to other groups. You can, however, use these groups to assign rights and permissions. The most important special identitiesoften referred to as groups (for convenience)are described in the following list: Anonymous Logon. This identity represents connections to a computer and its resources that are made without supplying a user name and password. Prior to Windows Server 2003, this group was a member of the Everyone group. Beginning with Windows Server 2003, this group is no longer a default member of the Everyone group. Authenticated Users. This represents identities that have been authenticated. This group does not include Guest, even if the Guest account has a password. Everyone. This identity includes Authenticated Users and the Guest account. (On computers that are running versions of the Windows Server operating system that precede Windows Server 2003, this group includes Anonymous Logon.)
3-16 Managing Active Directory Domain Services Objects
Interactive. This represents users accessing a resource while logged on locally to the computer that is hosting the resource, as opposed to accessing the resource over the network. When a user accesses any given resource on a computer to which the user is logged on locally, the user is added to the Interactive group automatically for that resource. Interactive also includes users who log on through a Remote Desktop connection. Network. This represents users accessing a resource over the network, as opposed to users who are logged on locally at the computer that is hosting the resource. When a user accesses any given resource over the network, the user is added automatically to the Network group for that resource.
The importance of these special identities is that you can use them to provide access to resources based on the type of authentication or connection, rather than the user account. For example, you could create a folder on a system that allows users to view its contents when they are logged on locally to the system, but that does not allow the same users to view the contents from a mapped drive over the network. You could achieve this by assigning permissions to the interactive special identity.
Demonstration: Managing Groups
This demonstration shows you how to: Create a new group. Add members to the group. Add a user to the group. Change the group type and scope. Modify the groups Managed By property.
Demonstration Steps Create a new group
1. 2. On LON-DC1, open the Active Directory Administrative Center. Create a new Global Security group in the IT OU called IT Managers.
Add members to the group
Add multiple users to the new group.
Add a user to the group
Add Ed Meadows to the IT Managers group.
Change the group type and scope
In the properties of the IT Managers group, change the group scope to Universal, and the type to Distribution.
Modify the groups Managed By property
Add Ed Meadows to the Managed By list, and then grant him the Manager can update membership list permission.
Installing and Configuring Windows Server 2012 3-17
Lesson 3
Managing Computer Accounts
A computer account begins its life cycle when you create it and join it to your domain. Thereafter, day-to-day administrative tasks include the following: Configuring computer properties. Moving the computer between OUs. Managing the computer itself. Renaming, resetting, disabling, enabling, and eventually deleting the computer object.
It is important that you know how to perform these various computer-management tasks so you can configure and maintain the computer objects within your organization.
Lesson Objectives
After completing this lesson, you will be able to: Explain the purpose of the AD DS Computers container. Describe how to configure the location of computer accounts. Explain how to control who has permission to create computer accounts. Describe computer accounts and the secure channel. Explain how to reset the secure channel.
What Is the Computers Container?
Before you create a computer object in the Directory Service, you must have a place to put it. When you create a domain, the Computers container is created by default (CN=Computers). This container is not an OU; instead, it is an object of the Container class. There are subtle but important differences between a container and an OU. You cannot create an OU within a container, so you cannot subdivide the Computers OU. You also cannot link a GPO to a container. Therefore, we recommend that you create custom OUs to host computer objects, instead of using the Computers container.
3-18 Managing Active Directory Domain Services Objects
Specifying the Location of Computer Accounts
Most organizations create at least two OUs for computer objects: one for servers, and another to host computer accounts for client computers, such as desktops, laptops, and other user systems. These two OUs are in addition to the Domain Controllers OU that is created by default during the AD DS installation. Computer objects are created in both OUs. There is no technical difference between a computer object in a clients OU and a computer object in a servers or domain controllers OU; computer objects are computer objects. However, separate OUs typically are created to provide unique scopes of management, so that you can delegate management of client objects to one team and management of server objects to another. Your administrative model might necessitate further dividing of your client and server OUs. Many organizations create sub-OUs beneath a server OU, to collect and manage specific types of servers. For example, you might create an OU for file and print servers, and an OU for database servers. By doing so, you can delegate permissions to manage computer objects in the appropriate OU to the team of administrators for each type of server. Similarly, geographically-distributed organizations with local desktop support teams often divide a parent OU for clients into sub-OUs for each site. This approach enables each sites support team to create computer objects in the site for client computers, and to join computers to the domain by using those computer objects. These specific examples aside, what is most important is that your OU structure reflects your administrative model so that your OUs can provide single points of management for the delegation of administration. Additionally, by using separate OUs, you can create various baseline configurations by using different GPOs that are linked to the client and the server OUs. With Group Policy, you can specify configuration for collections of computers by linking GPOs that contain configuration instructions to OUs. It is common for organizations to separate clients into desktop and laptop OUs. You then can link GPOs that specify desktop or laptop configuration to the appropriate OUs. Note: You can use the Redircmp.exe command-line tool to reconfigure the default computer container. For example, if you want to change the default computer container to an OU called mycomputers, use the following syntax: redircmp ou=mycomputers,DC=contoso,dc=com
Installing and Configuring Windows Server 2012 3-19
Controlling Permissions to Create Computer Accounts
To join a computer to an Active Directory domain, four conditions must be met: A computer object must exist in the Directory Service. You must have appropriate permissions on the computer object that allow you to join a physical computer with a name that matches that of the object in AD DS to the domain. You must be a member of the local Administrators group on the computer. This allows you to change the computers domain or workgroup membership. You must not have exceeded the maximum number of computer accounts that you can add to the domain. By default, users can only add a maximum of ten computers to the domain; this value is known as the machine account quota and is controlled by the MS-DS-MachineQuota value. You can modify this value by using the ADSIEdit snap-in.
Note: You do not have to create a computer object in the directory service, but it is recommended. Many administrators join computers to a domain without first creating a computer object. However, when you do this, Windows Server attempts to join the domain to an existing object. When Windows Server does not find the object, it fails back and creates a computer object in the default Computer container. The process of creating a computer account in advance is called prestaging a computer. There are two major advantages of prestaging a computer: The account is placed into the correct OU, and is therefore delegated according to the security policy defined by the ACL of the OU. The computer is within the scope of GPOs linked to the OU, before the computer joins the domain.
After you have been given permission to create computer objects, you can do so by right-clicking the OU and from the New menu, clicking Computer. Next, enter the computer name, following the naming convention of your enterprise, and select the user or group that will be allowed to join the computer to the domain with this account. The two computer namesComputer Name and Computer Name (previous to Windows 2000)should be the same. Very rarely is there a justification for configuring them separately.
Delegating Permissions
By default, the Enterprise Admins, Domain Admins, Administrators, and Account Operators groups have permission to create computer objects in any new OU. However, as discussed earlier, we recommend that you tightly restrict membership in the first three groups, and that you do not add Administrators to the Account Operators group. Instead, you should delegate the permission to create computer objects (called Create Computer Objects) to appropriate administrators or support personnel. This permission, which is assigned to an OUs group, allows group members to create computer objects in that OU. For example, you might allow your desktop support team to create computer objects in the clients OU, and allow your file server administrators to create computer objects in the file servers OU.
3-20 Managing Active Directory Domain Services Objects
To delegate permissions to create computer accounts, you can use the Delegate Control Wizard to choose a custom task to delegate. When you delegate permissions to manage computer accounts, you might consider granting additional permissions beyond those required to create computer accounts. For example, you might decide to allow a delegated administrator to manage the properties of existing computer accounts, to delete the computer account, or to move the computer account. Note: If you want to allow a delegated administrator to move a computer accounts, consider that they require the appropriate permissions both in the source AD DS container (where the computer currently exists), and in the target container (to which they will move the computer). Specifically, they must have Delete Computer permissions in the source container and Create Computer permissions in the target container.
Computer Accounts and Secure Channels
Every member computer in an AD DS domain maintains a computer account with a user name (SamAccountName) and password, just like a user account does. The computer stores its password in the form of a local security authority (LSA) secret, and changes its password with the domain approximately every 30 days. The NetLogon service uses the credentials to log on to the domain, which establishes the secure channel with a domain controller. Computer accounts and the secure relationships between computers and their domain are robust. Nevertheless, certain scenarios might arise in which a computer is no longer able to authenticate with the domain. Examples of such scenarios include: After reinstalling the operating system on a workstation, the workstation is unable to authenticate, even though the technician used the same computer name as was used in the previous installation. Because the new installation generated a new SID, and because the new computer does not know the original computer account password in the domain, it does not belong to the domain and cannot authenticate to the domain. A computer has not been used for an extended period, perhaps because the user is on vacation or working away from the office. Computers change their passwords every 30 days, and AD DS remembers the current and previous password. If the computer is unused within this period, authentication can fail. A computers LSA secret gets out of synchronization with the password that the domain knows. You can think of this as the computer forgetting its password. Although it did not forget its password, it just disagrees with the domain over what the password really is. When this happens, the computer cannot authenticate, and the secure channel cannot be created.
Installing and Configuring Windows Server 2012 3-21
Resetting the Secure Channel
Occasionally, the security relationship between a computer account and its domain can be broken; this results in a number of symptoms and errors. The most common signs of computer account problems are: Messages at logon indicate that a domain controller cannot be contacted, that the computer account might be missing, that the password on the computer account is incorrect, or that the trust relationship (another way of saying the secure relationship) between the computer and the domain has been lost. Error messages or events in the event log indicate similar problems or suggest that passwords, trusts, secure channels, or relationships with the domain or a domain controller have failed. One such error is NETLOGON Event ID 3210: Failed To Authenticate, which appears in the computers event log. A computer account is missing in AD DS.
When the secure channel fails, you must reset it. Many administrators do this by removing the computer from the domain, putting it in a workgroup, and then rejoining the domain. However, this is not a good practice because it has the potential to delete the computer account altogether. Deleting the computer account removes the computers SID, and more importantly, its group memberships. When you rejoin the domain using this procedure, even though the computer has the same name, the account has a new SID, and all the group memberships of the previous computer object must be recreated to include the new SID. Therefore, if the trust with the domain has been lost, do not remove a computer from the domain and then rejoin it. Instead, reset the secure channel. This will ensure that the existing computer account can be reused. To reset the secure channel between a domain member and the domain, use the Active Directory Users and Computers snap-in, DSMod.exe, NetDom.exe, or NLTest.exe. If you reset the account, the computers SID remains the same, and it maintains its group memberships. To reset the secure channel by using the Active Directory Administrative Center: 1. 2. 3. Right-click a computer, and then click Reset Account. Click Yes to confirm your choice. Rejoin the computer to the domain, and then restart the computer.
To reset the secure channel by using DSMod: 1. At a command prompt, type the following command:
dsmod computer ComputerDN reset
2.
Rejoin the computer to the domain, and then restart the computer.
3-22 Managing Active Directory Domain Services Objects
To reset the secure channel by using NetDom.exe, type the following command at a command prompt, where the credentials belong to the local Administrators group of the computer:
netdom reset MachineName /domain DomainName /UserO UserName /PasswordO {Password | *}
This command resets the secure channel by attempting to reset the password on both the computer and the domain, so it does not require rejoining or rebooting. To reset the secure channel by using NLTest.exe, on the computer that has lost its trust, type the following command at a command prompt:
NLTEST /SERVER:SERVERNAME /SC_RESET:DOMAIN\DOMAINCONTROLLER
You also can use Windows PowerShell with Active Directory module to reset a computer account. The following example demonstrates how to reset the secure channel between the local computer and the domain to which it is joined. You must run this command on the local computer:
Test ComputerSecureChannel Repair
Note: You also can reset a remote computers password with Windows PowerShell: invoke-command -computername Workstation1 -scriptblock {reset-computermachinepassword}
Installing and Configuring Windows Server 2012 3-23
Lesson 4
Delegating Administration
Although a single person can manage a small network with a few user and computer accounts, as the network grows, so too does the volume of work that relates to network management. At some point, teams with particular specializations evolve, each with responsibility for some specific aspect of network management. In AD DS environments, it is common practice to create OUs to bring departmental or geographic structure to the networked objects, and to enable configuration of administrative delegation. It is important that you know why and how to create OUs, and how to delegate administrative tasks to users on objects within those OUs.
Lesson Objectives
After completing this lesson, you will be able to: Describe AD DS permissions. Determine a users effective AD DS permissions on an AD DS object. Delegate administrative control of an AD DS object to a specified user or group of users.
AD DS Permissions
All AD DS objects, such as users, computers, and groups, can be secured by using a list of permissions. The permissions on an object are called access control entries (ACEs), and they are assigned to users, groups, or computers, which are also known as security principals. ACEs are saved in the objects discretionary access control list (DACL), which is part of the objects ACL. The ACL contains the system access control list (SACL) that includes auditing settings. Each object in AD DS has its own ACL. If you have sufficient permissions, you can modify the permissions to control the level of access on a specific AD DS object. The delegation of administrative control involves assigning permissions that manage access to objects and properties in AD DS. Just as you can give a group the ability to change files in a folder, you can give a group the ability, for example, to reset passwords on user objects. The DACL of an object also allows you to assign permissions to an objects specific properties. For example, you can allow (or deny) permission to change phone and email options. This is, in fact, not just one property. It is a property set that includes multiple, specific properties. Using property sets, you can easily manage permissions to commonly used collections of properties. However, you can also assign more granular permissions and allow or deny permission to change just some of the information, such as the mobile telephone number or the street address. Assigning the help desk permission to reset passwords for each individual user object is tedious. Even so, in AD DS, it is not a good practice to assign permissions to individual objects. Instead, you should assign permissions at the level of OUs.
3-24 Managing Active Directory Domain Services Objects
The permissions that you assign to an OU are inherited by all objects in the OU. Therefore, if you give the help desk permission to reset passwords for user objects and attach that permission to the OU that contains the users, all user objects within that OU will inherit that permission. In just one step, you have delegated that administrative task. Child objects inherit the permissions of the parent container or OU. That container or OU in turn inherits its permissions from its parent container OU. If it is a first-level container or OU, it inherits the permissions from the domain itself. The reason child objects inherit permissions from their parents is that, by default, each new object is created with the Include inheritable permissions from this objects parent option enabled.
Effective AD DS Permissions
Effective permissions are the resulting permissions for a security principal (such as a user or group), based on the cumulative effect of each inherited and explicit ACE. Your ability to reset a users password, for example, might be due to your membership in a group that is allowed the Reset Password permission on an OU several levels above the user object. The inherited permission assigned to a group to which you belong results in an effective permission of Allow: Reset Password. Your effective permissions can be complicated when you consider Allow and Deny permissions, explicit and inherited ACEs, and the fact that you might belong to multiple groups, each of which might be assigned different permissions. Permissions, whether assigned to your user account or to a group to which you belong, are equivalent. This means that ultimately an ACE applies to you, the user. The best practice is to manage permissions by assigning them to groups, but it is also possible to assign ACEs to individual users or computers. A permission that has been assigned directly to you, the user, is neither more important nor less important than a permission assigned to a group to which you belong. The Allow permissions, which allow access, are cumulative. When you belong to several groups, and when those groups have been granted permissions that allow a variety of tasks, you will be able to perform all of the tasks assigned to all of those groups, and tasks assigned directly to your user account. Deny permissions, which deny access, override equivalent Allow permissions. If you are in one group that has been allowed the permission to reset passwords, and you are also another group that has been denied permission to reset passwords, the Deny permission prevents you from resetting passwords. Note: Use Deny permissions rarely. In fact, it is unnecessary to assign Deny permissions, because if you do not assign an Allow permission, users cannot perform the task. Before assigning a Deny permission, check to see if you could achieve your goal instead by removing an Allow permission. For example, if you want to delegate an Allow permission to a group, but exempt only one member from that group, you can use a Deny permission on that specific user account while the group still has an Allow permission.
Installing and Configuring Windows Server 2012 3-25
Every permission is granular. Even if you have been denied the ability to reset passwords, you might still have the ability through other Allow permissions to change the users logon name or email address. Because child objects inherit the inheritable permissions of parent objects by default, and because explicit permissions can override inheritable permissions, an explicit Allow permission will actually override an inherited Deny permission. Unfortunately, the complex interaction of user, group, explicit, inherited, Allow, and Deny permissions can make evaluating effective permissions tedious. You can use the permissions reported by the DSACL command, or listed on the Effective Access tab of the Advanced Security Settings dialog box to begin evaluating effective permissions, but it is still a manual task.
Demonstration: Delegating Administrative Control
This demonstration shows you how to: Delegate a standard task. Delegate a custom task. View AD DS permissions resulting from these delegations.
Demonstration Steps Delegate a standard task
1. 2. Open Active Directory Users and Computers. Use the Delegate Control Wizard to grant the IT group the following standard management tasks on the IT OU: o o o Create, delete, and manage user accounts Reset user passwords and force password change at next logon Read all user information
Delegate a custom task
Use the Delegate Control Wizard to grant the following permissions on the IT OU to the IT group: o o o 1. 2. 3. Full Control on computer objects Create computer objects Delete computer objects
View AD DS permissions resulting from these delegations
Enable the Advanced Features view in Active Directory Users and Computers. View the Properties of the IT OU. Use the Security tab to verify the assigned permissions. Close all open windows.
3-26 Managing Active Directory Domain Services Objects
Lab: Managing Active Directory Domain Services Objects
Scenario
A. Datum Corporation is a global engineering and manufacturing company with a head office based in London, England. An IT office and a data center are located in London to support the London office and other locations. A. Datum has recently deployed a Windows Server 2012 infrastructure with Windows 8 clients. You have been working for A. Datum as a desktop support specialist and have visited desktop computers to troubleshoot application and network problems. You have recently accepted a promotion to the server support team. One of your first assignments is configuring the infrastructure service for a new branch office. To begin deployment of the new branch office, you are preparing AD DS objects. As part of this preparation, you need to create an OU for the branch office and delegate permission to manage it. Then you need to create users and groups for the new branch office. Finally, you need to reset the secure channel for a computer account that has lost connectivity to the domain in the branch office.
Objectives
After completing this lab, you will be able to: Delegate administration for a branch office. Create and configure user accounts in AD DS. Manage computer objects in AD DS.
Lab Setup
Estimated Time: 60 minutes
Virtual machines
20410B-LON-DC1 20410B-LON-CL1 Adatum\Administrator Pa$$w0rd
User name Password
For this lab, you will use the available virtual machine environment. Before you begin the lab, you must complete the following steps: 1. 2. 3. 4. On the host computer, from Start, point to Administrative Tools, and then click Hyper-V Manager. In Hyper-V Manager, click 20410B-LON-DC1, and in the Actions pane, click Start. In the Actions pane, click Connect. Wait until the virtual machine starts. Sign in using the following credentials: a. b. c. 5. User name: Administrator Password: Pa$$w0rd Domain: Adatum
Repeat steps 2 to 4 for 20410B-LON-CL1.
Installing and Configuring Windows Server 2012 3-27
Exercise 1: Delegating Administration for a Branch Office
Scenario
A. Datum delegates management of each branch office to a specific group. This allows an employee who works onsite to be configured as an administrator when required. Each branch office has a branch administrators group that is able to perform full administration within the branch office OU. There is also a branch office help desk group that is able to manage users in the branch office OU, but not other objects. You need to create these groups for the new branch office and delegate permissions to the groups. The main tasks for this exercise are as follows: 1. 2. 3. 4. Delegate administration for Branch Administrators. Delegate a user administrator for the Branch Office Help Desk. Add a member to the Branch Administrators. Add a member to the Branch Help Desk group.
Task 1: Delegate administration for Branch Administrators
1. 2. On LON-DC1, open Active Directory Users and Computers, and create in the Adatum.com domain a new OU named Branch Office 1. Create the following global security groups in the Branch Office 1 OU: o o o 3. 4. Branch 1 Help Desk Branch 1 Administrators Branch 1 Users
Move Holly Dickson from the IT OU to the Branch Office 1 OU. Move the following users to the Branch Office 1 OU: o o o o o Development\Bart Duncan Managers\Ed Meadows Marketing\Connie Vrettos Research\Barbara Zighetti Sales\Arlene Huff
5. 6. 7.
Move the LON-CL1 computer to the Branch Office 1 OU, and then restart the LON-CL1 computer. Sign in to LON-CL1 as Adatum\Administrator with the password Pa$$w0rd. On LON-DC1, in Active Directory Users and Computers, use the Delegate Control Wizard to delegate administration of the Branch Office 1 OU to the Branch 1 Administrators security group by delegating the following common and custom tasks: a. Delegate the following common tasks: Create, delete, and manage user accounts Reset user passwords and force password change at next logon Read all user information Create, delete and manage groups Modify the membership of a group Manage Group Policy links
3-28 Managing Active Directory Domain Services Objects
b.
Delegate the following custom tasks: Create and delete computer objects in the current OU Full control of computer objects in the current OU
Task 2: Delegate a user administrator for the Branch Office Help Desk
1. 2. On LON-DC1, in Active Directory Users and Computers, use the Delegate Control Wizard to delegate administration of the Branch Office 1 OU to the Branch 1 Help Desk security group. Delegate the following common tasks: o o o Reset user passwords and force password change at next logon Read all user information Modify the membership of a group
Task 3: Add a member to the Branch Administrators
1. 2. 3. 4. 5. 6. On LON-DC1, add Holly Dickson to the Branch 1 Administrators global group. Add the Branch 1 Administrators global group to the Server Operators domain local group. Sign out from LON-DC1. Sign in as Adatum\Holly with the password Pa$$w0rd. You can log on locally at a domain controller because Holly belongs indirectly to the Server Operators domain local group. From Server Manager, open Active Directory Users and Computers. Confirm Hollys current credentials in the User Account Control dialog box. Attempt to delete Sales\Aaren Ekelund. You are unsuccessful, because Holly lacks the required permissions. Try to delete Branch Office 1\Ed Meadows. You are successful, because Holly has the required permissions.
Task 4: Add a member to the Branch Help Desk group
1. 2. 3. On LON-DC1, add Bart Duncan to the Branch 1 Help Desk global group. Close Active Directory Users and Computers, and then close Server Manager. Open Server Manager, and then open Active Directory Users and Computers. In the User Account Control dialog box, specify Adatum\Administrator and Pa$$w0rd as the required credentials. Note: To modify the Server Operators membership list, you must have permissions beyond those available to the Branch 1 Administrators group. 4. 5. 6. 7. Add the Branch 1 Help Desk global group to the Server Operators domain local group. Sign out from LON-DC1. Sign in as Adatum\Bart with the password Pa$$w0rd. You can log on locally at a domain controller because Bart belongs, indirectly, to the Server Operators domain local group. Open Server Manager, and then open Active Directory Users and Computers. Confirm your current credentials in the User Account Control dialog box. Try to delete Branch Office 1\Connie Vrettos. You are unsuccessful, because Bart lacks the required permissions.
Installing and Configuring Windows Server 2012 3-29
8. 9.
Reset Connies password to Pa$$w0rd. After confirming the password reset is successful, sign out from LON-DC1.
10. Sign in to LON-DC1 as Adatum\Administrator with the password Pa$$w0rd.
Results: After completing this exercise, you should have successfully created an OU and delegated administration of it to the appropriate group.
Exercise 2: Creating and Configuring User Accounts in AD DS
Scenario
You have been a given a list of new users for the branch office, and you need to begin creating user accounts for them. The main tasks for this exercise are as follows: 1. 2. 3. 4. Create a user template for the branch office. Configure the template settings. Create a new user for the branch office, based on the template. Sign in as a user to test account settings.
Task 1: Create a user template for the branch office
1. 2. 3. On LON-DC1, create a folder called C:\branch1-userdata, and then share it. Modify the shared folder permissions so that the Everyone group has Full Control Allow permissions. From Server Manager, open Active Directory Users and Computers, and then create a new user with the following properties in the Branch Office 1 OU: o o o o Full name: _Branch_template User logon name: _Branch_template Password: Pa$$w0rd Account is disabled
Task 2: Configure the template settings
On LON-DC1, modify the following properties of the _Branch_template account: o o o City: Slough Group: Branch 1 Users Home folder: \\lon-dc1\branch1-userdata\%username%
3-30 Managing Active Directory Domain Services Objects
Task 3: Create a new user for the branch office, based on the template
1. On LON-DC1, copy the _Branch_template user account, and configure the following properties: o o o o o 2. o o o 3. First name: Ed Last name: Meadows Password: Pa$$w0rd User must change password at next logon is cleared. Account is disabled is cleared.
Verify that the following properties have been copied during account creation: City: Slough Home folder path: \\lon-dc1\branch1-userdata\Ed Group: Branch 1 Users
Sign out from LON-DC1.
Task 4: Sign in as a user to test account settings
1. 2. 3. 4. Switch to LON-CL1 and sign off. Sign in to LON-CL1 as Adatum\Ed with the password Pa$$w0rd. You are able to sign in successfully. Verify that you have a drive mapping for drive Z to Eds home folder on LON-DC1. Sign out of LON-CL1.
Results: After completing this exercise, you should have successfully created and tested a user account created from a template.
Exercise 3: Managing Computer Objects in AD DS
Scenario
A workstation has lost its connectivity to the domain and cannot authenticate users properly. When users attempt to access resources from this workstation, access is denied. You need to reset the computer account to recreate the trust relationship between the client and the domain. The main tasks for this exercise are as follows: 1. 2. 3. Reset a computer account. Observe the behavior when a client logs on. Rejoin the domain to reconnect the computer account.
Installing and Configuring Windows Server 2012 3-31
Task 1: Reset a computer account
1. 2. 3. 4. 5. On LON-DC1, sign in as Adatum\Holly with the password Pa$$w0rd. Open Active Directory Users and Computers. Confirm your credentials in the User Account Control dialog box. Navigate to Branch Office 1. Reset the LON-CL1 computer account.
Task 2: Observe the behavior when a client logs on
1. Switch to LON-CL1 and attempt to sign in as Adatum\Ed with the password Pa$$w0rd. A message displays stating that The trust relationship between this workstation and the primary domain failed. Click OK to acknowledge the message.
2.
Task 3: Rejoin the domain to reconnect the computer account
1. 2. 3. 4. 5. Sign in to LON-CL1 as Adatum\Administrator with the password Pa$$w0rd. Open Control Panel, switch to Large icons view, and then open System. View the Advanced system settings, and then click the Computer Name tab. In the System Properties dialog box, use the Network ID button to rejoin the computer to the domain. Complete the wizard using the following settings: o o o o 6. 7. User name: administrator Password: Pa$$w0rd Domain: Adatum Do you want to enable a domain user account on this computer: No
When prompted, restart the computer. Sign in as Adatum\Ed with the password of Pa$$w0rd. You are successful because the computer had been successfully rejoined.
Results: After completing this exercise, you should have successfully reset a trust relationship.
To prepare for the next module
When you have completed the lab, revert the virtual machines back to their initial state. To do this, complete the following steps: 1. 2. 3. 4. On the host computer, start Hyper-V Manager. In the Virtual Machines list, right-click 20410B-LON-CL1, and then click Revert. In the Revert Virtual Machine dialog box, click Revert. Repeat steps 2 and 3 for 20410B-LON-DC1.
3-32 Managing Active Directory Domain Services Objects
Module Review and Takeaways
Review Questions
Question: A company with branches in multiple cities has members of a sales team that travel frequently between domains. Each of these domains has their own printers that are managed by using domain local groups. How can you provide these members with access to the various domains printers? Question: You are responsible for managing accounts and access to resources for your group members. A user in your group transfers to another department within the company. What should you do with the users account? Question: What is the main difference between the Computers container and an OU? Question: When should you reset a computer account? Why is it better to reset the computer account rather than to disjoin and then rejoin it to the domain? Question: A project manager in your department is starting a group project that will continue for the next year. Several users from your department and other departments will be dedicated to the project during this time. The project team must have access to the same shared resources. The project manager must be able to manage the user accounts and group accounts in AD DS; however, you do not want to give the project manager permission to manage anything else in AD DS. What is the best way to do this? Question: You are working as an IT technician in Contoso, Ltd. You are managing the Windows Serverbased infrastructure. You have to find a method for joining new Windows 8-based computers to a domain during the installation process, without intervention of a user or an administrator. What is the best way to do this?
Tools
Tool Active Directory Users and Computers Active Directory module for Windows Power Shell DS utilities Active Directory module for Windows PowerShell Djoin.exe Redircmp.exe DSACLS Use Manage groups Manage groups Manage groups Computer account management Offline domain join Change default computer container View and modify AD DS permissions Where to find it Administrative Tools Installed as Windows Feature Command line Administrative Tools Command line Command line Command line
Installing and Configuring Windows Server 2012 3-33
Best Practices Best Practices for User Account Management
Do not let users share user accounts. Always create a user account for each individual, even if that person will not be with your organization for long. Educate users about the importance of password security. Ensure that you choose a naming strategy for user accounts that enables you to identify the user to whom the account relates. Also ensure that your naming strategy uses unique names within your domain.
Best Practices for Group Management
When managing access to resources, try to use both domain local group and role groups. Use universal groups only when necessary because they add weight to replication traffic. Use Windows PowerShell with Active Directory Module for batch jobs on groups. Avoid adding users to built-in and default groups.
Best Practices Related to Computer Account Management
Always provision a computer account before joining computers to a domain, and then place them in appropriate OU. Redirect the default computer container to another location. Reset the computer account, instead of disjoining and rejoining. Integrate the Offline Domain Join functionality with unattended installations.
4-1
Module 4
Automating Active Directory Domain Services Administration
Contents:
Module Overview Lesson 1: Using Command-line Tools for AD DS Administration Lesson 2: Using Windows PowerShell for AD DS Administration Lesson 3: Performing Bulk Operations with Windows PowerShell Lab: Automating AD DS Administration by Using Windows PowerShell Module Review and Takeaways 4-1 4-2 4-8 4-14 4-21 4-25
Module Overview
You can use command-line tools and Windows PowerShell to automate Active Directory Domain Services (AD DS) administration. Automating administration speeds up processes that you might otherwise perform manually. Windows PowerShell includes cmdlets for performing AD DS administration and for performing bulk operations. You can use bulk operations to change many AD DS objects in a single step rather than updating each object manually.
Objectives
After completing this module, you will be able to: Use command-line tools for AD DS administration. Use Windows PowerShell cmdlets for AD DS administration. Perform bulk operations by using Windows PowerShell.
4-2 Automating Active Directory Domain Services Administration
Lesson 1
Using Command-line Tools for AD DS Administration
Windows Server 2012 includes several command-line tools that you can use to perform AD DS administration. Many organizations create scripts that use command-line tools to automate the creation and management of AD DS objects, such as user accounts and groups. You must understand how to use these command-line tools to ensure that if required, you can modify the scripts that your organization uses.
Lesson Objectives
After completing this lesson, you will be able to: Describe the benefits of using command-line tools for AD DS administration. Describe how and when to use csvde. Describe how and when to use ldifde. Describe how and when to use DS commands.
Benefits of Using Command-Line Tools for AD DS Administration
Many administrators prefer to use graphical tools for AD DS administration whenever possible. Graphical tools, such as the Active Directory Users and Computers snap-in, are intuitive to use because they represent information visually and provide options in the form of radio buttons and dialog boxes. When information is represented graphically, you do not need to memorize syntax. Graphical tools work well in many situations, but they cannot be automated. To automate AD DS administration, you require command-line tools. Command-line tools can be used in scripts, or they can be used by other applications. Some benefits of using command-line tools are: Faster implementation of bulk operations. For example, you can export a list of new user accounts from a human resources application. You use a command-line tool or script to create the new user accounts based on the exported information. This is much faster than creating each new user account manually. Customized processes for AD DS administration. You can use a customized graphical program to gather information about a new group, and then create the new group. When the information is gathered, the graphical program can verify that the information formatsuch as the naming conventionis correct. Then, the graphical program uses a command-line tool to create the new group. This process allows company-specific rules to be enforced. AD DS administration on Server Core. The Server Core installation of Windows Server cannot run graphical administration tools such as Active Directory Users and Computers. However, you can use command-line tools on Server Core.
Installing and Configuring Windows Server 2012 4-3
Note: You can administer Server Core remotely by using graphical tools.
What Is Csvde?
Csvde is a command-line tool that exports or imports Active Directory objects to or from a comma-separated values (.csv) file. Many applications are capable of exporting or importing data from .csv files. This makes csvde useful for interoperability with other applications, such as databases or spreadsheets. The main limitation of csvde is that it cannot modify existing Active Directory objects; it can only create new objects. For example, you can use csvde to create a set of new user accounts, but you cannot use it to modify the properties of the user accounts after they are created. You can also use csvde to export object properties, such as a list of users and their email addresses.
Export Objects by Using csvde
To export objects by using csvde, as a minimum, you need to specify the filename of the .csv file to which data will be exported. With only the filename specified, all objects in the domain will be exported. The basic syntax to use csvde for export is:
csvde f filename
Other options that you can use with csvde are listed in the following table. Option -d RootDN Description Specifies the distinguished name of the container from which the export will begin. The default is the domain. Specifies the scope of the search relative to the container specified by the option -d. The SearchScope option can be either base (this object only), onelevel (objects within this container), or subtree (this container and all subcontainers). The default is subtree. Limits the objects returned to those that match the filter. The filter is based on Lightweight Directory Access Protocol (LDAP) query syntax. Specifies the attributes to be exported. Use the LDAP name for each attribute, and separate them with commas.
-p SearchScope
-r Filter -l ListOfAtrributes
After the export completes, the .csv file will contain a header row and one row for each object that was exported. The header row is a comma-separated list with the names of the attributes for each object.
4-4 Automating Active Directory Domain Services Administration
Create Objects by Using csvde
The basic syntax for using csvde to create objects is:
csvde i f filename k
The -i parameter specifies import mode. The -f parameter identifies the file name from which to import. The -k parameter instructs csvde to ignore error messages, including the Object Already Exists error message. The suppress errors option is useful when importing objects to ensure that all of the objects possible are created, instead of stopping when partially complete. The .csv file that is being used for an import must have a header row that contains names of LDAP attributes for the data in the .csv file. Each row must contain exactly the correct number of items as specified in the header row. You cannot use csvde to import passwords, because passwords in a .csv file are not protected. As a result, user accounts that you create with csvde have a blank password and are disabled. Note: For more information about parameters for csvde, at a command prompt, type csvde /?, and then press Enter. Additional Reading: For more information about LDAP query syntax, see LDAP Query Basics at http://go.microsoft.com/fwlink/?LinkId=168752.
What Is Ldifde?
Ldifde is a command-line tool that you can use to export, create, modify, or delete AD DS objects. Like csvde, ldifde uses data that is stored in a file. The file must be in LDAP Data Interchange Format (LDIF). Most applications cannot export or import data in LDIF format. It is more likely that you will obtain data in LDIF format from another directory service. An LDIF file is text-based, with blocks of lines composing a single operation such as creating or modifying a user object. Each line within the operation specifies something about the operation, such as an attribute or the type of operation. A blank line separates multiple operations within the LDIF file.
Installing and Configuring Windows Server 2012 4-5
The following is an example of an LDIF file that creates a single user:
dn: CN=Bonnie Kearney,OU=Employees,OU=User Accounts,DC=adatum,DC=com changetype: add objectClass: top objectClass: person objectClass: organizationalPerson objectClass: user cn: Bonnie Kearney sn: Kearney title: Operations description: Operations (London) givenName: Bonnie displayName: Kearney, Bonnie company: Contoso, Ltd. sAMAccountName: bonnie.kearney userPrincipalName: bonnie.kearney@adatum.com mail: bonnie.kearney@adatum.com
For each operation in an LDIF file, the changetype line defines the operation to be performed. The valid values are add, modify, or delete.
Export Objects by Using Ldifde
When using ldifde to export objects, the minimum information you must provide is a filename to hold the data. When no other options are selected, all objects in the domain are exported. The basic syntax for exporting objects by using LDIFE is:
ldifde f filename
Some other options you can use when exporting objects ldifde are listed in the following table. Option -d RootDN -r Filter -p SearchScope Description The root of the LDAP search. The default is the root of the domain. An LDAP search filter that limits the results returned. The scope, or depth, of the search. This can be: subtree (the container and all child containers) base (the immediate child objects of the container only) onelevel (the container and its immediate child containers) -l ListOfAttributes -o ListOfAttributes A comma-separated list of attributes to include in the export. A comma-separated list of attributes to exclude in the export.
Import Objects by Using Ldifde
When you use ldifde to import objects, you must specify the operation to perform on the object. For each operation in an LDIF file, the changetype line defines the operation to be performed. The basic syntax for using ldifde to import objects is:
ldifde i f filename k
4-6 Automating Active Directory Domain Services Administration
The -i parameter specifies import mode. The -f parameter identifies the file name from which to import. The -k parameter instructs ldifde to ignore errors, including the Object Already Exists error. The option suppress errors is useful when importing objects to ensure that all objects possible are created, instead of stopping when partially complete. You cannot use ldifde to import passwords, because passwords in an LDIF file would not be secure. As a result, user accounts created by ldifde have a blank password and are disabled.
What Are DS Commands?
Windows Server 2012 includes command-line tools called DS commands, which are suitable for use in scripts. You can use DS command-line tools to create, view, modify, and remove AD DS objects. The following table describes DS command-line tools.
Tool DSadd DSget DSquery DSmod DSrm DSmove
Description Creates AD DS objects. Displays properties of AD DS objects. Searches for AD DS objects. Modifies AD DS objects. Removes AD DS objects. Moves AD DS objects.
User Management Command Examples
The following are examples of DS commands that you could type at a command prompt. To modify the department of a user account, type:
dsmod user "cn=Joe Healy,ou=Managers,dc=adatum,dc=com" dept IT
To display the email of a user account, type:
dsget user "cn=Joe Healy,ou=Managers,dc=adatum,dc=com" email
To delete a user account, type:
dsrm "cn=Joe Healy,ou=Managers,dc=adatum,dc=com"
Installing and Configuring Windows Server 2012 4-7
To create a new user account, type:
dsadd user "cn=Joe Healy,ou=Managers,dc=adatum,dc=com"
Question: What criteria would you use to select between using csvde, ldifde, and the DS commands?
4-8 Automating Active Directory Domain Services Administration
Lesson 2
Using Windows PowerShell for AD DS Administration
Windows PowerShell is the preferred scripting environment in Windows Server 2012. It is much easier to use than previous scripting languages such as Microsoft Visual Basic Scripting Edition (VBScript). Windows PowerShell includes an extensive list of cmdlets to manage AD DS objects. You can use cmdlets to create, modify, and remove user accounts, groups, computer accounts, and organizational units (OUs).
Lesson Objectives
After completing this lesson, you will be able to: Use Windows PowerShell cmdlets to manage user accounts. Use Windows PowerShell cmdlets to manage groups. Use Windows PowerShell cmdlets to manage computer accounts. Use Windows PowerShell cmdlets to manage OUs.
Using Windows PowerShell Cmdlets to Manage User Accounts
You can use Windows PowerShell cmdlets to create, modify, and delete user accounts. These cmdlets can be used for individual operations or as part of a script to perform bulk operations. Some of the cmdlets for managing user accounts are in the following table.
Cmdlet New-ADUser Set-ADUser Remove-ADUser Set-ADAccountPassword Set-ADAccountExpiration Unlock-ADAccount Enable-ADAccount Disable-ADAccount
Description Creates user accounts. Modifies properties of user accounts. Deletes user accounts. Resets the password of a user account. Modifies the expiration date of a user account. Unlocks a user account when it is locked after exceeding the accepted number of incorrect login attempts. Enables a user account. Disables a user account.
Installing and Configuring Windows Server 2012 4-9
Create New User Accounts
When you use the New-ADUser cmdlet to create new user accounts, you can set most user properties including a password. For example: If you do not use the -AccountPassword parameter, no password is set and the user account is disabled. The -Enabled parameter cannot be set as $true when no password is set. If you use the -AccountPassword parameter to specify a password, then you must specify a variable that contains the password as a secure string, or choose to be prompted for the password. A secure string is encrypted in memory. If you set a password then you can enable the user account by setting the -Enabled parameter as $true.
Some commonly used parameters for the New-ADUser cmdlet are listed in the following table. Parameter AccountExpirationDate AccountPassword ChangePasswordAtLogon Department Enabled HomeDirectory HomeDrive GivenName Surname Path Description Defines the expiration date for the user account. Defines the password for the user account. Requires the user account to change passwords at the next logon. Defines the department for the user account. Define whether the user account is enabled or disabled. Defines the location of the home directory for a user account. Defines the drive letters that are mapped to the home directory for a user account. Defines the first name for a user account. Defines the last name for a user account. Defines the OU or container where the user account will be created.
The following is an example of a command that you could use to create a user account with a prompt for a password:
New ADUser "Sten Faerch" Department IT AccountPassword (Read Host AsSecureString "Enter password")
Question: Are all cmdlet parameters that you use to manage user accounts the same?
4-10 Automating Active Directory Domain Services Administration
Using Windows PowerShell Cmdlets to Manage Groups
You can use Windows PowerShell to create, modify, and delete groups. These cmdlets can be used for individual operations or as part of a script to perform bulk operations. Some of the cmdlets for managing groups are listed in the following table.
Cmdlet New-ADGroup Set-ADGroup Get-ADGroup Remove-ADGroup Add-ADGroupMember Get-ADGroupMember Remove-ADGroupMember Add-ADPrincipalGroupMembership Get-ADPrincipalGroupMembership Remove-ADPrincipalGroupMembership
Description Creates new groups. Modifies properties of groups. Displays properties of groups. Deletes groups. Adds members to groups. Displays membership of groups. Removes members from groups. Adds group membership to objects. Displays group membership of objects. Removes group membership from an object.
Create New Groups
You can use the New-ADGroup cmdlet to create groups. However, when you create groups using the New-ADGroup cmdlet, you must use the GroupScope parameter in addition to the group name. This is the only required parameter. The following table lists commonly used parameters for New-ADGroup. Parameter Name GroupScope DisplayName GroupCategory ManagedBy Description Defines the name of the group. Defines the scope of the group as DomainLocal, Global, or Universal. You must provide this parameter. Defines the LDAP display name for the object. Defines whether it is a security group or a distribution group. If you do not specify either, a security group is created. Defines a user or group that can manage the group.
Installing and Configuring Windows Server 2012 4-11
Parameter Path SamAccountName
Description Defines the OU or container in which the group is created. Defines a name that is backward compatible with older operating systems.
The following command is an example of what you could type at a Windows PowerShell prompt to create a new group:
New ADGroup Name "CustomerManagement" Global GroupCategory Security Path "ou=managers,dc=adatum,dc=com" GroupScope
Manage Group Membership
There are two sets of cmdlets that you can use to manage group membership: *-ADGroupMember, and *-ADPrincipalGroupMembership. The distinction between these two sets of cmdlets is the perspective used when modifying group membership. They are: The *-ADGroupMember cmdlets modify the membership of a group. For example, you add or remove members of a group. o o You cannot pipe a list of members to these cmdlets. You can pass a list of groups to these cmdlets.
The *-ADPrincipalGroupMembership cmdlets modify the group membership of an object such as a user. For example, you can modify a user account to add it as a member of a group. o o You can pipe a list of members to these cmdlets. You cannot provide a list of groups to these cmdlets. Note: When you pipe a list of objects to a cmdlet, you pass a list of objects to a cmdlet.
The following is a command you could use to add a member to a group:
Add ADGroupMember CustomerManagement Members "Joe Healy"
Using Windows PowerShell Cmdlets to Manage Computer Accounts
You can use Windows PowerShell to create, modify, and delete computer accounts. These cmdlets can be used for individual operations or as part of a script to perform bulk operations.
4-12 Automating Active Directory Domain Services Administration
Some of the cmdlets for managing computer accounts are listed in the following table. Cmdlet New-ADComputer Set-ADComputer Get-ADComputer Remove-ADComputer Test-ComputerSecureChannel Reset-ComputerMachinePassword Description Creates a new computer account. Modifies properties of a computer account. Displays properties of a computer account. Deletes a computer account. Verifies or repairs the trust relationship between a computer and the domain. Resets the password for a computer account.
Create New Computer Accounts
You can use the New-ADComputer cmdlet to create a new computer account before the computer is joined to the domain. You do this so you can create the computer account in the correct OU before deploying the computer. The following table lists commonly used parameters for New-ADComputer. Parameter Name Path Enabled Description Defines the name of the computer account. Defines the OU or container where the computer account will be created. Defines whether the computer account is enabled or disabled. By default, the computer account is enabled and a random password is generated.
The following is an example that you can use to create a computer account:
New ADComputer Name LON SVR8 Path "ou=marketing,dc=adatum,dc=com" Enabled $true
Repair the Trust Relationship for a Computer Account
You can use the Test-ComputerSecureChannel cmdlet with the -Repair parameter to repair a lost trust relationship between a computer and the domain. You must run the cmdlet on the computer with the lost trust relationship. The following is a command that you could use to repair the trust relationship for a computer account:
Test ComputerSecureChannel Repair
Installing and Configuring Windows Server 2012 4-13
Using Windows PowerShell Cmdlets to Manage OUs
You can use Windows PowerShell cmdlets to create, modify, and delete OUs. These cmdlets can be used for individual operations or as part of a script to perform bulk operations. Some of the cmdlets for managing OUs are listed in the following table.
Cmdlet New-ADOrganizationalUnit Set-ADOrganizationalUnit Get-ADOrganizationalUnit Remove-ADOrganizationalUnit
Description Creates OUs. Modifies properties of OUs. Displays properties of OUs. Deletes OUs.
Create New OUs
You can use New-ADOrganizationalUnit cmdlet to create a new OU to represent departments or physical locations within in your organization. The following table shows commonly used parameters for the New-ADOrganizationalUnit cmdlet. Parameter Name Path ProtectedFromAccidentalDeletion Description Defines the name of the new OU. Defines the location of the new OU. Prevents the OU from being deleted accidentally. The default value is $true.
The following is an example you can use when you want to create a new OU:
New ADOrganizationalUnit Name Sales Path "ou=marketing,dc=adatum,dc=com" ProtectedFromAccidentalDeletion $true
Question: In the slide example, is the ProtectedFromAccidentalDeletion parameter required?
4-14 Automating Active Directory Domain Services Administration
Lesson 3
Performing Bulk Operations with Windows PowerShell
Windows PowerShell is a powerful scripting environment that you can use to perform bulk operations, which would normally be tedious to perform manually. You can also perform some bulk operations in graphical tools. To perform bulk operations using Windows PowerShell, you must first understand how to create queries for a list of AD DS objects, and how to work with .csv files. Then you can create scripts that perform the bulk operations that you require.
Lesson Objectives
After completing this lesson, you will be able to: Describe bulk operations. Use graphical tools to perform bulk operations. Query AD DS objects by using Windows PowerShell. Modify AD DS objects by using Windows PowerShell. Use .csv files with Windows PowerShell. Modify and execute Windows PowerShell scripts to perform bulk operations.
What Are Bulk Operations?
A bulk operation is a single action that changes multiple objects. Performing a bulk operation is much faster than changing many objects individually. It might also be more accurate, because performing many individual actions increases the likelihood of making a typographical error. The general process for performing bulk operations is as follows: 1. Define a query. You use the query to select the objects that you want to modify. For example, you might want to modify all user accounts in a specific OU. Modify the objects defined by the query. When using graphical tools, you typically select the objects that you want to modify, and then edit the properties of those objects. When using command-line tools, you might use a list of objects or variables to identify the objects that you want to modify.
2.
You can perform bulk operations with graphical tools, at a command prompt, or by using scripts. Each method for performing bulk operations has different capabilities.
Installing and Configuring Windows Server 2012 4-15
For example: Graphical tools tend to be limited in the properties that they can modify. Command-line tools tend to be more flexible than graphical tools when defining queries, and they have more options for modifying object properties. Scripts can combine multiple command-line actions for the most complexity and flexibility.
Demonstration: Using Graphical Tools to Perform Bulk Operations
You can use the graphical tools Active Directory Administrative Center and the Active Directory Users and Computers snap-in to modify the properties of multiple objects simultaneously. Note: When you use graphical tools to modify multiple user accounts simultaneously, you are limited to modifying the properties that display in the user interface. To perform a bulk operation using graphical tools, perform the following steps: 1. 2. 3. 4. Perform a search or create a filter to display the objects that you want to modify. Select the objects. Examine the properties of the objects. Modify the properties that you want to change.
In this demonstration, you will see how to: Create a query for all users. Configure the Company attribute for all users. Verify that the Company attribute has been modified.
Demonstration Steps Create a query for all users
1. 2. 3. 4. Start 20410B-LON-DC1 and sign in as Adatum\Administrator by using the password Pa$$w0rd. On LON-DC1, open Active Directory Administrative Center. Browse to Global Search, and add the criteria Object type is user/inetOrgPerson/computer /group/organization unit. Verify that the criteria that you added is for the type User, and perform the search.
Configure the Company attribute for all users
1. 2. Select all the user accounts and modify their properties. Type the Company as A. Datum.
Verify that the Company attribute has been modified
Open the properties of Adam Barr, and verify that the Company is A. Datum.
4-16 Automating Active Directory Domain Services Administration
Querying Objects with Windows PowerShell
In Windows PowerShell, you use the Get-* cmdlets to obtain lists of objects, such as user accounts. You can also use these cmdlets to generate queries for objects on which you can perform bulk operations. The following table lists commonly used parameters with the Get-AD* cmdlets.
Parameter SearchBase SearchScope ResultSetSize
Description Defines the AD DS path to begin searching, for example, the domain or an OU. Defines at what level below the SearchBase a search should be performed. You can choose to search only in the base, one level down, or the entire subtree. Defines how many objects to return in response to a query. To ensure that all objects are returned, you should set this to $null. Defines which object properties to return and display. To return all properties, type an asterisk (*). You do not need to use this parameter to use a property for filtering.
Properties
Create a Query
You can use the Filter parameter or the LDAPFilter parameter to create queries for objects with the Get-AD* cmdlets. The Filter parameter is used for queries written in Windows PowerShell. The LDAPFilter parameter is used for queries written as LDAP query strings. Windows PowerShell is preferred because: It is easier to write queries in Windows PowerShell. You can use variables inside the queries. There is automatic conversion of variable types, when it is required.
The following table lists commonly used operators that you can use in Windows PowerShell. Operator -eq -ne -lt -le -gt Description Equal to Not equal to Less than Less than or equal to Greater than
Installing and Configuring Windows Server 2012 4-17
Operator -ge -like
Description Greater than or equal to Uses wildcards for pattern matching
The following is a command that you use to display all of the properties for a user account:
Get ADUser Administrator Properties *
The following is a command that you use to return all the user accounts in the Marketing OU, and all of its child OUs:
Get ADUser Filter * SearchBase "ou=Marketing,dc=adatum,dc=com" SearchScope subtree
The following is a command that you use to show all of the user accounts with a last logon date older than a specific date:
Get ADUser Filter {lastlogondate lt "January 1, 2012"}
The following is a command that you use to show all of the user accounts in the Marketing department that have a last logon date older than a specific date:
Get-ADUser -Filter {(lastlogondate -lt "January 1, 2012") -and (department -eq "Marketing")}
Additional Reading: For more information about filtering with Get-AD* cmdlets, see about_ActiveDirectory_Filter at http://go.microsoft.com/fwlink/?LinkID=266740. Question: What is the difference between using -eq and -like when comparing strings?
Modifying Objects with Windows PowerShell
To perform a bulk operation, you need to pass the list of objects that you have queried to another cmdlet to modify the objects. In most cases, you use the Set-AD* cmdlets to modify the objects. To pass the list of queried objects to another cmdlet for further processing, you use the pipe ( | ) character. The pipe character passes each object from the query to a second cmdlet, which then performs a specified operation on each object. The following is a command that you could use for those accounts that do not have the Company attribute set. It would generate a list of user accounts and set the Company attribute to A. Datum
Get-ADUser -Filter {company -notlike "*"} | Set-ADUser -Company "A. Datum"
4-18 Automating Active Directory Domain Services Administration
The following is a command that you could use to generate a list of user accounts that have not logged on since a specific date, and then disable them:
Get ADUser Filter {lastlogondate lt "January 1, 2012"} | Disable ADAccount
Use Objects from a Text File
Instead of using a list of objects from a query to perform a bulk operation, you can use a list of objects in a text file. This is useful when you have a list of objects to modify or remove, and it is not possible to generate that list by using a query. For example, the human resources department might generate a list of user accounts to be disabled. There is no query that can identify a list of users that have left the organization. When you use a text file to specify a list of objects, the text file needs to have the name of each object on a single line. The following is a command that you could use to disable the user accounts that are listed in a text file:
Get Content C:\users.txt | Disable ADAccount
Question: Which attributes of a user account can you use when creating a query by using the Filter parameter?
Working with CSV Files
A .csv file can contain much more information than a simple list. Similar to a spreadsheet, a .csv file can have multiple rows and columns of information. Each row in the .csv file represents a single object, and each column in the .csv file represents a property of the object. This is useful for bulk operations such as creating user accounts where multiple pieces of information about each object are required. You can use the Import-CSV cmdlet to read the contents of a .csv file into a variable, and then work with the data. After the data is imported into the variable, you can then refer to each individual row of data and each individual column of data. Each column of data has a name that is based on the header row (the first row) of the .csv file. You can refer to each column by name. The following is an example a .csv file with a header row:
FirstName,LastName,Department Greg,Guzik,IT Robin,Young,Research Qiong,Wu,Marketing
Use Foreach to Process CSV Data
In many cases, you are creating script that will be reused for multiple .csv files, and you do not know how many rows there are in each .csv file. You can use a foreach loop to process each row in a .csv file. This type of loop does not require that you know how many rows there are. During each iteration of the foreach loop, a row from the .csv is imported into a variable that can be processed.
Installing and Configuring Windows Server 2012 4-19
The following is a command that you could use to import a .csv file into a variable, and use a foreach loop to display the first name from each row in a .csv file:
$users=Import-CSV C:\users.csv Foreach ($i in $users) { Write Host "The first name is:" $i.FirstName" }
Question: In the foreach loop, how does $i change?
Demonstration: Performing Bulk Operations with Windows PowerShell
You can use a script to combine multiple Windows PowerShell commands to perform more complex tasks. Within a script, you often use variables and loops to process data. Windows PowerShell scripts have a .ps1 extension. The execution policy on a server determines whether scripts are able to run. The default execution policy on Windows Server 2012 is RemoteSigned. This means that local scripts can run without being digitally signed. You can control the execution policy by using the Set-ExecutionPolicy cmdlet. In this demonstration, you will see how to: Configure a department for users. Create an OU. Run a script to create new user accounts. Verify that new user accounts were created.
Demonstration Steps Configure a department for users
1. 2. 3. Start 20410B-LON-DC1, and sign in as Adatum\Administrator by using the password of Pa$$w0rd. On LON-DC1, open a Windows PowerShell prompt. At the Windows PowerShell prompt, search for user accounts in the Research OU using the following command:
Get-ADUser Filter * -SearchBase "ou=Research,dc=adatum,dc=com"
4.
Set the department attribute of all users in the Research OU using the following command:
Get-ADUser Filter * -SearchBase "ou=Research,dc=adatum,dc=com" | Set-ADUser -Department Research
5.
Display a table-formatted list of users in the Research department. Display the distinguished name and department by using the following command:
Get-ADUser Filter 'department -eq "Research"' | Format-Table DistinguishedName,Department
4-20 Automating Active Directory Domain Services Administration
6.
Use the Properties parameter to allow the previous command to display the department correctly. Use the following command:
Get-ADUser Filter 'department -eq "Research"' -Properties Department | Format-Table DistinguishedName,Department
Create an OU
At the Windows PowerShell prompt, create a new OU named LondonBranch using the following command:
New-ADOrganizationalUnit LondonBranch -Path "dc=adatum,dc=com"
Run a script to create new user accounts
1. 2. Open E:\Labfiles\Mod04\DemoUsers.csv, and read the header row. Edit DemoUsers.ps1, and review the contents of the script. Note that the script: o o o 3. Refers to the location of the .csv file. Uses a foreach loop to process the .csv file contents. Refers to the columns defined by the header in the .csv file.
At the Windows PowerShell prompt, change to the E:\Labfiles\Mod04 directory, and then run the following command:
.\DemoUsers.ps1
Verify that new user accounts were created
1. 2. In Server Manager, open Active Directory Administrative Center. In Active Directory Administrative Center, browse to Adatum (local)>LondonBranch, and verify that the user accounts were created. Note that the passwords are disabled because no password was set during creation.
Installing and Configuring Windows Server 2012 4-21
Lab: Automating AD DS Administration by Using Windows PowerShell
Scenario
A. Datum Corporation is a global engineering and manufacturing company with a head office based in London, England. An IT office and a data center are located in London to support the London location and other locations. A. Datum has recently deployed a Windows Server 2012 infrastructure with Windows 8 clients. You have been working for A. Datum for several years as a desktop support specialist. In this role, you visited desktop computers to troubleshoot application and network problems. You have recently accepted a promotion to the server support team. One of your first assignments is configuring the infrastructure service for a new branch office. As part of configuring a new branch office, you need to create user and group accounts. Creating multiple users with graphical tools is inefficient, so, you will be using Windows PowerShell.
Objectives
After completing this lab, you will be able to: Create user accounts and groups by using Windows PowerShell. Use Windows PowerShell to create user accounts in bulk. Use Windows PowerShell to modify user accounts in bulk.
Lab Setup
Estimated Time: 45 minutes
Virtual machines
20410B-LON-DC1 20410B-LON-CL1 Adatum\Administrator Pa$$w0rd
User name Password
For this lab, you will use the available virtual machine environment. Before you begin the lab, you must complete the following steps: 1. 2. 3. 4. On the host computer, click Start, point to Administrative Tools, and then click Hyper-V Manager. In Hyper-V Manager, click 20410B-LON-DC1, and in the Actions pane, click Start. In the Actions pane, click Connect. Wait until the virtual machine starts. Sign in using the following credentials: 5. User name: Adatum\Administrator Password: Pa$$w0rd
Repeat steps 2-3 for 20410B-LON-CL1. Do not sign in to LON-CL1 until directed to do so.
4-22 Automating Active Directory Domain Services Administration
Exercise 1: Creating User Accounts and Groups by Using Windows PowerShell
Scenario
A. Datum Corporation has a number of scripts that have been used in the past to create user accounts by using command-line tools. It has been mandated that all future scripting will be done by using Windows PowerShell. As the first step in creating scripts, you need to identify the syntax required to manage AD DS objects in Windows PowerShell. The main tasks for this exercise are as follows: 1. 2. Create a user account by using Windows PowerShell. Create a group by using Windows PowerShell.
Task 1: Create a user account by using Windows PowerShell
1. 2. On LON-DC1, open a Windows PowerShell prompt. At the Windows PowerShell prompt, create a new OU named LondonBranch by typing the following command:
New-ADOrganizationalUnit LondonBranch
3.
Create a new user account for Ty Carlson in the LondonBranch OU using the following command:
New-ADUser -Name Ty -DisplayName "Ty Carlson" -GivenName Ty -Surname Carlson -Path "ou=LondonBranch,dc=adatum,dc=com"
4.
Change the blank password for the new account to Pa$$w0rd, using the following command:
Set-ADAccountPassword Ty
5.
Enable the new user account using the following command:
Enable-ADAccount Ty
6. 7.
On LON-CL1, sign in as Ty using a password of Pa$$w0rd. Verify that sign in is successful, and then sign out of LON-CL1.
Task 2: Create a group by using Windows PowerShell
1. On LON-DC1, at the Windows PowerShell prompt, create a new global security group for users in the London branch office, using the following command:
New-ADGroup LondonBranchUsers -Path "ou=LondonBranch,dc=adatum,dc=com" -GroupScope Global -GroupCategory Security
2.
At the Windows PowerShell prompt, add Ty as a member of LondonBranchUsers, using the following command:
Add-ADGroupMember LondonBranchUsers -Members Ty
Installing and Configuring Windows Server 2012 4-23
3.
At the Windows PowerShell prompt, confirm that Ty has been added as a member of LondonBranchUsers, using the following command:
Get-ADGroupMember LondonBranchUsers
Results: After completing this exercise, you should have created user accounts and groups by using Windows PowerShell.
Exercise 2: Using Windows PowerShell to Create User Accounts in Bulk
Scenario
You have been given a .csv file that contains a large list of new users for the branch office. It would be inefficient to create these users individually with graphical tools. Instead, you will use a Windows PowerShell script to create the users. A colleague that is experienced with scripting has provided you with a script that she created. You need to modify the script to match the format of your .csv file. The main tasks for this exercise are as follows: 1. 2. 3. Prepare the .csv file. Prepare the script. Run the script.
Task 1: Prepare the .csv file
1. 2. On LON-DC1, read the contents in E:\Labfiles\Mod04\LabUsers.ps1 to identify the header requirements for the .csv file Edit the contents in C:\Labfiles\Mod04\LabUsers.csv, and add the appropriate header.
Task 2: Prepare the script
1. On LON-DC1, use Windows PowerShell Internet Scripting Environment (ISE) to modify the variables in LabUsers.ps1: o o 2. 3. $csvfile: E:\Labfiles\Mod04\labUsers.csv $OU: "ou=LondonBranch,dc=adatum,dc=com"
Save the modified LabUsers.ps1. Review the contents of the script.
Task 3: Run the script
1. 2. On LON-DC1, open a Windows PowerShell prompt, and run E:\Labfiles\Mod04\LabUsers.ps1. At the Windows PowerShell prompt use the following command to verify that the users were created:
Get-ADUser -Filter * -SearchBase "ou=LondonBranch,dc=adatum,dc=com"
3.
On LON-CL1, sign in as Luka using a password of Pa$$w0rd.
Results: After completing this exercise, you should have used Windows PowerShell to create user accounts in bulk.
4-24 Automating Active Directory Domain Services Administration
Exercise 3: Using Windows PowerShell to Modify User Accounts in Bulk
Scenario
You have received a request to update all user accounts in the new branch office OU with the correct address of the new building. You have also been asked to ensure that all of the new user accounts in the branch office are configured to force users to change their passwords at their next logon. The main tasks for this exercise are as follows: 1. 2. Force all user accounts in LondonBranch to change their passwords at next logon. Configure the address for user accounts in LondonBranch.
Task 1: Force all user accounts in LondonBranch to change their passwords at next logon
1. 2. On LON-DC1, open a Windows PowerShell prompt. At the Windows PowerShell prompt, create a query for user accounts in the LondonBranch OU using the following command:
Get-ADUser -Filter * -SearchBase "ou=LondonBranch,dc=adatum,dc=com" | Format-Wide DistinguishedName
3.
At the Windows PowerShell prompt, modify the previous command to force all user accounts to change their password at the next logon using the following command:
Get-ADUser -Filter * -SearchBase "ou=LondonBranch,dc=adatum,dc=com" | Set-ADUser -ChangePasswordAtLogon $true
Task 2: Configure the address for user accounts in LondonBranch
1. 2. 3. On LON-DC1, open Active Directory Administrative Center. Open the properties for all user accounts in LondonBranch. Set the address for multiple users as follows: o o o Street: Branch Office City: London Country/Region: United Kingdom
Results: After completing this exercise, you should have modified user accounts in bulk.
To prepare for the next module
When you finish the lab, revert all virtual machines back to their initial state by performing the following steps: 1. 2. 3. 4. On the host computer, start Hyper-V Manager. In the Virtual Machines list, right-click 20410B-LON-CL1, and then click Revert. In the Revert Virtual Machine dialog box, click Revert. Repeat steps 2 to 3 for 20410B-LON-DC1.
Installing and Configuring Windows Server 2012 4-25
Module Review and Takeaways
Review Questions
Question: A colleague is creating a Windows PowerShell script that creates user accounts from data in a .csv file. However, his script is experiencing errors when attempting to set a default password. Why might this be happening? Question: You are an administrator for a school district that creates 20,000 new user accounts for students each year. The administration system for students can generate a list of the new students and then export it as a .csv file. After the data has been exported to a .csv file, what information do you need to work with the data in a script? Question: The Research department in your organization has been renamed Research and Development. You need to update the Department property of users in the Research department to reflect this change. You have created a query for user accounts with the department property set to Research, by using the Get-ADUser cmdlet and the -Filter parameter. What is the next step to update the department property to Research and Development?
5-1
Module 5
Implementing IPv4
Contents:
Module Overview Lesson 1: Overview of TCP/IP Lesson 2: Understanding IPv4 Addressing Lesson 3: Subnetting and Supernetting Lesson 4: Configuring and Troubleshooting IPv4 Lab: Implementing IPv4 Module Review and Takeaways 5-1 5-2 5-6 5-11 5-16 5-24 5-28
Module Overview
IPv4 is the network protocol used on the Internet and local area networks. To ensure that you can you understand and troubleshoot network communication, it is essential that you understand how IPv4 is implemented. In this module, you will see how to implement an IPv4 addressing scheme, and determine and troubleshoot network-related problems.
Objectives
After completing this module, you will be able to: Describe the TCP/IP protocol suite. Describe IPv4 addressing. Determine a subnet mask necessary for subnetting or supernetting. Configure IPv4 and troubleshoot IPv4 communication.
5-2 Implementing IPv4
Lesson 1
Overview of TCP/IP
TCP/IP is an industry standard suite of protocols that provides communication in a heterogeneous network. This lesson provides an overview of IPv4, and how it relates to other protocols to enable network communication. It also covers the concept of sockets, which applications use to accept network communications. Combined together this lesson provides a foundation for understanding and troubleshooting network communication.
Lesson Objectives
After completing this lesson, you will be able to: Describe the elements of the TCP/IP suite of protocols. Describe the individual protocols that make up the TCP/IP suite. Describe TCP/IP application layer protocols. Describe a socket, and identify port numbers for specified protocols.
The TCP/IP Protocol Suite
The tasks performed by TCP/IP in the communication process are distributed between protocols. These protocols are organized into four distinct layers within the TCP/IP stack: Application layer. Applications use the application layer protocols to access network resources. Transport layer. The transport layer protocols control data transfer reliability on the network. Internet layer. The internet layer protocols control packet movement between networks. Network interface layer. The network interface layer protocols define how datagrams from the Internet layer are transmitted on the media.
Benefits of Architecture Layers
Rather than creating a single protocol, dividing the network functions into a stack of separate protocols provides several benefits: Separate protocols make it easier to support a variety of computing platforms. Creating or modifying protocols to support new standards does not require modification of the entire protocol stack. Having multiple protocols operating at the same layer makes it possible for applications to select the protocols that provide only the level of service required. Because the stack is split into layers, the development of the protocols can proceed simultaneously by personnel who are uniquely qualified in the operations of the particular layers.
Installing and Configuring Windows Server 2012 5-3
Protocols in the TCP/IP Suite
The Open Systems Interconnection (OSI) model defines distinct layers related to packaging, and sending and receiving data transmissions over a network. The layered suite of protocols that form the TCP/IP stack carry out these functions.
Application Layer
The application layer of the TCP/IP model corresponds to the application, presentation, and session layers of the OSI model. This layer provides services and utilities that enable applications to access network resources.
Transport Layer
The transport layer corresponds to the transport layer of the OSI model and is responsible for end-to-end communication using TCP or User Datagram Protocol (UDP). The TCP/IP protocol suite offers application programmers the choice of TCP or UDP as a transport layer protocol: TCP. Provides connection-oriented reliable communications for applications. Connection-oriented communication confirms that the destination is ready to receive data before it sends the data. To make communication reliable, TCP confirms that all packets are received. Reliable communication is desired in most cases, and is used by most applications. Web servers, File Transfer Protocol (FTP) clients, and other applications that move large amounts of data use TCP. UDP. Provides connectionless and unreliable communication. When using UDP, reliable delivery is the responsibility of the application. Applications use UDP for faster communication with less overhead than TCP. Applications such as streaming audio and video use UDP so that a single missing packet will not delay playback. UDP is also used by applications that send small amounts of data, such as Domain Name System (DNS) name lookups.
The transport layer protocol that an application uses is determined by the developer of an application, and is based on the communication requirements of the application.
Internet Layer
The Internet layer corresponds to the network layer of the OSI model and consists of several separate protocols, including: IP; Address Resolution Protocol (ARP); Internet Group Management Protocol (IGMP); and Internet Control Message Protocol (ICMP). The protocols at the Internet layer encapsulate transport layer data into units called packets, address them, and then route them to their destinations. The Internet layer protocols are: IP. IP is responsible for routing and addressing. The Windows 8 operating system and the Windows Server 2012 operating system implement a dual-layer IP protocol stack, including support for both IPv4 and IPv6. ARP. ARP is used by IP to determine the media access control (MAC) address of local network adaptersthat is, adapters installed on computers on the local networkfrom the IP address of a local host. ARP is broadcast-based, meaning that ARP frames cannot transit a router and are therefore localized. Some implementations of TCP/IP provide support for Reverse ARP (RARP) in which the MAC address of a network adapter is used to determine the corresponding IP address. IGMP. IGMP provides support for multitasking applications over routers in IPv4 networks. ICMP. ICMP sends error messages in an IP-based network.
5-4 Implementing IPv4
Network Interface Layer
The network interface layer (sometimes referred to as the link layer or data link layer) corresponds to the data link and physical layers of the OSI model. The network interface layer specifies the requirements for sending and receiving packets on the network media. This layer is often not formally considered part of the TCP/IP protocol suite because the tasks are performed by the combination of the network adapter driver and the network adapter.
TCP/IP Applications
Applications use application layer protocols to communicate over the network. A client and server must be using the same application layer protocol to communicate. The following table lists some common application layer protocols.
Protocol HTTP HTTP/Secure (HTTPS) FTP Remote Desktop Protocol (RDP) Server Message Block (SMB) Simple Mail Transfer Protocol (SMTP) Post Office Protocol version 3 (POP3) Internet Message Application Protocol (IMAP)
Description Used for communication between web browsers and web servers. A version of HTTP that encrypts communication between web browsers and web servers. Used to transfer files between FTP clients and servers. Used to remotely control a computer that is running Windows operating systems over a network. Used by servers and client computers for file and printer sharing. Used to transfer email messages over the Internet. Used to retrieve messages from some email servers.
Used to retrieve messages from some email servers.
Installing and Configuring Windows Server 2012 5-5
What Is a Socket?
When an application wants to establish communication with an application on a remote host, it creates a TCP or a UDP socket, as appropriate. A socket identifies the following as part of the communication process: The transport protocol that the application uses, which could be TCP or UDP The TCP or UDP port numbers that the applications are using The IPv4 or IPv6 address of the source and destination hosts
This combination of transport protocol, IP address, and port creates a socket.
Well-Known Ports
Applications are assigned a port number between 0 and 65,535. The first 1,024 ports are known as well-known ports and have been assigned to specific applications. Applications listening for connections use consistent port numbers to make it easier for client applications to connect. If an application listens on a non-standard port number, then you need to specify the port number when connecting to it. Client applications typically use a random source port number above 1,024. The following table identifies some of these well-known ports. Port 80 443 110 143 25 53 53 20, 21 Protocol TCP TCP TCP TCP TCP UDP TCP TCP Application HTTP used by a web server HTTPS for a secure web server POP3 used for email retrieval IMAP used for email retrieval SMTP used for sending email messages DNS used for most name resolution requests DNS used for zone transfers FTP used for file transfers
You need to know the port numbers that applications use so you can configure firewalls to allow communication. Most applications have a default port number for this purpose, but it can be changed when required. For example, some web-based applications run on a port other than port 80 or port 443. Question: Are there other well-known ports that you can think of?
5-6 Implementing IPv4
Lesson 2
Understanding IPv4 Addressing
Understanding IPv4 network communication is critical to ensuring that you can implement, troubleshoot, and maintain IPv4 networks. One of the core components of IPv4 is addressing. Understanding addressing, subnet masks, and default gateways allows you to identify the proper communication between hosts. To identify IPv4 communication errors, you need to understand how the communication process is supposed to work.
Lesson Objectives
After completing this lesson, you will be able to: Describe IPv4 Addressing. Identify public and private IPv4 addresses. Explain how dotted decimal notation relates to binary numbers. Describe a simple IPv4 network with classfull addressing. Describe a more complex IPv4 network with classless addressing.
IPv4 Addressing
To configure network connectivity, you must be familiar with IPv4 addresses and how they work. Network communication for a computer is directed to the IPv4 address of that computer. Therefore, each networked computer must be assigned a unique IPv4 address. Each IPv4 address is 32 bits long. To make IP addresses more readable, they are displayed in dotted decimal notation. Dotted decimal notation divides a 32-bit IPv4 address into four groups of 8 bits, which are converted to a decimal number between zero and 255. The decimal numbers are separated by a period (dot). Each decimal number is called an octet.
Subnet Mask
Each IPv4 address is composed of a network ID and a host ID. The network ID identifies the network on which the computer is located. The host ID uniquely identifies the computer on that specific network. A subnet mask identifies which part of an IPv4 address is the network ID, and which part is the host ID. In the simplest scenarios, each octet in a subnet mask is either 255 or 0. A 255 represents an octet that is part of the network ID, while a 0 represents an octet that is part of the host ID. For example, a computer with an IP address of 192.168.23.45 and a subnet mask of 255.255.255.0 has a network ID of 192.168.23.0 and a host ID of 0.0.0.45. Note: The terms network, subnet, and VLAN (Virtual Local Area Network) are often used interchangeably. A large network is often subdivided into subnets, and VLANs are configured on switches to represent subnets.
Installing and Configuring Windows Server 2012 5-7
Default Gateway
A default gateway is a device (usually a router), on a TCP/IP network that forwards IP packets to other networks. The multiple internal networks in an organization can be referred to as an intranet. On an intranet, any given network might have several routers that connect it to other networks, both local and remote. You must configure one of the routers as the default gateway for local hosts. This enables the local hosts to communicate with hosts on remote networks. Before a host sends an IPv4 packet, it uses its own subnet mask to determine whether the destination host is on the same network, or on a remote network. If the destination host is on the same network, the sending host transmits the packet directly to the destination host. If the destination host is on a different network, the host transmits the packet to a router for delivery. When a host transmits a packet to a remote network, IPv4 consults the internal routing table to determine the appropriate router for the packet to reach the destination subnet. If the routing table does not contain any routing information about the destination subnet, IPv4 forwards the packet to the default gateway. The host assumes that the default gateway contains the required routing information. The default gateway is used in most cases. Client computers usually obtain their IP addressing information from a Dynamic Host Configuration Protocol (DHCP) server. This is more straightforward than assigning a default gateway manually on each host. Most servers have a static IP configuration that is assigned manually. Question: How is network communication affected if a default gateway is configured incorrectly?
Public and Private IPv4 Addresses
Devices and hosts that connect directly to the Internet require a public IPv4 address. Hosts and devices that do not connect directly to the Internet do not require a public IPv4 address.
Public IPv4 Addresses
Public IPv4 addresses must be unique. Internet Assigned Numbers Authority (IANA) assigns public IPv4 addresses to regional Internet registries (RIRs). RIRs then assign IPv4 addresses to Internet service providers (ISPs). Usually your ISP allocates you one or more public addresses from its address pool. The number of addresses that your ISP allocates to you depends upon how many devices and hosts that you have to connect to the Internet.
Private IPv4 Addresses
The pool of IPv4 addresses is becoming smaller, so RIRs are reluctant to allocate superfluous IPv4 addresses. Technologies such as network address translation (NAT) enable administrators to use a relatively small number of public IPv4 addresses and at the same time, enable local hosts to connect to remote hosts and services on the Internet.
5-8 Implementing IPv4
IANA defines the address ranges in the following table as private. Internet-based routers do not forward packets originating from, or destined to, these ranges. Network 10.0.0.0/8 172.16.0.0/12 192.168.0.0/16 Range 10.0.0.0-10.255.255.255 172.16.0.0-172.31.255.255 192.168.0.0-192.168.255.255
How Dotted Decimal Notation Relates to Binary Numbers
When you assign IP addresses, you use dotted decimal notation. Dotted decimal notation is based on the decimal number system. However, in the background, computers use IP addresses in binary. To understand how to choose a subnet mask for complex networks, you must understand IP addresses in binary. Within an 8-bit octet, each bit position has a decimal value. A bit that is set to 0 always has a zero value. A bit that is set to 1 can be converted to a decimal value. The low-order bitthe rightmost bit in the octetrepresents a decimal value of 1. The high-order bitthe leftmost bit in the octetrepresents a decimal value of 128. If all bits in an octet are set to 1, then the octets decimal value is 255 (that is: 128 + 64 + 32 + 16 + 8 + 4 + 2 + 1). That is the highest possible value of an octet. Most of the time, you can use a calculator to convert decimal numbers to binary and vice versa. The Calculator application included in Windows operating systems can perform decimal-to-binary conversions, as shown in the following example. Binary 10000011 01101011 00000011 00011000 Dotted decimal notation 131.107.3.24
Installing and Configuring Windows Server 2012 5-9
Simple IPv4 Implementations
IPv4 Address Classes
The IANA organizes IPv4 addresses into classes. Each class of address has a different default subnet mask that defines the number of valid hosts on the network. IANA has named the IPv4 address classes from Class A through Class E. Classes A, B, and C are IP networks that you can assign to IP addresses on host computers. Class D addresses are used by computers and applications for multicasting. The IANA reserves Class E for experimental use. The following table lists the characteristics of each IP address class. Class A B C First octet 1-127 128-191 192-223 Default subnet mask 255.0.0.0 255.255.0.0 255.255.255.0 Number of networks 126 16,384 2,097,152 Number of hosts per network 16,777,214 65,534 254
Note: The Internet no longer uses routing based on the default subnet mask of IPv4 address classes.
Simple IPv4 Networks
You can use subnetting to divide a large network into multiple smaller networks. In simple IPv4 networks, the subnet mask defines full octets as part of the network ID and host ID. A 255 represents an octet that is part of the network ID, and a 0 represents an octet that is part of the host ID. For example, you can use the 10.0.0.0 network with a subnet mask of 255.255.0.0 to create 256 smaller networks. Note: The IPv4 address 127.0.0.1 is used as a loopback address; you can use this address to test the local configuration of the IPv4 protocol stack. Consequently, the network address 127 is not permitted for configuring IPv4 hosts.
5-10 Implementing IPv4
More Complex IPv4 Implementations
In complex networks, subnet masks might not be simple combinations of 255 and 0. Rather, you might subdivide one octet with some bits that are for the network ID, and some that are for the host ID. This allows you to have the specific number of subnets and hosts that you require. The following example shows a subnet mask that can be used to divide a class B network into 16 subnets: 172.16.0.0/255.255.240.0 In many cases, rather than using a dotted decimal representation of the subnet mask, the number of bits in the network ID is specified instead. This is called Classless Interdomain Routing (CIDR). The following is an example of CIDR notation: 172.16.0.0/20
Variable Length Subnet Masks
Modern routers support the use of variable length subnet masks (VLSMs). VLSMs allow you to create subnets of different sizes when you subdivide a larger network. For example, you could subdivide a small network with 256 addresses into three smaller networks with 128 addresses, 64 addresses, and 64 addresses. This allows you to use IP addresses in a network more efficiently. Question: Does your organization use simple or complex networking?
Installing and Configuring Windows Server 2012 5-11
Lesson 3
Subnetting and Supernetting
In most organizations, you need perform subnetting to divide your network into smaller subnets and allocate those subnets for specific purposes or locations. To do this you need to understand how to select the correct number of bits to include in the subnet masks. In some cases, you may also need to combine multiple networks into a single larger network through supernetting.
Lesson Objectives
After completing this lesson, you will be able to: Describe how bits are used in a subnet mask or prefix length. Identify when to use subnetting. Calculate a subnet mask that supports a specific number of subnet addresses. Calculate a subnet mask that supports a specific number of host addresses. Identify an appropriate subnet mask for a scenario. Describe supernetting.
How Bits Are Used in a Subnet Mask or Prefix Length
In simple networks, subnet masks are composed of four octets, and each octet has a value of 255 or 0. If the octet is 255, that octet is part of the network ID. If the octet is 0, that octet is part of the host ID. In complex networks, you can convert the subnet mask to binary, and evaluate each bit in the subnet mask. A subnet mask is composed of contiguous 1s and 0s. The 1s start at the leftmost bit and continue uninterrupted until the bits change to all 0s. Note: Windows PowerShell cmdlets for configuring IPv4 use a prefix length value rather than a subnet mask to define the number of network bits. The prefix length is the same number of bits used by CIDR notation. You can identify the network ID of a subnet mask by the 1s. You can identify the host ID by the 0s. Any bits taken from the host ID and allocated to the network ID must be contiguous with the original network ID. Each 1 bit is part of the network ID. Each 0 bit is part of the host ID.
The mathematical process that is used to compare an IP address and a subnet mask is called ANDing. When you use more bits for the subnet mask, you can have more subnets, but fewer hosts on each subnet. Using more bits than you need allows for subnet growth, but limits growth for hosts. Using fewer bits than you need allows for growth in the number of hosts you can have, but limits growth in subnets.
5-12 Implementing IPv4
The Benefits of Using Subnetting
When you subdivide a network into subnets, you must create a unique ID for each subnet. These unique IDs are derived from the main network IDyou allocate some of the bits in the host ID to the network ID. This enables you to create more networks. By using subnets, you can: Use a single, large network across multiple physical locations. Reduce network congestion by segmenting traffic and reducing broadcasts on each segment. Increase security by dividing the network and using firewalls to control communication. Overcome limitations of current technologies, such as exceeding the maximum number of hosts that each segment can have.
Calculating Subnet Addresses
Before you define a subnet mask, estimate how many subnets and hosts for each subnet you may require. This enables you to use the appropriate number of bits for the subnet mask. You can calculate the number of subnet bits that you need in the network. Use the formula 2n, where n is the number of bits. The result is the number of subnets that your network requires. The following table indicates the number of subnets that you can create by using a specific number of bits. Number of bits (n) 1 2 3 Number of subnets (2n) 2 4 8 Number of bits (n) 4 5 6 Number of subnets (2n) 16 32 64
To determine the subnet addresses quickly, you can use the lowest value bit in the subnet mask. For example, if you choose to subnet the network 172.16.0.0 by using 3 bits, this mean the subnet mask is 255.255.224.0. The decimal 224 is 11100000 in binary, and the lowest bit has a value of 32, so that is the increment between each subnet address.
Installing and Configuring Windows Server 2012 5-13
The following table shows the subnet addresses for this example; the 3 bits that you have chosen to use to subnet the network are shown in bold type. Binary network number 172.16.00000000.00000000 172.16.00100000.00000000 172.16.01000000.00000000 172.16.01100000.00000000 172.16.10000000.00000000 172.16.10100000.00000000 172.16.11000000.00000000 172.16.11100000.00000000 Decimal network number 172.16.0.0 172.16.32.0 172.16.64.0 172.16.96.0 172.16.128.0 172.16.160.0 172.16.192.0 172.16.224.0
Note: You can use a subnet calculator to determine the appropriate subnets for your network, rather than calculating them manually. Subnet calculators are widely available on the Internet.
Calculating Host Addresses
To determine host bits in the mask, determine the required number of bits for the supporting hosts on a subnet. Calculate the number of host bits required by using the formula 2n-2, where n is the number of bits. This result must be at least the number of hosts that you need for your network, and the maximum number of hosts that you can configure on that subnet. On each subnet, two host IDs are allocated automatically and cannot be used by computers. An address with the host ID of all 0s represents the network. An address with the host ID of all 1s is the broadcast address for that network.
5-14 Implementing IPv4
The following table shows how many hosts a class C network has available based on the number of host bits. Number of bits (n) 1 2 3 4 5 6 Number of hosts (2n-2) 0 2 6 14 30 62
You can calculate each subnets range of host addresses by using the following process: 1. 2. The first host is one binary digit higher than the current subnet ID. The last host is two binary digits lower than the next subnet ID.
The following table shows examples of calculating host addresses. Network 172.16.64.0/19 172.16.96.0/19 172.16.128.0/19 Host range 172.16.64.1 172.16.95.254 172.16.96.1 172.16.127.254 172.16.128.1 172.16.159.254
To create an appropriate addressing scheme for your organization, you must know how many subnets you need, and how many hosts you need on each subnet. Once you have that information, you can calculate an appropriate subnet mask.
Discussion: Creating a Subnetting Scheme for a New Office
Read the following scenario and answer the questions on the slide. You are identifying an appropriate network configuration for a new campus. You have been allocated the 10.34.0.0/16 network that you can subnet as required. There are four buildings on the new campus, and each should have its own subnet to allow for routing between the buildings. Each building will have up to 700 users. Each building will also have printers. The typical ratio of users to printers is 50 to 1. You also need to allocate a subnet for the server data center that will hold up to 100 servers.
Installing and Configuring Windows Server 2012 5-15
What Is Supernetting?
Supernetting combines multiple small networks into a single large network. This may be appropriate when you have a small network that has grown and you need to expand the address space. For example, a branch office that is using the network 192.168.16.0/24 and that exhausts all of its IP addresses could be allocated the additional network 192.168.17.0/24. If you use the default subnet mask of 255.255.255.0 for these networks then you must perform routing between them. You can use supernetting to combine them into a single network. To perform supernetting, the networks that you are combining must be contiguous. For example, 192.168.16.0/24 and 192.168.17.0/24 can be supernetted, but you cannot supernet 192.168.16.0/24 and 192.168.54.0/24. Supernetting is the opposite of subnetting. When you perform supernetting, you allocate bits from the network ID to the host ID. The following table shows how many networks that you can combine by using a specific number of bits. Number of bits 1 2 3 4 Number of networks combined 2 4 8 16
The following table shows an example of supernetting two class C networks. The portion of the subnet mask that you are using as part of the network ID is shown in bold type. Network 192.168.00010000.00000000/24 192.168.00010001.00000000/24 192.168.00010000.00000000/23 Range 192.168.16.0-192.168.16.255 192.168.17.0-192.168.17.255 192.168.16.0-192.168.17.255
5-16 Implementing IPv4
Lesson 4
Configuring and Troubleshooting IPv4
If IPv4 is configured incorrectly, then it affects the availability of services that are running on a server. To ensure the availability of network services, you need to understand how to configure and troubleshoot IPv4. Windows Server 2012 introduces the ability to configure IPv4 by using Windows PowerShell which is useful for scripting. The troubleshooting tools in Windows Server 2012 are similar to previous versions of Windows client operating systems and server operating systems. However, you may not be familiar with Network Monitor, which you can use to perform detailed analysis of your network communication.
Lesson Objectives
After completing this lesson, you will be able to: Configure IPv4 manually to provide a static configuration for a server. Configure a server so that it obtains an IPv4 configuration automatically. Explain how to use IPv4 troubleshooting tools. Explain how to use Windows PowerShell cmdlets for troubleshooting IPv4. Describe the troubleshooting process used to resolve fundamental IPv4 problems. Describe the function of Network Monitor. Use Network Monitor to capture and analyze network traffic.
Configuring IPv4 Manually
You typically configure servers with a static IP address. This is done to ensure that you know and can document the IP addresses that you use for various services on your network. For example, a DNS server is accessed at a specific IP address that should not change. IPv4 configuration includes: IPv4 address Subnet mask Default gateway DNS servers
Static configuration requires that you visit each computer and input the IPv4 configuration manually. This method of computer management is reasonable for servers, but it is very time consuming for client computers. Manually entering a static configuration also increases the risk of configuration mistakes. You can configure a static IP address either in the properties of the network connection or by using the netsh command-line tool. For example, the following command configures the interface Local Area Connection with the following parameters: Static IP address Subnet mask Default gateway 10.10.0.10 255.255.255.0 10.10.0.1
Installing and Configuring Windows Server 2012 5-17
Netsh interface ipv4 set address name="Local Area Connection" source=static addr=10.10.0.10 mask=255.255.255.0 gateway=10.10.0.1
Windows Server 2012 also has Windows PowerShell cmdlets that you can use to manage network configuration. The following table describes some of the available Windows PowerShell cmdlets that are available for configuring IPv4. Cmdlet New-NetIPAddress Description of IPv4 configuration uses Creates a new IP address and binds it to a network adapter. You cannot modify an existing IP address; you must remove an existing IP address and then create a new IP address. Enables or disables DHCP for an interface. Creates routing table entries, including the default gateway (0.0.0.0). You cannot modify the next hop of an existing route; instead, you must remove an existing route and create a new route with the correct next hop. Configures the DNS server that is used for an interface.
Set-NetIPInterface New-NetRoute
Set-DNSClientServerAddresses
The following code is an example of the Windows PowerShell cmdlets that you can use to configure the interface Local Area Connection with the following parameters: Static IP address Subnet mask Default gateway 10.10.0.10 255.255.255.0 10.10.0.1
Local Area Connection is also configured to use DNS servers of 10.12.0.1 and 10.12.0.2.
New-NetIPAddress InterfaceAlias "Local Area Connection" IPAddress 10.10.0.10 -PrefixLength 24 DefaultGateway 10.10.0.1 Set-DNSClientServerAddresses InterfaceAlias "Local Area Connection" -ServerAddresses 10.12.0.1,10.12.0.2
Question: Do any computers or devices in your organization have static IP addresses?
Configuring IPv4 Automatically
DHCP for IPv4 enables you to assign automatic IPv4 configurations for large numbers of computers without having to assign each one individually. The DHCP service receives requests for IPv4 configuration from computers that you configure to obtain an IPv4 address automatically. It also assigns additional IPv4 settings from scopes that you define for each of your networks subnets. The DHCP service identifies the subnet from which the request originated and assigns IP configuration from the relevant scope.
5-18 Implementing IPv4
DHCP helps simplify the IP configuration process; however, you must be aware that if you use DHCP to assign IPv4 information and the service is business-critical, you must do the following: Include resilience in your DHCP service design so that the failure of a single server does not prevent the service from functioning. Configure the scopes on the DHCP server carefully. If you make a mistake, it can affect the entire network and prevent communication.
If you use a laptop to connect to multiple networks (such as at work and at home), each network might require a different IP configuration. Windows operating systems support the use of Automatic Private IP Addressing (APIPA) or an alternate static IP address for this situation. When you configure Windows-based computers to obtain an IPv4 address from DHCP, use the Alternate Configuration tab to control the behavior if a DHCP server is not available. By default, Windows uses APIPA to assign itself an IP address automatically from the 169.254.0.0 to 169.254.255.255 address range, but with no default gateway or DNS server; this enables limited functionality. APIPA is useful for troubleshooting DHCP; if the computer has an address from the APIPA range, it is an indication that the computer cannot communicate with a DHCP server. Windows Server 2012 also has Windows PowerShell cmdlets that you can use to enable DHCP for an interface. The following table describes some of the available Windows PowerShell cmdlets that are available for configuring DHCP on an interface. Cmdlet Get-NetIPInterface Set-NetIPInterface Get-NetAdapter Restart-NetAdapter Description Obtains a list of interfaces and their configuration. This does not include IPv4 configuration of the interface. Enables or disables DHCP for an interface. Obtains a list of network adapters in a computer. Disables and re-enables a network adapter. This forces a DHCP client to obtain a new DHCP lease.
The following code is an example of how you can enable DHCP for the adapter Local Area Connection, and ensure that it receives an address:
Set-NetIPInterface InterfaceAlias "Local Area Connection" Dhcp Enabled Restart-NetAdapter Name "Local Area Connection"
Installing and Configuring Windows Server 2012 5-19
IPv4 Troubleshooting Tools
Most IPv4 connectivity troubleshooting is performed at a command-line. Windows Server 2008 includes a number of command-line tools that can help you diagnose network problems.
Ipconfig
Ipconfig is a command-line tool that displays the current TCP/IP network configuration. Additionally, you can use the ipconfig command to refresh DHCP and DNS settings. The following table describes the command-line options for ipconfig. Command ipconfig /all ipconfig /release ipconfig /renew ipconfig /displaydns ipconfig /flushdns Description View detailed configuration information Release the leased configuration back to the DHCP server Renew the leased configuration View the DNS resolver cache entries Purge the DNS resolve cache
Ping
Ping is a command-line tool that verifies IP-level connectivity to another TCP/IP computer. It sends ICMP echo request messages and displays the receipt of corresponding echo reply messages. Ping is the primary TCP/IP command that you use to troubleshoot connectivity; however, firewalls might block the ICMP messages.
Tracert
Tracert is a command-line tool that identifies the path taken to a destination computer by sending a series of ICMP echo requests. Tracert then displays the list of router interfaces between a source and a destination. This tool also determines which router has failed, and what the latency (or speed) is. These results might not be accurate if the router is busy, because the ICMP packets are assigned a low priority by the router.
Pathping
Pathping is a command-line tool that traces a route through the network in a manner similar to Tracert. However, Pathping provides more detailed statistics on the individual steps, or hops, through the network. Pathping can provide greater detail, because it sends 100 packets for each router, which enables it to establish trends.
Route
Route is a command-line tool that allows you to view and modify the local routing table. You can use this to verify the default gateway, which is listed as the route 0.0.0.0. In Windows Server 2012, you can also use Windows PowerShell cmdlets to view and modify the routing table. The cmdlets for viewing and modifying the local routing table include Get-NetRoute, New-NetRoute, and Remove-NetRoute.
5-20 Implementing IPv4
Telnet
You can use the Telnet Client feature to verify whether a server port is listening. For example, the command telnet 10.10.0.10 25 attempts to open a connection with the destination server, 10.10.0.10, on port 25, SMTP. If the port is active and listening, it returns a message to the Telnet client.
Netstat
Netstat is a command-line tool that enables you to view network connections and statistics. For example, the command netstat ab returns all listening ports and the executable that is listening.
Resource Monitor
Resource Monitor is a graphical tool that allows you to monitor system resource utilization. You can use Resource Monitor to view TCP and UDP ports that are in use. You can also verify which applications are using specific ports and the amount of data that they are transferring on those ports.
Network Diagnostics
Use Windows Network Diagnostics to diagnose and correct networking problems. In the event of a Windows Server networking problem, the Diagnose Connection Problems option helps you diagnose and repair the problem. Windows Network Diagnostics returns a possible description of the problem and a potential remedy. However, the solution might require manual intervention from the user.
Event Viewer
Event logs are files that record significant events on a computer, such as when a process encounters an error. When these events occur, the Windows operating system records the event in an appropriate event log. You can use Event Viewer to read the event log. IP conflicts, which might prevent services from starting, are listed in the System event log.
Using Windows PowerShell Cmdlets to Troubleshoot IPv4
Windows PowerShell in Windows Server 2012 has additional network configuration cmdlets, which you can use to troubleshoot instead of command-line tools. While you could use Windows PowerShell in earlier versions of Windows Server to perform network configuration and troubleshooting, it required you to use Windows Management Instrumentation (WMI) objects, which are more difficult to use than native Windows PowerShell cmdlets. The following table lists some of the new Windows PowerShell cmdlets that you can use. Cmdlet Get-NetAdapter Restart-NetAdapter Get-NetIPInterface Get-NetIPAddress Purpose Obtains a list of network adapters in a computer. Disables and re-enables a network adapter. Obtains a list of interfaces and their configuration. Obtains a list of IP addresses that are configured for interfaces.
Installing and Configuring Windows Server 2012 5-21
Cmdlet Get-NetRoute Get-NetConnectionProfile Get-DNSClientCache
Purpose Obtains the list of routes in the local routing table. Obtains the type of network (public, private, domain) to which a network adapter is connected. Obtains the list of resolved DNS names that are stored in the DNS client cache. Obtains the list of DNS servers that are used for each interface.
Get-DNSClientServerAddress
The IPv4 Troubleshooting Process
The first step in troubleshooting a network problem is identifying the scope of the problem. The causes of a problem that affects a single user will most likely differ from a problem that affects all users. If a problem affects only a single user, then the problem is likely related to the configuration of that one computer. If a problem affects all users, then the problem is likely either a server configuration issue or a network configuration issue. If a problem affects only a group of users, then you need to determine the common denominator among that group of users. To troubleshoot network communication problems, you need to understand the overall communication process. You can identify where the process is breaking down and preventing communication only if you understand how the overall communication process works. To understand the overall communication process, you need to understand the routing and firewall configuration on your network. To help identify the routing path through your network, you can use tracert. Some of the steps that you can use to identify that cause of network communication problems are: 1. If you know what the correct network configuration for the host should be, then use ipconfig to verify that it is configured that way. If ipconfig returns an address on the 169.254.0.0/16 network, it indicates that the host failed to obtain an IP address from DHCP. Use ping to see if the remote host responds. If you use ping to return the DNS name of the remote host, you verify both name resolution and whether the host responds. Be aware that Windows Firewall on member servers and client computers often blocks ping attempts. In such a case, lack of a ping response may not indicate that the remote host is not functional. If you can ping other remote hosts on the same network, it often indicates that the problem is on the remote host. You can use an application to test the service you are connecting to on the remote host. For example, use Windows Internet Explorer to test connectivity to a web server. You can also use Telnet to connect to the port of the remote application. Use ping to see if the default gateway responds. Most routers respond to ping requests. If you do not get a response when you ping the default gateway, then there is likely a configuration error on the client computer, such as the default gateway being configured incorrectly. It is also possible that the router is experiencing errors.
2.
3.
4.
5-22 Implementing IPv4
Note: You can force ping to use IPv4 instead of IPv6 by using the -4 option. Question: Are there any other steps that you use to troubleshoot network connectivity problems?
What Is Network Monitor?
Network Monitor is a packet analyzer that enables you to capture and examine network packets on the network to which your computer is connected. Capturing packets is an advanced troubleshooting technique that helps you to identify unusual network problems and work towards a resolution. For example, by examining the packets transmitted on a network you may be able to see errors that are not reported by an application. You can install Network Monitor on either endpoint in the communication process, or on a third computer. If you install Network Monitor on a third computer, then you must configure port mirroring on the network switches. Ensure that you configure port mirroring to copy the network packets that are destined for endpoints in the communication process, to the switch port where the computer with Network Monitor is connected. Network Monitor can monitor the packets sent to other computers, because it operates in promiscuous mode. You can download Network Monitor from the Microsoft download website, and then install it on a workstation that is running either Windows 8 or Windows Server 2012. Once installed, Network Monitor binds to the local network adapters. When you launch Network Monitor, you can view existing captures, or begin a new capture.
Using Network Monitor
Once you have captured network packets, you must be able to interpret what you see, and whether the behavior is expected or not. To help you, Network Monitor displays the packets in a summarized list in the Frame Summary pane. The Frame Summary pane displays all captured packets, and provides the following information: Time and date: this enables you to determine in which order the packets were transmitted. Source and destination: this provides the source and destination IP addresses so that you can determine which computers are involved in the dialog. Protocol name: the highest-level protocol that Network Monitor can identify is listedfor example, ARP, ICMP, TCP, and SMB. Knowing the high-level protocol enables you to pinpoint which services might be experiencing or causing the problem that you are troubleshooting.
When you select a frame in the Frame Summary pane, the Frame Details pane updates with the contents of that particular frame. You can step through the frames details, examining the content of each element as you proceed. Each layer in the network architecturefrom the application on downencapsulates its data in the container of the layer below. In other words, an HTTP request is encapsulated in an IPv4 packet, which in turn is encapsulated in an Ethernet frame.
Installing and Configuring Windows Server 2012 5-23
When you have gathered a large amount of data, it can be difficult to determine which frames are relevant to your specific problem. You can use filtering to show only those frames of interest. For example, you can select to show only DNSrelated packets.
Demonstration: How to Capture and Analyze Network Traffic by Using Network Monitor
You can use Network Monitor to capture and view packets that are transmitted on the network. This allows you to view detailed information that would not normally be possible to see. This type of information can be useful for troubleshooting. In this demonstration, you will see how to: Capture network traffic with Network Monitor. Analyze the captured network traffic. Filter the network traffic.
Demonstration Steps Capture network traffic with Network Monitor Prepare to perform a packet capture
1. 2. Sign in to LON-SVR2 as Adatum\Administrator with a password of Pa$$w0rd. Open a Windows PowerShell prompt and run the following command: o 3. ipconfig /flushdns
Open Network Monitor 3.4, and create a new capture tab.
Capture packets from a ping request
1. 2. 3. In Network Monitor, start a packet capture. At the Windows PowerShell prompt, ping LON-DC1.adatum.com. In Network Monitor, stop the packet capture.
Analyze the captured network traffic
1. 2. 3. 4. 5. 6. In Network Monitor, scroll down and select the first ICMP packet. Expand the Icmp portion of the packet to view that it is an Echo Request. This is a ping request. Expand the Ipv4 portion of the packet to view the source and destination IP addresses. Expand the Ethernet portion of the packet to view the source and destination MAC addresses. Select the second ICMP packet. In the Icmp portion of the packet, verify that it is an Echo Reply. This is the response to the ping request.
Filter the network traffic
1. 2. 3. 4. In Network Monitor, in the Display Filter pane, load the standard DNS filter DNSQueryName. Edit the filter to apply for DNS queries for LON-DC1.adatum.com. Apply the filter. Verify that the packets have been filtered to show only packets that match the filter.
5-24 Implementing IPv4
Lab: Implementing IPv4
Scenario
A. Datum Corporation has an IT office and data center in London, which supports the London location and other locations. They have recently deployed a Windows 2012 Server infrastructure with Windows 8 clients. You have recently accepted a promotion to the server support team. One of your first assignments is configuring the infrastructure service for a new branch office. After a security review, your manager has asked you to calculate new subnets for the branch office to support segmenting network traffic. You also need to troubleshoot a connectivity problem on a server in the branch office.
Objectives
After completing this lab, you will be able to: Identify appropriate subnets for a given set of requirements. Troubleshoot IPv4 connectivity issues.
Lab Setup
Estimated Time: 45 minutes
Virtual machines
20410B-LON-DC1 20410B-LON-RTR 20410B-LON-SVR2 Adatum\Administrator Pa$$w0rd
User name Password:
For this lab, you will use the available virtual machine environment. Before you begin the lab, you must complete the following steps: 1. 2. 3. 4. On the host computer, click Start, point to Administrative Tools, and then click Hyper-V Manager. In Hyper-V Manager, click 20410B-LON-DC1, and in the Actions pane, click Start. In the Actions pane, click Connect. Wait until the virtual machine starts. Sign in using the following credentials: o o 5. User name: Adatum\Administrator Password: Pa$$w0rd
Repeat steps 2-4 for 20410B-LON-RTR, and 20410B-LON-SVR2.
Exercise 1: Identifying Appropriate Subnets
Scenario
The new branch office is configured with a single subnet. After a security review, all branch office network configurations are being modified to place servers on a separate subnet from the client computers. You need to calculate the new subnet mask and the default gateways for the subnets in your branch.
Installing and Configuring Windows Server 2012 5-25
The current network for your branch office is 192.168.98.0/24. This network needs to be subdivided into three subnets as follows: One subnet with at least 100 IP addresses for clients One subnet with at least 10 IP addresses for servers One subnet with at least 40 IP addresses for future expansion
The main tasks for this exercise are as follows: 1. 2. Calculate the bits required to support the hosts on each subnet. Calculate subnet masks and network IDs.
Task 1: Calculate the bits required to support the hosts on each subnet
1. 2. 3. 4. 5. 6. How many bits are required to support 100 hosts on the client subnet? How many bits are required to support 10 hosts on the server subnet? How many bits are required to support 40 hosts on the future expansion subnet? If all subnets are the same size, can they be accommodated? Which feature allows a single network to be divided into subnets of varying sizes? How many host bits will you use for each subnet? Use the simplest allocation possible, which is one large subnet and two equal sized smaller subnets.
Task 2: Calculate subnet masks and network IDs
1. Given the number of host bits allocated, what is the subnet mask that you will use for the client subnet? Calculate the subnet mask in binary and decimal. o The client subnet is using 7 bits for the host ID. Therefore, you will use 25 bits for the subnet mask. Binary Decimal
2.
Given the number of host bits allocated, what is the subnet mask that you will use for the server subnet? Calculate the subnet mask in binary and decimal. o The server subnet is using 6 bits for the host ID. Therefore, you will use 26 bits for the subnet mask. Binary Decimal
3.
Given the number of host bits allocated, what is the subnet mask that you will use for the future expansion subnet? Calculate the subnet mask in binary and decimal. o The future expansion subnet is using 6 bits for the host ID. Therefore, you will use 26 bits for the subnet mask. Binary Decimal
5-26 Implementing IPv4
4.
For the client subnet, define the network ID, first available host, last available host, and broadcast address. Assume that the client subnet is the first subnet allocated from the available address pool. Calculate the binary and decimal versions of each address. Description Network ID First host Last host Broadcast Binary Decimal
5.
For the server subnet, define the network ID, first available host, last available host, and broadcast address. Assume that the server subnet is the second subnet allocated from the available address pool. Calculate the binary and decimal versions of each address. Description Network ID First host Last host Broadcast Binary Decimal
6.
For the future allocation subnet, define the network ID, first available host, last available host, and broadcast address. Assume that the future allocation subnet is the third subnet allocated from the available address pool. Calculate the binary and decimal versions of each address. Description Network ID First host Last host Broadcast Binary Decimal
Results: After completing this exercise, you will have identified the subnets required to meet the requirements of the lab scenario.
Installing and Configuring Windows Server 2012 5-27
Exercise 2: Troubleshooting IPv4
Scenario
A server in the branch office is unable to communicate with the domain controller in the head office. You need to resolve the network connectivity problem. The main tasks for this exercise are as follows: 1. 2. Prepare for troubleshooting. Troubleshoot IPv4 connectivity between LON-SVR2 and LON-DC1.
Task 1: Prepare for troubleshooting
1. 2. 3. On LON-SVR2, open Windows PowerShell. In Windows PowerShell, ping LON-DC1 and verify that it is functional. Run the Break.ps1 script that is located in \\LON-DC1\E$\Labfiles\Mod05. This script creates the problem that you will troubleshoot and repair in the next task.
Task 2: Troubleshoot IPv4 connectivity between LON-SVR2 and LON-DC1
1. Use your knowledge of IPv4 to troubleshoot and repair the connectivity problem between LON-SVR2 and LON-DC1. Consider using the following tools: o o o o o 2. Ipconfig Ping Tracert Route Network Monitor
When you have repaired the problem, ping LON-DC1 from LON-SVR2 to confirm that the problem is resolved.
Note: If you have additional time, run an additional break script from \\LON-DC1\E$\Labfiles\Mod05 and troubleshoot that problem.
Results: After completing this lab, you will have resolved an IPv4 connectivity problem.
To prepare for the next module
When you are finished the lab, revert the virtual machines back to their initial state. To do this, complete the following steps. 1. 2. 3. 4. On the host computer, start Hyper-V Manager. In the Virtual Machines list, right-click 20410B-LON-DC1, and then click Revert. In the Revert Virtual Machine dialog box, click Revert. Repeat steps 2 and 3 for 20410B-LON-RTR and 20410B-LON-SVR2.
5-28 Implementing IPv4
Module Review and Takeaways
Best Practices
When implementing IPv4, use the following best practices: Allow for growth when planning IPv4 subnets. This ensures that you do not need to change you IPv4 configuration scheme. Define purposes for specific address ranges and subnets. This allows you to easily identify hosts based on their IP address and use firewalls to increase security. Use dynamic IPv4 addresses for clients. It is much easier to manage the IPv4 configuration for client computers by using DHCP than with manual configuration. Use static IPv4 addresses for servers. When servers have a static IPv4 address, it is easier to identify where services are located on the network.
Common Issues and Troubleshooting Tips
Common Issue IP conflicts Troubleshooting Tip
Multiple default gateways defined
Incorrect IPv4 configuration
Review Questions
Question: You have just started as a server administrator for a small organization with a single location. The organization is using the 131.107.88.0/24 address range for the internal network. Is this a concern? Question: You are working for an organization that provides web hosting services to other organizations. You have a single /24 network from your ISP for the web hosts. You are almost out of IPv4 addresses and have asked ISP for an additional range of addresses. Ideally, you would like to supernet the existing network with the new network. Are there any specific requirements for supernetting? Question: You have installed a new web-based application that runs on a non-standard port number. A colleague is testing access to the new web-based application, and indicates that he cannot connect to it. What are the most likely causes of his problem?
Installing and Configuring Windows Server 2012 5-29
Tools
Tool Network Monitor Ipconfig Ping Tracert Pathping Route Telnet Netstat Resource monitor Windows Network Diagnostics Event Viewer Use for Capture and analyze network traffic View network configuration Verify network connectivity Verify network path between hosts Verify network path and reliability between hosts View and configure the local routing table Test connectivity to a specific port View network connectivity information View network connectivity information Diagnose problem with a network connection View network related system events Where to find it Download from Microsoft website Command prompt Command prompt Command prompt Command prompt Command prompt Command prompt Command Prompt Tools in Server Manager Properties of the network connection Tools in Server Manager
6-1
Module 6
Implementing Dynamic Host Configuration Protocol
Contents:
Module Overview Lesson 1: Installing a DHCP Server Role Lesson 2: Configuring DHCP Scopes Lesson 3: Managing a DHCP Database Lesson 4: Securing and Monitoring DHCP Lab: Implementing DHCP Module Review and Takeaways 6-1 6-2 6-7 6-12 6-16 6-21 6-26
Module Overview
Dynamic Host Configuration Protocol (DHCP) plays an important role in the Windows Server 2012 infrastructure. It is the primary means of distributing important network configuration information to network clients, and it provides configuration information to other network-enabled services, including Windows Deployment Services (Windows DS) and Network Access Protection (NAP). To support and troubleshoot a Windows Serverbased network infrastructure, it is important that you understand how to deploy, configure, and troubleshoot the DHCP server role.
Objectives
After completing this module, you will be able to: Install the DHCP server role. Configure DHCP scopes. Manage a DHCP database. Secure and monitor the DHCP server role.
6-2 Implementing Dynamic Host Configuration Protocol
Lesson 1
Installing a DHCP Server Role
Using DHCP can help simplify client computer configuration. This lesson describes the benefits of DHCP, explains how the DHCP protocol works, and discusses how to control DHCP in a Windows Server 2012 network with Active Directory Domain Services (AD DS).
Lesson Objectives
After completing this lesson, you will be able to: Describe the benefits of using DHCP. Explain how DHCP allocates IP addresses to network clients. Explain how the DHCP lease generation process works. Explain how the DHCP lease renewal process works. Describe the purpose of a DHCP relay agent. Explain how a DHCP server role is authorized. Explain how to add and authorize the DHCP server role.
Benefits of Using DHCP
The DHCP protocol simplifies configuration of IP clients in a network environment. Without using DHCP, each time you add a client to a network, you have to configure it with information about the network on which you installed it, including the IP address, the networks subnet mask, and the default gateway for access to other networks. When you need to manage many computers in a network, managing them manually can become a time-consuming process. Many corporations manage thousands of computer devices, including handhelds, desktop computers, and laptops. It is not feasible to manually manage the network IP configurations for organizations of this size. With the DHCP server role, you can help to ensure that all clients have appropriate configuration information, which helps to eliminate human error during configuration. When key configuration information changes in the network, you can update it using the DHCP server role without having to change the information directly on each computer. DHCP is also a key service for mobile users who change networks often. DHCP enables network administrators to offer complex network-configuration information to nontechnical users, without users having to deal with their network-configuration details. DHCP version 6 (v6) stateful and stateless configurations are supported for configuring clients in an IPv6 environment. Stateful configuration occurs when the DHCPv6 server assigns the IPv6 address to the client, along with additional DHCP data. Stateless configuration occurs when the subnet router assigns the IPv6 address automatically, and the DHCPv6 server only assigns other IPv6 configuration settings.
Installing and Configuring Windows Server 2012 6-3
NAP is part of a new toolset that can prevent full access to the intranet for computers that do not comply with system health requirements. NAP with DHCP helps isolate potentially malware-infected computers from the corporate network. DHCP NAP enables administrators to ensure that DHCP clients are compliant with internal security policies. For example, all network clients must be up-to-date and have a valid, upto-date antivirus program installed before they are assigned an IP configuration that allows full access to the intranet. You can install DHCP as a role on a Server Core installation of Windows Server 2012. A Server Core installation allows you to create a server with a reduced attack surface. To manage DHCP from the Server Core, you must install and configure the role from the command-line interface. You also can manage the DHCP role running on Server Core installation of Windows Server 2012 from a graphical user interface (GUI)-based console where the DHCP role is installed already.
How DHCP Allocates IP Addresses
DHCP allocates IP addresses on a dynamic basis, otherwise known as a lease. Although you can set the lease duration to Unlimited, you typically set the duration for not more than a few hours or days. The default lease time for wired clients is eight days, and for wireless clients it is three days. DHCP uses IP broadcasts to initiate communications. Therefore, DHCP servers are limited to communication within their IP subnet. This means that in many networks, there is a DHCP server for each IP subnet. For a computer to be considered a DHCP client, it has to be configured to obtain an IP address automatically. By default, every computer is configured to obtain an IP address automatically. In a network where a DHCP server is installed, a DHCP client will respond to a DHCP broadcast. If a computer is configured with an IP address by an administrator, than that computer has a static IP address and is considered a non-DHCP client, and will not communicate with a DHCP server.
How DHCP Lease Generation Works
You use the four-step DHCP lease-generation process to assign an IP address to clients. Understanding how each step works helps you troubleshoot problems when clients cannot obtain an IP address. The four steps are as follows: 1. The DHCP client broadcasts a DHCPDISCOVER packet to every computer in the subnet. Only a computer that has the DHCP server role or a computer or router that is running a DHCP relay agent responds. In the latter case, the DHCP relay agent forwards the message to the DHCP server with which it is configured.
6-4 Implementing Dynamic Host Configuration Protocol
2. 3.
A DHCP Server responds with a DHCPOFFER packet. This packet contains a potential address for the client. The client receives the DHCPOFFER packet. It might receive packets from multiple servers; in that case, it usually selects the server that made the fastest response to its DHCPDISCOVER. This typically is the DHCP server closest to the client. The client then broadcasts a DHCPREQUEST that contains a server identifier. This informs the DHCP servers that receive the broadcast which servers DHCPOFFER the client has chosen to accept. The DHCP servers receive the DHCPREQUEST. Those servers that the client has not accepted use the message as notification that the client declines that servers offer. The chosen server stores the IP address client information in the DHCP database and responds with a DHCPACK message. If for some reason, the DHCP server cannot provide the address that was offered in the initial DHCPOFFER, the DHCP server sends a DHCPNAK message.
4.
How DHCP Lease Renewal Works
When the DHCP lease reaches 50 percent of the lease time, the client attempts to renew the lease. This automatic process occurs in the background. Computers might have the same IP address that was assigned by the DHCP server for a long time if they operate continually on a network without being shut down. To renew the IP address lease, the client broadcasts a DHCPREQUEST message. The server that leased the IP address originally sends a DHCPACK message back to the client; this message contains any new parameters that have changed since the original lease was created. If the DHCP client cannot contact the DHCP server, then the client waits until 87.5 percent of the lease time expires. If the renewal is unsuccessful, which means 100 percent of the lease time has expired, then the client computer attempts to contact the configured default gateway. If the gateway does not respond, the client assumes that it is on a new subnet and enters the Discovery phase, where it attempts to obtain an IP configuration from any DHCP server. Client computers also attempt renewal during the startup process. This is because client computers might have been moved while they were offline; for example, a laptop computer might be plugged into a new subnet. If renewal is successful, the lease period is reset. The DHCP role on Windows Server 2012 supports a new feature, DHCP Server Failover protocol. This protocol enables synchronization of lease information between DHCP servers and increases DHCP service availability. If one DHCP server is not available, the other DHCP servers continue to service clients in the same subnet.
Installing and Configuring Windows Server 2012 6-5
What Is a DHCP Relay Agent
DHCP uses IP broadcasts to initiate communications. Therefore, DHCP servers are limited to communication within their IP subnet. This means that in many networks, there is a DHCP server for each IP subnet. If there are a large number of subnets, it might be expensive to deploy servers for every subnet. A single DHCP server might service collections of smaller subnets. For the DHCP server to respond to a DHCP client request, it must be able to receive DHCP requests. You can enable this by configuring a DHCP relay agent on each subnet. A DHCP relay agent is a computer or router that listens for DHCP broadcasts from DHCP clients and then relays them to DHCP servers in different subnets With the DHCP relay agent, the DHCP broadcast packets can be relayed into another IP subnet across a router. Then, you can configure the DHCP relay agent in the subnet that requires IP addresses. Additionally, you can configure the agent with the IP address of the DHCP server. The agent can then capture the client broadcasts and forward them to the DHCP server in another subnet. You can also relay DHCP packets into other subnets using a router that is compatible with RFC 1542.
DHCP Server Authorization
DHCP allows a client computer to acquire configuration information about the network in which it starts. DHCP communication typically occurs before any authentication of the user or computer; and because the DHCP protocol is based on IP broadcasts, an incorrectly configured DHCP server in a network can provide invalid information to clients. To avoid this, the server must be authorized. DHCP authorization is the process of registering the DHCP Server service in the Active Directory domain to support DHCP clients.
Active Directory Requirements
You must authorize the Windows Server 2012 DHCP server role in AD DS before it can begin leasing IP addresses. It is possible to have a single DHCP server providing IP addresses for subnets that contain multiple AD DS domains. Therefore, an Enterprise Administrator account must authorize the DHCP server.
Standalone DHCP Server Considerations
A standalone DHCP server is a computer that is running Windows Server 2012, that is not part of an AD DS domain, and that has the DHCP server role installed and configured. If the standalone DHCP server detects an authorized DHCP server in the domain, it does not lease IP addresses and shuts down automatically.
6-6 Implementing Dynamic Host Configuration Protocol
Unauthorized DHCP Servers
Many network devices have built-in DHCP server software. As such, many routers can act as a DHCP server, but often these servers do not recognize DHCP-authorized servers, and might lease IP addresses to clients. In this situation you must perform an investigation to detect unauthorized DHCP servers, whether they are installed on devices or non-Microsoft servers. Once you detect them, you should disable DHCP service on them. You can find the IP address of the DHCP server by issuing the ipconfig /all command on the DHCP client computer.
Demonstration: Adding the DHCP Server Role
In this demonstration, you will see how to install and authorize the DHCP server role.
Demonstration Steps Install the DHCP server role
1. 2. 3. 4. Sign in to LON-SVR1 as Adatum\Administrator with the password Pa$$w0rd. Open Server Manager and install the DHCP Server role. In the Add Role Wizard, accept all default settings. Close Server Manager.
Authorize the DHCP Server
1. 2. 3. Switch to LON-SVR1. Open the DHCP console. Authorize the lon-svr1.adatum.com server in AD DS. Note: Leave all virtual machines in their current state for the next demonstration.
Installing and Configuring Windows Server 2012 6-7
Lesson 2
Configuring DHCP Scopes
After you install the DHCP role on a server, you must configure the DHCP scopes. A DHCP scope is the primary method by which you can configure options for a group of IP addresses. A DHCP scope is based on an IP subnet, and can have settings specific to hardware or custom groups of clients. This lesson explains DHCP scopes, and how to manage them.
Lesson Objectives
After completing this lesson, you will be able to: Describe the purpose of a DHCP scope. Describe a DHCP reservation. Describe the DHCP Options. Explain how to apply DHCP Options. Create and configure a DHCP scope.
What Are DHCP Scopes?
A DHCP scope is a range of IP addresses that are available for lease, and that are managed by a DHCP server. A DHCP scope typically is confined to the IP addresses in a given subnet. For example, a DHCP scope for the network 192.168.1.0/24 (subnet mask of 255.255.255.0), supports a range from 192.168.1.1 through 192.168.1.254. When a computer or device in the 192.168.1.0/24 subnet requests an IP address, the scope that defined the range in this example allocates an address between 192.168.1.1 and 192.168.1.254. Note: Remember that the DHCP server, if deployed to the same subnet, consumes an IPv4 address. This address should be excluded from the IPv4 address range. To configure a scope, you must define the following properties: Name and description. This property identifies the scope. IP address range. This property lists the range of addresses that can be offered for lease, and usually lists the entire range of addresses for a given subnet. Subnet mask. This property is used by client computers to determine their location in the organizations network infrastructure. Exclusions. This property lists single addresses or blocks of addresses that fall within the IP address range, but that will not be offered for lease. Delay. This property is the amount of time to delay before making DHCPOFFER.
6-8 Implementing Dynamic Host Configuration Protocol
Lease duration. This property lists the lease duration. Use shorter durations for scopes with limited IP addresses, and longer durations for more static networks. Options. You can configure many optional properties on a scope, but typically you will configure: o o o option 003 Router (the default gateway for the subnet) option 006 Domain Name System (DNS) servers option 015 DNS suffix
IPv6 Scopes
You can configure the IPv6 scope options as a separate scope in the DHCP consoles IPv6 node. The IPv6 node contains several different options that you can modify, and an enhanced lease mechanism. When configuring a DHCPv6 scope, you must define the following properties: Name and description. This property identifies the scope. Prefix. The IPv6 address prefix is analogous to the IPv4 address range; in essence, it defines the network address. Exclusions. This property lists single addresses or blocks of addresses that fall within the IPv6 prefix but will not be offered for lease. Preferred lifetimes. This property defines how long leased addresses are valid. Options. As with IPv4, you can configure many options.
What Is a DHCP Reservation?
As a best practice, you should consider providing network devicessuch as network printers with a predetermined IP address. Using a DHCP reservation, you can ensure that the IP addresses that you set aside from a configured scope are not assigned to another device. A DHCP reservation is a specific IP address from within a scope that is reserved permanently for lease to a specific DHCP client. A DHCP reservation also ensures that devices with reservations are guaranteed an IP address even if a scope is depleted of addresses. Configuring reservations enables you to centralize management of fixed IP addresses.
Configuring DHCP Reservations
To configure a reservation, you must know the devices network interface media access control (MAC) address or physical address. This address indicates to the DHCP server that the device should have a reservation. You can acquire a network interfaces MAC address by using the ipconfig/all command. Typically, MAC addresses for network printers and other network devices are printed on the device. Most laptop computers also note this information on the bottom of their chassis.
Installing and Configuring Windows Server 2012 6-9
What Are DHCP Options?
DHCP servers can configure more than just an IP address; they also provide information about network resources, such as DNS servers and the default gateway. DHCP options are values for common configuration data that apply to the server, scopes, reservations, and class options. You can apply DHCP options at the server, scope, user, and vendor levels. An option code identifies the DHCP options, and most option codes come from the RFC documentation found on the Internet Engineering Task Force (IETF) website.
Common DHCP Options
The following table lists the common option codes that Windows-based DHCP clients request. Option code 1 3 6 15 44 46 47 51 58 59 31 33 43 249 Name Subnet mask Router DNS servers DNS domain name WINS/NBNS servers (Windows Internet Naming Service/NetBIOS Name Service) WINS/NetBT node type (WINS/NetBIOS over TCP/IP) NetBIOS scope ID Lease time Renewal (T1) time value Rebinding (T2) time value Perform router discovery Static route Vendor-specific information Classless static routes
6-10 Implementing Dynamic Host Configuration Protocol
How Are DHCP Options Applied?
DHCP applies options to client computers in the following order: 1. 2. 3. Server level. A server-level option is assigned to all DHCP clients of the DHCP server. Scope level. A scope-level option is assigned to all clients of a scope. Class level. A class-level option is assigned to all clients that identify themselves as members of a class. Reserved client level. A reservation-level option is assigned to one DHCP client.
4.
You need to understand these options when configuring DHCP, so you will know which level settings has priority when you are configuring different settings on multiple levels. If DHCP option settings are applied at each level and they conflict, then the option that is applied last overrides the previously applied setting. For example, if the default gateway is configured at the scope level, and a different default gateway is applied for a reserved client, then the reserved client setting becomes the effective setting. You can also configure address assignment policies at the server level or scope level. Address assignment policy contains a set of conditions that you define in order to lease different DHCP IP addresses and settings to different types of DHCP clients, such as computers, laptops, network printers, or IP phones. The conditions defined in these policies differentiate various types of clients, and include multiple criteria, such as MAC address or vendor information.
Demonstration: Creating and Configuring a DHCP Scope
You can create scopes using either the Microsoft Management Console (MMC) for the DHCP server role, or the Netsh network configuration command-line tool. The Netsh command-line tool allows you to manage scopes remotely if the DHCP server is running on a Server Core installation of Windows Server 2012. The Netsh command-line tool is also useful for scripting and automating server provisioning. In this demonstration, you will see how to configure scope and scope options in DHCP.
Demonstration Steps Configure scope and scope options in DHCP
1. 2. In DHCP, in the navigation pane, expand lon-svr1.adatum.com, expand and right-click IPv4, and then click New Scope. Create a new scope with the following properties: o o o o Name: Branch Office IP Address Range: 172.16.0.100-172.16.0.200 Length: 16 Subnet Mask: 255.255.0.0
Installing and Configuring Windows Server 2012 6-11
o o o 3.
Exclusions: 172.16.0.190-172.16.0.200 Other settings: use default values Configure options Router 172.16.0.1
Use default settings for all other pages, and then activate the scope.
6-12 Implementing Dynamic Host Configuration Protocol
Lesson 3
Managing a DHCP Database
The DHCP database stores information about the IP address leases. If there is a problem, it is important that you understand how to back up the database and resolve database issues. This lesson explains how to manage the database and its data.
Lesson Objectives
After completing this lesson, you will be able to: Describe the DHCP database. Explain how to back up and restore a DHCP database. Explain how to reconcile a DHCP database. Explain how to move a DHCP database.
What Is a DHCP Database?
The DHCP database is a dynamic database containing data that relates to scopes, address leases, and reservations. The database also contains the data file that stores both the DHCP configuration information and the lease data for clients that have leased an IP address from the DHCP server. By default, the DHCP database files are stored in the %systemroot%\System32\Dhcp folder.
DHCP Service Database Files
The following table describes some of the DHCP service database files. File Dhcp.mdb Dhcp.tmp Description Dhcp.mdb is the DHCP server database file. Dhcp.tmp is a temporary file that the DHCP database uses as a swap file during database index maintenance operations. Following a system failure, Dhcp.tmp sometimes remains in the Systemroot\System32\Dhcp directory. J50.log and J50#####.log are logs of all database transactions. The DHCP database uses this log to recover data when necessary. This is a checkpoint file.
J50.log and J50#####.log J50.chk
Note: You should not remove or alter any of the DHCP service database files.
Installing and Configuring Windows Server 2012 6-13
The DHCP server database is dynamic. It updates as DHCP clients are assigned, or as they release their TCP/IP configuration parameters. Because the DHCP database is not a distributed database like the Windows Internet Name Service (WINS) server database, maintaining the DHCP server database is less complex. By default, the DHCP database and related registry entries are backed up automatically at 60-minute intervals. You can change this default interval by changing the value of BackupInterval in the following registry key: This is the Code Title that I typed in on Sunday, Sept 23
HKEY_LOCAL_MACHINE\SYSTEM\CurrentControlSet\Services\DHCPServer\Parameters
You can also back up a DHCP database manually at any time.
Backing Up and Restoring a DHCP Database
You can back up a DHCP database manually, or you can configure it to back up automatically. An automatic backup is called a synchronous backup. A manual backup is called an asynchronous backup.
Automatic (Synchronous) Backup
The default backup path for the DHCP backup is systemroot\System32\Dhcp\Backup. As a best practice, you can modify this path in the server properties to point to another volume.
Manual (Asynchronous) Backup
If you have an immediate need to create a backup, you can run the manual backup option in the DHCP console. This action requires either administrative-level permissions, or that the user account be a member of the DHCP administrators group.
What Is Backed Up?
When a synchronous or asynchronous backup occurs, the entire DHCP database is saved, including the following: All scopes Reservations Leases All options, including server options, scope options, reservation options, and class options All registry keys and other configuration settings (for example, audit log settings and folder location settings) that are set in DHCP server properties. These settings are stored in the following registry key: HKEY_LOCAL_MACHINE\SYSTEM\CurrentControlSet\Services\DHCPServer\Parameters To back up this key, open Registry Editor and save the specified key to a text file. Note: The DNS dynamic update credentials (user name, domain, and password) that the DHCP server uses when registering DHCP client computers in DNS are not backed up with any backup method.
6-14 Implementing Dynamic Host Configuration Protocol
Restoring a Database
If you need to restore the database, use the Restore function in the DHCP server console. You will be prompted for the backups location. Once you have selected the location, DHCP service stops, and the database is restored. To restore the database, the user account must either have administrative-level permissions, or be a member of the DHCP administrators group.
Backup Security
When the DHCP database file is backed up, it should be in a protected location that only the DHCP administrators can access. This ensures that any network information in the backup files remains protected.
Using Netsh
You also can use commands in the Netsh DHCP context to back up the database; this is useful for backing up the database to a remote location using a script file. The following command is a script that you can use from the Netsh DHCP prompt to back up the DHCP data for all scopes: This is the Code Title that I typed in on Sunday, Sept 23
export "c:\My Folder\Dhcp Configuration" all
To restore the DHCP database, use the following command:
import "c:\My Folder\Dhcp Configuration" all
Note: The Netsh DHCP context does not exist on server computers that do not have the DHCP server role installed.
Reconciling a DHCP Database
Reconciling scopes can fix inconsistencies that can affect client computers. The DHCP Server service stores scope IP addresslease information in two forms: Detailed IP address lease information, which the DHCP database stores Summary IP address lease information, which the servers Registry stores
When you are reconciling scopes, the detail and summary entries are compared to find inconsistencies. To correct and repair these inconsistencies, you must reconcile any scope inconsistencies. After you select and reconcile scope inconsistencies, the DHCP service either restores those IP addresses to the original owner, or creates a temporary reservation for those addresses. These reservations are valid for the lease time that is assigned to the scope. When the lease time expires, the addresses are then recovered for future use.
Installing and Configuring Windows Server 2012 6-15
Moving a DHCP Database
In the event that you must move the DHCP server role to another server, as a best practice you should also move the DHCP database to the same server. This ensures that client leases are retained, and reduces the likelihood of clientconfiguration issues. You move the database initially by backing it up on to the old DHCP server. Then, shut down the DHCP service on the old DHCP server. Next, copy the DHCP database to the new server, where you can restore it using the normal database restore procedure.
6-16 Implementing Dynamic Host Configuration Protocol
Lesson 4
Securing and Monitoring DHCP
DHCP protocol has no built-in method for authenticating users. This means that if you do not take precautions, IP leases could be granted to devices and users who are unauthorized. DHCP is a core service in many organizations network environments. If the DHCP service is not working properly, or if there is a situation that is causing problems with the DHCP server, it is important that you can identify the problem and determine potential causes to resolve the problem. This lesson explains how to prevent unauthorized users from obtaining a lease, how to manage unauthorized DHCP servers, and how to configure DHCP servers so that a specific group can manage them.
Lesson Objectives
After completing this lesson, you will be able to: Explain how to prevent an unauthorized computer from obtaining a lease. Explain how to restrict unauthorized, non-Microsoft DHCP servers from leasing IP addresses. Explain how to delegate administration of the DHCP server role. Describe DHCP statistics. Describe DHCP audit logging. Identify common issues that are possible with DHCP.
Preventing an Unauthorized Computer from Obtaining a Lease
DHCP by itself can be difficult to secureit is designed to work before the necessary information is in place for a client computer to authenticate with a domain controller. This is why you should take precautions to prevent unauthorized computers from obtaining a lease with DHCP. Basic precautions that you should take to limit unauthorized access include: Ensuring that you reduce physical access: If users can access an active network connection to your network, their computers are likely to be able to obtain an IP address. If a network port is not being used, you should disconnect it physically from the switching infrastructure. Enabling audit logging on all DHCP servers: This can provide an historical view of activity, in addition to allowing you to trace when an unauthorized user obtained an IP address in the network. Make sure to schedule time at regular intervals to review the audit logs. Requiring authenticated Layer 2 connections to the network: Most enterprise hardware switches now support Institute of Electrical and Electronics Engineers, Inc. (IEEE) 802.1X authentication. This allows for port-level user authentication. Secure wireless standards, such as Wi-Fi Protected Access (WPA) Enterprise and WPA2 Enterprise, also use 802.1X authentication.
Installing and Configuring Windows Server 2012 6-17
Implementing NAP: NAP allows administrators to validate that a client computer is compliant with system health requirements, such as running all the latest Windows operating system updates, or running an up-to-date antivirus client. If users who do not meet security requirements try to access the network, they receive an IP address configuration to access a remediation network where they can receive the necessary updates. The administrator can restrict access to the network by allowing only healthy computers access to the internal local area network (LAN).
Restricting Unauthorized, Non-Microsoft DHCP Servers from Leasing IP Addresses
Many devices and network operating systems have multiple DHCP server implementations. Networks are almost never homogeneous in nature; therefore, it is possible that at some point a DHCP server that does not check for Active Directoryauthenticated servers will be enabled on the network. In this case, clients might obtain incorrect configuration data. To eliminate an unauthorized DHCP server, you must first locate it. You must then prevent it from communicating on the network by disabling it physically, or by disabling the DHCP service. If users complain that they do not have connectivity to the network, check the IP address of their DHCP server. Use the ipconfig/all command to check the IP address of the DHCP Server field. If the IP address is not the IP address of an authorized DHCP server, then there is probably an unauthorized server in the network. You can use the DHCP Server Locator utility (Dhcploc.exe) to locate the DHCP servers that are active on a subnet.
Delegating DHCP Administration
Ensure that only authorized persons can administer the DHCP server role. You can do this by performing either of the following tasks: Limit the membership of the DHCP Administrators group. Assign users that require read-only access to DHCP membership of the DHCP Users group.
The DHCP Administrators local group is used to restrict and grant access to administer DHCP servers. Therefore, the DHCP Administrators group is in the built-in groups on domain controllers, or is on local servers.
6-18 Implementing Dynamic Host Configuration Protocol
Permissions Required to Authorize and Administer DHCP
Only Enterprise administrators can authorize a DHCP service. If an administrator with lower credentials than an Enterprise administrator needs to authorize the domain the administrator should use Active Directory delegation. Any user in the DHCP Administrators group can manage the servers DHCP service. Any user in the DHCP Users group can have read-only access to the DHCP console.
What Are DHCP Statistics?
DHCP statistics provide information about DHCP activity and use. You can use this console to determine quickly whether there is a problem with the DHCP service or with the networks DHCP clients. An example in which statistics might be useful is if you notice an excessive amount of negative acknowledgement (NAK) packets, which might indicate that the server is not providing the correct data to clients. You can configure the refresh rate for the statistics in the General tab of servers Properties dialog box.
DHCP Server Statistics
DHCP server statistics provide an overview of DHCP server usage. You can use this data to understand quickly the state of the DHCP server. Information such as number of offers, number of requests, total in-use addresses, and total available addresses can help to provide a picture of the servers health.
DHCP Scope Statistics
DHCP scope statistics provide much fewer detailssuch as total addresses in the scope, how many addresses are in use, and how many addresses are available. If you notice that there are a low number of addresses available in the server statistics, it might be that only one scope is near its depletion point. By using scope statistics, an administrator can quickly determine the status of the particular scope with respect to the addresses available.
What Is DHCP Audit Logging?
The DHCP audit log is a log that provides a traceable log of DHCP server activity. You can use this log to track lease requests, grants, and denials. This information allows you to troubleshoot DHCP server performance. The log files are stored in the %systemroot%\system32 \dhcp folder by default. You can configure the log file settings in the servers Properties dialog box. The DHCP audit log files are named based on the weekday that the file was created. For example, if audit logging is enabled on a Monday, the file name is DhcpSrvLog-Mon.log.
Installing and Configuring Windows Server 2012 6-19
DHCP Audit Log Fields
The following table describes the fields in a DHCP audit log. Field ID Date Time Description IP Address Host Name MAC Address Description A DHCP server event ID code. The date on which the entry was logged on the DHCP server. The time at which the entry was logged on the DHCP server. A description of the DHCP server event. The IP address of the DHCP client. The host name of the DHCP client. The MAC address used by the clients network adapter hardware.
Common Event ID Codes
Common event ID codes are written as follows: ID,Date,Time,Description,IP Address,Host Name,MAC Address
Common event ID codes include: 00,06/22/99,22:35:10,Started,,,, 56,06/22/99,22:35:10,Authorization failure, stopped servicing,,domain1.local,, 55,06/22/99,22:45:38,Authorized(servicing),,domain1.local
Discussion: Common DHCP Issues
The following table describes some common DHCP issues. Enter the possible solutions in the Solution column, and then discuss your answers with the class.
6-20 Implementing Dynamic Host Configuration Protocol
Issue Address conflicts
Description The same IP address is offered to two different clients.
Example An administrator deletes a lease. However, the client that had the lease is still operating as if the lease is valid. If the DHCP server does not verify the IP address, it might lease the IP address to another machine, causing an address conflict. This can also occur if two DHCP servers have overlapping scopes. If a clients network card driver is configured incorrectly, it might cause a failure to obtain a DHCP address. Additionally, the DHCP server or relay agent on the clients subnet might be not online. Another reason might be that the DHCP server has exhausted its scope, so the scope should be extended or modified. If the client is connected to the wrong network, or if the DHCP relay agent is configured incorrectly, this error could occur. A hardware failure can cause the database to become corrupted. If all of the IP addresses that are assigned to a scope are leased, this error occurs.
Solution
Failure to obtain a DHCP address
The client does not receive a DHCP address and instead receives an Automatic Private IP Addressing (APIPA) self-assigned address.
Address obtained from an incorrect scope
The client is obtaining an IP address from the wrong scope, causing it to experience communication problems.
DHCP database suffers data corruption or loss DHCP server exhausts its IP address pool
The DHCP database becomes unreadable or is lost due to a hardware failure. The DHCP servers IP scopes have been depleted. Any new clients requesting an IP address are refused.
Installing and Configuring Windows Server 2012 6-21
Lab: Implementing DHCP
Scenario
A. Datum Corporation has an IT office and data center in London, which supports the London location and other locations as well. A. Datum has recently deployed a Windows 2012 Server infrastructure with Windows 8 clients. You have recently accepted a promotion to the server support team. One of your first assignments is to configure the infrastructure service for a new branch office. As part of this assignment, you need to configure a DHCP server that will provide IP addresses and configuration to client computers. Servers are configured with static IP addresses and do not use DHCP.
Objectives
After completing this lab, you will be able to: Implement DHCP. Implement a DHCP relay agent (optional).
Lab Setup
Estimated Time: 45 minutes
Virtual machines
20410B-LON-DC1 20410B-LON-SVR1 20410B-LON-RTR 20410B-LON-CL1 20410B-LON-CL2 Adatum\Administrator Pa$$w0rd
User name Password
For this lab, you will use the available virtual machine environment. Before beginning the lab, you must complete the following steps: 1. 2. 3. 4. On the host computer, click Start, point to Administrative Tools, and then click Hyper-V Manager. In Microsoft Hyper-V Manager, click 20410B-LON-DC1, and in the Actions pane, click Start. In the Actions pane, click Connect. Wait until the virtual machine starts. Sign in using the following credentials: o o o 5. 6. User name: Administrator Password: Pa$$w0rd Domain: Adatum
Repeat steps 2 to 4 for 20410B-LON-SVR1 and 20410B-LON-CL1. For the optional Exercise 2, you should repeat steps 2 to 4 for 20410B-LON-RTR and 20410B-LON-CL2.
6-22 Implementing Dynamic Host Configuration Protocol
Exercise 1: Implementing DHCP
Scenario
As part of configuring the infrastructure for the new branch office, you need to configure a DHCP server that will provide IP addresses and configuration to client computers. Servers are configured with static IP addresses and usually do not use DHCP for obtaining IP addresses. One of the client computers in the branch office needs to access an accounting application in the head office. The network team uses firewalls based on IP addresses to restrict access to this application. The network team has requested that you assign a static IP address to this client computer. Rather than configuring a static IP address on the client computer manually, you decide to create a reservation in DHCP for the client computer. The main tasks for this exercise are as follows: 1. 2. 3. 4. Install the Dynamic Host Configuration Protocol (DHCP) server role. Configure the DHCP scope and options. Configure client to use DHCP, and then test the configuration. Configure a lease as a reservation.
Task 1: Install the Dynamic Host Configuration Protocol (DHCP) server role
1. 2. 3. Switch to LON-SVR1. Open Server Manager, and install the DHCP Server role. In the Add Roles and Features Wizard, accept all defaults.
Task 2: Configure the DHCP scope and options
1. 2. 3. 4. In Server Manager, open the DHCP console. Authorize the lon-svr1.adatum.com server in AD DS. In DHCP, in the navigation pane, browse to IPv4, right-click IPv4, and then click New Scope. Create a new scope with the following properties: o o o o o o o 5. Name: Branch Office IP Address Range: 172.16.0.100-172.16.0.200 Length: 16 Subnet Mask: 255.255.0.0 Exclusions: 172.16.0.190-172.16.0.200 Configure options Router 172.16.0.1 For all other settings use default values
Activate the scope.
Installing and Configuring Windows Server 2012 6-23
Task 3: Configure client to use DHCP, and then test the configuration
1. 2. Switch to LON-CL1. Reconfigure the Local Area Connection using the following information: o o o 3. 4. Configure Internet Protocol Version 4 (TCP/IPv4) Obtain an IP address automatically Obtain DNS server address automatically
Open the Command Prompt window, and initiate the DHCP process using the ipconfig /renew command. To test the configuration, verify that LON-CL1 has received an IP address from the DHCP scope by typing ipconfig /all in the Command Prompt window. This command will return information such as IP address, subnet mask, and DHCP enabled status, which should be Yes.
Task 4: Configure a lease as a reservation
1. 2. 3. 4. 5. 6. In the Command Prompt window, type ipconfig/all to display the physical address of the network adapter. Switch to LON-SVR1. Open the DHCP console. In the DHCP console, in the navigation pane, browse to Branch Office, right-click Reservations, and then click New Reservation. Create a new reservation for LON-CL1 using the physical address of the LON-CL1 network adapter, and the IP address 172.16.0.155. On LON-CL1, use the ipconfig command to renew and then verify the IP address.
Results: After completing this exercise, you will have implemented DHCP, configured DHCP scope and options, and configured a DHCP reservation.
To prepare for the optional exercise
If you are going to complete the optional lab, revert the following virtual machine: 20410B-LON-CL1. To do this, complete the following steps. 1. 2. 3. On the host computer, start Hyper-V Manager. In the Virtual Machines list, right-click 20410B-LON-CL1, and then click Revert. In the Revert Virtual Machine dialog box, click Revert.
6-24 Implementing Dynamic Host Configuration Protocol
Exercise 2: Implementing a DHCP Relay Agent (Optional Exercise)
Scenario
To avoid configuring an addition DHCP server on the subnet, your manager has asked you to configure a DHCP relay agent for another subnet in your branch office. The main tasks for this exercise are as follows: 1. 2. 3. Install a DHCP relay agent. Configure a DHCP relay agent. Test the DHCP relay agent with a client.
Task 1: Install a DHCP relay agent
1. 2. 3. Switch to LON-RTR. In Server Manager, open Routing and Remote Access. Use the following steps to add the DHCP relay agent to the router: o o In the navigation pane, expand IPv4, right-click General and then click New Routing Protocol. In the Routing protocols list, click DHCP Relay Agent, and then click OK.
Task 2: Configure a DHCP relay agent
1. 2. Open Routing and Remote Access. Use the following steps to configure the DHCP relay agent: o o o o o 3. In the navigation pane, right-click DHCP Relay Agent, and then click New Interface. In the New Interface for DHCP Relay Agent dialog box, click Local Area Connection 2, and then click OK. In the DHCP Relay Agent Properties Local Area Connection 2 Properties dialog box, click OK. Right-click DHCP Relay Agent, and then click Properties. In the DHCP Relay Agent Properties dialog box, in the Server address box, type 172.16.0.21, click Add, and then click OK.
Close Routing and Remote Access.
Task 3: Test the DHCP relay agent with a client
Note: To test how a client receives an IP address from the DHCP relay agent in another subnet, we need to create another DHCP scope. 1. 2. 3. 4. Switch to LON-SVR1. Open the DHCP console. In DHCP, in the navigation pane, expand lon-svr1.adatum.com, expand IPv4, right-click IPv4, and then click New Scope. Create a new scope with the following properties: o o o Name: Branch Office 2 IP Address Range: 10.10.0.100-10.10.0.200 Length: 16
Installing and Configuring Windows Server 2012 6-25
o o o o 5. 6. 7.
Subnet Mask: 255.255.0.0 Exclusions: 10.10.0.190-10.10.0.200 Other settings use default value Configure options Router 10.10.0.1. Other setting use default values.
Activate the scope. To test the client, switch to LON-CL2. Open the Network and Sharing Center window and configure Local Area Connection, Internet Protocol Version 4 (TCP/IPv4) properties with following settings: o o Obtain IP address automatically Obtain DNS server address automatically
8. 9.
Open the Command Prompt window. In the Command Prompt window, at a command prompt, type following command: ipconfig /renew
10. Verify that IP address and DNS server settings on LON-CL2 are obtained from DHCP Server scope installed on LON-SVR1. Note: IP address should be from following range: 10.10.0.100/16 to 10.10.0.200/16.
Results: After completing this exercise, you will have implemented a DHCP relay agent.
To prepare for the next module
When you are finished the lab, revert the virtual machines back to their initial state. To do this, complete the following steps. 1. 2. 3. 4. On the host computer, start Hyper-V Manager. In the Virtual Machines list, right-click 20410B-LON-DC1, and then click Revert. In the Revert Virtual Machine dialog box, click Revert. Repeat steps 2 and 3 for 20410B-LON-SVR1, 20410B-LON-RTR, and 20410B-LON-CL2.
6-26 Implementing Dynamic Host Configuration Protocol
Module Review and Takeaways
Best Practices
Spend time designing your IP addressing scheme so that it will accommodate both your current IT infrastructure and any potential future IT infrastructure needs. Determine which devices need DHCP reservations, such as network printers, network scanners, or IPbased cameras. Secure your network from unauthorized DHCP servers. Configure the DHCP database on highly available disk drive configurations, such as redundant array of independent disks (RAID)-5 or RAID-1, to provide DHCP service availability in case of single disk failure. Back up the DHCP database regularly, and test the restore procedure in an isolated, non-production environment. Monitor the system utilization of DHCP servers, and upgrade the DHCP server hardware if needed to provide better service performance.
Review Questions
Question: You have two subnets in your organization and want to use DHCP to allocate addresses to client computers in both subnets. You do not want to deploy two DHCP servers. What factors must you consider? Question: Your organization has grown, and your IPv4 scope is almost out of addresses. What should you do? Question: What information do you require to configure a DHCP reservation? Question: Can you configure option 003 Router as a Server-level DHCP scope option?
Tools
Tool DHCP PowerShell Ipconfig.exe Netsh.exe Use for Graphical User Interface for managing DHCP Server Command line interface for managing DHCP Server Managing and troubleshooting client IP settings Configuring both client and server-side IP settings, including those for DHCP server role Editing and fine-tuning settings, including those for the DHCP server role Where to find it Server Manager Windows Taskbar on the Desktop Command-line Command-line
Regedit.exe
Windows interface or Command-line
7-1
Module 7
Implementing Domain Name System
Contents:
Module Overview Lesson 1: Name Resolution for Windows Clients and Servers Lesson 2: Installing and Managing a DNS Server Lesson 3: Managing DNS Zones Lab: Implementing DNS Module Review and Takeaways 7-1 7-2 7-11 7-17 7-21 7-26
Module Overview
Name resolution is the process of software translating between names that users can read and understand, and numerical IP addresses, which are necessary for TCP/IP communications. Because of this, name resolution is one of the most important concepts of every network infrastructure. You can think about DNS as being like the Internets phone book for computers. Client computers use the name resolution process when locating hosts on the Internet and when locating other hosts and services in an internal network. Doman Name System (DNS) is one of the most common technologies for name resolution. Active Directory Domain Services (AD DS) depends heavily on DNS, as does Internet traffic. This module discusses some basic name resolution concepts, and installing and configuring a DNS Server service and its components.
Objectives
After completing this module, you will be able to: Describe name resolution for Windows operating system clients and Windows Server servers. Install and manage DNS Server service. Manage DNS zones.
7-2 Implementing Domain Name System
Lesson 1
Name Resolution for Windows Clients and Servers
You can configure a computer to communicate over a network by using a name in place of an IP address. The computer then uses name resolution to find an IP address that corresponds to a name, such as a host name. This lesson focuses on different types of computer names, the methods used to resolve them, and how to troubleshoot problems with name resolution.
Lesson Objectives
After completing this lesson you will be able to: Describe computer names. Describe DNS. Describe DNS zones and records. Describe how Internet DNS names are resolved. Describe Link Local Multicast Name Resolution. Describe how a client resolves a name. Troubleshoot name resolution.
What Are Computer Names?
The TCP/IP set of protocols identifies source and destination computers by their IP addresses. However, computer users are much better at using and remembering names than numbers. Because of this, administrators usually assign names to computers. Administrators then link these names to computer IP addresses in a name resolution system such as DNS. These names are in either host name format, for example dc1.contoso.com (which is recognized by DNS), or in NetBIOS name format, for example DC1, (which is recognized by Windows Internet Name Service (WINS)).
Name Type
The type of name (host name or NetBIOS name) that an application uses is determined by the application developer. If the application developer designs an application to request network services through Windows sockets, then host names are used. If, on the other hand, the application developer designs an application to request services through NetBIOS, a NetBIOS name is used. Most current applications, including Internet applications, use Windows socketsand thus use host namesto access network services. NetBIOS is used by many earlier Windows operating system applications. Earlier versions of Windows operating systems, such as Microsoft Windows 98 and Windows Millennium Edition, require NetBIOS to support networking capabilities such as file sharing. However, since Microsoft Windows 2000, all operating systems support NetBIOS for backward compatibility with earlier versions of Windows, but do not require NetBIOS themselves.
Installing and Configuring Windows Server 2012 7-3
Note: You can use Windows sockets applications to specify the destination host either by IP address or by host name. NetBIOS applications require the use of a NetBIOS name.
Host Names
A host name is a user-friendly name that is associated with a computers IP address to identify it as a TCP/IP host. The host name can be up to 255 characters long, and can contain alphabetic and numeric characters, periods, and hyphens. You can use host names in various forms. The two most common forms are as an alias, and as a fully qualified domain name (FQDN). An alias is a single name that is associated with an IP address, such as payroll. You can combine an alias with a domain name to create an FQDN. An FQDN is structured for use on the Internet, and includes periods as separators. An example of an FQDN is payroll.contoso.com.
NetBIOS Names
A NetBIOS name is a 16-character name that identifies a NetBIOS resource on the network. A NetBIOS name can represent a single computer or a group of computers. The first 15 characters are used for the name; the final character identifies the resource or service that is being referred to on the computer. The 15-character name may include the computer name, the domain name, and the name of the user who is logged on. The sixteenth character is a 1-byte hexadecimal identifier. The NetBIOS namespace is flat, meaning that names can be used only once within a network. You cannot organize NetBIOS names into a hierarchical structure, as you can with FQDNs. Additional Reading: For more information about NetBIOS name resolution, see NetBIOS Name Resolution at http://go.microsoft.com/fwlink/?LinkId=269710.
What Is DNS?
DNS is a service that resolves FQDNs and other host names to IP addresses. All Windows Server operating systems include a DNS Server service. When you use DNS, users on your network can locate network resources by typing in userfriendly names (for example, www.microsoft.com), which the computer then resolves to an IP address. The benefit is that IPv4 addresses may be difficult to remember (for example, 131.107.0.32), while a domain name typically is easier to remember. In addition, you can use host names that do not change while the underlying IP addresses can be changed to suit your organizational needs. DNS uses a database (stored in a file or in AD DS) of names and IP addresses to provide this service. DNS client software performs queries on and updates to the DNS database. For example, within an organization, a user who is trying to locate a print server can use the DNS name printserver.contoso.com, and the DNS client software will resolve the name to a printers IP address, such as 172.16.23.55. Even if the printers IP address changes, the user-friendly name can remain the same.
7-4 Implementing Domain Name System
Originally, there was one file on the Internet that contained a list of all domain names and their corresponding IP addresses. This list quickly became too long to manage and distribute. DNS was developed to solve the problems associated with using a single internet file. With the adoption of IPv6, DNS becomes even more important, because IPv6 addresses are even more complex than IPv4 addresses (for example, 2001:db8:4136:e38c:384f:3764:b59c:3d97). DNS groups information about network resources into a hierarchical structure of domains. The hierarchical structure of domains is an inverted tree structure beginning with a root domain at its apex, and descending into separate branches with common levels of parent domains, and descending downward even further into individual child domains. The representation of the entire hierarchical domain structure is known as a DNS namespace. The Internet uses a single DNS namespace with multiple root servers. To participate in the Internet DNS namespace, a domain name must be registered with a DNS registrar. This ensures that no two organizations attempt to use the same domain name. If hosts that are located on the Internet do not need to resolve names in your domain, you can host a domain internally, without registering it. However, you must still ensure that the domain name is unique from Internet domain names, or connectivity to Internet resources might be affected. A common way to ensure uniqueness is to create an internal domain in the .local domain. The .local domain is reserved for internal use in much the same way that private IP addresses are reserved for internal use. In addition to resolving host names to IP addresses, DNS can be used to: Locate domain controllers and global catalog servers. This is used when logging on to AD DS. Resolve IP addresses to host names. This is useful when a log file contains only the IP address of a host. Locate a mail server for email delivery. This is used for the delivery of all Internet email.
DNS Zones and Records
A DNS zone is a specific portion of DNS namespace that contains DNS records. A DNS zone is hosted on a DNS server that is responsible for responding to queries for records in a specific domain. For example, the DNS server that is responsible for resolving www.contoso.com to an IP address would contain the contoso.com zone. Zone content can be stored in a file or in the AD DS database. When the DNS server stores the zone in a file, that file is located in a local folder on the server. When the zone is not stored in AD DS, only one copy of the zone can be writable copy, while all others are read-only. The most commonly used types of zones in Windows Server DNS are forward lookup zones and reverse lookup zones.
Forward Lookup Zones
Forward lookup zones resolve host names to IP addresses, and host common resource records including host (A), alias (CNAME), service (SRV), mail exchanger (MX), start of authority (SOA), and name server (NS) resource records. The most common record type is the host (A) resource record.
Installing and Configuring Windows Server 2012 7-5
Reverse Lookup Zones
Reverse lookup zones resolve IP addresses to domain names. A reverse zone functions in the same manner as a forward zone, but the IP address is part of the query and the host name is the returned information. Reverse lookup zones host SOA, NS, and pointer (PTR) resource records. Reverse zones are not always configured, but you should configure them to reduce warning and error messages. Many standard Internet protocols rely on reverse zone lookup data to validate forward zone information. For example, if the forward lookup indicates that training.contoso.com is resolved to 192.168.2.45, you can use a reverse lookup to confirm that 192.168.2.45 is associated with training.contoso.com. Note: In Windows Server 2008 R2 and Windows Server 2012, you can also use DNSSec technology to perform similar type of verification. Many email servers use a reverse lookup as one way of reducing spam. By performing a reverse lookup, email servers try to detect open Simple Mail Transfer Protocol (SMTP) servers (open relays). Having a reverse zone is important if you have applications that rely on looking up hosts by their IP addresses. Many applications record this information in security or event logs. If you see suspicious activity from a particular IP address, you can look up the host name using the reverse zone information.
Resource Records
The DNS zone file stores resource records. Resource records specify a resource type, and the IP address to locate the resource. The most common resource record is a host (A) resource record. This is a simple record that resolves a host name to an IP address. The host can be a workstation, server, or another network device, such as a router. Resource records also help find resources for a particular domain. For instance, when a Microsoft Exchange Server needs to find the server that is responsible for delivering mail for another domain, it requests the mail exchanger (MX) resource record for that domain. This record points to the host (A) resource record of the host that is running the SMTP mail service. Resource records also can contain custom attributes. MX records, for instance, have a preference attribute, which is useful if an organization has multiple mail servers. The MX record tells the sending server which mail server the receiving organization prefers. SRV records also contain information regarding on which port the service is listening, and the protocol that you should use to communicate with the service.
How Internet DNS Names Are Resolved
When resolving DNS names on the Internet, an entire system of computers is used rather than just a single server. There are hundreds of servers on the Internet, called root servers, which manage the overall practice of DNS resolution. These servers are represented by 13 FQDNs; a list of these 13 servers is preloaded on each DNS server. When you register a domain name on the Internet, you are paying to become part of this system.
7-6 Implementing Domain Name System
To see how these servers work together to resolve a DNS name, look at the following name resolution process for the name www.microsoft.com: 1. 2. 3. 4. 5. A workstation queries the local DNS server for the IP address www.microsoft.com. If the local DNS server does not have the information, then it queries a root DNS server for the location of the .com DNS servers. The local DNS server queries a .com DNS server for the location of the microsoft.com DNS servers. The local DNS server queries the microsoft.com DNS server for the IP address of www.microsoft.com. The IP address of www.microsoft.com is returned to the workstation.
The name resolution process can be modified by caching or forwarding: Caching. After a local DNS server resolves a DNS name, it caches the results for approximately 24 hours. Subsequent resolution requests for the DNS name are given the cached information. Forwarding. Instead of querying root servers, you can configure a DNS server to forward DNS requests to another DNS server. For example, requests for all Internet names can be forwarded to a DNS server at an Internet service provider (ISP).
What Is Link-Local Multicast Name Resolution?
In Windows Server 2012, a new method for resolving names to IP addresses is Link-local Multicast Name Resolution (LLMNR). Because of various limitations (which are beyond the scope of this lesson) LLMNR is usually used only on localized networks. Although LLMNR is able to resolve IPv4 addresses, it has been designed specifically for IPv6; therefore, if you want to use it, you must have IPv6 supported and enabled on your hosts. LLMNR is commonly used in networks where: There are no DNS or NetBIOS services for name resolution. Implementation of these services is not practical for any reason. These services are not available.
For example, you might want to set up a temporary network for testing purposes without a server infrastructure. LLMNR is supported on Windows Vista, Windows Server 2008, and all newer Windows operating systems. It uses a simple system of request and reply messages to resolve computer names to IPv6 or IPv4 addresses. For a node to respond to a LLMNR request Network Discovery must be enabled, but Network Discovery is not needed just to make a request for name resolution. To use LLMNR, you need to turn on the Network Discovery feature for all nodes on the local subnet. This feature is available in the Network and Sharing Center. Be aware that Network Discovery is usually disabled for any network that you designate as Public.
Installing and Configuring Windows Server 2012 7-7
If you want to control the use of LLMNR on your network, you can configure it via Group Policy. To disable LLMNR via Group Policy, set the following Group Policy value: Group Policy = Computer Configuration\Administrative Templates\Network\DNS Client \Turn off Multicast Name Resolution. Set this value to Enabled if you do not want to use LLMNR, or to Disabled if you want to use LLMNR.
How a Client Resolves a Name
Windows operating systems support a number of different methods for resolving computer names, such as DNS, WINS, and the host name resolution process.
DNS
As previously discussed, DNS is the Microsoft standard for resolving host names to IP Addresses. For more information on DNS, refer back to second topic of this Lesson, What Is DNS.
WINS
WINS provides a centralized database for registering dynamic mappings of a networks NetBIOS names. Windows operating systems retain support for WINS to provide backward compatibility. You can resolve NetBIOS names by using: Broadcast messages. Broadcast messages, however, do not work well on large networks because routers do not propagate broadcasts. Lmhosts file on all computers. Using an Lmhosts file for NetBIOS name resolution is a high maintenance solution, because you must maintain the file manually on all computers. Hosts file on all computers. Similar to an Lmhosts file, you can also use a hosts file for NETBIOS name resolution. This file is also stored locally on each machine, and it is used for fixed mappings of names to IP addresses, on local network segment.
Note: The DNS server role in Windows Server 2008 R2 and Windows Server 2012 also provides a new zone type, the GlobalNames zone. You can use GlobalNames zone to resolve single-label names that are unique across an entire forest. This eliminates the need to use the NetBIOS-based WINS to provide support for single-label names.
Host Name Resolution Process
When an application specifies a host name and uses Windows sockets, TCP/IP uses the DNS resolver cache and DNS when attempting to resolve the host name. The hosts file is loaded into the DNS resolver cache. If NetBIOS over TCP/IP is enabled, TCP/IP also uses NetBIOS name resolution methods when resolving host names.
7-8 Implementing Domain Name System
Windows operating systems resolve host names by performing the following tasks in this specific order: 1. 2. 3. 4. 5. 6. 7. Checking whether the host name is the same as the local host name. Searching the DNS resolver cache. In the DNS client resolver cache, entries from hosts file are preloaded. Sending a DNS request to its configured DNS servers. Converting the host name to a NetBIOS name and checking the local NetBIOS name cache. Contacting the hosts configured WINS servers. Broadcasting as many as three NetBIOS name query request messages on the subnet that is attached directly. Searching the Lmhosts file.
Note: You can control the order used to resolve names. For example, if you disable NetBIOS over TCP/IP, none of the NetBIOS name resolution methods are attempted. Alternatively, you can modify the NetBIOS node type, which changes the order in which the NetBIOS name resolution methods are attempted.
Troubleshooting Name Resolution
Like most of other technologies, name resolution sometimes requires troubleshooting. Issues can occur when the DNS server, its zones, and its resource records are not configured properly. When resource records are causing issues, it can sometimes be more difficult to identify the issue because configuration problems are not always obvious.
Tools and Commands
The command-line tools and commands that you use to troubleshoot these and other configuration issues are as follows: Nslookup: Use this tool to query DNS information. The tool is flexible and can provide valuable information about DNS server status. You also can use it to look up resource records and validate their configuration. Additionally, you can test zone transfers, security options, and MX record resolution. DNSCmd: Use this command-line tool to manage the DNS server role. This tool is useful in scripting batch files to help automate routine DNS management tasks or to perform simple unattended setup and configuration of new DNS servers on your network. Dnslint: Use this tool to diagnose common DNS issues. This tool diagnoses configuration issues in DNS quickly, and can generate a report in HTML format regarding the status of the domain that you are testing.
Installing and Configuring Windows Server 2012 7-9
Ipconfig: Use this command to view and modify IP configuration details that the computer uses. This tool includes additional command-line options that you can use to troubleshoot and support DNS clients. You can view the client local DNS cache using the command ipconfig/displaydns, and you can clear the local cache using ipconfig/flushdns. If you want to reregister a host in DNS, you can use ipconfig /registerdns. Monitoring on DNS server: To test if the server can communicate with upstream servers, you can perform simple local queries and recursive queries from the DNS server Monitoring tab. You also can schedule these tests for regular intervals. The DNS server Monitoring tab is available only in Windows Server 2008 and Windows Server 2012 in the DNS Server Name Properties dialog box.
In Windows Server 2012 there is a new set of Windows PowerShell cmdlets in that you can use for DNS client and server management. Some of the most commonly used cmdlets are as follows: Clear-DNSClientCache. This cmdlet clears the client cache, similar to ipconfing /flushdns. Get-DNSClient. This cmdlet displays the details of the network interfaces. Get-DNSClientCache. This cmdlet displays the content of the local DNS client cache. Register-DNSClient. This cmdlet registers all of the IP addresses on the computer onto the configured DNS server. Resolve-DNSName. This cmdlet performs a DNS name resolution for a specific name, similar to Nslookup. Set-DNSClient. This cmdlet sets the interface-specific DNS client configurations on the computer.
These cmdlets also let you use several switches and options with them, thereby providing additional options and functionalities.
The Troubleshooting Process
When you troubleshoot name resolution, you must understand what name resolution methods the computer is using, and in what order the computer uses them. Be sure to clear the DNS resolver cache between resolution attempts. If you cannot connect to a remote host and suspect a name resolution problem, you can troubleshoot the name resolution as follows: 1. Open an elevated command prompt, and then clear the DNS resolver cache by typing ipconfig /flushdns. Alternatively, you can open Windows PowerShell and use the equivalent cmdlet Clear-DNSClientCache. Attempt to ping the remote host by its IP address. This helps identify whether the issue is related to name resolution. If the ping succeeds with the IP address but fails by its host name, then the problem is related to name resolution. Attempt to ping the remote host by its host name. For accuracy, use the FQDN with a trailing period. For example, if you were working at Contoso, Ltd, you would enter the following command at the command prompt: Ping LON-dc1.contoso.com. If the ping is successful, then the problem is most likely not related to name resolution. If the ping is unsuccessful, edit the C:\windows\system32\drivers\etc\hosts text file, and add the appropriate entry to the end of the file. In the previous Contoso, Ltd example, you would add the following line and save the file: 10.10.0.10 5. LON-dc1.contoso.com
2.
3.
4.
Perform the Ping-by-host-name test once more. Name resolution should now be successful. Verify that the name was resolved correctly by examining the DNS resolver cache. To display the DNS resolver cache, at a command prompt type IPConfig /displaydns, or use the equivalent Windows PowerShell cmdlet.
7-10 Implementing Domain Name System
6. 7.
Remove the entry that you added to the hosts file, and then clear the resolver cache once more. At the command prompt, type the following command, and then examine the contents of the filename.txt file to identify the failed stage in name resolution:
Nslookup.exe -d2 LON-dc1.contoso.com. > filename.txt
Note: You also should know how to interpret the DNS resolver cache output so that you can identify whether the name resolution problem lies with the client computers configuration, the name server, or the configuration of records within the name server zone database. Interpreting the DNS resolver cache output is beyond the scope of this lesson.
Installing and Configuring Windows Server 2012 7-11
Lesson 2
Installing and Managing a DNS Server
To use a DNS Server service, you must first install it. Installing the DNS Server service on a DNS server is a simple procedure. To manage your DNS Server service, it is important that you understand the DNS server components and their purpose. In this lesson, you will learn about DNS components, and about how to install and manage the DNS Server role.
Lesson Objectives
After completing this lesson, you will be able to: Describe the components of a DNS solution. Describe root hints. Describe DNS queries. Describe forwarding. Explain how DNS server caching works. Explain how to install the DNS server role.
What Are the Components of a DNS Solution?
The components of a DNS solution include DNS servers, DNS servers on the Internet, and DNS resolvers (or DNS clients).
DNS Server
A DNS server answers recursive and iterative DNS queries. DNS servers also can host one or more zones of a particular domain. Zones contain different resource records. DNS servers also can cache lookups to save time for common queries.
DNS Servers on the Internet
DNS servers on the Internet are accessible publicly. These servers host information about public domains, such as common top-level domains (TLDs) (for example .com, .net, and .edu).
DNS Resolver
The DNS resolver generates and sends iterative or recursive queries to the DNS Server. A DNS resolver can be any computer that is performing a DNS lookup requiring interaction with the DNS server. DNS servers also can issue DNS requests to other DNS servers.
7-12 Implementing Domain Name System
What Are Root Hints?
Root hints are a list of the 13 FQDNs on the Internet that your DNS server uses if it cannot resolve a DNS query by using either its own zone data, a DNS forwarder, or its own cache. The root hints list the highest servers in the DNS hierarchy, and can provide the necessary information for a DNS server to perform an iterative query to the next lowest layer of the DNS namespace. Root Servers are installed automatically when you install the DNS role. They are copied from the cache.dns file that is included in the DNS role setup files. You also can add root hints to a DNS server to support lookups for non-contiguous domains within a forest. When a DNS server communicates with a root hint server, it uses only an iterative query. If you select the Do Not Use Recursion For This Domain option (on the DNS server Properties dialog box), the server will not be able to perform queries on the root hints. If you configure the server using a forwarder, it will attempt to send a recursive query to its forwarding server; if the forwarding server does not answer this query, the first server responds that the host could not be found. It is important to understand that recursion on a DNS server and recursive queries are not the same thing. Recursion on a DNS server means that the server uses its root hints to try to resolve a DNS query, whereas a recursive query is a query that is made to a DNS server in which the requester asks the server to assume the responsibility for providing a complete answer to the query. The next topics discuss recursive queries in more detail.
What Are DNS Queries?
A DNS query is a name resolution query that is sent to a DNS Server. The DNS server then provides either an authoritative or a non-authoritative response to the client query. Note: It is important to note that DNS servers also can act as DNS resolvers, and send DNS queries to other DNS servers.
Authoritative or Non-Authoritative Responses
The two types of responses are: Authoritative. An authoritative response is one in which the server returns an answer that it knows is correct, because the request is directed to the authoritative server that manages the domain. A DNS server is authoritative when it hosts a primary or secondary copy of a DNS zone. Non-authoritative. A non-authoritative response is one where the DNS server that contains the requested domain in its cache answers a query by using forwarders or root hints. Because the answer provided might not be accurate (because only the authoritative DNS server for the given domain can issue that information), it is called a non-authoritative response.
Installing and Configuring Windows Server 2012 7-13
If the DNS server is authoritative for the querys namespace, the DNS server checks the zone and then does one of the following: Returns the requested address. Returns an authoritative No, that name does not exist.
Note: An authoritative answer can be given only by the server with direct authority for the queried name. If the local DNS server is non-authoritative for the querys namespace, then the DNS server does one of the following: Checks its cache and returns a cached response. Forwards the unresolvable query to a specific server, called a forwarder. Uses well-known addresses of multiple root servers to find an authoritative DNS server to resolve the query. This process uses root hints.
Recursive Queries
In a recursive query, the requester asks the DNS server to obtain a fully resolved IP address of the requested resource, before returning the answer to the requestor. The DNS server may have to perform several queries to other DNS servers before it finds the answer. Recursive queries are generally made by a DNS client to a DNS server, or by a DNS server that is configured to pass unresolved queries to another DNS server, in the case of a DNS server configured to use a forwarder. A recursive query has two possible results: The DNS server returns the IP address of the host requested. The DNS server cannot resolve an IP address.
For security reasons, it sometimes is necessary to disable recursive queries on a DNS server. In doing so, the DNS server in question will not attempt to forward its DNS requests to another server. This is useful when you do not want a particular DNS server to communicate outside its local network.
Iterative Queries
Iterative queries access domain name information that resides across the DNS system; by using iterative queries, you can resolve names across many servers quickly and efficiently. When a DNS server receives a request that it cannot answer using its local information or its cached lookups, it makes the same request to another DNS server by using an iterative query. When a DNS server receives an iterative query, it might answer with either the IP address for the domain name (if known), or with a referral to the DNS servers that are responsible for the domain being queried. The DNS server continues this process until it locates a DNS server that is authoritative for the queried name, or until an error or time-out condition is met.
7-14 Implementing Domain Name System
What Is Forwarding?
A forwarder is a network DNS server that forwards queries for external names to DNS servers outside of its network. You also can create and use conditional forwarders to forward queries according to specific domain names. Once you designate a network DNS server as a forwarder, then other DNS servers in the network forward the queries that they cannot resolve locally to that server. By using a forwarder, you can manage name resolution for names outside of your network, such as names on the Internet. This improves the efficiency of name resolution for your networks computers. The forwarder must be able to communicate with the DNS server that is located on the Internet. This means either you configure it to forward requests to another DNS server, or you configure it to use root hints to communicate. Best Practice: Use a central forwarding DNS server for Internet name resolution. This can improve security because you can isolate the forwarding DNS server in a perimeter network, which ensures that no server within the network is communicating directly to the Internet.
Conditional Forwarder
A conditional forwarder is a DNS server on a network that forwards DNS queries according to the querys DNS domain name. For example, you can configure a DNS server to forward all queries that it receives for names ending with corp.contoso.com to the IP address of a specific DNS server, or to the IP addresses of multiple DNS servers. This can be useful when you have multiple DNS namespaces in a forest.
Conditional Forwarding in Windows Server 2008 R2 and Windows Server 2012
In Windows Server 2008 R2 and Windows Server 2012, the conditional forwarder configuration has been moved to a node in the DNS console. You can replicate this information to other DNS servers through Active Directoryintegrated DNS. Best Practice: Use conditional forwarders if you have multiple internal namespaces. This provides for faster name resolution.
Installing and Configuring Windows Server 2012 7-15
How DNS Server Caching Works
DNS caching increases the performance of the organizations DNS system by decreasing the time it takes to provide DNS lookups. When a DNS server resolves a DNS name successfully, it adds the name to its cache. Over time, this builds a cache of domain names and their associated IP addresses for most of the domains that the organization uses or accesses. The default time to keep a name in the cache is one hour. The zone owner can change this by modifying the SOA record for the appropriate DNS zone. A caching-only server is the ideal type of DNS server to use as a forwarder. It will not host any DNS zone data; it only answers lookup requests for DNS clients. In Windows Server 2012, you can access the content of the DNS server cache by selecting the Advanced view in the DNS Manager console. When you enable this view, cached content displays as a node in DNS Manager. You can also delete single entries (or the entire cache) from the DNS server cache. Alternatively, you can use the Windows PowerShell Get-DNSServerCache cmdlet to view the cache content. The DNS client cache is stored on the local computer by the DNS client service. To view client-side caching, at a command prompt run the ipconfig /displaydns command. This will display the local DNS client cache. If you need to clear the local cache, you can use ipconfig /flushdns. For this purpose you can also use the Windows PowerShell Get-DNSClientCache and Clear-DNSClientCache cmdlets. To prevent DNS client caches from being overwritten, use the DNS Cache Locking feature that is available in Windows Server 2008 R2 and Windows Server 2012. When enabled, the cached records will not be overwritten for the duration of the time-to-live (TTL) value. Cache locking provides improved security against cache poisoning attacks.
How to Install the DNS Server Role
The DNS server role is not installed on Windows Server 2012 by default. Instead, you must add it in a role-based manner when you configure the server to perform the role. You install the DNS server role by using the Add Roles and Features Wizard in Server Manager. You can also add the DNS server role when you promote your server to a domain controller. You do this from the domain controller Options page of the Active Directory Domain Services Installation Wizard. Once you install the DNS server role, the DNS Manager snap-in becomes available to add to your administrative consoles. The snap-in is added automatically to the Server Manager console and to the DNS Manager console. You can run the DNS Manager from the Start box by typing dnsmgmt.msc.
7-16 Implementing Domain Name System
When you install the DNS server role, the dnscmd.exe command-line tool is also added. You can use the DNSCmd tool to script and automate DNS configuration. For help with this tool, at the command prompt, type: dnscmd.exe /?. In Windows Server 2012, you can also use Windows PowerShell to manage a DNS server. It is recommended that you use Windows PowerShell cmdlets for command-line-based management of the DNS server. In addition, you can use the command-line tools Nslookup, DNSCmd, Dnslint, and Ipconfig in the Windows PowerShell environment. To administer a remote DNS server, add the Remote Server Administrative tools to your administrative workstation, which must be running a Windows Vista Service Pack 1 (SP1) or newer Windows operating system.
Demonstration: Installing the DNS Server Role
Many organizations now have or will want more than one DNS server on their network. You can install additional DNS servers by using the Server Manager console. If you want to enable your DNS server to resolve Internet names, you will most likely want to enable forwarding. In this demonstration, you will see how to: Install a second DNS server. Configure forwarding.
Demonstration Steps Install a second DNS server
1. 2. 3. 4. Sign in to LON-DC1 and LON-SVR1 as Adatum\Administrator with a password of Pa$$w0rd. On LON-SVR1, open Server Manager. Start the Add Roles and Features Wizard. Add the DNS Server role.
Configure forwarding
Configure the DNS Server with a forwarder on IP address 172.16.0.10. Note: Leave all virtual machines in their current state for the next demonstration.
Installing and Configuring Windows Server 2012 7-17
Lesson 3
Managing DNS Zones
The DNS server hosts zone data in an Active Directory database or in the zone file. Also, the DNS server can host several types of zones. In this lesson, you will learn about DNS zone types and about Active Directoryintegrated DNS zones.
Lesson Objectives
After completing this lesson, you will be able to: Describe DNS zone types. Describe dynamic updates. Describe Active Directoryintegrated zones. Explain how to create an Active Directoryintegrated zone.
What Are DNS Zone Types?
There are four DNS zone types: Primary Secondary Stub Active Directoryintegrated
Primary Zone
A primary zone is a zone for which the DNS server is both the host and the primary source for information about this zone. In addition, the DNS server stores the master copy of zone data either in a local file or in AD DS. When the DNS server stores the zone in a file, the primary zone file by default is named zone_name.dns, and is located on the server in the %windir%\System32\Dns folder. When the zone is not stored in AD DS, this is the only DNS server that has a writable copy of the database.
Secondary Zone
A secondary zone is a zone for which the DNS server is the host, but is the secondary source for zone information. The information about the zone at this server must be obtained from another remote DNS server that also hosts the zone. This DNS server must have network access to the remote DNS server to receive updated zone information. Because a secondary zone is a copy of a primary zone that another server hosts, the secondary zone cannot be stored in AD DS. Secondary zones can be useful if you are replicating data from non-Windows DNS zones.
Stub Zone
A stub zone is a replicated copy of a zone that contains only those resource records that are necessary to identify that zones authoritative DNS servers. A stub zone resolves names between separate DNS namespaces, which might be necessary when a corporate merger requires that the DNS servers for two separate DNS namespaces resolve names for clients in both namespaces.
7-18 Implementing Domain Name System
A stub zone consists of the following: The delegated zones SOA resource record, NS resource records, and A resource records. The IP address of one or more master servers that you can use to update the stub zone.
The master servers for a stub zone are one or more DNS servers that are authoritative for the child zone. Usually this is the DNS server that is hosting the primary zone for the delegated domain name.
Active DirectoryIntegrated Zone
If AD DS stores the zone data, then DNS can use the multimaster replication model to replicate the primary zone data. This enables you to edit zone data on more than one DNS server simultaneously.
What Are Dynamic Updates?
A dynamic update is an update to DNS in real time. Dynamic updates are important for DNS clients that change locations, because they can dynamically register and update their resource records without manual intervention. The Dynamic Host Configuration Protocol (DHCP) client service performs the registration, regardless of whether the clients IP address is obtained from a DHCP server, or is fixed. The registration occurs during the following events: When the client starts and the DHCP client service is started When an IP address is configured, added, or changed on any network connection When an administrator runs the command-line command ipconfig /registerdns or executes the Windows PowerShell cmdlet Register-DNSClient
The process of dynamic updates is as follows: 1. The client identifies a name server and sends an update. If the name server hosts only a secondary zone, then the name server refuses the clients update. If the zone is not an Active Directory integrated zone, the client may have to do this several times. If the zone supports dynamic updates, the client eventually reaches a DNS server that can write to the zone. This DNS server is the primary server for a standard, file-based zone, or any domain controller that is a name server for an Active Directoryintegrated zone. If the zone is configured for secure dynamic updates, the DNS server refuses the change. The client then authenticates and resends the update.
2.
3.
In some configurations, you may not want clients to update their records even in a dynamic update zone. In this case, you can configure the DHCP server to register the records on the clients behalf. By default, a client registers that it is a (host/address) record, and the DHCP server registers the PTR (pointer/reverse lookup) record. By default, Windows operating systems attempt to register their records with their DNS server. You can modify this behavior in the client IP configuration, or through Group Policy. Domain Controllers also register their SRV records in DNS, in addition to their host records. SRV records are registered each time the NETLOGON service starts.
Installing and Configuring Windows Server 2012 7-19
What Are Active DirectoryIntegrated Zones?
A DNS server can store zone data in the AD DS database provided that the DNS server is an AD DS domain controller. When the DNS server stores zone data in this way, this creates an Active Directoryintegrated zone. The benefits of an Active Directoryintegrated zone are significant: Multimaster updates. Unlike standard primary zones which can only be modified by a single primary serverActive Directory integrated zones can be written to by any writable domain controller to which the zone is replicated. This builds redundancy into the DNS infrastructure. In addition, Multimaster updates are particularly important in geographically distributed organizations that use dynamic update zones, because clients can update their DNS records without having to connect to a potentially geographically distant primary server. Replication of DNS zone data by using AD DS replication. One of the characteristics of Active Directory replication is attribute-level replication in which only changed attributes are replicated. An Active Directoryintegrated zone can leverage these benefits of Active Directory replication, rather than replicating the entire zone file as in traditional DNS zone transfer models. Secure dynamic updates. An Active Directoryintegrated zone can enforce secure dynamic updates. Granular security. As with other Active Directory objects, an Active Directory-integrated zone allows you to delegate administration of zones, domains, and resource records by modifying the access control list (ACL) on the zone. Question: Can you think of any disadvantages to storing DNS information in AD DS?
Demonstration: Creating an Active DirectoryIntegrated Zone
To create an Active Directory integrated zone, you must install a DNS server on a domain controller. All changes in an Active Directoryintegrated zone replicate to the other DNS servers that are on domain controllers through the AD DS multimaster replication model. In this demonstration, you will see how to: Promote a server as a domain controller. Create an Active Directoryintegrated zone. Create a record. Verify replication to a second DNS server.
Demonstration Steps
Promote LON-SVR1 as an additional domain controller 1. 2. 3. Install the AD DS server role. Start the Active Directory Domain Services Configuration Wizard. Install the DNS Server service.
7-20 Implementing Domain Name System
Create an Active Directoryintegrated zone
1. 2. 3. 4. 5. 6. On LON-DC1, open the DNS Manager console. Start the New Zone Wizard. Create new Active Directoryintegrated forward lookup zone. Name the zone Contoso.com. Allow only secure dynamic updates. Review records in the new zone.
Create a record
Create a New Host record in Contoso.com zone named www, and have it point to 172.16.0.100.
Verify replication to a second DNS server
Verify that new record is replicating to the LON-SVR1 DNS server.
Installing and Configuring Windows Server 2012 7-21
Lab: Implementing DNS
Scenario
A. Datum Corporation has an IT office and data center in London, which supports the London location and other locations. A. Datum has recently deployed a Windows 2012 Server infrastructure with Windows 8 clients. You need to configure the infrastructure service for a new branch office. Your manager has asked you to configure the domain controller in the branch office as a DNS server. You have also been asked to create some new host records to support a new application that is being installed. Finally, you need to configure forwarding on the DNS server in the branch office to support Internet name resolution.
Objectives
After completing this lab you will be able to: Install and configure DNS. Create host records in DNS. Manage the DNS server cache.
Lab Setup
Estimated Time: 40 minutes
Virtual machines
20410B-LON-DC1 20410B-LON-SVR1 20410B-LON-CL1 Adatum\Administrator Pa$$w0rd
User name Password
For this lab, you will use the available virtual machine environment. Before beginning the lab, you must complete the following steps: 1. 2. 3. 4. On the host computer, click Start, point to Administrative Tools, and then click Hyper-V Manager. In Hyper-V Manager, click 20410B-LON-DC1, and in the Actions pane, click Start. In the Actions pane, click Connect. Wait until the virtual machine starts. Sign in using the following credentials: o o o 5. User name: Administrator Password: Pa$$w0rd Domain: Adatum
Repeat steps 2 to 4 for 20410B-LON-SVR1 and 20410B-LON-CL1.
7-22 Implementing Domain Name System
Exercise 1: Installing and Configuring DNS
Scenario
As part of configuring the infrastructure for the new branch office, you need to configure a DNS server that will provide name resolution for the branch office. The DNS server in the branch office will also be a domain controller. The Active Directoryintegrated zones that are required to support logons will be replicated automatically to the branch office. The main tasks for this exercise are as follows: 1. 2. 3. 4. 5. 6. 7. 8. Configure LON-SVR1 as a domain controller without installing the Domain Name System (DNS) server role. Create and configure nwtraders.msft zone on LON-DC1. Review configuration settings on the existing DNS server to confirm root hints. Add the DNS server role for the branch office on the domain controller. Verify replication of the Adatum.com Active Directoryintegrated zone. Use Nslookup to test non-local resolution. Configure Internet name resolution to forward to the head office. Use Nslookup to confirm name resolution.
Task 1: Configure LON-SVR1 as a domain controller without installing the Domain Name System (DNS) server role
1. 2. 3. 4. Use Add roles and features in Server Manager to add the Active Directory Domain Services role to LON-SVR1. Start the Add Roles and Features Wizard to promote LON-SVR1 to domain controller. Choose to add LON-SVR1 as an additional domain controller in Adatum.com domain. Do not install the DNS server.
Task 2: Create and configure nwtraders.msft zone on LON-DC1
1. 2. On LON-DC1 machine, open DNS Manager console. Create new Forward Lookup Zone with following parameters: a. b. c. Zone name: nwtraders.msft Zone type: Primary Zone Do not store zone in Active Directory
Task 3: Review configuration settings on the existing DNS server to confirm root hints
1. 2. In DNS Manager on LON-DC1, open the Properties dialog box for LON-DC1. Review root hints and forwarder configuration.
Task 4: Add the DNS server role for the branch office on the domain controller
Use Server Manager to add the DNS Server role to LON-SVR1.
Installing and Configuring Windows Server 2012 7-23
Task 5: Verify replication of the Adatum.com Active Directoryintegrated zone
1. 2. On LON-SVR1, open the DNS Manager console. Expand Forward Lookup Zones, and verify that both the Adatum.com and _msdcs.Adatum.com zones are replicated. If you do not see these zones, open Active Directory Sites and Services, force replication between LON-DC1 and LON-SVR1, and then try again.
Task 6: Use Nslookup to test non-local resolution
1. 2. 3. 4. On LON-SVR1, on Local Area Connection Network Adapter, in the preferred DNS server field, remove the IP address 172.16.0.10. Make 127.0.0.1 the preferred DNS server for LON-SVR1. Open a Windows PowerShell window on LON-SVR1, and try to resolve www.nwtraders.msft with the Resolve-DNSName cmdlet. You will receive a negative reply (this is expected).
Task 7: Configure Internet name resolution to forward to the head office
1. 2. 3. On LON-SVR1, open the DNS Manager console. Configure a forwarder for LON-SVR1 to be 172.16.0.10. Restart DNS Server service on LON-SVR1.
Task 8: Use Nslookup to confirm name resolution
On LON-SVR1, in a Command Prompt window, start the nslookup tool and try to resolve www.nwraders.msft. You should get a reply and an IP address.
Results: After completing this exercise, you will have installed and configured DNS on LON-SVR1.
Exercise 2: Creating Host Records in DNS
Scenario
Several new web-based applications are being implemented in the A. Datum head office. Each application requires that you configure a host record in DNS. You have been asked to create the new host records for these applications. The main tasks for this exercise are as follows: 1. 2. 3. 4. Configure a client to use LON-SVR1 as a DNS server. Create several host records in the Adatum.com domain for web apps. Verify replication of new records to LON-SVR1. Use the ping command to locate new records from LON-CL1.
Task 1: Configure a client to use LON-SVR1 as a DNS server
1. 2. 3. 4. Sign in to LON-CL1 as Adatum\Administrator using the password Pa$$w0rd. Open Control Panel. Open the Properties dialog box for the Local Area Network Connection adapter. Configure the preferred DNS server to be 172.16.0.21.
7-24 Implementing Domain Name System
Task 2: Create several host records in the Adatum.com domain for web apps
1. 2. 3. 4. On LON-DC1, open DNS Manager. Navigate to the Adatum.com forward lookup zone. Create new record named www with the IP address 172.16.0.200. Create new record named ftp with IP address 172.16.0.201.
Task 3: Verify replication of new records to LON-SVR1
1. 2. 3. On LON-SVR1, open DNS Manager. Navigate to the Adatum.com forward lookup zone. Ensure that records www and ftp display. (You might have to refresh the Adatum.com zone, and wait for a few minutes for these records to appear on LON-SVR1.)
Task 4: Use the ping command to locate new records from LON-CL1
1. 2. 3. On LON-CL1, open a Command Prompt window. Ping www.adatum.com. Ensure that ping resolves this name to 172.16.0.100. Ping ftp.adatum.com. Make sure that ping resolves this name to 172.16.0.200.
Results: After completing this exercise, you will have configured DNS records.
Exercise 3: Managing the DNS Server Cache
Scenario
After you changed some host records in zones configured on LON-DC1, you noticed that clients that use LON-SVR1 as their DNS server are still receiving old IP addresses during the name resolving process. You want to determine which component is caching this data. The main tasks for this exercise are as follows: 1. 2. 3. 4. Use the ping command to locate an Internet record from LON-CL1. Update an Internet record to point to the LON-DC1 IP address. Examine the content of the DNS cache. Clear the cache, and retry the ping command.
Task 1: Use the ping command to locate an Internet record from LON-CL1
1. 2. On LON-CL1, in the Command Prompt window use ping to locate www.nwtraders.msft. Ensure that the name resolves to an IP address, and document the IP address.
Task 2: Update an Internet record to point to the LON-DC1 IP address
1. 2. 3. 4. 5. On LON-DC1, open the DNS Manager console. Navigate to the nwtraders.msft forward lookup zone. Change the IP address for the record www to 172.16.0.10. From LON-CL1, ping www.nwtraders.msft. Note that you will still have this record resolved with the old IP.
Installing and Configuring Windows Server 2012 7-25
Task 3: Examine the content of the DNS cache
1. 2. 3. 4. On LON-SVR1, in the DNS Manager console, enable Advanced View. Browse the content of the Cached Lookups container for msft namespace. On LON-CL1, at a command prompt, type ipconfig /displaydns. Examine the cached content.
Task 4: Clear the cache, and retry the ping command
1. 2. 3. 4. Clear the cache on the LON-SVR1 DNS server, by using the Clear-DNSServerCache cmdlet. Retry the ping to www.nwtraders.msft on LON-CL1 (The result will still return the old IP address.) Clear the client resolver cache on LON-CL1 by typing ipconfig /flushdns in a Command Prompt window. On LON-CL1, retry ping to www.nwtraders.msft. (The result should work.)
Results: After completing this exercise, you will have examined the DNS server cache.
To prepare for the next module
When you are finished the lab, revert the virtual machines to their initial state. 1. 2. 3. 4. On the host computer, start Hyper-V Manager. In the Virtual Machines list, right-click 20410B-LON-DC1, and then click Revert. In the Revert Virtual Machine dialog box, click Revert. Repeat steps 2 and 3 for 20410B-LON-SVR1 and 20410B-LON-CL1.
7-26 Implementing Domain Name System
Module Review and Takeaways
Review Questions
Question: You are troubleshooting DNS name resolution from a client computer. What must you remember to do before each test? Question: You are deploying DNS servers into an Active Directory domain, and your customer requires that the infrastructure is resistant to single points of failure. What must you consider when planning the DNS configuration? Question: What benefits do you realize by using forwarders?
Tools
Name of tool DNS Manager console Nslookup Ipconfig Windows PowerShell cmdlets Used for Manage DNS server role Troubleshoot DNS Troubleshoot DNS Manage and troubleshoot DNS Where to find it Administrative Tools Command-line tool Command-line tool Windows PowerShell
Best Practices
When implementing DNS, use the following best practices: Always use host names instead of NetBIOS names. Use forwarders rather than root hints. Be aware of potential caching issues when troubleshooting name resolution. Use Active Directoryintegrated zones instead of primary and secondary zones.
Common Issues and Troubleshooting Tips
Common Issue Clients sometimes cache invalid DNS records. Troubleshooting Tip
DNS Server performs slowly.
8-1
Module 8
Implementing IPv6
Contents:
Module Overview Lesson 1: Overview of IPv6 Lesson 2: IPv6 Addressing Lesson 3: Coexistence with IPv4 Lesson 4: IPv6 Transition Technologies Lab: Implementing IPv6 Module Review and Takeaways 8-1 8-2 8-7 8-13 8-17 8-22 8-27
Module Overview
IPv6 is a technology that helps the Internet support a growing user base and an increasingly large number of IP-enabled devices. IPv4 has been the underlying Internet protocol for almost thirty years. Its robustness, scalability, and limited feature set is now challenged by the growing need for new IP addresses. This is due in large part to the rapid growth of new network-aware devices.
Objectives
After completing this module, you will be able to: Describe the features and benefits of IPv6. Describe IPv6 addressing. Describe IPv6 coexistence with IPv4. Describe IPv6 transition technologies.
8-2 Implementing IPv6
Lesson 1
Overview of IPv6
IPv6 has been included with Windows client operating systems and servers beginning with Windows Server 2008 and Windows Vista. The use of IPv6 is becoming more common on corporate networks and parts of the Internet. It is important for you to understand how this technology affects current networks, and how to integrate IPv6 into those networks. This lesson discusses the benefits of IPv6, and how it differs from IPv4.
Lesson Objectives
After completing this lesson, you will be able to: Describe the benefits of IPv6. Describe the differences between IPv4 and IPv6. Describe the IPv6 address format.
Benefits of IPv6
IPv6 support is included in Windows Server 2012 and Windows 8. The following list of benefits describes why IPv6 is being implemented.
Larger Address Space
The IPv6 address space is 128-bit, which is much larger than the 32-bit address space in IPv4. A 32-bit address space has 232 or 4,294,967,296 possible addresses; a 128-bit address space has 2128 or 340,282,366,920,938,463,463,374,607,431,768,211, 456 (or 3.4x1038 or 340 undecillion) possible addresses. As the Internet continues to grow, IPv6 provides for the required larger address space.
Hierarchical Addressing and Routing Infrastructure
The public IPv6 address space is allocated more efficiently than it is for IPv4. IPv4 addresses are not all allocated in geographical blocks, but IPv6 public addresses are. This means that even though there are many more addresses, Internet routers can process data much more efficiently because of address optimization.
Stateless and Stateful Address Configuration
IPv6 has auto-configure capability without Dynamic Host Configuration Protocol (DHCP), and it can discover router information so that hosts can access the Internet. This is referred to as a stateless address configuration. A stateful address configuration is when you use the DHCPv6 protocol. This provides network administrators with flexibility in how IPv6 addresses and configuration information is distributed to clients.
Installing and Configuring Windows Server 2012 8-3
Required Support for IPsec
The IPv6 standards require support for the Authentication Header (AH) and encapsulating security payload (ESP) headers that are defined by Internet Protocol security (IPsec). Although support for specific IPsec authentication methods and cryptographic algorithms are not specified, IPsec is defined from the start as the way to protect IPv6 packets. This guarantees the availability of IPsec on all IPv6 hosts. IPsec support was not required for IPv4 hosts, but was commonly implemented.
End-to-End Communication
One of the design goals for IPv6 is to provide sufficient address space so that you do not have to use translation mechanisms such as network address translation (NAT). This simplifies communication because IPv6 hosts can communicate directly with each other over the Internet. This also simplifies support for applications such as video conferencing and other peer-to-peer applications. However, many organizations may choose to continue using translation mechanisms as a security measure.
Required Support for QoS
An IPv6 packet contains a Quality of Service (QoS) field that specifies how fast the packet should be processed. This enables IPv6 packet traffic to be assigned a priority. For example, when you are streaming video traffic, it is critical that the packets arrive in a timely manner. You can set the QoS field to ensure that network devices recognize that the packet delivery is time-sensitive. Support for QoS was optional for IPv4 hosts.
Improved Support for Single-Subnet Environments
All IPv6 hosts are configured automatically with a link-local address that allows the host to communicate on the local subnet. However, like Automatic Private IP Addressing (APIPA), which was optionally implemented in IPv4 environments, computers are not configured automatically with a default gateway or Domain Name System (DNS) server.
Extensibility
IPv6 has been designed so that developers can extend it with much fewer constraints than IPv4. As a network administrator, you will not be extending IPv6, but applications that you purchase may take advantage of this to enhance IPv6 functionality.
Differences Between IPv4 and IPv6
When the IPv4 address space was designed, it was unimaginable that it could ever be exhausted. However, because of changes in technology and an allocation practice that did not anticipate the explosion of Internet hosts, it was clear by 1992 that a replacement would be necessary. When the IPv6 address space was designed, the addresses were made 128 bits long so that the address space can be subdivided into hierarchical routing domains that reflect modern-day Internet topology. With 128 bits, there are enough bits to create multiple levels of hierarchy, and there is flexibility for designing hierarchical addressing and routing. These features are currently lacking on the IPv4-based Internet.
8-4 Implementing IPv6
IPv4 and IPv6 Comparison
The following table highlights additional differences between IPv4 and IPv6. IPv4 Fragmentation is performed by both routers and the sending host. Address Resolution Protocol (ARP) uses broadcast ARP Request frames to resolve an IPv4 address to a link-layer address. Internet Group Management Protocol (IGMP) manages local subnet group membership. Internet Control Message Protocol (ICMP) Router Discoverywhich is optional determines the IPv4 address of the best default gateway. Uses host (A) resource records in the DNS to map host names to IPv4 addresses. Uses pointer (PTR) resource records in the IN-ADDR.ARPA DNS domain to map IPv4 addresses to host names. Must support a 576-byte packet size (possibly fragmented). IPv6 Fragmentation is not performed by routers, only by the sending host. ARP Request frames are replaced with multicast Neighbor Solicitation messages. IGMP is replaced with Multicast Listener Discovery (MLD) messages. ICMP Router Discovery is replaced with required ICMP version 6 (v6) Router Solicitation and Router Advertisement messages. Uses IPv6 host (AAAA) resource records in DNS to map host names to IPv6 addresses. Uses pointer (PTR) resource records in the IP6.ARPA DNS domain to map IPv6 addresses to host names. Must support a 1280-byte packet size (without fragmentation).
IPv6 Address Format
The most distinguishing feature of IPv6 is its use of much larger addresses. IPv4 addresses are expressed in four groups of decimal numbers, such as 192.168.1.1. Each grouping of numbers represents a binary octet. In binary, 192.168.1.1 is as follows: 11000000.10101000.00000001.00000001 (4 octets = 32 Bits) However, an IPv6 address is four times larger than an IPv4 address. Because of this, IPv6 addresses are expressed in hexadecimal (hex). For example: 2001:DB8:0:2F3B:2AA:FF:FE28:9C5A This might seem complex for end users, but the assumption is that users will rely on DNS names to resolve hosts and will rarely type IPv6 addresses manually. The IPv6 address in hexadecimal is also easier to convert between binary and hexadecimal than it is to convert between binary and decimal. This simplifies working with subnets, and calculating hosts and networks.
Installing and Configuring Windows Server 2012 8-5
Hexadecimal Numbering System (Base 16)
In the hexadecimal numbering system, some letters represent numbers; this is because there must be 16 unique symbols for each position. Because 10 symbols (0 through 9) already exist, there must be six new symbols for the hexadecimal system; hence, the letters A through F are used. The hexadecimal number 10 is equal to the decimal number 16. Note: You can use the Calculator application included with Windows Server 2012 to convert between binary, decimal, and hexadecimal numbers. To convert an IPv6 binary address that is 128 bits long, you break it into eight blocks of 16 bits. You then convert each of these eight blocks of 16 bits into four hexadecimal characters. For each of the blocks, you evaluate four bits at a time. You should number each section of four binary numbers 1, 2, 4, and 8, starting from the right and moving left. That is: The first bit [0010] is assigned the value of 1. The second bit [0010] is assigned the value of 2. The third bit [0010] is assigned the valued of 4. The fourth bit [0010] bit is assigned the value of 8.
To calculate the hexadecimal value for this section of four bits, add up the value of each bit that is set to 1. In the example of 0010, the only bit that is set to 1 is the bit assigned the value 2. The rest are set to zero. Therefore, the hexadecimal value of this section of four bits is 2.
Converting from Binary to Hexadecimal
The following table describes converting 8-bits of binary into hexadecimal for the binary number [0010][1111]: Binary Values of each binary position Adding values where the bit is 1 0010 8421 0+0+2+0=2 1111 8421 8+4+2+1=15 or hexadecimal F
The following example is a single IPv6 address in binary form. Note that the binary representation of the IP address is quite long. The following two lines of binary numbers represents one IP address: 0010000000000001000011011011100000000000000000000010111100111011 0000001010101010000000001111111111111110001010001001110001011010 The 128-bit address is now divided along 16-bit boundaries (eight blocks of 16 bits): 0010000000000001 0000110110111000 0000000000000000 0010111100111011 0000001010101010 0000000011111111 1111111000101000 1001110001011010 Each block is further broken into sections of four bits. The following table shows the binary and corresponding hexadecimal values for each section of four bits: Binary [0010][0000][0000][0001] [0000][1101][1011][1000] [0000][0000][0000][0000] Hexadecimal [2][0][0][1] [0][D][B][8] [0][0][0][0]
8-6 Implementing IPv6
Binary [0010][1111][0011][1011] [0000][0010][1010][1010] [0000][0000][1111][1111] [1111][1110][0010][1000] [1001][1100][0101][1010]
Hexadecimal [2][F][3][B] [0][2][A][A] [0][0][F][F] [F][E][2][8] [9][C][5][A]
Each 16-bit block is expressed as four hexadecimal characters, and is then delimited with colons. The result is as follows: 2001:0DB8:0000:2F3B:02AA:00FF:FE28:9C5A You can simplify IPv6 representation further by removing the leading zeros within each 16-bit block. However, each block must have at least a single digit. With leading zero suppression, the address representation becomes the following: 2001:DB8:0:2F3B:2AA:FF:FE28:9C5A
Compressing Zeros
When multiple contiguous zero blocks occur, you can compress these and represent them in the address as a double-colon (::); this further simplifies the IPV6 notation. The computer recognizes "::" and substitutes it with the number of blocks necessary to make the appropriate IPv6 address. In the following example, the address is expressed using zero compression: 2001:DB8::2F3B:2AA:FF:FE28:9C5A To determine how many 0 bits are represented by the "::", you can count the number of blocks in the compressed address, subtract this number from eight, and then multiply the result by 16. Using the previous example, there are seven blocks. Subtract seven from eight, and then multiply the result (one) by 16. Thus, there are 16 bits or 16 zeros in the address where the double colon is located. You can use zero compression only once in a given address. If you use it twice or more, then there is no way to show how many 0 bits are represented by each instance of the double-colon (::). To convert an address into binary, use the reverse of the method described previously: 1. 2. 3. Add in zeros using zero compression. Add leading zeros. Convert each l number into its binary equivalent.
Installing and Configuring Windows Server 2012 8-7
Lesson 2
IPv6 Addressing
An essential part of working with IPv6 is understanding the different address types and when they are used. This allows you to understand the overall communication process between IPv6 hosts and perform troubleshooting. You also need to understand the processes available for configuring a host with an IPv6 address to ensure that hosts are configured properly.
Lesson Objectives
After completing this lesson, you will be able to: Describe the structure of IPv6 addresses. Describe the structure of global unicast addresses. Describe unique local unicast addresses. Describe link-local unicast addresses and zone IDs. Describe address autoconfiguration for IPv6. Explain how to configure IPv6 client settings on a network host.
IPv6 Address Structure
Each IPv6 address is 128 bits long. The prefix is the part of the address that indicates the bits that have fixed values, or that are the subnet prefixs bits. This is equivalent to the network ID for IPv4 addresses. Prefixes for IPv6 subnets, routes, and address ranges are expressed in the same way as IPv4 Classless Interdomain Routing (CIDR) notations. An IPv6 prefix is written in address/prefix-length notation. For example, 2001:DB8::/48 and 2001:DB8:0:2F3B::/64 are IPv6 address prefixes. Note: IPv6 uses prefixes instead of a subnet mask. When a unicast IPv6 address is assigned to a host, the prefix is 64 bits. The remaining 64-bits are allocated to the interface identifier, which uniquely identifies the host on that network. The interface identifier can be either randomly generated, assigned by DHCPv6, or based on the media access control (MAC) address of the network. By default, the host bits are generated randomly unless assigned by DHCPv6. Note: The routes on an IPv6 router have varying prefix sizes that are determined by the size of the network.
8-8 Implementing IPv6
IPv6 Equivalents to IPv4 Special Addresses
The following table shows IPv6 equivalents to some common IPv4 addresses. IPv4 Address Unspecified address Loopback address Autoconfigured addresses Broadcast address Multicast addresses 0.0.0.0 127.0.0.1 169.254.0.0/16 255.255.255.255 224.0.0.0/4 IPv6 Address :: ::1 FE80::/64 Uses multicasts instead FF00::/8
Global Unicast Addresses
Global unicast addresses are equivalent to public IPv4 addresses that are available from an Internet Service Provider (ISP). They are routable and reachable globally on the IPv6 portion of the Internet. Unlike the limited number of internetaddressable IPv4 addresses that remain, there are many global unicast addresses available for use. The global unicast address space is designed to allow each ISP customer to obtain a large number of IPv6 addresses. The first 48 bits are used to identify the customer site. The next 16 bits are allocated for the customer to perform subnetting within their own network. Note: The network 2001:0db8::/32 is reserved for documentation and is not routable. The structure of a global unicast address is as follows: Fixed portion set to 001. The three high-order bits are set to 001. The address prefix for currently assigned global addresses is 2000::/3. Therefore, all global unicast addresses begin with either 2 or 3. Global routing prefix. This field identifies the global routing prefix for a specific organizations site. The combination of the three fixed bits and the 45-bit global routing prefix is used to create a 48-bit site prefix, which is assigned to an organizations individual site. Once the assignment occurs, routers on the IPv6 Internet then forward IPv6 traffic that matches the 48-bit prefix to the routers of the organizations site. Subnet ID. The Subnet ID is used within an organizations site to identify subnets. This fields size is 16 bits. The organizations site can use these 16 bits within its site to create 65,536 subnets, or multiple levels of addressing hierarchy, and an efficient routing infrastructure. Interface ID. The Interface ID identifies the interface on a specific subnet within the site. This fields size is 64 bits. This is either randomly generated or assigned by DHCPv6. In the past, the Interface ID was based on the MAC address of the network interface card to which the address was bound.
Installing and Configuring Windows Server 2012 8-9
Unique Local Unicast Addresses
Unique local addresses are the IPv6 equivalent of IPv4 private addresses. These addresses are routable within an organization, but not on the Internet. IPv4 private IP addresses were a relatively small part of the overall IPv4 address space, and many companies used the same address space. This caused problems when separate organizations tried to communicate directly. It also caused problems when merging the networks of two organizationspossibly following a merger or a buyout. To avoid the duplication problems experienced with IPv4 private addresses, the IPv6 unique local address structure allocates 40 bits to an organization identifier. The 40-bit organization identifier is randomly generated. The likelihood of two randomly generated 40-bit identifiers being the same is very small. This ensures that each organization has a unique address space. The first seven bits of the organization identifier have the fixed binary value of 1111110. All unique local addresses have the address pref0ix of FC00::/7. The Local (L) flag is set 1 to indicate a local address. An L flag value set to 0 has not yet been defined. Therefore, unique local addresses with the L flag set to 1 have the address prefix of FD::/8.
Link-Local Unicast Addresses
All IPv6 hosts have a link-local address that is used for communication only on the local subnet. The link-local address is generated automatically, and is non-routable. In this way, link-local addresses are similar to IPv4 APIPA addresses. However, a link-local address is an essential part of IPv6 communication. Link-local addresses are used for communication in many scenarios where IPv4 would have used broadcasts. For example, link-local addresses are used when communicating with a DHCPv6 server. Link-local addresses are also used for neighbor discovery, which is the IPv6 equivalent of ARP in IPv4. The prefix for link-local addresses is always FE80::/64. The final 64-bits are the interface identifier.
Zone ID
Regardless of the number of network interfaces in the host, each IPv6 host has a single link-local address. If the host has multiple network interfaces, the same link-local address is reused on each network interface. To allow hosts to identify link-local communication on each unique network interface, a zone ID is added to the link-local address. A zone ID is used in the following format: Address%zone_ID
8-10 Implementing IPv6
Each sending host determines the zone ID that it will associate with each interface. There is no negotiation of zone ID between hosts. For example, on the same network, host A might use 3 for the zone ID on its interface, and host B might use 6 for the zone ID on its interface. Each interface in a Windows-based host is assigned a unique interface index, which is an integer. In addition to physical network cards, interfaces also include loopback and tunnel interfaces. Windows-based IPv6 hosts use the interface index of an interface as the zone ID for that interface. In the following example, the interface ID for the network interface is 3. fe80::2b0:d0ff:fee9:4143%3
Autoconfiguring IPv6 Addresses
In most cases, you will use autoconfiguration to provide IPv6 hosts with an IPv6 address. Unlike IPv4 which uses primarily DHCP servers to provide addressing information, IPv6 also uses routers as part of the autoconfiguration process. The routers can provide the network address and a default gateway to clients in Router Advertisement messages.
Types of Autoconfiguration
Types of autoconfiguration include: Stateless. With stateless autoconfiguration, address configuration is based on the receipt of Router Advertisement messages only. Stateless autoconfiguration includes a router prefix, but does not include additional configuration options such as DNS servers. Stateful. With stateful autoconfiguration, address configuration is based on the use of a stateful address configuration protocol such as DHCPv6 to obtain addresses and other configuration options. A host uses stateful address configuration when: o o It receives instructions to do so in router advertisement messages. There are no routers present on the local link.
Both. With both, configuration is based on both receipt of router advertisement messages, and on DHCPv6.
Stateful Configuration
With stateful configuration, organizations can control how IPv6 addresses are assigned using DHCPv6. If there are any specific scope options that you need to configuresuch as the IPv6 addresses of DNS serversthen a DHCPv6 server is necessary. When IPv6 attempts to communicate with a DHCPv6 server, it uses multicast IPv6 addresses. This is different from with IPv4, which uses broadcast IPv4 addresses.
Installing and Configuring Windows Server 2012 8-11
Autoconfigured Address States
During autoconfiguration, the IPv6 address of a host goes through several states that define the life cycle of the IPv6 address. Autoconfigured addresses are in one or more of the following states: Tentative. In the tentative state, verification is occurring to determine if the address is unique. Duplicate address detection performs verification. When an address is in the tentative state, a node cannot receive unicast traffic. Valid. In the valid state, the address has been verified as unique, and can send and receive unicast traffic. Preferred. In the preferred state, the address enables a node to send and receive unicast traffic to and from it. Deprecated. In a deprecated state, the address is valid, but its use is discouraged for new communication. Invalid. In the invalid state, the address no longer allows a node to send or receive unicast traffic.
Demonstration: Configuring IPv6 Client Settings
In most cases, IPv6 is configured dynamically by using DHCPv6 or router advertisements. However, you can also configure IPv6 manually with a static IPv6 address. The process for configuring IPv6 is similar to the process for configuring IPv4. In this demonstration, you will see how to: View IPv6 configuration by using IPconfig. Configure IPv6 on a domain controller and a server. Verify IPv6 communication is functional.
Demonstration Steps View IPv6 configuration by using IPconfig
1. 2. 3. 4. Sign in to LON-DC1 and LON-SVR1 as Adatum\Administrator using the password of Pa$$w0rd. On LON-DC1, open a Windows PowerShell prompt. Use ipconfig to view the link-local IPv6 address on Local Area Connection. Use the Get-NetIPAddress cmdlet to view network configuration.
Configure IPv6 on LON-DC1
1. 2. On LON-DC1, use Server Manager to open the Local Server Properties dialog box, and then click Local Area Connection. Open the Internet Protocol Version 6 (TCP/IPv6) Properties dialog box, and enter the following information: o o o o o Use the following IPv6 address IPv6 address: FD00:AAAA:BBBB:CCCC::A Subnet prefix length: 64 Use the following DNS server addresses Preferred DNS server: ::1
8-12 Implementing IPv6
Configure IPv6 on LON-SVR1
1. 2. On LON-DC1, use Server Manager to open the Local Server Properties dialog box, and then click Local Area Connection. Open the Internet Protocol Version 6 (TCP/IPv6) Properties dialog box, and enter the following: o o o o o 1. 2. 3. 4. Use the following IPv6 address IPv6 address: FD00:AAAA:BBBB:CCCC::15 Subnet prefix length: 64 Use the following DNS server addresses Preferred DNS server: FD00:AAAA:BBBB:CCCC::A
Verify that IPv6 communication is functional
On LON-SVR1, open a Windows PowerShell prompt. Use ipconfig to view the IPv6 address for Local Area Connection. Use ping -6 to test IPv6 communication with LON-DC1. Use ping -4 to test IPv4 communication with LON-DC1 Note: Leave all virtual machines in their current state for the subsequent demonstration.
Installing and Configuring Windows Server 2012 8-13
Lesson 3
Coexistence with IPv4
From its inception, IPv6 was designed for long-term coexistence with IPv4; in most cases your network will use both IPv4 and IPv6 for many years. Consequently, you need to understand how they coexist. This lesson provides an overview of the technologies that support the two IP protocols coexistence. This lesson also describes the different node types and IP stack implementations of IPv6. Finally, this lesson explains how DNS resolves names to IPv6 addresses and the various types of IPv6 transition technologies.
Lesson Objectives
After completing this lesson, you will be able to: Describe IP node types. Describe methods to provide coexistence for IPv4 and IPv6. Configure DNS to support IPv6. Explain IPv6 over IPv6 tunneling.
What Are Node Types?
When planning an IPv6 network, you should know what types of nodes or hosts are on the network. Describing the nodes in a specific way helps to define their capabilities on the network. Understanding the capabilities of each type of node is important if you use tunneling, because certain kinds of tunnels require specific node types. The descriptions for the various types of nodes are as follows: IPv4-only node. This is a node that implements only IPv4 (and has only IPv4 addresses) and does not support IPv6. IPv6-only node. This is a node that implements only IPv6 (and has only IPv6 addresses) and does not support IPv4. This node is able to communicate only with IPv6 nodes and applications, and is not common today. However, it might become more prevalent as smaller devices (such as cellular phones and handheld computers), use the IPv6 protocol exclusively. IPv6/IPv4 node. This is a node that implements both IPv4 and IPv6. Windows Server 2008 and newer Windows Server operating systems, and Windows Vista and newer Windows client operating systems use IPv4 and IPv6 by default. IPv4 node. This is a node that implements IPv4. It can be an IPv4-only node or an IPv6/IPv4 node. IPv6 node. This is a node that implements IPv6. It can be an IPv6-only node or an IPv6/IPv4 node.
Coexistence occurs when the largest number of nodes (IPv4 or IPv6 nodes) can communicate using an IPv4 infrastructure, an IPv6 infrastructure, or an infrastructure that is a combination of IPv4 and IPv6. You will achieve true migration when all IPv4 nodes are converted to IPv6-only nodes. However, for the foreseeable future, you can achieve practical migration when as many IPv4-only nodes as possible are converted to IPv6/IPv4 nodes. IPv4-only nodes can communicate with IPv6-only nodes only when you are using an IPv4-to-IPv6 proxy or translation gateway.
8-14 Implementing IPv6
IPv4 and IPv6 Coexistence
Rather than replacing IPv4, most organizations add IPv6 to their existing IPv4 network. Starting with Windows Server 2008 and Windows Vista, Windows operating systems support the simultaneous use of IPv4 and IPv6 through a dual IP layer architecture. The Windows XP and Windows Server 2003 operating systems use less efficient dual-stack architecture.
Dual IP Layer Architecture
A dual IP layer architecture was implemented beginning with Windows Vista, and continuing through Windows Server 2012 and Windows 8. This architecture contains both IPv4 and IPv6 Internet layers with a single implementation of transport layer protocols such as TCP and User Datagram Protocol (UDP). Dual stack allows for easier migration to IPv6, and there are fewer files to maintain to provide IPv6 connectivity. IPv6 is also available without adding any new protocols in the network-card configuration.
Dual Stack Architecture
Dual stack architecture contains both IPv4 and IPv6 Internet layers, and has separate protocol stacks that contain separate implementations of transport layer protocols, such as TCP and UDP. Tcpip6.sys, the IPv6 protocol driver in Windows Server 2003 and Windows XP, contains a separate implementation of TCP and UDP.
DNS Infrastructure Requirements
Just as DNS is used as a supporting service on an IPv4 network, it is also required on an IPv6 network. When you add IPv6 to the network, you need to ensure that you add the records that are necessary to support IPv6 name-to-address and address-to-name resolution. The DNS records that are required for coexistence are: Host (A) resource records for IPv4 nodes IPv6 host (AAAA) resource records Reverse lookup pointer (PTR) resource records for IPv4 and IPv6 nodes
Note: In most cases, the IPv6 host (AAAA) resource records that IPv6 nodes require are registered in DNS dynamically.
Installing and Configuring Windows Server 2012 8-15
When a name can be resolved to both an IPv4 and IPv6 address, both addresses are returned to the client. The client then chooses which address to use based on prefix polices. In these prefix policies each prefix has a precedence level assigned to it. A higher precedence is preferred over a lower precedence. The following table displays typical prefix policies for Windows Server 2012. Prefix ::1/128 ::/0 ::ffff:0:0/96 2002::/16 2001::/32 FC00::/7 ::/96 fec0::/10 3ffe::/16 Precedence 50 40 10 7 5 3 1 1 1 Label 0 1 4 2 5 13 3 11 12 Description IPv6 loopback Default gateway IPv4 compatible address 6to4 Teredo Unique local IPv4 compatible address (depreciated) Site local (depreciated) 6Bone (depreciated)
Note: You can view the prefix policies in Windows Server 2012 by using the Windows PowerShell Get-NetPrefixPolicy cmdlet. Additional Reading: For more information about prefix policies, see Source and Destination Address Selection for IPv6 at http://go.microsoft.com/fwlink/?LinkId=269711.
Demonstration: Configuring DNS to Support IPv6
Similar to IPv4 nodes, IPv6 nodes use dynamic DNS automatically created host records. You can also manually create host records for IPv6 addresses. An IPv6 host (AAAA) resource record is a unique record type and different from an IPv4 host (A) resource record. In this demonstration, you will see how to: Configure an IPv6 host (AAAA) resource record for an IPv6 address. Verify name resolution for an IPv6 host (AAAA) resource record.
Demonstration Steps Configure an IPv6 host (AAAA) resource record
1. 2. On LON-DC1, in Server Manager, open the DNS tool and browse to the Adatum.com forward lookup zone. In DNS Manager, verify that IPv6 addresses have been registered dynamically for LON-DC1 and LON-SVR1.
8-16 Implementing IPv6
3.
Create a new host record in Adatum.com with the following settings: o o Name: WebApp IP address: FD00:AAAA:BBBB:CCCC::A
Verify name resolution for an IPv6 host (AAAA) resource record
1. 2. On LON-SVR1, if necessary, open a Windows PowerShell prompt. Use ping to test communication with WebApp.adatum.com.
What Is IPv6 Over IPv4 Tunneling?
IPv6 over IPv4 tunneling is the encapsulation of IPv6 packets with an IPv4 header so that IPv6 packets can be sent over an IPv4-only infrastructure. Within the IPv4 header: The IPv4 Protocol field is set to 41 to indicate an encapsulated IPv6 packet. The Source and Destination fields are set to IPv4 addresses of the tunnel endpoints. You can configure tunnel endpoints manually as part of the tunnel interface, or they can be derived automatically.
Unlike tunneling for the Point-to-Point Tunneling Protocol (PPTP) and Layer Two Tunneling Protocol (L2TP), there is no exchange of messages for tunnel setup, maintenance, or termination. Additionally, IPv6 over IPv4 tunneling does not provide security for tunneled IPv6 packets. This means that when you use IPv6 tunneling, it does not need to establish a protected connection first. You can manually configure IPv6 over IPv4 tunneling, or use automated technologies such as ISATAP, 6to4, or Teredo that implement IPv6 over IPv4 tunneling.
Installing and Configuring Windows Server 2012 8-17
Lesson 4
IPv6 Transition Technologies
Transitioning from IPv4 to IPv6 requires coexistence between the two protocols. Too many applications and services rely on IPv4 for it to be removed quickly. However, several technologies exist that aid transition by allowing communication between IPv4-only and IPv6-only hosts. There are also technologies that allow IPv6 communication over IPv4 networks. This lesson provides information about Intra-Site Automatic Tunnel Addressing Protocol (ISATAP), 6to4, and Teredo, which help provide connectivity between IPv4 and IPv6 technology. This lesson also addresses PortProxy, which provides compatibility for applications.
Lesson Objectives
After completing this lesson, you will be able to: Describe ISATAP. Describe 6to4. Describe Teredo. Describe PortProxy. Describe the transition process from IPv4 to IPv6.
What Is ISATAP?
ISATAP is an address-assignment technology that you can use to provide unicast IPv6 connectivity between IPv6/IPv4 hosts over an IPv4 intranet. IPv6 packets are tunneled in IPv4 packets for transmission over the network. Communication can occur directly between two ISATAP hosts on an IPv4 network, or communication can go through an ISATAP router if one network has only IPv6-only hosts. ISATAP hosts do not require any manual configuration, and can create ISATAP addresses using standard address autoconfiguration mechanisms. Although the ISATAP component is enabled by default, it only assigns ISATAP-based addresses if it can resolve the name ISATAP on your network. An ISATAP address that is based on a private IPv4 address is formatted like the following example: [64-bit unicast prefix]:0:5EFE:w.x.y.z An ISATAP address that is based on a public IPv4 address is formatted like the following example: [64-bit unicast prefix]:200:5EFE:w.x.y.z For example, FD00::5EFE:192.168.137.133 is an example of a private IPv4 address, and 2001:db8::200:5EFE:131.107.137.133 is an example of a public IPv4 address.
8-18 Implementing IPv6
What Is an ISATAP Router?
If there are no IPv6-only hosts, then the ISATAP router advertises the IPv6 prefix that is used by ISATAP clients. The ISATAP interface on client computers is configured to use this prefix. When applications use the ISATAP interface to deliver data, the IPV6 packet is encapsulated in an IPv4 packet for delivery to the IPv4 address of the destination ISATAP host. If there are IPv6-only hosts, then the ISATAP router also unpacks IPv6 packets. ISATAP hosts send packets to the IPv4 address of the ISATAP router. The ISATAP router then unpacks the IPv6 packets and sends them on to the IPv6-only network.
How to Enable ISATAP Tunneling
You can initiate ISATAP tunneling in many ways, but the simplest way is to configure an ISATAP host record in DNS that resolves to the IPv4 address of the ISATAP router. Windows hosts that can resolve this name automatically begin using the specified ISATAP router. By using this method, you can configure ISATAP for several computers simultaneously. You can also define ISATAP name resolution in a hosts file, but this is not recommended because it is difficult to manage. Note: By default, DNS servers on Windows Server 2008 or newer Windows Server operating systems have a global query block list that prevents ISATAP resolution, even if the host record is created and properly configured. You need to remove ISATAP from the global query block list in DNS if you are using an ISATAP host record to configure ISATAP clients. Other ways you can configure hosts with an ISATAP router are: Use the Windows PowerShell cmdlet Set-NetIsatapConfiguration -Router x.x.x.x. Use Netsh Interface IPv6 ISATAP Set Router x.x.x.x. Configure the ISATAP Router Name Group Policy setting.
Note: All ISATAP nodes are connected to a single IPv6 subnet. This means that all ISATAP nodes are part of the same Active Directory Domain Services (AD DS) site, which may not be desirable. As such, you should use ISATAP only for limited testing. For intranet-wide deployment, you should instead deploy native IPv6 support.
What Is 6to4?
6to4 is a technology that you use to provide unicast IPv6 connectivity over the IPv4 Internet. You can use 6to4 to provide IPv6 connectivity between two IPv6 sites or between an IPv6 host and an IPv6 site. However, 6to4 is not suitable for scenarios that require NAT. A 6to4 router provides a site with IPv6 connectivity over the IPv4 Internet. The 6to4 router has a public IPv4 address that is configured on the external interface, and a 6to4 IPv6 address that is configured on the internal interface. To
Installing and Configuring Windows Server 2012 8-19
configure client computers, the internal interface advertises the 6to4 network. Any client computer that begins to use the 6to4 network address is a 6to4 host. The 6to4 hosts in the site send 6to4 packets to the 6to4 router for delivery to other sites over the IPv4 Internet. The IPv6 network address that is used for 6to4 is based on the IPv4 address of the external interface on an IPv6 router. The format of the IPv6 is 2002:WWXX:YYZZ:Subnet_ID:Interface_ID, where WWXX:YYZZ is the colon-hexadecimal representation of w.x.y.z, a public IPv4 address. When a single host on the IPv4 Internet participates in 6to4, it is configured as a host/router. A 6to4 host/router does not perform routing for other hosts, but does generate its own Ipv6 network used for 6to4.
Enabling 6to4 Router Functionality in Windows Operating Systems
In most cases, you use existing network infrastructure components to act as a 6to4 router. However, you can configure Windows Server 2012 as a 6to4 router in the following ways: Enable Internet Connection Sharing (ICS). When you enable ICS, Windows Server 2012 is configured automatically as a 6to4 router. Use Windows PowerShell. You can use the Set-Net6to4Configuration cmdlet to configure 6to4.
What Is Teredo?
Teredo is similar to 6to4 in that it allows you to tunnel IPv6 packets over the IPv4 Internet. However, Teredo functions correctly even when NAT is used for Internet connectivity. Teredo is required because many organizations use private IP addresses, which require NAT to access the Internet. If a NAT device can be configured as a 6to4 router, then Teredo is not required. Note: Teredo is only used if native IPv6, 6to4, or ISATAP do not provide connectivity. IPv6 communication between two Teredo clients over the IPv4 Internet requires a Teredo server that is hosted on the IPv4 Internet. The Teredo server facilitates communication between the two Teredo clients by acting as a known central point for initiating communication. Typically, hosts behind a NAT device are allowed to initiate outbound communication, but are not allowed to accept inbound communication. To work around this problem, both Teredo clients initiate communication with the Teredo server. After connection is initiated with the Teredo server, and after the NAT device has allowed outbound communication, any further communication occurs directly between the two Teredo clients. Note: Several public Teredo servers are available for use on the Internet. Windows operating systems use the Microsoft-provided Teredo server at teredo.ipv6.microsoft.com by default. Teredo can also facilitate communication with IPv6-only hosts on the IPv6 Internet by using a Teredo relay. The Teredo relay forwards packets from a Teredo client to the IPv6 Internet.
8-20 Implementing IPv6
You can configure Windows Server 2012 as a Teredo client, Teredo relay, or Teredo server. To configure Teredo use the Windows PowerShell cmdlet Set-NetTeredoConfiguration. The default configuration for Teredo is as a client. When configured as a client, Teredo is disabled when attached to a domain network. To enable Teredo on a domain network, you must configure it as an enterprise client.
Teredo Address Structure
A Teredo address is a 128-bit IPv6 address, but it uses a different structure than typical unicast IPv6 addresses. The structure is as follows: 2001::/32 (32 bits). This is the Teredo-specific prefix that is used by all Teredo addresses. Teredo server IPv4 address (32 bits). This identifies the Teredo server. Options (16 bits). There are a number of options that describe the communication configuration, such as whether the client is behind NAT. Obscured external port (16 bits). This is the external port used for communication by the NAT device for this communication. It is obscured to prevent the NAT device from translating it. Obscured external IP address (32 bits). This is the external IP address of the NAT device. It is obscured to prevent the NAT device from translating it.
What Is PortProxy?
Application developers use specific network application programmer interfaces (APIs) to access network resources when they are writing applications. Modern APIs are able to use either IPv4 or IPv6, and leave the responsibility of choosing the IP version to the operating system. However, some older applications use APIs that can only use IPv4. You use the PortProxy service to allow applications that do not support IPv6 to communicate with IPv6 hosts. You enable PortProxy on the server where the application is running. Incoming IPv6 packets for the application are translated to IPv4, and then passed on to the application. You can also use PortProxy as a proxy between IPv4-only and IPv6-only hosts. To do this, you must configure DNS to resolve the name of the remote host as the address of the PortProxy computer. For example, an IPv4-only host would resolve the name of an IPv6-only host as the IPv4 address of the PortProxy computer. Packets would then be sent to the PortProxy computer, which would then proxy them to the IPv6-only computer. PortProxy has the following limitations: It is limited to TCP connections only. It cannot be used for applications that use UDP. It cannot change address information that is embedded in the data portion of the packet. If the application (such as File Transfer Protocol (FTP)) embeds address information in the data portion, then it will not work.
You can configure PortProxy on Windows Server 2012 by using netsh interface portproxy. However, it is generally preferred to use a tunneling technology instead of PortProxy.
Installing and Configuring Windows Server 2012 8-21
Process for Transitioning to IPv6
The industry-wide migration from IPv4 to IPv6 is expected to take considerable time. This was taken into consideration when designing IPv6 and as a result, the transition plan for IPv6 is a multistep process that allows for extended coexistence. To achieve the goal of an IPv6-only environment, use the following general guidelines: Upgrade your applications to be independent of either IPv6 or IPv4. For example, you can change applications to use new Windows Sockets APIs so that name resolution, socket creation, and other functions are independent regardless of whether you are using IPv4 or IPv6. Upgrade routing infrastructure for native IPv6 routing. You must upgrade routers to support both native IPv6 routing and IPv6 routing protocols. Upgrade devices to support IPv6. The majority of current networking hardware supports IPv6, but many other types of devices do not. You need to verify that all network attached devicessuch as printers and scannersalso support IPv6. Update the DNS infrastructure to support IPv6 address and pointer (PTR) resource records. You might have to upgrade the DNS infrastructure to support the new IPv6 host address (AAAA) resource records (required) and pointer (PTR) resource records in the IP6.ARPA reverse domain, but this is optional. Additionally, ensure that the DNS servers support both DNS traffic over IPv6, and DNS dynamic update for IPv6 host address (AAAA) resource records so that IPv6 hosts can register their names and IPv6 addresses automatically. Upgrade hosts to IPv6/IPv4 nodes. You must upgrade hosts to use both IPv4 and IPv6. This allows hosts to access both IPv4 and IPv6 resources during the migration process.
Most organizations will probably add IPv6 to an existing IPv4 environment and continue to have coexistence for an extended time. Many legacy applications and devices that do not support IPv6 are still in existence, and coexistence is much simpler than using transition technologies such as ISATAP. You should only remove IPv4 after resources that depend on it are either removed or updated to use IPv6. IPv6 is enabled by default for Windows Vista and newer Windows client operating systems, and Windows Server 2008 and newer Windows Server operating systems. As a best practice, you should not disable IPv6 unless there is a technical reason to do so. Some features in Windows operating systems rely on IPv6.
8-22 Implementing IPv6
Lab: Implementing IPv6
Scenario
A. Datum Corporation has an IT office and data center in London, which support the London location and other locations. They have recently deployed a Windows Server 2012 infrastructure with Windows 8 clients. You now need to configure the infrastructure service for a new branch office. The IT manager at A. Datum has been briefed by several application vendors about newly added support for IPv6 in their products. A. Datum does not have IPv6 support in place at this time. The IT manager would like you to configure a test lab that uses IPv6. As part of the test lab configuration, you also need to configure ISATAP to allow communication between an IPv4 network and an IPv6 network. This is the layout of the completed test environment.
FIGURE 8.1: END RESULT OF THE LAB
Objectives
After completing this lab, you will be able to: Configure an IPv6 network. Configure an ISATAP router.
Lab Setup
Estimated Time: 30 minutes
Virtual machines
20410B-LON-DC1 20410B-LON-RTR 20410B-LON-SVR2 Adatum\Administrator Pa$$w0rd
User name Password
For this lab, you will use the available virtual machine environment. Before beginning the lab, you must complete the following steps: 1. 2. 3. On the host computer, click Start, point to Administrative Tools, and then click Hyper-V Manager. In Hyper-V Manager, click 20410B-LON-DC1, and in the Actions pane, click Start. In the Actions pane, click Connect. Wait until the virtual machine starts.
Installing and Configuring Windows Server 2012 8-23
4.
Sign in using the following credentials: o o o User name: Administrator Password: Pa$$w0rd Domain: Adatum
5.
Repeat steps 2 to 4 for 20410B-LON-RTR and 20410B-LON-SVR2.
Exercise 1: Configuring an IPv6 Network
Scenario
For the first step in configuring the test lab, you need to configure LON-DC1 as an IPv4only node, and LON-SVR2 as an IPv6only node. You also need to configure LON-RTR to support IPv6 routing by adding a network to an interface on the IPv6 network, and by enabling router advertisements. The router advertisements allow the IPv6 clients on the IPv6 network to obtain the correct IPv6 network automatically through stateless configuration. The main tasks for this exercise are as follows: 1. 2. 3. 4. 5. Verify IPv4 routing. Disable IPv6 on LON-DC1. Disable IPv4 on LON-SVR2. Configure an IPv6 network on LON-RTR. Verify IPv6 on LON-SVR2.
Task 1: Verify IPv4 routing
1. 2. 3. On LON-SVR2, open a Windows PowerShell prompt. Ping LON-DC1 to verify that IPv4 is routing through LON-RTR. Use ipconfig to verify that LON-SVR2 has only a link-local IPv6 address that cannot be routed.
Task 2: Disable IPv6 on LON-DC1
1. 2. On LON-DC1, in Server Manager, on the Local Server, open the Local Area Connection properties. Disable IPv6 for Local Area Connection to make LON-DC1 an IPv4-only host.
Task 3: Disable IPv4 on LON-SVR2
1. 2. On LON-SVR2, in Server Manager, on the Local Server, open the properties of Local Area Connection. Disable IPv4 for Local Area Connection, to make LON-SVR2 an IPv6-only host.
Task 4: Configure an IPv6 network on LON-RTR
1. 2. On LON-RTR, open Windows PowerShell. Configure a network address that will be used on the IPv6 network by using the following Windows PowerShell New-NetRoute cmdlet to add an IPv6 network on Local Area Connection 2 to the local routing table:
New-NetRoute -InterfaceAlias "Local Area Connection 2" -DestinationPrefix 2001:db8:0:1::/64 -Publish Yes
8-24 Implementing IPv6
3.
Allow clients to obtain the IPv6 network address automatically from LON-RTR by using the following Set-NetIPInterface cmdlet to enable router advertisements on Local Area Connection 2:
Set-NetIPInterface -InterfaceAlias "Local Area Connection 2" -AddressFamily IPv6 -Advertising Enabled
4.
Use ipconfig to verify that Local Area Connection 2 has an IPv6 address on the 2001:db8:0:1::/64 network. This address is used for communication on the IPv6-only network.
Task 5: Verify IPv6 on LON-SVR2
On LON-SVR2, use ipconfig to verify that Local Area Connection has an IPv6 address on the 2001:db8:0:1::/64 network. The network address was obtained from the router through stateless configuration.
Results: After completing the exercise, students will have configured an IPv6only network.
Exercise 2: Configuring an ISATAP Router
Scenario
After configuring the infrastructure for an IPv4only network and an IPv6only network, you need to configure LON-RTR as an ISATAP router to support communication between the IPv4only nodes and the IPv6only nodes. To configure LON-RTR as an ISATAP router, you need to enable the IPv4 interface as the ISATAP router. Then you configure an IPv6 network on the ISATAP interface and enable advertising of the network route that includes that network. ISATAP clients will obtain the IPv6 network automatically from the advertisements. To enable ISATAP automatically on clients, you need to create an ISATAP host record in DNS. Clients that can resolve this name automatically become ISATAP clients. To allow clients to resolve this name, you must remove ISATAP from the global query block list on the DNS server. The main tasks for this exercise are as follows: 1. 2. 3. 4. 5. Add an ISATAP host record to DNS. Enable the ISATAP router on LON-RTR. Remove ISATAP from the Global Query Block List. Enable LON-DC1 as an ISATAP client. Test connectivity.
Task 1: Add an ISATAP host record to DNS
1. 2. On LON-DC1, in Server Manager, open the DNS tool. Add an ISATAP host record in the Adatum.com domain that resolves to 172.16.0.1. ISATAP clients resolve this host name to find the ISATAP router.
Installing and Configuring Windows Server 2012 8-25
Task 2: Enable the ISATAP router on LON-RTR
1. On LON-RTR, configure the IP address of Local Area Connection as the ISATAP router. Use the following Set-NetIsatapConfiguration cmdlet to enable ISATAP:
Set-NetIsatapConfiguration -Router 172.16.0.1
2.
Use the following Get-NetIPAddress cmdlet to identify the interface index of the ISATAP interface with 172.16.0.1 in the link-local address.
Get-NetIPAddress | Format-Table InterfaceAlias,InterfaceIndex,IPv6Address
Record the Interface index here: 3. Use the Get-NetIPInterface cmdlet to verify the following on the ISATAP interface: o o Forwarding is enabled Advertising is disabled
Get-NetIPInterface -InterfaceIndex IndexYouRecorded -PolicyStore ActiveStore | Format-List
4.
The ISATAP interface for an ISATAP router must have forwarding enabled and advertising enabled. Use the following Set-NetIPInterface cmdlet to enable router advertisements on the ISATAP interface:
Set-NetIPInterface -InterfaceIndex IndexYouRecorded -Advertising Enabled
5.
Create a new IPv6 network that will be used for the ISATAP network. Use the following New-NetRoute cmdlet to configure a network route for the ISATAP interface:
New-NetRoute -InterfaceIndex IndexYouRecorded -DestinationPrefix 2001:db8:0:2::/64 -Publish Yes
6.
Use the following Get-NetIPAddress cmdlet to verify that the ISATAP interface has an IPv6 address on the 2001:db8:0:2::/64 network:
Get-NetIPAddress -InterfaceIndex IndexYouRecorded
Task 3: Remove ISATAP from the Global Query Block List
1. 2. 3. 4. On LON-DC1, open Regedit and browse to HKEY_LOCAL_MACHINE\SYSTEM\CurrentControlSet \Services\DNS\Parameters. Modify GlobalQueryBlockList to remove isatap from the list. Restart the DNS service. Ping isatap to verify it can be resolved. The name should resolve and you should receive four replies from 172.16.0.1.
Task 4: Enable LON-DC1 as an ISATAP client
1. On LON-DC1, use the following Set-NetIsatapConfiguration cmdlet to enable ISATAP:
Set-NetIsatapConfiguration -State Enabled
2.
Use ipconfig to verify that the Tunnel adapter for ISATAP has an IPv6 address on the 2001:db8:0:2/64 network. Notice that this address includes the IPv4 address of NYC-DC1.
8-26 Implementing IPv6
Task 5: Test connectivity
1. On LON-SVR2, use the following ping command to test connectivity to the ISATAP address for LON-DC1:
ping 2001:db8:0:2:0:5efe:172.16.0.10
2. 3.
User Server Manager to modify the properties of TCP/IPv6 on the Local Area Connection, and add 2001:db8:0:2:0:5efe:172.16.0.10 as the preferred DNS server. Use the ping command to test connectivity to LON-DC1.
Note: A ping from LON-DC1 to LON-SVR2 does not respond because the firewall configuration on LON-SVR2 blocks ping requests.
Results: After completing this exercise, students will have configured an ISATAP router on LON-RTR to allow communication between an IPv6only network and an IPv4only network.
To prepare for the next module
After you finish the lab, revert the virtual machines to their initial state. To do this, complete the following steps. 1. 2. 3. 4. On the host computer, start Hyper-V Manager. In the Virtual Machines list, right-click 20410B-LON-DC1, and then click Revert. In the Revert Virtual Machine dialog box, click Revert. Repeat steps 2 and 3 for 20410B-LON-RTR and 20410B-LON-SVR2.
Installing and Configuring Windows Server 2012 8-27
Module Review and Takeaways
Review Questions
Question: What is the main difference between 6to4 and Teredo? Question: How can you provide a DNS server to an IPv6 host dynamically? Question: Your organization is planning to implement IPv6 internally. After some research, you have identified unique local IPv6 addresses as the correct type of IPv6 addresses to use for private networking. To use unique local IPv6 addresses, you must select a 40-bit identifier that is part of the network. A colleague suggests using all zeros for the 40 bits. Why is this not a good idea? Question: How many IPv6 addresses should an IPv6 node be configured with?
Best Practices
Use the following best practices when implementing IPv6: Do not disable IPv6 on Windows 8 or Windows Server 2012. Enable coexistence of IPv4 and IPv6 in your organization rather than using transition technologies. Use unique local IPv6 addresses on your internal network. Use Teredo to implement IPv6 connectivity over the IPv4 Internet.
9-1
Module 9
Implementing Local Storage
Contents:
Module Overview Lesson 1: Overview of Storage Lesson 2: Managing Disks and Volumes Lesson 3: Implementing Storage Spaces Lab: Implementing Local Storage Module Review and Takeaways 9-1 9-2 9-11 9-20 9-25 9-30
Module Overview
Storage is one of the key components that you must consider when planning and deploying a Windows Server 2012 operating system. Most organizations require a great deal of storage because users work regularly with applications that create new files requiring storage in a central location. When users keep their files for longer periods of time, storage demands increase. Every time a user logs on to a server, an audit trail is created in an event log; this also uses storage. Even as files are created, copied, and moved, storage is required. This module introduces you to different storage technologies. It discusses how to implement the storage solutions in Windows Server 2012, and how to use Storage Spaces, a new feature that you can use to combine disks into pools that are then managed automatically.
Objectives
After completing this module you will be able to: Describe the various storage technologies. Explain how to manage disks and volumes. Explain how to implement Storage Spaces.
9-2 Implementing Local Storage
Lesson 1
Overview of Storage
When you plan a server deployment, one of the key components that you will require is storage. There are various types of storage that you can utilize, from locally attached storage, to storage that is remotely accessed via Ethernet, or even connected with optical fiber. You should be aware of each solutions benefits and its limitations. As you prepare to deploy storage for your environment, you will need to make some important decisions. This lesson addresses questions you might consider, such as the following: Does the storage need to be fast? Does the storage need to be highly available? How much storage does your deployment actually require? How much resilience do you need to add to the initial storage requirement to ensure that your investment remains secure in the future?
Lesson Objectives
After completing this lesson, you will be able to: Describe disk types and performance. Describe direct-attached storage. Describe network-attached storage. Describe storage area network (SAN). Describe Redundant Array of Independent Disks (RAID). Describe RAID levels.
Disk Types and Performance
There are various types of disks available that you can use to provide storage to server and client systems. The speed of disks is measured in Input Outputs per second (IOPS).The most common types of disks are: Enhanced Integrated Drive Electronics (EIDE). EIDE is based on standards that were created in 1986. The Integrated Drive Electronics (IDE) interface supports both the Advanced Technology Attachment 2 (ATA-2) and Advanced Technology Attachment Packet Interface (ATAPI) standards. Enhanced refers to the ATA-2 (Fast ATA) standard. Due to the addressing standards of this technology, there is a 128 gigabyte (GB) limitation on storage using EIDE. Further, the speeds of EIDE are limited to a maximum of 133 megabytes (MB) per second. EIDE drives are almost never used on servers today. Serial Advanced Technology Attachment (SATA). SATA is a computer bus interface, or channel, for connecting the motherboard or device adapters to mass storage devices such as hard disk drives and optical drives. SATA was designed to replace EIDE. It is able to use the same low-level commands,
Installing and Configuring Windows Server 2012 9-3
but SATA host adapters and devices communicate via a high-speed serial cable over two pairs of conductors. SATA was introduced in 2003. It can operate at speeds of 1.5, 3.0, and 6.0 GB per second, depending on the SATA revision (1, 2 or 3 respectively). SATA drives are less expensive than other drive options, but also provide less performance. Organizations may choose to deploy SATA drives when they require large amounts of storage but not high performance. SATA disks are generally lowcost disks that provide mass storage. However, for the lower cost they are also less reliable compared to serial attached SCSI (SAS) disks. A variation on the SATA interface is eSATA, which is designed to enable high-speed access to externally-attached SATA drives. Small computer system interface (SCSI). SCSI is a set of standards for physically connecting and transferring data between computers and peripheral devices. SCSI was originally introduced in 1978 and was designed as an interface on a lower-level communication, subsequently allowing it to take less processing power and perform transactions at higher speeds. SCSI became a standard in 1986. Similar to EIDE, SCSI was designed to run over parallel cables; however, recently the usage has been expanded to run over other mediums. The 1986 parallel specification of SCSI had initial speed transfers of 5 MB per second. The more recent 2003 implementation, Ultra 640 SCSI, also known as Ultra 5, can transfer data at speeds of 640 MB per second. SCSI disks provide higher performance than SATA disks, but are also more expensive. SAS. SAS is a further implementation of the SCSI standard. SAS depends on a point-to-point serial protocol that replaces the parallel SCSI bus technology, and uses the standard SCSI command set. SAS offers backward-compatibility with second generation SATA drives. SAS drives are reliable and made for 24 hours-a-day, seven-days-a-week (24/7) operation in data centers. With up to 15,000 rotations per minute (RPM), these disks are also the fastest traditional hard disks. Solid State Drives (SSDs). SSDs are data storage devices that use solid-state memory to store data rather than using the spinning disks and movable read/write heads that are used in other disks. SSDs use microchips to store the data and do not contain any moving parts. SSDs provide fast disk access, use less power, and are less susceptible to failure from being dropped than traditional hard disks (such as SAS drives), but are also much more expensive per GB of storage. SSDs typically use a SATA interface, so you can usually replace hard disk drives with SSDs without any modifications.
Note: Fibre Channel, fire-wire, or USB-attached disks are also available storage options. They define either the transport bus or the disk type. For example, USB-attached disks use mostly with SATA or SSD drives to store data.
What Is Direct Attached Storage?
Almost all servers provide some built-in storage. This type of storage is referred to as direct attached storage (DAS). DAS can include disks that are physically located inside the server or connect directly with an external array, or disks that connect to the server with a USB cable or an alternative communications methodology.
9-4 Implementing Local Storage
Primarily, DAS storage is physically connected to the server. Because of this, if the server suffers a power failure, the storage is unavailable. DAS comes in various disk types such as SATA, SAS or SSD, which affect the speed and the performance of the storage, and has both advantages and disadvantages.
Advantages of Using DAS
A typical DAS system is made up of a data storage device that includes a number of hard disk drives that connect directly to a computer through a host bus adapter (HBA). Between the DAS and the computer, there are no network devices such as hubs, switches, or routers. Instead, the storage is connected directly to the server that utilizes it, making DAS the easiest storage system to deploy and maintain. DAS is also usually the least expensive storage available today, and is widely available in various speeds and sizes to accommodate various installations. In addition to being inexpensive, DAS is very easy to configure. In most instances, you would simply plug in the device, ensure that the running Windows operating system recognizes it, and then use Disk Management to configure the disks.
Disadvantages of Using DAS
Storing data locally on DAS makes data centralization more difficult because the data is located on multiple servers. This can make it more complex to back up the data and for users, to locate the data for which they are looking. Furthermore, if any one device that has DAS connected to it suffers a power outage, the storage on that computer becomes unavailable. DAS also has drawbacks in its access methodologies. Due to the way reads and writes are handled by the server operating system, DAS can be slower than other storage technologies. Another drawback is that DAS shares the processing power and server memory to which it is connected. This means that on very busy servers, disk access may slow when the operating system is overloaded.
What Is Network Attached Storage?
Network attached storage (NAS) is storage that is connected to a dedicated storage device and then accessed over the network. NAS is different from DAS in that the storage is not directly attached to each individual server, but rather is accessible across the network to many servers. NAS has two distinct solutions: a low-end appliance (NAS only), and an enterprise-class NAS that integrates with SAN. Each NAS device has a dedicated operating system that solely controls the access to the data on the device, which reduces the overhead associated with sharing the storage device with other server services. An example of NAS software is Windows Storage Server, a feature of Windows Server 2012. To enable NAS storage, you need a storage device. Frequently, these devices are appliances that do not have any server interfaces such as keyboards, mice and monitors. Instead, to configure the device, you provide a network configuration, and then you access the device across the network. You can then create network shares on the device by using the name of the NAS and the share created. These shares are then accessible to users on the network. Today, most SAN solutions offer SAN and NAS together. The backend head units, disks, and technologies are identical; the access method is the only thing that changes. Enterprises often provision storage from the SAN to the servers using Fibre Channel over Ethernet (FCOE) or Internet Small Computer System
Installing and Configuring Windows Server 2012 9-5
Interface (iSCSI), while NAS services are made available via CIFS and NFS; the disk drives (aggregates) are the same, the methods for writing are the same, and the overhead and reliability are the same.
Advantages of Using NAS
NAS is an ideal choice for organizations that are looking for a simple and cost-effective way to achieve fast data access for multiple clients at the file level. Users of NAS benefit from performance and productivity gains because the processing power of the NAS device is dedicated solely to the distribution of the files. NAS also fits nicely into the market as a mid-priced solution; it is not expensive, but it suits more needs than DAS in the following ways: NAS storage is usually much larger than DAS. NAS offers a single location for all critical files, rather than inter-dispersing them on various servers or devices with DAS. NAS offers centralized storage at an affordable price. NAS units are accessible from any operating system. They often have multi-protocol support and can serve up data via CIFS and NFS simultaneously. For example, Windows and Linux hosts can simultaneously access a NAS unit.
NAS can also be considered a Plug and Play solution that is easy to install, deploy, and manage, with or without IT staff onsite.
Disadvantages of Using NAS
NAS is slower than SAN technologies. NAS is frequently accessed via Ethernet protocols. Because of this, it relies heavily on the network supporting the NAS solution. For this reason, NAS is commonly used as a file sharing/storage solution and cannot (and should not) be used with data-intensive applications such as Microsoft Exchange Server and Microsoft SQL Server. NAS is affordable for small to mid-size businesses, and similar to DAS, has overheads of an operating system that reads and writes data differently than a SAN solution. As such, NAS systems are more frequently prone to the possibility of data loss depending on the size of the data being copied. Additional Reading: For more information about Windows Storage Server 2012, see http://go.microsoft.com/fwlink/?LinkID=199647.
What Is a SAN?
The third type of storage is a SAN. A SAN is a specialized high speed network that connects computer systems or host servers to highperformance storage subsystems. A SAN usually includes various components such as host busadapters (HBAs), special switches to help route traffic, and storage disk arrays with logical unit numbers (LUNs) for storage. A SAN enables multiple servers to access a pool of storage in which any server can potentially access any storage unit. A SAN uses a network like any other network, such as a local area network (LAN).
9-6 Implementing Local Storage
Therefore, you can use a SAN to connect many different devices and hosts to provide access to any device from anywhere. Unlike DAS or NAS, a SAN is controlled by a hardware device, offers the fastest access to the storage, and offers methods to minimize overhead (such as using raw disks).
Advantages of Using SAN
SAN technologies read and write at block levels, making data access much faster. For example, with most DAS and NAS solutions, if you write a file of 8 GB, the entire file has to be read/written and its checksum calculated. With SAN, the file is written to the disk based on the block size for which the SAN is set up. This speed is accomplished by fiber access methodologies and block level writing, instead of having to read/write an entire file by using a checksum. SANs also provide: Centralization of storage into a single pool, which enables storage resources and server resources to grow independently. They also enable storage to be dynamically assigned from the pool when it is required. Storage on a given server can be increased or decreased as needed without complex reconfiguring or re-cabling of devices. Common infrastructure for attaching storage, which enables a single common management model for configuration and deployment. Storage devices that are inherently shared by multiple systems. Data transfer directly from device to device without server intervention. A high level of redundancy. Most SANs are deployed with multiple network devices and paths through the network. As well, the storage device contains redundant components such as power supplies and hard disks.
Disadvantages of Using SAN
The main drawback to SAN technology is that due to the complexities in the configuration, SAN often requires management tools and expert skills. It is also considerably more expensive than DAS or NAS; an entry level SAN can often cost as much as a fully loaded server with a DAS or an NAS device, and that is without any SAN disks or configuration. To manage a SAN, you often use command-line tools. You must have a firm understanding of the underlying technology, including the LUN setup, the Fibre Channel network, the block sizing, and other factors. In addition, each storage vendor often implements SANs using different tools and features. Because of this, organizations often have dedicated personnel whose only job is to manage the SAN deployment. Note: You can implement SANs using a variety of technologies. The most common options are Fibre Channel and iSCSI.
Installing and Configuring Windows Server 2012 9-7
What Is RAID?
RAID is a technology that you can use to configure storage systems that provide high reliability and (potentially) high performance. RAID implements storage systems by combining multiple disks into a single logical unit called a RAID array. Depending on the configuration, a RAID array can withstand the failure of one or more of the physical hard disks, or provide higher performance than is available by using a single disk. RAID provides an important component redundancythat you can use when planning and deploying Windows Server 2012 servers. In most organizations, it is important that the servers are available all of the time. Most servers provide highly redundant components such as redundant power supplies and redundant network adapters. The goal of this redundancy is to ensure that the server remains available even when a single component on the server fails. By implementing RAID, you can provide the same level of redundancy for the storage system.
How RAID Works
RAID enables fault tolerance by using additional disks to ensure that the disk subsystem can continue to function even if one or more disks in the subsystem fail. RAID uses two options for enabling fault tolerance: Disk mirroring. With disk mirroring, all of the information that is written to one disk is also written to another disk. If one of the disks fails, the other disk is still available. Parity information. Parity information is used in the event of a disk failure to calculate the information that was stored on a disk. If you use this option, the server or RAID controller calculates the parity information for each block of data that is written to the disks, and then stores this information on another disk or across multiple disks. If one of the disks in the RAID array fails, the server can use the data that is still available on the functional disks along with the parity information to recreate the data that was stored on the failed disk.
RAID subsystems can also provide potentially better performance than single disks by distributing disk reads and writes across multiple disks. For example, when implementing disk striping, the server can read information from all hard disks in the stripe set. When combined with multiple disk controllers, this can provide significant improvements in disk performance. Note: Although RAID can provide a greater level of tolerance for disk failure, you should not use RAID to replace traditional backups. If a server has a power surge or catastrophic failure and all of the disks fail, then you would still need to rely on standard backups.
Hardware RAID vs. Software RAID
You implement hardware RAID by installing a RAID controller in the server, and then configuring RAID by using the RAID controller configuration tool. With this implementation, the RAID configuration is hidden from the operating system, but the RAID arrays are exposed to the operating system as single disks. The only configuration you need to perform in the operating system is to create volumes on the disks. Software RAID is implemented by exposing all of the disks that are available on the server to the operating system, and then configuring RAID from within the operating system. Windows Server 2012
9-8 Implementing Local Storage
supports the use of software RAID, and you can use Disk Management to configure several different levels of RAID. When choosing to implement hardware or software RAID, consider the following: Hardware RAID requires disk controllers that are RAIDcapable. Most disk controllers shipped with new servers have this functionality. To configure hardware RAID, you need to access the disk controller management program. Normally, you can access this during the server boot process or by using a webpage that runs management software. Implementing disk mirroring for the disk containing the system and boot volume with software RAID can require additional configuration when a disk fails. Because the RAID configuration is managed by the operating system, you must configure one of the disks in the mirror as the boot disk. If that disk fails, you may need to modify the boot configuration for the server to start the server. This is not an issue with hardware RAID, because the disk controller accesses the available disk and exposes it to the operating system. In older servers, you may get better performance with software RAID when using parity, because the server processor can calculate parity more quickly than the disk controller can. This is no longer an issue with newer servers, where you may get better performance on the server because you can offload the parity calculations to the disk controller.
RAID Levels
When implementing RAID, you need to decide what level of RAID to implement. The table below lists the features for each different RAID level.
Level RAID 0
Description Striped set without parity or mirroring Data is written sequentially to each disk
Performance High read and write performance
Space utilization All space on the disks is available
Redundancy A single disk failure results in the loss of all data
Comments Use only in situations where you require high performance and can tolerate data loss Frequently used for system and boot volumes with hardware RAID
RAID 1
Mirrored set without parity or striping Data is written to both disks simultaneously
Good performance
Can only use the amount of space that is available on the smallest disk
Can tolerate a single disk failure
Installing and Configuring Windows Server 2012 9-9
Level RAID 2
Description Data is written in bits to each disk with parity written to separate disk or disks Data is written in bytes to each disk with parity written to separate disk or disks Data is written in blocks to each disk with parity written to a dedicated disk Striped set with distributed parity Data is written in blocks to each disk with parity spread across all disks Striped set with dual distributed parity Data is written in blocks to each disk with double parity written across all disks Striped sets in a mirrored set A set of drives is striped, and then the strip set is mirrored
Performance Extremely high performance
Space utilization Uses one or more disks for parity
Redundancy Can tolerate a single disk failure
Comments Requires that all disks be synchronized Not currently used Requires that all disks be synchronized Rarely used
RAID 3
Very high performance
Uses one disk for parity
Can tolerate a single disk failure
RAID 4
Good read performance, poor write performance
Uses one disk for parity
Can tolerate a single disk failure
Rarely used
RAID 5
Good read performance, poor write performance
Uses the equivalent of one disk for parity
Can tolerate a single disk failure
Commonly used for data storage where performance is not critical, but maximizing disk usage is important Commonly used for data storage where performance is not critical but maximizing disk usage and availability are important Not commonly used
RAID 6
Good read performance, poor write performance
Uses the equivalent of two disks for parity
Can tolerate two disk failures
RAID 0+1
Very good read and write performance
Only half the disk space is available due to mirroring
Can tolerate the failure of two or more disks as long as all failed disks are in the same striped set
9-10 Implementing Local Storage
Level RAID 1+0 (or 10)
Description Mirrored set in a stripe set Several drives are mirrored to a second set of drives, and then one drive from each mirror is striped
Performance Very good read and write performance
Space utilization Only half the disk space is available due to mirroring
Redundancy Can tolerate the failure of two or more disks as long as both disks in a mirror do not fail
Comments Frequently used in scenarios where performance and redundancy are critical, and the cost of the required additional disks is acceptable This level is recommended for applications that require high fault tolerance, capacity, and random positioning performance Requires at least six drives
RAID 5+0 (or 50)
Striped set with distributed parity in a stripe set Drives are striped with RAID 5, and then striped without parity
Good read performance, better write performance than RAID 5
The equivalent of at least two disks is used for parity
Provides better fault tolerance than a single RAID level
Note: The most common RAID levels are RAID 1 (also known as mirroring), RAID 5 (also known as striped set with distributed parity), and RAID 1+0 (also known as mirrored set in a stripe set). Question: Should all disks be configured with the same amount of fault tolerance?
Installing and Configuring Windows Server 2012 9-11
Lesson 2
Managing Disks and Volumes
Identifying which storage technology that you want to deploy is the first critical step in making sure that your environment is prepared for data storage requirements. This, however, is only the first step. There are other steps that you need to take to prepare for data storage requirements. For example, once you have identified the best storage solution, or have chosen a mix of storage solutions, you need to figure out the best way to manage that storage. Ask yourself the following questions: What disks will you allocate to a storage pool? Will the type of file systems be the same for all disks?
This lesson addresses these and similar questions, including why it is important to manage disks and what tools you need to manage disks.
Lesson Objectives
After completing this lesson, you will be able to: Explain how to select a partition table format. Describe the difference between basic and dynamic disk types. Explain how to select a file system. Describe a resilient file system. Describe mount points and links. Explain how to create mount points and links. Describe the process of extending and shrinking volumes.
Selecting a Partition Table Format
A partition table format, or partition style, refers to the method that an operating system such as Windows Server 2012 uses to organize partitions or volumes on a disk. For Windows operating systems, you can decide between master boot record (MBR) and GUID partition table (GPT).
MBR
The MBR partition table format is the standard partitioning scheme that has been used on hard disks since the first personal computers came out in the 1980s. The MBR partition table format has the following characteristics: A partition supports a maximum of four primary partitions per drive. A partition can have maximum of 2 terabytes (TB) (2.19 x 10^12 bytes). If you initialize a disk larger than 2 TB using MBR, the disks are only able to store volumes up to 2 TB and the rest of the storage will not be used. You must convert the disk to GPT if you want to use all of its space.
9-12 Implementing Local Storage
Note: You can use the MBR partition table format for disk drives that never surpass 2 TB in size. This provides you with a bit more space because GPT requires more disk space than MBR. However, Microsoft recommends always using GPT as a best practice.
GPT
The GPT was introduced with Windows Server 2003 and Windows XP 64-bit Edition to overcome the limitations of MBR, and to address larger disks. GPT has the following characteristics: GPT is the successor of MBR partition table format. GPT supports a maximum of 128 partitions per drive. A partition can have up to 8 zettabytes (ZB). A hard disk can have up to 18 exabytes (EB), with 512 kilobytes (KB) logical block addressing (LBA). To boot from a GPT partition table, your BIOS must support GPT. Note: If your hard disk is larger than 2 TB, you must use the GPT partition table format. Additional Reading: For frequently asked questions about the GUID partitioning table disk architecture, see http://go.microsoft.com/fwlink/?LinkID=266748.
Selecting a Disk Type
When selecting a type of disk for use in Windows Server 2012, you can choose between basic disks and dynamic disks.
Basic Disk
Basic storage uses normal partition tables that are used by all versions of the Windows operating system. A disk that is initialized for basic storage is called a basic disk. A basic disk contains basic partitions, such as primary partitions and extended partitions. You can subdivide extended partitions into logical drives. By default, when you initialize a disk in the Windows operating system, the disk is configured as a basic disk. You can easily convert basic disks to dynamic disks without any loss of data; however, when converting a dynamic disk to basic disk, all data on the disk is lost. There is no performance gain by converting basic disks to dynamic disks, and some applications cannot address data that is stored on dynamic disks.. For these reasons, most administrators do not convert basic disks to dynamic disks unless they need to use some of the additional volume configuration options that are available with dynamic disks.
Dynamic Disk
Dynamic storage was introduced in the Microsoft Windows 2000 Server operating system. A disk that is initialized for dynamic storage is called a dynamic disk. A dynamic disk contains dynamic volumes. With dynamic storage, you can perform disk and volume management without the need to restart computers running Windows operating systems.
Installing and Configuring Windows Server 2012 9-13
When you configure dynamic disks, you create volumes rather than partitions. A volume is a storage unit that is made from free space on one or more disks. You can format the volume with a file system, and can assign it a drive letter or configure it with a mount point. The following is a list of the dynamic volumes that are available: Simple volumes. A simple volume uses free space from a single disk. It can be a single region on a disk, or consist of multiple, concatenated regions. A simple volume can be extended within the same disk or on to additional disks. If a simple volume is extended across multiple disks, it becomes a spanned volume. Spanned volumes. A spanned volume is created from free disk space that is linked together from multiple disks. You can extend a spanned volume onto a maximum of 32 disks. A spanned volume cannot be mirrored, and is not fault-tolerant; therefore, if you lose one disk, you will lose the entire spanned volume. Striped volumes. A striped volume has data that is spread across two or more physical disks. The data on this type of volume is allocated alternately and evenly to each of the physical disks. A striped volume cannot be mirrored or extended, and is not fault-tolerant. This means that the loss of one disk causes the immediate loss of all the data. Striping is also known as RAID-0. Mirrored volumes. A mirrored volume is a fault-tolerant volume that has all data duplicated onto two physical disks. All of the data on one volume is copied to another disk to provide data redundancy. If one of the disks fails, the data can still be accessed from the remaining disk. A mirrored volume cannot be extended. Mirroring is also known as RAID-1. RAID-5 volumes. A RAID-5 volume is a fault-tolerant volume that has data striped across a minimum of three or more disks. Parity is also striped across the disk array. If a physical disk fails, the portion of the RAID-5 volume that was on that failed disk can be re-created from the remaining data and the parity. A RAID-5 volume cannot be mirrored or extended.
Required Disk Volumes
Regardless of which type of disk you use, you must configure both a system volume and a boot volume on one of the hard disks in the server: System volumes. The system volume contains the hardware-specific files that are needed to load Windows operating system (for example, Bootmgr and BOOTSECT.bak). The system volume canbut does not have tobe the same as the boot volume. Boot volumes. The boot volume contains the Windows operating system files that are located in the %Systemroot% and %Systemroot%System32 folders. The boot volume canbut does not have to be the same as the system volume.
Note: When you install the Windows 8 operating system or the Windows Server 2012 operating system in a clean installation, a separate system volume is created to enable encrypting the boot volume by using Windows BitLocker drive encryption. Additional Reading: For more information about how basic disks and volumes work, see http://go.microsoft.com/fwlink/?LinkID=199648. For more information about dynamic disks and volumes, see http://go.microsoft.com/fwlink/?LinkID=199649.
9-14 Implementing Local Storage
Selecting a File System
When you configure your disks in Windows Server 2012, you can choose between file allocation table (FAT), the NTFS file system, and Resilient File System (ReFS) file systems.
FAT
The FAT file system is the most simplistic of the file systems that Windows operating systems support. The FAT file system is characterized by a table that resides at the very top of the volume. To protect the volume, two copies of the FAT file system are maintained in case one becomes damaged. In addition, the file allocation tables and the root directory must be stored in a fixed location so that the systems boot files can be correctly located. A disk formatted with the FAT file system is allocated in clusters, whose sizes are determined by the size of the volume. When a file is created, an entry is created in the directory, and the first cluster number containing data is established. This entry in the table indicates either that this is the last cluster of the file, or points to the next cluster. There is no organization to the FAT directory structure, and files are given the first open location on the drive. Because of the size limitation with the file allocation table, the original release of FAT could only access partitions that were less than 2 GB in size. To enable larger disks, Microsoft developed FAT32. FAT32 supports partitions of up to 2 TB. FAT does not provide any security for files on the partition. You should never use FAT or FAT32 as the file system for disks attached to Windows Server 2012 servers. You might consider using FAT or FAT32 to format external media such as USB flash media. The file system designed especially for flash drives is Extended FAT (exFAT). It can be used where FAT32 is not suitable, such as when you need a disk format that works with a television, which requires a disk that is larger than 2 TB. A number of media devices support exFAT, such as modern flat panel TVs, media centers, and portable media players.
NTFS
NTFS is the standard file system for all Windows operating systems beginning with Windows NT Server 4.0. Unlike FAT, there are no special objects on the disk, and there is no dependence on the underlying hardware, such as 512-byte sectors. In addition, in NTFS there are no special locations on the disk, such as the tables. NTFS is an improvement over FAT in several ways, such as better support for metadata, and the use of advanced data structures to improve performance, reliability, and disk space utilization. NTFS also has additional extensions such as security access control lists (ACLs), which you can use for auditing, file system journaling, and encryption. NTFS is required for a number of Windows Server 2008 R2 roles and features such as Active Directory Domain Services (AD DS), Volume Shadow Services (VSS), Distributed File System (DFS) and File Replication Services (FRS). NTFS also provides a much higher level of security than FAT or FAT 32.
Resilient File System (ReFS)
ReFS was introduced with Windows Server 2012 to enhance the capabilities of NTFS. ReFS was developed to improve upon NTFS by offering larger maximum sizes for individual files, directories, disk volumes, and
Installing and Configuring Windows Server 2012 9-15
other items. Additionally, ReFS offers greater resiliency, meaning better data verification, error correction, and scalability. ReFS uses features from NTFS, and is designed to maintain backward compatibility with its older Windows operating system versions. Windows 8 clients and older Windows client operating systems can read and write to ReFS disk drive partitions and to shares on a server, just as they can with those running NTFS. You should use ReFS with very large volumes and very large file shares to overcome the NTFS limitation of error checking and correction. Because ReFS was not available prior to Windows Server 2012 (the only choice was NTFS), it makes sense to use ReFS with Windows Server 2012 instead of NTFS to achieve better error checking, better reliability, and less corruption. Additional Reading: For more information on how FAT works, see http://go.microsoft.com/fwlink/?LinkID=199652. For more information on how NTFS works, see http://go.microsoft.com/fwlink/?LinkID=199654. Question: What file system do you currently use on your file server? Will you continue to use it?
What Is ReFS?
ReFS is a new feature in Windows Server 2012. ReFS is based on the NTFS file system, and provides the following advantages: Metadata integrity with checksums Expanded protection against data corruption Maximizes reliability, especially during a loss of power (while NTFS has been known to experience corruption in similar circumstances) Large volume, file, and directory sizes Storage pooling and virtualization, which makes creating and managing file systems easier Data striping for performance (bandwidth can be managed) Redundancy for fault tolerance Disk scrubbing for protection against latent disk errors Resiliency to corruptions with recovery for maximum volume availability Shared storage pools across machines for additional failure tolerance and load balancing
ReFS inherits some features from NTFS, including the following: BitLocker drive encryption ACLs for security Update sequence number (USN) journal Change notifications Symbolic links, junction points, mount points and reparse points Volume snapshots File IDs
9-16 Implementing Local Storage
Because ReFS uses a subset of features from NTFS, it is designed to maintain backward compatibility with NTFS. Therefore, applications that run on Windows Server 2012 can access files on ReFS just as they would on NTFS. However, an ReFSformatted drive is not recognized when placed in computers that are running Windows Server operating systems previous to Windows Server 2012. With NTFS, you can change the size of a cluster; however, with ReFS, each cluster has a fixed size of 64 KB, which you cannot change. Encrypted File System (EFS) for files is not supported in ReFS. As its name implies, the new file system offers greater resiliency, meaning better data verification, error correction, and scalability. Beyond its greater resiliency, ReFS also surpasses NTFS by offering larger maximum sizes for individual files, directories, disk volumes, and other items, as listed in the following table. Attribute Maximum size of a single file Maximum size of a single volume Limit Approximately 16 EB (18.446.744.073.709.551.616 bytes) 2^78 bytes with 16 KB cluster size (2^64 * 16 * 2^10) Windows stack addressing allows 2^64 bytes 2^64 2^64 32,000 Unicode characters 32,000 4 petabytes (PB) No limit No limit
Maximum number of files in a directory Maximum number of directories in a volume Maximum file name length Maximum path length Maximum size of any storage pool Maximum number of storage pools in a system Maximum number of spaces in a storage pool
What Are Mount Points and Links?
With NTFS and ReFS file systems, you can create mount points and links to refer to files, directories, and volumes.
Mount Points
Mount points are used in Windows operating systems to make a portion of a disk or the entire disk useable by the operating system. Most commonly, mount points are associated with drive-letter mappings so that the operating system can gain access to the disk through the drive letter.
Installing and Configuring Windows Server 2012 9-17
Since the Windows 2000 Server was first introduced, you have been able to enable volume mount points, which you can then use to mount a hard disk to an empty folder that is located on another drive. For example, if you add a new hard disk to a server, rather than mounting the drive using a drive letter, you can assign a folder name such as C:\datadrive to the drive. When you do this, any time you access the C:\datadrive folder, you are actually accessing the new hard disk. Volume mount points can be useful in the following scenarios: If you are running out of drive space on a server and you want to add disk space without modifying the folder structure. You can add the hard disk, and configure a folder to point to the hard disk. If you are running out of available letters to assign to partitions or volumes. If you have several hard disks that are attached to the server, you may run out of available letters in the alphabet to which to assign drive letters. By using a volume mount point, you can add additional partitions or volumes without using more drive letters. If you need to separate disk input/output (I/O) within a folder structure. For example, if you are using an application that requires a specific file structure, but which uses the hard disks extensively, you can separate the disk I/O by creating a volume mount point within the folder structure.
Note: You can assign volume mount points only to empty folders on an NTFS partition. This means that if you want to use an existing folder name, you must first rename the folder, create and mount the hard disk using the required folder name, and then copy the data to the mounted folder.
Links
A link is a special type of file that contains a reference to another file or directory in the form of an absolute or relative path. Windows supports the following two types of links: A symbolic file link (also known as a soft link) A symbolic directory link (also known as a directory junction)
A link that is stored on a server share could refer back to a directory on a client that is not actually accessible from the server where the link is stored. Because the link processing is done from the client, the link would work correctly to access the client, even though the server cannot access the client. Links operate transparently. Applications that read or write to files that are named by a link behave as if they are operating directly on the target file. For example, you can use a symbolic link to link to a HyperV parent virtual hard disk file (.vhd) from another location. Hyper-V uses the link to work with the parent virtual hard disk (VHD) as it would the original file. The benefit of using symbolic links is that you do not need to modify the properties of your differencing VHD. Note: In Hyper-V, you can use a differencing virtual hard disk (VHD) to save space by making changes only to the child VHD, when the child VHD is part of a parent/child VHD relationship. Links are sometimes easier to manage than mount points. Mount points force you to place the files on the root of the volumes, whereas with links you can be more flexible with where you save files. You can create links by using the mklink.exe command-line tool.
9-18 Implementing Local Storage
Demonstration: Creating Mount Points and Links
In this demonstration, you will see how to: Create a mount point. Create a directory junction for a folder. Create a hard link for a file.
Demonstration Steps Create a mount point
1. 2. 3. 4. Sign in to LON-SVR1 with the username Adatum\Administrator and the password Pa$$w0rd. Open Computer Management, and then expand Disk Management. In Disk Management, initialize Disk2 with GPT (GUID Partition Table). On Disk 2, create a Simple Volume with the following parameters: o o o o 5. 6. Size: 4000 MB Do not assign a drive letter or drive path File system: NTFS Volume label: MountPoint
Wait until the volume is created, right-click MountPoint, and then click Change Drive Letter and Paths. Change the drive letter as follows: o o Mount in the following empty NTFS folder Create new Folder C:\MountPointFolder and use it as mount point.
7.
On the taskbar, open a Windows Explorer window, and then click Local Disk (C:). You should now see the MountPoint folder with a size of 4,095,996 KB assigned to it. Notice the icon that is assigned to the mount point.
Create a directory junction for a folder
1. 2. 3. 4. Open a Command Prompt window. Create a folder in C:\ called CustomApp, and run the following: copy C:\windows\system32 \notepad.exe C:\CustomApp. At the command prompt, type mklink /j AppLink CustomApp, and then press Enter. In a Windows Explorer window, browse to C:\AppLink. Notice that because it is a link, the directory path in the address bar is not updated to C:\CustomApp.
Create a hard link for a file
1. 2. At a command prompt, type mklink /h C:\AppLink\Notepad2.exe C:\AppLink\Notepad.exe. In Windows Explorer, notice that Notepad2.exe appears exactly the same as Notepad.exe. Both file names point to the same file.
Installing and Configuring Windows Server 2012 9-19
Extending and Shrinking Volumes
In versions of Windows prior to Windows Server 2003 or Windows Vista, you required additional software to shrink or extend a volume on your disk. Since Windows Server 2003 and Windows Vista, this functionality is included in the Windows operating system so you can use the Disk Management snap-in to resize NTFS volumes. When you want to resize a volume, you must be aware of the following: You only have the ability to shrink or extend NTFS volumes. FAT, FAT32 or exFAT volumes cannot be resized. You can only extend ReFS volumes, not shrink them. To extend a volume, the available disk space must be adjacent to the volume that is extended. If free space is not adjacent to the volume, you cannot extend the disk. You can extend a volume using free space on the same disk and on other disks. When you extend a volume with other disks, you create a dynamic disk with a striped volume. In a striped volume, if one disk fails, all data on the volume is lost. In addition, a striped volume cannot contain boot or system partitions, thus you cannot extend your boot partitions by using another disk. If bad clusters exist on the partition, you cannot shrink it. When you want to shrink a partition, immovable files such as page files are not relocated. This means that you cannot reclaim space beyond the location where these files are on the volume. If you have the requirement to shrink a partition further, you need to delete or move the immovable files. For example, you can remove the page file, shrink the volume, and then add the page file back again.
Note: As a best practice for shrinking volumes, you should defragment the files on the volume before you shrink it. This method returns the maximum amount of free disk space. During the defragment process, you can identify any immoveable files. To modify a volume, you can use Disk Management, the Diskpart.exe tool, or the Resize-Partition cmdlet in Windows PowerShell. Additional Reading: For more information about how to extend a basic volume, see http://go.microsoft.com/fwlink/?LinkID=266749. For more information about how to shrink a basic volume, see http://go.microsoft.com/fwlink/?LinkID=266750.
9-20 Implementing Local Storage
Lesson 3
Implementing Storage Spaces
Managing physical disks that are attached directly to a server has proven to be a tedious task for administrators. To overcome this problem, many organizations use SANs that essentially group physical disks together. SANs require specialized configuration and sometimes specialized hardware, which makes them expensive. To overcome these issues, you can use Storage Spaces, which is a Windows Server 2012 feature that pools disks together and presents them to the operating system as a single disk. This lesson explains how to configure and implement the Storage Spaces feature.
Lesson Objectives
After completing this lesson, you will be able to: Describe the Storage Spaces feature. Describe various options for configuring virtual disks. Describe advanced management options for Storage Spaces. Configure Storage Spaces.
What Is the Storage Spaces Feature?
Storage Spaces is a storage virtualization capability that is built into Windows Server 2012 and Windows 8. It is a feature that is available for both NTFS and ReFS volumes, providing redundancy and pooled storage for numerous internal and external drives of differing sizes and interfaces. You can use Storage Spaces to add physical disks of any type and size to a storage pool, and then create highly available virtual disks from the storage pool. The primary advantage of Storage Spaces is that you do not manage single disks, but can manage multiple disks as one unit. To create a highly-available virtual disk, you need the following: Disk drive. This is a volume that you can access from your Windows operating system, for example, by using a drive letter. Virtual disk (or storage space). This is similar to a physical disk from the perspective of users and applications. However, virtual disks are more flexible because they include thin provisioning or justin-time (JIT) allocations, and they include resiliency to physical disk failures with built-in functionality such as mirroring. Storage pool. A storage pool is a collection of one or more physical disks that you can use to create virtual disks. You can add to a storage pool any available physical disk that is not formatted or attached to another storage pool.
Installing and Configuring Windows Server 2012 9-21
Physical disk. Physical disks are disks such as SATA or SAS disks. If you want to add physical disks to a storage pool, the disks need to satisfy the following requirements: o o o o o One physical disk is required to create a storage pool; a minimum of two physical disks is required to create a resilient mirror virtual disk. A minimum of three physical disks are required to create a virtual disk with resiliency through parity. Three-way mirroring requires at least five physical disks. Disks must be blank and unformatted; no volume must exist on them. Disks can be attached using a variety of bus interfaces including iSCSI, SAS, SATA, SCSI, and USB. If you want to use failover clustering with storage pools, you cannot use SATA, USB or SCSI disks.
Virtual Disk Configuration Options
You can create virtual disks from storage pools. If your storage pool contains more than one disk, you can also create redundant virtual disks. To configure virtual disks or Storage Spaces in Server Manager or Windows PowerShell, you need to consider the following features and their redundancy functionalities.
Storage Layout
This feature defines the number of disks from the storage pool that are allocated. Valid options include: Simple. A simple space has data striping but no redundancy. In data striping, logically sequential data is segmented across all disks in a way that access to these sequential segments can be made to different physical storage drives. Striping makes it possible to access multiple segments of data concurrently. Do not host important data on a simple volume, because it provides no failover capabilities when the disk that is storing the data fails. Two-way and three-way mirrors. Mirror spaces maintain two or three copies of the data that they host (two data copies for two-way mirrors and three data copies for three-way mirrors). Duplication happens with every write to ensure that all data copies are always current. Mirror spaces also stripe the data across multiple physical drives. Mirror spaces provide the benefit of greater data throughput and lower access latency. They also do not introduce a risk of corrupting at-rest data, and do not require the extra journaling stage when writing data. Parity. A parity space is similar to RAID 5. Data, along with parity information, is striped across multiple physical drives. Parity enables Storage Spaces to continue to service read and write requests even when a drive has failed. Parity is always rotated across available disks to enable I/O optimization. Storage spaces require a minimum of three physical drives for parity spaces. Parity spaces have increased resiliency through journaling.
9-22 Implementing Local Storage
Disk Sector Size
A storage pools sector size is set when it is created. If the list of drives being used contains only 512 and/or 512e drives, then the pool is defaulted to 512e. A 512 disk uses 512 byte sectors. A 512e drive is a hard disk with 4,096 byte sectors that emulates 512 byte sectors. If the list contains at least one 4 KB drive, then the pool sector size is defaulted to 4 KB. Optionally, an administrator can explicitly define the sector size that is inherited by all contained spaces in the pool. After an administrator defines this, the Windows operating system only permits you to add drives that have a compliant sector size, that is: 512 or 512e for a 512e storage pool, and 512, 512e, or 4 KB for a 4 KB pool.
Drive Allocation
This defines how the drive is allocated to the pool. Options are: Data Store. This is the default allocation when any drive is added to a pool. Storage Spaces can automatically select available capacity on data-store drives for both storage space creation and JIT allocation. Manual. Administrators can choose to specify Manual as the usage type for drives that are added to a pool. A manual drive is not used automatically as part of a storage space unless it is specifically selected at the creation of that storage space. This usage property makes it possible for administrators to specify particular types of drives for use by only certain Storage Spaces. Hot Spare. Drives added as Hot-Spares to a pool are reserve drives that are not used in the creation of a storage space. If a failure occurs on a drive that is hosting columns of a storage space, a reserve drive is called upon to replace the failed drive.
Provisioning Schemes
You can provision a virtual disk by using two different schemes: Thin provisioning space. Thin provisioning is a mechanism that allows storage to be easily allocated on a just-enough and JIT basis. Storage capacity in the pool is organized into provisioning slabs that are not allocated until the point in time when datasets grow to require the storage. As opposed to the traditional fixed storage allocation methodwhere large pools of storage capacity are allocated but may remain unusedthin provisioning optimizes utilization of available storage. Organizations are also able to save on operating costs such as electricity and floor space that are associated with keeping unused drives operating. The downside of using thin provisioning is lower disk performance. Fixed provisioning space. With Storage Spaces, fixed provisioned spaces also employ the flexible provisioning slabs. The difference between thin provisioning and a fixed provisioning space is that the storage capacity in the fixed provisioning space is allocated at the same time that the space is created.
Cluster Disk Requirement
Failover clustering prevents interruption to workloads or data in the event of a machine failure. For a pool to support failover, clustering all assigned drives must support a multi-initiator protocol, such as SAS. Note: You can use Storage Spaces to create both thin and fixed provisioning virtual disks within the same storage pool. Having both provisioned types in the same storage pool is convenient, particularly when they are related to the same workload. For example, you can choose to have a thin provisioning space to host a database and a fixed provisioning space to host its log. Question: What is the name for a virtual disk that is larger than the amount of disk space available on the physical disks portion of the storage pool?
Installing and Configuring Windows Server 2012 9-23
Advanced Management Options for Storage Spaces
Server Manager provides you with basic management of virtual disks and storage pools. In Server Manager, you can create storage pools, add and remove physical disks from pools, and create, manage, and delete virtual disks. For example, in Server Manager you can view the physical disks that are attached to a virtual disk. If any of these disks are unhealthy, you will see an unhealthy disk icon next to the disk name. To correct a failed disk in a virtual disk or storage pool, you must remove the disk that is causing the problem. Tools such as defragmenting, scan disk, or chkdsk cannot repair a storage pool. To replace a failed disk, you add a new disk to the pool. The new disk resynchronizes automatically when disk maintenance occurs during daily maintenance. Alternatively, you can trigger disk maintenance manually. Windows PowerShell provides advanced management options for virtual disks and storage pools. Some examples of management cmdlets are listed in the following table. Windows PowerShell cmdlet Get-StoragePool Get-VirtualDisk Repair-VirtualDisk Get-PhysicalDisk | Where{$_.HealthStatus ne Healthy} Reset-PhysicalDisk Get-VirtualDisk | Get-PhysicalDisk Description Lists storage pools Lists virtual disks Repairs a virtual disk Lists unhealthy physical disks Removes a physical disk from a storage pool Lists physical disks that are used for a virtual disk
Additional Reading: To learn more about storage cmdlets in Windows PowerShell, see http://go.microsoft.com/fwlink/?LinkID=266751.
Demonstration: Configuring Storage Spaces
In this demonstration, you will see how to: Create a storage pool. Create a virtual disk and a volume.
9-24 Implementing Local Storage
Demonstration Steps Create a storage pool
1. 2. 3. Sign in as Adatum\Administrator with the password Pa$$w0rd. On LON-SVR1, in Server Manager, access File and Storage Services and Storage Pools. In the STORAGE POOLS pane, create a New Storage Pool named StoragePool1, and add all of the available disks.
Create a virtual disk and a volume
1. In the VIRTUAL DISKS pane, create a New Virtual Disk with the following settings: o o o o o 2. 3. Storage pool: StoragePool1 Disk name: Simple vDisk Storage layout: Simple Provisioning type: Thin Size: 2 GB
On the View results page, wait until the task completes, make sure the Create a volume when this wizard closes check box is selected. In the New Volume Wizard, create a volume with these settings: o o o Virtual disk: Simple vDisk File system: ReFS Volume label: Simple Volume
4.
Wait until the task completes, and then click Close.
Installing and Configuring Windows Server 2012 9-25
Lab: Implementing Local Storage
Scenario
A. Datum Corporation is a global engineering and manufacturing company with a head office based in London, England. An IT office and a data center are located in London to support the London location and other locations. A. Datum has recently deployed a Windows Server 2012 infrastructure with Windows 8 clients. You have been working for A. Datum for several years as a desktop support specialist. In this role, you visited desktop computers to troubleshoot application and network problems. You have recently accepted a promotion to the server support team. One of your first assignments is configuring the infrastructure service for a new branch office. Your manager has asked to add disk space to a file server. After creating volumes, your manager has also asked you to resize those volumes based on updated information he has been given. Finally, you need to make data storage redundant by creating a three-way mirrored virtual disk.
Objectives
After completing this lab, you will be able to: Install and configure a new disk. Resize volumes. Configure a redundant storage space.
Lab Setup
Estimated Time: 30 minutes
Virtual machines
20410B-LON-DC1 20410B-LON-SVR1 Adatum\Administrator Pa$$w0rd
User name Password
For this lab, you will use the available virtual machine environment. Before beginning the lab, you must complete the following steps: On the host computer, click Start, point to Administrative Tools, and then click Hyper-V Manager. 1. 2. 3. In Hyper-V Manager, click 20410A-LON-DC1, and in the Actions pane, click Start. In the Actions pane, click Connect. Wait until the virtual machine starts. Sign in using the following credentials: o o o 4. User name: Administrator Password: Pa$$w0rd Domain: Adatum
Repeat steps 1 - 3 for 20410A-LON-SVR1.
9-26 Implementing Local Storage
Exercise 1: Installing and Configuring a New Disk
Scenario
The file server in your branch office is low on disk space. You need to add a new disk to the server and create volumes based on specifications provided by your manager. The main tasks for this exercise are as follows: 1. 2. 3. Initialize a new disk. Create and format two simple volumes on the disk. Verify the drive letter in a Windows Explorer window.
Task 1: Initialize a new disk
1. 2. 3. Sign in to LON-SVR1 with username of Adatum\Administrator and the password Pa$$w0rd. In Server Manager, open Computer Management, and then access Disk Management. Initialize Disk2 and configure it to use GPT (GUID Partition Table).
Task 2: Create and format two simple volumes on the disk
1. In the Computer Management console, on Disk 2, create a Simple Volume with the following attributes: o o o o 2. Volume size: 4000 MB Drive Letter: F File system: NTFS Volume label: Volume1
In the Computer Management console, on Disk 2, create a Simple Volume with the following attributes: o o o o Volume size: 5000 MB Drive Letter: G File system: ReFS Volume label: Volume2
Task 3: Verify the drive letter in a Windows Explorer window
1. Use Windows Explorer to make sure you can access the following volumes: o o 2. Volume1 (F:) Volume2 (G:)
On Volume2 (G:), create a folder named Folder1.
Results: After completing this exercise, you should have initialized a new disk, and then created two simple volumes and formatted them. You should also have verified that the drive letters are available in Windows Explorer.
Installing and Configuring Windows Server 2012 9-27
Exercise 2: Resizing Volumes
Scenario
After installing the new disk in your file server, you are contacted by your manager who indicates that the information he gave you was incorrect. He now needs you to resize the volumes without losing any data. The main tasks for this exercise are as follows: 1. 2. Shrink Volume1. Extend Volume2.
Task 1: Shrink Volume1
Use Disk Management to shrink Volume1 (F:) to 3000 MB.
Task 2: Extend Volume2
1. 2. Use Disk Management to extend Volume2 (G:) by 1000 MB. Use Windows Explorer to verify that the folder Folder1 is still on drive G.
Results: After completing this exercise, you should have made one volume smaller, and extended another.
Exercise 3: Configuring a Redundant Storage Space
Scenario
Your server does not have a hardware-based RAID card, but you have been asked to configure redundant storage. To support this feature, you need to create a storage pool. After creating the storage pool, you also need to create a redundant virtual disk. As the data is critical, the request for redundant storage specifies that you need to use a three-way mirrored volume. Shortly after the volume is in use, a disk fails and you have to add another disk to the storage pool to replace it. The main tasks for this exercise are as follows: 1. 2. 3. 4. 5. 6. Create a storage pool from five disks that are attached to the server. Create a three-way mirrored virtual disk. Copy a file to the volume, and verify that it is visible in Windows Explorer. Remove a physical drive. Verify that the write.exe file is still accessible. Add a new disk to the storage pool and remove a broken disk.
Task 1: Create a storage pool from five disks that are attached to the server
1. 2. On LON-SVR1, open Server Manager. In the left pane, click File and Storage Services, and then in the Servers pane, click Storage Pools.
9-28 Implementing Local Storage
3.
Create a storage pool with the following settings: o o Name: StoragePool1 Physical disks: o o o o o PhysicalDisk3 PhysicalDisk4 PhysicalDisk5 PhysicalDisk6 PhysicalDisk7
Task 2: Create a three-way mirrored virtual disk
1. On LON-SVR1, in Server Manager, in the VIRTUAL DISKS pane, create a virtual disk with the following settings: o o o o o o 2. o o o o Storage pool: StoragePool1 Name: Mirrored Disk Storage Layout: Mirror Resiliency settings: Three-way mirror Provisioning type: Thin Virtual disk size: 10 GB
In the New Volume Wizard, create a volume with the following settings: Virtual disk: Mirrored Disk Drive letter: H File system: ReFS Volume label: Mirrored Volume
Task 3: Copy a file to the volume, and verify that it is visible in Windows Explorer
1. 2. Open a Command Prompt window. Type the following command:
Copy C:\windows\system32\write.exe H:\
3.
Open Windows Explorer from the taskbar, and access Mirrored Volume (H:). You should now see write.exe in the file list.
Task 4: Remove a physical drive
On Host machine, in Hyper-V Manager, in the Virtual Machines pane, change 20410B-LON-SVR1 settings to the following: o Remove Hard Drive that begins with 20410B-LON-SVR1-Disk5.
Installing and Configuring Windows Server 2012 9-29
Task 5: Verify that the write.exe file is still accessible
1. 2. 3. 4. Switch to LON-SVR1. Open Windows Explorer and browse to H:\write.exe to ensure access to the file is still available. In Server Manager, in the STORAGE POOLS pane, on the menu bar, click the Refresh Storage Pools button. Notice the warning that displays next to Mirrored Disk. Open the Mirrored Disk Properties dialog box, and access the Health pane. Notice that the Health Status indicates a Warning. The Operational Status should indicate Incomplete or Degraded.
Task 6: Add a new disk to the storage pool and remove a broken disk
1. 2. 3. 4. 5. Switch to LON-SVR1. In Server Manager, in the STORAGE POOLS pane, on the menu bar, click the Refresh Storage Pools button. In the STORAGE POOLS pane, right-click StoragePool1, click Add Physical Disk, and then click PhysicalDisk8 (LON-SVR1). In the PHYSICAL DISKS pane, right-click the disk that displays a warning next to it, and then select Remove Disk. Click the Refresh Storage Pools button to see the warnings disappear.
Results: After completing this exercise, you should have created a storage pool and added five disks to it. Then you should have created a three-way mirrored, thinly provisioned virtual disk from the storage pool. You should have also copied a file to the new volume and verified that it is accessible. Next, after removing a physical drive, you should have verified that the virtual disk was still available and could be accessed. Finally, you should have added another physical disk to the storage pool.
To prepare for the next module
When you finish the lab, revert the virtual machines back to their initial state. To do this, complete the following steps. 1. 2. 3. 4. On the host computer, start Hyper-V Manager. In the Virtual Machines list, right-click 20410B-LON-DC1, and then click Revert. In the Revert Virtual Machine dialog box, click Revert. Repeat steps 2 and 3 for 20410B-LON-SVR1.
9-30 Implementing Local Storage
Module Review and Takeaways
Review Questions
Question: Your current volume runs out of disk space. You have another disk available in the same server. What actions in the Windows operating system can you perform to help you add disk space? Question: What are the two different types of disks in Disk Management? Question: What are the most important implementations of RAID? Question: You attach five 2 TB disks to your Windows Server 2012 computer. You want to manage them almost automatically, and if one disk fails, you want to make sure the data is not lost. What feature can you implement to accomplish this?
Tools
Tool Disk Management Use Initialize disks Create and modify volumes Diskpart.exe Initialize disks Create and modify volumes from a command prompt Mklink.exe Chkdsk.exe Create a symbolic link to a file or folder Check a disk for a NTFSformatted volume Cannot be used for ReFS or virtual disks Defrag.exe Disk defragmentation tool for NTFS formatted volumes. Cannot be used for ReFS or virtual disks Command prompt Command prompt Command prompt Where to find it In Server Manager on the Tools menu (part of Computer Management) Command prompt
Best Practices
The following are recommended best practices: If you want to shrink a volume, defragment the volume first so you can reclaim more space from the volume. Use the GPT partition table format for disks larger than 2 TB. For very large volumes, use ReFS. Do not use FAT or FAT32 on Windows Server operating system disks. Use the Storage Spaces feature to have the Windows operating system manage your disks.
10-1
Module 10
Implementing File and Print Services
Contents:
Module Overview Lesson 1: Securing Files and Folders Lesson 2: Protecting Shared Files and Folders by Using Shadow Copies Lesson 3: Configuring Network Printing Lab: Implementing File and Print Services Module Review and Takeaways 10-1 10-2 10-15 10-18 10-24 10-30
Module Overview
Accessing files and printers on the network is one of the most common activities in the Windows Server environment. Reliable, secure access to files and folders and print resources is often the first requirement of a Windows Server 2012-based network. To provide access to file and print resources on your network, you must understand how to configure these resources within Windows Server 2012 server, and how to configure appropriate access to the resources for users in your environment. This module discusses how to provide these important file and print resources with Windows Server 2012. You will learn how to enable and configure file and print services in Windows Server 2012, and you will learn important considerations and best practices for working with file and print services.
Objectives
After completing this module, you will be able to: Secure shared files and folders. Protect shared files and folders by using shadow copies. Configure network printing.
10-2 Implementing File and Print Services
Lesson 1
Securing Files and Folders
The files and folders that your servers store typically contain your organizations business and functional data. Providing appropriate access to these files and folders, usually over the network, is an important part of managing file and print services in Windows Server 2012. This lesson gives you information necessary to secure files and folders on your Windows Server 2012 servers, so that your organizations data is available yet protected.
Lesson Objectives
After completing this lesson, you will be able to: Describe NTFS file system permissions. Describe a shared folder. Describe permissions inheritance. Explain how effective permissions work when you access shared folders. Describe access-based enumeration. Describe Offline files. Explain how to create and configure a shared folder.
What Are NTFS Permissions?
NTFS permissions are assigned to files or folders on a storage drive that is formatted with NTFS. The permissions that you assign to NTFS files and folders govern user access to these files and folders. The following points describe the key aspects of NTFS permissions: NTFS permissions can be configured for an individual file or folder, or sets of files or folders. NTFS permissions can be assigned individually to objects that include users, groups, and computers. NTFS permissions are controlled by denying or granting specific types of NTFS file and folder access, such as Read or Write. NTFS permissions can be inherited from parent folders. By default, the NTFS permissions that are assigned to a folder are also assigned to newly created folders or files within that parent folder.
NTFS Permission Types
There are two assignable NTFS permissions types: standard, and advanced.
Standard Permissions
Standard permissions provide the most commonly used permission settings for files and folders. You assign standard permissions in the NTFS Permissions Assignment window.
Installing and Configuring Windows Server 2012 10-3
The following table details the standard permissions options for NTFS files and folders. File permissions Full Control Modify Read and Execute Read Write List folder contents (folders only) Description Grants the user complete control of the file or folder, including control of permissions. Grants the user permission to read, write, or delete a file or folder, including creating a file or folder. It also grants permission to execute files. Grants the user permission to read a file and start programs. Grants the user permission to view file or folder content. Grants the user permission to write to a file. Grants the user permission to view a list of the folders contents.
Note: Granting users Full Control permissions on a file or a folder gives them the ability to perform any file system operation on the object, and the ability to change permissions on the object. They can also remove permissions on the resource for any or all users, including you.
Advanced Permissions
Advanced permissions can provide a much greater level of control over NTFS files and folders. Advanced permissions are accessible by clicking the Advanced button from the Security tab of a file or folders Properties dialog box. The following table details the Advanced permissions for NTFS files and folders. File permissions Traverse Folder/Execute File Description The Traverse Folder permission applies only to folders. This permission grants or denies users the right to browse through folders to reach other files or folders, even if the user has no permissions for the traversed folders. The Traverse Folder permission takes effect only when the group or user is not granted the Bypass Traverse Checking user right. By default, the Everyone group is given the Bypass Traverse Checking user right. The Execute File permission grants or denies access to run program files. If you set the Traverse Folder permission on a folder, the Execute File permission is not automatically set on all files in that folder. The List Folder permission grants the user permission to view file names and subfolder names. The List Folder permission applies only to folders and affects only the contents of that folderit does not affect whether the folder itself will be listed. In addition, this setting has no effect on viewing the file structure from a command-line interface. The Read Data permission grants or denies the user permission to view data in files. The Read Data permission applies only to files. The Read Attributes permission grants the user permission to view the basic attributes of a file or a folder such as Read-only and Hidden attributes. Attributes are defined by NTFS.
List Folder/Read Data
Read Attributes
10-4 Implementing File and Print Services
File permissions Read Extended Attributes
Description The Read Extended Attributes permission grants the user permission to view the extended attributes of a file or folder. Extended attributes are defined by applications, and can vary by application. The Create Files permission applies only to folders, and grants the user permission to create files in the folder. The Write Data permission grants the user permission to make changes to the file and overwrite existing content by NTFS. The Write Data permission applies only to files. The Create Folders permission grants the user permission to create folders within the folder. The Create Folders permission applies only to folders. The Append Data permission grants the user permission to make changes to the end of the file, but not to delete or overwrite existing data. The Append Data permission applies only to files. The Write Attributes permission grants the user permission to change the basic attributes of a file or folder, such as Read-only or Hidden. Attributes are defined by NTFS. The Write Attributes permission does not imply that you can create or delete files or folders; it includes only the permission to make changes to the attributes of a file or folder. To grant Create or Delete permissions, see the Create Files/Write Data, Create Folders/Append Data, Delete Subfolders and Files, and Delete entries in this table. The Write Extended Attributes permission grants the user permission to change the extended attributes of a file or folder. Extended attributes are defined by programs, and can vary by program. The Write Extended Attributes permission does not imply that the user can create or delete files or folders; it includes only the permission to make changes to the attributes of a file or folder. To grant Create or Delete permissions, see the Create Files/Write Data, Create Folders/Append Data, Delete Subfolders and Files, and Delete entries in this table. The Delete Subfolders and Files permission grants the user permission to delete subfolders and files, even if the Delete permission is not granted on the subfolder or file. The Delete Subfolders and Files permission applies only to folders. The Delete permission grants the user permission to delete the file or folder. If you have not been assigned Delete permission on a file or folder, you can still delete the file or folder if you are granted Delete Subfolders and Files permissions on the parent folder. Read Permissions grants the user permission to read permissions about the file or folder, such as Full Control, Read, and Write. Change Permissions grants the user permission to change permissions on the file or folder, such as Full Control, Read, and Write. The Take Ownership permission grants the user permission to take ownership of the file or folder. The owner of a file or folder can change permissions on it, regardless of any existing permissions that protect the file or folder.
Create Files/Write Data
Create Folders/Append Data
Write Attributes
Write Extended Attributes
Delete Subfolders and Files
Delete
Read Permissions Change Permissions
Take Ownership
Installing and Configuring Windows Server 2012 10-5
File permissions Synchronize
Description The Synchronize permission assigns different threads to wait on the handle for the file or folder, and then synchronize with another thread that may signal it. This permission applies only to multiple-threaded, multiple-process programs.
Note: Standard permissions are combinations of several permissions, individual Advanced permissions that are grouped into commonly file and folder usage scenarios.
NTFS Permissions Examples
The following are basic examples of assigning NTFS permissions: For the Marketing Pictures folder, an administrator has chosen to assign Adam Carter Allow permissions for the Read permission type. Under default NTFS permissions behavior, Adam Carter will have Read access to the files and folders that are contained in the Marketing Pictures folder. When applying NTFS permissions, the results are cumulative. For example, in the previous example, say that Adam Carter is also a part of the Marketing group. The Marketing group has been given Write permissions on the Marketing Pictures folder. When we combine the permissions assigned to Adam Carters user account with the permissions assigned to the Marketing group, Adam would have both Read and Write permissions for the Marketing Pictures folder.
Important Rules for NTFS Permissions
There are two important groups of NTFS permissions: Explicit vs. Inherited. When you apply NTFS permissions, permissions that are explicitly applied to a file or a folder take precedence over those that are inherited from a parent folder. Deny vs. Allow. After NTFS permissions have been divided into explicit and inherited permissions, any existing Deny permissions will override conflicting Allow permissions within the group.
Therefore, taking these rules into account, NTFS permissions will apply in the following order: 1. 2. 3. 4. Explicit Deny Explicit Allow Inherited Deny Inherited Allow
It is important to remember that NTFS permissions are cumulative, and these rules apply only when two NTFS permission settings conflict with each other.
How to Configure NTFS Permissions
You can view and configure NTFS permissions by following these steps: 1. 2. Right-click the file or folder for which you want to assign permissions, and then click Properties. In the Properties dialog box, click the Security tab. In this tab, you can select the current users or groups that have been assigned permissions to view the specific permissions assigned to each principal. To open an editable permissions dialog box so that you can modify existing permissions or add new users or groups, click the Edit button.
3.
10-6 Implementing File and Print Services
What Are Shared Folders?
Shared folders are a key component to granting access to files on your server from the network. When you share a folder, the folder and all of its contents are made available to multiple users simultaneously over the network. Shared folders maintain a separate set of permissions from the NTFS permissions, which apply to the folders contents. These permissions are used to provide an extra level of security for files and folders that are made available on the network. Most organizations deploy dedicated file servers to host shared folders. You can store files in shared folders according to categories or functions. For example, you can put shared files for the Sales department in one shared folder, and shared files for the Marketing department in another. Note: The sharing process applies only to the folder level. You cannot share an individual file or a group of files.
Accessing a Shared Folder
Users typically access a shared folder over the network by using its Universal Naming Convention (UNC) address. The UNC address contains the name of the server on which the folder is hosted, and the actual shared folder name, separated by a backward slash (\) and preceded by two backward slashes (\\). For example, the UNC path for the Sales shared folder on the LON-SVR1 server would be \\LON-SVR1\Sales.
Sharing a Folder on the Network
Windows Server 2012 provides different ways to share a folder: Click the appropriate drive, and then in the Files and Storage Services section in Server Manager, click the New Share task. Use the File Sharing Wizard, either from the folders right-click menu, or by clicking the Share button on the Sharing tab of the folders Properties dialog box. Use Advanced Sharing by clicking the Advanced Sharing button on the Sharing tab of the folders Properties dialog box. Use the Net use command-line tool from a commandline window. Use the New-SMBShare cmdlet in Windows PowerShell.
Note: When sharing a folder, you will be asked to give the shared folder a name. This name does not have to be the same name as the actual folder; it can be a descriptive name that better describes the folder contents to network users.
Administrative Shares
You can create administrative (or hidden) shared folders that need to be available from the network, but should be hidden from users browsing the network. You can access an administrative shared folder by typing in its UNC path, but the folder will not display if you browse the server by using a Windows Explorer window. Administrative shared folders also typically have a more restrictive set of permissions assigned to the shared folder to reflect the administrative nature of the folders contents.
Installing and Configuring Windows Server 2012 10-7
To hide a shared folder, append the dollar symbol ($) to the folders name. For example, a shared folder on LON-SVR1 named Sales can be made into a hidden shared folder by naming it Sales$. The shared folder is accessible over the network by using the UNC path \\LON-SVR1\Sales$. Note: Shared folder permissions apply only to users who access the folder over the network. They do not affect users who access the folder locally on the computer where the folder is stored.
Shared Folder Permissions
Just like NTFS permissions, you can assign shared folder permissions to users, groups, or computers. However, unlike NTFS permissions, shared folder permissions are not configurable for individual files or folders within the shared folder. Shared folder permissions are set once for the shared folder itself, and apply universally to the entire contents of the shared folder for users who access the folder over the network. When you create a shared folder, the default assigned shared permission for the Everyone group is set to Read. The following table lists the permissions that you can grant to a shared folder. Shared folder permission Read Description Users can view folder and file names, view file data and attributes, run program files and scripts, and navigate the folder structure within the shared folder. Users can create folders, add files to folders, change data in files, append data to files, change file attributes, delete folders and files, and perform all tasks permitted by the Read permission. Users can change file permissions, take ownership of files, and perform all tasks permitted by the Change permission.
Change
Full Control
Note: When you assign Full Control permissions on a shared folder to a user, that user can modify permissions on the shared folder, which includes removing all users (including administrators), from the shared folders permissions list. In most cases, you should grant Change Permission instead of Full Control permission.
Permissions Inheritance
By default, NTFS and shared folders use inheritance to propagate permissions throughout a folder structure. When you create a file or a folder, it is automatically assigned the permissions that are set on any folders that exist above it (parent folders) in the hierarchy of the folder structure.
10-8 Implementing File and Print Services
How Inheritance Is Applied
Consider the following example. Adam Carter is a member of the Marketing group and the New York Editors group. The following table is a summary of the permissions for this example: Folder or File Marketing (folder) Marketing Pictures (folder) New York (folder) Fall_Composite.jpg (file) Assigned Permissions Read Marketing None set Write New York Editors None set Adams Permissions Read Read (inherited) Read(i) + Write Read(i) + Write(i)
In this example, Adam is a member of two groups that are assigned permissions for files or folders within the folder structure. They are as follows: The top-level folder, Marketing, has an assigned permission for the Marketing Group giving them Read access. In the next level, the Marketing Pictures folder has no explicit permissions set, but because of permissions inheritance Adam has Read access to this folder and its contents from the permissions that are set on the Marketing folder. In the third level, the New York folder has Write permissions assigned to one of Adams groupsNew York Editors. In addition to this explicitly assigned Write permission, the New York folder also inherits the Read permission from the Marketing folder. These permissions pass down to file and folder objects, cumulating with any explicit Read and Write permissions set on those files. The fourth and last level is the Fall_Composite.jpg file. Even though no explicit permissions have been set for this file, Adam has both Read and Write access to the file due to the inherited permissions from both the Marketing folder and the New York folder.
Permission Conflicts
Sometimes, explicitly set permissions on a file or folder will conflict with permissions inherited from a parent folder. In these cases, the explicitly assigned permissions always override the inherited permissions. In the given example, if Adam Carter was denied Write access to the parent Marketing folder, but then explicitly granted Write access to the New York folder, the granted Write access permissions would take precedence over the inherited deny Write access permission.
Blocking Inheritance
You can also disable the inheritance behavior for a file or a folder (and its contents) on an NTFS drive to explicitly define permissions for a set of objects without including any of the inherited permissions from any parent folders. Windows Server 2012 provides an option for blocking inheritance on a file or a folder.
Installing and Configuring Windows Server 2012 10-9
To block inheritance on a file or folder, complete the following steps: Right-click the file or folder where you want to block inheritance, and then click Properties. In the Properties window, click the Security tab, and then click the Advanced button. In the Advanced Security Settings window, click the Change Permissions button. In the next Advanced Security Settings window, click the Disable inheritance button.
At this point, you are prompted to either convert the inherited permissions into explicit permissions or remove all inherited permissions from the object to start with a blank permissions slate.
Resetting Default Inheritance Behavior
After you block inheritance, changes made to permissions on the parent folder structure no longer have an effect on the permissions for the child object (and its contents) that has blocked inheritance, unless you reset that behavior from one of the parent folders by selecting the Replace all child objects with inheritable permissions from this object check box. When you select this check box, the existing set of permissions on the current folder are propagated down to all child objects in the tree structure, and override all explicitly assigned permissions for those files and folders. This check box is located directly under the Include inheritable permissions from this objects parent check box.
Effective Permissions
Access to a file or folder in Windows Server 2012 is granted based on a combination of permissions. When a user attempts to access a file or folder, the permission that applies is dependent on various factors, including: Explicitly defined and inherited permissions that apply to the user. Explicitly defined and inherited permissions that apply to the groups to which the user belongs. How the user is accessing the file or folders: locally, or over the network.
Effective NTFS permissions are the cumulative permissions that are assigned to a user for a file of folder based on the factors listed above. The following principles determine effective NTFS permissions: Cumulative permissions are the combination of the highest NTFS permissions granted to the user and to all the groups of which the user is a member. For example, if a user is a member of a group that has Read permission and is a member of a group that has Modify permission, the user is assigned cumulative Modify permissions. Deny permissions override equivalent Allow permissions. However, an explicit Allow permission can override an inherited Deny permission. For example, if a user is denied Write access to a folder via an inherited Deny permission, but is explicitly granted Write access to a subfolder or a particular file, the explicit Allow overrides the inherited Deny for the particular subfolder or file. You can apply permissions to a user or to a group. Assigning permissions to groups is preferred because they are more efficient than managing permissions that are set for many individuals.
10-10 Implementing File and Print Services
NTFS file permissions take priority over folder permissions. For example, if a user has Read permission to a folder, but has been granted Modify permission to certain files in that folder, the effective permission for those files will be set to Modify. Every object in an NTFS drive or in Active Directory Domain Services (AD DS) is owned. The owner controls how permissions are set on the object and to whom permissions are granted. For example, a user who creates a file in a folder where they have Modify permissions can change the permissions on the file to Full Control.
Effective Permissions Tool
Windows Server 2012 provides an Effective Permissions tool that shows the effective NTFS permissions on a file or folder for a user, based on permissions assigned to the user account and groups to which the user account belongs. You can access Effective Permissions tool by the following steps: 1. 2. 3. 4. Right-click the file or folder for which you want to analyze permissions, and then click Properties. In the Properties dialog box, click the Advanced button. In the Advanced Security Settings window, click the Effective Permissions tab. Choose a user or group to evaluate by using the Select button.
Combining NTFS Permissions and Shared Folder Permissions
NTFS permissions and shared folder permissions work together to control access to file and folder resources that are accessed from a network. When you configure access to network resources on an NTFS drive, use the most restrictive NTFS permissions to control access to folders and files, and combine them with the most restrictive shared folder permissions to control access to the network.
How Combining NTFS and Shared Folder Permissions Works
When you apply both NTFS and shared folder permissions, remember that the more restrictive of the two permissions dictates the access that a user will have to a file or folder. The following two examples explain this further: If you set the NTFS permissions on a folder to Full Control, but you set the shared folder permissions to Read, then that user has only Read permission when accessing the folder over the network. Access is restricted at the shared folder level, and any greater access at the NTFS permissions level does not apply. Likewise, if you set the shared folder permission to Full Control, and you set the NTFS permissions to Write, then the user will have no restrictions at the shared folder level, but the NTFS permissions on the folder will grant only Write permissions to that folder.
The user must have appropriate permissions on both the NTFS file or folder and the shared folder. If no permissions exist for the user (either as an individual or as the member of a group) on either resource, access is denied.
Considerations for Combined NTFS and Shared Folder Permissions
The following are several considerations that make administering permissions more manageable: Grant permissions to groups instead of users. Groups can always have individuals added or deleted, while permissions on a case-by-case basis are difficult to track and cumbersome to manage. Use Deny permissions only when necessary. Because Deny permissions are inherited, assigning deny permissions to a folder can result in users not being able to access files further down in the folder structure tree. You should assign Deny permissions only in the following situations: To exclude a subset of a group that has Allow permissions
Installing and Configuring Windows Server 2012 10-11
To exclude one specific permission when you have granted Full Control permissions to a user or a group
Never deny the Everyone group access to an object. If you deny the Everyone group access to an object, you deny Administrators accessincluding yourself. Instead, remove the Everyone group from the permissions list, as long as you grant permissions for the object to other users, groups, or computers. Grant permissions to an object that is as high in the folder structure as possible, so that the security settings are propagated throughout the tree. For example, instead of bringing groups representing all departments of the company together into a Read folder, assign Domain Users (which is a default group for all user accounts on the domain) to the share. In this manner, you eliminate the need to update department groups before new users receive the shared folder. Use NTFS permissions instead of shared permissions for fine-grained access. Configuring both NTFS and shared folder permissions can be difficult. Consider assigning the most restrictive permissions for a group that contains many users at the shared folder level, and then use NTFS permissions to assign permissions that are more specific.
What Is Access-Based Enumeration?
With access-based enumeration, users see only the files and folders which they have permission to access. Access-based enumeration provides a better user experience because it displays a less complex view of the contents of a shared folder, making it easier for users to find the files that they need. Windows Server 2012 allows access-based enumeration of folders that a server shares over the network.
Enabling Access-Based Enumeration
To enable access-based enumeration for a shared folder: 1. 2. 3. 4. 5. Open Server Manager. In the navigation pane, click File and Storage Services. In the navigation pane, click Shares. In the Shares pane, right-click the shared folder for which you want to enable access-based enumeration, and then click Properties. In the Properties dialog box, click Settings, and then select the Enable access-based enumeration check box.
When the Enable access-based enumeration check box is selected, access-based enumeration is enabled on the shared folder. This setting is unique to each shared folder on the server. Note: The File and Storage Services console is the only place in the Windows Server 2012 interface where you can configure access-based enumeration for a shared folder. Access-based enumeration is not available in any of the properties dialog boxes that are accessible by right-clicking the shared folder in Windows Explorer.
10-12 Implementing File and Print Services
What Are Offline Files?
An offline file is a copy of a network file that is stored on a client computer. By using offline files, users can access network-based files when their client computer is disconnected from the network. Offline files and folders are edited or modified by the client, and the changes are synchronized with the network copy of the files the next time the client reconnects to the network. The synchronization schedule and behavior of offline files is controlled by the Windows client operating system. Offline files are available with the following operating systems: Windows 8 Windows Server 2012 Windows 7 Windows Server 2008 R2 Windows Server 2008 Windows Vista Windows Server 2003 Windows XP
With Windows Server 2012, you view the Offline Settings window for a shared folder by clicking the Caching button in the Advanced Sharing window. The following options are available within the Offline Settings window: Only the files and programs that users specify are available offline. This is the default option when you set up a shared folder. When you use this option, no files or programs are available offline by default, and users control which files and programs they want to access when they are not connected to the network. Alternatively, you can choose the Enable BranchCache option. This option enables computers that are accessing the files to cache files downloaded from the folder using Windows BranchCache. You must install and configure BranchCache on the Windows Server 2012 server to select this option. No files or programs from the shared folder are available offline. This option blocks client computers from making copies of the files and programs on the shared folder. All files and programs that users open from the shared folder are automatically available offline. Whenever a user accesses the shared folder or drive and opens a file or program in it, that file or program is made automatically available offline to that user. Files and programs that are made automatically available offline remain in the offline files cache and synchronize with the version on the server until the cache is full or the user deletes the files. Files and programs that are not opened are not available offline. Optimized for performance. If you select the Optimized for performance check box, executable files (.exe, .dll) that are run from the shared folder by a client computer are cached on that client computer automatically. The next time the client computer runs the executable files, it will access its local cache instead of the shared folder on the server.
Installing and Configuring Windows Server 2012 10-13
Note: The Offline Files feature must be enabled on the client computer for files and programs to be cached automatically. In addition, the Optimized for performance option does not have any effect on client computers that use Windows Vista or older Windows operating systems, because these operating systems perform the program-level caching automatically, as specified by this option.
Configuring the Always Offline Setting
You can configure Windows Server 2012 and Windows 8 computers to use the Always available offline mode when accessing shared folders. When you configure this option, client computers always use the locally cached version of the files from a network share, even if they are connected to the file server by a high-speed network connection. This configuration typically results in faster access to files for client computers, especially when connectivity or speed of a network connection is intermittent. Synchronization with the files on the server occurs according to the offline files configuration of the client computer.
How to Enable the Always Offline Mode
To enable Always Offline mode, you use Group Policy to enable the Configure slow-link mode setting, and you set the latency value to 1. The Configure slow-link mode setting is located in Group Policy under the Computer Configuration\Administrative Policies\Network\Offline Files node.
Demonstration: Creating and Configuring a Shared Folder
Creating and configuring a shared folder is typically done within Windows Explorer, from the file or folders Properties dialog box on the Sharing tab. When creating a shared folder, always ensure that you set permissions that are appropriate for all of the files and folders within the shared folder location. In this demonstration, you will see how to: Create a shared folder. Assign permissions for the shared folder. Configure access-based enumeration. Configure offline files.
Demonstration Steps
Create a shared folder 1. 2. 3. Sign in to LON-SVR1 as Adatum\Administrator with a password of Pa$$w0rd. On drive E, create a folder named Data. Share the Data folder.
Assign permissions for the shared folder Grant the Authenticated Users Change permissions for \\LON-SVR1\Data.
Configure access-based enumeration 1. 2. 3. Open Server Manager. Navigate to the Share pane in the File and Storage Services management console. Open the Data Properties dialog box for \\LON-SVR1\Data, and enable access-based enumeration.
10-14 Implementing File and Print Services
Configure offline files 1. 2. 3. Open the Data Properties dialog box for E:\Data. Navigate to the Sharing tab, and open the Advanced Sharing settings. Open the Caching settings, and then disable offline files. Note: Leave all virtual machines in their current state for the subsequent demonstration.
Installing and Configuring Windows Server 2012 10-15
Lesson 2
Protecting Shared Files and Folders by Using Shadow Copies
You use shadow copies to restore previous versions of files and folders. It is much faster to restore a previous version of a file from a shadow copy than from a traditional backup copy, which might be stored offsite. Files and folders can be recovered by administrators, or directly by end users. This lesson introduces you to shadow copies, and shows you how to configure a schedule of shadow copies in Windows Server 2012.
Lesson Objectives
After completing this lesson, you will be able to: Describe shadow copies. Describe considerations for scheduling shadow copies. Identify methods for restoring data from shadow copies. Restore data from a shadow copy.
What Are Shadow Copies?
A shadow copy is a static image (or a snapshot) of a set of data, such as a file or folder. Shadow copies provide the capability to recover files and folders based on snapshots that are taken of storage drives. After a snapshot is taken, you can view and potentially restore previous versions of files and folders that existed at the time that the snapshot was taken. A shadow copy does not make a complete copy of all files for each snapshot. Instead, after a snapshot is taken, Windows Server 2012 tracks changes to the drive. A specific amount of disk space is allocated for tracking the changed disk blocks. When you access a previous version of a file, some of the content might be in the current version of the file, and some might be in the snapshot. By default, the changed disk blocks are stored on the same drive as the original file, but you can modify this behavior. You can also define how much disk space is allocated for shadow copies. Multiple snapshots are retained until the allocated disk space is full, after which, older snapshots are removed to make room for new snapshots. The amount of disk space that is used by a snapshot is based on the size of disk changes between snapshots. Because a snapshot is not a complete copy of files, you cannot use shadow copies as a replacement for traditional backups. If the disk containing a drive is lost or damaged, then the snapshots of that drive are also lost. Shadow copies are suitable for recovering data files, but not for more complex data (such as databases), that need to be logically consistent before a backup is performed. A database that is restored from previous versions is likely to be corrupt and require database repairs.
10-16 Implementing File and Print Services
Considerations for Scheduling Shadow Copies
The default schedule for creating shadow copies is Monday through Friday at 07:00 A.M., and again at noon. You can modify the default schedule as desired for your organization. When scheduling shadow copies: Consider that increasing the frequency of shadow copies increases the load on the server. As a best practice, you should not schedule drive shadow copies more than once each hour. Increase the frequency of shadow copies for frequently changing data. This increases the likelihood that recent file changes are captured. Increase the frequency of shadow copies for important data. This increases the likelihood that recent file changes are captured.
Restoring Data from a Shadow Copy
Previous versions of files can be restored by either users or administrators. Most users are unaware that they can do this, and they will need instructions on how to restore a previous version of a file. Administrators can access previous versions of files directly on the server that stores the files. Users can access previous versions of files over the network from a file share. In both cases, previous versions are accessed from the Properties dialog box of the file or folder. Administrators can restore previous versions of files directly on the server, while users can restore previous versions for shared files and folders that they can access over the network. When viewing previous versions of a folder, you can browse the available files and select only the file that you need. If multiple versions of files are available, you can review each version before deciding which one to restore. Finally, you can copy a previous version of a file to an alternate location instead of restoring it to its previous location. This prevents overwriting the current file version. Windows XP with Service Pack 2 (SP2) or newer, Windows Vista, and Windows 7 operating system clients are capable of accessing previous file versions without installing any additional software. The ability to access previous file versions is no longer supported in Windows operating systems prior to Windows XP with SP2.
Installing and Configuring Windows Server 2012 10-17
Demonstration: Restoring Data from a Shadow Copy
You can create shadow copies using the default schedule, or you can modify the schedule to provide more frequent snapshots. In either case, you will only see the versions of the file as it has changed. Taking a shadow copy of a file that has not changed has no actual effect on the shadow copy. No additional versions are available, and no space is used in the snapshot for that particular file. In this demonstration, you will see how to: Configure shadow copies. Create a new file. Create a shadow copy. Modify the file. Restore the previous version.
Demonstration Steps
Configure shadow copies 1. 2. On LON-SVR1, open Windows Explorer. Enable Shadow Copies for Local Disk (C:).
Create a new file 1. 2. 3. 4. Open Windows Explorer. Create a folder on drive C named Data. Create a text file named TestFile.txt in the Data folder. Change the contents of TestFile.txt by adding and saving the text Version 1.
Create a shadow copy 1. 2. 3. In Windows Explorer, right-click Local Disk (C:), and then click Configure Shadow Copies. In the Shadow Copies window, click Create Now. When the shadow copy is complete, click OK.
Modify the file 1. 2. 3. In Windows Explorer, double-click TestFile.txt to open the document. In Notepad, type Version 2. Close Notepad, and click Save to save the changes.
Restore the previous version 1. 2. 3. 4. In Windows Explorer, right-click TestFile.txt, and then click Restore previous versions. Restore the most recent version. In the warning window, click Restore. Open TestFile.txt to open the document, and verify that the previous version is restored. Note: Leave all virtual machines in their current state for the subsequent demonstration.
10-18 Implementing File and Print Services
Lesson 3
Configuring Network Printing
By using the Print and Document Services role in Windows Server 2012, you can share printers on a network and centralize print server and network printer management. By using the Print Management console, you can monitor print queues, and receive important notifications regarding print server activity. Windows Server 2012 introduces new features and important changes to the Print and Document Services role that you can use to manage your network printing environment better. This lesson explains the important aspects of network printing, and introduces new network printing features that are available in Windows Server 2012.
Lesson Objectives
After completing the lesson, you will be able to: Identify the benefits of network printing. Describe Enhanced Point and Print. Identify security options for network printing. Create multiple configurations for a print device. Describe printer pooling. Describe Branch Office Direct Printing. Identify methods for deploying printers to clients.
Benefits of Network Printing
You can configure network printing by using Windows Server 2012 as a print server for users. In this configuration, client computers submit print jobs to the print server for delivery to a printer that is connected to the network.
Benefits of Network Printing
Centralized management. The biggest benefit of using Windows Server 2012 as a print server is centralized management of printing. Instead of managing client connections to many individual devices, you manage their connection to the server. You install printer drivers centrally on the server, and then distribute them to workstations. Simplified troubleshooting. By installing printer drivers centrally on a server, you also simplify troubleshooting. It is relatively easy to determine whether printing problems are caused by the printer, server, or client computer. Lower costs. A network printer is more expensive than those typically used for local printing, but it also has significantly lower consumables costs and better quality printing. Therefore, the cost of printing is still minimized, because the initial cost of the printer is spread over all the computers that connect to that printer. For example, a single network printer could service 100 users or more.
Installing and Configuring Windows Server 2012 10-19
Users can search for printers easily. You can also publish network printers in AD DS, which allows users to search for printers in their domain.
What Is Enhanced Point and Print?
Enhanced Point and Print is a new feature in Windows Server 2012 that makes it easier to install drivers for network printers. Enhanced Point and Print uses the new version 4 (v4) driver type that is introduced in Windows Server 2012 and Windows 8.
Understanding V3 Drivers and V4 Drivers
The Windows printer driver standard that is used in previous versions of Windows Server has existed in relatively the same form since the introduction of version 3 (v3) drivers in the Microsoft Windows 2000 operating systems. With v3 drivers, printer manufacturers create customized print drivers for each specific device that they produce, to ensure that Windows applications can use all of their printers features. With the v3 model, printer infrastructure management requires administrators to maintain drivers for each print device in the environment, and separate 32-bit and 64-bit drivers for a single print device, to support both platforms.
Introducing the V4 Printer Driver
Windows Server 2012 and Windows 8 include support for v4 print drivers, which enables improved print device driver management and installation. Under the v4 model, print device manufacturers can create Print Class Drivers that support similar printing features and printing language that may be common to a large set of devices. Common printing languages may include Printer Control Language (PCL), .ps, or XML Paper Specification (XPS). V4 drivers are typically delivered by using Windows Update or Windows Software Update Services. Unlike v3 drivers, v4 drivers are not delivered from a printer store that is hosted on the print server. The V4 driver model provides the following benefits: Sharing a printer does not require provisioning drivers that match the client architecture. Driver files are isolated on a per-driver basis, preventing driver file naming conflicts. A single driver can support multiple devices. Driver packages are smaller and more streamlined than v3 drivers, resulting in faster driver installation times. The printer driver and the printer user interface can be deployed independently.
Using Enhanced Point and Print for Driver Installation
Under the v4 model, printer sharing and driver installation operates automatically under Enhanced Point and Print. When a network printer is installed on a client computer, the server and client work together to identify the print device. The driver then installs directly from the driver store on the client machine, or from Windows Update or Windows Software Update Services.
10-20 Implementing File and Print Services
With Enhanced Point and Print, the print device drivers no longer need to be maintained on the print server. Driver installation for network print devices becomes faster because printer drivers no longer need to be transferred over the network from server to client. If the driver store on the client machine does not contain a driver for the network printer that is being installed, and if an appropriate driver cannot be obtained from Windows Update or Windows Server Update Services, Windows uses a fallback mechanism to enable cross-platform printing using the print driver from the print server.
Security Options for Network Printing
When a printer is shared over a network, in many cases no security is required. The printer is considered open-access, meaning everyone is allowed to print on it. This is the default configuration for a printer that is shared on a Windows server. The permissions that are available for shared printing include: Print: This permission allows users to print documents on the printer. By default, the Everyone group is assigned this permission. Manage this printer: This permission allows users to modify printer settings, including updating drivers. By default, this permission is given to Administrators, Server Operators, and Print Operators. Manage documents: This permission allows users to modify and delete print jobs in the queue. This permission is assigned to CREATOR OWNER, which means that the user who creates a print job manages that job. Administrators, Server Operators, and Print Operators also have this permission for all print jobs.
Demonstration: Creating Multiple Configurations for a Print Device
Creating multiple configurations for a print device enables you to assign print queues to specific users or groups so that they can print high priority jobs to a printer that is being used by other users. When a print job is sent to the high priority print queue, the print server will process the job before any jobs coming from the normal priority queue. In this demonstration, you will see how to: Create a shared printer. Create a second shared printer using the same port. Increase printing priority for a high priority print queue.
Demonstration Steps
Create a shared printer 1. 2. Open the Devices and Printer window. Add a printer using the LPT1 local port, and the Brother Color Leg Type1 Class driver.
Installing and Configuring Windows Server 2012 10-21
3. 4.
Name the printer AllUsers. Share the printer using the default settings.
Create a second shared printer using the same port 1. 2. 3. 4. Open the Devices and Printer window. Add a printer using the LPT1 local port, and the Brother Color Leg Type1 Class driver. Name the printer Executives. Share the printer using the default settings.
Increase printing priority for a high priority print queue 1. 2. Open the Executives Printer properties window. Increase the Priority to 10.
What Is Printer Pooling?
Printer pooling is a way to combine multiple physical printers into a single logical unit. To client computers, the printer pool appears to be a single printer. When jobs are submitted to the printer pool, any available printer in the printer pool can process them. Printer pooling increases the scalability and availability of network printing by using a printer pool. If one printer in the pool is unavailable (for example, from a large print job, a paper jam, or being offline), all jobs are distributed to the remaining printers. If a printer pool does not have sufficient capacity, you can add another printer to the printer pool without performing any client configuration. A printer pool is configured on a server by specifying multiple ports for a printer. Each port is the location of one physical printer. In most cases, the ports are an IP address on the network, instead of a local LPT or USB connection. The requirements for a printer pool are as follows: Printers must use the same driver: Clients use a single printer driver for generating print jobs. All printers must accept print jobs in the same format. In many cases, this means that a single printer model is used. Printers should be in the same location: The printers in a printer pool should be located physically close together. When users retrieve their print jobs, they must check all printers in the printer pool to find their document. There is no way for users to know which printer has printed their document.
10-22 Implementing File and Print Services
What Is Branch Office Direct Printing?
Branch Office Direct Printing reduces network costs for organizations that have centralized their Windows Server roles. When Branch Office Direct Printing is enabled, Windows clients obtain printer information from the print server, but send the print jobs directly to the printer. The print data no longer travels to the central server and then back to the branch office printer. This configuration reduces traffic between the client computer, the print server, and the branch office printer, and results in increased network efficiency. Branch Office Direct Printing is transparent to the user. In addition, the user can print even if the print server is unavailable for some reason (for example if the wide area network (WAN) link to the data center is down). This is because the printer information is cached on the client computer in the branch office.
Configuring Branch Office Direct Printing
Branch Office Direct Printing is configured by an administrator using the Print Management console or a Windows PowerShell command-line interface. To configure Branch Office Direct Printing from the Print Management console, use the following steps: 1. 2. 3. In Server Manager, open the Print Management console. In the navigation pane, expand Print Servers, and then expand the print server that is hosting the network printer for which Branch Office Direct Printing will be enabled. Click the Printers node, right-click on the desired printer, and then click Enable Branch Office Direct Printing.
To configure Branch Office Direct Printing using Windows PowerShell, type the following cmdlet at a Windows PowerShell prompt:
Set-Printer -name "<Printer Name Here>" -ComputerName <Print Server Name Here> -RenderingMode BranchOffice
Deploying Printers to Clients
Deploying printers to clients is a critical part of managing printing services on the network. A well-designed system for deploying printers is scalable and can be used to manage hundreds or thousands of computers. The options for deploying printers are: Group Policy preferences. You can use Group Policy preferences to deploy shared printers to Windows XP, Windows Vista, Windows 7, and Windows 8 clients. The printer can be associated with either the user account or
Installing and Configuring Windows Server 2012 10-23
computer account, and can be targeted by group. For Windows XP computers, you must install the Group Policy Preference Client Extension. GPO created by Print Management. The Print Management administrative tool can add printers to a GPO for distribution to client computers based on either a user account or a computer account. Windows XP computers must be configured to run PushPrinterConnections.exe. Manual installation. Each user can add printers manually by either browsing the network or using the Add Printer Wizard. It is important to note that network printers that are installed manually are available only to the user that installed them. If multiple users share a computer, they must each install the printer manually.
10-24 Implementing File and Print Services
Lab: Implementing File and Print Services
Scenario
Your manager has recently asked you to configure file and print services for the branch office. This requires you to configure a new shared folder that will be used by multiple departments, configure shadow copies on the file servers, and configure a printer pool.
Objectives
After performing this lab you will be able to: Create and configure a file share. Configure shadow copies. Create and configure a printer pool.
Lab Setup
Estimated Time: 45 minutes
Virtual machines
20410B-LON-CL1 20410B-LON-DC1 20410B-LON-SVR1 Adatum\Administrator Pa$$w0rd
User name Password
For this lab, you will use the available virtual machine environment. Before beginning the lab, you must complete the following steps: 1. 2. 3. 4. On the host computer, click Start, point to Administrative Tools, and then click Hyper-V Manager. In Hyper-V Manager, click 20410B-LON-DC1 and in the Actions pane, click Start. In the Actions pane, click Connect. Wait until the virtual machine starts. Sign in using the following credentials: 5. User name: Administrator Password: Pa$$w0rd Domain: Adatum
Repeat steps 2 to 4 for 20410B-LON-SVR1. Repeat steps 2-3 for 20410B-LON-CL1. Do not sign in to LON-CL1 until directed to do so.
Exercise 1: Creating and Configuring a File Share
Scenario
Your manager has asked you to create a new shared folder for use by all departments. There will be a single file share with separate folders for each department. To ensure that users only see files to which they have access, you need to enable access-based enumeration on the share. There have been problems in other branch offices with conflicts when offline files are used for shared data structures. To avoid conflicts, you need to disable Offline Files for this share.
Installing and Configuring Windows Server 2012 10-25
The main tasks for this exercise are as follows: 1. 2. 3. 4. 5. 6. 7. Create the folder structure for the new share. Configure NTFS permissions on the folder structure. Create the shared folder. Test access to the shared folder. Enable access-based enumeration. Test access to the share. Disable Offline Files for the share.
Task 1: Create the folder structure for the new share
On LON-SVR1, open a Windows Explorer window and create the following folders: E:\Data E:\Data\Development E:\Data\Marketing E:\Data\Research E:\Data\Sales
Task 2: Configure NTFS permissions on the folder structure
1. 2. 3. In Windows Explorer, block the NTFS permissions inheritance for E:\Data, and when prompted, convert inherited permissions into explicit permissions. In Windows Explorer, remove permissions for LON-SVR1\Users on subdirectories in E:\Data. In Windows Explorer, add the following NTFS permissions for the folder structure: Folder E:\Data E:\Data\Development E:\Data\Marketing E:\Data\Research E:\Data\Sales Permissions No change Modify: Adatum\Development Modify: Adatum\Marketing Modify: Adatum\Research Modify: Adatum\Sales
Task 3: Create the shared folder
1. 2. In Windows Explorer, share the E:\Data folder. Assign the following permissions to the shared folder: Change: Adatum\Authenticated Users
10-26 Implementing File and Print Services
Task 4: Test access to the shared folder
1. Sign in to LON-CL1 as Adatum\Bernard with a password of Pa$$w0rd. Note: Bernard is a member of the Development group. 2. 3. 4. Open Windows Explorer. Navigate to \\LON-SVR1\Data. Attempt to open the Development, Marketing, Research, and Sales folders.
Note: Bernard should have access to the Development folder. However, although Bernard can still see the other folders, he does not have access to their contents. 5. Sign out of LON-CL1.
Task 5: Enable access-based enumeration
1. 2. 3. 4. 5. Switch to LON-SVR1. Open Server Manager. Click File and Storage Management. Click Shares. Open the Properties window for the Data share, and from the Settings page, enable Access-based enumeration.
Task 6: Test access to the share
1. 2. Sign in to LON-CL1 as Adatum\Bernard with a password of Pa$$w0rd. Open a Windows Explorer window, and navigate to \\LON-SVR1\Data.
Note: Bernard can now view only the Development folder, the folder for which he has been assigned permissions. 3. 4. Open the Development folder to confirm access. Sign out of LON-CL1.
Task 7: Disable Offline Files for the share
1. 2. 3. 4. Switch to LON-SVR1. Open Windows Explorer. Navigate to drive E. Open the Properties window for the Data folder, and disable Offline file caching.
Results: After finishing this exercise, you will have created a new shared folder for use by multiple departments.
Installing and Configuring Windows Server 2012 10-27
Exercise 2: Configuring Shadow Copies
Scenario
A. Datum Corporation stores daily backups offsite for disaster recovery. Every morning the backup from the previous night is taken offsite. To recover a file from backup requires the backup tapes to be shipped back onsite. The overall time to recover a file from backup can be a day or more. Your manager has asked you to ensure that shadow copies are enabled on the file server so you can restore recently modified or deleted files without using a backup tape. Because the data in this branch office changes frequently, you have been asked to configure a shadow copy to be created once per hour. The main tasks for this exercise are as follows: 1. 2. 3. Configure shadow copies for the file share. Create multiple shadow copies of a file. Recover a deleted file from a shadow copy.
Task 1: Configure shadow copies for the file share
1. 2. 3. 4. 5. Switch to LON-SVR1. Open Windows Explorer. Navigate to drive E, right-click Allfiles (E:), and then click Configure Shadow Copies. Enable Shadow Copies for drive E. Configure the settings to schedule hourly shadow copies for drive E.
Task 2: Create multiple shadow copies of a file
1. 2. 3. On LON-SVR1, switch to Windows Explorer, and navigate to the E:\Data\Development folder. Create a new text file named Report.txt. Switch back to the Allfiles (E:) Properties dialog box; it should still be opened on the Shadow Copies tab. Click Create Now.
Task 3: Recover a deleted file from a shadow copy
1. 2. 3. 4. 5. 6. On LON-SVR1, switch back to the Windows Explorer window. Delete the Report.txt file. Open the Properties dialog box for E:\Data\Development, and then click the Previous Versions tab. Open the most recent version of the Development folder, and then copy the Report.txt file. Paste the file back into the Development folder. Close Windows Explorer and all open windows.
Results: After finishing this exercise, you will have enabled shadow copies on the file server.
10-28 Implementing File and Print Services
Exercise 3: Creating and Configuring a Printer Pool
Scenario
Your manager has asked you to create a new shared printer for your branch office. However, instead of creating the shared printer on the local server in the branch office, he has asked you to create the shared printer in the head office and use Branch Office Direct Printing. This allows the printer to be managed in the head office, but prevents print jobs from traversing WAN links. To ensure high availability of this printer, you need to format it as a pooled printer. Two physical print devices of the same model have been installed in the branch office for this purpose. The main tasks for this exercise are as follows: 1. 2. 3. 4. 5. Install the Print and Document Services server role. Install a printer. Configure printer pooling. Install a printer on a client computer. To prepare for the next module.
Task 1: Install the Print and Document Services server role
1. 2. On LON-SVR1, open Server Manager. Install the Print and Document Services role, and accept the default settings.
Task 2: Install a printer
1. On LON-SVR1, use the Print Management console to install a printer with following parameters: 2. 3. 4. IP Address: 172.16.0.200 Driver: Microsoft XPS Class Driver Name: Branch Office Printer
Share the printer. List the printer in AD DS. Enable Branch Office Direct Printing.
Task 3: Configure printer pooling
1. On LON-SVR1, in the Print Management console, create a new port with the following configuration: 2. 3. Type: Standard TCP/IP port IP Address: 172.16.0.201 Connection: Generic Network Card
Open the Branch Office Printer Properties page, and on the Ports tab, enable printer pooling. Select port 172.16.0.201 as the second port.
Task 4: Install a printer on a client computer
1. 2. Sign in to LON-CL1 as Adatum\Administrator with a password of Pa$$w0rd. Add a printer, selecting the Branch Office Printer on LON-SVR1 printer.
Installing and Configuring Windows Server 2012 10-29
To prepare for the next module
After you finish the lab, revert the virtual machines to their initial state. To do this, complete the following steps. 1. 2. 3. 4. On the host computer, start Hyper-V Manager. In the Virtual Machines list, right-click 20410B-LON-SVR1, and then click Revert. In the Revert Virtual Machine dialog box, click Revert. Repeat steps 2 and 3 for 20410B-LON-CL1 and 20410B-LON-DC1.
Results: After finishing this exercise, you will have installed the Print and Document Services server role and installed a printer with printer pooling. Question: How does implementing access-based enumeration benefit the users of the Data shared folder in this lab? Question: Is there another way you could recover the file in the shadow copy exercise? What benefit do shadow copies provide in comparison? Question: In Exercise 3, how could you configure Branch Office Direct Printing if you were in a remote location and did not have access to the Windows Server 2012 GUI for the print server?
10-30 Implementing File and Print Services
Module Review and Takeaways
Review Questions
Question: How does inheritance affect explicitly assigned permissions on a file? Question: Why should you not use shadow copies as a means for data backup? Question: In which scenarios could Branch Office Direct Printing be beneficial?
Tools
Name of tool Effective Permissions Tool Used for Assessing combined permissions for a file, folder, or shared folder. Where to find it Under Advanced, on the Security tab of the Properties dialog box of a file, folder or shared folder. Command Prompt window. The Tools menu in Server Manager.
Net use command-line tool Print Management console
Configuring Windows Server 2012 networking components. Managing the print environment in Windows Server 2012.
11-1
Module 11
Implementing Group Policy
Contents:
Module Overview Lesson 1: Overview of Group Policy Lesson 2: Group Policy Processing Lesson 3: Implementing a Central Store for Administrative Templates Lab: Implementing Group Policy Module Review and Takeaways 11-1 11-2 11-10 11-16 11-20 11-24
Module Overview
Maintaining a consistent computing environment across an organization is challenging. Administrators need a mechanism to configure and enforce user and computer settings and restrictions. Group Policy can provide that consistency by enabling administrators to centrally manage and apply configuration settings. This module provides an overview of Group Policy and provides details about how to implement GPOs.
Objectives
After completing this module, you will be able to: Create and manage Group Policy Objects. Describe Group Policy processing. Implement a central store for administrative templates.
11-2 Implementing Group Policy
Lesson 1
Overview of Group Policy
Group Policy allows you to control the computing environment. It is important to understand how Group Policy functions, so you can apply Group Policy correctly. This lesson provides an overview of Group Policy structure, and defines local and domain-based Group Policy Objects (GPOs). It also describes the types of settings available for users and groups.
Lesson Objectives
After completing this lesson, you will be able to: Describe the components of Group Policy. Describe multiple local GPOs. Describe storage options for domain GPOs. Describe GPO policies and preferences. Describe starter GPOs. Describe the process of delegating GPO management. Describe the process of creating and managing GPOs.
Components of Group Policy
Group Policy settings are configuration settings that allow administrators to enforce settings by modifying the computer-specific and user-specific registry settings on domain-based computers. You can group together Group Policy settings to make GPOs, which you can then apply to security principles (users, groups or computers).
GPOs
A GPO is an object that contains one or more policy settings that apply configuration setting for users, computers, or both. GPOs are stored in SYSVOL, and can be managed by using the Group Policy Management Console (GPMC). Within the GPMC, you can open and edit a GPO by using the Group Policy Management Editor. GPOs are logically linked to Active Directory containers to apply settings to the objects in those containers.
Group Policy Settings
A Group Policy setting is the most granular component of Group Policy. It defines a specific configuration change to apply to an object (a computer or a user, or both) within Active Directory Domain Services (AD DS). Group Policy has thousands of configurable settings. These settings can affect nearly every area of the computing environment. Not all settings can be applied to all older versions of Windows Server and Windows operating systems. Each new version introduces new settings and capabilities that only apply to that specific version. If a computer has a Group Policy setting applied that it cannot process, it simply ignores it.
Installing and Configuring Windows Server 2012 11-3
Most policy settings have three states: Not Configured. The GPO will not modify the existing configuration of the particular setting for the user or computer. Enabled. The policy setting will be applied. Disabled. The policy setting is specifically reversed.
By default, most settings are set to Not Configured. Note: Some settings are multi-valued or have text string values. These are typically used to provide specific configuration details to applications or operating system components. For example, a setting might provide the URL of the home page for Windows Internet Explorer or for blocked applications. The effects of the configuration change depends on the policy setting. For example, if you enable the Prohibit Access to Control Panel policy setting, users will be unable to open Control Panel. If you disable the policy setting, you ensure that users can open Control Panel. Notice the double negative in this policy setting: You disable a policy that prevents an action, thereby allowing the action.
Group Policy Settings Structure
There are two distinct areas of Group Policy settings: User settings. These are settings that modify the HKey Current User hive of the registry. Computer settings. These are settings that modify the HKEY Local Machine hive of the registry.
User and computer settings each have three areas of configuration, as described in the following table. Section Software settings Description Contain software settings that can be deployed to either the user or the computer. Software that is deployed to a user is specific to that user. Software that is deployed to the computer is available to all users of that computer. Contain script settings and security settings for both user and computer, and Internet Explorer maintenance for the user configuration. Contain hundreds of settings that modify the registry to control various aspects of the user and computer environment. New administrative templates might be created by Microsoft or other vendors. You can add these new templates to the GPMC. For example, Microsoft has Office 2010 templates that are available for download, and that you can add to the GPMC.
Windows operating system settings Administrative templates
Group Policy Management Editor
The Group Policy Management Editor displays the individual Group Policy settings that are available in a GPO. These are displayed in an organized hierarchy that begins with the division between computer settings and user settings, and then expands to show the Computer Configuration node and the User Configuration node. The Group Policy Management Editor is where all Group Policy settings and preferences are configured.
11-4 Implementing Group Policy
Group Policy Preferences
In addition to the Group Policy sections shown in the previous table, a Preferences node is present under both the Computer Configuration and User Configuration nodes in the Group Policy Management Editor. Preferences provide even more capabilities with which to configure the environment, and are discussed later in this module.
Local Group Policy
All systems that are running the Microsoft Windows 2000 client or server operating systems or newer also have local GPOs that are available. Local policy settings only apply to the local machine, but you can export and import them to other computers.
What Are Multiple Local GPOs?
In Windows operating systems prior to Windows Vista, there was only one available user configuration in the local Group Policy. That configuration was applied to all users who logged on from that local computer. This is still true, but Windows Vista and newer Windows client operating systems, and Windows Server 2008 and newer Windows Server operating systems have an added featuremultiple local GPOs. In Windows 8 and Windows Server 2012, you can also now have different user settings for different local users, but this is only available for the users configurations that are in Group Policy. In fact, there is only one set of computer configurations available in Windows 8 and Windows Server 2012 that affects all users of the computer. Windows 8 and Windows Server 2012 provide this ability with the following three layers of local GPOs: Local Group Policy (contains the computer configuration settings) Administrator and Non-Administrator Group Policy User-specific Local Group Policy
Note: The exception to this feature is domain controllers. Due to the nature of their role, domain controllers cannot have local GPOs.
How the Layers Are Processed
The layers of local GPOs are processed in the following order: 1. 2. 3. Local Group Policy Administrators and Non-Administrators Group Policy User-specific Local Group Policy
With the exception of the categories of Administrator or Non-Administrator, it is not possible to apply local GPOs to groups, but only to individual local user accounts. Domain users are subject to the local Group Policy, or the Administrator or Non-Administrator settings, as appropriate.
Installing and Configuring Windows Server 2012 11-5
Note: Domain administrators can disable processing local GPOs on clients that are running Windows client operating systems and Windows Server operating systems by enabling the Turn Off Local Group Policy Objects Processing policy setting in a domain GPO.
Storage of Domain GPOs
Group Policy settings are presented as GPOs in the GPMC, but a GPO is actually two components: a Group Policy template, and a Group Policy container.
Group Policy Template
Group Policy templates are the actual collection of settings that you can change. Group Policy templates are stored in the %SystemRoot%\PolicyDefinitions folder. Windows Server 2012 contains Group Policy templates with thousands of configurable settings. When you create a new Group Policy, the Group Policy Management Editor presents the templates in a new GPO. When you edit and save the GPO, a new Group Policy container is created.
Group Policy Container
The Group Policy container is an Active Directory object that is stored in the Active Directory database. Each Group Policy container includes a globally unique identifier (GUID) attribute that uniquely identifies the object within AD DS. The Group Policy container defines basic attributes of the GPO such as links and version numbers, but it does not contain any of the settings. Instead, the settings are contained in the Group Policy template, which is a collection of files stored in the SYSVOL of each domain controller. SYSVOL is located in the %SystemRoot% \SYSVOL\Domain\Policies\GPOGUID path, where GPOGUID is the GUID of the Group Policy container. When you make changes to the settings of a GPO, the changes are saved to the Group Policy template of the server from which the GPO was opened. By default, when Group Policy refresh occurs, the Group Policy client-side extensions (CSEs) apply settings in a GPO only if the GPO has been updated. The Group Policy Client can identify an updated GPO by its version number. Each GPO has a version number that is incremented each time a change is made. The version number is stored as an attribute of the Group Policy container, and in a text file, GPT.ini, in the Group Policy Template folder. The Group Policy Client knows the version number of each GPO that it has previously applied. If, during Group Policy refresh, the Group Policy Client discovers that the version number of the Group Policy container has been changed, the CSEs will be informed that the GPO is updated. When editing a Group Policy, the version on the computer that has the primary domain controller (PDC) emulator Flexible Single Master Operations (FSMO) role is the version being edited. It does not matter what computer you are using to perform the editing, the GPMC is focused on the PDC emulator by default. It is possible to change the focus of the GPMC to edit a version on a different domain controller.
11-6 Implementing Group Policy
What Are Group Policy Preferences?
Group Policy preferences are a feature in the Windows Server 2012 operating system. Preferences include more than 20 Group Policy extensions that expand the range of configurable settings within a GPO. Preferences help to reduce the need for logon scripts. Note: The Windows XP operating systems need to have the Group Policy client-side extensions installed to process Group Policy preferences. These can be downloaded from the Microsoft download website.
Characteristics of Preferences
Preferences have the following characteristics: Preferences exist for both computers and users. Unlike Group Policy settings, preferences are not enforced, and users can change the configurations that are established by preferences. Preferences can be managed through the Remote Server Administration Tool (RSAT). Preferences can be applied only once at startup or logon, or refreshed at intervals. Unlike Group Policy settings, preferences are not removed when the GPO is no longer applied, but you can change this behavior. Preferences can easily be targeted to certain users or computers through a variety of ways, such as security group membership or operating system version. Preferences are not available for local GPOs. Unlike Group Policy, the user interface of the setting is not disabled.
Common Uses for Group Policy Preferences
Although you can configure many settings through Group Policy preferences, some of the more common uses are as follows: Map network drives for users Configure desktop shortcuts for users or computers Set environment variables Map printers Set power options Configure Start menus Configure data sources Configure Internet options Schedule tasks
Installing and Configuring Windows Server 2012 11-7
What Are Starter GPOs?
Starter GPOs are templates that assist in the creation of GPOs. When creating new GPOs, you can choose to use a starter GPO as the source. This makes it easier and faster to create multiple GPOs with the same baseline configuration.
Available Settings
Starter GPOs can only contain settings from the Administrative Templates node of either the User Configuration section or the Computer Configuration section. The Software Settings and Windows Settings nodes of Group Policy are not available, because these nodes involve interaction of services and are more complex and domain-dependent.
Exporting Starter GPOs
You can export starter GPOs to a Cabinet file (.cab) and then load that .cab file into another environment that is completely independent of the source domain/forest. Exporting a starter GPO allows you to send the .cab file to other administrators, who can then use it in other areas. For example, you might create a GPO that defines Internet Explorer security settings. If you want all sites and domains to employ the same settings, then you could export the starter GPO to a .cab file, and then distribute it.
When to Use Starter GPOs
The most common situation in which you would use a starter GPO is when you want a group of settings for a type of computer role. For example, you might want all corporate laptops to have the same desktop restrictions, or all file servers to have the same baseline Group Policy settings, but enable variations for different departments.
Included Starter GPOs
The GPMC includes a link to create a Starter GPO folder, which contains a number of predefined starter GPOs. These policies provide preconfigured, security-oriented settings for Enterprise Clients (EC) and Specialized Security Limited Functionality (SSLF) clients for both user and computer settings on Windows Vista and Windows XP with Service Pack 2 (SP2) operating systems. You can use these policies as starting points when you design security policies.
Delegating Management of GPOs
Administrators can delegate some of the Group Policy administrative tasks to other users. These users do not have to be domain administrators; they can be users that are granted certain rights to GPOs. For example, a user who manages a particular Organizational Unit (OU) could be tasked with performing reporting and analysis duties, while the help desk group is allowed to edit GPOs for that OU. A third group of developers might be put in charge of creating Windows Management Instrumentation (WMI) filters.
11-8 Implementing Group Policy
The following Group Policy tasks can be delegated independently: Creating GPOs Editing GPOs Managing Group Policy links for a site, domain, or OU Performing Group Policy modeling analysis Reading Group Policy results data Creating WMI filters
The Group Policy Creator Owners group lets its members create new GPOs, and edit or delete GPOs that they have created.
Group Policy Default Permissions
By default, the following users and groups have full access to manage Group Policy: Domain Admins Enterprise Admins Creator Owner Local System
The Authenticated User group has Read and Apply Group Policy permissions only.
Permissions for Creating GPOs
By default, only Domain Admins, Enterprise Admins, and Group Policy Creator Owners can create new GPOs. You can use two methods to grant a group or user this right: Add the user to the Group Policy Creator Owners group Explicitly grant the group or user permission to create GPOs by using GPMC
Permissions for Editing GPOs
To edit a GPO, the user must have both Read and Write access to the GPO. You can grant this permission by using the GPMC.
Managing GPO Links
The ability to link GPOs to a container is a permission that is specific to that container. In GPMC, you can manage this permission by using the Delegation tab on the container. You can also delegate it through the Delegation of Control Wizard in Active Directory Users and Computers.
Group Policy Modeling and Group Policy Results
You can delegate the ability to use the reporting tools either through GPMC or through the Delegation of Control Wizard in Active Directory Users and Computers.
Creating WMI Filters
You can delegate the ability to create and manage WMI filters either through GPMC or through the Delegation of Control Wizard in Active Directory Users and Computers.
Installing and Configuring Windows Server 2012 11-9
Demonstration: Creating and Managing GPOs
In this demonstration, you will see how to: Create a GPO by using the GPMC. Edit a GPO with the Group Policy Management Editor. Use Windows PowerShell to create a GPO.
Demonstration Steps Create a GPO by using the GPMC
Sign in to LON-DC1 as Administrator with a password of Pa$$w0rd, and create a policy named Prohibit Windows Messenger.
Edit a GPO with the Group Policy Management Editor
1. 2. Edit the policy to prohibit the use of Windows Messenger. Link the Prohibit Windows Messenger GPO to the domain.
Use Windows PowerShell to create a GPO named Desktop Lockdown
In Windows PowerShell, import the grouppolicy module and use the New-GPO cmdlet as follows:
New-GPO Name "Desktop Lockdown"
11-10 Implementing Group Policy
Lesson 2
Group Policy Processing
Understanding how Group Policy is applied is the key to being able to develop a Group Policy strategy. This lesson shows you how Group Policy is associated with Active Directory objects, how it is processed, and how to control the application of Group Policy. After creating the GPOs and configuring the settings you want to apply, they must be linked to containers. GPOs are applied in a specific order. This order might determine what settings are applied to objects. There are two default policies that are automatically created. These policies are used to deliver password and security settings for the domain and for domain controllers. The application of policies can also be controlled through security filtering.
Lesson Objectives
After completing this lesson, you will be able to: Describe a GPO link. Explain how to apply GPOs to containers and objects. Describe the Group Policy processing order. Describe the default GPOs. Describe GPO security filtering.
GPO Links
Once you have created a GPO and defined all the settings that you want it to deliver, the next step is to link the policy to an Active Directory container. A GPO link is the logical connection of the policy to a container. You can link a single GPO to multiple containers by using the GPMC. You can link GPOs to the following types of containers: Sites Domains OUs
Once a GPO is linked to a container, by default the policy is applied to all the objects in the container, and subsequently all the child containers under that parent object. This is because the default permissions of the GPO are such that Authenticated Users have Read and Apply Group Policy permission. You can modify this behavior by managing permissions on the GPO. You can disable links to containers, which removes the configuration settings. You can also delete links. Deleting links does not delete the actual GPO, only the logical connection to the container. GPOs cannot be linked directly to users, groups, or computers. In addition, GPOs cannot be linked to the system containers in AD DS, including Builtin, Computers, Users, or Managed Service Accounts. The AD DS system containers receive Group Policy settings from GPOs that are linked to the domain level only.
Installing and Configuring Windows Server 2012 11-11
Applying GPOs
Computer configuration settings are applied at startup, and then are refreshed at regular intervals. Any startup scripts are run at computer startup. The default interval is every 90 minutes, but this is configurable. The exception to the set interval is domain controllers, which have their settings refreshed every five minutes. User settings are applied at logon and are refreshed at regular, configurable intervals; the default is also 90 minutes. Any logon scripts are run at logon. Note: A number of user settings require two logons before the user sees the effect of the GPO. This is because users logging on to the same computer use cached credentials to speed up logons. This means that, although the policy settings are being delivered to the computer, the user is already logged on and thus the settings will not take effect until the next logon. The folder redirection setting is an example of this. You can change the refresh interval by configuring a Group Policy setting. For computer settings, the refresh interval setting is found in the Computer Configuration\Policies\Administrative Templates \System\Group Policy node. For user settings, the refresh interval is found at the corresponding settings under User Configuration. An exception to the refresh interval is security settings. The security settings section of the Group Policy will be refreshed at least every 16 hours, regardless of the interval that you set for the refresh interval. You can also refresh Group Policy manually. The command line utility Gpupdate refreshes and delivers any new Group Policy configurations. The Gpupdate /force command refreshes all the Group Policy settings. There is also a new Windows PowerShell Invoke-Gpupdate cmdlet, which performs the same function. A new feature in Windows Server 2012 is Remote Policy Refresh. This feature allows administrators to use the GPMC to target an OU and force Group Policy refresh on all of its computers and their currently logged-on users. To do this, you right-click any OU, and then click Group Policy Update. The update occurs within 10 minutes.
Group Policy Processing Order
GPOs are not applied simultaneously; rather, they are applied in a logical order. GPOs that are applied later in the process of applying GPOs overwrite any conflicting policy settings that were applied earlier. GPOs are applied in the following order: 1. Local GPOs. Each operating system that is running Windows 2000 or newer potentially already has a local Group Policy configured.
11-12 Implementing Group Policy
2. 3. 4.
Site GPOs. Policies that are linked to sites are processed next. Domain GPOs. Policies that are linked to the domain are processed next. There are often multiple polices at the domain level. These policies are processed in order of preference. OU GPOs. Policies linked to OUs are processed next. These policies contain settings that are unique to the objects in that OU. For example, the Sales users might have special required settings. You can link a policy to the Sales OU to deliver those settings. Child OU policies. Any policies that are linked to child OUs are processed last.
5.
Objects in the containers receive the cumulative effect of all polices in their processing order. In the case of a conflict between settings, the last policy applied takes effect. For example, a domain-level policy might restrict access to registry editing tools, but you could configure an OU-level policy and link it to the IT OU to reverse that policy. Because the OU-level policy is applied later in the process, access to registry tools would be available. Note: Other methods such as Enforcement and Inheritance Blocking can change the effect of policies on containers. If multiple policies are applied at the same level, the administrator can assign a preference value to control the order of processing. The default preference order is the order in which the policies were linked. You can also disable the user or computer configuration of a particular GPO. If one section of a policy is known to be empty, then you should disable the empty section to speed up policy processing. For example, if you have a policy that only delivers user desktop configuration, you could disable the computer-side of the policy.
What Are the Default GPOs?
During the installation of the AD DS role, two default GPOs are created: Default Domain Policy, and Default Domain Controller Policy.
Default Domain Policy
The Default Domain Policy is linked to the domain and affects all security principles in the domain. It contains the password policy settings, the account lockout settings, and the Kerberos protocol. As a best practice, this policy should not have other settings configured. If you need to configure other settings to apply to the entire domain, then you should create new policies to deliver the settings, and then link the policies to the domain.
Default Domain Controllers Policy
The Default Domain Controllers Policy is linked to the domain controllers OU, and should only affect domain controllers. This policy is designed to provide auditing settings and user rights, and should not be used for other purposes.
Installing and Configuring Windows Server 2012 11-13
GPO Security Filtering
By nature, a GPO applies to all the security principles in the container, and all child containers below the parent. However, you might want to change that behavior and have certain GPOs apply only to particular security principles. For example, you might want to exempt certain users in an OU from a restrictive desktop policy. You can accomplish this through security filtering. Each GPO has an Access Control List (ACL) that defines permissions to that GPO. The default permission is for Authenticated Users to have the Read and Apply Group Policy permission applied. By adjusting the permissions in the ACL, you can control which security principles receive permission to have the GPO settings applied. There are two approaches you might take to do this: deny access to the Group Policy, or limit permissions to Group Policy. Note: The Authenticated Users group includes all user and computer accounts that have been authenticated to AD DS.
Deny Access to Group Policy
If most security principles in the container should receive the policy settings but some should not, then you can exempt particular security principles by denying them access to the Group Policy. For example, you might have a Group Policy that all the users in the Sales OU should receive except the Sales Managers group. You can exempt that group (or user) by adding that group to the ACL of the GPO, and then setting the permission to Deny.
Limit Permissions to Group Policy
Alternatively, if you have created a GPO that should only be applied to a few security principles in a container, you can remove the Authenticated Users group from the ACL, add the security principles that should receive the GPO settings, and then grant them the Read and Apply Group Policy permissions. For example, you might have a GPO with computer configuration settings that should only apply to laptop computers. You could remove the Authenticated Users group from the ACL, add the computer accounts of the laptops, and then grant them the Read and Apply Group Policy permission. Note: As a best practice, you should never deny access to the Authenticated User group. If you do, then security principles would never receive the GPO settings. The ACL of a GPO is accessed in the GPMC by selecting the GPO in the Group Policy Object folder, and then clicking the Delegation>Advanced tab.
11-14 Implementing Group Policy
Discussion: Identifying Group Policy Application
For this discussion, review the AD DS structure in the graphic, read the scenario, and then answer the questions on the slide.
Scenario
The following illustration represents a portion of the A. Datum Corporations AD DS structure, which contains the Sales OU with its child OUs and the Servers OU. GPO1 is linked to the Adatum domain container. The GPO configures power options that turn off the monitors and disks after 30 minutes of inactivity, and restricts access to registry editing tools. GPO2 has settings to lock down the desktops of the Sales Users OU, and configure printers for Sales Users. GPO3 configures power options for laptops in the Sales Laptops OU. GPO4 configures a different set of power options to ensure that the servers never go into power save mode.
Some users in the Sales OU have administrative rights on their computers, and have created local policies to specifically grant access to Control Panel.
Discussion Questions
Based on this scenario, answer the following questions: Question: What power options will the servers in the Servers OU receive? Question: What power options will the laptops in the Sales Laptops OU receive? Question: What power options will all other computers in the domain receive? Question: Will users in the Sales Users OU who have created local policies to grant access to Control Panel be able to access Control Panel? Question: If you needed to grant access to Control Panel to some users, how would you do it? Question: Can GPO2 be applied to other department OUs?
Installing and Configuring Windows Server 2012 11-15
Demonstration: Using Group Policy Diagnostic Tools
In this demonstration, you will see how to: Use Gpupdate to refresh Group Policy. Use the Gpresult cmdlet to output the results to an HTML file. Use the Group Policy Modeling Wizard to test the policy.
Demonstration Steps Use Gpupdate to refresh Group Policy
On LON-DC1, use Gpupdate to refresh the GPOs.
Use the Gpresult cmdlet to output the results to an HTML file
1. 2. Use Gpresult /H to create an HTML file that displays the current GPO settings. Open the HTML report and review the results.
Use the Group Policy Modeling Wizard to test the policy
Use the Group Policy Modeling Wizard to simulate a policy application for users in the Managers OU who sign in to any computer.
11-16 Implementing Group Policy
Lesson 3
Implementing a Central Store for Administrative Templates
Larger organizations might have many GPOs with multiple administrators managing them. When an administrator edits a GPO, the template files are pulled from the local workstation. The central store provides a single folder in SYSVOL that contains all of the templates required to create and edit GPOs. This lesson discusses the files that make up the templates, and discusses how to create a central store location to provide consistency in the templates that administrators use.
Lesson Objectives
After completing this lesson, you will be able to: Describe the central store. Describe administrative templates. Describe how administrative templates work. Describe managed and unmanaged policy settings.
What Is the Central Store?
If your organization has multiple administration workstations, there could be potential issues when editing GPOs. If you do not have a Central Store in which to contain the template files, then the workstation you are editing from will use the .admx (ADMX) and .adml (ADML) files that are stored in the local PolicyDefinitions folder. If different administration workstations have different operating systems or are at different service pack levels, there might be differences in the ADMX and ADML files. For example, the ADMX and ADML files that are stored on a Windows 7 workstation with no service pack installed might not be the same as the files that are stored on a Windows Server 2012 domain controller. The Central Store addresses this issue. The Central Store provides a single point from which administration workstations can download the same ADMX and ADML files when editing a GPO. The Central Store is detected automatically by Windows operating systems that are the Windows Vista version or newer, and Windows Server 2008 operating systems. As such, the local workstation that the administrator uses to perform administration always checks to see if a Central Store exists before loading the local ADMX and ADML files in the Group Policy Object Editor. When the local workstation detects a Central Store, it then downloads the template files from there. In this way, there is a consistent administration experience among multiple workstations. You must create and provision the Central Store manually. First you must create a folder on a domain controller, name the folder PolicyDefinitions, and store the folder at C:\Windows\SYSVOL\sysvol \{Domain Name}\Policies\. This folder will now be your Central Store. You must then copy all the contents of the C:\Windows\PolicyDefinitions folder to the Central Store. The ADML files in this folder are also in a language-specific folder (such as en-US).
Installing and Configuring Windows Server 2012 11-17
What Are Administrative Templates?
An administrative template is made up of two XML files types: ADMX files specify the registry setting to change. AMDX files are language-neutral. ADML files generate the user interface to configure the Administrative Templates policy settings in the Group Policy Management Editor. ADML files are language-specific.
ADMX and ADML files are stored in the %SystemRoot%\PolicyDefinitions folder. You can also create your own custom administrative templates in XML format. Administrative templates that control Microsoft Office products (such as Office Word, Office Excel and Office PowerPoint) are also available from the Microsoft download website. Administrative templates have the following characteristics: They are organized into subfolders that house configuration options for specific areas of the environment, such as network, system, and Windows components. The settings in the Computer section edit the HKEY_LOCAL_MACHINE registry hive, and settings in the User section edit the HKEY_CURRENT_USER registry hive. Some settings exist for both User and Computer. For example, there is a setting to prevent Windows Messenger from running in both the User and the Computer templates. In case of conflicting settings, the Computer setting prevails. Some settings are available only to certain versions of Windows operating systems, such as several new settings that can be applied only to the Windows 7 and newer operating systems versions. Double-clicking the settings will display the supported versions for that setting. Any setting that cannot be processed by an older Windows operating system is simply ignored by that system.
ADM Files
Prior to Windows Vista, administrative templates had an .adm file extension (ADM). ADM files were language-specific, and were difficult to customize. ADM files are stored in SYSVOL as part of the Group Policy template. If an ADM file is used in multiple GPOs, then the file is stored multiple times. This increases the size of SYSVOL, and therefore increases the size of Active Directory replication traffic.
How Administrative Templates Work
Administrative Templates have settings for almost every aspect of the computing environment. Each setting in the template corresponds to a registry setting that controls an aspect of the computing environment. For example, when you enable the setting that prevents access to Control Panel, this changes the value in the registry key that controls that aspect.
11-18 Implementing Group Policy
The Administrative Templates node is organized as shown in the following table. Section Computer settings Nodes Control Panel Network Printers System Windows Components All Settings User settings Control Panel Desktop Network Shared Folders Start Menu and Taskbar System Windows Components All Settings Most of the nodes contain multiple subfolders to further organize settings into logical groupings. Even with this organization, finding the setting that you need might be a daunting task. To help you locate settings, in the All Settings folder you can filter the entire list of settings in either the computer or the user section. The following filter options are available: Managed or unmanaged Configured or not configured Commented By keyword By platform
You can also combine multiple criteria. For example, you could filter to find all the configured settings that apply to Internet Explorer 10 by using the keyword ActiveX.
Installing and Configuring Windows Server 2012 11-19
Managed and Unmanaged Policy Settings
There are two types of policy settings: managed, and unmanaged. All policy settings in a GPOs Administrative Templates are managed policies. The Group Policy service controls the managed policy settings and removes a policy setting when it is no longer within scope of the user or computer. The Group Policy service does not control unmanaged policy settings. These policy settings are persistent. The Group Policy service does not remove unmanaged policy settings.
Managed Policy Settings
A managed policy setting has the following characteristics: The UI is locked so that a user cannot change the setting. Managed policy settings result in the appropriate UI being disabled. For example, if you configure the desktop wallpaper through a Group Policy setting, then the user will see those settings grayed out in his or her local UI. Changes are made in restricted areas of the registry, to which only administrators have access. These reserved registry keys are: o o o o HKLM\Software\Policies (computer settings) HKCU\Software\Policies (user settings) HKLM\Software\Microsoft\Windows\Current Version\Policies (computer settings) HKCU\Software\Microsoft\Windows\Current Version\Policies (user settings)
Changes made by a Group Policy setting and the UI lockout are released if the user or computer falls out of scope of the GPO. For example, if you delete a GPO, managed policy settings that had been applied to a user will be released. This means that, generally, the setting resets to its previous state. Additionally, the UI interface for the setting is enabled.
Unmanaged Policy Settings
In contrast, an unmanaged policy setting makes a change that is persistent in the registry. If the GPO no longer applies, the setting remains. This is often called tattooing the registryin other words, making a permanent change. To reverse the effect of the policy setting, you must deploy a change that reverts the configuration to the desired state. Additionally, an unmanaged policy setting does not lock the UI for that setting. By default, the Group Policy Management Editor hides unmanaged policy settings to discourage you from implementing a configuration that is difficult to revert. Many of the settings that are available in Group Policy preferences are unmanaged settings.
11-20 Implementing Group Policy
Lab: Implementing Group Policy
Scenario
A. Datum Corporation is a global engineering and manufacturing company with a head office based in London, England. An IT office and a data center are located in London to support the London location and other locations. A. Datum has recently deployed a Windows Server 2012 infrastructure with Windows 8 clients. In your role as a member of the server support team, you help to deploy and configure new servers and services into the existing infrastructure based on the instructions given to you by your IT manager. Your manager has asked you to create a central store for ADMX files to ensure that everyone can edit GPOs that have been created with customized ADMX files. You also need to create a starter GPO that includes Internet Explorer settings, and then configure a GPO that applies GPO settings for the Marketing department and the IT department.
Objectives
After completing this lab, you will be able to: Configure a Central Store. Create GPOs.
Lab Setup
Estimated Time: 40 minutes
Virtual machines
20410B-LON-DC1 20410B-LON-CL1 Adatum\Administrator Pa$$w0rd
User name Password
Lab Setup Instructions
For this lab, you will use the available virtual machine environment. Before you begin the lab, you must complete the following steps: 1. 2. 3. 4. On the host computer, click Start, point to Administrative Tools, and then click Hyper-V Manager. In Hyper-V Manager, click 20410B-LON-DC1, and in the Actions pane, click Start. In the Actions pane, click Connect. Wait until the virtual machine starts. Sign in using the following credentials: o o 5. User name: Adatum\Administrator Password: Pa$$w0rd
Repeat steps 2 and 3 for 20410B-LON-CL1. Do not sign in until directed to do so.
Installing and Configuring Windows Server 2012 11-21
Exercise 1: Configuring a Central Store
Scenario
A. Datum recently implemented a customized ADMX template to configure an application. A colleague obtained the ADMX files from the vendor before creating the GPO with the configurations settings. The settings were applied to the application as expected. After implementation, you noticed that you are unable to modify the application settings in the GPO from any location other than the workstation that was originally used by your colleague. To resolve this issue, your manager has asked you to create a Central Store for administrative templates. After you create the Central Store, your colleague will copy the vendor ADMX template from the workstation into the Central Store. The main tasks for this exercise are as follows: 1. 2. 3. 4. View the location of administrative templates in a Group Policy Object (GPO). Create a central store. Copy administrative templates to the central store. Verify the administrative template location in GPMC.
Task 1: View the location of administrative templates in a Group Policy Object (GPO)
1. 2. 3. Sign in to LON-DC1 as Administrator with a password of Pa$$w0rd. Start the GPMC. In the Group Policy Object folder, open the Default Domain Policy and view the location of the administrative templates.
Task 2: Create a central store
1. 2. Open Windows Explorer, and browse to C:\Windows\SYSVOL\sysvol\Adatum.com\Policies. Create a folder named PolicyDefinitions, which will be used for the Central Store.
Task 3: Copy administrative templates to the central store
Copy the contents of the default PolicyDefinitions folder located at C:\Windows\PolicyDefinitions to the new PolicyDefinitions folder located at C:\Windows\SYSVOL\sysvol\Adatum.com\Policies.
Task 4: Verify the administrative template location in GPMC
Verify that the Group Policy Object Editor is using the ADMX files from the central PolicyDefinitions folder by viewing the location information text of the Administrative templates folder.
Results: After completing this exercise, you should have configured a Central Store.
Exercise 2: Creating GPOs
Scenario
After a recent meeting of the IT Policy committee, management has decided that A. Datum will use Group Policy to restrict user access to the General page of Internet Explorer. Your manager has asked you to create a starter GPO that can be used for all departments with default restriction settings for Internet Explorer. You then need to create the GPOs that will deliver the settings for members of all departments except for the IT department.
11-22 Implementing Group Policy
The main tasks for this exercise are as follows: 1. 2. 3. 4. 5. 6. 7. Create a Windows Internet Explorer Restriction default starter GPO. Configure the Internet Explorer Restriction starter GPO. Create an Internet Explorer Restrictions GPO from the Internet Explorer Restrictions starter GPO. Test the GPO for Domain Users. Use security filtering to exempt the IT Department from the Internet Explorer Restrictions policy. Test the GPO application for IT department users. Test Application of the GPO for other domain users.
Task 1: Create a Windows Internet Explorer Restriction default starter GPO
1. 2. Open the GPMC and create a starter GPO named Internet Explorer Restrictions. Type a comment that states This GPO disables the General page in Internet Options.
Task 2: Configure the Internet Explorer Restriction starter GPO
Configure the starter GPO named Internet Explorer Restrictions to disable the General page of Internet Options.
Hint: Select All Settings in Administrative Templates and filter for an exact match by the keywords General Page.
Task 3: Create an Internet Explorer Restrictions GPO from the Internet Explorer Restrictions starter GPO
Create a new GPO named IE Restrictions that is based on the Internet Explorer Restrictions starter GPO, and link it to the Adatum.com domain.
Task 4: Test the GPO for Domain Users
1. 2. 3. 4. 5. Sign in to LON-CL1 as Adatum\Brad, with a password of Pa$$w0rd. Open Control Panel. Attempt to change your home page. Open Internet Options to verify that the General tab has been restricted. Sign out of LON-CL1.
Task 5: Use security filtering to exempt the IT Department from the Internet Explorer Restrictions policy
1. 2. On LON-DC1, open GPMC. Configure security filtering on the Internet Explorer Restrictions policy to deny access to the IT department.
Installing and Configuring Windows Server 2012 11-23
Task 6: Test the GPO application for IT department users
1. 2. 3. 4. Sign in to LON-CL1 as Brad, with a password of Pa$$w0rd. Open Control Panel. Attempt to change your home page. Verify that the Internet Properties dialog box opens to the General tab, and all settings are available. Sign out of LON-CL1.
Task 7: Test Application of the GPO for other domain users
1. 2. 3. 4. 5. Sign in to LON-CL1 as Boris, with a password of Pa$$w0rd. Open Control Panel. Attempt to change your home page. Open Internet Options to verify that the General tab has been restricted. Sign out of LON-CL1.
Results: After completing this lab, you should have created a GPO.
To prepare for the next module
When you finish the lab, revert the virtual machines back to their initial state. To do this, complete the following steps: 1. 2. 3. 4. On the host computer, start Hyper-V Manager. In the Virtual Machines list, right-click 20410B-LON-DC1, and then click Revert. In the Revert Virtual Machine dialog box, click Revert. Repeat steps 2 and 3 for 20410B-LON-CL1.
11-24 Implementing Group Policy
Module Review and Takeaways
Review Questions
Question: What are some of the advantages and disadvantages of using site-level GPOs? Question: You have a number of logon scripts that map network drives for users. Not all users need these drive mappings, so you must ensure that only the desired users receive the mappings. You want to move away from using scripts. What is the best way to map network drives without using scripts for selected users?
Tools
Tool Group Policy Management Console (GPMC) Group Policy Object Editor Resulting Set of Policies (RSoP) Group Policy Modeling Wizard Use Controls all aspects of Group Policy Configure settings in GPOs Determine what settings are applying to a user or computer Test what would occur if settings were applied to users or computers, prior to actually applying the settings Configure Group Policy settings that apply only to the local computer Where to find it In Server Manager, on the Tools menu Accessed by editing any GPO In the GPMC
In the GPMC
Local Group Policy Editor
Accessed by creating a new Microsoft Management Console (MMC) on the local computer, and adding the Group Policy Object Editor snap-in
Best Practices
The following are recommended best practices: Do not use the Default Domain and Default Domain Controllers policies for other uses. Instead, create new policies. Limit the use of security filtering and other mechanisms that make diagnostics more complex. Disable the User or Computer sections of policies if they have no settings configured. If you have multiple administration workstations, create a Central Store. Add comments to your GPOs to explain what the policies are doing. Design your OU structure to support Group Policy application.
Installing and Configuring Windows Server 2012 11-25
Common Issues and Troubleshooting Tips
Common Issue A user is experiencing abnormal behavior on their workstation. All users in a particular OU are having issues, and the OU has multiple GPOs applied. Troubleshooting Tip
12-1
Module 12
Securing Windows Servers Using Group Policy Objects
Contents:
Module Overview Lesson 1: Windows Operating Systems Security Overview Lesson 2: Configuring Security Settings Lab A: Increasing Security for Server Resources Lesson 3: Restricting Software Lesson 4: Configuring Windows Firewall with Advanced Security Lab B: Configuring AppLocker and Windows Firewall Module Review and Takeaways 12-1 12-2 12-6 12-15 12-22 12-26 12-30 12-36
Module Overview
Protecting IT infrastructure has always been a priority for organizations. Many security risks threaten companies and their critical data. When companies fail to have adequate security policies, they can lose data, experience server unavailability, and lose credibility. To protect against security threats, companies must have well-designed security policies that include many organizational and IT-related components. Security policies must be evaluated on a regular basis because as security threats evolve, so must IT evolve. Before you begin designing security policies to help protect your organizations data, services, and IT infrastructure, you must learn how to identify security threats, plan your strategy to mitigate security threats, and secure your Windows Server 2012 infrastructure.
Objectives
After completing this module, you will be able to: Describe Windows Server operating system security. Configure security settings by using Group Policy. Restrict unauthorized software from running on servers and clients. Configure Windows Firewall with Advanced Security.
12-2 Securing Windows Servers Using Group Policy Objects
Lesson 1
Windows Operating Systems Security Overview
As organizations expand their availability of network data, applications, and systems, ensuring the security of network infrastructure becomes more challenging. Security technologies in Windows Server 2012 enable organizations to provide better protection for their network resources and organizational assets in increasingly complex environments and business scenarios. This lesson reviews the tools and concepts that are available for implementing security within a Windows 8 and Windows Server 2012 infrastructure. Windows Server 2012 includes numerous features that provide different methods for implementing security. These features combine to form the core of the security functionality of Windows Server 2012. Understanding these features and their associated concepts and being familiar with their basic implementation are critical to maintaining a secure environment.
Lesson Objectives
After completing this lesson, you will be able to: Identify security risks for Windows Server 2012 and the costs associated with them. Apply the defense-in-depth model to increase security. Describe best practices for increasing Windows Server 2012 security.
Discussion: Identifying Security Risks and Costs
The first step in defending your systems is identifying the potential security risks and their associated costs. Once you do that, you can begin to make accurate decisions about how to allocate resources to mitigate those risks. Review the question on the slide and participate in the discussion to identify some of the security risks in Windows-based networks, and their associated costs.
Applying Defense-In-Depth to Increase Security
You can mitigate risks to your organizations computer network by providing security at various infrastructure layers. The term defense-in-depth is often used to describe the use of multiple security technologies at different points throughout your organization. Defense-in-depth technologies include layers of security that extend from user policies to the application and to the data itself.
Installing and Configuring Windows Server 2012 12-3
Policies, Procedures, and Awareness
Security policy measures need to operate within the context of organizational policies regarding security best practices. For example, enforcing a strong user password policy is not helpful if users write down their passwords and place them next to their computer screens; users must be educated about how to protect their passwords. Another example of a security best practice is ensuring that users do not leave their desktop computer without first locking the desktop or signing off of the computer. When establishing a security foundation for your organizations network, it is a good idea to start by establishing appropriate policies and procedures and then make users aware of them. You can then progress to the other aspects of the defense-in-depth model.
Physical Security
If any unauthorized person can gain physical access to a computer on your network, then most other security measures are not useful. You must ensure that computers containing the most sensitive data (such as servers) are physically secure, and that access is granted only to authorized personnel.
Perimeter
These days, no organization is an isolated enterprise. Organizations operate within the Internet, and many organizational network resources are available from the Internet. This might include a website that describes your organizations services, or internal services that you make available externallysuch as web conferencing and emailso that users can work from home or from branch offices. Perimeter networks mark the boundary between public and private networks. Providing reverse proxy servers in the perimeter network enables you to provide more secure corporate services across the public network. Many organizations implement network access quarantine control, where computers that connect to the corporate network are checked for different security criteria, such as whether the computer has the latest security updates, antivirus updates, and other company-recommended security settings. If these criteria are met, the computer is allowed to connect to corporate network. If not, the computer is placed in an isolated network, called a quarantine, with no access to corporate resources. Once the computer has its security settings remediated, it is removed from the quarantine network and is allowed to connect to corporate resources. Note: A reverse proxy, such as Microsoft Forefront Threat Management Gateway 2010 (Forefront TMG), enables you to publish services such as email or web services, from the corporate intranet without placing the email or web servers in the perimeter or exposing them to external users. Forefront TMG acts as both reverse proxy and as a firewall solution.
Networks
Once you connect your computers to a network (either internal or public), they are susceptible to a number of threats including eavesdropping, spoofing, denial of service, and replay attacks. By implementing Internet Protocol Security (IPsec), you can encrypt network traffic and protect data while in transfer between computers. When communication takes place over public networks, such as by employees who are working from home or from remote offices, as a best practice they should connect to a firewall solution such as Forefront TMG 2010 to protect from different types of network threats.
12-4 Securing Windows Servers Using Group Policy Objects
Host Computer Security Hardening
The next layer of defense is the layer that is used for the host computer. Together, the following steps form a process that is referred to as host computer security hardening. On your host computer, you must: Keep computers secure with the latest security updates. Configure security policies, such as password complexity. Configure the host firewall. Install antivirus software.
Application Security Hardening
Applications are only as secure as your latest security update. Together, the following steps form a process that is called application security hardening: Consistently use the Windows Update feature in Windows operating systems to keep your applications up-to-date. Test applications to determine if they have any security vulnerabilities that might allow an external attacker to compromise applications or other network components.
Data Security
The final layer of security is data security. To help ensure the protection of your network, you should: Ensure the proper use of file user permissions by using Access Control Lists (ACLs). Implement the encryption of confidential data with Encryption File System (EFS). Perform regular data backups. Additional Reading: For the latest Microsoft security bulletin and advisory information, see Security for IT Pros at http://go.microsoft.com/fwlink/?LinkID=266741. For more information about common types of network attacks, see http://go.microsoft.com/fwlink/?LinkID=266742. Question: How many layers of the defense-in-depth model should you implement in your organization?
Installing and Configuring Windows Server 2012 12-5
Best Practices for Increasing Security
Consider the following best practices for increasing security: Apply all available security updates as quickly as possible following their release. You should strive to implement security updates as soon as possible to ensure that your systems are protected from known vulnerabilities. Microsoft publicly releases the details of any known vulnerabilities after an update has been released, which can lead to an increased volume of malware attempting to exploit the vulnerability. However, you must still ensure that you adequately test updates before they are applied widely within your organization. Follow the principle of least privilege. Provide users and service accounts with the lowest permission levels required to complete their necessary tasks. This ensures that any malware using those credentials is limited in its impact. It also ensures that users are limited in their ability to accidentally delete data or modify critical operating system settings. Restrict administrator console logon. Logging on locally at a console is a greater risk to a server than accessing data remotely. This is because some malware can only infect a computer by using a user session at the desktop. If you allow administrators to use Remote Desktop Connection for server administration, ensure that enhanced security features such as User Account Control are enabled. Restrict physical access. If someone has physical access to your servers, that person has virtually unlimited access to the data on that server. An unauthorized person could use a wide variety of tools to quickly reset the password on local administrator accounts and allow local access, or use a USB drive to introduce malware.
Additional Reading: For more information about best practices for enterprise security, see http://go.microsoft.com/fwlink/?LinkID=266743.
12-6 Securing Windows Servers Using Group Policy Objects
Lesson 2
Configuring Security Settings
Once you have learned about security threats, risks, and best practices for increasing security, you can start configuring security for your Windows 8 and Windows Server 2012 environment. This lesson explains how to configure security settings. To apply those security settings to multiple users and computers in your organization, you can use Group Policy. For example, you can configure password policy settings by using Group Policy, and then deploy them to multiple users. Group Policy has a large security component that you can use to configure security for both users and computers. You can apply security consistently across the organization in Active Directory Domain Services (AD DS) by defining security settings in a Group Policy Object (GPO) that is associated with a site, domain, or Organizational Unit (OU).
Lesson Objectives
After completing this lesson, you will be able to: Describe how to configure security templates. Describe what user rights are, and how to configure them. Describe how to configure Security Options. Describe how to configure User Account Control. Describe how to configure Security Auditing. Describe how to configure Restricted Groups. Describe how to configure Account Policy Settings.
Additional Reading: Click the following link to search for a detailed list of Group Policy settings: http://go.microsoft.com/fwlink/?LinkID=266744.
Configuring Security Templates
Security templates are files that you can use to manage and configure security settings on Windows-based computers. Depending on the various categories of security settings, security templates are divided into logical sections. You can configure each of the following sections according to a companys needs and requests: Account Policies. Password Policy, Account Lockout Policy, and Kerberos Policy Local Policies. Audit Policy, User Rights Assignment, and Security Options Event Log. Application, system, and security event log settings Restricted Groups. Membership of groups that have special rights and permissions System Services. Startup and permissions for system services
Installing and Configuring Windows Server 2012 12-7
Registry. Permissions for registry keys File System. Permissions for folders and files
When you configure a security template, you can use it to configure a single computer or to configure multiple computers on the network. The following are a few ways that you can configure and distribute security templates: Secedit.exe. The secedit.exe command-line tool configures and analyzes system security by comparing the current configuration of a computer running Windows Server 2012 to specified security templates. Security Templates snap-in. The Security Templates snap-in is a snap-in that you can use to create a security policy by using security templates. Security Configuration and Analysis Wizard. This wizard is a tool you can use to analyze and configure computer security. Group Policy. Group Policy is a technology you can use to analyze and configure computer settings, including distribution of specific security settings. Security Compliance Manager. The Security Compliance Manager is a tool that provides centralized security baseline management features and security baseline export functionality.
Configuring User Rights
User rights assignment refers to the ability to perform actions on the operating system. Each computer has its own set of user rights, such as the right to change the system time. Most rights are granted either to the Local System or to the Administrator. Privileges and Logon rights are two types of user rights: Privileges define access to computer and domain resources. For example, rights to back up files and directories. Logon rights define who is authorized to log on to a computer, and how they can log on. For example, logon rights may define the right to log on to a system locally.
You can configure rights through Group Policy. Initially, the default domain policy has no user rights defined. You can configure settings for User Rights by accessing Computer Configuration\Policies\Windows Settings\Security Settings\Local Policies\User Rights Assignment from the Group Policy Management Console (GPMC). Some examples of commonly used user rights (and policies configured by them) are: Add workstations to domain. Determines which users or groups can add workstations to the domain. Allow log on locally. Determines which users can log on the computer. Allow log on through Remote Desktop Services. Determines which users or groups have permission to log on as Remote Desktop Services Client.
12-8 Securing Windows Servers Using Group Policy Objects
Back up files and directories. Determines which users have permissions to back up files and folders on a computer. Change the system time. Determines which users or groups have the rights to change the time and date on the internal clock of the computer. Force shutdown from a remote system. Determines which users are allowed to shut down a computer from a remote location on the network. Shut down the system. Determines which of the users who are locally logged on to a computer are allowed to shut down the computer.
Configuring Security Options
You can also use Group Policy to access and configure Security Options. The computer security settings that you can configure in Security Options include the following: Administrator and Guest account names Access to CD/DVD drives Digital data signatures Driver installation behavior Logon prompts User account control
You can also configure settings for Security Options by accessing the following location from the GPMC: Computer Configuration\Policies\Windows Settings\Security Settings\Local Policies\Security Options. The following are examples of commonly used Security Options: Prompt user to change password before expiration. Determines how many days prior to a users password expiring that the operating system provides a warning. Interactive logon: Do not display last user name. Determines whether the name of the last user to log on to the computer displays in the Windows logon window. Accounts: Rename administrator account. Determines whether a different account name is associated with the security identifier (SID) for the account Administrator. Devices: Restrict CD-ROM access to locally logged-on user only. Determines whether a CD-ROM is accessible to both local and remote users simultaneously.
Installing and Configuring Windows Server 2012 12-9
Configuring User Account Control
Administrative accounts carry with them a higher degree of security risk. When an administrative account is logged on, its privileges allow access to the entire Windows operating system, including the registry, system files, and configuration settings. As long as an administrative account is logged on, the system is vulnerable to attack and has the potential to be compromised. User Account Control (UAC) is a security feature that helps prevent unauthorized changes to a computer. It does this by asking the user for permission or for administrator credentials before performing actions that could potentially affect the computers operation or that could change settings that would affect multiple users. By default, both standard users and administrators run applications and access resources in the security context of a standard user. The UAC prompt provides a way for a user to elevate his or her status from a standard user account to an administrator account without logging off, switching users, or using Run As. Because of this, UAC creates a more secure environment in which to run and install applications. When an application requires administrator-level permission, UAC notifies the user as follows: If the user is an administrator, the user confirms to elevate his or her permission level and continue. This process of requesting approval is known as Admin Approval Mode.
Note: In Windows Server 2012, the built-in Administrator account does not run in Admin Approval Mode. The result is that no UAC prompts display when using the local Administrator account. If the user is not an administrator, then a username and password for an account that has administrative permissions needs to be entered. Providing administrative credentials temporarily gives the user administrative privileges, but only to complete the current task. After the task is complete, permissions change back to those of a standard user.
When using this process of notification and elevation to administrator account privileges, changes cannot be made to the computer without the user knowing, because a prompt asks the user for permission or for administrator credentials. This can help prevent malicious software (malware) and spyware from being installed on or making changes to a computer. UAC allows the following system-level changes to occur without prompting, even when a user is logged on as a local user: Install updates from Windows Update Install drivers from Windows Update or those that are packaged with the operating system View Windows operating system settings Pair Bluetooth devices with the computer Reset the network adapter, and perform other network diagnostic and repair tasks
12-10 Securing Windows Servers Using Group Policy Objects
Modifying UAC Behavior
You can modify the UAC notification experience to adjust the frequency and behavior of UAC prompts. To modify UAC behavior on a single computer, access the Windows Server 2012 control panel in System and Security. You can also configure UAC settings by accessing the following location from the GPMC: Computer Configuration\Policies\Windows Settings\Security Settings\Local Policies\Security Options. The following are examples of some GPO settings that you can configure for UAC: User Account Control: Run all administrators in Admin Approval Mode. Controls the behavior of all UAC policy settings for the computer. If this setting is disabled, UAC will not run on this computer. User Account Control: Administrator Approval Mode for the built-in Administrator account. When you enable this setting, the built-in Administrator account uses Admin Approval Mode. User Account Control: Detect application installations and prompt for elevation. This setting controls the behavior of application installation detection for the computer. User Account Control: Only elevate executables that are signed and validated. When you enable this setting, a Public Key Infrastructure (PKI) check is performed on the executable file to verify that it originates from a trusted source. If the file is verified, then the file is permitted to run.
Note: By default, UAC is not configured or enabled in Server Core installations of Windows Server 2012.
Configuring Security Auditing
Typically, one of the components of an organizations security strategy is recording user activities behavior. This behavior may include successful or unsuccessful attempts to access business-critical data that is stored in different folders, or successful or unsuccessful logon attempts on different servers. Recording these security-related events is called Security Auditing. Security auditing produces security event logs that administrators can then view in the Security Event Log in Event Viewer. After configuring auditing, information in security event logs can help your organization audit their compliance with important business-related and security-related data by tracking precisely defined activities such as: A group administrator who has modified settings or data on servers that contain highly confidential information. An employee within a defined group that has accessed an important folder containing data from different departments. A user who is trying to log on to his or her account repeatedly without success from an internal company computer. You might find that the employee who owns that user account was on a vacation that week, which means some other employee was trying to log on with a different user account.
Installing and Configuring Windows Server 2012 12-11
You can configure Security Auditing settings by accessing the following location from the GPMC: Computer Configuration\Policies\Windows Settings\Security Settings\Local Policies\Audit Policy. The following are examples of some GPO settings that you can configure for auditing: Audit account logon events. Determines whether the operating system audits each time the computer validates an accounts credentials. Audit accounting management. Determines whether to audit each event of account management, such as creating, changing, renaming, or deleting a user account, changing a password, or enabling or disabling a user account. Audit object access. Determines whether operating system audits have access to non-Active Directory objects, such as folders or files. Before configuring audit settings with Group Policy, you must configure system access control lists (SACLs) on folders or files to allow auditing for a specific type of action, such as write, read, or modify. Audit system events. Determines whether the operating system audits system-related events, such as attempting to change the system time, attempting a system startup or shutdown, or the security log size exceeding a configurable threshold warning.
Additional Reading: For more information about security auditing, see Whats New in Security Auditing at http://go.microsoft.com/fwlink/?LinkID=266747.
Configuring Restricted Groups
In some cases, you may want to control the membership of certain groups in a domainsuch as the local administrators groupto prevent the addition of other user accounts to those groups. You can use the Restricted Groups policy to control group membership by specifying what members are placed in a group. If you define a Restricted Groups policy and then refresh Group Policy, any current member of a group that is not on the Restricted Groups policy members list will be removed, including default members such as domain administrators. Although you can control domain groups by assigning Restricted Groups policies to domain controllers, you should use this setting primarily to configure membership of critical groups such as Enterprise Admins and Schema Admins. You can also use this setting to control the membership of built-in local groups on workstations and member servers. For example, you can place the Helpdesk group into the local Administrators group on all workstations. You cannot specify local users in a domain GPO. Local users who currently are in the local group that the Restricted Groups policy controls will be removed. The only exception to this is that the local Administrators account is always in the local Administrators group. You can configure the settings for Restricted Groups by accessing the following location from the GPMC: Computer Configuration\Policies\Windows Settings\Security Settings\Restricted Groups.
12-12 Securing Windows Servers Using Group Policy Objects
Configuring Account Policy Settings
Account policies protect your organizations accounts and data by mitigating the threat of attacks that try to guess account username and password (these are sometimes referred to as brute force attacks). Securing your network environment requires that all users utilize strong passwords. You use password policy settings to control the complexity and lifetime of user passwords. You configure password policy settings through Group Policy.
Account Policies
Account policy components include password policies, account lockout policies, and Kerberos Policy. The policy settings under Account policies are implemented at the domain level. A Windows Server 2012 domain can have multiple password and account lockout policies, which are called fine-grained password policies. You can apply these multiple policies to a user or to a global security group in a domain, but not to an OU. Note: If you need to apply a fine-grained password policy to users of an OU, you can use a shadow group, which is a global security group that is logically mapped to an OU. You can configure Account policy settings by accessing the following location from the GPMC: Computer Configuration\Policies\Windows Settings\Security Settings\Account Policies.
Password Policy
Password policies that you can configure are listed in the following table. Policy Password must meet complexity requirements Function Requires passwords to: o o Be at least six characters long. Contain a combination of at least three of the following types of characters: uppercase letters, lowercase letters, numbers, and symbols (punctuation marks). Must not contain the users user name or screen name. Best practice Enable this setting. These complexity requirements can help ensure a strong password. Strong passwords are more difficult to decrypt than those containing simple letters or numbers.
Installing and Configuring Windows Server 2012 12-13
Policy Enforce password history
Function Prevents users from creating a new password that is the same as their current password or a recently used password. To specify how many passwords are remembered, provide a value. For example, a value of 1 means that only the last password will be remembered, and a value of 5 means that the previous five passwords will be remembered. Sets the maximum number of days that a password is valid. After this number of days, the user will have to change the password.
Best practice The greater number ensures better security. The default value is 24. Enforcing password history ensures that passwords that have been compromised are not used repeatedly.
Maximum password age
The default value is 42 days, but it but best practice is to set it at 90 days. Setting the number of days too high provides hackers with an extended window of opportunity to determine the password. Setting the number of days too low frustrates users who have to change their passwords too frequently, and could result in more frequent calls to the IT help desk. Set the minimum password age to at least 1 day. By doing so, you require that the user can only change their password once a day. This will help enforce other settings. For example, if the past five passwords are remembered, this will ensure that at least five days must pass before the user can reuse the original password. If the minimum password age is set to 0, the user can change their password six times on the same day and begin reusing the original password on the same day. Set the length to between 8 and 12 characters (provided that they also meet complexity requirements). A longer password is more difficult to crack than a shorter password, assuming the password is not a word or a common phrase. Do not use this setting unless you use a program that requires it. Enabling this setting decreases the security of stored passwords.
Minimum password age
Sets the minimum number of days that must pass before a password can be changed.
Minimum password length
Specifies the fewest number of characters that a password can have.
Store passwords by using reversible encryption
Provides support for applications that require knowledge of a user password for authentication purposes.
12-14 Securing Windows Servers Using Group Policy Objects
Account Lockout Policy
Account Lockout Policies that you can configure are listed in the following table. Policy Account lockout threshold Function Specifies the number of failed login attempts that are allowed before the account is locked. For example, if the threshold is set to 3, the account will be locked out after a user enters incorrect login information three times. Allows you to specify a timeframe, in minutes, after which the account automatically unlocks and resumes normal operation. If you specify 0, then the account will be locked indefinitely until an administrator manually unlocks it. Best practice A setting of 5 allows for reasonable user error, and limits repeated login attempts for malicious purposes.
Account lockout duration
After the threshold has been reached and the account is locked out, the account should remain locked long enough to block or deter any potential attacks, but short enough not to interfere with productivity of legitimate users. A duration of 30 to 90 minutes should work well in most situations. Using a timeframe between 30 and 60 minutes is usually sufficient to deter automated attacks and manual attempts by an attacker to guess a password.
Reset account lockout counter after
Defines a timeframe for counting the incorrect login attempts. If the policy is set for one hour, and the account lockout threshold is set for three attempts, a user can enter the incorrect login information three times within one hour. If they enter incorrect information twice, but get it correct the third time, the counter will reset after one hour has elapsed (from the first incorrect entry) so that future failed attempts will again start counting at one.
Kerberos Policy
This policy is for domain user accounts, and determines Kerberos-related settings such as ticket lifetimes and enforcement. Kerberos policies do not exist in Local Computer Policy.
Installing and Configuring Windows Server 2012 12-15
Lab A: Increasing Security for Server Resources
Scenario
A. Datum Corporation is a global engineering and manufacturing company with a head office based in London, England. An IT office and a data center are located in London to support the London location and other locations. A. Datum has recently deployed a Windows Server 2012 infrastructure with Windows 8 clients. You have been working for A. Datum for several years as a desktop support specialist. In this role, you visited desktop computers to troubleshoot application and network problems. You have recently accepted a promotion to the server support team. As a new member of the team you help to deploy and configure new servers and services into the existing infrastructure based on the instructions given to you by your IT manager. Your manager has given you some security-related settings that need to be implemented on all member servers. You also need to implement file system auditing for a file share used by the Marketing department. Finally, you need to implement auditing for domain logons.
Objectives
After completing this lab, you will be able to: Use Group Policy to secure member servers. Audit file system access. Audit domain logons.
Lab Setup
Estimated Time: 60 minutes
Virtual machines
20410B-LON-DC1 20410B-LON-SVR1 20410B-LON-CL1 Adatum\Administrator Pa$$w0rd
User name Password
For this lab, you will use the available virtual machine environment. Before you begin the lab, you must complete the following steps: 1. 2. 3. 4. On the host computer, click Start, point to Administrative Tools, and then click Hyper-V Manager. In Hyper-V Manager, click 20410B-LON-DC1, and in the Actions pane, click Start. In the Actions pane, click Connect. Wait until the virtual machine starts. Sign in using the following credentials: o o 5. User name: Adatum\Administrator Password: Pa$$w0rd
Repeat steps 2-4 for 20410B-LON-SVR1 and steps 2-3 for 20410B-LON-CL1. Do not sign in to LON-CL1 until directed to do so.
12-16 Securing Windows Servers Using Group Policy Objects
Exercise 1: Using Group Policy to Secure Member Servers
Scenario
A. Datum uses the Computer Administrators group to provide administrators with permissions to administer member servers. As part of the installation process for a new server, the Computer Administrators group from the domain is added to the local Administrators group on the new server. Recently, this important step was missed when configuring several new member servers. To ensure that the Computer Administrators group is always given permission to manage member servers, your manager has asked you to create a GPO that sets the membership of the local Administrators group on member servers to include Computer Server Administrators. This GPO also needs to enable Admin Approval Mode for UAC. The main tasks for this exercise are as follows: 1. 2. 3. 4. 5. 6. 7. 8. Create a Member Servers organizational unit (OU) and move servers into it. Create a Server Administrators group. Create a Member Server Security Settings Group Policy Object (GPO) and link it to the Member Servers OU. Configure group membership for local administrators to include Server Administrators and Domain Admins. Verify that Computer Administrators has been added to the local Administrators group. Modify the Member Server Security Settings GPO to remove Users from Allow log on locally. Modify the Member Server Security Settings GPO to enable User Account Control: Admin Approval Mode for the Built-in Administrator account. Verify that a non-administrative user cannot log on to a member server.
Task 1: Create a Member Servers organizational unit (OU) and move servers into it
1. 2. 3. On LON-DC1, open Active Directory Users and Computers. Create a new OU named Member Servers OU. Move servers LON-SVR1 and LON-SVR2 to Member Servers OU.
Task 2: Create a Server Administrators group
On LON-DC1, in Member Servers OU, create a new global security group called Server Administrators.
Task 3: Create a Member Server Security Settings Group Policy Object (GPO) and link it to the Member Servers OU
1. 2. 3. On LON-DC1, open the Group Policy Management Console. In the Group Policy Management Console (GPMC), in the Group Policy Objects container, create a new GPO with a name Member Server Security Settings. In the Group Policy Management Console, link the Member Server Security Settings to Member Servers OU.
Installing and Configuring Windows Server 2012 12-17
Task 4: Configure group membership for local administrators to include Server Administrators and Domain Admins
1. 2. 3. 4. 5. On LON-DC1, open the Group Policy Management Console. Edit the Default Domain Policy. Navigate to Computer Configuration, click Policies, click Windows Settings, click Security Settings, and then click Restricted Groups. Add the Server Administrators and Domain Admins groups to the Administrators group. Close the Group Policy Management Editor.
Task 5: Verify that Computer Administrators has been added to the local Administrators group
1. 2. Switch to LON-SVR1, and sign in as Adatum\Administrator with a password of Pa$$w0rd. Open a Windows PowerShell window, and at the Windows PowerShell command prompt, type following command:
Gpupdate /force
3. 4. 5.
Open Server Manager, open the Computer Management console, and then expand Local Users and Groups. Confirm that the Administrators group contains both ADATUM\Domain Admins and ADATUM\Server Administrators as members. Close the Computer Management console.
Task 6: Modify the Member Server Security Settings GPO to remove Users from Allow log on locally
1. 2. 3. Switch to LON-DC1. On LON-DC1, in the GPMC, edit the Member Server Security Settings GPO. In the Group Policy Management Editor window, browse to Computer Configuration \Policies\Windows Settings\Security Settings\Local Policies\User Rights Assignment, and configure Allow log on locally for Domain Admins and Administrators security groups.
Task 7: Modify the Member Server Security Settings GPO to enable User Account Control: Admin Approval Mode for the Built-in Administrator account
1. 2. 3. On LON-DC1, in the Group Policy Management Editor window, browse to Computer Configuration \Policies\Windows Settings\Security Settings\Local Policies\Security Options. Enable User Account Control: Admin Approval Mode for the Built-in Administrator account. Close the Group Policy Management Editor.
Task 8: Verify that a non-administrative user cannot log on to a member server
1. 2. Switch to LON-SVR1. Open a Windows PowerShell window, and at the Windows PowerShell prompt, type following command:
Gpupdate /force
3.
Sign out from LON-SVR1.
12-18 Securing Windows Servers Using Group Policy Objects
4. 5. 6.
Try to sign in to LON-SVR1 as Adatum\Adam with a password of Pa$$w0rd. Verify that you cannot sign in to LON-SVR1. To prepare for the next exercise, log off of LON-SVR1, and log back on to LON-SVR1 as Adatum\Administrator with a password of Pa$$w0rd.
Results: After completing this exercise, you should have used Group Policy to secure Member servers.
Exercise 2: Auditing File System Access
Scenario
The manager of the Marketing department has concerns that there is no way to track who is accessing files that are on the departmental file share. Your manager has explained that only users with permissions are allowed to access the files. However, the manager of the Marketing department would like to try logging access to the files that are in the file share to see which users are accessing specific files. Your manager has asked you to enable auditing for the file system that is on the Marketing department file share, and to review the results with the manager of the Marketing department. The main tasks for this exercise are as follows: 1. 2. 3. 4. 5. Modify the Member Server Security Settings GPO to enable object access auditing. Create and share a folder. Enable auditing on the Marketing folder for Domain Users. Create a new file in the file share from LON-CL1. View the results in the security log on the domain controller.
Task 1: Modify the Member Server Security Settings GPO to enable object access auditing
1. 2. 3. 4. 5. 6. Switch to LON-DC1. Sign in to LON-DC1 as Adatum\Administrator with a password of Pa$$w0rd. In the GPMC, edit the Member Server Security Settings GPO. In the Group Policy Management Editor window, browse to Computer Configuration \Policies\Windows Settings\Security Settings\Local Policies\Audit Policy. Enable Audit object access with both Success and Failure settings. Sign out of LON-DC1.
Task 2: Create and share a folder
1. 2. 3. 4. Switch to LON-SVR1. Sign in to LON-SVR1 as Adatum\Administrator with a password of Pa$$w0rd. On LON-SVR1, on drive C, create a new folder with the name Marketing. Configure the Marketing folder with Read/Write sharing permissions for user Adam.
Installing and Configuring Windows Server 2012 12-19
Task 3: Enable auditing on the Marketing folder for Domain Users
1. On LON-SVR1, in the Local Disk (C:) window, configure auditing on the Marketing folder, with following settings: o o o o 2. Select a principal: Domain Users Type: All Permission: Read & execute, List folder content, Read, Write Leave other settings with their default values.
Refresh Group Policy by typing the following command in a PowerShell window:
gpupdate /force
Task 4: Create a new file in the file share from LON-CL1
1. 2. 3. Switch to LON-CL1. Sign in to LON-CL1 as Adatum\Administrator with a password of Pa$$w0rd. Open a Command Prompt window and type the following command:
gpupdate /force
4. 5. 6. 7. 8.
Close the Command Prompt window. Sign out from LON-CL1, and then sign in again as Adatum\Adam with a password of Pa$$w0rd. Open the Marketing folder on LON-SVR1, by using following Universal Naming Convention (UNC) path: \\LON-SVR1\Marketing. Create a text document with a name Employees. Sign out from LON-CL1.
Task 5: View the results in the security log on the domain controller
1. 2. 3. Switch to LON-SVR1, and start Event Viewer. In the Event Viewer window, expand Windows Logs, and then open Security. Verify that following event and information displays: o o o o Source: Microsoft Windows Security Auditing Event ID: 4663 Task category: File System An attempt was made to access an object.
Results: After completing this exercise, you should have enabled file system access auditing.
12-20 Securing Windows Servers Using Group Policy Objects
Exercise 3: Auditing Domain Logons
Scenario
After a security review, the IT policy committee has decided to begin tracking all user logons to the domain. Your manager has asked you to enable auditing of domain logons and verify that they are working. The main tasks for this exercise are as follows: 1. 2. 3. 4. 5. 6. Modify the Default Domain Policy GPO. Run GPUpdate. Sign in to LON-CL1 with an incorrect password. Review event logs on LON-DC1. Sign in to LON-CL1 with the correct password. Review event logs on LON-DC1.
Task 1: Modify the Default Domain Policy GPO
1. 2. 3. 4. 5. 6. 7. Switch to LON-DC1. Sign in to LON-DC1 as Adatum\Administrator with the password Pa$$w0rd. On LON-DC1, start Server Manager, and then from Server Manager, start GPMC. On LON-DC1, in the GPMC, edit the Default Domain Policy GPO. In the Group Policy Management Editor window, browse to Computer Configuration \Policies\Windows Settings\Security Settings\Local Policies\Audit Policy. Enable Audit account logon events with both Success and Failure settings. Update Group Policy by using the gpupdate /force command.
Task 2: Run GPUpdate
1. 2. 3. Switch to LON-CL1. Sign in to LON-CL1 as Adatum\Administrator with a password of Pa$$w0rd. Open a Command Prompt window and type the following command:
gpupdate /force
4.
Close the Command Prompt window, and sign out from LON-CL1.
Task 3: Sign in to LON-CL1 with an incorrect password
Sign in to LON-CL1 as Adatum\Adam with a password of password.
Note: This password is intentionally incorrect to generate a security log entry that shows that that an unsuccessful login attempt has been made.
Installing and Configuring Windows Server 2012 12-21
Task 4: Review event logs on LON-DC1
1. 2. 3. On LON-DC1, start Event Viewer. In the Event Viewer window, expand Windows Logs, and then click Security. Review the event logs for the following message: Event ID 4771 Kerberos pre-authentication failed. Account Information: Security ID: ADATUM\Adam.
Task 5: Sign in to LON-CL1 with the correct password
Sign in to LON-CL1 as Adatum\Adam with a password of Pa$$w0rd. Note: This password is correct, and you should be able to sign in successfully as Adam.
Task 6: Review event logs on LON-DC1
1. 2. 3. On LON-DC1, start Event Viewer. In the Event Viewer window, expand Windows Logs, and then click Security. Review the event logs for the following message: Event ID 4624 An account was successfully logged on. New Logon: Security ID: ADATUM\Adam.
Results: After completing this exercise, you should have enabled domain logon auditing.
To prepare for the next lab
To prepare for the next lab, leave the virtual machines running.
12-22 Securing Windows Servers Using Group Policy Objects
Lesson 3
Restricting Software
Users need to have access to the applications that help them do their jobs. However, unnecessary or unwanted applications often get installed on client computers, whether unintentionally or for malicious or non-business purposes. Unsupported or unused software is not maintained or secured by the administrators, and could be used as an entry point for attackers to gain unauthorized access or spread computer viruses. Consequently, it is of the utmost importance for you to ensure that only necessary software is installed on all the computers in your organization. It is also vital that you prevent software from running that is not allowed or is no longer used or supported.
Lesson Objectives
After completing this lesson, you will be able to: Explain how to use software restriction policies to restrict unauthorized software from running on servers and clients. Describe the purpose of AppLocker. Describe AppLocker rules and how to use them to restrict unauthorized software from running on servers and clients. Describe how to create AppLocker rules.
What Are Software Restriction Policies?
Introduced in the Windows XP operating system and the Windows Server 2003 operating system, software restriction policies (SRPs) give administrators tools that they can use to identify and specify which applications are permitted to run on client computers. You configure and deploy SRP settings to clients by using Group Policy. SRPs are used in Windows Server 2012 to provide Windows XP and Windows Vista compatibility. An SRP set is made up of rules and security levels.
Rules
Rules govern how SRP responds to an application that is being run or installed. Rules are the key constructs within an SRP, and a group of rules together determines how an SRP responds to applications that are being run. Rules can be based on one of the following criteria that apply to the primary executable file for the application in question: Hash. A cryptographic fingerprint of the file. Certificate. A software publisher certificate that is used to digitally sign a file. Path. The local or UNC path to where the file is stored. Zone. The Internet zone.
Installing and Configuring Windows Server 2012 12-23
Security Levels
Each applied SRP is assigned a security level that governs the way that the operating system reacts when the application that is defined in the rule is run. The three available security level settings are as follows: Disallowed. The software identified in the rule will not run, regardless of the access rights of the user. Basic User. Allows the software identified in the rule to run as a standard, non-administrative user. Unrestricted. Allows the software identified in the rule to run unrestricted by SRP.
Using these three settings, there are two primary ways to use SRPs: If an administrator has a comprehensive list of all the software that should be allowed to run on clients, the Default Security Level can be set to Disallowed. All applications that should be allowed to run can be identified in SRP rules that would apply either the Basic User or Unrestricted security level to each individual application, depending on the security requirements. If an administrator does not have a comprehensive list of the software that should be allowed to run on clients, the Default Security Level can be set to Unrestricted or Basic User, depending on security requirements. Any applications that should not be allowed to run can then be identified by using SRP rules, which would use a security level setting of Disallowed.
Software Restriction Policy settings can be found in Group Policy at the following location: Computer Configuration\Policies\Windows Settings\Security Settings\Software Restriction Policies.
What Is AppLocker?
AppLocker, which was introduced in the Windows 7 operating system and Windows Server 2008 R2, is a security setting feature that controls which applications users are allowed to run. AppLocker provides administrators a variety of methods for determining quickly and concisely the identity of applications that they may want to restrict, or to which they may want to permit access. You apply AppLocker through Group Policy to computer objects within an OU. You can also apply Individual AppLocker rules to individual AD DS users or groups. AppLocker also contains options for monitoring or auditing the application of rules. AppLocker can help organizations prevent unlicensed or malicious software from executing, and can selectively restrict ActiveX controls from being installed. It can also reduce the total cost of ownership by ensuring that workstations are standardized across the enterprise, and that users are running only the software and applications that are approved by the enterprise. Using AppLocker technology, companies can reduce administrative overhead and help administrators control how users can access and use files, such as .exe files, scripts, Windows Installer files (.msi and .msp files), and DLLs.
12-24 Securing Windows Servers Using Group Policy Objects
You can use AppLocker to restrict software that: Is not allowed to be used in the company. For example, software that can disrupt employees business productivity, such as social networking software, or software that streams video files or pictures that can use a large amounts of network bandwidth and disk space. Is no longer used or it has been replaced with a newer version. For example, software that is no longer maintained, or for which licenses have expired. Is no longer supported in the company. Software that is not updated with security updates might pose a security risk. Should be used only by specific departments.
You can configure AppLocker settings by browsing in GPMC to: Computer Configuration \Policies\Windows Settings\Security Settings\Application Control Policies. Note: AppLocker uses the Application Identity service to verify the attributes of a file. This service must be configured to start automatically on each computer where AppLocker should be applied. If the Application Identity service is not running, then AppLocker policies are not be enforced. Additional Reading: For more information about AppLocker, see AppLocker overview at http://go.microsoft.com/fwlink/?LinkID=266745.
AppLocker Rules
AppLocker defines rules based on file attributes that are derived from the digital signature of the file. File attributes in the digital signature include: Publisher name Product name File name File version
Default Configuration
The default configuration for AppLocker contains a set of default rules for each rule collection. This set of rules ensures that files that are allowed to run are necessary for Windows operating systems to run and operate normally.
Allow and Deny Rule Actions
Allow and Deny are rule actions that allow or deny execution of applications based on a list of applications that you configure. The Allow action on rules limits execution of applications to an allowed list of applications, and blocks everything else. The Deny action on rules takes the opposite approach and allows the execution of any application except those on a list of denied applications. These actions also provide a means to identify exceptions to those actions.
Installing and Configuring Windows Server 2012 12-25
Enforce or Audit Only
When AppLocker policy is set to Enforce, rules are enforced and all events are audited. When AppLocker policy is set to Audit Only, rules are evaluated and events are written in to the AppLocker Log, but no enforcement takes place.
Demonstration: Creating AppLocker Rules
In this demonstration, you will see how to: Create a GPO to enforce the default AppLocker Executable rules. Apply the GPO to the domain. Test the AppLocker rule.
Demonstration Steps Create a GPO to enforce the default AppLocker Executable rules
1. 2. 3. 4. 5. 6. 7. 8. 9. Sign in as Adatum\Administrator with the password Pa$$w0rd. On LON-DC1, open the GPMC. Create a new GPO named WordPad Restriction Policy. Edit the WordPad Restriction Policys Security Settings by using AppLocker to create a new Executable Rule. Set the permission of the new rule to Deny, the condition to Publisher, and then select wordpad.exe. If prompted, click OK to create default rules. In the Group Policy Management Editor, browse to Computer Configuration\ Policies \Windows Settings\Security Settings\ Application Control Policies\ AppLocker. In AppLocker, configure enforcement with Enforce rules. In the Group Policy Management Editor, browse to Computer Configuration\Policies \Windows Settings\Security Settings\System Services. Configure Application Identity Properties with Define this policy setting, and Select service startup mode with Automatic.
Apply the GPO to the domain
1. 2. 3. 4. In the Group Policy Management window, apply the WordPad Restriction Policy GPO to the Adatum.com domain. Open a Command Prompt window, type gpupdate /force, and then press Enter. Start and then sign in to 20410B-LON-CL1 as Adatum\Alan, with the password, Pa$$w0rd. In the Command Prompt window, type gpupdate /force, and then press Enter. Wait for the policy to update.
Test the AppLocker rule
On LON-CL1, sign in as Adatum\Alan attempt to start WordPad, and then verify that WordPad does not start.
12-26 Securing Windows Servers Using Group Policy Objects
Lesson 4
Configuring Windows Firewall with Advanced Security
Windows Firewall with Advanced Security is an important tool for enhancing the security of Windows Server 2012. This snap-in helps to prevent several different security issues such as port scanning or malware. Windows Firewall with Advanced Security has multiple firewall profiles, each of which applies unique settings to different types of networks. You can manually configure Windows Firewall rules on each server, or configure them centrally by using Group Policy.
Lesson Objectives
After completing this lesson, you will be able to: Describe the features of Windows Firewall with Advanced Security. Explain why a host-based firewall is important. Describe Firewall Profiles. Describe connection security rules. Explain how to deploy Windows Firewall rules.
What Is Windows Firewall with Advanced Security?
Windows Firewall with Advanced Security is a host-based firewall that is included in Windows Server 2012. This snap-in runs on the local computer and restricts network access to and from that computer. Unlike a perimeter firewall, which provides protection only from threats on the Internet, a host-based firewall provides protection from threats wherever they originate. For example, Windows Firewall protects a host from a threat within the local area network (LAN).
Inbound and Outbound Rules
Inbound rules control communication that is initiated by another device or computer on the network, with the host computer. By default, all inbound communication is blocked except the traffic that is explicitly allowed by an inbound rule. Outbound rules control communication that is initiated by the host computer, and is destined for a device or computer on the network. By default, all outbound communication is allowed except the traffic that is explicitly blocked by an outbound rule. If you choose to block all outbound communication except the traffic that is explicitly allowed, you must carefully catalog the software that is allowed to run on that computer and the network communication required by that software. You can create inbound and outbound rules based on User Datagram Protocol (UDP) and Transmission Control Protocol (TCP) ports. You can also create inbound and outbound rules that allow a specific executable network access, regardless of the port number that is being used.
Installing and Configuring Windows Server 2012 12-27
Connection Security Rules
You use Connection Security Rules to configure IPsec for Windows Server 2012. When these rules are configured, you can authenticate communication between computers, and then use that information to create firewall rules based on specific user and computer accounts.
Additional Enhancements
Windows Firewall with Advanced Security is a Microsoft Management Consoles (MMC) snap-in that allows you to perform advanced configuration of Windows Firewall. Windows Firewall in Windows 8 and Windows Server 2012 has the following enhancements: Supports filtering for both incoming and outgoing traffic. Integrates firewall filtering and IPsec protection settings. Enables you to configure rules to control network traffic. Provides network location-aware profiles. Enables you to import or export policies.
You can configure Windows Firewall settings on each computer individually, or with Group Policy at: Computer Configuration\Policies\Windows Settings\Security Settings\Windows Firewall with Advanced Security. Note: Windows Server 2012 introduces the additional option for administering Windows Firewall by using the Windows PowerShell command-line interface.
Discussion: Why Is a Host-Based Firewall Important?
Review the discussion question and participate in a discussion to identify the benefits of using a host-based firewall such as Windows Firewall with Advanced Security. Question: Why is it important to use a host-based firewall such as Windows Firewall with Advanced Security?
Firewall Profiles
Windows Firewall with Advanced Security uses firewall profiles to provide a consistent configuration for networks of a specific type, and allows you to define a network as either a domain network, a public network, or a private network. With Windows Firewall with Advanced Security, you can define a configuration set for each type of network; each configuration set is referred to as a firewall profile. Firewall rules are activated only for specific firewall profiles.
12-28 Securing Windows Servers Using Group Policy Objects
Windows Firewall with Advanced security includes the profiles in the following table. Profile Public Description Use when you are connected to an untrusted public network. Other than domain networks, all networks are categorized as Public. By default, the Public profile (which is the most restrictive) is used in Windows Vista, Windows 7, and Windows 8. Use when you are connected behind a firewall. A network is categorized as private only if an administrator or an application identifies the network as private. This profile is referred to as the Home profile in Windows Vista, Windows 7, and Windows 8. Use when your computer is part of a Windows operating system domain. Windows operating systems automatically identify networks on which it can authenticate access to the domain controller. No other networks can be placed in this category. This profile is referred to as the Work profile in Windows Vista, Windows 7, and Windows 8.
Private
Domain
Windows Server 2012 allows multiple firewall profiles to be active on a server simultaneously. This means that a multi-homed server that is connected to both the internal network and the perimeter network can apply the domain firewall profile to the internal network, and the public or private firewall profile to the perimeter network.
Connection Security Rules
A connection security rule forces authentication between two peer computers before they can establish a connection and transmit secure information. They also secure that traffic by encrypting the data that is transmitted between computers. Windows Firewall with Advanced Security uses IPsec to enforce these rules. The configurable connection security rules are: Isolation. An isolation rule isolates computers by restricting connections that are based on credentials such as domain membership or health status. Isolation rules allow you to implement an isolation strategy for servers or domains. Authentication Exemption. You can use an authentication exemption to designate connections that do not require authentication. You can designate computers by a specific IP address, an IP address range, a subnet, or a predefined group such as a gateway. Server-to-Server. A server-to-server rule protects connections between specific computers. This type of rule usually protects connections between servers. When creating the rule, specify the network endpoints between which communications are protected. Then designate requirements and the authentication that you want to use.
Installing and Configuring Windows Server 2012 12-29
Tunnel. With a tunnel rule, you can protect connections between gateway computers. Typically, you would use a tunnel rule when connecting across the Internet between two security gateways. Custom. Use a custom rule to authenticate connections between two endpoints when you cannot set up authentication rules that you need by using the other rules available in the new Connection Security Rule Wizard.
How Firewall Rules and Connection Security Rules Work Together
Firewall rules allow traffic through the firewall, but do not secure that traffic. To secure traffic with IPsec, you can create connection security rules. However, connection security rules do not allow traffic through a firewall. You must create a firewall rule to do this. Connection security rules are not applied to programs and services; instead, they are applied between the computers that make up the two endpoints.
Deploying Firewall Rules
How you deploy Windows Firewall rules is an important consideration. Choosing the appropriate method ensures that rules are deployed accurately and with minimum effort. You can deploy Windows Firewall rules in the following ways: Manually. You can individually configure firewall rules on each server. However, in an environment with more than a few servers, this is labor-intensive and prone to error. This method is typically used only during testing and troubleshooting. Using Group Policy. The preferred way to distribute firewall rules is by using Group Policy. After creating and testing a GPO with the required firewall rules, you can deploy the firewall rules quickly and accurately to a large number of computers. Exporting and importing firewall rules. Windows Firewall with Advanced Security also gives you the option to import and export firewall rules. You can export firewall rules to create a backup before you manually configure firewall rules during troubleshooting.
Note: When you import firewall rules, they are treated as a complete set, and replace all currently-configured firewall rules.
12-30 Securing Windows Servers Using Group Policy Objects
Lab B: Configuring AppLocker and Windows Firewall
Scenario
A. Datum Corporation is a global engineering and manufacturing company with a head office based in London, England. An IT office and a data center are located in London to support the London location and other locations. A. Datum has recently deployed a Windows Server 2012 infrastructure with Windows 8 clients. You have been working for A. Datum for several years as a desktop support specialist. In this role, you visited desktop computers to troubleshoot application and network problems. You have recently accepted a promotion to the server support team. As a new member of the team, you help to deploy and configure new servers and services into the existing infrastructure based on the instructions given to you by your IT manager. Your manager has asked you to implement AppLocker to restrict non-standard applications from running. He also has asked you to create new Windows Firewall rules for any member servers running web-based applications.
Objectives
After completing this lab, you will be able to: Configure AppLocker Policies. Configure Windows Firewall.
Lab Setup
Estimated Time: 60 minutes
Virtual machines
20410B-LON-DC1 20410B-LON-SVR1 20410B-LON-CL1 Adatum\Administrator Pa$$w0rd
User name Password
For this lab, you will use the available virtual machine environment. Before you begin the lab, you must complete the following steps: 1. 2. 3. On the host computer, click Start, point to Administrative Tools, and then click Hyper-V Manager. In Hyper-V Manager, click 20410B-LON-DC1, and in the Actions pane, click Connect. If needed, sign in using the following credentials: o o 4. User name: Adatum\Administrator Password: Pa$$w0rd
Repeat steps 2-4 for 20410B-LON-SVR1 and 20410B-LON-CL1.
Installing and Configuring Windows Server 2012 12-31
Exercise 1: Configuring AppLocker Policies
Scenario
Your manager has asked you to configure new AppLocker policies to control the use of applications on user desktops. The new configuration should allow programs to be run only from approved locations. All users must be able to run applications from the C:\Windows directory and from C:\Program Files. You also need to add an exception to run a custom-developed application that resides in a non-standard location. The first stage of the implementation will log compliance with rules. The second stage of implementation will prevent unauthorized programs from running. The main tasks for this exercise are as follows: 1. 2. 3. 4. 5. 6. 7. 8. 9. Create an OU for client computers. Move LON-CL1 to the Client Computers OU. Create a Software Control GPO and link it to the Client Computers OU. Run GPUpdate. Run app1.bat in the C:\CustomApp folder. View AppLocker events in an event log. Create a rule that allows software to run from a specific location. Modify the Software Control GPO to enforce rules. Verify that an application can still be run.
10. Verify that an application cannot be run.
Task 1: Create an OU for client computers
1. 2. 3. Switch to LON-DC1. Open Active Directory Users and Computers. Create new OU called Client Computers OU.
Task 2: Move LON-CL1 to the Client Computers OU
On LON-DC1, in the Active Directory Users and Computers console, move LON-CL1 to Client Computers OU.
Task 3: Create a Software Control GPO and link it to the Client Computers OU
1. 2. 3. 4. 5. On LON-DC1, open the GPMC. In the GPMC, in the Group Policy Objects container, create a new GPO with a name Software Control GPO. Edit the Software Control GPO. In the Group Policy Management Editor window, browse to Computer Configuration/Policies /Windows Settings/Security Settings/Application Control Policies/AppLocker. Create default rules for the following: o o o o Executable Rules Windows Installer Rules Script Rules Packaged app Rules
12-32 Securing Windows Servers Using Group Policy Objects
6.
Configure rule enforcement with the Audit only option for the following: o o o o Executable Rules Windows Installer Rules Script Rules Packaged app Rules
7. 8. 9.
In the Group Policy Management Editor, browse to Computer Configuration\Windows Settings \Security Settings, click System Services, and then double-click Application Identity. In the Application Identity Properties dialog box, click Define this policy setting and under Select service startup mode, click Automatic, and then click OK. Close the Group Policy Management Editor.
10. In the GPMC, link the Software Control GPO to Client Computers OU.
Task 4: Run GPUpdate
1. 2. Switch to LON-CL1. Open a Command Prompt window, and type the following command:
gpupdate /force
3.
Close the Command Prompt window, and restart LON-CL1.
Task 5: Run app1.bat in the C:\CustomApp folder
1. 2. Sign in to LON-CL1 as Adatum\Administrator with a password of Pa$$w0rd. At a command prompt, type the following command and then press Enter:
gpresult /R
Review the result of the command and ensure that Software Control GPO is displayed under Computer Settings, Applied Group Policy Objects. If Software Control GPO is not displayed, restart LON-CL1 and repeat steps from 1 to 2. 3. At a command prompt, type following command, and then press Enter:
C:\CustomApp\app1.bat
Task 6: View AppLocker events in an event log
1. 2. 3. On LON-CL1, start Event Viewer. In the Event Viewer window, browse to Application and Services Logs/Microsoft /Windows/AppLocker, and review the events. Click MSI and Scripts and review event log 8005 that contains the following text: %OSDRIVE%\CUSTOMAPP\APP1.BAT was allowed to run. Note: If no events display, ensure that the Application Identity service has started, and try again.
Installing and Configuring Windows Server 2012 12-33
Task 7: Create a rule that allows software to run from a specific location
1. 2. 3. On LON-DC1, edit the Software Control GPO. Browse to the following setting location: Computer Configuration/ Policies/ Windows Settings/ Security Settings/ Application Control Policies/ AppLocker. Create a new script rule with the following configuration: o o o o Permissions: Allow Conditions: Path Path: %OSDRIVE%\CustomApp\app1.bat Name and Description: Custom App Rule
Task 8: Modify the Software Control GPO to enforce rules
1. Use the Enforce rules option to configure rule enforcement for the following: o o o o 2. Executable Rules Windows Installer Rules Script Rules Packaged app Rules
Close the Group Policy Management Editor.
Task 9: Verify that an application can still be run
1. 2. Switch to LON-CL1. Open a Command Prompt window, and type the following command:
gpupdate /force
3. 4. 5.
Close the Command Prompt window and restart LON-CL1. Sign in to LON-CL1 as Adatum\Tony with a password of Pa$$w0rd. Open a command prompt and verify that you can run the app1.bat application, which is located in the C:\CustomApp folder.
Task 10: Verify that an application cannot be run
1. 2. On LON-CL1, from CustomApp folder, copy app1.bat to the Documents folder. Verify that application cannot be run from Documents folder, and that the following message appears: This program is blocked by Group Policy. For more information, contact your system administrator.
Results: After completing this exercise, you should have configured AppLocker policies for all users whose computer accounts are located in the Client Computers OU organizational unit. The policies you configured should allow these users to run applications that are located in the folders C:\Windows and C:\Program Files, and run the custom-developed application app1.bat in the C:\CustomApp folder.
12-34 Securing Windows Servers Using Group Policy Objects
Exercise 2: Configuring Windows Firewall
Scenario
Your manager has asked you to configure Windows Firewall rules for a set of new application servers. These application servers have a web-based application that is listening on a nonstandard port. You need to configure Windows Firewall to allow network communication through this port. You will use security filtering to ensure that the new Windows Firewall rules apply only to the application servers. The main tasks for this exercise are as follows: 1. 2. 3. 4. 5. 6. 7. Create a group named Application Servers. Add LON-SVR1 as a group member. Create a new Application Servers GPO. Link the Application Servers GPO to the Member Servers OU. Use security filtering to limit the Application Server GPO to members of Application Server group. Run GPUpdate on LON-SVR1. View the firewall rules on LON-SVR1.
Task 1: Create a group named Application Servers
On LON-DC1, in Active Directory Users and Computers, in the Member Servers OU, create a new global security group named Application Servers.
Task 2: Add LON-SVR1 as a group member
In the Active Directory Users and Computers console, in the Member Servers OU, open Application Servers Properties, and then add LON-SVR1 as a group member.
Task 3: Create a new Application Servers GPO
1. 2. 3. On LON-DC1, open the GPMC. In the GPMC, in the Group Policy Objects container, create a new GPO with a name Application Servers GPO. In the Group Policy Management Editor window, browse to Computer Configuration /Policies/Windows Settings/Security Settings/Windows Firewall with Advanced Security /Windows Firewall with Advanced Security - LDAP://CN={GUID}. Configure an inbound rule with the following settings: o o o o o o o 5. Rule Type: Custom Protocol type: TCP Specific Ports: 8080 Scope: Any IP address Action: Allow the connection Profile: Domain (clear both the Private and Public check boxes) Name: Application Server Department Firewall Rule
4.
Close the Group Policy Management Editor.
Installing and Configuring Windows Server 2012 12-35
Task 4: Link the Application Servers GPO to the Member Servers OU
In the GPMC, link the Application Servers GPO to the Member Servers OU.
Task 5: Use security filtering to limit the Application Server GPO to members of Application Server group
1. 2. 3. On LON-DC1, open the GPMC. Expand the Member Servers OU, and then click Application Servers GPO. In the right-hand pane, under Security Filtering, remove Authenticated Users, and configure Application Servers GPO to apply only to the Application Servers security group.
Task 6: Run GPUpdate on LON-SVR1
1. 2. Switch to LON-SVR1. Open a Command Prompt window, and type the following command:
gpupdate /force
3. 4.
Close the Command Prompt window. Restart LON-SVR1 and then log back on as Adatum\Administrator with the password of Pa$$w0rd.
Task 7: View the firewall rules on LON-SVR1
1. 2. 3. Switch to LON-SVR1. Start Windows Firewall with Advanced Security. In the Windows Firewall with Advanced Security window, in Inbound rules, verify that the Application Server Department Firewall Rule that you created earlier using Group Policy is configured. Verify that you cannot edit Application Server Department Firewall Rule, because it is configured through Group Policy.
4.
Results: After completing this exercise, you should have used Group Policy to configure Windows Firewall with Advanced Security to create rules for application servers.
To prepare for the next module
When you finish the lab, revert the virtual machines to their initial state by performing the following steps: 1. 2. 3. 4. On the host computer, start Hyper-V Manager. In the Virtual Machines list, right-click 20410B-LON-DC1, and then click Revert. In the Revert Virtual Machine dialog box, click Revert. Repeat steps 2 and 3 for 20410B-LON-SVR1 and 20410B-LON-CL1.
12-36 Securing Windows Servers Using Group Policy Objects
Module Review and Takeaways
Review Questions
Question: Does the defense-in-depth model prescribe specific technologies that you should use to protect Windows Server operating system servers? Question: What setting must you configure to ensure that users are allowed only three invalid logon attempts? Question: You are creating a GPO with standardized firewall rules for the servers in your organization. You tested the rules on a standalone server in your test lab. The rules appear on the servers after the GPO is applied, but they are not taking effect. What is the most likely cause of this problem? Question: Last year, your organization developed a security strategy that included all aspects of a defense-in-depth model. Based on that strategy, your organization implemented security settings and policies on the entire IT infrastructure environment. Yesterday, you read in an article that new security threats were detected on the Internet, but now you realize that your company strategy does not include a risk analysis and mitigation plan for those new threats. What should you do?
Tools
Tool Group Policy Management Console AppLocker Use for A graphical tool that you use to create, edit, and apply GPOs Applies security settings that control which applications are allowed to be run by users A host-based firewall that is included as a feature in Windows Server 2012 and Windows Server 2008 Deploying security policies based on Microsoft Security Guide recommendations and industry best practices Where to find it Server Manager/Tools GPO Editor in GPMC
Windows Firewall with Advanced Security
Server Manager/Tools if configured individually, or GPO Editor in GPMC for deploying with Group Policy Download from the Microsoft website at http://go.microsoft.com /fwlink/?LinkID=266746.
Security Compliance Manager
Installing and Configuring Windows Server 2012 12-37
Best Practices
The following are best practices: Always make a detailed security risk assessment before planning which security features your organization should deploy. Create a separate GPO for security settings that apply to different type of users in your organization, because each department might have differing security needs. Ensure that the security settings that you configure are reasonably easy to use so that employees accept them. Frequently, very strong security policies are too complex or difficult for employees to adopt. Always test security configurations that you plan to implement with a GPO in an isolated, nonproduction environment. Only deploy policies in your production environment after you complete this testing successfully.
Common Issues and Troubleshooting Tips
Common Issue The user cannot log on locally to a server. Troubleshooting Tip
After configuring auditing, there are too many events logged in the Security Event Log in Event Viewer. Some users complain that their business applications can no longer access resources on the server.
13-1
Module 13
Implementing Server Virtualization with Hyper-V
Contents:
Module Overview Lesson 1: Overview of Virtualization Technologies Lesson 2: Implementing Hyper-V Lesson 3: Managing Virtual Machine Storage Lesson 4: Managing Virtual Networks Lab: Implementing Server Virtualization with Hyper-V Module Review and Takeaways 13-1 13-2 13-8 13-15 13-22 13-27 13-33
Module Overview
Server virtualization has only been a part of the Windows Server operating system since the release of Windows Server 2008 and the introduction of the Hyper-V role. By using Server virtualization, your organization can save money through server consolidation. However, to use Server Virtualization more efficiently server administrators need to be able to decide which server workloads will run effectively in virtual machines, and which server workloads must remain deployed in a more traditional server environment. This module introduces you to the Hyper-V role in Windows Server 2012, the components of the role, how best to deploy the role, and the new features of the Hyper-V role that are introduced with Windows Server 2012.
Objectives
After completing this module, you will be able to: Describe virtualization technologies. Implement Hyper-V. Manage virtual machine storage. Manage virtual networks.
13-2 Implementing Server Virtualization with Hyper-V
Lesson 1
Overview of Virtualization Technologies
You can deploy many different types of virtualization technologies on networks where Windows operating systems are deployed. The types of virtualization technologies that you select depends on what your organization needs to accomplish. Although this module is focused primarily on server virtualization, in this lesson you will learn about other types of virtualization technologies, and the situations in which it is appropriate to deploy them.
Lesson Objectives
After completing this lesson, you will be able to: Describe server virtualization using Hyper-V. Describe Windows Azure. Explain when you would use desktop virtualization. Determine the components required to implement presentation virtualization. Explain the benefits of Microsoft Application Virtualization over traditional application deployment.
Server Virtualization with Hyper-V
With server virtualization, you can create separate virtual machines and run them concurrently on a single server that is running Hyper-V. These virtual machines are known as guests. The computer that is running Hyper-V is known as the virtualization server or the management operating system. Virtual machine guests function as normal computers. When users are signed into a guest virtual machine remotely using Remote Desktop Connection (RDC) or a Windows PowerShell remote session, you would have to examine closely the properties of the computer on which the user is working to determine whether it is a virtual machine or a traditionally deployed physical machine. Virtual machines that are hosted on the same virtualization server are independent of one another. You can run multiple virtual machines that are using different operating systems on a virtualization server simultaneously, provided the virtualization server has enough resources.
Virtual Machines and Hardware Usage
By implementing virtual machines, you use hardware more efficiently. In most cases, a service or application does not consume more than a fraction of the virtualization server's resources. This means that you can install multiple services and applications on to the same virtualization server and then deploy them to multiple virtual machines. This ensures that the resources of that virtualization server are used more effectively. For example, assume that you have four separate services and applications, each of which consumes from 10 to 15 percent of a virtualization server's hardware resources. You can install these services and applications in virtual machines, and then place them on the same hardware where, on average, they consume a total of 40 to 60 percent of the virtualization server's hardware.
Installing and Configuring Windows Server 2012 13-3
This is a simplified example. In real-world environments, you must make adequate preparations before co-locating virtual machines. You have to ensure that the hardware resource needs of all the virtual machines that are hosted on the virtualization server do not exceed the server's hardware resources.
Service and Application Isolation in Virtual Machines
Keeping one particular service or application functioning reliably can be challenging and it becomes even more complicated when you deploy multiple services and applications on the same server. For example, you might need to deploy two separate operating systems at a branch office, but these operating systems conflict when running on the same computer. If you can afford only one server then you can solve this problem by running these applications within virtual machines on the same server.
Server Consolidation
With server virtualization, you can consolidate servers that would otherwise need to run on separate hardware onto a single virtualization server. Because each virtual machine on a virtualization server is isolated from the other virtual machines on the same server, it is possible to deploy services and applications that are incompatible with one another on the same physical computer, provided that you host them within virtual machines. Examples of such services and applications include Microsoft Exchange Server 2010, SQL Server 2012, and Active Directory Domain Services (AD DS). This means that an organization only needs to deploy one physical server in place of the three servers that they would have needed in the past. Best Practice: We recommend that you do not deploy a Microsoft Exchange mailbox server on the same computer that contains a domain controller role. We also recommend that you do not deploy a SQL Server 2012 database engine instance on the same computer that contains the domain controller role. Instead, deploy each of these workloads on separate virtual machines and then run those virtual machines as guests on the same virtualization server; this is a supported configuration.
Simplifying Server Deployment
You can also use virtualization to simplify the process of server deployment: Virtual machine templates for common server configurations are included with products such as Microsoft System Center 2012 - Virtual Machine Manager (VMM). In these templates, many of the parameters have been preconfigured with common settings so you do not have to configure the setting of every parameter yourself. You can also create virtual machine self-service portals that enable end users to provision approved servers and applications automatically. This lessens the workload of the systems administration team. You create these virtual machine self-service portals with VMM and Microsoft System Center 2012 Service Manager.
13-4 Implementing Server Virtualization with Hyper-V
What Is Windows Azure?
Windows Azure is cloud-based platform on which you can purchase capacity, either for virtual machines, for applications, or for services such as SQL Server databases on SQL Azure. One of the advantages of using Windows Azure is that you pay only for the capacity you use, rather than paying a fixed rate. For example, rather than paying a monthly flat rate to rent a server on a rack at a hosting provider, you pay less when the server is less busy and you pay more when the server gets busier. Cloud-based capacity is elastic, meaning it can grow or shrink quickly as required. For example, in a traditionally hosted solution, you might choose a specific server chassis, but then if your need for capacity or performance grows you have to switch to a bigger class of server hardware. All of this takes time and planning. Similarly, if your need for capacity or performance decreases, you need to decide whether migrating to a lower class of hardware is worth the cost, or if your organization should continue to pay for a class of hardware that you do not need right nowand may or may not need in the future. By using a hosting provider, capacity is scaled automatically and you do not have to spend the time or money that it takes to switch from one server to another. Cloud-based virtual machines, applications, and services can be useful when you have to provide proofof-concept solutions for proposed projects. Rather than purchase test hardware and then deploy a proofof-concept solution to it, you can deploy a cloud-based virtual machine quickly, and then deploy the proof-of-concept solution to that. Then, once the proof-of-concept solution is validated, you can discard the virtual machineor keep it, depending on operational concerns. In addition to being faster, this solution is less expensive than buying the hardware for the proof-of-concept solution, which you may opt to discard if the project is not approved.
Hosting Websites or Production Applications
On cloud-based platforms such as Windows Azure you can deploy applications without having to deploy the underlying server infrastructure. For example, if you need a database, instead of deploying both Windows Server 2012 and SQL Server 2012, and then deploying the specific database, you can rent the cloud-based database server, and host the database there. For a successful cloud-based strategy, you must determine which services and applications are more economical to deploy on a cloud-based platform, and which services and applications are more economical to host in a more traditional server environment on your own premises. Many factors that are unique to your organization are involved in making this determination, and a strategy that is best for one organization may not be appropriate for another.
Installing and Configuring Windows Server 2012 13-5
Desktop Virtualization
Client Hyper-V
You can install the Hyper-V role on computers that are running the Windows 8 Pro and Windows 8 Enterprise operating systems. This allows you to run virtual machine guests on client computers. Client Hyper-V, the Hyper-V feature in Windows 8 Pro and Windows 8 Enterprise operating systems, has slightly different processor requirements than Hyper-V on Windows Server 2012. Specifically, with the Windows 8 client operating systems, the computer must have an x64 platform that supports Second-Level Address Translation (SLAT), and have a minimum of 4 gigabytes (GB) of random access memory (RAM). This differs from Hyper-V on Windows Server 2012 which does not require SLAT.
Client Hyper-V on Windows 8
The Client Hyper-V role on Windows 8 supports many of the features that are available with Hyper-V on Windows Server 2012, but does not support Windows Server 2012 features such as virtual machine migration. Client Hyper-V also does not support publishing applications that are installed on the virtual machine guest to the management operating systems Start menu. This was a feature of Windows XP Mode on Windows 7, which uses Virtual PC. (Virtual PC is the client virtualization feature available to some computers running specific editions of Windows 7.)
Client Hyper-V in Enterprise Environments
In enterprise environments, Client Hyper-V is often used for development purposes, or to allow specific users to run previous versions of the Windows operating system, thereby allowing them to access applications that are incompatible with Windows 8.
Virtual Desktop Infrastructure
In Virtual Desktop Infrastructure (VDI) client operating systems are hosted centrally as virtual machines and clients connect to these virtual machines using client software such as RDC. You can configure a server to support VDI by selecting a Remote Desktop Services installation in the Add Roles and Features Wizard. When you configure a virtualization server to function as a VDI server you can install the Remote Desktop Virtualization Host role feature in addition to the Hyper-V role. VDI can simplify the management of client operating systems by: Ensuring that all client computers that are hosted on a single server are backed up regularly. Hosting the client virtual machines on a highly available virtualization server. If a client computer fails, ensuring that users can still access their virtual machine using other RDC methods.
You can also use VDI to implement a Bring Your Own Device (BYOD) policy. In this scenario, workers bring their own computer to the office and use RDC software to connect to the virtual machine to which they are assigned.
13-6 Implementing Server Virtualization with Hyper-V
Presentation Virtualization
Presentation virtualization differs from desktop virtualization in the following ways: In desktop virtualization, each user is assigned their own virtual machine that is running a client operating system. In presentation virtualization, users sign in and run separate sessions on a server or servers. For example, users Alex and Brad might be signed in simultaneously to the same remote desktop server, yet be running different sessions using RDC. With desktop virtualization, the applications run within virtual machines. With presentation virtualization, the desktop and the applications run on the virtualization server.
On networks that use Windows Server 2012, presentation virtualization is provided by the Remote Desktop Services server role. Clients can access presentation virtualization in the following ways: Full Desktop. Clients can use a remote desktop client such as RDC to access a full desktop session and run applications on the Windows Server 2012 virtualization server. RemoteApp applications. Rather than use a full desktop client such as RDC, the Windows Server feature RemoteApp makes it possible for applications that run on the Windows Server 2012 server to display on the client computer. You can deploy RemoteApp applications as Windows Installer (.msi) files using traditional software deployment methods. This allows you to associate file types with RemoteApp applications. Remote Desktop Web Access. Using Remote Desktop Web Access (RD Web Access), clients can access a website on a specially configured server, and then launch RemoteApp applications and Remote Desktop sessions from their browser.
Remote Desktop Gateway
Remote Desktop Gateway (RD Gateway) makes it possible for external clients to access Remote Desktop and RemoteApp without using virtual private network (VPN), or DirectAccess, a feature of the Windows 7 and Windows 8 operating systems. RD Gateway is a role service that you can install on a computer running Windows Server 2012. You deploy RD Gateway servers on perimeter networks. You then configure the RDC client with the address of RD Gateway servers. When you do this, the client checks to see if the target remote desktop server is on the organizational network. If the remote desktop server is on the network, the client makes a direct connection to it. If the remote desktop server is not on the network, the client routes the connection to it through the RD Gateway server.
Installing and Configuring Windows Server 2012 13-7
What is Microsoft Application Virtualization?
With application virtualization, applications are not installed permanently on client computers but are deployed from a server to the clients when the end users want to use the application. Microsoft Application Virtualization (App-V) uses the Microsoft Application Virtualization Desktop Client (which is installed on the client). App-V is available as part of the Microsoft Desktop Optimization Pack, and is not a native Windows Server 2012 role or feature.
App-V Features and Benefits
There are three main benefits of App-V: application isolation, application streaming, and, application portability.
Application Isolation
App-V isolates the application from the operating system and runs it in a separate virtual environment. This means that applications that you cannot install and run directly on a host operating system because of compatibility problems can run on a server that is running Hyper-V, as App-V applications. For example, applications written for Windows XP that cannot run on the Windows 8 operating system can run on Windows 8 if deployed through App-V. With App-V, you can also run applications that might be compatible with the management operating system when they are run by themselves, but may be problematic when run together. For example, you can use App-V to deploy and run different versions of Microsoft Office Word simultaneously.
Application Streaming
Another useful feature of App-V is application streaming. When an application is streamed, only those parts of the application that are being used are transmitted to the client computer. This speeds up application deployment because only part of the application must be transmitted across the network to the client computer.
Application Portability
When App-V is deployed with Microsoft System Center 2012 Configuration Manager, users can use the same applications on multiple client computers, without requiring a traditional installation on those client computers. For example, a user can sign in to a colleague's computer and then have App-V stream an application to them so that they can use it on that computer. The application is not installed locally, and when the user signs out, the application is no longer available to other users on that computer.
User Experience Virtualization
Just as App-V allows users to access their applications from different client computers, Microsoft User Experience Virtualization (UE-V) allows users to have the same operating system and application settings on multiple devices that are running Windows 7 and Windows 8. For example, when a user configures a setting for an application that is delivered through App-V on one computer (such as configuring a custom tab on a ribbon in a Microsoft Office product), that setting is available automatically when that application is delivered through App-V to another computer.
13-8 Implementing Server Virtualization with Hyper-V
Lesson 2
Implementing Hyper-V
Understanding how Hyper-V works and how virtual machines function is critical to deploying server virtualization effectively in a Windows Server 2012 network environment. This lesson discusses Hyper-V, and the hardware requirements for deploying Hyper-V on a computer running Windows Server 2012. This lesson also discusses the components of a virtual machine (with an emphasis on Dynamic Memory), and the benefits of virtual machine integration services. Finally, it discusses how to measure virtual machine resource use with Windows PowerShell cmdlets.
Lesson Objectives
After completing this lesson, you will be able to: Install the Hyper-V role onto a server. Describe the appropriate hardware for Hyper-V deployment. Describe the virtual machine hardware components. Configure Dynamic Memory. Configure virtual machine integration services. Configure virtual machine start and stop actions. Perform Hyper-V resource metering tasks.
What is Hyper-V?
Hyper-V is the hardware virtualization role that is available in Windows Server 2012. Hardware virtualization provides virtual machines with direct access to the virtualization server's hardware. This is in contrast to software virtualization products such as Microsoft Virtual Server 2005 R2, that use the virtualization server's operating system to provide indirect access to the server's hardware. You can deploy Hyper-V to a computer that is running Windows Server 2012 by using the Add Roles and Features Wizard. You can configure Windows Server 2012 as a virtualization server by using the Hyper-V role. Windows Server 2012 can then host virtual machine guests that are running supported operating systems. You can manage virtual machine administration locally through Windows PowerShell, or you can manage it remotely through the Hyper-V Manager console. You can install the Hyper-V role on both the Server Core installation of Windows Server 2012, and Windows Server 2012 in the non-server core configuration. There is also a Microsoft Hyper-V Server 2012 edition, which includes only the components necessary to host virtual machines. Note: In some documentation, the virtualization server (for example, the Windows Server 2012 computer that is running Hyper-V) is called the parent partition, and a virtual machine that is running on the server is called the child partition.
Installing and Configuring Windows Server 2012 13-9
Hardware Requirements for Hyper-V
The server on which you plan to install the Hyper-V role must meet the following hardware requirements: The server must have an x64 platform that supports hardware assisted virtualization and Data Execution Prevention. The server must have enough CPU capacity to meet the requirements of the guest virtual machines. A virtual machine hosted on Hyper-V in Windows Server 2012 can support up to 64 virtual processors. The server must have enough memory to support all of the virtual machines that must run concurrently, plus enough memory to run the host Windows Server 2012 operating system. The server must have at least 4 GB of RAM. A virtual machine hosted on Hyper-V in Windows Server 2012 can support a maximum of 2 terabytes (TB) of RAM. The storage subsystem performance must meet the input/output (I/O) needs of the guest virtual machines. Whether deployed locally or on storage area networks (SANs), you may have to place different virtual machines on separate physical disks, or you may have to deploy a high performance redundant array of independent disks (RAID), solid-state drives (SSD), hybrid-SSD, or a combination of all three. The virtualization server's network adapters must be able to support the network throughput needs of the guest virtual machines. You can improve network performance by installing multiple network adapters and using multiple Network Interface Cards (NICs).
Virtual Machine Hardware
Virtual machines use virtual (or simulated) hardware. The management operating system, Windows Server 2012 with Hyper-V, uses the virtual hardware to mediate access to actual hardware. For example, you can map a virtual network adapter to a virtual network that you map in turn to an actual network interface. Virtual machines have the following simulated hardware by default: BIOS. Simulates the computer's BIOS. On a standalone computer you can configure various BIOS-related parameters, and similarly, on a virtual machine you can configure some of the same parameters. These include: o The boot order for the virtual machine's virtual hardware
13-10 Implementing Server Virtualization with Hyper-V
o o
From which device the virtual machine boots (for example, from a DVD drive, Integrated Drive Electronics (IDE), legacy network adapter, or floppy disk) Whether Num Lock is enabled at boot
Memory. You can allocate up 2 TB of memory resources to an individual virtual machine. Processor. You can allocate up to 32 virtual processors to a single virtual machine. IDE controller 0. A virtual machine can support only two IDE controllers and, by default, two are allocated to each virtual machine. Each IDE controller can support two devices. You can connect virtual hard drives (VHDs) or virtual DVD drives to an IDE controller. If the virtual machine boots from a VHD or a virtual DVD drive, the boot device must be connected to an IDE controller. You can use IDE controllers to connect VHDs and DVD drives to virtual machines that use any operating system that does not support integration services.
IDE controller 1. Allows additional virtual hard drives and DVD drives to be deployed to the virtual machine. SCSI controller. You can use a small computer system interface (SCSI) controller only on virtual machines that have operating systems that support integration services. Synthetic network adapter. Synthetic network adapters represent computer network adapters. You can only use synthetic network adapters with supported virtual machine guest operating systems. COM 1. Allows you to configure a connection through a named pipe. COM 2. Allows you to configure an additional connection through a named pipe. Disk drive. Allows you to map a virtual floppy disk image to a virtual disk drive.
You can add the following hardware to a virtual machine by editing the virtual machine's properties and then clicking Add Hardware: SCSI controller. You can add up to four virtual SCSI devices. Each controller supports up to 64 disks. Network adapter. A single virtual machine can have a maximum of eight synthetic network adapters. Legacy network adapter. You can use legacy network adapters with any operating systems that do not support integration services. You can also use legacy network adapters to deploy operating system images throughout the network. A single virtual machine can have up to four legacy network adapters. Fibre Channel adapter. If you add a Fibre Channel adapter to a virtual machine, the virtual machine can then connect directly to a Fibre Channel SAN. You can only add a Fibre Channel adapter to a virtual machine if the virtualization server has a Fibre Channel host bus adapter (HBA) that also has a Windows Server 2012 driver that supports virtual Fibre Channel. RemoteFX 3D video adapter. If you add a RemoteFX 3D video adapter to a virtual machine, the virtual machine can then display high performance graphics by leveraging Microsoft DirectX and graphics processing power on the host Windows Server 2012 server.
Additional Reading: For more information about virtual Fibre Channel adapters, see Hyper-V Virtual Fibre Channel Overview at http://go.microsoft.com/fwlink/?LinkId=269712.
Installing and Configuring Windows Server 2012 13-11
Configuring Dynamic Memory
In the first release of Hyper-V with Windows Server 2008, you could only assign a static amount of memory to virtual machines. Unless you took special precautions to measure the precise amount of memory that a virtual machine required, you were likely to either under-allocate or over-allocate memory. Dynamic Memory was introduced with Windows Server 2008 R2 Service Pack 1 (SP1). With Dynamic Memory you can: Allocate a minimum amount of memory to a virtual machine. Allow the virtual machine to request additional memory as the virtual machine needs it. Configure a maximum amount of memory to a virtual machine.
Thus, by using Dynamic Memory you no longer have to guess how much memory a virtual machine requires; instead, you can configure Hyper-V so that the virtual machine is allocated as much memory as it needs. With Windows Server 2012, you can modify some of the Dynamic Memory minimum and maximum memory values while the virtual machine is running. This was not possible with Windows Server 2008 R2 SP1. You can perform this task from a Virtual Machine's Settings dialog box. Note: Virtual machines must support Hyper-V integration services to use Dynamic Memory.
Smart Paging
Virtual machines may need more memory during startup than they need during normal operation. Smart Paging, which is a new feature in Windows Server 2012, assigns additional temporary memory to a virtual machine when it is starting up. This means that you can allocate memory based on what the virtual machine needs when it is operating normally, rather than the amount that it needs during startup. Smart Paging uses disk paging to assign additional temporary memory to a virtual machine when it is starting up. However, using Smart Paging may result in lower performance because it uses disk resources that would otherwise be used by the host server and other virtual machines. Note: About configuration: You can configure virtual machine memory using the Set-VMMemory Windows PowerShell cmdlet. Additional Reading: For more information about Hyper-V Dynamic Memory, see Hyper-V Dynamic Memory Overview at http://go.microsoft.com/fwlink/?LinkId=269713.
13-12 Implementing Server Virtualization with Hyper-V
Configuring Virtual Machine Integration Services
You must install Virtual Machine Integration Services if you want to use features such as operating system shutdown, time synchronization, and if you want to install virtual hardware components, such as SCSI adapters and synthetic network adapters, onto the virtual machines. Virtual machine guest operating systems that are supported by Hyper-V and that can use Integration Services include: Windows Server 2012 Windows Server 2008 R2 with SP1 Windows Server 2008 with Service Pack 2 (SP2) Windows Server 2003 R2 with SP2 Windows Home Server 2011 Windows MultiPoint Server 2012 Windows Small Business Server 2011 Windows Server 2003 with SP2 CentOS 6.0-6.2 CentOS 5.5-5.7 Red Hat Enterprise Linux 6.0-6.2 Red Hat Enterprise Linux 5.5-5.7 SUSE Linux Enterprise Server 11 with SP1or SP2 SUSE Linux Enterprise Server 10 with Service Pack 4 (SP4) Windows 7 with SP1 Windows Vista with SP2 Windows XP with Service Pack 3 (SP3)
Note: Support for the Windows XP operating system expires in April 2014. Support for Windows Server 2003 and Windows Server 2003 R2 expires in July 2015. You can install the Hyper-V integration services components on an operating system by accessing the Virtual Machine Connection window, and then in the Action menu, clicking the Insert Integration Services Setup Disk item. You can then install the relevant operating system drivers either manually or automatically. You can also enable the following virtual machine integration components: Operating system shutdown. Allows the server running Hyper-V to initiate a graceful shutdown of the guest virtual machine. Time synchronization. Allows the virtual machine to use the virtualization server's processor for the purpose of time synchronization. Data exchange. Allows the server running Hyper-V to write data to the registry of the virtual machine.
Installing and Configuring Windows Server 2012 13-13
Heartbeat. Allows Hyper-V to determine if the virtual machine has become unresponsive. Backup (volume snapshot). Allows the Volume Shadow Copy Service (VSS) provider to create snapshots of the virtual machine for the purposes of backup operation, without interrupting the virtual machines normal operations.
Configuring Virtual Machine Start and Stop Actions
You can use virtual machine start and stop actions to ensure that critical virtual machines always start automatically whenever a server running Hyper-V is restarted, and that they are shut down gracefully if the server receives a shutdown command. When you configure the virtual machine start and stop actions, you select the steps that the server running Hyper-V will perform on specific virtual machines when the physical server is started or shut down. You configure startup and shutdown settings for each virtual machine by editing the properties of the virtual machine.
Automatic Start Options
You can configure the following options in the Automatic Start Actions window: Nothing. The virtual machine does not start automatically when the server running Hyper-V starts, even if the virtual machine was in a running state when the server was shut down. Automatically start if it was running when the service stopped. The virtual machine restarts if it was running when the server running Hyper-V received the command to shut down, or if the virtual machine was running when the server suffered a failure that caused it to be powered off. Always start this virtual machine automatically. The virtual machine always starts when the server running Hyper-V starts. You can configure a startup delay to ensure that multiple virtual machines do not attempt to all start up at the same time.
Automatic Stop Options
You can configure the following options in the Automatic Stop Actions window: Save the virtual machine state. This option saves the active state of the virtual machine to disk, including memory, when the server receives a shutdown command. This makes it possible for the virtual machine to restart when the server that is running Hyper-V restarts. Turn off the virtual machine. The virtual machine is turned off when the server receives a shutdown command. Data may be lost when this happens. Shut down the guest operating system. The virtual machine is shut down in a graceful manner when the server receives a shutdown command. This option is available only if integration services components are installed on the virtual machine.
Note: You can also configure virtual machine automatic start and stop actions by using the Windows PowerShell cmdlet Set-VM with the AutomaticStartAction and AutomaticStopAction parameters.
13-14 Implementing Server Virtualization with Hyper-V
Hyper-V Resource Metering
Resource metering allows you to track the resource use of virtual machines that are hosted on Windows Server 2012 servers with the Hyper-V role installed. With resource metering, you can measure the following parameters on individual Hyper-V virtual machines: Average CPU use. Average physical memory use, including: o o Minimum memory use. Maximum memory use.
Maximum disk space allocation. Incoming network traffic for a network adapter. Outgoing network traffic for a network adapter.
By measuring how much of these resources each virtual machine uses, an organization can bill departments or customers based on how much resources their virtual machines use, rather than charging a flat fee per virtual machine. An organization with only internal customers can also use these measurements to see patterns of use and plan future expansions. You perform resource metering tasks from a Windows PowerShell command-line interface using the following cmdlets: Enable-VMResourceMetering. Starts collecting data on a per virtual machine basis. Disable-VMResourceMetering. Disables resource metering on a per virtual machine basis. Reset-VMResourceMetering. Resets virtual machine resource metering counters. Measure-VM. Displays resource metering statistics for a specific virtual machine. Note: There is no GUI tool that you can use to perform resource metering. Additional Reading: For more information about resource metering for Hyper-V, see Hyper-V Resource Metering Overview at http://go.microsoft.com/fwlink/?LinkId=269714.
Installing and Configuring Windows Server 2012 13-15
Lesson 3
Managing Virtual Machine Storage
Hyper-V provides many different virtual machine storage options. By knowing which option is appropriate for a given situation, you can help ensure that a virtual machine performs well. However, if you do not understand the different virtual machine storage options, you may end up deploying VHDs that consume unnecessary space or that place an unnecessary performance burden on the virtualization server. In this lesson, you will learn about different VHD types, different VHD formats, and the benefits and limitations of using virtual machine snapshots.
Lesson Objectives
After completing this lesson, you will be able to: Describe the purpose of VHD. Explain how to create a VHD type. Explain how to manage VHDs. Explain how to deploy differencing VHDs to reduce storage. Explain how to use virtual machine snapshots.
What Is a VHD?
A VHD is a file that represents a traditional hard disk drive that you can configure a VHD with partitions and an operating system. You can use VHDs on virtual machines, and you can mount VHDs as local volumes using the Windows Server 2008, Windows Server 2008 R2, Windows Server 2012, and Windows 8, and Windows 7 operating systems. Windows Server 2012 supports boot to VHD; this makes it possible for you to configure a computer to boot into a Windows Server 2012 operating system that is deployed on a VHD, or into certain editions of the Windows 8 operating system that are deployed on a VHD. You can create a VHD using: The Hyper-V Manager console. The Disk Management console. The DiskPart (diskpart.exe) command-line tool. The Windows PowerShell cmdlet New-VHD.
Note: Some editions of Windows 7 and Windows Server 2008 R2 also support boot to VHD.
13-16 Implementing Server Virtualization with Hyper-V
VHDs in .vhd format vs. VHDs in .vhdx format
VHDs use the .vhd extension. Windows Server 2012 introduces a new type of VHD which uses the .vhdx extension. VHDs with the new format have the following benefits over VHDs that were used in Hyper-V on Windows Server 2008 and Windows Server 2008 R2: VHDs with the .vhdx format can be as large as 64 TB, whereas VHDs with the, vhd format are limited to 2 TB. VHDs with the .vhdx format are less likely to be corrupted if the virtualization server suffers an unexpected power outage. The .vhdx format supports better alignment when deployed to a large sector disk. VHDs with the .vhdx format can hold larger dynamic and differencing VHDs, which means that the dynamic and differencing VHDs perform better.
You can convert a VHD with the .vhd format to the .vhdx format using the Edit Virtual Hard Disk Wizard; you may want to do this if you have upgraded a Windows Server 2008 or Windows Server 2008 R2 virtualization server to Windows Server 2012. You can also convert a VHD with the .vhdx format to the .vhd format.
SMB Share Support
Windows Server 2012 now supports VHDs with the .vhdx format that are stored on SMB 3.0 file shares. This is an alternative to storing .vhdx files on internet SCSI (iSCSI) or Fibre Channel SAN devices. When creating a virtual machine in Hyper-V on Windows Server 2012, you can specify a network share when you choose the VHD location or when you attach an existing VHD. The file share must support SMB 3.0. This means that you must place VHDs on file shares that are hosted on file servers with Windows Server 2012. Older versions of Windows Server do not support SMB 3.0. Additional Reading: For more information about VHD formats, see Hyper-V Virtual Hard Disk Format Overview at http://go.microsoft.com/fwlink/?LinkId=269715.
Creating Virtual Disk Types
When you configure a VHD, you can choose between several different disk types, including fixed, dynamic, and direct-attached storage.
Creating Fixed VHDs
When you create fixed VHDs, all of the hard disk space that you have specified is allocated during the creation process. This minimizes fragmentation, which improves VHD performance if the disk is on a traditional (i.e. non-solid state) storage device. Allocating all of the specified hard disk space during the creation process has a disadvantage thoughin many situations, you will not know precisely how much disk space a virtual machine needs. Therefore, you may end up allocating space that is not actually required.
Installing and Configuring Windows Server 2012 13-17
Note: Disk fragmentation is less of an issue when VHDs are hosted on RAID volumes, or on SSDs. Improvements in Hyper-V (since it was first introduced with Windows Server 2008) also minimize the performance differences between dynamic and fixed VHDs. To create a fixed VHD, perform the following steps: 1. 2. 3. 4. 5. 6. 7. Open the Hyper-V Manager console. On the Actions pane, click New, and then click Hard Disk. On the Before You Begin page of the New Virtual Hard Disk Wizard, click Next. In the New Virtual Hard Disk Wizard, on the Choose Disk Format page, click either VHD or VHDX, and then click Next. On the Choose Disk Type page, click Fixed size, and then click Next. On the Specify Name and Location page, enter a name for the VHD, and then specify a folder in which to host the VHD file. On the Configure Disk page, choose one of the following options: o o Create a new blank virtual hard disk of the specified size. Copy the contents of a specified physical disk. With this option you can replicate an existing physical disk on the server as a VHD. The fixed VHD will be the same size as the physical disk. Replicating an existing physical hard disk does not change the data on that disk. Copy the contents of a specified virtual hard disk. With this option, you can create a new fixed hard disk based on the contents of an existing VHD.
Note: You can create a new fixed hard disk using the Windows PowerShell cmdlet New-VHD with the -Fixed parameter.
Dynamically Expanding VHDs
When you create a dynamically expanding VHD, you specify a maximum size, but the disk uses only the space that it needs and grows as necessary. A dynamically expanding VHD can be formatted with the .vhd format or the .vhdx format. A new dynamically expanding VHD with the .vhd format is allocated approximately 260 kilobytes (KB). A new dynamically expanding VHD with the .vhdx format is allocated approximately 4,096 KB. As you save files to a dynamically expanding VHD, it grows. However, if you delete files from a dynamically expanding VHD, it does not shrink. You can only shrink a dynamically expanding VHD file by performing a shrink operation. To create a dynamically expanding VHD you follow the steps for creating a fixed VHD shown above except that on the Choose Disk Type page (in step 5), you click Dynamically Expanding instead of Fixed Size. Note: You can create a new dynamic hard disk using the Windows PowerShell cmdlet New-VHD with the -Dynamic parameter.
13-18 Implementing Server Virtualization with Hyper-V
Direct-attached Storage
Direct-attached storage makes it possible for a virtual machine to access a physical disk drive. You can use direct-attached storage to connect a virtual machine directly to an iSCSI logical unit number (LUN). When you use direct-attached storage, the virtual machine must have exclusive access to the target disk; to ensure this, you must take the disk offline. You can attach direct-attached storage by performing the following steps: 1. 2. 3. 4. Ensure that the target hard disk is offline. If it is not, then use the Disk Management console on the virtualization server to take it offline. Use the Hyper-V Manager console to edit the existing virtual machine's properties. Click on an IDE or SCSI controller, click Add, and then click Hard Drive. In the Hard Drive dialog box, click Physical Hard Disk. From the drop-down menu, select the disk that you want to use as direct-attached storage.
Note: If you connect direct-attached storage to a virtual machine's SCSI controller, then you do not have to shut down the virtual machine. If you want to connect to a virtual machine's IDE controller, then you must first shut down the virtual machine. Question: Why might you consider using fixed VHDs instead of dynamically expanding VHDs? Question: In what situations might you encounter difficulties if you use dynamically expanding disks?
Managing VHDs
From time to time, you need to perform maintenance operations on VHDs. For example, you might want to convert a VHD to another format as your needs change, or you might want to compact a VHD to free up space. You can perform the following maintenance operations on VHDs: Convert the disk from fixed to dynamic Convert the disk from dynamic to fixed Convert a VHD in .vhd format to .vhdx format Convert a VHD in .vhdx format to .vhd format Compact a dynamically expanding VHD Expand a dynamically expanding VHD Expand a fixed VHD
Converting a Disk
When you convert a VHD, the contents of the existing VHD are copied to a newly created VHD. For example, when you convert a fixed VHD to a dynamically expanding VHD, a new dynamic disk is created, then the contents of the fixed disk are copied to the new dynamic disk, and then the fixed disk is deleted.
Installing and Configuring Windows Server 2012 13-19
To convert a VHD from fixed to dynamic or from dynamic to fixed, perform the following steps: 1. 2. 3. 4. 5. 6. 7. In the Hyper-V Manager console, from the Actions pane, click Edit Disk. In the Edit Virtual Hard Disk Wizard, on the Before You Begin page, click Next. On the Local Virtual Hard Disk page, click Browse, and then select the VHD that you want to convert. On the Choose Action page, click Convert, and then click Next. On the Convert Virtual Hard Disk page, choose between VHD and VHDX format. On the Convert Virtual Hard Disk page, choose between Fixed Size and Dynamically Expanding. If you also want to convert the hard disk type, choose the appropriate type, and then click Next. On the Configure Disk page, choose the destination location for the disk.
Changing the Size of a Disk
You can compact a dynamically expanding VHD that is not using all of the space that it is allocated. However, you cannot compact a fixed VHD; instead, you must first convert it to a dynamically expanding VHD before you can compact it. You can expand both dynamically expanding VHDs and fixed VHDs. You can use one of two methods to change the size of a VHD. They are: 1. 2. Use the Windows PowerShell cmdlets resize-partition and the resize-vhd. In the Edit Virtual Hard Disk Wizard, select either the Compact or the Expand option.
Reducing Storage Needs with Differencing VHDs
Differencing VHDs are separate VHDs that record the changes made to a parent disk. You can use differencing VHDs to reduce the amount of hard disk space consumed by VHDs; this increases disk performance by reducing the space used. Differencing VHDs work well with SSDs. They also work well where the available space on the parent volume is limited and the disk performance compensates for the performance drawbacks of using a differencing VHD. You can link multiple differencing VHDs to a single parent disk. However, if you modify the parent disk, the links to all of the differencing VHDs fail. You can reconnect a differencing VHD to the parent using the Inspect Disk tool, which is available in the Actions pane of the Hyper-V Manager console. You can also use the Inspect Disk tool to locate the parent disk of a differencing VHD. You can create a differencing VHD using the Hyper-V Manager console or using the Windows PowerShell cmdlet New-VHD. To create a differencing VHD using the Hyper-V Manager console, perform the following steps: 1. 2. 3. Open the Hyper-V Manager console. In the Actions pane, click New, and then click Hard Disk. In the New Virtual Hard Disk Wizard, on the Before You Begin page, click Next.
13-20 Implementing Server Virtualization with Hyper-V
4. 5. 6.
On the Choose Disk Format page, click VHD, and then click Next. On the Choose Disk Type page, click Differencing, and then click Next. On the Specify Name and Location page, provide the location of the parent hard disk.
To create a differencing VHD using the New-VHD Windows PowerShell cmdlet, follow the pattern of the following example. To create a new differencing VHD named c:\diff-disk.vhd that uses the VHD c:\parent.vhd, use the following Windows PowerShell command:
New-VHD c:\diff-disk.vhd -ParentPath C:\parent.vhd
Using Snapshots
Snapshots are a static image of the data on a virtual machine at a given moment. Snapshots are stored in either .avhd or .avhdx format depending on the VHD format. You can take a snapshot of a virtual machine from the Action menu of the Virtual Machine Connection window, or from the Hyper-V Manager console. Each virtual machine can have a maximum of 50 snapshots. You can take snapshots at any time, even when a virtual machine is shut down. When you take a snapshot of a running virtual machine, the snapshot includes the contents of the virtual machines memory. When taking snapshots of multiple virtual machines that are part of the same group, for example a virtual domain controller and virtual member server, you should take these snapshots simultaneously. This ensures that items such as computer account passwords are the same on all of the snapshots. Remember that when you revert to a snapshot, you are reverting to a computers state at that point in time. If you take a computer back to a point before it had performed a computer password change with a domain controller, you need to rejoin that computer to the domain or run the netdom resetpwd command.
Snapshots vs. Backups
Snapshots are not a replacement for backups. Snapshots are stored on the same volume as the VHDs. If that volume fails, both the snapshots and the VHD file are lost.
Exporting Snapshots
You can perform a virtual machine export of a snapshot. When you do this, Hyper-V creates full VHDs that represent the state of the virtual machine at the time the snapshot was taken. If you choose to export an entire virtual machine, all snapshots associated with the virtual machine are also exported.
Installing and Configuring Windows Server 2012 13-21
Differencing VHD Files
When you create a snapshot, Hyper-V writes differencing VHD (.avhd, or .avhdx) files, which store the data that differentiates the snapshot from the previous snapshot, or from the parent VHD. When you delete snapshots, this data is either discarded or merged back into the previous snapshot or parent VHD. For example: If you delete the most recent snapshot, the data is discarded. With Hyper-V in Windows Server 2012, this space is reclaimed immediately rather than when the virtual machine is shut down. If you delete the second-most recent snapshot, the data is merged so that the earlier and latter snapshot states of the virtual machine retain their integrity.
Managing Snapshots
When you apply a snapshot, the virtual machine reverts to the configuration as it existed at the time the snapshot was taken. Reverting to a snapshot does not delete existing snapshots. If you revert to a snapshot after making a configuration change, you are prompted to take a snapshot. It is only necessary to create a new snapshot if you want to return to that current configuration. It is possible to create snapshot trees that have different branches. For example, consider the following scenario: You take a snapshot of a virtual machine on Monday, Tuesday, and Wednesday. On Thursday you apply the Tuesday snapshot. Immediately after applying the Tuesday snapshot, you make changes to the virtual machine's configuration. In this scenario, the original branch is the series of snapshots taken on Monday, Tuesday, and Wednesday. You create a new branch by applying the Tuesday snapshot and making changes to the virtual machine. You can have multiple branches as long as you do not exceed the 50 snapshots per virtual machine limit.
13-22 Implementing Server Virtualization with Hyper-V
Lesson 4
Managing Virtual Networks
Hyper-V provides several different options for network communication between virtual machines. You can configure virtual machines that communicate with an external network in a manner similar to traditionally deployed physical hosts. You can configure virtual machines to communicate only with a limited number of other virtual machines that are hosted on the same server. Knowing the options available for Hyper-V virtual networks ensures that you can leverage those options to best meet your organization's needs.
Lesson Objectives
After completing this lesson, you will be able to: Describe virtual switches. Describe Hyper-V network virtualization. Explain how to manage a virtual machine MAC address pool. Explain how to configure virtual network adapters.
What Is a Virtual Switch?
A virtual switch is a virtual version of a network switch. (The term virtual network, which was used in Windows Server 2008, has been replaced by the term virtual switch in Windows Server 2012.) Virtual switches control how network traffic flows between virtual machines that are hosted on the virtualization server, and between virtual machines and the rest of the organizational network. You manage virtual switches through the Virtual Switch Manager, which is accessible through the Actions pane of the Hyper-V Manager console. Hyper-V on Windows Server 2012 supports three different types of virtual switches: External. This type of switch maps a network to a specific network adapter or network adapter team. Windows Server 2012 supports mapping an external network to a wireless network adapter if you have installed the wireless local area network (LAN) service on the virtualization server, and if the virtualization server has a compatible adapter. Internal. Internal virtual switches communicate between the virtual machines on the virtualization server, and between the virtual machines and the virtualization server itself. Private. Private switches communicate only between virtual machines on the virtualization server. You cannot use private switches to communicate between the virtual machines and the virtualization server itself.
When configuring a virtual network, you can also configure a virtual LAN (VLAN) ID to be associated with the network. This allows you to extend existing VLANs on the external network to VLANs within the virtualization server's network switch. VLANs allow you to partition network traffic, and they function as separate logical networks. Traffic can only pass from one VLAN to another if it passes through a router.
Installing and Configuring Windows Server 2012 13-23
You can configure the following extensions for each virtual switch type: Microsoft NDIS Capture. This extension allows data that is travelling across the virtual switch to be captured. Microsoft Windows Filtering Platform. This extension allows data that is travelling across the virtual switch to be filtered.
Additional Reading: For more information about virtual switches, see Hyper-V Virtual Switch Overview at http://go.microsoft.com/fwlink/?LinkId=269716.
Hyper-V Network Virtualization
Hyper-V Network Virtualization makes it possible for you to isolate virtual machines that share the same physical server. For example, if you provide an Infrastructure as a Service (IaaS) to different businesses, you should isolate their virtual machines from each other. With Network Virtualization, you can assign virtual machines to separate VLANs as a way of isolating network traffic. You deploy Network Virtualization primarily in scenarios where you use a server that is running Hyper-V to host virtual machines for another organization. When you configure Network Virtualization, each guest virtual machine has two IP addresses that function as follows: Customer IP address. This address is assigned by the customer to the virtual machine. This IP address is configured so that communication with the customer's internal network occurs even though the virtual machine might be hosted on a virtualization server that is connected to a separate public IP network. To display the customer IP address, at a command prompt on the virtual machine, execute IPCONFIG. Provider IP address. This address is assigned by the hosting provider. This address is visible to the hosting provider and to other hosts on the physical network, but it is not visible from the virtual machine.
Network Virtualization allows you to host multiple machines that use the same customer addressfor example, 192.168.15.101on the same a server that is running Hyper-V, because the virtual machines have different provider IP addresses. Additional Reading: For more information about network virtualization, see Hyper-V Network Virtualization Overview at http://go.microsoft.com/fwlink/?LinkId=269717.
13-24 Implementing Server Virtualization with Hyper-V
Managing Virtual Machine MAC Addresses
Unless you specify a static media access control (MAC) address, Hyper-V dynamically allocates an address to each virtual machine network adapter from a pool of MAC addresses. You can configure the address range of this pool from the MAC Address Range setting of the Virtual Switch Manager console. By default, a server running Hyper-V has a pool of 255 MAC addresses. When virtual machines use private or internal networks, the MAC address that is allocated to network adapters is not likely to be of concern because the server running Hyper-V ensures that duplicate MAC addresses are not assigned to different virtual machines. However, when you have multiple servers that are running Hyper-V and are hosting virtual machines that use adapters connected to external networks, you should ensure that each server uses a different pool of MAC addresses. This ensures that separate servers that connect to the same network do not assign the same MAC addresses to the virtual machines that they host. When virtual machines are allocated IP addresses through a Dynamic Host Configuration Protocol (DHCP) reservation, you should consider using static MAC addresses. A DHCP reservation ensures that a particular IP address is always allocated to a specific MAC address. You can configure the MAC address range by performing the following steps: 1. 2. 3. 4. 5. Open the Hyper-V Manager console. Select the Hyper-V host that you wish to configure. On the Actions pane, click Virtual Switch Manager. Under Global Network Settings, click MAC Address Range. Specify a minimum and a maximum range for the MAC address.
MAC addresses are in hexadecimal format. When configuring ranges for multiple Hyper-V hosts, you should consider changing the values of the second from the last pair of digits. The following table displays examples of ranges for multiple Hyper-V hosts. Hyper-V host Host 1 MAC address range Minimum: 00-15-5D-0F-AB-00 Maximum: 00-15-5D-0F-AB-FF Minimum: 00-15-5D-0F-AC-00 Maximum: 00-15-5D-0F-AC-FF Minimum: 00-15-5D-0F-AD-00 Maximum: 00-15-5D-0F-AD-FF
Host 2
Host 3
Installing and Configuring Windows Server 2012 13-25
Configuring Virtual Network Adapters
Virtual network adapters allow the virtual machine to communicate using the virtual switches that you configure in the Virtual Switch Manager console. You can edit the properties of a virtual machine to modify the properties of a network adapter. From the Network Adapter pane on the virtual machine's Settings dialog box, you can configure the following: Virtual Switch. You configure to which virtual switch the network adapter connects. VLAN ID. You specify a VLAN ID that the virtual machine uses for communication that passes through this adapter. Bandwidth Management. You allocate a minimum and a maximum bandwidth for the adapter. The minimum bandwidth allocation is reserved by Hyper-V for the network adapter, even when virtual network adapters on other virtual machines are working at capacity.
Both synthetic network adapters and legacy network adapters support the following advanced features: MAC address allocation. You can configure a MAC address to be assigned from the MAC address pool, or you can configure the network adapter to use a fixed MAC address. You can also configure MAC address spoofing. This is useful when the virtual machine needs to provide specific network access, such as when the virtual machine is running a mobile device emulator that requires network access. DHCP Guard. This feature drops DHCP messages from virtual machines that are functioning as unauthorized DHCP servers. This may be necessary in scenarios where you are managing a server running Hyper-V that hosts virtual machines for others, but does not have direct control over the configuration of those virtual machines. Router Guard. This feature drops router advertisement and redirection messages from virtual machines that are configured as unauthorized routers. This may be necessary in scenarios where you do not have direct control over the configuration of virtual machines. Port Mirroring. This feature allows you to copy incoming and outgoing packets from a network adapter to another virtual machine that you have configured for monitoring. NIC Teaming. This feature allows you to add the virtual network adapter to an existing team on the server running Hyper-V.
Synthetic network adapters require the guest operating system to support integration services. In addition to the advanced features listed earlier, synthetic network adapters support the following hardware acceleration features: Virtual Machine Queue. This feature uses hardware packet filtering to deliver network traffic directly to the guest. This improves performance because the packet does not need to be copied from the management operating system to the virtual machine. Virtual Machine Queue requires that the host computer has a network adapter that supports this feature. IPsec task offloading. This feature allows calculation-intensive security association tasks to be performed by the host's network adapter. In the event that sufficient hardware resources are not available, the guest operating system performs these tasks. You can configure a maximum number of offloaded security associations between 1 and 4,096. IP security (IPsec) task offloading requires guest operating system support and network adapter support.
13-26 Implementing Server Virtualization with Hyper-V
SR-IOV. Single-root I/O virtualization (SR-IOV) allows multiple virtual machines to share the same Peripheral Component Interconnect (PCI) Express physical hardware resources. If sufficient resources are not available, then network connectivity falls back to be provided through the virtual switch. SR-IOV requires specific hardware and special drivers to be installed on the guest operating system.
Legacy network adapters emulate common network adapter hardware. You use legacy network adapters in the following situations: You want to support network boot installation scenarios for virtual machines. For example, you want to deploy an operating system image from a Windows Deployment Services (Windows DS) server or through Configuration Manager. You need to support operating systems that do not support integration services and do not have drivers for the synthetic network adapter.
Legacy network adapters do not support the hardware acceleration features that synthetic network adapters support. You cannot configure virtual machine queue, IPsec task offloading, or Single-root I/O virtualization for legacy network adapters.
Installing and Configuring Windows Server 2012 13-27
Lab: Implementing Server Virtualization with Hyper-V
Scenario
A. Datum Corporation has an IT office and data center in London, which supports the London location and other locations. A. Datum has recently deployed a Windows Server 2012 infrastructure with Windows 8 clients. Your assignment is to configure the infrastructure service for a new branch office. To use the server hardware that is currently available at branch offices more effectively, your manager has decided that all branch office servers will run as virtual machines. You must now configure a virtual network and a new virtual machine for these branch offices.
Objectives
After performing this lab, you will be able to: Install the Hyper-V role onto a server. Configure virtual networking. Create and configure a virtual machine. Use virtual machine snapshots.
Lab Setup
Estimated Time: 75 minutes
Virtual machine User name Password 1. 2.
20410B-LON-HOST1 Adatum\Administrator Pa$$w0rd
Reboot the classroom computer and from the Windows Boot Manager, select 20410B-LON-HOST1. Sign in to LON-HOST1 with the Administrator account and the password Pa$$w0rd.
Exercise 1: Installing the Hyper V Role onto a Server
Scenario
The first step in migrating to a virtualized environment for the branch office is installing the Hyper-V role on a new Windows Server 2012 server. The main tasks for this exercise are as follows: 1. 2. Install the Hyper-V role onto a server. Complete Hyper-V role installation and verify settings.
Task 1: Install the Hyper-V role onto a server
1. In Server Manager, click Local Server, and then configure the following network settings: o o o o IP Address: 172.16.0.31 Subnet mask: 255.255.0.0 Default gateway: 172.16.0.1 Preferred DNS server: 172.16.0.10
13-28 Implementing Server Virtualization with Hyper-V
2.
Use the Add Roles and Features Wizard to add the Hyper-V role to LON-HOST1 with the following options: o o o Do not create a virtual switch. Use the Default stores locations. Allow the server to restart automatically if required.
3.
After a few minutes, the server restarts automatically. Ensure that you restart the machine from the boot menu as 20410B-LON-HOST1. The computer will restart several times.
Task 2: Complete Hyper-V role installation and verify settings
1. 2. 3. 4. Sign in to LON-HOST1 using the account Administrator with the password Pa$$word. When the installation of the Hyper-V tools completes, click Close. Open the Hyper-V Manager console, and then click LON-HOST1. Edit the Hyper-V settings of LON-HOST1, and configure the following settings: o o Keyboard: Use on the virtual machine Virtual Hard Disks: C:\Users\Public\Documents\Hyper-V\Virtual Hard Disks
Results: After completing this exercise, you will have installed the Hyper-V role onto a physical server.
Exercise 2: Configuring Virtual Networking
Scenario
After installing the Hyper-V role on the new server, you need to configure the virtual network. You need to create both a network that is connected to the physical network, and a private network that can be used only for communication between virtual machines. The private network will be used once virtual machines are configured for high availability. You also need to configure a specific range of MAC addresses for the virtual machines. The main tasks for this exercise are as follows: 1. 2. 3. 4. Configure the external network. Create a private network. Create an internal network. Configure the Media Access Control (MAC) address range.
Task 1: Configure the external network
1. 2. Open the Hyper-V Manager console, and then click LON-HOST1. Use the Virtual Switch Manager to create a new External virtual network switch with the following properties: o o Name: Switch for External Adapter External Network: Mapped to the host computer's physical network adapter. (This varies depending on the host computer.)
Installing and Configuring Windows Server 2012 13-29
Task 2: Create a private network
1. 2. On LON-HOST1, open the Hyper-V Manager console. Use the Virtual Switch Manager to create a new virtual switch with the following properties. o o Name: Private Network Connection type: Private network
Task 3: Create an internal network
1. 2. On LON-HOST1, open the Hyper-V Manager console. Use the Virtual Switch Manager to create a new virtual switch with the following properties. o o Name: Internal Network Connection type: Internal network
Task 4: Configure the Media Access Control (MAC) address range
1. 2. On LON-HOST1, open the Hyper-V Manager console. Use the Virtual Switch Manager to configure the following MAC Address Range settings: o o Minimum: 00-15-5D-0F-AB-A0 Maximum: 00-15-5D-0F-AB-EF
Results: After completing this exercise, you will have configured virtual switch options on a physically deployed Windows Server 2012 server running the Hyper-V role.
Exercise 3: Creating and Configuring a Virtual Machine
Scenario
You have been asked to deploy two virtual machines to LON-HOST1. You have copied a sysprepped VHD file that hosts a Windows Server 2012 installation. To minimize disk space use at the cost of performance, you are going to create two differencing VHD files based on the sysprepped VHD. You will then use these differencing VHD files as the VHD files for the new virtual machines. The main tasks for this exercise are as follows: 1. 2. 3. Create differencing VHDs. Create virtual machines. Enable resource metering.
Task 1: Create differencing VHDs
1. Use Windows Explorer to create the following two folders: o o E:\Program Files\Microsoft Learning\Base \LON-GUEST1 E:\Program Files\Microsoft Learning\Base \LON-GUEST2
Note: The drive letter may depend upon the number of drives on the physical host machine.
13-30 Implementing Server Virtualization with Hyper-V
2.
In the Hyper-V Manager console, create a VHD with the following properties: o o o o o Disk Format: VHD Disk Type: Differencing Name: LON-GUEST1.vhd Location: E:\Program Files\Microsoft Learning\Base\LON-GUEST1\ Parent Location: E:\Program Files\Microsoft Learning\Base\Base12A-WS12-TMP.vhd
3.
Open Windows PowerShell, import the Hyper-V module using the following command:
Import-Module Hyper-V
4.
In Windows PowerShell, execute the following command:
New-VHD "E:\Program Files\Microsoft Learning\Base\LON-GUEST2\LON-GUEST2.vhd" -ParentPath "E:\Program Files\Microsoft Learning\Base\Base12A-WS12-TMP.vhd"
5. 6.
Inspect the disk at E:\Program Files\Microsoft Learning\Base\LON-GUEST2\LON-GUEST2.vhd. Verify that LON-GUEST2.vhd is configured as a differencing VHD with E:\Program Files\Microsoft Learning\Base\Base12A-WS12-TMP.vhd as a parent.
Task 2: Create virtual machines
1. 2. On LON-HOST1, in the Hyper-V Manager console, in the Actions pane, click New, and then click Virtual Machine. Create a virtual machine with the following properties: o o o o o o 3. Name: LON-GUEST1 Location: E:\Program Files\Microsoft Learning\Base\LON-GUEST1\ Memory: 1024 MB Use Dynamic Memory: Yes Networking: Private Network Connect Virtual Hard Disk: E:\Program Files\Microsoft Learning\Base\LON-GUEST1 \lon-guest1.vhd
Open Windows PowerShell, import the Hyper-V module using the following command:
Import-Module Hyper-V
4.
In Windows PowerShell, execute the following command:
New-VM -Name LON-GUEST2 -MemoryStartupBytes 1024MB -VHDPath "E:\Program Files\Microsoft Learning\Base\LON-GUEST2\LON-GUEST2.vhd" -SwitchName "Private Network"
5.
Use the Hyper-V Manager console to edit the settings of LON-GUEST2 by configuring the following: o o Automatic Start Action: Nothing Automatic Stop Action: Shut down the guest operating system
Installing and Configuring Windows Server 2012 13-31
Task 3: Enable resource metering
1. 2. At the Windows PowerShell prompt, import the Hyper-V module. Enter the following commands:
Enable-VMResourceMetering LON-GUEST1 Enable-VMResourceMetering LON-GUEST2
Results: After completing this exercise, you will have deployed two separate virtual machines using a sysprepped VHD file as a parent disk for two differencing VHDs.
Exercise 4: Using Virtual Machine Snapshots
Scenario
You are in the process of developing a strategy to mitigate the impact of incorrectly applied change requests. As a part of this strategy development, you are testing the speed and functionality of virtual machine snapshots to roll back to a previously existing stable configuration. In this exercise, you will deploy Windows Server 2012 in a virtual machine. You will then create a stable configuration for that virtual machine, and take a virtual machine snapshot. Finally, you will modify the configuration, and roll back to the snapshot. The main tasks for this exercise are as follows: 1. 2. 3. 4. 5. 6. Deploy Windows Server 2012 in a virtual machine. Create a virtual machine snapshot. Modify the virtual machine. Revert to the existing virtual machine snapshot. View resource metering data. Revert the virtual machines.
Task 1: Deploy Windows Server 2012 in a virtual machine
1. 2. Use the Hyper-V Manager console to start LON-GUEST1. Open the Virtual Machine Connection window, and perform the following steps to deploy Windows Server 2012 on the virtual machine: o o o o 3. 4. On the Settings page, click Skip. On the Settings page, select the I accept the license terms for using Windows check box, and then click Accept. On the Settings page, click Next to accept the Region and Language settings. On the Settings page, enter the password Pa$$w0rd twice, and then click Finish.
Sign in to the virtual machine using the account Administrator and the password Pa$$w0rd. Reset the name of the virtual machine to LON-GUEST1, and then restart the virtual machine.
13-32 Implementing Server Virtualization with Hyper-V
Task 2: Create a virtual machine snapshot
1. 2. Sign in to the LON-GUEST1 virtual machine, and verify that the name of the computer is set to LON-GUEST1. Create a snapshot of LON-GUEST1, and name the snapshot Before Change.
Task 3: Modify the virtual machine
1. 2. 3. Sign in to the LON-GUEST1 virtual machine, and use the Server Manager console to change the computer's name to LON-Computer1. Reboot the virtual machine. Sign in to the LON-GUEST1 virtual machine, and verify that the server name is set to LON-Computer1.
Task 4: Revert to the existing virtual machine snapshot
1. 2. Use the Virtual Machine Connection window to revert the virtual machine. Verify that the Computer Name of the virtual machine is now set to LON-GUEST1.
Task 5: View resource metering data
1. 2. On LON-HOST1, import the Hyper-V Windows PowerShell module. Issue the following command:
Measure-VM LON-GUEST1
3.
Note the average CPU, average RAM, and total disk use figures, and then close Windows PowerShell.
Task 6: Revert the virtual machines
After you finish the lab, restart the computer in Windows Server 2008 R2. 1. 2. On the taskbar, click the Windows PowerShell icon. In the Windows PowerShell window, enter the following command, and then press enter:
Shutdown /r /t 5
3.
From the Windows Boot Manager, click Windows Server 2008 R2.
Results: After completing this exercise, you will have used virtual machine snapshots to recover from a virtual machine misconfiguration. Question: What type of virtual network switch would you create if you wanted to allow the virtual machine to communicate with the LAN that is connected to the Hyper-V virtualization server? Question: How can you ensure that no one single virtual machine uses all available bandwidth provided by the Hyper-V virtualization server? Question: What Dynamic Memory configuration task was not possible on previous versions of Hyper-V, but which you can now perform on a virtual machine that is hosted on the Hyper-V role on a Windows Server 2012 server?
Installing and Configuring Windows Server 2012 13-33
Module Review and Takeaways
Common Issues and Troubleshooting Tips
Common Issue Cannot deploy Hyper-V on an x64 platform. Troubleshooting Tip
Virtual machine does not use Dynamic Memory.
Best Practices
When implementing server virtualization with Hyper-V, use the following best practices: Ensure that the processor on the computer that will run Hyper-V supports hardware assisted virtualization. Ensure that a virtualization server is provisioned with adequate RAM. Having multiple virtual machines paging the hard disk drive because they have inadequate memory decreases performance for all virtual machines on the server. Monitor virtual machine performance carefully. A virtual machine that uses a disproportionate amount of server resources can reduce the performance of all other virtual machines that are hosted on the same virtualization server.
Tools
You can use the following tools with Hyper-V to deploy and manage virtual machines. Name of tool Sysinternals disk2vhd tool Used for Use to convert physical hard disks to VHD format. Where to find it Microsoft TechNet website.
Das könnte Ihnen auch gefallen
- 10774AD ENU LabManualDokument351 Seiten10774AD ENU LabManualsigma15Noch keine Bewertungen
- 6426c-Enu Trainerhandbook 2Dokument392 Seiten6426c-Enu Trainerhandbook 2mu771_Noch keine Bewertungen
- 10775A ENU CompanionDokument247 Seiten10775A ENU CompanionginglleNoch keine Bewertungen
- 6293A-ENU TrainerHandbookDokument502 Seiten6293A-ENU TrainerHandbookArtem RodionovNoch keine Bewertungen
- 6427A ENU CompanionDokument37 Seiten6427A ENU CompanionnigromantechNoch keine Bewertungen
- 6425C ENU TrainerHandbook Vol2Dokument264 Seiten6425C ENU TrainerHandbook Vol2Luis MiguelNoch keine Bewertungen
- 6426CD ENU LabManualDokument116 Seiten6426CD ENU LabManualAbiy NigusuNoch keine Bewertungen
- 1.identity With Windows Server 2016Dokument86 Seiten1.identity With Windows Server 2016selvaraj krishnaNoch keine Bewertungen
- 20347A Enabling and Managing Office 365Dokument89 Seiten20347A Enabling and Managing Office 365Sasi KanthNoch keine Bewertungen
- Failover Clustering What's NewDokument192 SeitenFailover Clustering What's NewAnderson LimaNoch keine Bewertungen
- Microsoft Active Directory (AD) : A Presentation by Harsh Behl December 11, 2007Dokument24 SeitenMicrosoft Active Directory (AD) : A Presentation by Harsh Behl December 11, 2007Harsh BehlNoch keine Bewertungen
- Managing Windows Server: With Windows Admin CenterDokument31 SeitenManaging Windows Server: With Windows Admin CenterKocsis Csaba ÖrkényNoch keine Bewertungen
- 20412A ENU TrainerHandbookDokument524 Seiten20412A ENU TrainerHandbookDhaval Pandya100% (1)
- Planning and Implementing Disaster RecoveryDokument31 SeitenPlanning and Implementing Disaster RecoverySheriff deenNoch keine Bewertungen
- Red Hat Enterprise Linux and Active Directory Integration Deployment Guidelines v1.5Dokument125 SeitenRed Hat Enterprise Linux and Active Directory Integration Deployment Guidelines v1.5manojNoch keine Bewertungen
- 20742a 01Dokument32 Seiten20742a 01ams1ams1Noch keine Bewertungen
- Module 3 - Implementing Dynamic Access ControlDokument58 SeitenModule 3 - Implementing Dynamic Access ControlffNoch keine Bewertungen
- M.C.I.T.P L2 InterView QuestionsDokument8 SeitenM.C.I.T.P L2 InterView QuestionsShaik Ashwaq JavedNoch keine Bewertungen
- Excel 2010 IntermediateDokument289 SeitenExcel 2010 IntermediateIrina HoltmanNoch keine Bewertungen
- AD InterDokument9 SeitenAD InterhmjoinNoch keine Bewertungen
- System Administrator Interview Questions PDFDokument8 SeitenSystem Administrator Interview Questions PDFAnonymous BbZceWkVnNoch keine Bewertungen
- 20410D LabManualDokument84 Seiten20410D LabManualvinaceNoch keine Bewertungen
- Microsoft Official Course: Planning and Configuring Messaging Client ConnectivityDokument39 SeitenMicrosoft Official Course: Planning and Configuring Messaging Client ConnectivitySheriff deenNoch keine Bewertungen
- Microsoft Official Course: Implementing Active Directory Domain Services Sites and ReplicationDokument31 SeitenMicrosoft Official Course: Implementing Active Directory Domain Services Sites and ReplicationRafael ReyesNoch keine Bewertungen
- Windows Server StorageDokument1.131 SeitenWindows Server StorageCeasar CambelNoch keine Bewertungen
- Application Request Routing For Microsoft Exchange ServerDokument40 SeitenApplication Request Routing For Microsoft Exchange ServerabdoNoch keine Bewertungen
- Virtualization OverallDokument30 SeitenVirtualization OverallKATHIKA SAI KRISHNA URK17CS063Noch keine Bewertungen
- Configuring and Administering Microsoft® SharePoint® 2010Dokument324 SeitenConfiguring and Administering Microsoft® SharePoint® 2010Pam LansingNoch keine Bewertungen
- Lecture GuideDokument1 SeiteLecture GuideDharmesh BNoch keine Bewertungen
- Planning and Implementing High AvailabilityDokument32 SeitenPlanning and Implementing High AvailabilitySheriff deenNoch keine Bewertungen
- Identity With Windows Server 2016Dokument5 SeitenIdentity With Windows Server 2016Juan Andres ParedesNoch keine Bewertungen
- TechNet-Best Practice Active Directory Design For Managing Windows NetworksDokument52 SeitenTechNet-Best Practice Active Directory Design For Managing Windows Networkssri2727Noch keine Bewertungen
- SCCM Site Types, Roles, and FeaturesDokument8 SeitenSCCM Site Types, Roles, and FeaturesVinith VimalNoch keine Bewertungen
- Microsoft Virtual Desktop Infrastructure EbookDokument20 SeitenMicrosoft Virtual Desktop Infrastructure EbookAlan RichardsNoch keine Bewertungen
- Securing Windows Server 2016 Official Learning GuideDokument5 SeitenSecuring Windows Server 2016 Official Learning GuideMA MaalejNoch keine Bewertungen
- Optimizing File ServicesDokument49 SeitenOptimizing File ServicesdouglasNoch keine Bewertungen
- Active Directory Operations MastersDokument25 SeitenActive Directory Operations Mastersapi-3724716100% (3)
- Lab 06Dokument26 SeitenLab 06Malik DanishNoch keine Bewertungen
- Microsoft Official Course: Implementing Failover ClusteringDokument44 SeitenMicrosoft Official Course: Implementing Failover ClusteringAjit WNoch keine Bewertungen
- Creating Users On Window Server 2016Dokument13 SeitenCreating Users On Window Server 2016Fahad MajeedNoch keine Bewertungen
- 10961B ENU CompanionDokument130 Seiten10961B ENU Companionginglle100% (1)
- Learn Linux, 101:: Runlevels, Boot Targets, Shutdown, and RebootDokument18 SeitenLearn Linux, 101:: Runlevels, Boot Targets, Shutdown, and Rebootbaracauda69Noch keine Bewertungen
- How To Set Up An FTP Server in Windows Server 2003Dokument4 SeitenHow To Set Up An FTP Server in Windows Server 2003Hello_KatzeNoch keine Bewertungen
- Automating Administration With Windows Powershell 90 Day PDFDokument2 SeitenAutomating Administration With Windows Powershell 90 Day PDFalin baltaNoch keine Bewertungen
- 6292A-En - Student Companion ContentDokument790 Seiten6292A-En - Student Companion ContentginglleNoch keine Bewertungen
- WS-011 Windows Server 2019/2022 AdministrationDokument40 SeitenWS-011 Windows Server 2019/2022 AdministrationSyed Amir IqbalNoch keine Bewertungen
- Exchange 2010 High Availability Misconceptions Addressed - Exchange Team Blog - Site Home - TechNet Blogs PDFDokument15 SeitenExchange 2010 High Availability Misconceptions Addressed - Exchange Team Blog - Site Home - TechNet Blogs PDFParvez QureshiNoch keine Bewertungen
- Planning and Configuring Message TransportDokument33 SeitenPlanning and Configuring Message TransportSheriff deenNoch keine Bewertungen
- Microsoft Load Balancing and ClusteringDokument23 SeitenMicrosoft Load Balancing and ClusteringRamana KadiyalaNoch keine Bewertungen
- AWS Powershell GuideDokument53 SeitenAWS Powershell Guidedavid100% (1)
- Implement Storage Spaces, Data Deduplication & Manage StorageDokument45 SeitenImplement Storage Spaces, Data Deduplication & Manage StorageSanitaracNoch keine Bewertungen
- AZ-104-MicrosoftAzureAdministrator LAB 02a Manage Subscriptions and RBACDokument7 SeitenAZ-104-MicrosoftAzureAdministrator LAB 02a Manage Subscriptions and RBACgvroctaNoch keine Bewertungen
- WS-011 Windows Server 2019/2022 AdministrationDokument64 SeitenWS-011 Windows Server 2019/2022 AdministrationSyed Amir IqbalNoch keine Bewertungen
- Windows Deployment Services A Complete Guide - 2020 EditionVon EverandWindows Deployment Services A Complete Guide - 2020 EditionNoch keine Bewertungen
- Active Directory Migrations A Complete Guide - 2020 EditionVon EverandActive Directory Migrations A Complete Guide - 2020 EditionNoch keine Bewertungen
- Pure Storage FlashBlade The Ultimate Step-By-Step GuideVon EverandPure Storage FlashBlade The Ultimate Step-By-Step GuideNoch keine Bewertungen
- Pro Exchange 2019 and 2016 Administration: For Exchange On-Premises and Office 365Von EverandPro Exchange 2019 and 2016 Administration: For Exchange On-Premises and Office 365Noch keine Bewertungen
- Oracle Solaris 11 System Virtualization Complete Self-Assessment GuideVon EverandOracle Solaris 11 System Virtualization Complete Self-Assessment GuideNoch keine Bewertungen
- Snat Web Server Configuration Example (en-US) PDFDokument7 SeitenSnat Web Server Configuration Example (en-US) PDFEduardo PlNoch keine Bewertungen
- Public IP Behind Firebox Configuration Example (en-US)Dokument16 SeitenPublic IP Behind Firebox Configuration Example (en-US)Eduardo PlNoch keine Bewertungen
- VS5ICM M06 StorageDokument78 SeitenVS5ICM M06 StorageEduardo PlNoch keine Bewertungen
- 6293A-ENU TrainerHandbookDokument502 Seiten6293A-ENU TrainerHandbookEduardo PlNoch keine Bewertungen
- RHEL 567 Commands CheatsheetDokument5 SeitenRHEL 567 Commands Cheatsheetucusan100% (1)
- Ccnpv7 Route Lab1-1 Ripng StudentDokument9 SeitenCcnpv7 Route Lab1-1 Ripng StudentHarrison HayesNoch keine Bewertungen
- Ccnpv7 Route Lab1-1 Ripng StudentDokument9 SeitenCcnpv7 Route Lab1-1 Ripng StudentHarrison HayesNoch keine Bewertungen
- D49996GC20 sg2Dokument390 SeitenD49996GC20 sg2Eduardo PlNoch keine Bewertungen
- Access Lists Workbook Student Edition v1 5Dokument73 SeitenAccess Lists Workbook Student Edition v1 5Claudel Platel0% (1)
- Ccna SecurityDokument0 SeitenCcna SecurityEduardo PlNoch keine Bewertungen
- Server Instal at IonDokument6 SeitenServer Instal at Ionpramod346Noch keine Bewertungen
- WS-011 Windows Server 2019 AdministrationDokument49 SeitenWS-011 Windows Server 2019 AdministrationAlbert JeremyNoch keine Bewertungen
- Microsoft MPIO Best Practices (CML1004) v13Dokument57 SeitenMicrosoft MPIO Best Practices (CML1004) v13Lucian PetrutNoch keine Bewertungen
- Top 10 Windows Firewall Netsh CommandsDokument4 SeitenTop 10 Windows Firewall Netsh CommandsedsoncalleNoch keine Bewertungen
- Install Server With Desktop Experience PDFDokument166 SeitenInstall Server With Desktop Experience PDFblackbeastNoch keine Bewertungen
- Setup A Domain Controller With Core Server 2012Dokument11 SeitenSetup A Domain Controller With Core Server 2012Boppana Kishore ChowdaryNoch keine Bewertungen
- Automating Administration With Windows Powershell®Dokument5 SeitenAutomating Administration With Windows Powershell®Alok SharmaNoch keine Bewertungen
- (Braindump2go) 70-410 Latest Dump Free Download (371-380)Dokument6 Seiten(Braindump2go) 70-410 Latest Dump Free Download (371-380)Hammad AhmadNoch keine Bewertungen
- Eset Server Security 9.0 EnuDokument209 SeitenEset Server Security 9.0 EnuRudrali HitechNoch keine Bewertungen
- NShield Microsoft ADCS and OCSP Windows Server 2012 IgDokument28 SeitenNShield Microsoft ADCS and OCSP Windows Server 2012 Igluv_angel88Noch keine Bewertungen
- Course Outline: Windows Server Administration (55371AC)Dokument6 SeitenCourse Outline: Windows Server Administration (55371AC)ogtNoch keine Bewertungen
- LAB 02 Implementing Identity Services and Group PolicyDokument6 SeitenLAB 02 Implementing Identity Services and Group PolicyKadir KokcuNoch keine Bewertungen
- Quiz 1 Solutions - Wide Area NetworksDokument4 SeitenQuiz 1 Solutions - Wide Area NetworksChristopher David BelsonNoch keine Bewertungen
- Configure NLB and port rules to distribute app requestsDokument237 SeitenConfigure NLB and port rules to distribute app requestssquiredd50% (2)
- System and Network AdministrationDokument46 SeitenSystem and Network AdministrationJeffreyson Violango PascoNoch keine Bewertungen
- Windows Server 2019 FeaturesDokument31 SeitenWindows Server 2019 FeaturesramNoch keine Bewertungen
- Configure Network Card Settings in Server CoreDokument4 SeitenConfigure Network Card Settings in Server Coreashwin1378Noch keine Bewertungen
- Hardening Your Windows Server Environment: Orin ThomasDokument56 SeitenHardening Your Windows Server Environment: Orin ThomasPier BrossNoch keine Bewertungen
- 20743B 01Dokument37 Seiten20743B 01vasea ganganNoch keine Bewertungen
- WindowsPowerShellTFM JasonHelmickDokument991 SeitenWindowsPowerShellTFM JasonHelmickMilton AlvarezNoch keine Bewertungen
- 70 410Dokument22 Seiten70 410medicmNoch keine Bewertungen
- ICTNWK422 Learner GuideDokument87 SeitenICTNWK422 Learner GuidegfieldmnNoch keine Bewertungen
- Project Report: Product Name Qualification Name (NICF) Product Name Module Name (NICF)Dokument17 SeitenProject Report: Product Name Qualification Name (NICF) Product Name Module Name (NICF)Fairus YusofNoch keine Bewertungen
- Installing, upgrading, and migrating servers and workloadsDokument34 SeitenInstalling, upgrading, and migrating servers and workloadsSanitaracNoch keine Bewertungen
- Implementing Win Server 2008 On HP ProliantDokument26 SeitenImplementing Win Server 2008 On HP ProliantSupriyanto Bin PraptoutomoNoch keine Bewertungen
- Server 2019Dokument41 SeitenServer 2019sundar anandanNoch keine Bewertungen
- Samar National SchoolDokument20 SeitenSamar National SchoolJonathan CayatNoch keine Bewertungen
- Windows Server 2019-MS Docs PDFDokument40 SeitenWindows Server 2019-MS Docs PDFAvez AhmedNoch keine Bewertungen
- Read MeDokument13 SeitenRead MeHaiDangNoch keine Bewertungen
- Whitepapers Protected Veeam Brien Posey Hands On Guide Understanding Hyper V in Windows Server 2012Dokument391 SeitenWhitepapers Protected Veeam Brien Posey Hands On Guide Understanding Hyper V in Windows Server 2012teste_download100% (1)