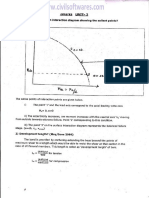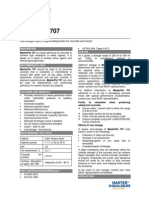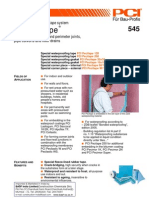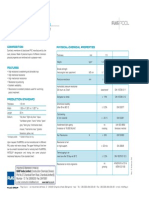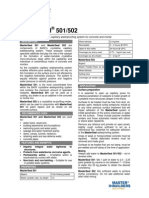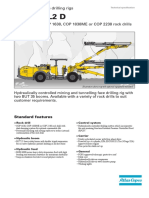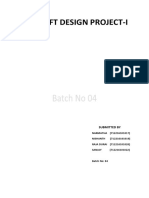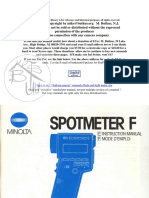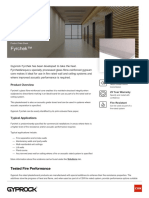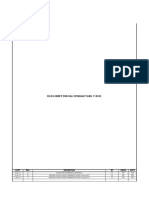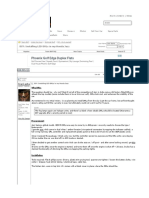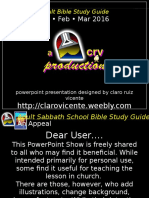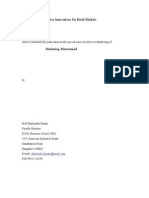Beruflich Dokumente
Kultur Dokumente
Lab Exercise For ANSYS
Hochgeladen von
Jaga NathOriginaltitel
Copyright
Verfügbare Formate
Dieses Dokument teilen
Dokument teilen oder einbetten
Stufen Sie dieses Dokument als nützlich ein?
Sind diese Inhalte unangemessen?
Dieses Dokument meldenCopyright:
Verfügbare Formate
Lab Exercise For ANSYS
Hochgeladen von
Jaga NathCopyright:
Verfügbare Formate
ANSYS LAB #3
Purpose To be familiar with the traditional ANSYS user interface To be familiar with the basic analysis steps in ANSYS through working out a simple truss example Understand some basic commands involved in the example Begin an input file
1. Introduction to ANSYS
1.1. The Traditional ANSYS User Interface The traditional ANSYS user interface consists of six main windows: 1) Utility Menu 2) Input 3) Toolbar 4) Main Menu 5) Graphics 6) Output
1.2. General Steps A typical ANSYS analysis involves using three processors: 1) Preprocessing (PREP7 processor) define element types create geometry (modeling) provide material properties and material constants
2)
Solution (SOLUTION processor) define analysis type apply loads and boundary conditions (can also be done in preprocessor) initiate the finite element solution
3) Postprocessing (POST1 or POST26 processor) extract your results through graphics display and tabular listings Further Reading: Textbook Appendix A
2. Analysis of a Simple Planar Truss
2.1. Problem Description
The area of the structural element (1) is 0.25x0.5 = 0.125 in2, and the values of the material properties we will use for steel are: elastic modulus, E=30x106 psi; Poissons ratio, = 0.27. The area of the tube structural element (2) is 0.35 in2. The elastic modulus of the composite tube material is E=12x106psi and Poissons ratio is = 0.3 0.01 inch movement of the upped support point to the left will be imposed besides the loads applied as indicated in the graph. Using ANSYS program, present the following: 1) reaction forces 2) stresses in each bar 3) strains in each bar 4) displacements at each joint
5) deformation plot 2.2. Exact Solutions Solve for reactions, stresses and strains in each bar from the knowledge of statics and mechanics of materials.
2.3. ANSYS Interactive Solution Method The following is based on Tutorial 1C from ANSYS Tutorial Release 5.7&6.0. Launching ANSYS: For ANSYS in XP WINDOWS: Start -> Programs -> ANSYS 10.0 -> ANSYS The ANSYS Launcher menu should appear. Now we need to specify a working directory such that your ANSYS files can be easily located. Preperation Change jobname: Utility Menu -> File -> Change Jobname Enter a2memberTruss, and click on OK. Alternative Command Line Entry: /FILNAM, a2memberTruss Change working directory: Utility Menu -> File -> Change Directory Browse the directory you desire to work in, for example C:\QinDir for me, then click on OK.
Alternative Command Line Entry: /CWD,'C:\QinDir'
Specify a title for your analysis Utility Menu -> File -> Change Title Type the following in the blank slot: a simple 2 member truss Alternative Command Line Entry: /TITLE, a simple 2 member truss
Preprocessing To enter the Preprocessor, at the command line, enter: /PREP7. (1) Define element types
Preprocessor -> Element Type -> Add/Edit/Delete Click on Add, highlight Link, then 2D spar 1, click on OK, then Close. Alternative Command Line Entry: ET, 1, LINK1 Note: sometimes, we may have more than one kind of element in an analysis. Therefore, we have an Element type reference number 1 as the 2D spar, link1. (2) Enter the element cross sectional areas Preprocessor -> Real Constants -> Add/Edit/Delete Click Add, then click OK for Type 1 LINK1, Enter the cross-sectional area as 0.125. In this case, there is no initial strain (leave blank). Click on OK, then Close.
Alternative Command Line Entry: R, 1, 0.125 Before closing the Real Constant window, Click Add, then click OK for Type 1 LINK1, Enter the cross-sectional area as 0.35 for Real Constant Set No. 2.
Alternative Command Line Entry: R, 1, 0.35 (3) Enter the material properties Preprocessor -> Material Properties -> Material Models On the box that opens, in the left half, it should read Material Model Number 1. In the right half, choose: Structural -> Linear -> Elastic -> Isotropic Enter 3.E7 for EX (the modulus of elasticity) and 0.27 for PRXY (Poissons ratio) then OK. Leave the Define Material Model Behavior window open. In the Material Model window, Material -> New Model Define Material ID -> 2 Enter 1.2E7 for EX (the modulus of elasticity) and 0.3 for PRXY (Poissons ratio). Then, close the Define Material Model Behavior box by clicking in the X at the upper right corner of the box. Alternative Command Line Entry for Material Set #1: MP, EX, 1, 3.0E7 MP, PRXY, 1, 0.27 Alternative Command Line Entry for Material Set #2: MP, EX, 2, 3.0E7 MP, PRXY,2, 0.27 (4) Enter nodal coordinate data and element connectivity information
Preprocessor -> Modeling -> Create -> Nodes -> In Active CS Enter Node Number = 1; X =0.0, Y=0.0 Apply Enter Node Number = 2; X =20.0, Y=0.0 Apply Enter Node Number = 3; X =0.0, Y=15.0 OK Alternative Command Line Entry: n, 1, 0, 0, 0 n, 2, 20, 0, 0 n, 3, 0, 15, 0
As a check to ensure all nodes were entered correctly, list the nodes: Utility Menu ->List -> Nodes -> OK Alternative Command Line Entry: NLIST To see node labels, turn on node numbering: Utility Menu -> PlotCtrls -> Numbering Check Node Numbers, then click OK. The node numbers may already be showing, but this will force the display of node numbers on subsequent plots. Alternative Command Line Entry: /pnum,node,1(5) Assign Material Property #1 and Real Property Set #1 to element #1 Preprocessor -> -Modeling Create -> Elements -> Elem Attributes Select defaults, Material 1 and Real constant set number 1 OK. Preprocessor -> -Modeling Create -> Elements -> -Auto Numbered Thru Nodes OK Pick Node 1 then Node 2 Alternative Command Line Entry: MAT, 1 REAL, 1, EN, 1,1, 2 In the same manner, assign Material Property #2 and Real Property Set #2 to element #2 Preprocessor -> -Modeling Create -> Elements -> Elem Attributes Select Material number 2 and Real constant set number 2 OK. Preprocessor -> -Modeling Create -> Elements -> -Auto Numbered Thru Nodes Pick Node 2 then Node 3 OK Alternative Command Line Entry: MAT, 2 REAL, 2, EN, 2, 2, 3 In this simple example, we have two elements, and they each have different properties. If several elements have the same material and real properties, you only need to set the properties once, then create all those elements before changing to the next set of material and real properties. To check the element properties to make sure the input was correct.
Utility Menu -> List -> Elements -> Nodes + Attr + RealConst Solution To enter the Solution Processor, at the command line, type: /SOLU. (1) Apply constraints and forces on the model: Solution -> Define Loads-> Apply -> Structural-> Displacement -> On Nodes Pick node 1 Pick node 3 Pick node 3 OK OK OK ALL DOF Constant value Displacement = 0 UX Constant value Enter -0.01 Apply UY Constant value Enter 0. OK FY Constant value Enter -300. OK Apply
Pick node 1 and 2
(2) To check the boundary conditions and loads: Utility Menu -> List -> DOF Constraints -> On All Nodes Utility Menu -> List -> Force -> On All Nodes Alternative Command Line Entry: D, 1, all, 0.0 D, 3, ux, -0.01 D, 3, uy, 0.0 F, 1, FY, -300. F, 2, FY, -300. (3) For a visual check: Utility Menu -> PlotCnts Numering, turn on Node and Element Numbers Utility Menu -> PlotCnts Symbols , turn on All BCs+Reaction Utility Menu -> Plot -> Elements (4) To save the model database: File -> Save as Jobname.db (5) Solve the problem: Solution -> Solve-> Current LS Click OK in the Solve Current Load Step Box. Alternative Command Line Entry: solve Postprocessing If entering commands at the command line, to enter the postprocessor, type: /post1 (1) Change the title for plots. At the command line, type: /title, Truss Analysis
(2) Plot the deformed shape: General Postproc -> Plot Results -> Deformed Shape Choose Def + undeformed, then OK. Alternative Command Line Entry: PLDI, L (3) Write out a copy of this plot to a bitmap file: Utility Menu -> PltCtrls -> Hard Copy -> To File On the Graphics Hard Copy box, there will appear a default bmp file. You may change it as you wish. This file will be written to your working directory and can imported to your word file or other processing software. To turn on all the boundary conditions and loads: Utility Menu -> PltCtrls -> Symbols -> check All Applied BCs
(4) List reaction forces: General Postproc -> List Results -> Reaction Solution-> OK Alternative Command Line Entry: PRRF You might want to print the information in the Listing Box, by clicking, in that box, on File -> Print. You can also save this information to a file in your working directory, by clicking File > Save As.
THE FOLLOWING X,Y,Z SOLUTIONS ARE IN THE GLOBAL COORDINATE SYSTEM NODE 1 3 FX 400.00 -400.00 FY 300.00 300.00
(5) List a summary, which includes the axial force and stress in each element: General Postproc -> List Results -> Element Solution ->
Highlight LineElem results on the left, and Structural ELEM on the right. Click OK, and a summary for each element is printed, including the node numbers, from which you can identify the corresponding truss member, and also the axial force (MFORX), and the axial stress (SAXL). You can print this information, or save it to a file.
PRINT ELEM ELEMENT SOLUTION PER ELEMENT ***** POST1 ELEMENT SOLUTION LISTING ***** LOAD STEP 1 TIME= 1.0000 SUBSTEP= 1 LOAD CASE= 0
EL= 1 NODES= 1 2 MAT= 1 LINK1 TEMP = 0.00 0.00 FLUENCES = 0.000E+00 0.000E+00 MFORX= -400.00 SAXL= -3200.0 EPELAXL=-0.000107 EPTHAXL= 0.000000 EPSWAXL= 0.000000 EPINAXL= 0.000000 EL= 2 NODES= 2 3 MAT= 2 LINK1 TEMP = 0.00 0.00 FLUENCES = 0.000E+00 0.000E+00 MFORX= 500.00 SAXL= 1428.6 EPELAXL= 0.000119 EPTHAXL= 0.000000 EPSWAXL= 0.000000 EPINAXL= 0.000000
(6) List the x and y direction deflections for each node: General Postproc -> List Results -> Nodal Solution -> DOF Solution -> ALL DOFs
Alternative Command Line Entry = PRDI
PRINT U NODAL SOLUTION PER NODE
***** POST1 NODAL DEGREE OF FREEDOM LISTING ***** LOAD STEP= 1 TIME= 1.0000 SUBSTEP= 1 LOAD CASE= 0
THE FOLLOWING DEGREE OF FREEDOM RESULTS ARE IN THE GLOBAL COORDINATE SYSTEM NODE UX UY 1 0.0000 0.0000 2 -0.21333E-02 0.55286E-02 3 -0.10000E-01 0.0000 MAXIMUM ABSOLUTE VALUES NODE 3 2 VALUE -0.10000E-01 0.55286E-02 UZ 0.0000 0.0000 0.0000 0 0.0000 USUM 0.0000 0.59259E-02 0.10000E-01 3 0.10000E-01
Exit ANSYS. Toolbar: Quit ->Save Everything -> OK 2.4. Creation of an Input File Save the log file to a text file Modify it to be a suitable input file For this example, the input file can be as follows:
!!================== PREPARATION ===================== ! /CWD,'P:\Qin_Pdrive' ! Change working directory <- it is better to change interactively /FILNAME,truss2m,0 ! Define the file name /TITLE,a simple 2-D truss analysis !!================== PREPROCESSING =================== /PREP7 ET, 1, LINK1 ! material #1 MP, EX, 1, 3.e7 MP, PRXY, 1, 0.27 ! material #2 MP, EX, 2, 1.2e7 MP, PRXY, 2, 0.3 ! Element type; #1 is LINK1
! Material properties: E for material #1 ! & Poisson's ratio is for material #1
! Material properties: E for material #2 ! & Poisson's ratio is for material #2
! Cross sectional areas ! First area R, 1, 0.125 ! Real constant number for element #1 is 0.125 ! Second area R, 2, 0.35 ! Real constant number for element #2 is 0.35 N, 1, 0.0, 0.0, 0.0 ! Node 1 is located at (0.0, 0.0, 0.0) N, 2, 20.0, 0.0, 0.0 N, 3, 0.0, 15.0, 0.0 ! Set properties before creating elements MAT, 1 !Identifies the material number to be assigned to subsequently defined elements
10
REAL, 1 EN, 1, 1, 2 MAT, 2 REAL, 2, EN, 2, 2, 3 FINISH
!Identifies the real constant set number to be assigned to subsequently defined elements. !Defines an element by its number and node connectivity -->Element number 1 connects nodes 1 &2
!!================== SOLUTION ========================= /SOLU !Select static load solution D, 1, all, 0.0 ! All displacements at node 1 are zero D, 3, ux, -0.01 ! Horizontal displacement at node 3 is -0.01 D, 3, uy, 0.0 ! Vertical displacement at node 3 is zero F, 1, FY, -300. F, 2, FY, -300. ! Force at node 1 in y-direction is -300. ! Force at node 2 in y-direction is -300. ! Specify analysis type
ANTYPE, STATIC SOLVE SAVE FINISH
!!================== POSTPROCESSING =================== /POST1 ! Start the post processor ETABLE, Force, SMISC, 1 ETABLE, Stress, LS, 1 ETABLE, Strain, LEPEL, 1 ! Creates a table of element axial forces ! Creates a table of element stress values ! Creates a table of element strain values
/OUTPUT, resultsfile, dat ! Defines a file resultsfile.dat in working directory PRNSOL,U ! Writes the nodal solution to resultsfile.dat !PRESOL,SMISC,1 ! Writes the axial forces solution to resultsfile.dat PRETAB,Force,Stress,Strain ! Prints the element table items PRRSOL, ! Prints the constrained node reaction solution to resultsfile.dat /OUTPUT
11
Das könnte Ihnen auch gefallen
- DRC Uni 3Dokument24 SeitenDRC Uni 3Jaga NathNoch keine Bewertungen
- CE2401-Design of Reinforced Concrete and Brick MasonryDokument12 SeitenCE2401-Design of Reinforced Concrete and Brick MasonryJaga NathNoch keine Bewertungen
- Snowcem Catalogue PDFDokument6 SeitenSnowcem Catalogue PDFJaga NathNoch keine Bewertungen
- 39 Tractor EmulsionDokument4 Seiten39 Tractor EmulsionJaga NathNoch keine Bewertungen
- MasterPel 707 v1Dokument3 SeitenMasterPel 707 v1Jaga NathNoch keine Bewertungen
- MasterGlenium SKY 8522 v1Dokument3 SeitenMasterGlenium SKY 8522 v1Jaga NathNoch keine Bewertungen
- MasterGlenium SKY 8522 v1Dokument3 SeitenMasterGlenium SKY 8522 v1Jaga NathNoch keine Bewertungen
- Peripor BoardDokument3 SeitenPeripor BoardJaga NathNoch keine Bewertungen
- Product Summary GuideDokument16 SeitenProduct Summary GuideJaga NathNoch keine Bewertungen
- MasterGlenium 51 v1Dokument3 SeitenMasterGlenium 51 v1Jaga NathNoch keine Bewertungen
- TDS - Masterpren TheDokument2 SeitenTDS - Masterpren TheJaga NathNoch keine Bewertungen
- MasterGlenium SKY 8233 v1 PDFDokument3 SeitenMasterGlenium SKY 8233 v1 PDFJaga NathNoch keine Bewertungen
- MASTERSEAL 755 SPF v1 PDFDokument2 SeitenMASTERSEAL 755 SPF v1 PDFJaga Nath100% (1)
- Pci Pecitape 0307Dokument5 SeitenPci Pecitape 0307Jaga NathNoch keine Bewertungen
- Elastopor (PUR) BoardDokument3 SeitenElastopor (PUR) BoardJaga Nath100% (1)
- Flagpool 0204Dokument1 SeiteFlagpool 0204Jaga NathNoch keine Bewertungen
- PCI Lastogum v3Dokument2 SeitenPCI Lastogum v3Jaga NathNoch keine Bewertungen
- TDS - Masterpren HEDokument2 SeitenTDS - Masterpren HEJaga NathNoch keine Bewertungen
- MasterSeal - 501 502 v1Dokument2 SeitenMasterSeal - 501 502 v1Jaga NathNoch keine Bewertungen
- History of ArchitectureDokument7 SeitenHistory of ArchitectureTin TomaleNoch keine Bewertungen
- History of Architecture Reviewer - PereDokument12 SeitenHistory of Architecture Reviewer - PereJaga Nath0% (1)
- The Yellow House: A Memoir (2019 National Book Award Winner)Von EverandThe Yellow House: A Memoir (2019 National Book Award Winner)Bewertung: 4 von 5 Sternen4/5 (98)
- The Subtle Art of Not Giving a F*ck: A Counterintuitive Approach to Living a Good LifeVon EverandThe Subtle Art of Not Giving a F*ck: A Counterintuitive Approach to Living a Good LifeBewertung: 4 von 5 Sternen4/5 (5795)
- Shoe Dog: A Memoir by the Creator of NikeVon EverandShoe Dog: A Memoir by the Creator of NikeBewertung: 4.5 von 5 Sternen4.5/5 (537)
- Elon Musk: Tesla, SpaceX, and the Quest for a Fantastic FutureVon EverandElon Musk: Tesla, SpaceX, and the Quest for a Fantastic FutureBewertung: 4.5 von 5 Sternen4.5/5 (474)
- Grit: The Power of Passion and PerseveranceVon EverandGrit: The Power of Passion and PerseveranceBewertung: 4 von 5 Sternen4/5 (588)
- On Fire: The (Burning) Case for a Green New DealVon EverandOn Fire: The (Burning) Case for a Green New DealBewertung: 4 von 5 Sternen4/5 (74)
- A Heartbreaking Work Of Staggering Genius: A Memoir Based on a True StoryVon EverandA Heartbreaking Work Of Staggering Genius: A Memoir Based on a True StoryBewertung: 3.5 von 5 Sternen3.5/5 (231)
- Hidden Figures: The American Dream and the Untold Story of the Black Women Mathematicians Who Helped Win the Space RaceVon EverandHidden Figures: The American Dream and the Untold Story of the Black Women Mathematicians Who Helped Win the Space RaceBewertung: 4 von 5 Sternen4/5 (895)
- Never Split the Difference: Negotiating As If Your Life Depended On ItVon EverandNever Split the Difference: Negotiating As If Your Life Depended On ItBewertung: 4.5 von 5 Sternen4.5/5 (838)
- The Little Book of Hygge: Danish Secrets to Happy LivingVon EverandThe Little Book of Hygge: Danish Secrets to Happy LivingBewertung: 3.5 von 5 Sternen3.5/5 (400)
- The Hard Thing About Hard Things: Building a Business When There Are No Easy AnswersVon EverandThe Hard Thing About Hard Things: Building a Business When There Are No Easy AnswersBewertung: 4.5 von 5 Sternen4.5/5 (345)
- The Unwinding: An Inner History of the New AmericaVon EverandThe Unwinding: An Inner History of the New AmericaBewertung: 4 von 5 Sternen4/5 (45)
- Team of Rivals: The Political Genius of Abraham LincolnVon EverandTeam of Rivals: The Political Genius of Abraham LincolnBewertung: 4.5 von 5 Sternen4.5/5 (234)
- The World Is Flat 3.0: A Brief History of the Twenty-first CenturyVon EverandThe World Is Flat 3.0: A Brief History of the Twenty-first CenturyBewertung: 3.5 von 5 Sternen3.5/5 (2259)
- Devil in the Grove: Thurgood Marshall, the Groveland Boys, and the Dawn of a New AmericaVon EverandDevil in the Grove: Thurgood Marshall, the Groveland Boys, and the Dawn of a New AmericaBewertung: 4.5 von 5 Sternen4.5/5 (266)
- The Emperor of All Maladies: A Biography of CancerVon EverandThe Emperor of All Maladies: A Biography of CancerBewertung: 4.5 von 5 Sternen4.5/5 (271)
- The Gifts of Imperfection: Let Go of Who You Think You're Supposed to Be and Embrace Who You AreVon EverandThe Gifts of Imperfection: Let Go of Who You Think You're Supposed to Be and Embrace Who You AreBewertung: 4 von 5 Sternen4/5 (1090)
- The Sympathizer: A Novel (Pulitzer Prize for Fiction)Von EverandThe Sympathizer: A Novel (Pulitzer Prize for Fiction)Bewertung: 4.5 von 5 Sternen4.5/5 (121)
- Her Body and Other Parties: StoriesVon EverandHer Body and Other Parties: StoriesBewertung: 4 von 5 Sternen4/5 (821)
- Media Analysis-GraphicDokument1 SeiteMedia Analysis-Graphicapi-262266786100% (1)
- Theories of GrowthDokument33 SeitenTheories of Growthdr parveen bathlaNoch keine Bewertungen
- Boomer L2 D - 9851 2586 01Dokument4 SeitenBoomer L2 D - 9851 2586 01Pablo Luis Pérez PostigoNoch keine Bewertungen
- Removal of Chloride in The Kraft Chemical Recovery CycleDokument8 SeitenRemoval of Chloride in The Kraft Chemical Recovery CycleVeldaa AmiraaNoch keine Bewertungen
- A A ADokument5 SeitenA A ASalvador__DaliNoch keine Bewertungen
- ADP ObservationDokument15 SeitenADP ObservationSanjay SNoch keine Bewertungen
- Practical Econometrics Data Collection Analysis and Application 1st Edition Hilmer Test BankDokument27 SeitenPractical Econometrics Data Collection Analysis and Application 1st Edition Hilmer Test Bankdavidhallwopkseimgc100% (28)
- A3 Report Template Checklist - SafetyCultureDokument4 SeitenA3 Report Template Checklist - SafetyCulturewarriorninNoch keine Bewertungen
- Culture Performance and Economic Return of Brown ShrimpDokument8 SeitenCulture Performance and Economic Return of Brown ShrimpLuã OliveiraNoch keine Bewertungen
- Forklift Driver Card and Certificate TemplateDokument25 SeitenForklift Driver Card and Certificate Templatempac99964% (14)
- Manipulation Methods and How To Avoid From ManipulationDokument5 SeitenManipulation Methods and How To Avoid From ManipulationEylül ErgünNoch keine Bewertungen
- Minolta Spotmeter f-1 PDFDokument50 SeitenMinolta Spotmeter f-1 PDFmacpator100% (1)
- 1 Raven's™ Standard Progressive Matrices Plus (SPM Plus) - PSI OnlineDokument1 Seite1 Raven's™ Standard Progressive Matrices Plus (SPM Plus) - PSI OnlineVINEET GAIROLANoch keine Bewertungen
- Plasterboard FyrchekDokument4 SeitenPlasterboard FyrchekAlex ZecevicNoch keine Bewertungen
- Accuracy of Transferring Analog Dental Casts To A Virtual ArticulatorDokument9 SeitenAccuracy of Transferring Analog Dental Casts To A Virtual ArticulatorNetra TaleleNoch keine Bewertungen
- Emergency Floatation Helicoptero PDFDokument14 SeitenEmergency Floatation Helicoptero PDFterrywhizardhotmail.com The Best Of The Best.Noch keine Bewertungen
- Negotiation Homework AssignmentDokument3 SeitenNegotiation Homework AssignmentEunice Lourenço TanganeNoch keine Bewertungen
- Data Sheet For T-8101.RevCDokument5 SeitenData Sheet For T-8101.RevCSuresh SjNoch keine Bewertungen
- 3250-008 Foundations of Data Science Course Outline - Spring 2018Dokument6 Seiten3250-008 Foundations of Data Science Course Outline - Spring 2018vaneetNoch keine Bewertungen
- Jazz - Installing LED DRLsDokument16 SeitenJazz - Installing LED DRLsKrishnaNoch keine Bewertungen
- Contingency Measures and ProceduresDokument25 SeitenContingency Measures and ProceduresKaren Villapando LatNoch keine Bewertungen
- Canadian Solar-Datasheet-All-Black CS6K-MS v5.57 ENDokument2 SeitenCanadian Solar-Datasheet-All-Black CS6K-MS v5.57 ENParamesh KumarNoch keine Bewertungen
- Automatic Access Control System Using Student Identification Card Based On Rfid TechnologyDokument100 SeitenAutomatic Access Control System Using Student Identification Card Based On Rfid TechnologythgnguyenNoch keine Bewertungen
- Sc10 - Worksheet On Atoms and IonsDokument6 SeitenSc10 - Worksheet On Atoms and IonsAnmol AgarwalNoch keine Bewertungen
- Heuristic Cheat Sheet Clickable LinksDokument2 SeitenHeuristic Cheat Sheet Clickable Linksemily100% (1)
- 1st Quarter 2016 Lesson 5 Powerpoint With Tagalog NotesDokument25 Seiten1st Quarter 2016 Lesson 5 Powerpoint With Tagalog NotesRitchie FamarinNoch keine Bewertungen
- New Admission Form Short CourseDokument4 SeitenNew Admission Form Short CourseSyed badshahNoch keine Bewertungen
- SIRMDokument9 SeitenSIRMshailendra369Noch keine Bewertungen
- Mechatronics MaterialDokument86 SeitenMechatronics MaterialKota Tarun ReddyNoch keine Bewertungen
- Micromine TutorialDokument5 SeitenMicromine TutorialFerdinand Siahaan100% (1)