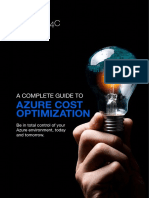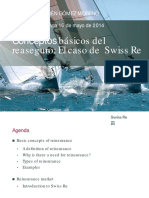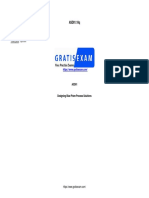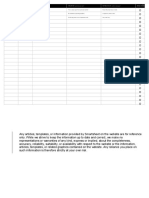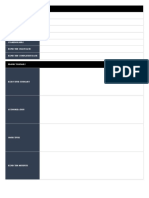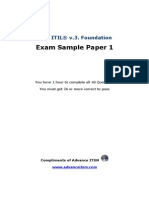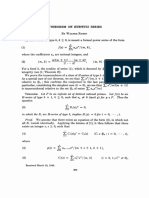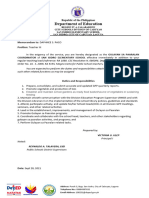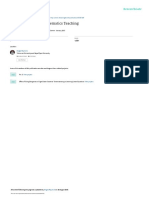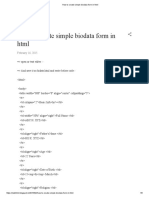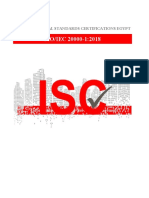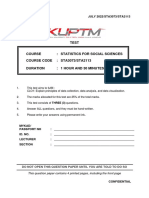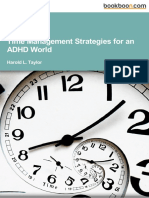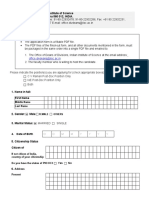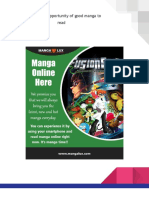Beruflich Dokumente
Kultur Dokumente
Introduction To Visi o
Hochgeladen von
shanmuga890 Bewertungen0% fanden dieses Dokument nützlich (0 Abstimmungen)
25 Ansichten11 Seitendf
Originaltitel
Introduction to Visi o
Copyright
© Attribution Non-Commercial (BY-NC)
Verfügbare Formate
PDF, TXT oder online auf Scribd lesen
Dieses Dokument teilen
Dokument teilen oder einbetten
Stufen Sie dieses Dokument als nützlich ein?
Sind diese Inhalte unangemessen?
Dieses Dokument meldendf
Copyright:
Attribution Non-Commercial (BY-NC)
Verfügbare Formate
Als PDF, TXT herunterladen oder online auf Scribd lesen
0 Bewertungen0% fanden dieses Dokument nützlich (0 Abstimmungen)
25 Ansichten11 SeitenIntroduction To Visi o
Hochgeladen von
shanmuga89df
Copyright:
Attribution Non-Commercial (BY-NC)
Verfügbare Formate
Als PDF, TXT herunterladen oder online auf Scribd lesen
Sie sind auf Seite 1von 11
[Not for Circulation]
Information Technology Services, UIS 1
Microsoft Visio 2010: An Introduction
This document provides an introduction to using Microsoft Visio 2010. Microsoft Visio is
software designed to translate complex information from text and tables into diagrams. Visio
diagrams facilitate communication by breaking down information and displaying it to be
understood at a glance.
The Visio Environment
Creating a Basic Flowchart
To begin creating your flowchart with Microsoft Visio, the first step is to select a template.
1. Under Template Categories, select Flowchart.
Begin creating a diagram or
flowchart by selecting shapes to
add to the workspace.
Workspace
[Not for Circulation]
Information Technology Services, UIS 2
2. You now have the option of selecting different templates of Flowcharts. Select Basic
Flowchart, and click Create.
3. To the left of the screen, you will notice the different types of shapes that can be added
to your diagram. Each shape represents a different phase or milestone of your flowchart.
Adding Shapes
1. After you choose a shape, click the shape, and drag it to the right of the screen, on the
blank worksheet.
2. To edit the shape you have just placed on your worksheet, click the shape. Points will
appear that allow you to rotate the shape and change the size. You will also notice when
you roll your mouse over the shape, arrows appear in each direction. These allow you to
add shapes and link them together.
Select the shape that represents the
phase you are adding to your flowchart
[Not for Circulation]
Information Technology Services, UIS 3
3. To add another shape off of your starting shape, click the arrow in the direction you
wish to add the shape. Because we are using the Basic Flowchart shapes, you may select
to add a Process (rectangle), Decision (diamond), Subprocess (rectangle), or Start/End
(oval). If you were using a different category of shapes, you would select a shape from
that specific category.
4. Continue to add shapes and edit them as you wish to complete the process in the
flowchart.
Using Stencils
The shapes are organized into categories that are referred to as Stencils.
Browse through the various
Stencils to find different
shapes. Click More Shapes
to view additional stencils.
Double click the shape to add text, and edit the
text with the toolbar as you would in Word. Right
click to change the fill of the shape or the text
Use the arrows to add shapes
off of the original shape
[Not for Circulation]
Information Technology Services, UIS 4
1. To create a stencil that consists only of the shapes currently being used in your
document, select More Shapes, and Show Document Stencil.
2. The Document Stencil will now appear with the other stencils, and will consist only of
the shapes previously placed in the open document.
3. To create a stencil that can be used across different documents, click More Shapes, and
New Stencil (US units).
4. Right click the new stencil and click Save to name the stencil.
[Not for Circulation]
Information Technology Services, UIS 5
5. When the stencil has a red asterisk to the right of it, that means it is in edit mode. To
switch in and out of edit mode, right click the stencil and select Edit Stencil.
6. Choose the shapes you wish to add to your new stencil from their current stencils and
add them to your worksheet. To add the shape to your new stencil, click and drag the
shape to the new stencil.
7. To rename the new shape added to your stencil, right click the shape and select
Rename Master to add the new name.
Using Glue to Make Connections
Glue is the term that refers to making connections between points or shapes. Static glue refers
to making a point to point connection between shapes, and dynamic glue refers to making a
shape to shape connection, where specific points do not play a role. Think of static glue as
fixed point glue. The glued object is affixed to the target at one point and one point only.
Dynamic glue is fixed object glue. The glued object will remain affixed to the target, but at
whatever point is most convenient.
To use glue to make connections between shapes,
1. Click Connector in the tools box under the Home tab.
[Not for Circulation]
Information Technology Services, UIS 6
2. To use Dynamic glue and make a shape to shape connection, roll the mouse over the
first shape until a red box forms around the entire shape.
a. Then click and hold the mouse and drag it over to the second shape until the red
box forms around that shape, and release the mouse.
b. The shapes will now remain glued together, even when they are moved.
3. To use Static glue and make a point to point connection, roll the mouse over the first
shape until a red box forms around the point you wish to connect.
a. Then click and hold the mouse and drag it over to the second shape until the red
box forms around the point you wish to connect on that shape, and release the
mouse.
b. The points will now remain glued together.
Adding Data to Shapes
To add data to a shape,
1. First, you need to define the type of data you wish to add to the different shapes in your
diagram. Right click the shape you want to add data to, click Data and then Define
[Not for Circulation]
Information Technology Services, UIS 7
Shape Data.
2. Add or delete the properties you wish to enter into the data for each shape. You can add
start dates, end dates, costs, etc. When you select a label, choose the type of unit you
would like to use, and a format of that unit. Click New or Delete to add and delete
labels. When you are finished making edits, click OK.
3. After defining the shape data, right click on the shape again, click Data, and choose
Shape Data.
Click a label to
edit it above
Use the dropdown menus to choose
different Types and Formats
[Not for Circulation]
Information Technology Services, UIS 8
4. A box will appear in the upper right hand corner, and you can enter your data for each
label you previously selected.
5. After entering all the data, you can select to have a Data Graphic appear on your
diagram. Under the Data tab, click Data Graphics, and select Create New Data
Graphic.
a. Click New Item.
b. Select a Data field, and under the Displayed as dropdown menu, choose a way
for the data to be shown on the diagram. Click OK, and then click OK again.
c. Click the shape for which you wish to display the data.
[Not for Circulation]
Information Technology Services, UIS 9
d. Click the Data Graphics icon, and select your data graphic under Available Data
Graphics.
e. The data will now appear in the form you chose under the shape you have
selected.
Using Markup Tools
Markup tools allow users to add comments to a diagram or drawing.
1. To add a comment, under the Review tab, click New Comment.
2. A yellow box will appear where you can type your comment. To move the location of
the comment, click and drag the small highlighted box containing the initials of your ID
or name.
3. When looking at a diagram, if you would like to be able to view the different comments
made by others, click Show Markup under the Review tab. Click Show Markup again
to un-highlight the button, and hide all comments.
4.
[Not for Circulation]
Information Technology Services, UIS 10
4. Click Track Markup under the Review tab to track and view all comments, annotations
and shapes added to the drawing. Edits are tracked on separate markup layouts without
changing the original drawing.
a. Along the right of the screen in the Reviewing pane, scroll through all the
Markups made to the drawing.
5. Ink can also be added to the diagram.
Formatting your Diagram
There are different ways to format your diagram after you have created it.
1. To change the theme of your diagram, click the Design tab, then select a theme. Colors
and effects can be selected, as well.
2. To add a background to your diagram, under the Design tab, click Backgrounds, and
select a background to apply to your flowchart.
3. To add a title or border to your diagram, under the Design tab, click Borders & Titles,
and select a border pattern to add to your diagram.
[Not for Circulation]
Information Technology Services, UIS 11
a. Along the bottom of the screen, you will notice a new tab that appeared labeled
VBackground-1. Click the tab in order to edit the title.
b. Click the text box you wish to edit, and type in your new title. Edit the text with
the options under the Home tab.
Panning and Zooming
1. Under the View tab, select Task Panes and Pan & Zoom.
2. Use the Pan & Zoom box to click and drag the area you wish to zoom into.
Saving in Alternative Formats
Saving Visio files in alternative formats provides flexibility so that users who do not have Visio
can still view the drawing or diagram.
1. Under the File tab, choose Save As.
2. Next to Save as type, scroll through the options to choose the file type you wish to save
the drawing as. Choose from earlier versions of Visio, graphic files including JPEG or
TIF, and XPS files.
Das könnte Ihnen auch gefallen
- Azure Cost Optimization: A Complete Guide ToDokument16 SeitenAzure Cost Optimization: A Complete Guide ToShanmuganathan Ramanathan100% (1)
- Pub Engineering Insurance and Reinsurance enDokument38 SeitenPub Engineering Insurance and Reinsurance enMuhammad Fazriansyah100% (1)
- Conferencia Rubén.1Dokument17 SeitenConferencia Rubén.1Edmundo ArráizNoch keine Bewertungen
- Implementing an Azure Data Solution exam questionsDokument113 SeitenImplementing an Azure Data Solution exam questionsshanmuga89Noch keine Bewertungen
- Python Tutorial PDFDokument155 SeitenPython Tutorial PDFDiana RusuNoch keine Bewertungen
- Reinsurance Explained: Functions, Methods and FormsDokument28 SeitenReinsurance Explained: Functions, Methods and FormsSudhakar GuntukaNoch keine Bewertungen
- PythonDokument65 SeitenPythonirfanahmed.dbaNoch keine Bewertungen
- m97 Reinsurance Examination SyllabusDokument4 Seitenm97 Reinsurance Examination SyllabusKaisar Darlin0% (1)
- ASD01.10q: Number: ASD01 Passing Score: 800 Time Limit: 120 MinDokument11 SeitenASD01.10q: Number: ASD01 Passing Score: 800 Time Limit: 120 Minshanmuga89Noch keine Bewertungen
- m97 Reinsurance Examination SyllabusDokument4 Seitenm97 Reinsurance Examination SyllabusKaisar Darlin0% (1)
- UiPath Certified RPA Associate v1.0 - EXAM DescriptionDokument12 SeitenUiPath Certified RPA Associate v1.0 - EXAM Descriptionshanmuga89Noch keine Bewertungen
- UiPath Orchestrator Azure Installation (PDFDrive)Dokument23 SeitenUiPath Orchestrator Azure Installation (PDFDrive)shanmuga890% (1)
- Conferencia Rubén.1Dokument17 SeitenConferencia Rubén.1Edmundo ArráizNoch keine Bewertungen
- DataSheet CertificationPaths InsuranceSuite AnalystsDokument7 SeitenDataSheet CertificationPaths InsuranceSuite Analystsshanmuga89Noch keine Bewertungen
- m97 Reinsurance Examination SyllabusDokument4 Seitenm97 Reinsurance Examination SyllabusKaisar Darlin0% (1)
- IC-85 Reinsurance PDFDokument342 SeitenIC-85 Reinsurance PDFYesu Babu100% (1)
- DataSheet CertificationPaths InsuranceSuite AnalystsDokument7 SeitenDataSheet CertificationPaths InsuranceSuite Analystsshanmuga89Noch keine Bewertungen
- Introduction To ReinsuranceDokument43 SeitenIntroduction To ReinsuranceMaria De LourdesNoch keine Bewertungen
- Minister ListDokument5 SeitenMinister ListManasi ChanduNoch keine Bewertungen
- Tutorials Point, UmlDokument37 SeitenTutorials Point, UmlParulekar RajuNoch keine Bewertungen
- IC Agile Product Roadmap Template 8561Dokument2 SeitenIC Agile Product Roadmap Template 8561shanmuga89Noch keine Bewertungen
- Guidewire ResumeDokument6 SeitenGuidewire Resumeshanmuga89Noch keine Bewertungen
- Rational Rose UML DiagramsDokument34 SeitenRational Rose UML DiagramsVivy FonNoch keine Bewertungen
- Guidewire ResumeDokument6 SeitenGuidewire Resumeshanmuga89Noch keine Bewertungen
- IC Agile User Story Template 8561Dokument2 SeitenIC Agile User Story Template 8561shanmuga89Noch keine Bewertungen
- Six Sigma Glossary PDFDokument21 SeitenSix Sigma Glossary PDFshanmuga89Noch keine Bewertungen
- Sprint task tracking sheetDokument3 SeitenSprint task tracking sheetshanmuga89Noch keine Bewertungen
- IC Agile Project Charter Template 8561Dokument3 SeitenIC Agile Project Charter Template 8561shanmuga89Noch keine Bewertungen
- Free ITIL Sample Paper 1Dokument15 SeitenFree ITIL Sample Paper 1bruteforce198577Noch keine Bewertungen
- IC Agile Product Roadmap Template 8561Dokument2 SeitenIC Agile Product Roadmap Template 8561shanmuga89Noch keine Bewertungen
- The Subtle Art of Not Giving a F*ck: A Counterintuitive Approach to Living a Good LifeVon EverandThe Subtle Art of Not Giving a F*ck: A Counterintuitive Approach to Living a Good LifeBewertung: 4 von 5 Sternen4/5 (5794)
- The Little Book of Hygge: Danish Secrets to Happy LivingVon EverandThe Little Book of Hygge: Danish Secrets to Happy LivingBewertung: 3.5 von 5 Sternen3.5/5 (399)
- A Heartbreaking Work Of Staggering Genius: A Memoir Based on a True StoryVon EverandA Heartbreaking Work Of Staggering Genius: A Memoir Based on a True StoryBewertung: 3.5 von 5 Sternen3.5/5 (231)
- Hidden Figures: The American Dream and the Untold Story of the Black Women Mathematicians Who Helped Win the Space RaceVon EverandHidden Figures: The American Dream and the Untold Story of the Black Women Mathematicians Who Helped Win the Space RaceBewertung: 4 von 5 Sternen4/5 (894)
- The Yellow House: A Memoir (2019 National Book Award Winner)Von EverandThe Yellow House: A Memoir (2019 National Book Award Winner)Bewertung: 4 von 5 Sternen4/5 (98)
- Shoe Dog: A Memoir by the Creator of NikeVon EverandShoe Dog: A Memoir by the Creator of NikeBewertung: 4.5 von 5 Sternen4.5/5 (537)
- Elon Musk: Tesla, SpaceX, and the Quest for a Fantastic FutureVon EverandElon Musk: Tesla, SpaceX, and the Quest for a Fantastic FutureBewertung: 4.5 von 5 Sternen4.5/5 (474)
- Never Split the Difference: Negotiating As If Your Life Depended On ItVon EverandNever Split the Difference: Negotiating As If Your Life Depended On ItBewertung: 4.5 von 5 Sternen4.5/5 (838)
- Grit: The Power of Passion and PerseveranceVon EverandGrit: The Power of Passion and PerseveranceBewertung: 4 von 5 Sternen4/5 (587)
- Devil in the Grove: Thurgood Marshall, the Groveland Boys, and the Dawn of a New AmericaVon EverandDevil in the Grove: Thurgood Marshall, the Groveland Boys, and the Dawn of a New AmericaBewertung: 4.5 von 5 Sternen4.5/5 (265)
- The Emperor of All Maladies: A Biography of CancerVon EverandThe Emperor of All Maladies: A Biography of CancerBewertung: 4.5 von 5 Sternen4.5/5 (271)
- On Fire: The (Burning) Case for a Green New DealVon EverandOn Fire: The (Burning) Case for a Green New DealBewertung: 4 von 5 Sternen4/5 (73)
- The Hard Thing About Hard Things: Building a Business When There Are No Easy AnswersVon EverandThe Hard Thing About Hard Things: Building a Business When There Are No Easy AnswersBewertung: 4.5 von 5 Sternen4.5/5 (344)
- Team of Rivals: The Political Genius of Abraham LincolnVon EverandTeam of Rivals: The Political Genius of Abraham LincolnBewertung: 4.5 von 5 Sternen4.5/5 (234)
- The Unwinding: An Inner History of the New AmericaVon EverandThe Unwinding: An Inner History of the New AmericaBewertung: 4 von 5 Sternen4/5 (45)
- The World Is Flat 3.0: A Brief History of the Twenty-first CenturyVon EverandThe World Is Flat 3.0: A Brief History of the Twenty-first CenturyBewertung: 3.5 von 5 Sternen3.5/5 (2219)
- The Gifts of Imperfection: Let Go of Who You Think You're Supposed to Be and Embrace Who You AreVon EverandThe Gifts of Imperfection: Let Go of Who You Think You're Supposed to Be and Embrace Who You AreBewertung: 4 von 5 Sternen4/5 (1090)
- The Sympathizer: A Novel (Pulitzer Prize for Fiction)Von EverandThe Sympathizer: A Novel (Pulitzer Prize for Fiction)Bewertung: 4.5 von 5 Sternen4.5/5 (119)
- Her Body and Other Parties: StoriesVon EverandHer Body and Other Parties: StoriesBewertung: 4 von 5 Sternen4/5 (821)
- CISSP NotesDokument95 SeitenCISSP Notespranjay1487Noch keine Bewertungen
- ILCE-6000 4DFOCUS Camera Settings Guide PDFDokument18 SeitenILCE-6000 4DFOCUS Camera Settings Guide PDFAizat HawariNoch keine Bewertungen
- NACA ACR L4L07 - Tests of A Curtiss Propeller On P47CDokument36 SeitenNACA ACR L4L07 - Tests of A Curtiss Propeller On P47CAnonymous xD8wUeMyNoch keine Bewertungen
- A Theorem On Hurwitz SeriesDokument3 SeitenA Theorem On Hurwitz Seriesykw kcckcNoch keine Bewertungen
- Fuse Box Diagram Peugeot 406, 1995 - 2004Dokument8 SeitenFuse Box Diagram Peugeot 406, 1995 - 2004MARGOTTONoch keine Bewertungen
- Monitor Stakeholder EngagementDokument19 SeitenMonitor Stakeholder EngagementAung Thein OoNoch keine Bewertungen
- GPP Duties and ResponDokument1 SeiteGPP Duties and ResponDAPHNEE PACONoch keine Bewertungen
- Influenceof ICTin Mathematics TeachingDokument6 SeitenInfluenceof ICTin Mathematics TeachingGrasya M.Noch keine Bewertungen
- Source Code Algoritma BFSDokument3 SeitenSource Code Algoritma BFSMaster Of NothingNoch keine Bewertungen
- Welcome To The Course Rasa14 Sociology of Law Introduction. LetterDokument2 SeitenWelcome To The Course Rasa14 Sociology of Law Introduction. LettersitdevNoch keine Bewertungen
- Tugas Bahasa Inggris Ridho TajuddinDokument7 SeitenTugas Bahasa Inggris Ridho TajuddinRidho TajuddinNoch keine Bewertungen
- Google Analytics Event Tracking GuideDokument20 SeitenGoogle Analytics Event Tracking GuideagungbijaksanaNoch keine Bewertungen
- 1 How To Create Simple Biodata Form in HTML PDFDokument6 Seiten1 How To Create Simple Biodata Form in HTML PDFBhargavi LeelavathiNoch keine Bewertungen
- Pathloss - 3. Terrain DataDokument20 SeitenPathloss - 3. Terrain DataCharlesNoch keine Bewertungen
- Aircraft Longitudinal Dynamics AnalysisDokument19 SeitenAircraft Longitudinal Dynamics Analysispankaj kumar sumanNoch keine Bewertungen
- Iso 20000-1Dokument4 SeitenIso 20000-1Dr-MohamedLashinNoch keine Bewertungen
- R0310WL007224Dokument1 SeiteR0310WL007224princesenapati59Noch keine Bewertungen
- Techniques and Tools For Software Analysis: Freescale SemiconductorDokument7 SeitenTechniques and Tools For Software Analysis: Freescale SemiconductorjohnNoch keine Bewertungen
- Test Sta3073 - Sta2113 0722 (QP)Dokument5 SeitenTest Sta3073 - Sta2113 0722 (QP)Siti KhadijahNoch keine Bewertungen
- Systems Manual Simatic ET200S PDFDokument666 SeitenSystems Manual Simatic ET200S PDFpandhuNoch keine Bewertungen
- Metrobank Enrollment InstructionsDokument3 SeitenMetrobank Enrollment InstructionsAna Marie BalanzaNoch keine Bewertungen
- AIS Chapter 9Dokument23 SeitenAIS Chapter 9zeina.samara213Noch keine Bewertungen
- Time Management Strategies For An Adhd World PDFDokument40 SeitenTime Management Strategies For An Adhd World PDFtitula100% (1)
- 943-Article Text-943-1-10-20160308Dokument8 Seiten943-Article Text-943-1-10-20160308sosoNoch keine Bewertungen
- POD23S1C22190078Dokument2 SeitenPOD23S1C22190078Sai KarthikNoch keine Bewertungen
- IISc Postdoc Application FormDokument3 SeitenIISc Postdoc Application FormBineshNoch keine Bewertungen
- 2020 - Jetmaster Product BrochureDokument12 Seiten2020 - Jetmaster Product BrochurehrmlynNoch keine Bewertungen
- Railway Operational Communication Solution GTSOFTX3000V200R001C01 Product Description V1.0 (20130311)Dokument89 SeitenRailway Operational Communication Solution GTSOFTX3000V200R001C01 Product Description V1.0 (20130311)Leonardo MorallosNoch keine Bewertungen
- Presented By: K. Mahesh Associate Professor BVFRIT NarsapurDokument75 SeitenPresented By: K. Mahesh Associate Professor BVFRIT NarsapurmaheshNoch keine Bewertungen
- Kissmanga One PieceDokument7 SeitenKissmanga One PieceGiyu TomiokaNoch keine Bewertungen