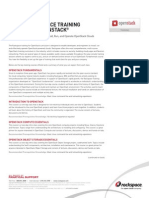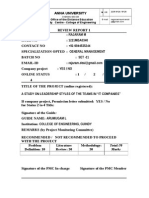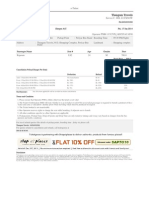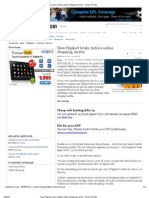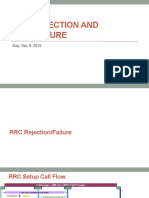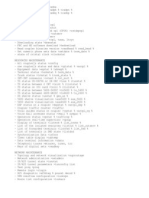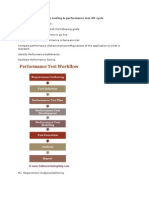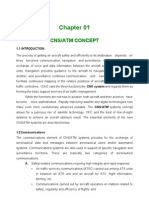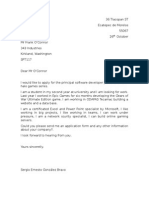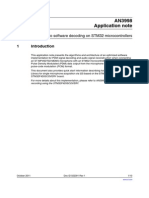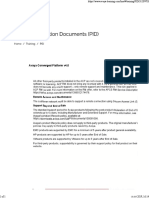Beruflich Dokumente
Kultur Dokumente
VMware Vsphere 5 Setup
Hochgeladen von
RajaramOriginaltitel
Copyright
Verfügbare Formate
Dieses Dokument teilen
Dokument teilen oder einbetten
Stufen Sie dieses Dokument als nützlich ein?
Sind diese Inhalte unangemessen?
Dieses Dokument meldenCopyright:
Verfügbare Formate
VMware Vsphere 5 Setup
Hochgeladen von
RajaramCopyright:
Verfügbare Formate
2/14/2014
VMware vSphere 5.1 lab
Lets say we want to learn a VMware vSphere products, such as ESXi server, vCenter server, HA, vMotion, FT,
We could do that with two physical servers on which we would install ESXi hypervisor, but we dont have servers to spare, we dont want extra heat generated and electricity consumed in our datacenter. Perhaps we want our test environment to travel with us. We can do this on our laptops! For labing something out before production, for preparing an exam, So, we will create the lab that is depicted in the following diagram:
We have two ESXi hosts that are connected to varies networks for varies purposes: management, NFS, iSCSI, a best practice.
The only physical thing in this lab is my laptop. Everything else is virtual! Im running this lab on Windows8 and VMware workstation 9. To create this lab, we will go through these steps: Installing and setting up VMware Workstation Installing the ESXi host as a virtual machine Installing a vSphere Client Installing a vCenter Server Configuring networking for NFS and vMotion Try this all out
[Rajaram] rajaram.deal@gmail.com +91-9944535244
vMotion and FT. Although some of these features (perhaps all?) could use single adapter, this is not considered
AJ
AR
AM
oc
um
en
ts
1/43
2/14/2014
VMware vSphere 5.1 lab on our laptops |
Installing and setting up VMware Workstation After downloading this product from VMwares site, we start the installation. This is an easy, several steps process. Lets begin
After starting the installer we click Next.
We will be OK with the Typical installation.
Lets leave a default installation location and click Next.
[Rajaram]
AJ
AR
AM
rajaram.deal@gmail.com
oc
um
+91-9944535244
en
ts
2/43
2/14/2014
VMware vSphere 5.1 lab on our laptops |
We deselect Check for product updates on startup.
VMware Workstation and click Next.
We want to create shortcuts.
[Rajaram]
AJ
AR
AM
Right now we dont want to participate in VMwares improvement program. So we deselect Help improve
rajaram.deal@gmail.com
oc
um
+91-9944535244
en
ts
3/43
2/14/2014
VMware vSphere 5.1 lab on our laptops |
Follow
Follow Get every new
post delivered to your Inbox.
Enter your email address
Sign me up
Pow ered by WordPress.com
We click Continue.
Now its time to start the Workstation and go to the Virtual Network Editor. We select Edit->Virtual Network Editor. The defaults should look like this:
[Rajaram]
AJ
AR
AM
rajaram.deal@gmail.com
And the process is done.
oc
um
+91-9944535244
en
ts
4/43
2/14/2014
VMware vSphere 5.1 lab on our laptops |
This is not what we want, so we will first delete all networks by selecting each of them and clicking Remove for our management network and click OK. Then we make sure that the Host-only (connect VMs internally in a private network) option is selected, the Use local DHCP service to distribute IP address to VMs deselected, the Subnet IP is 1.1.1.0 and the Subnet mask is 255.255.255.0. When we click Apply our
We repeat the process for all other networks. When we are done, within a network connections we should see all our networks:
[Rajaram]
AJ
AR
AM
rajaram.deal@gmail.com
oc
settings should look like this:
um
en
Network. Then we will add our networks to match our diagram. We click Add Network, then select VMnet1
ts
+91-9944535244
5/43
2/14/2014
VMware vSphere 5.1 lab on our laptops |
We will rename all connections, so it is clearer to us which network is for which purpose. Right click a network, selecting Rename, repeated for each connection will eventually yield to this situation:
Now we make sure that each connection has proper IP settings. For example the Management network:
And the FT network:
[Rajaram]
AJ
AR
AM
rajaram.deal@gmail.com
oc
um
+91-9944535244
en
ts
6/43
2/14/2014
VMware vSphere 5.1 lab on our laptops |
We should have in mind that these settings will break communications to real IP addresses used here. For should use 192.168.0.0/24 or similar networks, but this will do for the lab.
Installing the ESXi host as a virtual machine
From the Workstation we select File->New Virtual Machine and start the wizard. We select Custom
On the Choose the Virtual Machine Hardware Compatibility screen we click Next:
[Rajaram]
AJ
AR
AM
rajaram.deal@gmail.com
(advanced):
oc
um
+91-9944535244
en
example we wont be able to reach anything that belong to the 1.1.1.0/24 segment from our laptop. Perhaps we
ts
7/43
2/14/2014
VMware vSphere 5.1 lab on our laptops |
Now we browse for an ESXi 5.1 ISO image and Workstation will detect what OS is in the ISO:
Next we give a name and specify location for the VM:
On the Processor Configuration screen, we select one for Number of processors and two for Number of cores per processor. These are minimums for ESXi 5.1. We could go higher here, depending on our laptops hardware:
[Rajaram] rajaram.deal@gmail.com +91-9944535244
AJ
AR
AM
oc
um
en
ts
8/43
2/14/2014
VMware vSphere 5.1 lab on our laptops |
For memory size, again the minimum is 2GB, but we could go above:
select now:
On the following several screens, we just accept defaults:
[Rajaram]
AJ
AR
On the Network Type we can select any option, because we will have to change it later, no matter what we
AM
rajaram.deal@gmail.com
oc
um
+91-9944535244
en
ts
9/43
2/14/2014
VMware vSphere 5.1 lab on our laptops |
[Rajaram]
AJ
AR
AM
rajaram.deal@gmail.com
oc
um
+91-9944535244
en
ts
10/43
2/14/2014
VMware vSphere 5.1 lab on our laptops |
Customize Hardware:
In the Hardware dialog, we only need to change the network adapter to match our requirements. For the management network we will select VMnet1, for FT network VMnet5 and so on:
[Rajaram]
AJ
AR
AM
Finally, on the Ready to Create Virtual Machine we deselect Power on this machine after creation and click
rajaram.deal@gmail.com
oc
um
+91-9944535244
en
ts
11/43
2/14/2014
VMware vSphere 5.1 lab on our laptops |
Our summary portion of the Workstation windows should now look like this:
following pictures:
[Rajaram]
AJ
AR
Now we are ready to power the machine on, and begin installation of the ESXi. This is illustrated in the
AM
rajaram.deal@gmail.com
oc
um
+91-9944535244
en
ts
12/43
2/14/2014
VMware vSphere 5.1 lab on our laptops |
Now we must specify and verify the root password and carry on:
[Rajaram]
AJ
AR
AM
rajaram.deal@gmail.com
oc
um
+91-9944535244
en
ts
13/43
2/14/2014
VMware vSphere 5.1 lab on our laptops |
After the VM is rebooted, we are presented with the ESXi console screen:
From the menu presented to us, we go under Configure Management Network. Under the IP Configuration we specify the IP address of 1.1.1.2 and subnet mask of 255.255.255.0. Remember, this has to be in the same segment as the IP address we specified under the VMnet1 adapters configuration. The default gateway has no meaning to us in our lab, but we must specify something, so we pick 1.1.1.1:
Under the DNS Configuration we need to specify a primary DNS server and a hostname. Here we can make choices. If our laptop is running Windows7/8, we would need another VM inside Workstation to act as a DNS server, or we could install a VM inside the ESXi host that we installed inside the Workstation. Funny, isnt it If our laptop is running Windows server OS or Linux, we could install a DNS directly in the OS that laptop is running. Im running Windows8, so for now I will choose 1.1.1.1 for DNS server and change it later when we install a DNS server as one of available options:
Finally, we press Escape and confirm our changes with Yes:
[Rajaram] rajaram.deal@gmail.com +91-9944535244
AJ
AR
AM
oc
um
en
ts
There are several more steps that need to be completed. We start completing them by pressing the F2 key.
14/43
2/14/2014
VMware vSphere 5.1 lab on our laptops |
Now we have our first ESXi host installed and set up:
Installing a second ESXi host is almost identical. After we are done we have this screen:
[Rajaram]
AJ
AR
AM
rajaram.deal@gmail.com
We can now ping the 1.1.1.2 from our laptop:
oc
um
+91-9944535244
en
ts
15/43
2/14/2014
VMware vSphere 5.1 lab on our laptops |
Now when we have two virtual ESXi hosts, we need a tool to manage them. This tools is called vSphere Client. client. Similar to a DNS server installation. We could run it from a host OS, which is Windows8 in our case, we can run it from a VM inside the VMware workstation, or we could run it from a VM installed within a ESXi host that is running as a VM inside the Workstation. Fun stuff again Lets run it from a Windows8 host OS
We have a VMware vSphere ISO image downloaded and unpacked. Then we start the installation:
[Rajaram]
AJ
AR
AM
rajaram.deal@gmail.com
oc
We can download this tool from VMware site. We have several choices here about where we would install this
um
Installing a vSphere Client
en
+91-9944535244
ts
16/43
2/14/2014
VMware vSphere 5.1 lab on our laptops |
[Rajaram]
AJ
AR
AM
rajaram.deal@gmail.com
oc
um
+91-9944535244
en
ts
17/43
2/14/2014
VMware vSphere 5.1 lab on our laptops |
Now we start vSphere client, and connect to one of our ESXi hosts:
[Rajaram]
AJ
AR
AM
rajaram.deal@gmail.com
oc
um
+91-9944535244
en
ts
18/43
2/14/2014
VMware vSphere 5.1 lab on our laptops |
First time we will be presented with this certificate warning, which we will acknowledge. We will also acknowledge the evaluation dialog box warning:
And now we have our ESXi hosts managed with vSphere client, and we are ready to install our first virtual machine, which will be a vCenter Server.
[Rajaram]
AJ
AR
AM
rajaram.deal@gmail.com
oc
um
+91-9944535244
en
ts
19/43
2/14/2014
VMware vSphere 5.1 lab on our laptops |
Installing a vCenter Server
for virtual machine creation type:
We give it a name:
For now, we only have a local datastore. So we rajaram.deal@gmail.com will create this VM on that store, and later we+91-9944535244 will migrate it on [Rajaram]
20/43
AJ
AR
AM
oc
From vSphere client, we select File->New->Virtual Machine, and complete a wizard. First we select Custom
um
en
ts
2/14/2014
VMware vSphere 5.1 lab on our laptops |
the shared datastore:
The hardware version should always be as higher as possible:
Windows 2003 (64-bit) as well, but we have to have in mind that vSenter 5.1 can only be installed on 64-bit
Depending on several choices, the amount of RAM required can vary. For lab environment I would suggest at least 2GB. More is better, but we are limited by the max amount of physical RAM on our laptop. For CPU, we can go with the defaults in our environment:
[Rajaram]
AJ
AR
AM
rajaram.deal@gmail.com
version of Windows:
For guest OS version we select Microsoft Windows Server 2008 R2 (64-bit). We could say here Microsoft
oc
um
+91-9944535244
en
ts
21/43
2/14/2014
VMware vSphere 5.1 lab on our laptops |
Although we created several networks, only one, VMnet1 or Management network is available to us at this
Next several steps, we will go with the defaults, except for disk size. We cannot accept default of 40GB, because
[Rajaram]
we created our ESXi host with 40GB, but ESXi itself took some space:
AJ
AR
AM
rajaram.deal@gmail.com
oc
moment. This is OK for now:
um
en
+91-9944535244
ts
22/43
2/14/2014
VMware vSphere 5.1 lab on our laptops |
Windows Server 2008 R2 (64-bit):
[Rajaram]
After reviewing our settings, we need to mount an ISO image containing the installation of Microsoft
AJ
AR
AM
rajaram.deal@gmail.com
oc
um
+91-9944535244
en
ts
23/43
2/14/2014
VMware vSphere 5.1 lab on our laptops |
BIOS Setup. This is to ensure that when we power on the VM for the first time, it will go in the BIOS, so we
these steps.
Ok, that went very well
installation files, and run the setup. Previously, we used the same installer to install the client and now we will use it to install the server. So we select VMware vCenter Simple Install. We could install all of components separately, such as database, Single Sign On and so on, but for the sake of simplicity, we will use the option of simple install. This option will install all needed components for us: the database, Single Sign On, Inventory Service and vSphere Server itself.
[Rajaram]
Now we power on the VM and install Windows server. I guess we all know how to do that, so I will not show
AJ
Now from within the VM we mount an ISO image that contains a vSphere Server
AR
AM
rajaram.deal@gmail.com
oc
um
+91-9944535244
can say that we want it to boot fro CD/DVD drive:
en
Before we power on the VM, we should edit settings, go under Options, Boot Options, and we select Force
ts
24/43
2/14/2014
VMware vSphere 5.1 lab on our laptops |
After clicking Install, a simple wizard is run. First, the SSO install will begin. We can safely disregard this warning:
After several nexts, we need to provide the administrators password for the SSO service. Any other service that needs to connect to SSO service will need this password:
For the database, we will use the defaults, because this is a lab installation:
[Rajaram]
AJ
AR
AM
rajaram.deal@gmail.com
oc
um
+91-9944535244
en
ts
25/43
2/14/2014
VMware vSphere 5.1 lab on our laptops |
Next, we can use the IP address or FQDN. It is recommended to use FQDNs, but we so far dont have a DNS and the IP address will do for the lab:
We could change the port number, but for most installation, the default will do:
Now we wait for the SSO installation to complete. Time for coffee After the SSO and its database is installed, the wizard will install the database for the vCenter server:
[Rajaram] rajaram.deal@gmail.com +91-9944535244
AJ
AR
AM
oc
um
en
ts
26/43
2/14/2014
VMware vSphere 5.1 lab on our laptops |
Same warning for IP/FQDN choice:
Its best to leave ports to defaults. Because we have small numbers of VMs, we dont need additional random ports:
[Rajaram]
AJ
AR
AM
rajaram.deal@gmail.com
oc
um
+91-9944535244
en
ts
27/43
2/14/2014
VMware vSphere 5.1 lab on our laptops |
Then again, the defaults:
After another coffee, the vCenter database is installed, as well as the Inventory Service and the vCenter itself.
We connect to vCenter server using the same interface as before, but now we use the IP address of Windows server and credentials of local administrator:
[Rajaram]
AJ
AR
AM
server can take some time. So we need to be patient and wait for a services to start:
rajaram.deal@gmail.com
Before we connect to vCenter server, one thing we should keep in mind: in the lab like this, starting of vCenter
oc
um
+91-9944535244
en
ts
This is what we want to see:
28/43
2/14/2014
VMware vSphere 5.1 lab on our laptops |
Because now we dont talk to the ESXi server, but to the vCenter server, we again have the certificate warning. We can safely ignore it. Now we create a virtual datacenter:
And we add first ESXi host:
The wizard is fairly simple:
We accept the certificate:
[Rajaram]
AJ
AR
AM
rajaram.deal@gmail.com
oc
um
+91-9944535244
en
ts
29/43
2/14/2014
VMware vSphere 5.1 lab on our laptops |
And use the evaluation license:
For now, we will not engage the Lockdown Mode:
Now we select the datacenter. We only have one. Finally, we review the summary and click Finish. The agent will be installed on ESXi host that will be used by the vCenter server to centrally manage this host:
[Rajaram]
AJ
AR
AM
rajaram.deal@gmail.com
oc
um
+91-9944535244
en
ts
30/43
2/14/2014
VMware vSphere 5.1 lab on our laptops |
This process of adding the ESXi host should be repeated for the another ESXi host. Then we will have this situation:
Configuring networking for NFS and vMotion
set up:
Now we should add two additional network adapters to our ESXi hosts. One will be VMnet2 and will be used for the NFS and one will be VMnet4 for VMotion. First we power off ESXi hosts and add two adapters in each
[Rajaram] rajaram.deal@gmail.com +91-9944535244
AJ
Remember our diagram and network settings in host OS? At this time we only have our management network
AR
AM
thing is creating a shared storage and try one of advanced features, such as vMotion.
We have now two ESXi hosts managed by a single virtual vCenter server running on one of ESXi hosts. Next
oc
um
en
ts
31/43
2/14/2014
VMware vSphere 5.1 lab on our laptops |
hosts. Within the Workstation, we select Edit virtual machine settings, then click Add, select Network Adapter and click Next:
For the Network Adapter Type we select Custom and then VMnet2 for NFS and VMnet4 for vMotion:
Now we power ESXi hosts back on and go under the network configuration. We should setup our newly added network adapters. First we add a NFS adapter. We click Add Networking, select VMkernel type and click Next. We can see our two adapters with proper network addresses listed along each adapter:
[Rajaram]
AJ
AR
AM
rajaram.deal@gmail.com
oc
um
en
+91-9944535244
ts
32/43
2/14/2014
VMware vSphere 5.1 lab on our laptops |
We select vmnic1 and click Next. We give this network a name, check Use this port group for management hence this option:
[Rajaram]
Next we specify the IP address settings:
AJ
AR
AM
rajaram.deal@gmail.com
oc
um
+91-9944535244
en
ts
traffic and click Next. The NFS communication is handled through the management enabled interface, and
33/43
2/14/2014
VMware vSphere 5.1 lab on our laptops |
Then we repeat these steps for vMotion network. The differences are in IP settings and the option Use this port group for vMotion:
Now our network settings look like this:
Behind the scenes I have installed another VM, a SLES Linux which will be used as a NFS shared storage. I wont be showing here how to install this Linux and set up a NFS share, but I will show how the NFS setup screen should look like:
[Rajaram]
AJ
AR
AM
rajaram.deal@gmail.com
oc
um
+91-9944535244
en
ts
34/43
2/14/2014
VMware vSphere 5.1 lab on our laptops |
that the wildcard list is 2.2.2.*, which means that only hosts form only NFS network can actually access the
System as a storage type and click Next:
Now we give the IP address of our Linux NFS VM, folder that we share from that server and a datastore name:
Please note that the NFS share should have these options enabled: rw, no_root_squash and appropriate host access wildcard (in our case 2.2.2.*). If everything goes well, we should see our shared storage:
[Rajaram]
AJ
AR
AM
rajaram.deal@gmail.com
oc
To use this NFS storage, under Configuration->Storage we click Add Storage. Then we select Network File
um
NFS store. Finally, we set up rw and no_root_squash options.
en
Here we can see that we publish the /NFS folder, which must be created on the file system. Also we can see
ts
+91-9944535244
35/43
2/14/2014
VMware vSphere 5.1 lab on our laptops |
Try this all out After we set up the other ESXi host the same way, we can first migrate our vCenter Server to the shared storage and vMotion it from one host to another. First, lets move vCenter Server from ESXi-1 to ESXi-2. We select Virtual Center VM, right click and click Migrate. Then we select Change datastore and select NFS datastore. This could take a while, so its time for coffee.
Migrate, select Change host, select the 1.1.1.3 and complete the wizard. After a while we can see that the
In a similar fashion we can play with a cluster and other features. One final thing I would like to pint out. I created this lab on a HP ProBook 4740s with 8GB of RAM and here is its health with only one VM powered
[Rajaram] rajaram.deal@gmail.com +91-9944535244
VM is now running on another host and no service was interrupted:
AJ
Lets now vMotion this VM to another host, without interrupting the service. Right click the VM, select
AR
AM
oc
um
en
Ok, finally! Now we have our vCenter Server on the shared storage and is powered on on the host 1.1.1.2:
ts
36/43
2/14/2014
VMware vSphere 5.1 lab on our laptops |
on:
consumed by ESXi hosts, but disk here is a big issue. So I would recommend a 16GB of RAM and SSD disk.
Share t his:
Twitter
Google+
Sasa Poprav ak
Follow
Be the first to like this.
Relat ed VMWare v Sphere Distributed Switc In "Cisco" What is going on with v Sphere Web In "Virtualization" Setting up SLES Linux as a NFS ser In "LINUX"
This entry was posted in Virtualization, VMWare and tagged vcp, VMWare, vSphere. Bookmark the permalink.
26 Responses to VMware vSphere 5.1 lab on our laptops
muditha says:
August 14, 2013 at 05:09
[Rajaram]
Hi thanks for this nice information,
Like
AJ
AR
AM
rajaram.deal@gmail.com
Thanks for reading!
oc
This way we could try many vSphere 5.1 features.
um
Of course, powering a few more VMs wont affect the memory usage, because they will use the memory already
en
ts
+91-9944535244
37/43
Das könnte Ihnen auch gefallen
- VCAP DCA - Optimize and ScaleDokument1 SeiteVCAP DCA - Optimize and ScaleRajaramNoch keine Bewertungen
- OpenStack Bootcamp OS100Dokument2 SeitenOpenStack Bootcamp OS100RajaramNoch keine Bewertungen
- Rackspace - TrainingFor Open StackDokument2 SeitenRackspace - TrainingFor Open StackRajaramNoch keine Bewertungen
- Set 11 - Mba First ReviewDokument6 SeitenSet 11 - Mba First ReviewRajaramNoch keine Bewertungen
- Semester FeesDokument4 SeitenSemester FeesRajaramNoch keine Bewertungen
- Citrix PDF Course OutlineDokument9 SeitenCitrix PDF Course OutlineRajaramNoch keine Bewertungen
- ESXi ArchitectureDokument10 SeitenESXi Architecturegxa2007Noch keine Bewertungen
- Vreference Vsphere 5.0 Card 1.0.3 Full PageDokument11 SeitenVreference Vsphere 5.0 Card 1.0.3 Full PageRajaramNoch keine Bewertungen
- NUMA For Dell PowerEdge 12G ServersDokument35 SeitenNUMA For Dell PowerEdge 12G ServersRajaramNoch keine Bewertungen
- TG Return SampleDokument1 SeiteTG Return SampleRajaramNoch keine Bewertungen
- TG Return SampleDokument1 SeiteTG Return SampleRajaramNoch keine Bewertungen
- The ITIL Foundation Certificate Syllabus v5.5Dokument11 SeitenThe ITIL Foundation Certificate Syllabus v5.5mohannadsinjabNoch keine Bewertungen
- AlphaDokument1 SeiteAlphaRajaramNoch keine Bewertungen
- Robin Sharma Weekly Design SystemDokument1 SeiteRobin Sharma Weekly Design Systemgmsbhat100% (3)
- VMWare NetworkingDokument19 SeitenVMWare NetworkingRajaramNoch keine Bewertungen
- How Flipkart Broke India's Online Shopping Inertia - Times of IndiaDokument4 SeitenHow Flipkart Broke India's Online Shopping Inertia - Times of IndiaRajaramNoch keine Bewertungen
- Rajinikanth Biography - 'Sivaji Rao To Sivaji'Dokument67 SeitenRajinikanth Biography - 'Sivaji Rao To Sivaji'stephenking0078916Noch keine Bewertungen
- The Subtle Art of Not Giving a F*ck: A Counterintuitive Approach to Living a Good LifeVon EverandThe Subtle Art of Not Giving a F*ck: A Counterintuitive Approach to Living a Good LifeBewertung: 4 von 5 Sternen4/5 (5784)
- The Yellow House: A Memoir (2019 National Book Award Winner)Von EverandThe Yellow House: A Memoir (2019 National Book Award Winner)Bewertung: 4 von 5 Sternen4/5 (98)
- Never Split the Difference: Negotiating As If Your Life Depended On ItVon EverandNever Split the Difference: Negotiating As If Your Life Depended On ItBewertung: 4.5 von 5 Sternen4.5/5 (838)
- Shoe Dog: A Memoir by the Creator of NikeVon EverandShoe Dog: A Memoir by the Creator of NikeBewertung: 4.5 von 5 Sternen4.5/5 (537)
- The Emperor of All Maladies: A Biography of CancerVon EverandThe Emperor of All Maladies: A Biography of CancerBewertung: 4.5 von 5 Sternen4.5/5 (271)
- Hidden Figures: The American Dream and the Untold Story of the Black Women Mathematicians Who Helped Win the Space RaceVon EverandHidden Figures: The American Dream and the Untold Story of the Black Women Mathematicians Who Helped Win the Space RaceBewertung: 4 von 5 Sternen4/5 (890)
- The Little Book of Hygge: Danish Secrets to Happy LivingVon EverandThe Little Book of Hygge: Danish Secrets to Happy LivingBewertung: 3.5 von 5 Sternen3.5/5 (399)
- Team of Rivals: The Political Genius of Abraham LincolnVon EverandTeam of Rivals: The Political Genius of Abraham LincolnBewertung: 4.5 von 5 Sternen4.5/5 (234)
- Grit: The Power of Passion and PerseveranceVon EverandGrit: The Power of Passion and PerseveranceBewertung: 4 von 5 Sternen4/5 (587)
- Devil in the Grove: Thurgood Marshall, the Groveland Boys, and the Dawn of a New AmericaVon EverandDevil in the Grove: Thurgood Marshall, the Groveland Boys, and the Dawn of a New AmericaBewertung: 4.5 von 5 Sternen4.5/5 (265)
- A Heartbreaking Work Of Staggering Genius: A Memoir Based on a True StoryVon EverandA Heartbreaking Work Of Staggering Genius: A Memoir Based on a True StoryBewertung: 3.5 von 5 Sternen3.5/5 (231)
- On Fire: The (Burning) Case for a Green New DealVon EverandOn Fire: The (Burning) Case for a Green New DealBewertung: 4 von 5 Sternen4/5 (72)
- Elon Musk: Tesla, SpaceX, and the Quest for a Fantastic FutureVon EverandElon Musk: Tesla, SpaceX, and the Quest for a Fantastic FutureBewertung: 4.5 von 5 Sternen4.5/5 (474)
- The Hard Thing About Hard Things: Building a Business When There Are No Easy AnswersVon EverandThe Hard Thing About Hard Things: Building a Business When There Are No Easy AnswersBewertung: 4.5 von 5 Sternen4.5/5 (344)
- The Unwinding: An Inner History of the New AmericaVon EverandThe Unwinding: An Inner History of the New AmericaBewertung: 4 von 5 Sternen4/5 (45)
- The World Is Flat 3.0: A Brief History of the Twenty-first CenturyVon EverandThe World Is Flat 3.0: A Brief History of the Twenty-first CenturyBewertung: 3.5 von 5 Sternen3.5/5 (2219)
- The Gifts of Imperfection: Let Go of Who You Think You're Supposed to Be and Embrace Who You AreVon EverandThe Gifts of Imperfection: Let Go of Who You Think You're Supposed to Be and Embrace Who You AreBewertung: 4 von 5 Sternen4/5 (1090)
- The Sympathizer: A Novel (Pulitzer Prize for Fiction)Von EverandThe Sympathizer: A Novel (Pulitzer Prize for Fiction)Bewertung: 4.5 von 5 Sternen4.5/5 (119)
- Her Body and Other Parties: StoriesVon EverandHer Body and Other Parties: StoriesBewertung: 4 von 5 Sternen4/5 (821)
- WinEdt Cannot Work With Acrobat Reader 10 (X) Whole TextDokument3 SeitenWinEdt Cannot Work With Acrobat Reader 10 (X) Whole TextpasomagaNoch keine Bewertungen
- ActionScript Creating Interactive ProjectsDokument388 SeitenActionScript Creating Interactive ProjectsMaria La100% (1)
- Bodyweight Beast Files PDFDokument4 SeitenBodyweight Beast Files PDFJoe Merengues0% (3)
- S321Dokument26 SeitenS321Hamid SayapvPutihNoch keine Bewertungen
- RRC and RABDokument30 SeitenRRC and RABzaidlateef100% (1)
- Lecture 11 COMP2611 Processor Part3Dokument41 SeitenLecture 11 COMP2611 Processor Part3jnfzNoch keine Bewertungen
- Byungjin: Omnious. Co., LTDDokument2 SeitenByungjin: Omnious. Co., LTDgssNoch keine Bewertungen
- NSE4_FGT-6.0 exam questionsDokument20 SeitenNSE4_FGT-6.0 exam questionsZokou Oscar FabriceNoch keine Bewertungen
- Oxe Command ReferenceDokument4 SeitenOxe Command ReferenceGio AttoliniNoch keine Bewertungen
- Top 9 reasons to use file geodatabasesDokument4 SeitenTop 9 reasons to use file geodatabasesHadiwibowo BowieNoch keine Bewertungen
- SMB AM CollaborationDokument137 SeitenSMB AM CollaborationWin$tonNoch keine Bewertungen
- 1552dvr4 1200 2pro 560 Brochure SWDVK 412002Dokument2 Seiten1552dvr4 1200 2pro 560 Brochure SWDVK 412002chuck_ardidNoch keine Bewertungen
- Technician, Quality Control, Engineering Aid at Bel Tronics, Starkey Lab Canada, Halcyon Waterbed, Manitoba HydroDokument3 SeitenTechnician, Quality Control, Engineering Aid at Bel Tronics, Starkey Lab Canada, Halcyon Waterbed, Manitoba Hydroapi-3850283Noch keine Bewertungen
- Comfortview ™: Installation and Start-Up ManualDokument118 SeitenComfortview ™: Installation and Start-Up ManualWagner FerreiraNoch keine Bewertungen
- How To Do Performance TestingDokument11 SeitenHow To Do Performance TestingqabiswajitNoch keine Bewertungen
- Chapter01 Ecilsysadmin Aftn & Cns AtmDokument10 SeitenChapter01 Ecilsysadmin Aftn & Cns AtmkisturscribdNoch keine Bewertungen
- Yamasaki FTTH Solutions GuideDokument3 SeitenYamasaki FTTH Solutions GuideAli VaelizadehNoch keine Bewertungen
- Srs FinalDokument14 SeitenSrs FinalAneesh NairNoch keine Bewertungen
- Digital LogicDokument6 SeitenDigital LogicIS-HAK SULEMAN BAAKONoch keine Bewertungen
- Ade Unit 5Dokument41 SeitenAde Unit 5KUMAR SNoch keine Bewertungen
- Ejemplo de Carta Laboral en InglésDokument1 SeiteEjemplo de Carta Laboral en InglésSergio BravoNoch keine Bewertungen
- HWMonitor ¡Dokument44 SeitenHWMonitor ¡Benjamín Alberto HenríquezNoch keine Bewertungen
- AD - DA WordDokument24 SeitenAD - DA WordRockNoch keine Bewertungen
- STW Library ZinioDokument2 SeitenSTW Library ZinioStillwater's Community ConnectionNoch keine Bewertungen
- Programming Fundamentals in VB.NETDokument43 SeitenProgramming Fundamentals in VB.NETCid Benedict PabalanNoch keine Bewertungen
- PLS8 Terminal Datasheet ENDokument4 SeitenPLS8 Terminal Datasheet ENM. MugharyNoch keine Bewertungen
- Laudon-Traver Ec11 PPT Ch01 ReviewedDokument10 SeitenLaudon-Traver Ec11 PPT Ch01 ReviewedDinesh NathanNoch keine Bewertungen
- Infinet IIDokument4 SeitenInfinet IILuis Manuel Perrusquía InfanteNoch keine Bewertungen
- DM00040808 PDFDokument10 SeitenDM00040808 PDFrsudjianNoch keine Bewertungen
- Pid PDFDokument1 SeitePid PDFJavid HussainNoch keine Bewertungen