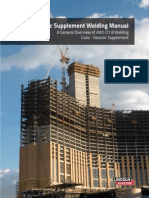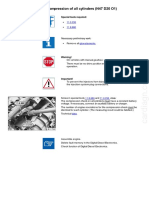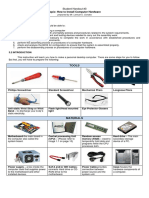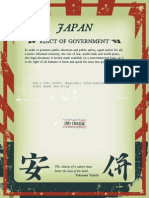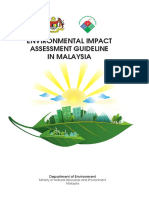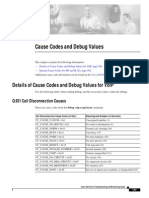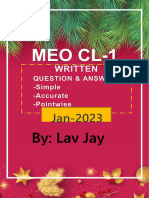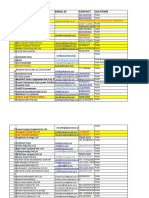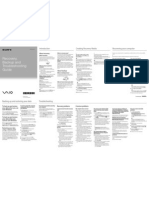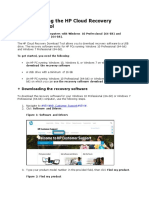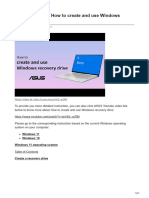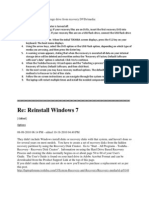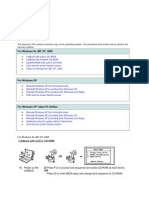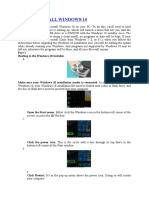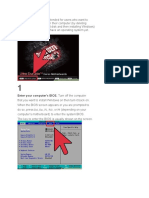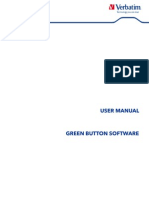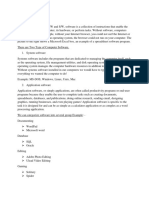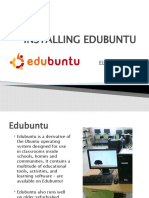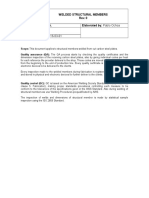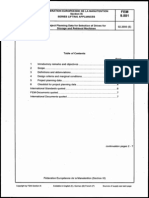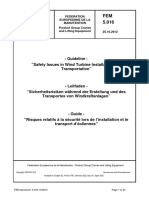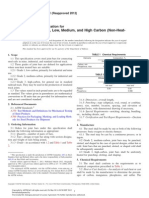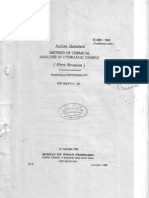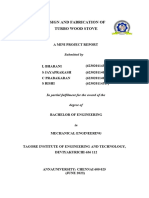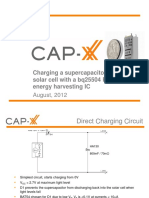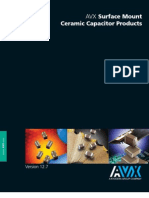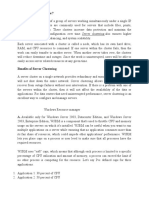Beruflich Dokumente
Kultur Dokumente
SONY - Esupport - How To... Rom Outside of Windows
Hochgeladen von
pablitochoaOriginalbeschreibung:
Originaltitel
Copyright
Verfügbare Formate
Dieses Dokument teilen
Dokument teilen oder einbetten
Stufen Sie dieses Dokument als nützlich ein?
Sind diese Inhalte unangemessen?
Dieses Dokument meldenCopyright:
Verfügbare Formate
SONY - Esupport - How To... Rom Outside of Windows
Hochgeladen von
pablitochoaCopyright:
Verfügbare Formate
PRODUCT:
How to p erfo rm a Syste m Re covery fro m outside o f Wind ows.
Article ID: 36806 | Last Updated: 10/09/2013
A Video Tutorial is available with information about this topic. Follow these steps to perform a System Recovery from outside of Windows. 1. Press and hold the Power button until the computer is turned off completely. IMPORTANT: This procedure must be performed from a complete power off state. When the Shutdown option is chosen in the Windows 8 operating system, the computer does not completely power off but essentially logs off all users and then enters a hibernate state. This is known as a Hybrid Shutdown. This new shutdown/startup behavior allows connected hardware to remain initialized and is faster and easier than a full system re-initialization. 2. On the keyboard, press the Assist button.
NOTE: The location of the Assist button will depend on your specific computer model. To see the location of the Assist button on your computer, refer to the supplied instruction manuals. Manuals, Specifications and Warranty information for your Sony product is available online. 3. The computer will start to the VAIOCare | Rescue Mode screen.
NOTE: Recover or maintain your System [F10] - This options allows you to perform a system recovery and return the computer back to factory condition. Start from media (USB device/optical disc) [F11] - This options allows you to start the computer from a CD/DVD disc or USB device. Start from network [F12] - This options allows you to start the computer from a networked drive. Start BIOS [F2] - This options allow you to enter and make modifications to the BIOS. Shut down [F4] - This option will shut down the Computer. Start Windows [Esc] - This option will allow you to start the computer in Windows normally. Select language [F1] - This option will allow you to select a different language. 4. Press the F10 key to select the Recover or maintain your System [F10] option. 5. In the Choose your keyboard layout screen, click to select the preferred keyboard layout.
6. In the Choose an option, click to select the Troubleshooter option.
7. In the Troubleshooter screen, click to select the Recovery and maintenance option.
8. In the Recovery Tool screen, click to select Windows 8.
9. In the VAIO Care (Rescue Mode) screen, click the Start recovery wizard option.
10. In the Do you need to rescue your data? window , click Yes, I'd like to rescue my data.
NOTE: If you do not have any data on your computer that you need to back up, click the Skip Rescue button and proceed to step 16. 11. Connect an external storage device to the computer, such as a USB hard drive or thumb drive. 12. In the Select Rescue type window , click Easy rescue .
NOTES: If you would like to manually select files to back up, click Custom Rescue and then follow the onscreen instructions. The software will automatically detect your data. 13. Click to select the drive where you would like to back up your data and then click the Next button.
NOTE: This screen displays the amount of disc space required and the amount of free space on the external drive. 14. In the Confirm options and start rescue window , click the Start Rescue button.
NOTE: A progress window will show the status of the backup. 15. In the Rescue has completed successfully window , click the Next button.
16. In the Are you sure you want to start recovery window , click to select Yes, I'm sure and then click the Start Recovery button.
NOTE: A status window is displayed indicating the progress of the different applications. No action is required. This process may take up to 2 hours and the computer may restart several times.
17. In the Recovery complete window , click the Restart button.
18. Once the computer restarts, follow the on-screen instructions to set up the operating system and complete the system recovery .
Das könnte Ihnen auch gefallen
- Copy (2) of Lab-Manual-OS (2) .Doc1393Dokument127 SeitenCopy (2) of Lab-Manual-OS (2) .Doc1393great_alltimeNoch keine Bewertungen
- How To Install Windows 7 Operating SystemDokument17 SeitenHow To Install Windows 7 Operating SystemJosh ReyesNoch keine Bewertungen
- Aws B5 15 2010Dokument26 SeitenAws B5 15 2010Mohamedkheireddine100% (2)
- D1.8 Seismic Supplement Welding Manual - LincolnDokument48 SeitenD1.8 Seismic Supplement Welding Manual - LincolnElías MartínezNoch keine Bewertungen
- WWII Engineer Amphibian TroopsDokument162 SeitenWWII Engineer Amphibian TroopsCAP History Library67% (3)
- Financial Market and Portfolio Management Assignment 2Dokument6 SeitenFinancial Market and Portfolio Management Assignment 2leeroy mekiNoch keine Bewertungen
- LL Baby Carrier Corner Drool Pads TutorialDokument9 SeitenLL Baby Carrier Corner Drool Pads TutorialBryan DerryNoch keine Bewertungen
- Unit 3: The Catering Service Industry Topic: Catering Service Concept Digest (Discussion)Dokument5 SeitenUnit 3: The Catering Service Industry Topic: Catering Service Concept Digest (Discussion)Justin MagnanaoNoch keine Bewertungen
- Flyaudio in An 08 Is250 With Factory Nav InstructionsDokument2 SeitenFlyaudio in An 08 Is250 With Factory Nav InstructionsAndrewTalfordScottSr.Noch keine Bewertungen
- 11 EngineDokument556 Seiten11 Enginerumen80100% (3)
- Student Handout 3 How To Assemble and Disassemble PCDokument12 SeitenStudent Handout 3 How To Assemble and Disassemble PCLemuel Condes88% (8)
- Installing OS & DriversDokument36 SeitenInstalling OS & DriversPurificacion, AnabeaNoch keine Bewertungen
- Jis G 3141 e 2005Dokument31 SeitenJis G 3141 e 2005wokeooo100% (3)
- Barcelona Traction Case DigestDokument3 SeitenBarcelona Traction Case DigestCheCheNoch keine Bewertungen
- 244256-Exabeam Security Content in The Legacy Structure-Pdf-EnDokument142 Seiten244256-Exabeam Security Content in The Legacy Structure-Pdf-EnYoussef MohamedNoch keine Bewertungen
- EIA GuidelineDokument224 SeitenEIA GuidelineAjlaa RahimNoch keine Bewertungen
- ASTM A588 PaintingDokument2 SeitenASTM A588 PaintingpablitochoaNoch keine Bewertungen
- Aws D15.2Dokument49 SeitenAws D15.2pablitochoa100% (4)
- Q.850 ISDN Cause CodesDokument12 SeitenQ.850 ISDN Cause CodesJack CastineNoch keine Bewertungen
- Jan 2023 CL1Dokument9 SeitenJan 2023 CL1loai allam100% (2)
- Company Name Email Id Contact Location: 3 Praj Industries Limited Yogesh960488815Pune-Nagar Road, SanaswadiDokument65 SeitenCompany Name Email Id Contact Location: 3 Praj Industries Limited Yogesh960488815Pune-Nagar Road, SanaswadiDhruv Parekh100% (1)
- Monopoly - Indian RailwaysDokument35 SeitenMonopoly - Indian Railwaysvrj1091Noch keine Bewertungen
- SONY VAIO VPCEG18FG GuideDokument2 SeitenSONY VAIO VPCEG18FG GuideDarleen Joy UdtujanNoch keine Bewertungen
- Recovery, Backup and Troubleshooting GuideDokument2 SeitenRecovery, Backup and Troubleshooting Guidevijju460Noch keine Bewertungen
- Advent 4211B NetbookDokument8 SeitenAdvent 4211B NetbookCarlos ValverdeNoch keine Bewertungen
- c05115630 Using The HP Cloud Recovery Download ToolDokument12 Seitenc05115630 Using The HP Cloud Recovery Download ToolAnaGómezVaroNoch keine Bewertungen
- Access Windows 10/8 Advanced Startup Options MenuDokument3 SeitenAccess Windows 10/8 Advanced Startup Options MenuChoy SkieNoch keine Bewertungen
- Recovery Media Utility GuideDokument7 SeitenRecovery Media Utility GuideLee HansonNoch keine Bewertungen
- Windows 1110 How To Create and Use Windows Recovery DriveDokument31 SeitenWindows 1110 How To Create and Use Windows Recovery Drivesombabu143Noch keine Bewertungen
- Cara Recovery HP Win 7Dokument19 SeitenCara Recovery HP Win 7endang pramanaNoch keine Bewertungen
- Instructions To Install Ubuntu Linux 12.04 (LTS) Along With WindowsDokument7 SeitenInstructions To Install Ubuntu Linux 12.04 (LTS) Along With WindowsvkocfNoch keine Bewertungen
- Recovery, Backup and Troubleshooting Guide: To Recover From The Recovery Area About RecoveryDokument2 SeitenRecovery, Backup and Troubleshooting Guide: To Recover From The Recovery Area About Recoveryasha_kc977Noch keine Bewertungen
- How to recover Lenovo system using ThinkVantage Rescue and RecoveryDokument9 SeitenHow to recover Lenovo system using ThinkVantage Rescue and RecoveryiloveyoliNoch keine Bewertungen
- Lenovo RecoveryDokument6 SeitenLenovo RecoverycNoch keine Bewertungen
- Instructions To Install Ubuntu Linux 12.04 (LTS) Along With WindowsDokument7 SeitenInstructions To Install Ubuntu Linux 12.04 (LTS) Along With WindowsShekhar JadhavNoch keine Bewertungen
- Instructions For Using The Recovery CDDokument2 SeitenInstructions For Using The Recovery CDgenola2525Noch keine Bewertungen
- 3rd Hard Disk Drive CloningDokument4 Seiten3rd Hard Disk Drive CloningACE DELA CRUZNoch keine Bewertungen
- Windows Instalation GuideDokument26 SeitenWindows Instalation GuideAlin DaroiNoch keine Bewertungen
- How To Reformat Windows 7Dokument3 SeitenHow To Reformat Windows 7joel lacay100% (1)
- Steps For How To Install Windows 7: 1.enter Your Computer's BIOSDokument4 SeitenSteps For How To Install Windows 7: 1.enter Your Computer's BIOSKen PilarNoch keine Bewertungen
- How To Install Windows 7 (Beginners) (With Pictures) - WikiHowDokument70 SeitenHow To Install Windows 7 (Beginners) (With Pictures) - WikiHowrazaNoch keine Bewertungen
- Start in Safe ModeDokument4 SeitenStart in Safe ModeVicky SinghNoch keine Bewertungen
- Setup WindowsDokument22 SeitenSetup WindowsIrene LingadNoch keine Bewertungen
- Toshiba Reinstall Windows3Dokument3 SeitenToshiba Reinstall Windows3Dusko IlicNoch keine Bewertungen
- Startup Options - Choose A Default OS To Run at Startup in Windows 8Dokument20 SeitenStartup Options - Choose A Default OS To Run at Startup in Windows 8Anonymous ZntoXciNoch keine Bewertungen
- BIOS Update Utility for Lenovo ThinkPad Edge and E-Series ModelsDokument9 SeitenBIOS Update Utility for Lenovo ThinkPad Edge and E-Series ModelsRajesh KhannaNoch keine Bewertungen
- OS LabDokument130 SeitenOS LabSourav BadhanNoch keine Bewertungen
- Recovery ProcessDokument8 SeitenRecovery ProcessAgus Patar P SimalangoNoch keine Bewertungen
- Instruction: Write The Step by Step Procedures in InstallingDokument7 SeitenInstruction: Write The Step by Step Procedures in InstallingJovilen Rose MarmesNoch keine Bewertungen
- KRONOS Update and RestoreDokument4 SeitenKRONOS Update and RestorePaul John100% (1)
- How To Create Recovery Discs: Recovery and Troubleshooting GuideDokument2 SeitenHow To Create Recovery Discs: Recovery and Troubleshooting Guidebackch9011Noch keine Bewertungen
- HOW TO INSTALL WINDOWS 10 IN UNDER 40 STEPSDokument4 SeitenHOW TO INSTALL WINDOWS 10 IN UNDER 40 STEPSRItu CHOWDHURYNoch keine Bewertungen
- and Create A Factory Recovery Image For Your SurfaceDokument3 Seitenand Create A Factory Recovery Image For Your SurfaceRonilo, Jr. CalunodNoch keine Bewertungen
- OS InstallationDokument2 SeitenOS InstallationIRENNoch keine Bewertungen
- and Verify The Tails ISO Image: de Fa FR It PTDokument13 Seitenand Verify The Tails ISO Image: de Fa FR It PTovidiu_lung4770Noch keine Bewertungen
- Maintain Computer SystemDokument11 SeitenMaintain Computer SystemLance VillahermosaNoch keine Bewertungen
- REPLACE HARD DISK DRIVE FOR SITE CONTROLLER OR PROFIT POINTDokument6 SeitenREPLACE HARD DISK DRIVE FOR SITE CONTROLLER OR PROFIT POINTdemogarNoch keine Bewertungen
- Reinstallation Steps For Windows 10 License Via BackupDokument4 SeitenReinstallation Steps For Windows 10 License Via BackupSourabh ShrivastavaNoch keine Bewertungen
- Setup Utility - Windows XPDokument16 SeitenSetup Utility - Windows XPFernandoNoch keine Bewertungen
- HP Laptop System Recovery in Windows XPDokument5 SeitenHP Laptop System Recovery in Windows XPAntonio Rivera Mabini Jr.Noch keine Bewertungen
- A Clean Install Is Intended For Users Who Want To Freshly Install Windows On Their ComputerDokument9 SeitenA Clean Install Is Intended For Users Who Want To Freshly Install Windows On Their ComputerAaron DimaculanganNoch keine Bewertungen
- Fix UEFI Boot in Windows 10,8,7Dokument2 SeitenFix UEFI Boot in Windows 10,8,7YokNoch keine Bewertungen
- Computer Setup: User GuideDokument16 SeitenComputer Setup: User GuideMaria DamianNoch keine Bewertungen
- Inspiron 11 3180 Laptop Setup Guide en UsDokument24 SeitenInspiron 11 3180 Laptop Setup Guide en UsPaul R. MessinaNoch keine Bewertungen
- Green Button User Guide EnglishDokument7 SeitenGreen Button User Guide EnglishLuz HernandezNoch keine Bewertungen
- Boot Windows 10 in Safe ModeDokument3 SeitenBoot Windows 10 in Safe ModeNimish MadananNoch keine Bewertungen
- Troubleshooting: Reset" On Page 115Dokument1 SeiteTroubleshooting: Reset" On Page 115André MenesesNoch keine Bewertungen
- Task 3: Install Options With Various Windows XP DisksDokument14 SeitenTask 3: Install Options With Various Windows XP DisksSantosh JhansiNoch keine Bewertungen
- Inspiron 13 7373 2 in 1 Laptop Specifications en UsDokument28 SeitenInspiron 13 7373 2 in 1 Laptop Specifications en UsGeorgeNoch keine Bewertungen
- Inspiron 15 5570 Laptop Setup Guide en UsDokument28 SeitenInspiron 15 5570 Laptop Setup Guide en UsJohn Kenneth Santiago PaulinoNoch keine Bewertungen
- Budoy AkoDokument3 SeitenBudoy AkoGem MegNoch keine Bewertungen
- 10 CSS WEEK 7 - Windows 10 Operating System Installation - ANDRADADokument3 Seiten10 CSS WEEK 7 - Windows 10 Operating System Installation - ANDRADAjanellesantos207Noch keine Bewertungen
- Word ExercisesDokument7 SeitenWord Exercisessagarsajicopa0Noch keine Bewertungen
- Dokumen Tanpa JudulDokument9 SeitenDokumen Tanpa JudulWahyu RiansyahNoch keine Bewertungen
- SoftwareDokument9 SeitenSoftwareYenewligne AyenewNoch keine Bewertungen
- Installing Edubuntu: ELDER ProjectDokument26 SeitenInstalling Edubuntu: ELDER ProjectMikhail MakNoch keine Bewertungen
- TOEFL Testmap PDFDokument1 SeiteTOEFL Testmap PDFyaxuriNoch keine Bewertungen
- The Paradoxes of Humanitarian AidDokument12 SeitenThe Paradoxes of Humanitarian AidpablitochoaNoch keine Bewertungen
- Dualscope MP0Dokument4 SeitenDualscope MP0pablitochoaNoch keine Bewertungen
- Prequalified Seismic Moment ConnectionsDokument2 SeitenPrequalified Seismic Moment Connectionssymon ellimacNoch keine Bewertungen
- B 18 2 6Dokument1 SeiteB 18 2 6pablitochoaNoch keine Bewertungen
- Quality - Welded Structural MembersDokument4 SeitenQuality - Welded Structural MemberspablitochoaNoch keine Bewertungen
- Prequalified Seismic Moment ConnectionsDokument2 SeitenPrequalified Seismic Moment Connectionssymon ellimacNoch keine Bewertungen
- Surface Preparation Standards Cross ReferenceDokument1 SeiteSurface Preparation Standards Cross ReferencePanagiotis KatsirisNoch keine Bewertungen
- FEM9.881 EnglDokument8 SeitenFEM9.881 EnglpablitochoaNoch keine Bewertungen
- FEM9.881 EnglDokument8 SeitenFEM9.881 EnglpablitochoaNoch keine Bewertungen
- Tolerancia LaminasDokument1 SeiteTolerancia LaminaspablitochoaNoch keine Bewertungen
- PerforacionesDokument1 SeitePerforacionespablitochoaNoch keine Bewertungen
- Fem Guideline Safety Issues in Wind Turbine Installation TransportationDokument24 SeitenFem Guideline Safety Issues in Wind Turbine Installation TransportationAhmed TrabelsiNoch keine Bewertungen
- FEM9.881 EnglDokument8 SeitenFEM9.881 EnglpablitochoaNoch keine Bewertungen
- Minimum Bolt Pretension Tables for Structural Steel BuildingsDokument1 SeiteMinimum Bolt Pretension Tables for Structural Steel BuildingspablitochoaNoch keine Bewertungen
- Steel Joint Bars, Low, Medium, and High Carbon (Non-Heat-Treated)Dokument3 SeitenSteel Joint Bars, Low, Medium, and High Carbon (Non-Heat-Treated)pablitochoaNoch keine Bewertungen
- KWP Non-Clogging Centrifugal Pump: Automation Products AvailableDokument16 SeitenKWP Non-Clogging Centrifugal Pump: Automation Products Availablefedeparamos5030100% (1)
- List of FEM Documents on Materials Handling EquipmentDokument5 SeitenList of FEM Documents on Materials Handling Equipmentluigimarlone100% (1)
- Tolerancia LaminasDokument1 SeiteTolerancia LaminaspablitochoaNoch keine Bewertungen
- Py Py y Py Y: The Second-Order Taylor Approximation GivesDokument4 SeitenPy Py y Py Y: The Second-Order Taylor Approximation GivesBeka GurgenidzeNoch keine Bewertungen
- Customer Channel Migration in Omnichannel RetailingDokument80 SeitenCustomer Channel Migration in Omnichannel RetailingAlberto Martín JiménezNoch keine Bewertungen
- Draft ASCE-AWEA RecommendedPracticeDokument72 SeitenDraft ASCE-AWEA RecommendedPracticeTeeBoneNoch keine Bewertungen
- ReportDokument4 SeitenReportapi-463513182Noch keine Bewertungen
- GE's Two-Decade Transformation: Jack Welch's Leadership: Amanda Rodriguez Patricia Robledo Brittany Culberson Yue JiangDokument34 SeitenGE's Two-Decade Transformation: Jack Welch's Leadership: Amanda Rodriguez Patricia Robledo Brittany Culberson Yue JiangRishendra Singh RathourNoch keine Bewertungen
- Bridge Ogres Little Fishes2Dokument18 SeitenBridge Ogres Little Fishes2api-246705433Noch keine Bewertungen
- Training and Development Project Report - MessDokument37 SeitenTraining and Development Project Report - MessIqra Bismi100% (1)
- FM Butterfly ValvesDokument3 SeitenFM Butterfly ValvesahsanNoch keine Bewertungen
- Block P2P Traffic with pfSense using Suricata IPSDokument6 SeitenBlock P2P Traffic with pfSense using Suricata IPSEder Luiz Alves PintoNoch keine Bewertungen
- Is 4032 - 1985Dokument45 SeitenIs 4032 - 1985yogeshbadyalNoch keine Bewertungen
- DESIGN AND FABRICATION TURBO WOOD STOVE TIET OriginalDokument71 SeitenDESIGN AND FABRICATION TURBO WOOD STOVE TIET OriginalSHIELDNoch keine Bewertungen
- 1208 CAP XX Charging A Supercapacitor From A Solar Cell PDFDokument12 Seiten1208 CAP XX Charging A Supercapacitor From A Solar Cell PDFmehralsmenschNoch keine Bewertungen
- CANDIDATE'S BIO DATADokument2 SeitenCANDIDATE'S BIO DATAAamir ArainNoch keine Bewertungen
- Tabel Condenstatori SMDDokument109 SeitenTabel Condenstatori SMDAllYn090888Noch keine Bewertungen
- AirtelDokument2 SeitenAirtelShraddha RawatNoch keine Bewertungen
- Sequence 2: Greet and Seat The GuestDokument3 SeitenSequence 2: Greet and Seat The GuestNguyễn Ngọc TrâmNoch keine Bewertungen
- What is a Server ClusterDokument2 SeitenWhat is a Server Clusterfikru tesefayeNoch keine Bewertungen