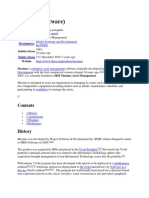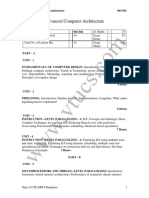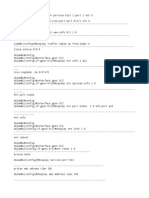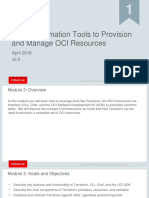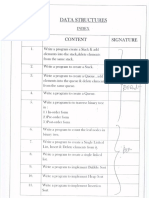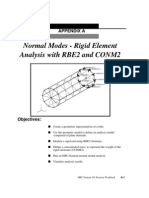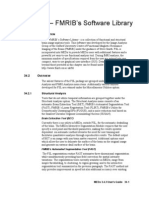Beruflich Dokumente
Kultur Dokumente
Photoshop Brushes
Hochgeladen von
baldr900 Bewertungen0% fanden dieses Dokument nützlich (0 Abstimmungen)
297 Ansichten2 Seitenhttp://www.brushnet.com/
Copyright
© Attribution Non-Commercial (BY-NC)
Verfügbare Formate
TXT, PDF, TXT oder online auf Scribd lesen
Dieses Dokument teilen
Dokument teilen oder einbetten
Stufen Sie dieses Dokument als nützlich ein?
Sind diese Inhalte unangemessen?
Dieses Dokument meldenhttp://www.brushnet.com/
Copyright:
Attribution Non-Commercial (BY-NC)
Verfügbare Formate
Als TXT, PDF, TXT herunterladen oder online auf Scribd lesen
0 Bewertungen0% fanden dieses Dokument nützlich (0 Abstimmungen)
297 Ansichten2 SeitenPhotoshop Brushes
Hochgeladen von
baldr90http://www.brushnet.com/
Copyright:
Attribution Non-Commercial (BY-NC)
Verfügbare Formate
Als TXT, PDF, TXT herunterladen oder online auf Scribd lesen
Sie sind auf Seite 1von 2
{\rtf1\ansi\ansicpg1252\deff0\deflang1040{\fonttbl{\f0\fswiss\fcharset0 Arial;}}
{\*\generator Msftedit 5.41.15.1515;}\viewkind4\uc1\pard\f0\fs20 All Photoshop
Brushes are based on a sophisticated system which you can use to customize
existing Brushes or to create new ones from scratch. When you select a tool, its
corresponding options will become accessible in the upper tool bar. Being quite
complex entities of Photoshop though, Brushes have a separate palette dedicated to
them, as well. You can toggle this palette by relying on the F5 hotkey, or,
alternatively, you could invoke it directly using the option bar of the Brush
tool. \par
\par
There are numerous attributes that control and define how a Brush behaves when you
create a stroke with it. The level of this control could range from simple to
extremely sophisticated, depending on the result you are looking for. The
essential attributes of Brushes are the shape, the size and the hardness of the
tool. Apart from these properties though, you may also need- or want to control
optional values exclusive to the Brush system. As you will see, a wide range and
fluent customizability of options are available to form the type of control you
need to achieve the results you have in mind.\par
Accessing Brushes\par
\par
Photoshop comes with rich libraries of Brushes, inviting you to organize a virtual
jar containing the tools that you use most frequently in your current work. While
the Brush system is infinitely flexible, the basis of an effective jar consists of
the default Brushes Photoshop comes with. Regardless the unique sets and types of
tools you will use and create, the most frequently used tool in the software will
be the standard Brush with the shape of a circle. \par
\par
To access a Brush Library, you need to activate the flyout menu of the Brush
palette. Flyout menus are easy to spot on all Photoshop palettes. They are located
in the upper right hand corner of every palette that has this function associated
to it. The flyout menu of the Brush palette is quite rich in its contents. Notice
that the menu is divided into numerous parts. The bottommost section lists the
available Brush Libraries, while the upper sections give you straightforward
controls of Brush management. Once you click on an available library, Photoshop
will ask if you want to add these new Brushes to the jar, or, would you prefer to
replace the previous Brushes with the contents of the selected library instead.
Libraries can be saved out with the .abr \endash Adobe Brush \endash file
extension to them and this is the file extension you will find downloadable
libraries with, as well.\par
Brush Customization\par
\par
The Brushes section of the Brush palette hosts all the optional attributes you
could utilize to form virtually infinite types of control to define Brush
behavior. To see these in effect, pick a Brush Tip of your choosing that has well
defined characteristics. Tips resembling grass are good candidates to see the
effects of various options on. Brush customization happens via six main categories
and all of these have a separate set of controls. To see and understand how custom
attributes do work, select the Shape Dynamics category and put a checkmark next to
it. You have just activated this optional set of attributes. Now click on the word
\'84Shape Dynamics\rdblquote to access the attributes themselves. \par
\par
The values you currently see on the right side of the palette are context
sensitive and they are exclusive to the Shape Dynamics category. Try and adjust
the different sliders and see how they affect the Stroke preview. This preview is
a precise representation of what the stroke will look like if you amend the
current settings. \par
\par
Once you have established values for a category that you are happy with, you have
multiple choices. You could lock these values in by clicking on the tiny padlock
icon. Locked values will be remembered by the software and the visual results they
yield will not be altered by any subsequent changes. There is one exception
though, as you could deactivate the effect of the category by removing the
checkmark. This will not remove the effect, but will toggle its visibility. These
optional attributes are stackable, meaning that they will react to each other non-
destructively to create the stroke you are looking for.\par
Essential Brush Shortcuts\par
\par
There are multiple methods to access the most essential Brush attributes like the
size of the tip and the hardness. A quite effective technique is to press right
click with the Brush tool activated. This will grant access to a dialog panel you
could define the Master Diameter \endash size \endash and the hardness from. You
could select a fresh tip from here, as well. Once you are confident with the shape
of the Brush though, you may want to gain even more effective control of the size
and hardness attributes. \par
\par
One of the most comfortable pair of hotkeys in Photoshop is activated using the
bracket keys. Once you have a Brush in your hand and you press and hold the
bracket keys, the diameter will change \ldblquote on the fly\rdblquote , giving
you direct feedback on the size of the Brush. Keep in mind that the Brush cursor
is not necessarily rendered by the software. In case you do not see the Brush
cursor, then there is a good chance that you have it deactivated. To display the
cursor and the shape again, press the hotkey \ldblquote Caps Lock\rdblquote . This
is the shortcut to toggle the visibility of the Brush tip. \par
\par
Being able to alter the size of the Brush intuitively is a valuable ability, but
the hardness of the tool remains almost as essential as the previous property. To
alter the hardness of the Brush, you could rely on the bracket keys once again,
but press and hold the SHIFT modifier key while you set the new value. These four,
comfortable hotkey maneuvers will make your work flow much more swift and
fluent.\par
Creating Custom Brush Tips\par
\par
Create or open up an image and select an area of it which you would like to use as
a brand new Brush tip. Keep in mind that your selection will define the Brush tip
itself. Once you are happy with the selection, go to Edit - > Define Brush Preset.
A dialog will pop up, inviting you to name the new tip. You could do so or you
could skip that step, as well. Regardless of your choice, the new tip you have
just created is added to the current jar of Brushes. You will find the new tip as
the last component of the jar. In case you would like to keep any of your custom
Brushes, you could save them out as a variant of an existing Library, or you could
create a Library from scratch. To remove and/or rename individual Brush tips from
a Library, simply right click on the Brush tip\rquote s thumbnail image in the jar
and select the function you need.\par
}
#
Das könnte Ihnen auch gefallen
- The Subtle Art of Not Giving a F*ck: A Counterintuitive Approach to Living a Good LifeVon EverandThe Subtle Art of Not Giving a F*ck: A Counterintuitive Approach to Living a Good LifeBewertung: 4 von 5 Sternen4/5 (5794)
- The Little Book of Hygge: Danish Secrets to Happy LivingVon EverandThe Little Book of Hygge: Danish Secrets to Happy LivingBewertung: 3.5 von 5 Sternen3.5/5 (399)
- A Heartbreaking Work Of Staggering Genius: A Memoir Based on a True StoryVon EverandA Heartbreaking Work Of Staggering Genius: A Memoir Based on a True StoryBewertung: 3.5 von 5 Sternen3.5/5 (231)
- Hidden Figures: The American Dream and the Untold Story of the Black Women Mathematicians Who Helped Win the Space RaceVon EverandHidden Figures: The American Dream and the Untold Story of the Black Women Mathematicians Who Helped Win the Space RaceBewertung: 4 von 5 Sternen4/5 (894)
- The Yellow House: A Memoir (2019 National Book Award Winner)Von EverandThe Yellow House: A Memoir (2019 National Book Award Winner)Bewertung: 4 von 5 Sternen4/5 (98)
- Shoe Dog: A Memoir by the Creator of NikeVon EverandShoe Dog: A Memoir by the Creator of NikeBewertung: 4.5 von 5 Sternen4.5/5 (537)
- Elon Musk: Tesla, SpaceX, and the Quest for a Fantastic FutureVon EverandElon Musk: Tesla, SpaceX, and the Quest for a Fantastic FutureBewertung: 4.5 von 5 Sternen4.5/5 (474)
- Never Split the Difference: Negotiating As If Your Life Depended On ItVon EverandNever Split the Difference: Negotiating As If Your Life Depended On ItBewertung: 4.5 von 5 Sternen4.5/5 (838)
- Grit: The Power of Passion and PerseveranceVon EverandGrit: The Power of Passion and PerseveranceBewertung: 4 von 5 Sternen4/5 (587)
- Devil in the Grove: Thurgood Marshall, the Groveland Boys, and the Dawn of a New AmericaVon EverandDevil in the Grove: Thurgood Marshall, the Groveland Boys, and the Dawn of a New AmericaBewertung: 4.5 von 5 Sternen4.5/5 (265)
- The Emperor of All Maladies: A Biography of CancerVon EverandThe Emperor of All Maladies: A Biography of CancerBewertung: 4.5 von 5 Sternen4.5/5 (271)
- On Fire: The (Burning) Case for a Green New DealVon EverandOn Fire: The (Burning) Case for a Green New DealBewertung: 4 von 5 Sternen4/5 (73)
- The Hard Thing About Hard Things: Building a Business When There Are No Easy AnswersVon EverandThe Hard Thing About Hard Things: Building a Business When There Are No Easy AnswersBewertung: 4.5 von 5 Sternen4.5/5 (344)
- Team of Rivals: The Political Genius of Abraham LincolnVon EverandTeam of Rivals: The Political Genius of Abraham LincolnBewertung: 4.5 von 5 Sternen4.5/5 (234)
- The Unwinding: An Inner History of the New AmericaVon EverandThe Unwinding: An Inner History of the New AmericaBewertung: 4 von 5 Sternen4/5 (45)
- The World Is Flat 3.0: A Brief History of the Twenty-first CenturyVon EverandThe World Is Flat 3.0: A Brief History of the Twenty-first CenturyBewertung: 3.5 von 5 Sternen3.5/5 (2219)
- The Gifts of Imperfection: Let Go of Who You Think You're Supposed to Be and Embrace Who You AreVon EverandThe Gifts of Imperfection: Let Go of Who You Think You're Supposed to Be and Embrace Who You AreBewertung: 4 von 5 Sternen4/5 (1090)
- The Sympathizer: A Novel (Pulitzer Prize for Fiction)Von EverandThe Sympathizer: A Novel (Pulitzer Prize for Fiction)Bewertung: 4.5 von 5 Sternen4.5/5 (119)
- Her Body and Other Parties: StoriesVon EverandHer Body and Other Parties: StoriesBewertung: 4 von 5 Sternen4/5 (821)
- Nota de Aplicacion - PicoPower BasicsDokument7 SeitenNota de Aplicacion - PicoPower Basicsgusti072Noch keine Bewertungen
- DsfssafaDokument4 SeitenDsfssafaGasNoch keine Bewertungen
- Fundamentals of Programming: Course OutlineDokument32 SeitenFundamentals of Programming: Course OutlineAngelina Febriany SimarmataNoch keine Bewertungen
- Determinants NotesDokument3 SeitenDeterminants NotesSoham PatilNoch keine Bewertungen
- MOE SEP Client Full ProtectionDokument9 SeitenMOE SEP Client Full Protectionhharun_5Noch keine Bewertungen
- Cse Viii Advanced Computer Architectures 06CS81 Notes PDFDokument156 SeitenCse Viii Advanced Computer Architectures 06CS81 Notes PDFHarshith HarshiNoch keine Bewertungen
- Matrices DeterminantsDokument3 SeitenMatrices DeterminantsSUDHANSHU PANWARNoch keine Bewertungen
- Understanding VLAN Trunk Protocol (VTP)Dokument7 SeitenUnderstanding VLAN Trunk Protocol (VTP)api-26860950100% (2)
- Data Science 1Dokument133 SeitenData Science 1Akhil Reddy100% (2)
- ApexCen 2019 IugDokument113 SeitenApexCen 2019 IugAnuradha KannanNoch keine Bewertungen
- Chapter 1 RoboticsDokument36 SeitenChapter 1 RoboticsZishan TariqNoch keine Bewertungen
- Transactional Licensing Comparison ChartDokument3 SeitenTransactional Licensing Comparison Chartjonder2000Noch keine Bewertungen
- Object Oriented Programming C++ GuideDokument43 SeitenObject Oriented Programming C++ GuideSumant LuharNoch keine Bewertungen
- Sepa Credit Transfer Pain 001 001 03 XML File Structure July 2013Dokument28 SeitenSepa Credit Transfer Pain 001 001 03 XML File Structure July 2013Francisco XascasNoch keine Bewertungen
- Huawei CommandsDokument2 SeitenHuawei CommandsRade Pralica100% (1)
- Lesson 01 Automation ToolsDokument46 SeitenLesson 01 Automation ToolsKrish LeeNoch keine Bewertungen
- String MatchingDokument4 SeitenString MatchingHafidz Jazuli LuthfiNoch keine Bewertungen
- Dept CSIT12 Mar 19Dokument40 SeitenDept CSIT12 Mar 19Varrshini MadhavakannaNoch keine Bewertungen
- Linear regression method to find slope and interceptDokument3 SeitenLinear regression method to find slope and interceptAMIRA EZZATIE BINTI MOHD HATTA -Noch keine Bewertungen
- Linux Kernal 1Dokument41 SeitenLinux Kernal 1kaushikei22Noch keine Bewertungen
- Idm CrackDokument34 SeitenIdm CracktilalmansoorNoch keine Bewertungen
- Data Structure Practical - MCA Idol Shree Ram CollegeDokument65 SeitenData Structure Practical - MCA Idol Shree Ram CollegeUnknownNoch keine Bewertungen
- Module 5 - Repetition Control StructureDokument53 SeitenModule 5 - Repetition Control StructureRegie NojaldaNoch keine Bewertungen
- Lecture 11 Unsupervised LearningDokument19 SeitenLecture 11 Unsupervised LearningHodatama Karanna OneNoch keine Bewertungen
- RBE2 ExerciseDokument24 SeitenRBE2 Exercisejvo917Noch keine Bewertungen
- CDMS 3000 LeafletDokument2 SeitenCDMS 3000 LeafletHoward LandinezNoch keine Bewertungen
- VW-Audi Remote Key AdaptationDokument16 SeitenVW-Audi Remote Key AdaptationBrian_denhaagNoch keine Bewertungen
- Powerful FSL Tools for Brain Imaging AnalysisDokument38 SeitenPowerful FSL Tools for Brain Imaging AnalysissiolagNoch keine Bewertungen
- Managing Government Records Module 1 Benefits ARCS ORCSDokument4 SeitenManaging Government Records Module 1 Benefits ARCS ORCSAndrea ManaloNoch keine Bewertungen
- Lehmann - 1981 - Algebraic Specification of Data Types - A Synthetic Approach PDFDokument43 SeitenLehmann - 1981 - Algebraic Specification of Data Types - A Synthetic Approach PDFLógica UsbNoch keine Bewertungen