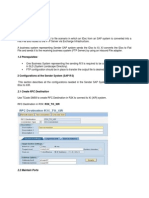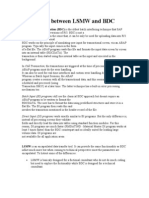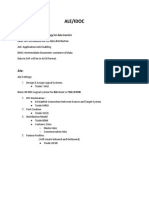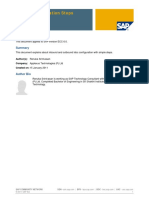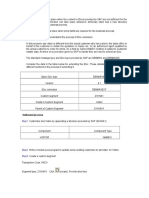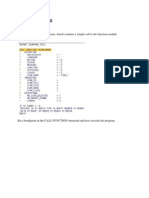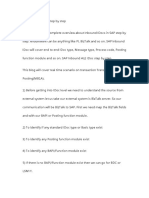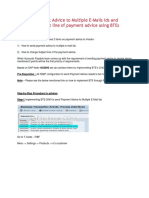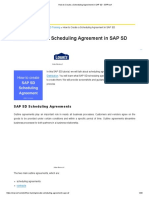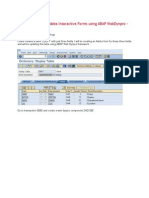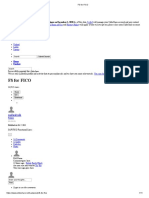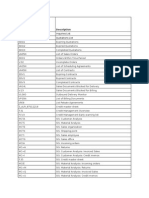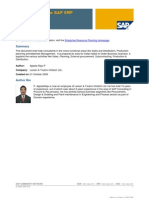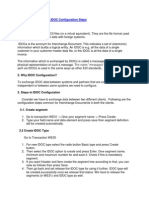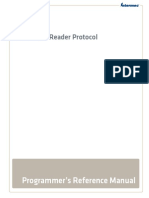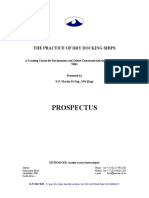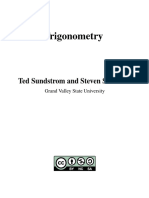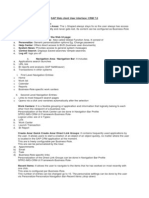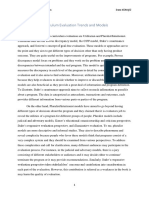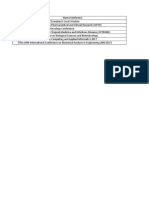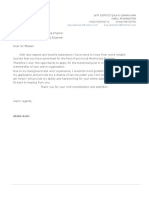Beruflich Dokumente
Kultur Dokumente
EDI - Inbound and Outbound Idoc Configuration Steps
Hochgeladen von
Padma RajuOriginalbeschreibung:
Originaltitel
Copyright
Verfügbare Formate
Dieses Dokument teilen
Dokument teilen oder einbetten
Stufen Sie dieses Dokument als nützlich ein?
Sind diese Inhalte unangemessen?
Dieses Dokument meldenCopyright:
Verfügbare Formate
EDI - Inbound and Outbound Idoc Configuration Steps
Hochgeladen von
Padma RajuCopyright:
Verfügbare Formate
Inbound and Outbound IDOC Configuration Steps 1. What is IDOC?
IDOCs are structured ASCII files (or a virtual equivalent). They are the file format used by SAP R/3 to exchange data with foreign systems. IDOCs is the acronym for Interchange Document. This indicates a set of (electronic) information which builds a logical entity. An IDOC is e.g. all the data of a single customer in your customer master data file, or the IDOC is all the data of a single invoice. The information which is exchanged by IDOCs is called a message and the IDOC is the physical representation of such a message. The name messages for the information sent via IDOCs is used in the same ways as other EDI standards. 2. Why IDOC Configuration? To exchange IDOC data between systems and partners that are completely independent or between same systems we need to configure. 3. Steps in IDOC Configuration Consider we have to exchange data between two different clients. Following are the configuration steps common for Interchange Documents in both the clients. 3.1. Create segment 1. Go to transaction WE31 -> Give your segment name -> Press Create. 2. Type your field name and data element and press save then segment definition will be created automatically. 3.2 Create IDOC Type Go to Transaction WE30 1. For new IDOC type select the radio button Basic type and press Create button. 2. Then select the IDOC option to create and press Enter. Give segment name, minimum and maximum number for and save it. Check if this is mandatory segment. 3. If you want Header and Item create the segment tree according to that, you can view as follows then press Save. 4. Then go back and set release the IDOC type for using it further. IDOC type will be created successfully once we release that status. We have to release the segments (in WE31) and IDOC type as well.
3.3 Create Message Type Go to transaction WE81 for new message type. Go to change mode and click New Entries for creating our own message type. 3.4 Associate Message Type with Basic IDOC Type Go to transaction WE82 for associating the message type with basic IDOC type. 3.5 Create Logical System Go to transaction SPRO and press SAP Reference IMG for creating the logical system for source and destination. Click the node define logical system from SPRO -> SAP Reference IMG -> SAP customizing Implementation Guide -> SAP xApp Resource and Portfolio Management (SAP xRPM) -> Base system Interfaces -> SAP Human Capital Management Integration -> Common system configuration and SAP HCM ALE setup -> Application link enabling (ALE) -> Basic Settings -> Logical Systems -> Define Logical System Else go to transaction SALE then go to Basic settings-> logical system then Define logical system. We can create the same. 3.6 Create Logical Connection 1. Go to transaction SM59 for creating Logical Destination. a. SM59 -> logical connections -> Create b. Then Click Connection test icon after marking the current user checkbox in logon and security tab. c. Then Destination client will automatically open 3.7 Create Ports Go to transaction WE21 for creating ports. WE21 -> Transactional IR -> Create 4. Steps to be done in Source client 1. Go to transaction SE11 -> create a table with entries. 2. Go to transaction WE31 -> create segments as shown before. Here you have to mention all the fields mentioned in the database table.
3. Go to transaction WE30 -> create basic IDOC type and release the segments and basic type. 4. Go to transaction WE81 -> create message type. 5. Go to transaction WE82 -> assign message type to basic IDOC type. 6. Go to transaction BD64 -> Click on Display/change button 7. Click on Edit menu -> model view -> create 8. Specify description and technical name and press continue. 9. Select your model view -> click edit -> Add message type 10. In dialog box specify sender, receiver, and message type and continue. 11. Click on environment menu -> generate partner profile 12. It will show the following screen. Select your model view and click on execute. 13. It will show the partner profile log in next screen. 14. Click on back button 2 times it will take to distribution model screen. 15. Click on Edit -> Model view -> Distribute 16. In displayed dialog box select the partner system and continue. 17. Then it will show the log of model view distribution. 18. To check partner profile go to transaction WE20. 19. Then write the report program in SE38 to create IDOC control records and transfer it to destination partner system. 20. Go to Transaction WE02 to check the generated IDOC control records. 5. Steps to be done in Destination client 1. Go to transaction SE37 to create the function module for updating the table from IDOC segments. 2. Specify import, export and table parameters. 3. Go to transaction WE57 for assigning the FM to logical system. Click on Display/ change button.
4. Specify FM name, function type, basic type(IDOC ), message type and direction then save it. 5. Go to transaction BD51 to define input method for inbound function module and click on Display change button 6. Specify your function module and input type by clicking the new entries. 7. Go to transaction WE42 and create process code. 8. Go to transaction BD64 and generate the partner profile again. 9. Got o transaction SE 38 and execute the transaction in source system (client100). 10. Check in destination system (client 800). Go to Transaction WE02 and check your table in SE11. (You can get the transferred entries in that table).
Das könnte Ihnen auch gefallen
- Beginner's Guide To ALE and IDocs - A Step-By-Step ApproachDokument11 SeitenBeginner's Guide To ALE and IDocs - A Step-By-Step ApproachPrashanth DarshanamNoch keine Bewertungen
- Introduction to EDI and ALEDokument47 SeitenIntroduction to EDI and ALEnileshforyouNoch keine Bewertungen
- SAP Idoc Steps by Step ConfigDokument7 SeitenSAP Idoc Steps by Step Configgirish85Noch keine Bewertungen
- Complete Guide to Configuring IDOCs in SAPDokument26 SeitenComplete Guide to Configuring IDOCs in SAPshyamvs2002Noch keine Bewertungen
- Program To Create IDOC in SapDokument3 SeitenProgram To Create IDOC in SapSOUMEN DAS100% (1)
- IDoc To File ScenarioDokument14 SeitenIDoc To File ScenarioCharan ReddyNoch keine Bewertungen
- Creating An IDoc File On SAP ApplicationDokument16 SeitenCreating An IDoc File On SAP ApplicationSOUMEN DASNoch keine Bewertungen
- LSMW and BDC NewDokument67 SeitenLSMW and BDC Newsree_v123100% (3)
- Bapi Idoc PresentationDokument13 SeitenBapi Idoc Presentationapi-26420083100% (4)
- FICA Company Code ConfigDokument21 SeitenFICA Company Code Configyalamanchili111Noch keine Bewertungen
- IDOCDokument20 SeitenIDOCPrakash M ByaliNoch keine Bewertungen
- Idoc Configuration PDF FreeDokument16 SeitenIdoc Configuration PDF FreeAdem0% (1)
- Intercopmany IdocDokument24 SeitenIntercopmany Idocnelsondarla12Noch keine Bewertungen
- 29-30 - Kaavian-ALE, EDI, IDOCDokument105 Seiten29-30 - Kaavian-ALE, EDI, IDOCbarathNoch keine Bewertungen
- Enhancement of IDoc TypeDokument12 SeitenEnhancement of IDoc TypeRakesh RaiNoch keine Bewertungen
- Opentext Vim: Basic Configuration For Document Processing (DP) Document TypesDokument14 SeitenOpentext Vim: Basic Configuration For Document Processing (DP) Document TypesmayuraNoch keine Bewertungen
- What Is IDocIDoc Tutorials For Functional Consultants PDFDokument5 SeitenWhat Is IDocIDoc Tutorials For Functional Consultants PDFNaveen SanampudiNoch keine Bewertungen
- Idoc Error HandingDokument10 SeitenIdoc Error Handingkkchakravarthysap0% (1)
- VIM ConfigurationDokument13 SeitenVIM ConfigurationdharmeshjainNoch keine Bewertungen
- SAP Invoice IDoc INVOIC02 - Structure, User-Exit and BADIDokument8 SeitenSAP Invoice IDoc INVOIC02 - Structure, User-Exit and BADIcrm_solutionsNoch keine Bewertungen
- What is an IDoc and how to create oneDokument4 SeitenWhat is an IDoc and how to create oneSriram Suresh MNoch keine Bewertungen
- Create A Digital Signature in ABAPDokument9 SeitenCreate A Digital Signature in ABAPAdaikalam Alexander RayappaNoch keine Bewertungen
- LSMW Migration With IDOCDokument14 SeitenLSMW Migration With IDOCsureva65Noch keine Bewertungen
- Step by Step Procedure For Creation of IDOC Part2Dokument6 SeitenStep by Step Procedure For Creation of IDOC Part2swadhin14Noch keine Bewertungen
- Down Payments - ERP SCM - SCN WikiDokument8 SeitenDown Payments - ERP SCM - SCN WikiMuhammad NassrNoch keine Bewertungen
- Steps For Inbound IdocDokument6 SeitenSteps For Inbound Idocsurajit6349Noch keine Bewertungen
- SAP FB70 & FB75 Transaction Code Tutorials: Customer Invoice and Credit Memo PostingDokument14 SeitenSAP FB70 & FB75 Transaction Code Tutorials: Customer Invoice and Credit Memo PostingERPDocs100% (6)
- StepByStepGuideForSetting of IDOCS 10563Dokument16 SeitenStepByStepGuideForSetting of IDOCS 10563maniaNoch keine Bewertungen
- DebuggingDokument23 SeitenDebuggingRAMNoch keine Bewertungen
- Invoices Received Via EDI (MM-IV) - Logistics Invoice Verification (MM-IV-LIV) - SAP Library PDFDokument2 SeitenInvoices Received Via EDI (MM-IV) - Logistics Invoice Verification (MM-IV-LIV) - SAP Library PDFrfpimenta626950% (2)
- SAP Inbound IDoc Step by StepDokument15 SeitenSAP Inbound IDoc Step by Stepmeristar100% (2)
- Creating A LSMW Using Standard Batch or Direct Input RecordingDokument6 SeitenCreating A LSMW Using Standard Batch or Direct Input RecordingRayreddyNoch keine Bewertungen
- IDOC Development ProcessDokument34 SeitenIDOC Development ProcessAjay Kumar BabuNoch keine Bewertungen
- Outbound Idoc Through ALEDokument14 SeitenOutbound Idoc Through ALEkulkarnih100% (1)
- Ale IdocDokument43 SeitenAle IdocGaurav BansalNoch keine Bewertungen
- SAP MM-FI Integration Concepts PDFDokument29 SeitenSAP MM-FI Integration Concepts PDFChandolu SravyaNoch keine Bewertungen
- Step by Step Tutorial On BDC Session Method Program in SAP ABAPDokument16 SeitenStep by Step Tutorial On BDC Session Method Program in SAP ABAPDileep KumarNoch keine Bewertungen
- How To Set Up Intercompany Billing - Vendor Invoice Via EDI Scenario at SD Side - ERP SD - V1Dokument14 SeitenHow To Set Up Intercompany Billing - Vendor Invoice Via EDI Scenario at SD Side - ERP SD - V1sb_shastriNoch keine Bewertungen
- ALV IDOC Testing: IDOC - Test Inbound Idoc - Standard InboundDokument4 SeitenALV IDOC Testing: IDOC - Test Inbound Idoc - Standard InboundriteshNoch keine Bewertungen
- Sending Payment Advice To Multiple E-Mails Ids and Changing Subject Line of Payment Advice Using BTEsDokument7 SeitenSending Payment Advice To Multiple E-Mails Ids and Changing Subject Line of Payment Advice Using BTEsEmilSNoch keine Bewertungen
- Configure ALE IDOC Partner Profiles and PortsDokument29 SeitenConfigure ALE IDOC Partner Profiles and Portsp0nca100% (1)
- How To Create A Scheduling Agreement in SAP SD - ERProofDokument29 SeitenHow To Create A Scheduling Agreement in SAP SD - ERProofambujbajpai1Noch keine Bewertungen
- Webdynpro Adobe Form Part1Dokument50 SeitenWebdynpro Adobe Form Part1arunchakkarvarthyNoch keine Bewertungen
- Difference Between EDI and IDOCDokument3 SeitenDifference Between EDI and IDOCSaran KatnaNoch keine Bewertungen
- FS For FICODokument11 SeitenFS For FICOGaurav Singh0% (1)
- ALE Intermediate Document (IDOC) Connector For SAP R - 3 and SAP ERPDokument9 SeitenALE Intermediate Document (IDOC) Connector For SAP R - 3 and SAP ERPivanphiloNoch keine Bewertungen
- Quick Guide - EDIIDoc Interfacing To SAP ECC From External SystemDokument16 SeitenQuick Guide - EDIIDoc Interfacing To SAP ECC From External SystemRicky DasNoch keine Bewertungen
- BDC & File HandlingDokument83 SeitenBDC & File HandlingSrikanth Sarguneswaran100% (1)
- Ale Idocs in SapDokument6 SeitenAle Idocs in SaparpitNoch keine Bewertungen
- SAP Note 551035 - IDOC Overview in FIDokument3 SeitenSAP Note 551035 - IDOC Overview in FIvishnucarnicNoch keine Bewertungen
- Idocs, Sap IdocsDokument14 SeitenIdocs, Sap Idocssapmm442Noch keine Bewertungen
- SAP Errors - AssetDokument1 SeiteSAP Errors - Assetsateesh konatamNoch keine Bewertungen
- Sap Fico Configuration GuideDokument226 SeitenSap Fico Configuration Guideap1983750% (2)
- SAP Foreign Currency Revaluation: FAS 52 and GAAP RequirementsVon EverandSAP Foreign Currency Revaluation: FAS 52 and GAAP RequirementsNoch keine Bewertungen
- Custom Fiori Applications in SAP HANA: Design, Develop, and Deploy Fiori Applications for the EnterpriseVon EverandCustom Fiori Applications in SAP HANA: Design, Develop, and Deploy Fiori Applications for the EnterpriseNoch keine Bewertungen
- Reports Name Description: VA15N Inquiries List VA25N Quotations ListDokument2 SeitenReports Name Description: VA15N Inquiries List VA25N Quotations ListSâu RómNoch keine Bewertungen
- Reports Name Description: VA15N Inquiries List VA25N Quotations ListDokument2 SeitenReports Name Description: VA15N Inquiries List VA25N Quotations ListSâu RómNoch keine Bewertungen
- Make To Order Flow in SAPDokument31 SeitenMake To Order Flow in SAPRajeev Goswami96% (23)
- Sap TablesDokument29 SeitenSap Tableslucaslu100% (14)
- Kit To Stock Order For EWM - SCNDokument3 SeitenKit To Stock Order For EWM - SCNPadma RajuNoch keine Bewertungen
- SAP Certified Application Associate - Logistics Execution and Warehouse Management exam prepDokument3 SeitenSAP Certified Application Associate - Logistics Execution and Warehouse Management exam prepPadma Raju0% (1)
- Return Delivery For STODokument3 SeitenReturn Delivery For STOPadma RajuNoch keine Bewertungen
- Sap TablesDokument29 SeitenSap Tableslucaslu100% (14)
- C - EWM - 90 - SAP Certified Application Associate - Extended Warehouse Management 9Dokument4 SeitenC - EWM - 90 - SAP Certified Application Associate - Extended Warehouse Management 9Padma Raju0% (1)
- EDI - Inbound and Outbound Idoc Configuration StepsDokument4 SeitenEDI - Inbound and Outbound Idoc Configuration StepsPadma RajuNoch keine Bewertungen
- Tscm62 05-Details BooksDokument2 SeitenTscm62 05-Details BooksPadma RajuNoch keine Bewertungen
- TSCM62 - 64 - Certification BooksDokument2 SeitenTSCM62 - 64 - Certification BooksPadma RajuNoch keine Bewertungen
- Sap TablesDokument3 SeitenSap TablesPadma Raju100% (1)
- Concept of Resource Related BillingDokument3 SeitenConcept of Resource Related BillingPadma Raju100% (1)
- Sap TablesDokument29 SeitenSap Tableslucaslu100% (14)
- LLRP PROTOCOLDokument19 SeitenLLRP PROTOCOLRafo ValverdeNoch keine Bewertungen
- Dry Docking Ships Training Course for DockmastersDokument7 SeitenDry Docking Ships Training Course for DockmastersSunil Kumar P GNoch keine Bewertungen
- Cricket Bat Thesis - 2006 SymesDokument297 SeitenCricket Bat Thesis - 2006 SymesAnonymous unj3NHW82vNoch keine Bewertungen
- Test October ADokument2 SeitenTest October AAna Paula CarlãoNoch keine Bewertungen
- Chapter 1 Measurements: 1.1 Units of MeasurementDokument24 SeitenChapter 1 Measurements: 1.1 Units of MeasurementEsmira Melić ŠutkovićNoch keine Bewertungen
- Ranking Hospital - Do We Gain Reliability by Using Composite Rather Than Individual Indicators?Dokument9 SeitenRanking Hospital - Do We Gain Reliability by Using Composite Rather Than Individual Indicators?Robert CoffinNoch keine Bewertungen
- Trigonometry Ted Sundstrom and Steven SchlickerDokument430 SeitenTrigonometry Ted Sundstrom and Steven SchlickerhibiskusologjiaNoch keine Bewertungen
- Lesson Exemplar On Contextualizing Science Lesson Across The Curriculum in Culture-Based Teaching Lubang Elementary School Science 6Dokument3 SeitenLesson Exemplar On Contextualizing Science Lesson Across The Curriculum in Culture-Based Teaching Lubang Elementary School Science 6Leslie SolayaoNoch keine Bewertungen
- Detection of Self-Mutating Computer VirusesDokument17 SeitenDetection of Self-Mutating Computer VirusesVMads3850Noch keine Bewertungen
- Afm PPT 2.1Dokument33 SeitenAfm PPT 2.1Avi malavNoch keine Bewertungen
- Sap CRM Web - UiDokument7 SeitenSap CRM Web - UiNaresh BitlaNoch keine Bewertungen
- Lighthouse Case Study Solution GuideDokument17 SeitenLighthouse Case Study Solution Guidescon driumNoch keine Bewertungen
- Qdoc - Tips Select Readings 2nd Pre IntermediateDokument178 SeitenQdoc - Tips Select Readings 2nd Pre IntermediateFarzana BatoolNoch keine Bewertungen
- Moon Phases 2023Dokument2 SeitenMoon Phases 2023Maira RodaNoch keine Bewertungen
- Fisica Básica 3er Año SantillanaDokument66 SeitenFisica Básica 3er Año SantillanaElifrnak91% (22)
- Sfnhs Form 138 & 137 No LinkDokument9 SeitenSfnhs Form 138 & 137 No LinkZaldy TabugocaNoch keine Bewertungen
- Accellos - Guide - V60WebDispatch PDFDokument112 SeitenAccellos - Guide - V60WebDispatch PDFcaplusinc100% (1)
- The Letter and The Cosmos How The Alphabet Has Shaped The Western View of The WorldDokument285 SeitenThe Letter and The Cosmos How The Alphabet Has Shaped The Western View of The Worldmarnekib100% (3)
- Curriculum Evaluation ModelsDokument2 SeitenCurriculum Evaluation ModelsIrem biçerNoch keine Bewertungen
- Guia de Manejo Sdra 2019Dokument27 SeitenGuia de Manejo Sdra 2019Jorge VidalNoch keine Bewertungen
- Thinking Maps in Writing Project in English For Taiwanese Elementary School StudentsDokument22 SeitenThinking Maps in Writing Project in English For Taiwanese Elementary School StudentsThilagam MohanNoch keine Bewertungen
- Pineapple Peel Extract vs Calamansi Extract Stain RemoverDokument13 SeitenPineapple Peel Extract vs Calamansi Extract Stain RemoverShebbah MadronaNoch keine Bewertungen
- List of indexed conferences from Sumatera UniversityDokument7 SeitenList of indexed conferences from Sumatera UniversityRizky FernandaNoch keine Bewertungen
- Thermodynamics - Lectures b4 MidsemDokument545 SeitenThermodynamics - Lectures b4 MidsemVismit Parihar100% (1)
- Tusculum College Catalog 2011-2012Dokument187 SeitenTusculum College Catalog 2011-2012Tusculum CollegeNoch keine Bewertungen
- RoboServer Users Guide PDFDokument25 SeitenRoboServer Users Guide PDFdavid0young_2Noch keine Bewertungen
- Abdul Azim Resume NewDokument9 SeitenAbdul Azim Resume NewSayed WafiNoch keine Bewertungen
- 373 07 2Dokument143 Seiten373 07 2fpttmmNoch keine Bewertungen
- What Is "The Mean Relative To Us" in Aristotle's Ethics? - Lesley BrownDokument18 SeitenWhat Is "The Mean Relative To Us" in Aristotle's Ethics? - Lesley Brownatonement19Noch keine Bewertungen