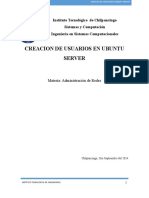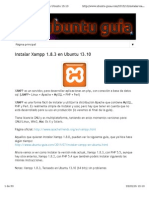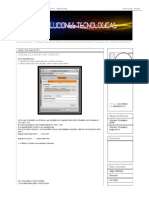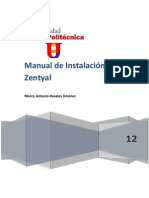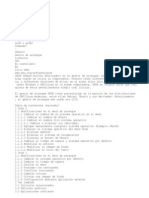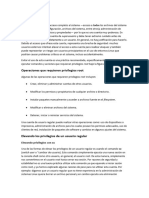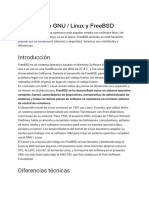Beruflich Dokumente
Kultur Dokumente
Reporte Practicas
Hochgeladen von
Victor Carrillo Salas0 Bewertungen0% fanden dieses Dokument nützlich (0 Abstimmungen)
25 Ansichten14 SeitenCopyright
© Attribution Non-Commercial (BY-NC)
Verfügbare Formate
RTF, PDF, TXT oder online auf Scribd lesen
Dieses Dokument teilen
Dokument teilen oder einbetten
Stufen Sie dieses Dokument als nützlich ein?
Sind diese Inhalte unangemessen?
Dieses Dokument meldenCopyright:
Attribution Non-Commercial (BY-NC)
Verfügbare Formate
Als RTF, PDF, TXT herunterladen oder online auf Scribd lesen
0 Bewertungen0% fanden dieses Dokument nützlich (0 Abstimmungen)
25 Ansichten14 SeitenReporte Practicas
Hochgeladen von
Victor Carrillo SalasCopyright:
Attribution Non-Commercial (BY-NC)
Verfügbare Formate
Als RTF, PDF, TXT herunterladen oder online auf Scribd lesen
Sie sind auf Seite 1von 14
lNSTlTUTO TECNOLOGlCO DE SALTlLLO
VlCTOR ANTONlO CARRlLLO SALAS
TALLER DE SlSTEMAS OPERATlVOS
REPORTE DE PRACTlCAS
LUlS ENRlQUE CASTAUELA FUENTES
PRACTlCA l: PARTES Y CONEXlONES
Como sabemos la computadora de escritorio tiene el pc (cascaron y adentro estn todos
los componentes de la pc.), tanto componentes internos como externos los componentes
externos de la pc se dividen en:
Dispositivos perifricos de entrada como lo son:
SALTlLLO, COAHUlLA
l. El teclado
2. Raton
3. Escner
4. Micrfono
5. Unidades externas de cd
Tambin hay dispositivos perifricos de salida como:
6. Monitor
7. lmpresora
8. Plotter
9. Bocinas
Todos estos dispositivos se conectan en la parte trasera de la PC .
Retirando la carcasa de la PC tenemos mas componentes que son:
l0. Tarjeta madre
ll. Microprocesador
l2. Memoria RAM
l3. Disco duro
l4. Unidad de DVD
l5. Fuente de poder
l6. Memoria ROM
l7. Cables lDE
l8. Algunas computadoras tinen cables ATA si manejan discos duros ATA
l9. Pegado a la placa madre esta la BlOS y la Pila
20. Cables de alimentacin que salen de la fuente de poder
SALTlLLO, COAHUlLA
Estos serian las partes de la tarjeta madre
Ya solo queda conectar el cable lDE en placa madre y despues al cd y al disco duro
estos 2 se puede conectar ya sea esclvo o maestro si quieres hacer esclavo a
cualquier unidad se modifica la posicion de la siguiente manera:
SALTlLLO, COAHUlLA
PRACTlCA 2. lNTALAClON DE LlNUX
Para instalar Linux primero encendemos la maquina y luego luego presionamos F2 para
que nos mande a la interfaz de la bios para asi poder ingresar a la opcin de "BOOT" en
donde nos da la opcin de que si al encender la maquina y hay ya sea un cd, una USB
cual de estas 2 opciones se ejecute primero y ejecute el sistema operativo que hay dentro
de el, ya sea la opcin que nosotros vayamos a utilizar la posicionamos como la primera
opcin con las teclas F5 y F6 dependiendo de que posicin este.
Para instalar Linux se pueden seleccionar 2 formas de hacerlo ya sea que creemos una
particin aparte de la de Windows o instalar Linux junto con Windows para crear una
particin para Linux exclusivamente podemos ingresar el dispositivo con el sistema
operativo (en mi caso es el XUBUNTU) y le ponemos la opcin de probar el sistema, ya
dentro del sistema nos vamos a la terminar del sistema y ponemos el comando "sudo
gparted" asi ejecutara el programa gparted con el que podremos particionar nuestro disco
duro.
En el programa nos aparecer una barra donde nos indica de cuanto es nuestro disco
duro y las particiones que actualmente tiene en la barra superior "crear" asi nos aparecer
de que de cuanto tamao queremos nustra nueva particin le damos el tamao que
necesitemos y le ponemos crear (se tardar un rato en crearlo solo esperamos) junto con
nuestra nueva particin creamos una pequea particin que puede ser de l gb sola para
que el sistema pueda almacenar de uso exclusivo de el pero con un formato NTFs y lo
creamos. Una ves creadas reiniciamos la maquina para que se vuelva a ejecutar el
sistema operativo y esta ves le damos en instalar XUBUNTU.
Seleccionamos nuestro idioma y le damos continuar, luego nos pedir alguna conexin de
internet solo por si necesitamos soporte damos continuar, nos pedir la opcin de
instalacin que deseamos escojemos la opcin de mas opciones y le damos continuar,
nos aparecern todas la particiones del sistema y seleccionamos la particin que
anteriormente creamos y le aplanamos a el signo de + para que nos aparesca una
pequea ventanita solo modificamos la opcin deutilizar como y seleccionamos la opcin
de "sistema de ficheros ext4 transaccional" y en punto de montaje seleccionamos la
opcin "/" para que se instale en la raz y el programa pondr un angulo en la opcin de
formatear y le clickeamos en "instalar ahora" y solo damos continuar nos aparecer un
mapa para que seleccionemos nustra localidad y seleccionamos mexico y damos
continuar.
Seleccionamos nuestro y dioma y la forma de escritura del teclado y damos continuar,
despus nos pedir el nombre de usuario y contrasea y que seleccionemos la opcin de
iniciar automticamente o pedir contrasea al iniciar seleccionamos la que mas nos
convenga y damos continuar, y automticamente comenzara la instalacin solo
esperamos a que termine y se apagara el sistema ya solo ingresamos con nuestro usuario
y contrasea que ingresamos en el paso anterior.
SALTlLLO, COAHUlLA
PRACTlCA 3. DlRECTORlOS
Crearemos 2 carpetas en usuario una se llamara prueba y la otra se llamara ejemplo
dentro de ejemplo crearemos la carpeta el y e2, dentro de la carpeta el crearemos las
carpetas ell y el2 con el comando mkdir -p ejemplo/el/ell && mkdir ejemplo/el/el2
de igual manera en la carpeta e2 pero con los nombres e2l y e22 con el comando mkdir
-p ejemplo/e2/e2l && mkdir ejemplo/e2/e22 ahora crearemos las carpetas prueba y
dentro de ella la carpeta pl y dentro de pl las carpetas pll y pl2 con los comandos
mkdir -p prueba/pl/pll && mkdir prueba/pl/pl2 tambien en la carpeta prueba
crearemos la carpeta p2 y dentro de p2 las carpetas p2l y p22 con mkdir -p
prueba/p2/p2l && mkdir prueba/p2/p22 daremos el comando ls-R para que nos
muestra las carpetas que hay dentro de la usuario ahora nos posicionaremos en la
carpeta ejemplo cd ejemplo escribiremos el comando pwd para que nos muetre la
direccion en la que estamos ingresaremos a el cd el y otra ves escribimos pwd
ahora nos iremos a la carpeta de usuario en mi caso cd /home/victor daremos pwd
para ver si estamos en usuario ahora nos iremos directamente a pll cd
/home/victor/prueba/pl/pll despues iremos directamente a p22 cd
/home/victor/prueba/p2/p22 ahora nos iremos al directorio raiz cd / luego nos iremos a
usuario cd /home/victor daremos pwd daremos ls -R para que muestre todo lo que
hay dentro de usuario carpetas y subcarpetas, ahora borraremos la carpeta prueba rm -r
prueba para verificar que se borro damos ls -R.
PRACTlCA 4. ARCHlVOS
Crearemos l archivo cat> archivo copiaremos el archivo a la carpeta el que
anteriormente creamos cp archivo ejemplo/el y daremos ls ejemplo/el para que nos
muestre que hay en la carpeta el luego copiaremos el archivo de el a e22 cp
ejemplo/el/archivo ~/ejemplo/e2/e22 y daremos el comando para que nos muestre que
hay en la carpeta e22 ls ~/ejemplo/e2/e22 nos posicionaremos en la carpeta e22 cd
~/ejemplo/e2/e22 y lo que haremos ahora es mover el archivo que hay en e22 a pll mv
~/ejemplo/e2/e22/archivo ~/preuba/pl/pll daremos el comando para que nos muestre el
contenido de pl ls ~/prueba/pl/pll copiaremos el archivo de pll a p22 cp
~/prueba/pl/pll/archivo ~/prueba/p2/p22 y mostraremos lo que hay en p22 ls
~/prueba/p2/p22 y nos regresaremos a usuario cd ~ ahora daremos el comando para
ver el contenido de usuario ls -R y borraremos todos los archivos que hemos estado
copiando y moviendo rm ~/prueba/p2/p22/archivo && rm ~/prueba/pl/pll/archivo && rm
~/ejemplo/el/archivo y daremos permisos al unico archivo que nos quedo que es el que
esta en usuario chmod 735 archivo
SALTlLLO, COAHUlLA
PRACTlCA 5. Vl/VlM
Para realizar esta practica ingresamos a la terminar de XUBUNTU , dentro de ella
crearemos un archivo ingresando el comando "vi nombredelarchivo" al ingresar esto nos
aparecer un editor de texto, para ingresar el texto oprimimos "a" para poder escribir asi
ingresamos el texto que necesitemos en caso de que nos llegemos a equivocar oprimimos
"ESC" y luego "X" para poder borrar la letra en la que nos equivocamos o en caso dado de
que nos equivocado en todo el rengln damos "ESC" y doble ves "DD" para que borre
todo el rengln errneo que tenemos.
Podemos guardar el archivo sin salirnos del editor con el comando ":w" o si deseamos
salirnos y grabar el archivo con el comando ":wq" asi nos mandara hacia el directorio en el
que estbamos anteriormente. Para posicionarnos en la ultima linea desde dentro del
archivo presionamos las teclas SHlFT+g. fuera del archivo en la carpeta usuario
escribiremos el comando vi +$ archivo para que nos ubique en la ultima linea del
archivo nos saldremos con el comando :q para salirnos sin guardar y ahora le daremos
la indicacion de que nos posiciones en la palabra sellada vi +/sellada archivo nos
volvemos a salir para que ahora nos posicione en la linea 7 vi +7 archivo nos volvemos
a salir :q y ahora que nos posicione en la palabra across vi +/across archivo
PRACTlCA 6. RED LlNUX
Primero en la terminal de linux daremos ifconfig para que nos muestre la direccion ip,
mascara de red, etc... luego modificamos el archivo de interfaz de red sudo nano
/etc/network/interfaces nos desplegara una tipo pantalla en la que modificaremos el
archivo y pondremos lo siguiente:
#interfaces(5) file used by ifup(8) and ifdown(8)
auto lo
iface lo inet loopback
auto eth0
iface eth0 inet loopback
adress (aqui pondremos la direccion ip) l92.l68.l.l50
netmask (aqui pondremos la mascara de red) 255.255.255.0
gateway l92.l68.l.l0
y daremos el comando sudo /etc/init.d/networking restart para que se reinicie la red de
trabajo y guarde bien los datos que ingresamos en el archivo antes escrito para verificar
que se ingresaron bien los datos del archivo que modificamos de no ser asi escribiremos
sudo ifconfig eth0 l92.l68.l.l50 para asi ya tener la direccion ip l92.l68.l.l50 y le
damos ifconfig para verificar que si se cambio la direccion ip ya solo resta dar in ping para
SALTlLLO, COAHUlLA
verificar que si estamos en red primero damos un ping al loop ping l92.l68.l.l50 y
luego a la ip de nuestros compaeros ping l92.l68.l.l5l si nos manda respuesta la
conexion esta bien establecida.
PRACTlCA 7. lnstalacin de Windows server
Para instalar Windows server insertamos el lSO en la unidad de cd o con un live cd en
una USB dependiendo de la maquina damos ente, aceptamos los trminos de licencia
picando f8, damos aceptar de nuevo, despus nos mandara un listado de opciones a
realizar seleccionamos la opcin "formatear la particin utilizando el sistema de archivos
NTFS" dndole enter y comenzara la instalacin de Windows, al llegar a un cierto punto
de la instalacin se reiniciara, al reiniciar continuara la instalacin automticamente,
despus de tiempo nos abrir una ventana "programa de instalacin de Windows" en
configurar damos click en personalizar, se abrir una nueva ventana "configuracin
regional y de idioma", damos click en la flecha hacia abajo y nos enlistara los diferentes
idiomas y pases, por obvia razones seleccionamos "espaol (Mxico)" y en ubicacin
hacemos lo mismo seleccionando el pas "Mxico" y damos click en aceptar, cerrara la
ventana y daremos siguiente, nos pedir el "nombre:________" y
"organizacin:________" llenamos los campos y daremos siguiente, nos pedir la clave
del producto, ingresamos la clave que venia junto con el disco o la clave que venia en el
archivo de texto adjunto al sistema y daremos siguiente, nos mandara a una nueva
ventana de modos de licencia y solo daremos siguiente, nos pedir el "nombre del
equipo:______________" y la "contrasea" y "confirmar contrasea:" ingresamos los
campos que nos pide y clickeamos siguiente, ahora nos pedir acomodar la "fecha y hora
" y la "zona horaria" seleccionamos la fecha y hora de la instalacin y en zona horaria
"[GMT-06:00] GUADALAJARA, ClUDAD DE MEXlCO, MONTERREY" damos siguiente y
continuara con la instalacin, nos abrir una nueva ventana "configuracin de red" solo
damos siguiente, enseguida nos pide dar el "nombre de grupo de trabajo" si ya tenemos
uno determinado lo ponemos si no solo damos siguiente, cerrara la ventana y continuara
la instalacin, se reiniciara el equipo y comenzara a arrancar Windows server ya solo
ingresamos el usuario y contrasea dados anteriormente para que asi inicie la interfaz de
usuario.
PRACTlCA 8. Administracin de usuarios y grupos
Una vez instalado el Windows server 2003 tenemos que crear 6 usuarios y 3 grupos. Para
crear un usuario nos vamos a "lnicio" al abrirse el men de inicio, nos vamos sobre MlPC
y con click derecho nos aparecer un pequeo men, damos click en administrar, nos
abrir una ventana "ADMlNlSTRAClN DE EQUlPO" al lado izquierdo hay un listado que
es "rbol de consola" damos click en "usuarios y grupos locales" , al lado derecho nos
aparecern 2 carpetas las cuales son "usuarios" y "grupos", clickeamos 2 veces sobre
usuarios nos aparecern 2 usuarios los cuales son: "administrador" e "invitado" en la
pantalla en blanco damos click izquierdo para que aparezcan un pequeo men y
SALTlLLO, COAHUlLA
seleccionamos "usuario nuevo" al abrirse la ventana "usuario nuevo" tenemos que llenar
los campos en blanco los cuales son:
Nombre de usuario:
Nombre completo:
Descripcin:
Contrasea:
Confirmar contrasea:
Y palomeamos la opciones que sean favorables al usuario con su contrasea al terminar
de llenar lo necesario damos click en "crear" asi se cerrara la ventana y aparecer el
usuario que hemos creado. Repetimos los pasos anteriores para crear los 5 nuevos que
necesitamos.
Para crear grupos nos regresamos a "usuarios y grupos locales" para que nos vuelvan a
aparecer las 2 carpetas "usuarios" y "grupos" damos doble click en "grupos" y mostrara
todos los grupos que tenemos en el sistema para cralo damos click izquierdo en la
pantalla en blanco y nos aparcera una ventana que dice "grupo nuevo" llenamos los
campos:
Nombre del grupo:
Descripcin: (para describir para que es ese grupo)
Miembros: (ponemos la opcin "agregar" y nos abrir otra ventana "seleccionar usuario"
nos pedir el nombre del usuario que queremos agregar lo ingresamos y damos aceptar),
teniendo todos los campos llenos clickeamos en "crear", se cerrara la ventana y mostrara
de nuevo los grupos de este modo verificamos que nuestro grupo se creo , repetimos este
mismo paso para crear los 2 faltantes.
PRACTlCA 9. RED
Para poder conectarnos en red con otra computadora lo que tenemos que hacer es poner
una direccin lP estatica para esto tenemos que ir a "inicio", despus damos click en
"MlPC", al abrirse la ventana buscaremos la opcin "carpetas" de la parte superior de la
ventana, al dar click en esta opcin aparecer la barra del explorador "carpetas", daremos
click en el smbolo de "+" que esta al lado izquierdo de "panel de control", al abrirse las
opciones que estn dentro de este daremos click en "conexiones de red", nos mostrara 2
opciones la lado derecho damos click izquierdo en "conexin de rea local" y
seleccionamos "propiedades", nos abrir una ventana "propiedades de conexin de rea
local" dar doble click en "protocolo de internet (TCP/lP)", se abrir la ventan "propiedades
de protocolo de internet (TCP/lP)" y palomeamos la opcin "usar la siguiente direccin lP"
y se nos pondr en blanco las opciones de direccin lP ingresamos la que necesitamos y
de forma automtica nos aparecer en DNS. Para hacer un grupo de trabajo nuevo o
meterse a uno vamos a lnicio y damos click derecho en Mi Pc y seleccionamos
SALTlLLO, COAHUlLA
propiedades, despus vamos a la pestaa de nombre de equipo y clickeamos en cambiar
introducimos el nombre del equipo y el nuevo grupo de trabajo y finalmente reiniciamos.
Para compartir carpetas seleccionamos la carpeta que queremos compartir y damos click
derecho seleccionamos Compartir y Seguridad, despues seleccionamos Compartir esta
Carpeta, damos click en permisos y seleccionamos los permisos que sean necesarios,
despues seleccionamos Permitir este N de Usuarios y seleccionamos los que sean
necesarios. Para checar que la otra computadora esta en red con nosotros le daremos un
ping en smbolo del sistema por ejemplo: "ping l92.l68.l.6l"
Para usar el control remoto vamos a lnicio y damos click derecho en Mi Pc y
seleccionamos propiedades, despus vamos a la pestaa de Acceso Remoto y
seleccionamos Activar asistencia remota y permitir envio de invitaciones de este equipo
asi como Habilitar escritorio remoto en este equipo. Despus vamos a lnicio - Accesorios -
Comunicaciones -Conexin a escritorio remoto e introducimos la ip del pc del que
deseamos hacer uso del escritorio remoto. De estar correcto la direccin ip nos pedir
usuario y contrasea de nuestro compaero las ingresamos y si esta bien nos abrir el
escritorio de nuestro compaero para poder manipularlo e introducir lo que necesitemos
hacer en el.
PRACTlCA l0: Admin. Windows Server: Rendimiento
Creamos un script con el siguiente contenido:
@echo off
hola mundo
hola
goto frase
exit
Lo ejecutamos 4 veces y a continuacin ejecutamos la herramienta de rendimiento que se
encuentra en Todos los programas- Herramientas administrativas - Rendimiento y nos
encontramos con los siguientes valores:
No.Procesos Prioridad Uso Cpu Maximo
l 8l l00% 959.726
2 40-45 l00% 959.726
3 25-30 l00% l5l30
4 l0-25 l00% 23l76
Aqu checamos cuanto prioridad y cuanta memoria le esta dando el cpu a cada proceso
asi tendremos mas o menos una idea de cuanto gasta la cpu en cada uno de los procesos
que nosotros relizamos y tambin que prioridad tiene cada uno de ellos
Practica ll: lnstalacin Ubuntu Server
Una vez insertado el CD o la memoria USB en el equipo arrancamos con l. Lo primero
que debemos hacer es seleccionar el pas en nuestro caso Mxico nos aparecer otra
pantalla que nos pregunta si queremos que l detecte automticamente la distribucin del
teclado que tenemos. En nuestro caso lo haremos manualmente por lo que ponemos
que No. Ahora nos toca indicar el origen del teclado. Por lo que seleccionamos Mxico y
pulsamos lntro.
Al configurar la red, lo primero que hace es comprobar si tiene acceso a un servidor
DHCP. Si detecta algn servidor DHCP en la red, se configura automticamente y
SALTlLLO, COAHUlLA
continuaramos indicando el nombre de nuestro servidor. Lo siguiente es indicarle el
nombre de nuestro servidor.
Automticamente y basndose en nuestra ubicacin fsica el instalador nos dir nuestra
zona horaria. Si es correcta, seleccionamos S. De lo contrario la seleccionamos
dependiendo de nuestra zona. El particionado de discos es nico proceso algo ms
complicado de toda la instalacin en mi caso utilice: Guiado utilizar todo el disco.
A continuacion lo que tenemos que hacer es escribir el nombre real del usuario.Este
nombre puede tener espacios en blanco o caracteres especiales.Despus tenemos que
escribir el nombre de usuario (el identificador). Este nombre tiene que empezar por una
letra minscula y no puede contener ni espacios ni caracteres especiales. Lo siguiente
que deberemos indicar es la contrasea para este usuario. Para verificar que la
contrasea tenemos que escribirla de nuevo. Tambin tenemos que configurar si
queremos que nuestra carpeta personal est cifrada y con esto finalizamos
Practica l2: Admin. De Procesos
Creamos 4 scripts los cuales seran:
FOR:
for contador in l 2 3 4 5 6 7 8 9 l0
do
if [ $contador -eq 6 ]; then
continue
fi
echo "$contador"
done
lF:
#!/bin/bash
VALlD_PASSWORD="masflowmascash"
echo " intoduce el password: "
read PASSWORD
if [ "$PASSWORD" = "$VALlD_PASSWORD" ]; then
echo " puedes accesar"
else
echo "acceso denegado!!"
fi
Until:
#!/bin/bash
x=victor
name=dvictor
until [ "$name" = "$x" ]
do
echo "usuario: "
read name
done
echo usuario correcto: welcome!!!
While:
#!/bin/bash
i=0
SALTlLLO, COAHUlLA
while [ $i -le l000 ]
do
echo "$i"
i=`expr $i + l0`
done
Tabla de multiplicar:
#!/bin/bash
echo "ingrese un numero"
read M
until [ $M -eq 0 ]
do
for i in 0 l 2 3 4 5 6 7 8 9 l0
do
echo "$M x $i= `expr $M \ $i`"
done
echo "ingrese un numero"
read N
M=$N
done
despus de esto tenemos que realizar un bucle infinito en segundo plano tecleamos yes
flooding or DoS > /dev/null &. Y Lo corremos 3 veces. Despus de correrlo 3 veces damos
"Jobs" en la terminal para ver los trabajos que esta realizando la computadora traemos un
procesos al primero plano con fg #proceso, Detenemos el proceso presionando ctrl+z y lo
cancelamos con ctrl+c. despus de esto abrimos el adminstrador de procesos con "sudo
top.
Para reiniciar un proceso con una prioridad diferente dentro del administrador de proceso
presionamos la tecla R y despues ponemos el id del proceso seguido introducimos la
nueva prioridad (minimo 20 maximo -l9).
Para matar un proceso se puede hacer por id y por no. de tarea. Con id se abre el
adiminstrador para ver el id del proceso despues de cerrar el administrador tecleamos kill
"id_proceso". Para matar un proceso con no. de tarea se utiliza primero jobs y luego
tecleamos kill "id.proceso".
PRACTlCA l3. Entrada / Salida
Para esta practica tendremos que crear un archivo (cualquiera) para esto ingresamos la
instruccin "cat>archivo" de este modo nos manda al siguiente rengln donde podemos
ingresar el texto que queramos en este caso yo ingrese 3 renglones:
VlCTOR ANTONlO CARRlLLO SALAS
SlSTEMAS OPERATlVOS
HOLA MUNDO
SALTlLLO, COAHUlLA
Para terminar de ingresar el texto damos "ctrl +d" para que nos regrese a usuario,
despues de creado el archivo lo concatenamos con otro archivo con la instruccin "cat
archivo>>archivo2" para verificar que se concateno correctamente damos "cat archivo2"
para que muestre el contenido de este archivo, si tiene lo mismo que el archivo esta
correctamente concatenado, nuestro siguiente paso ser copiar el archivo utilizando
redireccionamiento de entrada y salida en mi caso ser el comando "cat
>archivo2>fichero" de este modo copiaremos los datos del archivo2 a fichero. Ahora lo
que tenemos que hacer es obtener un archivo con mensaje de error con el siguiente
comando "mkdir 2>error" asi nos mostrar errores. Para obtener uno con 2 mensajes de
error seria con el comando "mkdir 2>>error" nos aparecern los mismos errores que el
anterior nada mas que 2 veces cada error, ahora lo que haremos es crear un archivo con
5 nombres de personas lo creamos y guardamos con los comandos de el primer paso de
esta practica, ya creado lo enviaremos a otro archivo pero de forma ordenada para esto
utilizamos el comando "sort archivo > archivoordenado" para verificar que se envio en
forma ordenada le damos un cat "cat archivoordenado" si esta en forma ordenad
alfabticamente de lo contrario no funciono y tenemos que ver otra forma de hacerlo.
Nuestro siguiente paso es concatenar el archivoordenado 3 veces para esto utilizamos el
comando "cat archivoordenado >> listal" asi se concatenara una ves repetimos 2 veces
mas este paso "cat archivoordenado >>lista2" y "cat archivoordenado >>lista3"
verificamos cada archivo dndole un cat a cada uno. Nuestro siguiente paso ser buscar
una palabra en un archivo en mi caso lo busque en el archivoordenado con el comando
"grep o jose archivoordenado" asi en la siguiente lnea nos mostrara la palabra que le
indicamos "jose" subrayado, ahora nos cambiaremos a dev con el comando "cd /dev" una
ves en dev buscaremos todos los archivo que tengan 4 caracteres con el comando
"ls ???? " asi nos mostrara todos los que tienen 4 caracteres solamente le diremos que
nos cuente todos los archivos que tengan la letra t con el comando "ls t | wc" enseguida
nos mostrara el numero de archivo que tienen la letra t asi finalizamos esta practica.
PRACTlCA l4. CRONTAB
Para crear nuestro archivo crontab ingresamos "vi crontab" asi nos abrir el archivo
crontab que si no lo tenemos automticamente lo creara para hacer que funcione
ingresamos los caracteres "min, hora, dia del mes, mes, dia de la semana y enseguida lo
que deseemos que ejecute el sistema" en mi caso lo que quiero es que cree en el primer
minuto de ejecucin un archivo touch con el siguiente comando " 47 l6 20 ll 3 touch
probar" y que en segundo minuto creee una carpeta asi que ingrese "48 l6 20 ll 3 mkdir
dirl" , en el tercer minuto copie el archivo que creo en el primer minuto a la carpeta que
creo en el minuto 2 asi que ingrese "49 l6 20 ll 3 cp probar dirl", en el minuto 4 me
muestre el contenido de la carpeta que creamos en mi caso "dir l" asi que ingrese "50 l6
20 ll 3 ls dirl > /dev/ttyl", en el minuto 5 borre la carpeta junto con el archivo en mi caso
seria "5l l6 20 ll 3 rm r dir l" y por ultimo en el minuto 6 muestre que ya borro la
carpeta para eso ingrese "52 l6 20 ll 3 ls > /dev/ttyl" asi nos mostrara el contenido de
usuario y mostrando que ya borro la carpeta. Una ves que terminemos el documento con
las instrucciones que debe de realizar nuestro crontab guardamos el archivo con el
comando ":wq" asi nos regresera a usuario, en usuario ponemos el comando "crontab
crontab(este ultimo es el nombre que se le dio a el documento que anterior creamos)"
esto es para que se instalen las instrucciones que ingresamos en nuestro documentom,
ya nomas es de esperar a que llege la hora indicada, podemos checar el tiempo del
SALTlLLO, COAHUlLA
sistema con el comando "date" asi nos mostrara la hora del sistema, si ya paso la hora de
la primera instruccin damos un "ls" para checar que se creo el archivo de ser asi nuestra
primera instruccin funciono correctamente, solo esperamos a que se realicen las dems
instrucciones si no muestra el proceso 4 quiere decir que esta mal nuestro documento de
lo contrario estar todo correcta ya nomas dejamos que finalice la ultima instruccin.
PRACTlCA l5. Red en Linux server
Para conectarnos en red en Linux server primero tenemos que crear 5 usuarios con el
comando "sudo adduser (nombre del usuario)" al dar este comando nos pedir la
contrasea que le daremos a esteusuario al ingresarla y darle enter nos pedir
confirmarla, la confirmamos y damos enter en seguida nos pedir datos sobre el nuevo
usuario que no son obligatorios si queremos los llenamos con los datos que queremos
para ese usuarios pulsando enter al terminar de llenar cada campo ya por ultimo nos
pedir confirmar si los datos son correctos de ser asi escribiremos "yes" en caso de que
sean correctos de lo contrario ingresamos "no" para que nos regrese a ingresarlos de
nuevo al terminar nos dira que el usuario fue creado y realizamos los mismo
procedimiento para cada usuario que deseemos agregar. Para agregar grupos tendremos
que utilizar el comando " sudo addgroup (nombre del grupo)" al terminar de escribir el
nombre del grupo damos enter y nos dira que el grupo fue creado, si queremos ver los
usuarios que tenemos en el sistema escribimos "cat /etc/passwd" asi nos mostrara a todos
los usuarios que tenemos en el sistema, en caso de que queramos ver los grupos que
tiene el sistema escribimos "cat /etc/group" asi nos mostrara los grupos que tenemos y en
caso de que haiga usuarios en el grupo nos mostrara (por ejemplo sistemasl:000:victor)
el nombre del grupo y enseguida el nombre del usuario que esta dentro de ese grupo, en
caso de que queramos agregar un usuario a un grupo lo que tenemos que hacer es
escribir "sudo adduser (nombre del usuario) (y nombre del grupo al que lo queramos
ingresar)" damos enter y si queremos que nos muestre que lo agrego escribimos "cat
/etc/group" para que nos muestre los grupos y usuarios pertenecientes a cada uno.
Para conectarnos en red con otra computadora lo primero que tenemos que hacer es
cambiar la ip a una lP estatica para esco escribimos "sudo ifconfig eth0 l92.l68.l.60" esta
ip es la que yo utilize para ver que realizo el cambio escribimos "ifconfig" asi nos mostrara
la ip junto con la mascara, submascara de red, para poder compartir y control remoto con
la otra computadora tendremos que modificar el archivo de ssh para esto ingresaremos el
comando "sudo vi /etc/ssh/sshd_config" asi nos mostrara el archivo del ssh y lo que
modificaremos es:
debajo de listen for:
Port 22
y debajo de #listenAddress 0.0.0.0
Protocol 2
SALTlLLO, COAHUlLA
Una ves que modificamos esto escribimos el comando :wq para que guarde los cambios,
para reiniciar el servicio del ssh daremos el comando "sudo /etc/init.d/ssh restart" para
verificar que si esta establecida la conexin con la otra computadora daremos un ping a la
computadora de nuestro compaero en mi caso seria "ping l92.l68.l.6l" si recibimos
respuesta la conexin esta establecida correctamente, ya solo queda hacer acceso
remoto con el usuario con el que estamos en red escribiendo el comando "ssh (nombre
del usuario) @ (ip de nuestro compaero)" en mi caso seria "ssh root@l92.l68.l.6l" asi
nos pedir la contrasea de nuestro compaero para poder ingresar, la escribimos y
damos enter de esta forma estaremos controlando el sistema del compaero.
PRACTlCA l6. lnteroperabilidad
Para realizar esta practica lo que vamos a hacer es crear una carpeta en la que
montaremos el sistema de Windows en Linux, asi que creamos la carpeta con el comando
"mkdir /mnt/Windows" damos click para que la cree, una ves creado tenemos que checar
que particin del disco ocupa Windows con el comando "sudo fdisk l" para que nos
muestre todas las particiones que tiene nuestro disco duro dependiendo de las particiones
son el listado que nos muestra en mi caso la particin que esta ocupando Windows es
"/dev/sda3" asi que para montar la particin de Windows en Linux tengo que utiizar el
comando "sudo mount /dev/sda3 /mnt/Windows" asi con el comando mounto monto la
particin que esta asignada para Windows en la carpeta que anteriormente cree para eso
utilizo el espacio despus de escribir la particin de Windows para que la monte en esa
carpeta, despus para ver lo que en verdad se monto la particin en nuestra carpeta nos
tendremos que ir a la carpeta con el comando "cd /mnt/Windows" asi ya estaremos dentro
de nuestra carpeta que contiene Windows para ver que en realidad se monto la particin
en la carpeta utilizamos el comando "ls" para que nos muestre todo lo que contiene de
esta manera nos debe aparecer todas la carpetas de Windows, ya por ultimo solo
ingresamos a cualquier carpeta que tiene Windows con "cd (nombre de la carpeta" en mi
caso yo entre a "cd Users" y di un "ls" para que me mostrara los usuarios de Windows que
en este caso me apareci "administrador, DOMlNlK CARRlLLO, invitado " de esta manera
supe que se haba montado bien Windows sobre Linux en caso de que quisiramos
desmontarlo solo nos posicionamos en usuario "cd ~ " y en seguida ponemos el comando
"sudo umount /dev/sda3" de esta manera se desmontara la particin de Windows de
nuestra carpeta.
SALTlLLO, COAHUlLA
Das könnte Ihnen auch gefallen
- Atacando La Vulnabirilidad Samba Del Puerto 139Dokument18 SeitenAtacando La Vulnabirilidad Samba Del Puerto 139Jorge RdzNoch keine Bewertungen
- Instalacion de Lotus Notes en Ubuntu 64bitsDokument3 SeitenInstalacion de Lotus Notes en Ubuntu 64bitsdannyperezNoch keine Bewertungen
- Instalar Mysql, Posgresql y Oracle en LinuxDokument5 SeitenInstalar Mysql, Posgresql y Oracle en LinuxWilfredo Rodriguez BenitezNoch keine Bewertungen
- Gestión de Usuarios UbuntuDokument9 SeitenGestión de Usuarios Ubuntuomarinho54Noch keine Bewertungen
- XamppDokument30 SeitenXamppHugo JavierNoch keine Bewertungen
- Control de Procesos de UbuntuDokument4 SeitenControl de Procesos de UbuntuMinne Trujillo RodriguezNoch keine Bewertungen
- Servicios DNS FTP DHCPDokument33 SeitenServicios DNS FTP DHCPAlcaraz Baltazar MiguelNoch keine Bewertungen
- Administración de Ubuntu 18.04 LTS - ASIRDokument94 SeitenAdministración de Ubuntu 18.04 LTS - ASIRCarlos Andres Rosado MuñozNoch keine Bewertungen
- Linux ComandosusuariosgruposDokument13 SeitenLinux ComandosusuariosgruposVanesa Gabriela PinillaNoch keine Bewertungen
- Crear Funciones en C para Postgres - RevisionDokument19 SeitenCrear Funciones en C para Postgres - RevisionFrancisco PradoNoch keine Bewertungen
- Crear Cluster Con UbuntuDokument11 SeitenCrear Cluster Con UbuntubachasaurusNoch keine Bewertungen
- Resumen Examen Comandos de LinuxDokument3 SeitenResumen Examen Comandos de LinuxAlexis Arago CabreraNoch keine Bewertungen
- Manual ZentyalDokument22 SeitenManual ZentyalTotti RosalesNoch keine Bewertungen
- Manual de Instalación de OWNCLOUDDokument22 SeitenManual de Instalación de OWNCLOUDernestoavalosNoch keine Bewertungen
- Grub 1.97Dokument9 SeitenGrub 1.97Jingo2000Noch keine Bewertungen
- Sudo Sudoers y VisudoDokument5 SeitenSudo Sudoers y VisudoJuan Pedro MartínezNoch keine Bewertungen
- Comparacion Entre Linux y FreeBSDDokument32 SeitenComparacion Entre Linux y FreeBSDJose NapoliNoch keine Bewertungen
- Como Instalar y Configurar ConkyDokument19 SeitenComo Instalar y Configurar ConkyPaul SworkzangsterskyNoch keine Bewertungen
- Gestion de Usuarios CC-Jose Ignacio MardomingoDokument24 SeitenGestion de Usuarios CC-Jose Ignacio MardomingoElar Hancco QuispeNoch keine Bewertungen
- Manual AircrackDokument7 SeitenManual Aircrackcorreos34Noch keine Bewertungen
- LinuxDokument14 SeitenLinuxCesar GonzalezNoch keine Bewertungen
- Guia InstalacióDokument13 SeitenGuia InstalacióIván FernándezNoch keine Bewertungen
- Reportes Usuarios UbuntuDokument19 SeitenReportes Usuarios UbuntuBetsabe Sosa VidañaNoch keine Bewertungen
- Comando Sudo 1Dokument2 SeitenComando Sudo 1aespinos20005573Noch keine Bewertungen
- Instalación y Configuración de Servicios FTP y Telnet en UbuntuDokument12 SeitenInstalación y Configuración de Servicios FTP y Telnet en UbuntuvelasgugolNoch keine Bewertungen
- 02.-Comandos Básicos de LinuxDokument32 Seiten02.-Comandos Básicos de LinuxjaimemilpinosNoch keine Bewertungen
- Montar Un Raid en LinuxDokument9 SeitenMontar Un Raid en LinuxGdp RmzNoch keine Bewertungen
- Cómo Solucionar El Problema de Los Permisos de SymfonyDokument1 SeiteCómo Solucionar El Problema de Los Permisos de SymfonyElvis MendozaNoch keine Bewertungen
- 02 - Administrando Usuarios y GruposDokument15 Seiten02 - Administrando Usuarios y GruposKriss Sally Mezares GutierrezNoch keine Bewertungen
- FTP LinuxDokument10 SeitenFTP LinuxRodney Gonzalez ToribioNoch keine Bewertungen