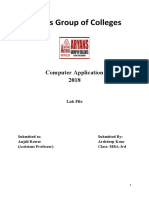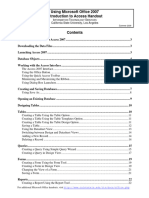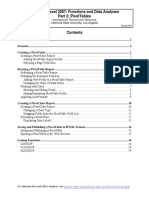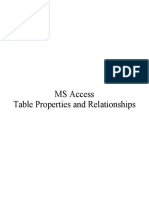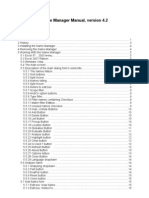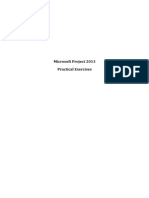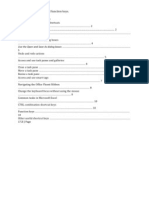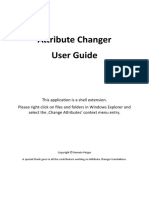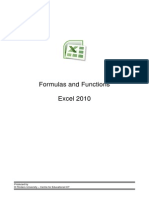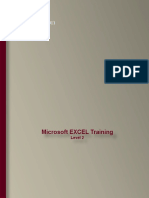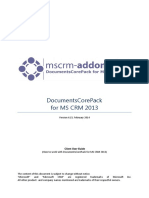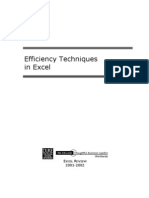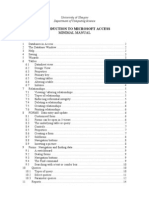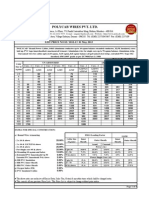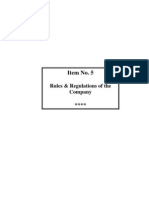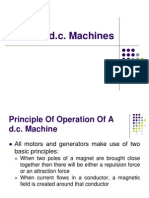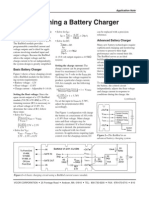Beruflich Dokumente
Kultur Dokumente
Advance Excel 2007 Handout
Hochgeladen von
suresh6265Copyright
Verfügbare Formate
Dieses Dokument teilen
Dokument teilen oder einbetten
Stufen Sie dieses Dokument als nützlich ein?
Sind diese Inhalte unangemessen?
Dieses Dokument meldenCopyright:
Verfügbare Formate
Advance Excel 2007 Handout
Hochgeladen von
suresh6265Copyright:
Verfügbare Formate
For additional Microsoft Office handouts, visit ht t p: / / www. cal st at el a. edu/ i t s/ docs/ of f i ce.
php
Using Microsoft Office 2007
Advanced Excel Handout
INFORMATION TECHNOLOGY SERVICES
California State University, Los Angeles
Version 1.0 Winter 2009
Contents
Advanced Microsoft Excel 2007 .................................................................................................. 3
Worksheet/Workbook Enhancements ........................................................................................ 3
Viewing Workbook Properties .................................................................................................... 3
Editing Workbook Properties ...................................................................................................... 4
Working with Comments ............................................................................................................ 5
Printing Comments ...................................................................................................................... 6
Using SmartArt ........................................................................................................................... 6
Using Paste Special ....................................................................................................................... 8
Working with Paste Special ........................................................................................................ 8
Copying Values Between Worksheets ........................................................................................ 8
Copying Formulas Between Worksheets .................................................................................... 9
Using Organization Charts .......................................................................................................... 9
Working with Organization Charts ............................................................................................. 9
Drawing and Modifying Objects on Worksheets ..................................................................... 10
Drawing an Object .................................................................................................................... 10
Changing the Fill Color ............................................................................................................. 11
Creating and Manipulating a Text Box ..................................................................................... 12
Grouping Objects ...................................................................................................................... 13
Ungrouping Objects .................................................................................................................. 13
Adding a 3-D Effect .................................................................................................................. 13
Adding a Shadow Effect ........................................................................................................... 14
Advanced Charting Techniques ................................................................................................ 15
Changing the Axis Scaling ........................................................................................................ 15
Changing Data Series Chart Types ........................................................................................... 16
Adding a Trendline.................................................................................................................... 17
Macros .......................................................................................................................................... 18
Defining Macros ........................................................................................................................ 18
Recording a Macro .................................................................................................................... 19
Running a Macro ....................................................................................................................... 20
Enabling Macros ................................................................................................................... 20
Deleting a Macro ....................................................................................................................... 21
Working with the Database Features in Excel ......................................................................... 21
Using a Database ....................................................................................................................... 21
Creating and Saving a Database ................................................................................................ 22
Modifying A Database .............................................................................................................. 22
Viewing Records using the Data Form .................................................................................... 23
Advanced Microsoft Excel 2007 - 2
Editing Records Using the Data Form ...................................................................................... 23
Adding Records Using the Data Form ...................................................................................... 24
Deleting Records Using the Data Form ................................................................................... 24
Sorting Database Records ......................................................................................................... 24
Sorting Records in Ascending/Descending Order .................................................................... 25
Using the Version Compatibility Checker ................................................................................ 26
Using the Document Inspector ................................................................................................... 26
Advanced Microsoft Excel 2007
Microsoft Excel 2007 is a software application that can be used as a spreadsheet, database, or
graphing program. The electronic spreadsheet portion of Excel allows performing sophisticated
calculations and creating formulas that automatically calculate answers. Data management
capability allows manipulating lists of information such as names, addresses, inventory items,
prices, etc. The information created in an Excel spreadsheet or database can be used to create
Excel charts. In addition, Excel shares features such as the Version Compatibility Checker and
the Document Inspector with other Microsoft Office 2007 applications to ensure consistency in
the preparation and presentation of information.
This handout presents some advanced features the program offers such as macros, paste special,
organizational chart, advanced charting, and database. These are the features most commonly
used by students and professionals in all fields.
Worksheet/Workbook Enhancements
Worksheet/workbook enhancements focus on the features Excel offers for internal use. When
changing workbook properties, none of the data in the workbook is changed - only the
description of the file. When cell comments are entered, they do not change the content of a cell;
but only provide the description and explanation of the value in a particular cell.
VIEWING WORKBOOK PROPERTIES
Workbook properties are the information attached to a workbook to summarize its purpose or to
help users locate it. Usually this information can be found in the Properties dialog box or the
Document Information Panel, which contains fixed and modifiable information. Fixed
information includes statistics such as the size of the workbook, the date the workbook was
created, modified, date last accessed and the name of the last person who saved the workbook.
Workbook properties can be viewed and modified by opening the Document Information Panel
(see Figure 1) beneath the Ribbon and, if necessary, the Properties dialog box (see Figure 2).
Partial properties can also be displayed using the Properties view in the Open dialog box of a
closed workbook (see Figure 3).
Figure 1 - Document Information Panel
To view the Document Information Panel:
1. Click the Office Button.
2. Select the Prepare option.
3. Select the option.
To open the Properties dialog box:
1. With the Document Information Panel open, click the drop-down
arrow.
2. Click the option.
Advanced Microsoft Excel 2007 - 3
Figure 2 - Properties Dialog Box
Figure 3 - Properties View in the Open Dialog Box
To view partial properties from the Open
dialog box:
1. Click the Office Button.
2. Select the option. The Open
dialog box will appear.
3. Click the Views drop-down arrow (see
Figure 4).
4. Select
from the drop-down
list.
5. If necessary, navigate to the drive and
folder where the file is located.
6. Single-click the file to activate the
partial properties panel (see Figure 3).
Figure 4 - Views Drop-down List
NOTE: If the computer is set to open files using a single click, step 6 above will open the file without
displaying the partial list of properties. It is also possible to view a brief properties description (size,
type, date modified) of the workbook by selecting Details from the Views drop-down list of the Open
dialog box.
EDITING WORKBOOK PROPERTIES
The complete workbook properties can be found in the Properties dialog box (see Figure 2) in
the Summary or Custom tabs. In the Summary tab there are preset fields where a user can insert
new information or modify existing information. The user can also enter the title and subject
text, enter or change the name of the author, assign categories or keywords or include comments.
In addition to the existing fields, there are options in the Custom tab to create new fields and
field information.
Advanced Microsoft Excel 2007 - 4
WORKING WITH COMMENTS
Comments are notes added to a worksheet. Comments can be used to provide information about
data in a cell or about the worksheet itself. Examples of how comments can be used might
include describing how the user arrived at a particular formula in a cell, or list the telephone
number of a client to whom the data in the worksheet refers. When a comment is attached to a
cell, a red indicator appears in the upper, right corner of the cell (see Figure 5). Comments are
useful to communicate with other users when working in shared workbooks on a network. Since
comments include the name of the current user, they can be an effective way to explain data or
the reason for a change. For example, if some of the users change a value in a shared workbook,
a comment helps in explaining why the value was changed.
Figure 5 - Cells with Comments
Figure 6 - Comments Group
To create comments:
1. Select the cell to add a comment to.
2. Select the Review tab on the Ribbon.
3. Click the New Comment button in the Comments group (see Figure 6). A text box will
open with an arrow pointing to the cell where the comment will be placed.
4. Type the comment.
5. When finished, click outside the cell to hide the comment
NOTE: Comments can also be added by right-clicking in the cell and selecting the
command.
Comments can be viewed using the same technique as viewing a ScreenTip. When the mouse
pointer is positioned over any cell that has a comment attached to it, the comment appears in a
comment box next to the cell. To hide the comment, move the mouse pointer away from the cell.
NOTE: To permanently display comments, right-click the cell and select the Show/Hide Comment
option from the pop-up menu.
Comments automatically include the name of the current user. The user name can be changed by
clicking the Office Button
enter the correction in the
text box.
To change how comments are displayed, click the Office Button
make the changes in the section of the dialog box.
Comments can be edited by selecting the appropriate cell that needs editing. The New Comment
button in the Comments group will change to an Edit Comment button. Clicking the Edit
Comment button will open the comment text box in editing mode. Make any necessary changes
and click outside the cell to save the edited comment.
Advanced Microsoft Excel 2007 - 5
Users can navigate through all comments in a worksheet by clicking the Next and Previous
buttons in the Comments group until all comments have been viewed.
Comments can be deleted by selecting the cell with the comment and clicking the Delete button
in the Comments group.
PRINTING COMMENTS
The comments can be printed on a separate page at the end of a printed worksheet or as they
appear on the worksheet. Comments that print on a separate page at the end of the printed
worksheet display the cell address, the author of the comment, and the text that appears in the
comment.
To print the comments in a worksheet:
1. Select the Page Layout tab on the Ribbon.
2. Open the Page Setup dialog box by clicking the Page Setup dialog launcher .
3. Select the Sheet tab.
4. In the Print section, click the Comments: drop-down list box and select either the At end
of sheet or the As displayed on sheet option.
NOTE: If the As displayed on sheet option is selected, the comment(s) must be set for permanent
display. Otherwise, comments will not be printed.
5. Click the Print button OK button.
USING SMARTART
SmartArt is a new feature in Excel 2007. SmartArt is a visual representation of information and
ideas that combines text and graphics so that information can be shown in a more visually
enhancing manner. Figure 7 is an example of SmartArt. When the SmartArt graphic is placed on
a worksheet, text can be automatically entered. The advantage to using SmartArt is that the user
does not have to draw any of the graphic shapes. They are automatically created when the
graphic is selected. The SmartArt graphic can be formatted if a different appearance is desired.
Figure 7 - Example of SmartArt
Figure 8 - Choose a SmartArt Graphic Dialog Box
To incorporate a SmartArt graphic onto a worksheet:
1. Select the Insert tab on the Ribbon.
2. Click the SmartArt button in the Illustrations group. The Choose a SmartArt Graphic
dialog box opens (see Figure 8).
Advanced Microsoft Excel 2007 - 6
3. Select the category in the left column of the dialog box; select the graphic in the List
section of the dialog box. A description is provided in the preview pane on the right side
of the dialog box (see Figure 8).
4. After the graphic is selected, click the OK button. Text can then be entered by clicking in
any part of the graphic where [Text] appears
NOTE: Text can also be entered by clicking the Expand/Collapse button
on the left edge of the
graphic and opening the Type your text here dialog box (see Figure 10). Click the Close button
when finished and the text will automatically appear in the graphic.
Figure 9 - Sample Blank SmartArt Graphic
Figure 10 - Type Your Text Here Dialog Box
To format the graphic:
1. Select the object so that the sizing
handles are visible as in Figure 9.
2. Right-click anywhere inside the
object and select the
option. The Format Shape dialog box
opens (see Figure 11).
3. Choose the appropriate options until
the desired formatting effects are
displayed by the graphic.
4. When finished formatting the
graphic, click the Close button.
Figure 11 - Format Shape Dialog Box
Advanced Microsoft Excel 2007 - 7
Using Paste Special
There may be times when it is necessary to paste only certain aspects of copied data (such as
formulas, values, or formats). For example, if the user wants to copy and paste all the formulas in
a worksheet, but not the formatting associated with the cells. The Paste Special feature allows a
user to specify which aspect of the copied data to paste; there are options to paste all cell
attributes or only a specific one.
Figure 12 - Paste Drop-down Menu
Figure 13 - Paste Special Dialog Box
WORKING WITH PASTE SPECIAL
When copying the contents of a cell or a range of cells, any formatting that has been applied to
the cell(s) is copied, as well as the cell contents. When the user subsequently pastes the copied
data, an exact copy of both the contents and its formatting is pasted.
To use the Paste Special option:
1. Copy the relevant cell(s).
2. Select the Home tab on the Ribbon.
3. Click the Paste drop-down arrow in the Clipboard group. The Paste drop-down menu
opens (see Figure 12).
4. Select the option. The Paste Special dialog box opens (see Figure 13).
5. Select the appropriate option OK button.
NOTE: The Paste Special dialog box can also be opened by right-clicking in the cell where the pasting
operation will be performed and selecting the option.
COPYING VALUES BETWEEN WORKSHEETS
There may be times when it is desired to copy the results of a formula, but not the formula itself.
For example, a user may want to copy the totals from quarterly worksheets (in which each total
is the result of a formula) to a summary worksheet (in which only formula results or totals are
needed). Copying values between worksheets is accomplished by copying the cells, opening the
Paste Special dialog box and selecting the
option in the Paste section OK button.
Advanced Microsoft Excel 2007 - 8
COPYING FORMULAS BETWEEN WORKSHEETS
There may be times when it is desired to copy only the formula found in a cell or range of cells.
Copying formulas between worksheets is accomplished by copying the cell(s), opening the Paste
Special dialog box and selecting the option in the Paste section OK button.
Using Organization Charts
An organization chart displays the hierarchical relationships within a framework or organization.
An organization chart consists of shapes and connecting lines. Each shape contains the name and
represents the position of a unit. The lines or connectors between shapes represent the
relationships between each unit in the chart. Generally, the shapes closer to the top of the chart
represent a higher position in the hierarchy of the organization.
WORKING WITH ORGANIZATION CHARTS
The user can apply an organization chart slide layout to a new or existing slide. When inserting
an organization chart, it appears in a drawing canvas. The drawing canvas can be resized and
moved as desired.
PowerPoint treats an organization chart as a SmartArt object. Thus, adding animation effects, as
well as formatting or selecting a different coloring scheme options are available to the user.
Additionally, the layout of the chart can be changed as well. The different types of positions that
can be included on an organization chart are described in Table 1.
To create an organization chart:
1. Select the Insert tab on the Ribbon.
2. Click the SmartArt button in the Illustrations group. The Choose a SmartArt Graphic
dialog box opens (see Figure 8).
3. Click the Hierarchy button in the left pane. The available organizational charts will be
displayed in the center pane. A description of each chart can be found in the right pane.
4. Select a chart OK button. A chart object will be inserted in the slide (see Figure 14).
Figure 14 - Sample Organization Chart
NOTE: Text is entered and the chart formatted the same way as any other SmartArt object. See the
Usi ng Smar t Ar t section in this document for instructions. Multiple objects can be selected by
pressing the [Shift] + [Ctrl] key combination and clicking on the desired shapes.
To change the layout of the organization chart:
1. Right-click anywhere inside the object except in the text placeholders.
2. Select the option from the menu. The Choose a SmartArt Graphic dialog
box will open (see Figure 8).
Advanced Microsoft Excel 2007 - 9
3. Click the Hierarchy button in the left pane. The available organizational charts will be
displayed in the center pane. A description of each chart can be found in the right pane.
4. Select a chart OK button. The chart object will change to the desired layout.
To add a position to the organization chart:
1. Right click the text object relative to
where the position will be added.
2. Select the Add Shapes option.
3. Select the location where the shape will
be added (see Figure 15). A new
position will be added to the chart.
Figure 15 - Add Shape Options
Table 1 - Organization Chart Positions
Type Position
Subor di nat e Appear s bel ow and i s connect ed t o t he sel ect ed shape.
Cowor ker Appear s adj acent t o and i s connect ed t o t he sel ect ed shape.
Assi st ant Br anches of f f r oma connect i ng l i ne, bel ow t he sel ect ed shape.
NOTE: A position can be deleted from the chart by selecting the position and pressing the [Delete] key.
To promote or demote a position in the chart:
1. If necessary, open the text box.
2. Right-click inside the text editor for the position.
3. Select the Promote or Demote option depending on the action desired. The position will
be moved up (promoted) or down (demoted) relative to where it had been.
Drawing and Modifying Objects on Worksheets
The user can draw a variety of shapes on a worksheet. Additionally, once an object has been
drawn, users can change the fill color, add text, or otherwise modify an object to give the
presentation more visual appeal. For example, if a circle is drawn on a slide, it appears with the
default fill color supplied by Excel. The user can modify the fill color to another color.
DRAWING AN OBJECT
The categories of objects that may be drawn include lines, rectangles, basic shapes, block arrows,
equation shapes, flowcharts, stars and banners, callouts, and action buttons. Each category has
several variations of shapes to choose from.
To draw an object on a slide:
1. Select the slide that will contain the object.
2. Select the Insert tab on the Ribbon.
3. Click the Shapes drop-down arrow in the Illustrations group (see Figure 16). The
Shapes drop-down menu will open (see Figure 17).
Figure 16 - Illustrations Group
4. Click on the shape that will be drawn.
Advanced Microsoft Excel 2007 - 10
5. Place the cursor over the worksheet (the shape will change to a +).
Click and drag until the desired size of the shape is reached; release the mouse. The
object will appear on the worksheet (see Figure 18 for an example of a drawn rectangle).
NOTE: Each object will have three different types of controls called handles (see Figure 18). The
Object Rotation Handle rotates the object so that it is oriented at a different angle. The Bi-
Directional Sizing Handle will simultaneously change the size of the object in two directions.
The Uni-Directional Sizing Handle will change the size of the object in one direction. To use a
handle, click and drag it with the mouse.
Figure 17 - Shapes Drop-down
Menu
Figure 18 - Object Handles
CHANGING THE FILL COLOR
The user can change the color inside the object. Fill color can be either changed or removed
completely.
To remove the fill color:
1. Select the object to be modified.
2. Select the Home tab on the Ribbon.
3. Click the drop-down arrow. The Shape Fill drop-down menu opens (see
Figure 19).
4. Select the option. The object becomes transparent.
To change the fill color:
1. Select the object to be modified.
2. Select the Format tab on the Drawing contextual tab on the Ribbon.
3. Click the
drop-down arrow. The Shape Fill drop-down menu opens (see
Figure 19).
Advanced Microsoft Excel 2007 - 11
4. Select the fill color from the
, the
, or the
section.
NOTE: If more colors are desired, select the option and choose a color from the
Colors dialog box (see Figure 20).
Figure 19 - Fill Color Drop-down Menu
Figure 20 - Colors Dialog Box
CREATING AND MANIPULATING A TEXT BOX
Text boxes offer another way to present information. The user can create text boxes as desired to
label objects or graphics, add captions, or create additional notes. The font, font size, alignment,
and font style features can be used to format text box content in a variety of ways.
To create a text box:
1. Select the Insert tab on the Ribbon.
2. Click the Text Box button in the Text group (see Figure 21).
Figure 21 - Text Group
Figure 22 - Repositioning Cursor
3. Position the cursor in the document where the text box is to be created left-click and
drag to draw the text box. As soon as the mouse is released, the cursor is placed inside the
text box.
4. Type the desired text then click outside the text box.
To re-position the text box:
1. Click the text box to select it.
Advanced Microsoft Excel 2007 - 12
2. Move the cursor over one of the text box edges until it changes shape to a four-arrow
cross (see Figure 22).
3. Click and drag the text box to its new location.
NOTE: A text box can be resized by first selecting it and then using the sizing handles as described in
the Dr awi ng an Obj ect section of this document (see Figure 18 and Figure 22).
To edit the contents of a text box:
1. Right-click the text box to select it.
2. Select the option. The cursor will be placed in the text box.
3. When the editing is complete, click outside the text box.
GROUPING OBJECTS
Grouping is particularly useful when multiple objects are intended to work together. When
objects are grouped, they represent as a single object. Applying the same command to a group of
objects saves time from changing each item separately. Additionally, grouped objects can be
moved as a single object and maintain their spacing and alignment.
To group objects:
1. Hold down either [Ctrl] key or the
[Shift] key and click each object to
group.
2. When all objects have been selected,
right-click on one of the objects.
3. Select the option to open the
submenu (see Figure 23).
4. Select the
command in the
submenu (see Figure 23).
Figure 23 - Object Right-Click Menu
UNGROUPING OBJECTS
To make individual changes to an object that is grouped with other objects, it is necessary to first
ungroup objects.
To ungroup objects:
1. Right-click any object in the group.
2. Select the
option to open the submenu (see Figure 23).
3. Select the
command in the submenu (see Figure 23).
ADDING A 3-D EFFECT
An object can appear three-dimensional by adding a 3-D effect. For example, when creating a
logo, a 3-D effect makes the object stand out from the page. There are a variety of different 3-D
styles to select from.
NOTE: An object can have either a shadow or a 3-D effect, but not both. A line color cannot be assigned
to fill a 3-D object, but the fill color can be changed
Advanced Microsoft Excel 2007 - 13
To add a 3-D effect to an object:
1. Select the object to add a 3-D effect to by clicking on it.
2. Select the Format tab on the Drawing contextual tab on the Ribbon.
3. Click the
drop-down arrow in the Shape Styles group.
4. Select the option in the Shape Effects drop-down menu.
5. Select one of the preset 3-D options (see Figure 24).
Figure 24 - Preset 3-D Rotations
Figure 25 - Format Shape 3-D Format Dialog Box
NOTE: After selecting one of the preset options, the object will appear to have no depth. Depth can
be added by selecting
in the Shape Effects drop-down menu. When the
Format Shape dialog box opens, click the button and set the depth using the Depth: spin
box (see Figure 25).
ADDING A SHADOW EFFECT
A shadow effect presents the object as if a light is being shined on it. The effect varies depending
on the direction the light comes from. Excel 2007 offers the user a variety of shadow effects to
choose from.
To add a shadow effect to an object:
1. Select the object to add the shadow effect by clicking on it.
2. Select the Format tab on the Drawing contextual tab on the Ribbon.
3. Click the drop-down arrow in the Shape Styles group.
4. Select the
option in the Shape Effects drop-down menu.
5. Select one of the preset shadow effect options (see Figure 26).
Advanced Microsoft Excel 2007 - 14
Figure 26 - Preset Shadow Effects
Figure 27 - Format Shape Shadow Effects Dialog
Box
NOTE: After selecting one of the preset options, the object can be formatted for a greater effect.
Formatting can be done by selecting
in the Shape Effects drop-down menu. When
the Format Shape dialog box opens, click the button (if necessary) and make adjustments
until the desired effects for the object are displayed (Figure 27).
Advanced Charting Techniques
After creating a chart, additional information or different elements may be added to the chart.
Excel allows the user to manipulate any part of the chart as well as add elements. Information in
a newly created chart will frequently have to be modified to be presented effectively and clearly.
CHANGING THE AXIS SCALING
When a chart is created, Excel automatically creates a scale for the value (Y) axis based on the
data in the chart. This scaling can be changed if desired. The options in the Auto section of the
Scale tab in the Format Axis dialog box (see Figure 28) are selected by default. When these
options are selected, Excel overrides any manual settings. As soon as the user manually changes
any of the scaling values, the corresponding check boxes in the Auto section are deselected
allowing the manual values to be applied to the chart. To restore the scaling to its original values,
reselect the appropriate check boxes in the Auto section.
Advanced Microsoft Excel 2007 - 15
To change axis scaling:
1. Right-click the chart axis to change.
2. Select the option. The
Format Axis dialog box opens (see
Figure 28).
3. Click the Fixed option button for the
Minimum: and/or Maximum: axis
values.
4. Enter the value in the text boxes of the
scale Close button.
NOTE: The Minimum: and Maximum: settings
control range of values on the scale, while the
Major unit: and Minor unit: control the
determination of how the axis is divided between
the minimum and maximum values and the
frequency of major and minor gridlines. The user
can also manipulate where the category (X) axis
crosses the value axis. The default value is 0, but
it can be any number between the maximum and
minimum values.
Figure 28 - Format Axis Dialog Box
CHANGING DATA SERIES CHART TYPES
Excel allows mixing different chart types within a single chart to create a combination chart. For
example, it might become necessary to show some of the total sales for a product in a column
format and at the same time show some in a line format. Mixing chart types can help show the
relationships between the data series more accurately and may improve the overall appearance
and clarity of the chart (see Figure 29 for an example of a mixed chart).
Figure 29 - Sample Mixed Chart Type
Advanced Microsoft Excel 2007 - 16
To change the chart type of a specific data series:
1. Right-click the relevant data series object on the chart.
2. Select the
command. The Change Chart Type dialog box opens
(see Figure 30).
3. Select the chart category in the left pane.
4. Select the chart type to use from the right pane OK button.
Figure 30 - Change Chart Type Dialog Box
ADDING A TRENDLINE
Because of the varying height of the bars in a column chart, it is sometimes difficult to determine
the general direction or trend of the data. Excel enables users to quickly add a trendline to a data
series (see Figure 31). A trendline has the effect of smoothing out rough spots in the data of a
chart and provides an overall better picture of the data series. Trendlines are commonly used for
data charted over time.
To add a trendline to a data series:
1. Right-click the data series object on the chart.
2. Select the
option. A trendline is added to the chart and the Format
Trendline dialog box opens (see Figure 32).
NOTE: By default, a Linear type trendline is added to the chart. Different types can be selected from
the Trend/Regression Type section of the Format Trendline dialog box.
Line Color, Line Style, and Shadow effects can be altered on the trendline if desired by clicking
the appropriate button in the left pane of the dialog box. Other options that users frequently find
useful is to check the
and options at the bottom
of the Trendline Options section. Displaying the equation on the chart means that the equation
used to determine the trendline will be visible to the user. Displaying the R-squared value
provides the user with a good indication of how well the data fits the trendline. The R-squared
can range from 0 to +1.00. Generally, the larger the R-squared value, the more accurate will be
the predictability of the trendline equation. A trendline can be deleted by selecting it and pressing
the [Delete] key.
Advanced Microsoft Excel 2007 - 17
Figure 31 - Sample Chart with Trendline Added
Figure 32 - Format Trendline Dialog Box
NOTE: The
option may not be available on all chart types, particularly those that use a 3-
D visual effect.
Macros
A macro is a program created to automatically perform frequently used operations. It contains all
the commands, mouse movements, and user actions necessary to complete a task. Macros can
save a considerable amount of time because they can be used to automate repetitive, time-
consuming tasks. Macros can be used for simple tasks performed frequently or for complex tasks
that require consistency.
DEFINING MACROS
Excel macros are written in the Visual Basic for Applications programming language. The
series of commands used in a macro is known as a procedure. Each procedure is given a name
that is used to execute the macro.
Each procedure is saved in an object called a module. The module is attached to the worksheet
where the macro is stored. The module is hidden and cannot be seen in the normal window view.
To select the module to view and edit the macro commands, the Visual Basic Editor must be
used.
NOTE: A macro can be stored in a specific workbook, a new workbook, or a special hidden workbook
called the Personal Macro Workbook. Macros stored in a specific workbook can only be used when
that workbook is open. The Personal Macro Workbook automatically opens when Excel starts. As a
result, macros stored in the Personal Macro Workbook are available to all workbooks.
Advanced Microsoft Excel 2007 - 18
RECORDING A MACRO
A macro can be created using the macro recorder. Excel records the macro as the user performs
the steps to include in it. The steps are not recorded as simple keystrokes but are translated into
the Visual Basic for Applications programming language which translates the steps into macro
statements.
When recording a macro, Excel creates a module in the current worksheet. As the user performs
the macro keystrokes, they are saved as Visual Basic language statements in that module. A
module can contain more than one macro. During the macro recording process the user names
the macro and enters descriptive information about it. This information is entered in the Record
Macro dialog box and appears as a comment in the module. If text is going to be selected as part
of the macro routine, it must be selected using the keyboard. The macro will not recognize
selecting text using the mouse.
Some words are reserved and cannot be used in a macro name; reserved words are usually macro
commands, such as Date, If or Next. If a reserved word is used in a macro name, a
warning message will open when the user tries to exit Excel. The user will not be allowed to exit
the program until the reserved word is changed.
To record a macro:
1. Select the View tab on the Ribbon.
2. Click the Macros drop-down arrow in the Macros group.
3. Select the option from the drop-down menu. The Record Macro dialog
box opens (see Figure 33).
4. Assign a name to the macro in the Macro name: text box.
5. Select a place to store the macro in the Store macro in: drop-down menu.
Figure 33 - Record Macro Dialog Box
Figure 34 - Macro Dialog Box
NOTE: An optional description of the macro can be entered in the Description: text box.
Additionally, a shortcut key can be created by entering a letter in the Shortcut key: text box. The
[Ctrl] + [letter] key combination can be used to start the macro once it has been recorded and stored.
The shortcut key is case sensitive and users should not choose keys that are already used by Excel.
Advanced Microsoft Excel 2007 - 19
6. Click the OK button and perform the necessary key/mouse commands until the sequence
is completed.
7. Click the Macros drop-down arrow in the Macros group.
8. Select the
option from the drop-down menu. The macro will cease
recording.
RUNNING A MACRO
Macros are saved in modules, and both are saved with the workbook in which they were written
unless they are saved in the Personal Macro Workbook. Before the user can run a macro, the
workbook in which it is saved must be open. When a macro is selected run, Excel performs the
commands in the same sequence that was performed when it was recorded. Macros in any open
workbook can be run from any other open workbook.
To run a macro:
1. Select the View tab on the Ribbon.
2. Click the Macros button in the Macros group. The Macro dialog box opens (see Figure
34).
3. Select the macro to run, and then click the Run button.
Enabling Macros
To function properly, file security must be set to allow macros to run. When a macro is recorded,
it can be immediately run. The effect of any security settings will not be seen until the workbook
has been closed with all changes saved. The default security setting in Excel is to disable all
macros when a file containing them is opened. The user then has the option to enable the
disabled content.
To enable macros when opening a file:
1. Open the file. A message bar will appear at the top of the worksheet (see Figure 35).
2. Click the button on the message bar. The Microsoft Office Security Options
dialog box opens (see Figure 36).
3. Click the
option button OK button. The content will be enabled, the
dialog box will close, and the message bar will disappear.
Figure 35 - Message Bar
Figure 36 - Microsoft Office Security Options Dialog
Box
Advanced Microsoft Excel 2007 - 20
DELETING A MACRO
Macros that are no longer useful can be deleted. Since macros can invoke other macros, make
sure that the macro being deleted is not needed by another macro. If a macro is stored in a
workbook, the workbook must be open to delete the macro. If the macro is stored in the
Personal Macro Workbook (which automatically loads as a hidden window every time Excel
is opened) the Personal Macro Workbook window must be unhidden before the macro can be
deleted, even though the macro may be visible in the Macro dialog box.
To unhide the Personal macro workbook:
1. Select the View tab on the Ribbon.
2. Click the
button in the
Windows group. The Unhide dialog
box will open (see Figure 37).
NOTE: The Unhide dialog box displays all
hidden workbooks.
3. Select the PERSONAL workbook
OK button. A workbook named
PERSONAL will open.
Figure 37 - Unhide Dialog Box
To delete a macro:
1. Select the View tab on the Ribbon.
2. Click the Macros button in the Macros group. The Macro dialog box opens (see Figure
34).
3. Select the macro to delete, and then click the Delete button.
Working with the Database Features in Excel
Although manipulation of numeric data is Excels primary purpose, the row-and-column format
lends itself in creating and storing databases. Generally, a good rule of thumb is that if the
worksheet grows to more than 2000 rows, then the data should be stored in a data warehouse or
relational database such as Microsoft Access.
USING A DATABASE
A database is a collection of information arranged in a way that makes it easy to access. For
example, a telephone book is a static database arranged in alphabetical order. Because it is static,
the information cannot be rearranged. In real-world applications, the capability is needed to
manipulate a database. This capability is known as database management.
Excel has built-in database management capabilities. The user can treat a worksheet, or portions
of a worksheet, as a database. An Excel database can help in entering, editing, locating, sorting
and analyzing information. In Excel, the user can define any continuous collection of data as a
database. The columns contain the field categories and the rows contain the record data.
Additional rows can also be inserted as records are added to the database. A valid database does
not contain any blank columns or rows.
NOTE: The user can also work with tables created in other Microsoft Office 2007 programs by copying
and pasting the lists into Excel.
Advanced Microsoft Excel 2007 - 21
Advanced Microsoft Excel 2007 - 22
CREATING AND SAVING A DATABASE
Before creating a database the user must consider the specific information to collect (that is, the
fields or categories of information). For example, it is necessary to track a client name, address,
city, state, zip code, telephone number, invoice number, date of invoice, amount of invoice and
the sales representatives commission. One field can be created (or one column used) for each
type of information.
A field occupies a single column of a database and contains a single piece of information in each
record. For example, a Salary field might contain salary information for each employee
record. The user can enter text, numbers, formulas, dates, or functions into a field. A computed
field contains formulas or functions. Excel uses the top row of the list (the column label) as the
field name.
Proper planning can save hours of additional work at a later date. For example, to sort a database
by last name, it is necessary to create two fields (one for the first name and one for the last
name). It is difficult to enter the first and last names in a single field and then sort by last name.
Once the field names for a database have been created, it is time to enter records. Each row of a
database contains one record. A record contains all the information related to one entry. For
example, an employee record could contain the name, address, telephone number, and salary
information of a single employee. Although each record contains all the fields in the database,
every field is not necessarily required to contain data.
To create a database in Excel:
1. Create a new Excel file and input the data as is normally done.
2. Select the cell to enter the first column label.
3. Type in the desired column label.
4. Press the tab key on keyboard to move to the next cell in the row.
5. Enter additional database field labels as needed.
6. When the fields have been labeled, enter records for each field.
NOTE: Previous versions of Excel allowed the user to save the worksheet with a .dbf file extension
that allowed the worksheet to be opened by a database program. Excel 2007 no longer has that feature
available. Instead, the user must save the worksheet and then import it directly into Access 2007. See
the Intermediate Access Handout for the Microsoft Office 2007 series for step-by-step instructions on
importing an Excel worksheet.
MODIFYING A DATABASE
A user can modify a database by adding and/or deleting records and fields. New records can be
added to the end of the database or a new row can be inserted in the database to add a record in a
particular location. The user can also delete records by deleting the row that contains the record.
When a row is deleted, Excel adjusts any database ranges as needed. If the user simply clears the
contents of a record, the blank row will cause problems when sorting and locating records within
the database.
After a database has been created, sometimes there is a need to track additional information. The
user can insert columns into the database to create additional fields as needed. Conversely, the
fields that no longer need to be tracked can be deleted. Deleting unnecessary fields produces a
more efficient database and faster sorts and queries. Modifying a database by editing the
information happens the same way as editing any worksheet. The user can change the
information in any field by editing it on the Formula bar or by typing over the old information in
the cell. The information can also be copied from one cell to another.
A valid database list cannot contain any blank columns or rows.
NOTE: A database can be formatted using of any of the Excel formatting features.
When a row is deleted, all the information in that row is deleted across the entire worksheet.
Before deleting a row, make sure that there is no information in the row that should be retained.
VIEWING RECORDS USING THE DATA FORM
Viewing records in the data form allows easy navigation between records. The data form
displays one record at a time. If a list has hundreds of records, the data form allows quick
scrolling to the desired record. When the scroll box in the scroll bar is dragged, the counter in the
upper right corner of the data form indicates which record will appear when the mouse button
releases. The data form can only be accessed by customizing the Quick Access Toolbar.
To customize the Quick Access Toolbar and
view records using data form:
1. Click the Customize Quick Access
Toolbar drop-down arrow .
2. Select the option.
The Excel Options dialog box opens.
3. Set the drop-
down list to .
4. Scroll down the list of available
commands and select .
5. Click the
button to add the
command to the toolbar OK button.
6. Place the cursor in a field in the first
record.
7. Click the Form button on the Quick
Access Toolbar. The record will open
in the data form (see Figure 38).
Figure 38 - Viewing Records Using Data Form
NOTE: Pressing the [Enter] key or the [Shift+Enter] key combination will move to the next or
previous records, respectively. The [Page Up] and [Page Down] keys move you through multiple
records in the database using one keystroke.
EDITING RECORDS USING THE DATA FORM
The data form can be used to edit records. In the data form, each field appears in its own text
box. The data in the text boxes are edited the same way as in a worksheet.
To edit a record in data form:
1. Open the records in the data form.
2. Display the record to edit.
3. Select the text in the field to edit.
4. Edit the text as desired.
5. Press the [Enter] key.
Advanced Microsoft Excel 2007 - 23
Advanced Microsoft Excel 2007 - 24
NOTE: The changes can be canceled and the original data can be restored by clicking the Restore
button on the data form (see Figure 38) before pressing the [Enter] key and moving to another
record.
ADDING RECORDS USING THE DATA FORM
Records can be added to the database by using the data form. New records are appended to the
end of the database. Any existing named ranges in the list do not expand to include the new
records.
NOTE: Pressing the [Tab] key or the [Shift+Tab] key combination moves to the next and previous
fields, respectively. The insertion point moves to the New button when the [Tab] key is pressed from the
last field in a record.
To add a record using the data form:
1. Open the records in the data form.
2. Click the New button. A new record appears in the dialog box with all blank fields.
3. Type the information in the field(s) of the dialog box.
4. Click the Close button to close data form. Scroll as necessary to verify that the new
record appears correctly at the end of the database.
DELETING RECORDS USING THE DATA FORM
When a user no longer needs a record or it becomes irrelevant, the record can be deleted from the
data form. The record is deleted from the worksheet as well.
To delete a record from the data form:
1. Open the records in the data form.
2. Display the record to delete.
3. Click the Delete button. A message box asking for confirmation of the deletion appears.
4. Click the OK button.
NOTE: The Delete button in the data form dialog box should be used with caution. Once a record is
deleted from the data form, it cannot be restored.
SORTING DATABASE RECORDS
Users can sort data in a table according to the entries in a particular column. A table is a range of
cells organized with similar sets of data in each column. For example, the user may have a table
containing employee data, with columns for the first name, last name, department, salary, and
age. Users can sort the list alphabetically by employee name or numerically by salary. It is also
possible to group the employees alphabetically by department.
Excel uses the following guidelines when sorting data:
1. Rows with duplicate items in the sort column remain in their original order.
2. Rows with blank cells in the sort column are placed last in the sorted list.
3. Hidden rows are not moved.
NOTE: If the user wants to be able to restore a list to its original order, a column must be included
containing sequential numbers to denote the original position of each row before the data is sorted.
The table can then be sorted by this additional column to restore the list to its original order.
Lists can be sorted by more than one column by selecting the Data tab on the Ribbon and
clicking the Sort button in the Sort & Filter group. The Sort dialog box (see Figure 39) opens
and allows the user to specify any number of columns to sort by. Additional columns can be
specified by clicking the button on the Sort dialog box. An order of precedence is
followed in the sort schema. Users should designate the first column to sort by as the most
general and the last column as the most specific.
Figure 39 - Sort Dialog Box
SORTING RECORDS IN ASCENDING/DESCENDING ORDER
A list can be sorted in either ascending or descending order. Ascending order sorts a list from the
lowest to highest value. Descending order sorts a list from the highest to lowest value. Lists are
sorted by the column that contains the active cell.
The order of an ascending sort is listed below:
1. Numbers are sorted from the smallest negative number to the largest positive number.
2. Dates and times are sorted based on their chronological value.
3. Text and text that includes numbers is sorted as follows: 0 1 2 3 4 5 6 7 8 9 (space) ! " # $
% & ( ) * , . / : ; ? @ [ \ ] ^ _ ` { | } ~ + < = > A B C D E F G H I J K L M N O P Q R S T
U V W X Y Z.
4. False logical values are sorted before true logical values.
5. All error values are equal and are not sorted.
6. Blanks are always sorted last.
In a column of mixed data, the ascending sort order is numbers, dates, text, logical values, error
values, and blanks with items within each category sorted in ascending order. Descending sorts
list data in the reverse order of ascending sorts, except for blanks. Blank cells are always sorted
last. Therefore, in a column of mixed data, the descending sort order is error values, logical
values, text, dates, numbers, and blanks with items within each category sorted in descending
order.
NOTE: Apostrophes () and hyphens (-) are ignored in a sort, unless two items are identical except for the
apostrophe or hyphen. In that case the apostrophe or hyphen is sorted last in an ascending sort and first in
a descending sort.
To sort a list in ascending or descending order:
1. Click in the column of data that will be sorted.
Advanced Microsoft Excel 2007 - 25
2. Select the Data tab on the Ribbon.
3. Click the sort Ascending button
or the sort Descending button .
An alternative sort method is to right-click in the column of data, select the option and then
select the sort order. Additionally, users can click the
button on the Data tab of the
Ribbon to open the Sort dialog box (see Figure 39).
Using the Version Compatibility Checker
A new feature in several of the Microsoft Office 2007 applications is the Compatibility Checker.
The Compatibility Checker will inspect workbooks created in Excel 2007 to see if the
worksheets contain objects such as SmartArt that are incompatible with earlier versions of Excel.
To run the Compatibility Checker:
1. Click the Office Button.
2. Select the
option.
3. Select the Run Compatibility
Checker option. The Microsoft Office
Excel Compatibility Checker dialog
box opens (see Figure 40). Any
incompatible items will be identified in
the dialog box.
4. Click the OK button to close the dialog
box.
NOTE: If no incompatible items are identified
in the workbook, the dialog box will still open
and indicate that no incompatible items were
found.
Figure 40 - Microsoft Office Excel Compatibility
Checker Dialog Box
By default, Excel will check the backward compatibility of any presentation when it is saved in
the
format. If no incompatible items are found, the Microsoft Office Excel
Compatibility Checker dialog box will not open. If an incompatible item is identified and the
user proceeds to save the workbook, the incompatible item will be degraded so that the
workbook will open in an earlier version of Excel. For example, SmartArt objects will be
converted to non-editable images that will open in the earlier version.
Using the Document Inspector
Another new feature in Microsoft Office 2007 applications is the Document Inspector feature.
Workbooks may sometimes contain hidden or personal information that a user may be unaware
of, or does not want to share with others if copies of the workbook will be distributed. Personal
information can also become embedded in the form of metadata when workbook properties are
set. The Document Inspector will identify any potential information that a user may want
removed before distributing a workbook and give the user the option to remove it.
To use the Document Inspector:
1. Click the Office Button.
2. Select the option.
3. Select the option. The Document Inspector dialog box opens (see
Figure 41).
Advanced Microsoft Excel 2007 - 26
4. Users are presented with six categories of information that the Document Inspector will
search for. Each of the categories can be either selected or deselected by the user with the
associated check boxes.
5. When the categories have been selected, click the Inspect button.
Figure 41 - Document Inspector Dialog Box
6. When the Document Inspector completes its search, the Document Inspector Results
dialog box will open (see Figure 42).
7. If any potential personal information is found within the document, the user can choose
to ignore it or eliminate it by clicking the Remove All button.
8. The user can re-inspect the document by clicking the Reinspect button, or, if no further
actions are needed, click the Close button.
Figure 42 - Document Inspector Results Dialog Box
Advanced Microsoft Excel 2007 - 27
Das könnte Ihnen auch gefallen
- Accstlrkj 124Dokument113 SeitenAccstlrkj 124Agustina Deka ThxyngnshetyeNoch keine Bewertungen
- Try 4 5 ScriptDokument14 SeitenTry 4 5 ScriptRishi KhuranaNoch keine Bewertungen
- Mba-3rd Computer ProjectDokument44 SeitenMba-3rd Computer ProjectVillayat HussainNoch keine Bewertungen
- Microsoft Excel LevelDokument42 SeitenMicrosoft Excel LevelriyazzzroyNoch keine Bewertungen
- Access 2007 P 1Dokument34 SeitenAccess 2007 P 1Anecito BrillantesNoch keine Bewertungen
- BH3503 TablesDokument29 SeitenBH3503 TablesSangeeta RautNoch keine Bewertungen
- MS Access ManualDokument81 SeitenMS Access ManualHassan Climax GwajeNoch keine Bewertungen
- Ms Access ManualDokument82 SeitenMs Access ManualAmit0% (1)
- MS Access ManualDokument82 SeitenMS Access ManualCharles LumibaoNoch keine Bewertungen
- Introduction To Visio 2016Dokument50 SeitenIntroduction To Visio 2016Titan ThanosNoch keine Bewertungen
- Excel 2007 FDA 2Dokument19 SeitenExcel 2007 FDA 2PeterHaleNoch keine Bewertungen
- BH5003 TablesDokument45 SeitenBH5003 TablesSanthosh KumarNoch keine Bewertungen
- Word 2007 Chris MenardDokument22 SeitenWord 2007 Chris MenardNeal Brian AwidNoch keine Bewertungen
- TechServ Access TablesRelationshipsDokument16 SeitenTechServ Access TablesRelationshipsAbdulMajidYousoffNoch keine Bewertungen
- MSAccess Tutorial Soren LauesenDokument148 SeitenMSAccess Tutorial Soren LauesenjabbarNoch keine Bewertungen
- Icitss It Module 2Dokument457 SeitenIcitss It Module 2Jigar Sangani83% (6)
- Microsoft Word 2013 Fundamentals Manual PDFDokument38 SeitenMicrosoft Word 2013 Fundamentals Manual PDFzaaaawarNoch keine Bewertungen
- MSExcel 2010Dokument20 SeitenMSExcel 2010Bablu Mirja MarndiNoch keine Bewertungen
- Name Manager Manual, Version 4.2Dokument24 SeitenName Manager Manual, Version 4.2fistyaannawatiNoch keine Bewertungen
- Microsoft Project 2013 Practical Exercises Pracs1to4 V2Dokument64 SeitenMicrosoft Project 2013 Practical Exercises Pracs1to4 V2hieuntx93100% (2)
- BH5001 IntroductionToBaseDokument40 SeitenBH5001 IntroductionToBaseSanthosh KumarNoch keine Bewertungen
- Catalogues 02 Section HCDokument10 SeitenCatalogues 02 Section HCHafidz Dezulfakar100% (1)
- My First P&LDokument64 SeitenMy First P&LjosferchNoch keine Bewertungen
- KexiDokument77 SeitenKexiMahadyHasanNoch keine Bewertungen
- Microsoft Excel TutorialDokument66 SeitenMicrosoft Excel TutorialFakhr-e-Alam88% (8)
- Microsoft Excel 2010: Data ManipulationDokument56 SeitenMicrosoft Excel 2010: Data ManipulationdangermanNoch keine Bewertungen
- Excel 2007 Shortcuts and Function KeysDokument2 SeitenExcel 2007 Shortcuts and Function KeysaniketsethiNoch keine Bewertungen
- MS Excel 2010 Level 3 1687164237Dokument32 SeitenMS Excel 2010 Level 3 1687164237Jota PoyoNoch keine Bewertungen
- Attribute Changer User GuideDokument21 SeitenAttribute Changer User GuideJake JessupNoch keine Bewertungen
- Open-Xchange Server: Quick GuideDokument30 SeitenOpen-Xchange Server: Quick GuidescudubiduNoch keine Bewertungen
- Excel 2010 Nivel 2Dokument200 SeitenExcel 2010 Nivel 2JlargaespadaNoch keine Bewertungen
- PEP Designer Manual enDokument81 SeitenPEP Designer Manual enMoises TinteNoch keine Bewertungen
- Excel 2010 FormulasDokument16 SeitenExcel 2010 FormulasZaheer Ahmad100% (1)
- Student Guide M2Dokument55 SeitenStudent Guide M2Sintia DamayantiNoch keine Bewertungen
- Ganttproject ManualDokument24 SeitenGanttproject ManualMenthor555Noch keine Bewertungen
- OpenText ContentBridge CE 21.2 - User Guide English (EDCCM210200-UGD-En-1)Dokument456 SeitenOpenText ContentBridge CE 21.2 - User Guide English (EDCCM210200-UGD-En-1)nippanisasiNoch keine Bewertungen
- Excel Training - Level 2Dokument67 SeitenExcel Training - Level 2Srini VasNoch keine Bewertungen
- GroupWise Quick Reference GuideDokument11 SeitenGroupWise Quick Reference GuidekamuturiNoch keine Bewertungen
- DocumentsCorePack Client For MS CRM 2013Dokument121 SeitenDocumentsCorePack Client For MS CRM 2013Djord AndraNoch keine Bewertungen
- Excel Efficiency TipsDokument80 SeitenExcel Efficiency Tipspinku_malhotra007100% (4)
- RATS 8 Additional TopicsDokument102 SeitenRATS 8 Additional TopicsidfisetyaningrumNoch keine Bewertungen
- Excel ManualDokument79 SeitenExcel ManualKhairenaNoch keine Bewertungen
- SG 246915Dokument690 SeitenSG 246915Antawn OrpillaNoch keine Bewertungen
- Minimal Access ManualDokument14 SeitenMinimal Access Manualdoc master 2100% (2)
- Talendopenstudio MDM Webui Ug 5.4.0 enDokument54 SeitenTalendopenstudio MDM Webui Ug 5.4.0 enDiogoMartinsNoch keine Bewertungen
- Data Stage Run DirectorDokument58 SeitenData Stage Run DirectorSateesh VarmaNoch keine Bewertungen
- Us Atlas 6.0 Ax2012 - Trainee WorkbookDokument78 SeitenUs Atlas 6.0 Ax2012 - Trainee Workbookriazahmad82Noch keine Bewertungen
- Creating Custom Workbench Pages in ICM 5.2Dokument38 SeitenCreating Custom Workbench Pages in ICM 5.2Paresh ShrivastavaNoch keine Bewertungen
- C11.1 Dashboards and StoriesDokument57 SeitenC11.1 Dashboards and StoriesNAGENDLANoch keine Bewertungen
- RATS 810 Additional TopicsDokument114 SeitenRATS 810 Additional TopicsReza Al SaadNoch keine Bewertungen
- Training - GUI & Filters - V1.0-CM6.00 - (En)Dokument62 SeitenTraining - GUI & Filters - V1.0-CM6.00 - (En)Giovani OliveiraNoch keine Bewertungen
- What's New in DocuWare Version 6.10Dokument33 SeitenWhat's New in DocuWare Version 6.10Mauricio CruzNoch keine Bewertungen
- MATLAB Programming for Biomedical Engineers and ScientistsVon EverandMATLAB Programming for Biomedical Engineers and ScientistsBewertung: 4.5 von 5 Sternen4.5/5 (4)
- Microsoft Word Advanced Techniques for Productivity and AutomationVon EverandMicrosoft Word Advanced Techniques for Productivity and AutomationNoch keine Bewertungen
- Excel Essentials: A Step-by-Step Guide with Pictures for Absolute Beginners to Master the Basics and Start Using Excel with ConfidenceVon EverandExcel Essentials: A Step-by-Step Guide with Pictures for Absolute Beginners to Master the Basics and Start Using Excel with ConfidenceNoch keine Bewertungen
- The Microsoft SQL Server 2000 Performance Optimization and Tuning HandbookVon EverandThe Microsoft SQL Server 2000 Performance Optimization and Tuning HandbookNoch keine Bewertungen
- Instruction Handbook For Installation, Operation and MaintenanceDokument7 SeitenInstruction Handbook For Installation, Operation and MaintenanceChristianStefanNoch keine Bewertungen
- LightingDokument24 SeitenLightingEkoFujisyahMaulwantoNoch keine Bewertungen
- Certificate For Medical Fitness - NITKDokument2 SeitenCertificate For Medical Fitness - NITKSugun Kumar PedapudiNoch keine Bewertungen
- Guidelines To BESCOM Officials1Dokument8 SeitenGuidelines To BESCOM Officials1amer4411Noch keine Bewertungen
- Brochure For Filling ApplicationDokument76 SeitenBrochure For Filling ApplicationAnand PujariNoch keine Bewertungen
- Indian Standards For PPEDokument13 SeitenIndian Standards For PPESugun Kumar Pedapudi50% (2)
- 01 Guidelines For Electrical Work ACE-9632136976Dokument0 Seiten01 Guidelines For Electrical Work ACE-9632136976gopvij1Noch keine Bewertungen
- Electrical Safety Policy ChecklistDokument2 SeitenElectrical Safety Policy ChecklistSugun Kumar PedapudiNoch keine Bewertungen
- Is.2705.4.1992 - Current Transformers, Part 4Dokument11 SeitenIs.2705.4.1992 - Current Transformers, Part 4Sugun Kumar PedapudiNoch keine Bewertungen
- KPTCL Grid Map As On 31jul2012Dokument1 SeiteKPTCL Grid Map As On 31jul2012Sugun Kumar PedapudiNoch keine Bewertungen
- Poly CabDokument4 SeitenPoly CabSimmi PatilNoch keine Bewertungen
- Methods of Measuring Fluid Viscosity and Flow RateDokument7 SeitenMethods of Measuring Fluid Viscosity and Flow RateSugun Kumar PedapudiNoch keine Bewertungen
- SPECIFIC CRITERIA For Electrical Testing Laboratories - NABLDokument122 SeitenSPECIFIC CRITERIA For Electrical Testing Laboratories - NABLSugun Kumar PedapudiNoch keine Bewertungen
- NYE Tool Kits CataloguesDokument1 SeiteNYE Tool Kits CataloguesSugun Kumar PedapudiNoch keine Bewertungen
- Ie Rules-1956Dokument191 SeitenIe Rules-1956Murali MohanNoch keine Bewertungen
- 12 Volt Battery ChargerDokument1 Seite12 Volt Battery ChargerSugun Kumar PedapudiNoch keine Bewertungen
- Ultrasonic Flow-MeterDokument16 SeitenUltrasonic Flow-MeterSugun Kumar PedapudiNoch keine Bewertungen
- Chapter16 EarthingDokument14 SeitenChapter16 Earthingsanjay1009Noch keine Bewertungen
- FAQ - AC Drives - ElectricalDokument21 SeitenFAQ - AC Drives - ElectricalSugun Kumar PedapudiNoch keine Bewertungen
- MESCOM Rules & RegulationsDokument4 SeitenMESCOM Rules & RegulationsSugun Kumar PedapudiNoch keine Bewertungen
- Subsidy MESCOMDokument9 SeitenSubsidy MESCOMSugun Kumar PedapudiNoch keine Bewertungen
- Hybrid Solar InverterDokument2 SeitenHybrid Solar InverterSugun Kumar PedapudiNoch keine Bewertungen
- DC-DC Fas Trak Apps ManualDokument89 SeitenDC-DC Fas Trak Apps ManualSugun Kumar PedapudiNoch keine Bewertungen
- Kitchen Items in Telugu To English and KannadaDokument3 SeitenKitchen Items in Telugu To English and KannadaSugun Kumar Pedapudi100% (1)
- DC MachineDokument12 SeitenDC MachineSyaiful NazwanNoch keine Bewertungen
- An1 Battery ChargerDokument2 SeitenAn1 Battery ChargerSugun Kumar PedapudiNoch keine Bewertungen
- Indian Refrigerator Survey ArticleDokument9 SeitenIndian Refrigerator Survey ArticleSudipto Roy ChowdhuryNoch keine Bewertungen
- An1 Battery ChargerDokument2 SeitenAn1 Battery ChargerSugun Kumar PedapudiNoch keine Bewertungen