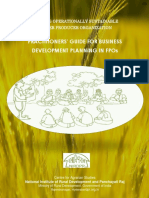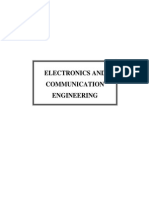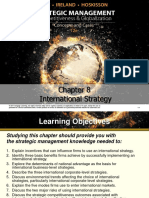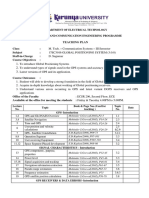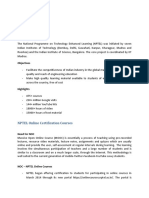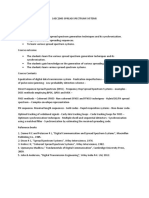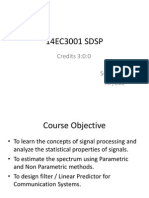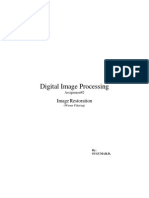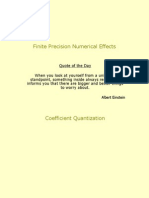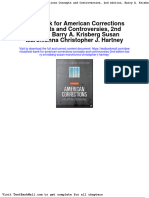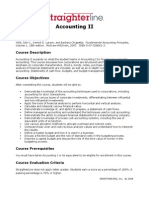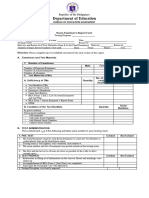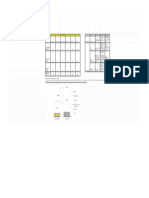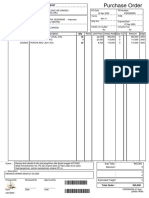Beruflich Dokumente
Kultur Dokumente
Ed M Users Guide
Hochgeladen von
Sugumar Sar DuraiOriginaltitel
Copyright
Verfügbare Formate
Dieses Dokument teilen
Dokument teilen oder einbetten
Stufen Sie dieses Dokument als nützlich ein?
Sind diese Inhalte unangemessen?
Dieses Dokument meldenCopyright:
Verfügbare Formate
Ed M Users Guide
Hochgeladen von
Sugumar Sar DuraiCopyright:
Verfügbare Formate
EDM USERS MANUAL
EDM Users Guide (DSA Mode)
Engineering Data Management for CoCo-80
Version 0.91 Crystal Instruments Corporation 4633 Old Ironsides Drive, Suite 304 Santa Clara, CA 95054, USA
PRELIMINARY
EDM USER MANUAL
EDM USERS MANUAL
Table of Contents
1. Introduction .............................................................................................................................................................1 On-Line Support......................................................................................................................................................1 2. Installation ...............................................................................................................................................................3 EDM Software .........................................................................................................................................................3 Where is My License Key?.....................................................................................................................................4 EDM Update............................................................................................................................................................5 USB Device Driver ..................................................................................................................................................5 Microsoft Word ........................................................................................................................................................6 3. Getting Started and Getting Connected................................................................................................................7 USB Connection .....................................................................................................................................................9 Cross-Over Ethernet Cable Connection ..............................................................................................................10 Wired Local Area Network Connection ...............................................................................................................11 Download Files from the CoCo-80 Device ..........................................................................................................13 4. User Interface .......................................................................................................................................................14 Page Views ...........................................................................................................................................................14 Toolbar Ribbons....................................................................................................................................................14 Customizing the Toolbar Ribbon..........................................................................................................................14 5. Home Page ...........................................................................................................................................................16 Start Button ...........................................................................................................................................................16 Home Page Ribbon ..............................................................................................................................................18 Device Operations ................................................................................................................................................18 File Operations ......................................................................................................................................................18 Settings and Update .............................................................................................................................................20 Device File View ...................................................................................................................................................25 Local File View ......................................................................................................................................................26 6. View Page .............................................................................................................................................................28 View Page Ribbon ................................................................................................................................................29 Data Source Ribbon .............................................................................................................................................29 Signal Button Ribbon ............................................................................................................................................29 View Pane Ribbon ................................................................................................................................................30 Recordings Pane ..................................................................................................................................................32 Working with Views...............................................................................................................................................34 View Popup Menu.................................................................................................................................................34 Working with Panes ..............................................................................................................................................35 Pane Quick Access Toolbar .................................................................................................................................37 Pane Popup Menu ................................................................................................................................................38 Zoom and Scale ....................................................................................................................................................39 Scale ......................................................................................................................................................................39 Cursor and Marker ................................................................................................................................................40 Signals ...................................................................................................................................................................40 Display Format ......................................................................................................................................................40 Appearances .........................................................................................................................................................40 Report to Word......................................................................................................................................................41 Global View ...........................................................................................................................................................41 Add Annotation or Attach Objects ........................................................................................................................42 Convert Cursor Value to Annotation ....................................................................................................................43 Annotation (Voice) ................................................................................................................................................43 Signal Property View ............................................................................................................................................43 7. Analysis Page .......................................................................................................................................................45 Select Application Template .................................................................................................................................46
i
PRELIMINARY
EDM USER MANUAL
EDM USERS MANUAL
Select Data Source ...............................................................................................................................................46 Apply Data Conditioning (Optional)......................................................................................................................47 Enable or Display the Displayed Signals .............................................................................................................47 Setting up the Analysis Parameters.....................................................................................................................47 Post Processing Control .......................................................................................................................................48 Analysis Profile Operation (in details with examples) .........................................................................................48 Create the Analysis Profile ...................................................................................................................................48 Import and Export the Analysis Profile.................................................................................................................49 Activate One of Analysis Profiles .........................................................................................................................50 Setup for the Analysis Profile ...............................................................................................................................51 Control Panel ........................................................................................................................................................52 Order Tracking Post Analysis...............................................................................................................................53 Data Recording for Order Tracking......................................................................................................................53 Main Setup Page of Order Tracking ....................................................................................................................54 Tachometer Setup ................................................................................................................................................56 OT Analysis Parameters ......................................................................................................................................56 View Order Tracking Computed Signals .............................................................................................................58 Octave Analysis Post Processing ........................................................................................................................62 Data Recording for Octave Analysis ....................................................................................................................62 Octave User Interface...........................................................................................................................................62 Octave Analysis Parameters ................................................................................................................................63 Octave Signal Examples .....................................................................................................................................63 A:.........................................................................................................................................................................65 8. Report Page ..........................................................................................................................................................65 Generating Reports ..............................................................................................................................................65 Report Template ...................................................................................................................................................66 Template Operations ............................................................................................................................................66 Customizable Fields and Attributes of Template: ...............................................................................................67 Report Operations ................................................................................................................................................67 Report Export Format ...........................................................................................................................................67 Excel Report ..........................................................................................................................................................68 9. CSA Editor Page ..................................................................................................................................................70 Preprogrammed CSA Files ..................................................................................................................................71 Change CSA Files from the CoCo-80 .................................................................................................................71 Editing CSA from the EDM Software ...................................................................................................................71 10. Style and About Tabs ...........................................................................................................................................73 Style Tab ...............................................................................................................................................................73 About Tab ..............................................................................................................................................................73 11. Data Export Formats ............................................................................................................................................74 Settings for Signal Export .....................................................................................................................................74 Signal Export .........................................................................................................................................................79 Data Formats ........................................................................................................................................................79 Universal File Format (UFF) .................................................................................................................................80 ASCII UFF .............................................................................................................................................................80 Binary 58 Universal File Format (BUFF) .............................................................................................................80 NI-TDM Format .....................................................................................................................................................81 User-Defined ASCII Format .................................................................................................................................83 MATLAB Format ...................................................................................................................................................84 CSV (MS EXCEL) Format....................................................................................................................................87 Sound .WAV Format.............................................................................................................................................88 12. Index ......................................................................................................................................................................89 13. Version History......................................................................................................................................................90
PRELIMINARY
ii
EDM USER MANUAL
EDM USERS MANUAL
PRELIMINARY
iii
EDM USER MANUAL
EDM USERS MANUAL
Table of Figures
Figure 1. The CoCo-80 Devices interface with the EDM software on a PC to analyze, report and archive measured data. ............................................................................................................1 Figure 2. Crystal Instruments CoCo-80 Support Website. ............................................................2 Figure 3. Welcome Screen for EDM Installation CD......................................................................3 Figure 4. Device Search and Connection window. ........................................................................8 Figure 5. Connection Wizard ..........................................................................................................9 Figure 6. USB Connection Wizard ................................................................................................10 Figure 7. Cross-Over Ethernet Cable Connection Step 1. ..........................................................10 Figure 8. Cross-Over Ethernet Cable Connection Step 2. ..........................................................11 Figure 9. Cross-Over Ethernet Cable Connection Step 3. ..........................................................11 Figure 10. Wired LAN Connection Wizard Step 1. ......................................................................12 Figure 11. Wired LAN Connection Wizard Step 2. ......................................................................12 Figure 12. Wired LAN Connection Wizard Step 3. ......................................................................13 Figure 13. Device File View ...........................................................................................................13 Figure 14. Page tabs can be used to change between the Home, View, Analysis, Report, CSA Editor, Style and About Pages. .....................................................................................................14 Figure 15. Analysis Page Ribbon and Pop-Up Menu. ................................................................14 Figure 16. Quick Access Toolbar with several commands added. .............................................15 Figure 17. Customize Quick Access Toolbar Dialog. .................................................................15 Figure 18. EDM Home Page Display............................................................................................16 Figure 19. Start Button. .................................................................................................................17 Figure 20. Remote Display ............................................................................................................17 Figure 21. Home Page Ribbon. ....................................................................................................18 Figure 22. Device Operations Ribbon...........................................................................................18 Figure 23. File Operations Ribbon. ...............................................................................................19 Figure 24. Local File View History View. ......................................................................................19 Figure 25. Local File View - Favorite View. ..................................................................................20 Figure 26. Settings and Update Ribbon. ......................................................................................21 Figure 27. EDM Settings Dialog. ...................................................................................................21 Figure 28. Recently opened files listed in the Start Menu ...........................................................23 Figure 29. CoCo-80 Recovery. .....................................................................................................24 Figure 30. Device File View with popup menu. ...........................................................................25 Figure 31. Device File View Preview. ...........................................................................................25 Figure 32. Device File View Toolbar. ............................................................................................26 Figure 33. Local File View with popup menu................................................................................26 Figure 34. Local File View Toolbar................................................................................................27 Figure 35. Analysis Page...............................................................................................................28 Figure 36. View Page Ribbon. .....................................................................................................29 Figure 37. Data Source Ribbon.....................................................................................................29 Figure 38. Signal Ribbon. ..............................................................................................................29 Figure 39. View/Pane Ribbon. ......................................................................................................30 Figure 40. Add Button includes several types of Views. ..............................................................30 Figure 41. Vertical View. ...............................................................................................................30 Figure 42. Horizontal View. ...........................................................................................................31 Figure 43. 2x2 View. .....................................................................................................................31 Figure 44. Table View. ...................................................................................................................32 Figure 45. View with two Panes stacked one on top of the other. .............................................32 Figure 46. Recording Pane. .........................................................................................................33 Figure 47. Recordings Pane Pop-Up Menu. ...............................................................................33 Figure 48. Analysis Page with three Views and a Horizontal Pane in the active View. .............34 Figure 49. View Popup Menu. .......................................................................................................35
iv
PRELIMINARY
EDM USER MANUAL
EDM USERS MANUAL
Figure 50. A View with several Panes stacked together. ............................................................36 Figure 51. Pane Popup Menu. ......................................................................................................36 Figure 52. Panes can be rearranged by clicking and dragging a View Name Tab to a new location. ..........................................................................................................................................37 Figure 53. Pane with two vertical cursors ...........................................................................................38 Figure 54. Pane Popup Menu. ......................................................................................................39 Figure 55. Digit Notation with floating point (left), scientific (middle) and engineering format (right)...............................................................................................................................................41 Figure 56. Global View for Time Waveforms. ..............................................................................42 Figure 57. Signal Property Display................................................................................................44 Figure 63. An Excel Report can be generated by right clicking on a signal name in the Recordings View in the Analysis Page and selecting Report to Excel from the popup menu...69 Figure 64. An Excel Report includes file attributes and data values in a spreadsheet format...69 Figure 65. CSA Files can be downloaded to the PC from the EDM Home Page. .....................72 Figure 66. Style Tab.......................................................................................................................73 Figure 67. About Box displays software version and contact information. .................................73 Figure 68. Signal Export Settings are accessed from the Setting dialog. ...................................74 Figure 69. EDM Settings dialog with Signal Export General Properties Settings. .....................75 Figure 70. EDM Settings Dialog with Signal Export Common Properties Settings....................75 Figure 71. EDM Settings Dialog with Signal Export Frequency Properties Settings. ................76 Figure 72. EDM Settings Dialog with Default Spectrum Unit Settings. .......................................77 Figure 73. Example of a power spectral density signal. ..............................................................77 Figure 74. Example of an energy spectrum density signal..........................................................78 Figure 75. Example of a power spectrum signal. .........................................................................78 Figure 76. Example of a linear spectrum signal with EUpeak units. ...........................................79 Figure 77. Example of a linear spectrum with EUrms units. .......................................................79 Figure 78. Basic structure for a ASCII UFF format file.................................................................80 Figure 79. Format of a Binary UFF format file. .............................................................................81 Figure 80. NI TDM Data Format. ..................................................................................................82 Figure 81. Example of a NI TDM Data File. .................................................................................83 Figure 82. Example of a User-Defined ASCII Data File. .............................................................84 Figure 83. MAT Data File Structure. .............................................................................................85 Figure 84. MAT Data Element Format..........................................................................................86 Figure 85. Example of a MAT Data File. ......................................................................................87 Figure 86. Example of a CSV Data File........................................................................................88
PRELIMINARY
EDM USER MANUAL
1. INTRODUCTION
1. Introduction
The Engineering Data Management (EDM) runs in either Dynamic Signal Analysis (DSA) or Vibration Data Collection (VDC) mode. This manual describes the EDM operation in DSA mode. The Engineering Data Management (EDM) is a PC software used for data management, post signal processing, viewing, report and the connection between the CoCo-80 hardware, the PC and the data storage system. EDM provides connectivity to one or more CoCo-80 Devices including data exchange for recorded data, CSA Files and other settings. It provides data management tools that allow you to search through many records and view file properties or waveform characteristics. The analysis tools allow you to display data in a wide variety of formats and configurations and let you identify important signal characteristics using cursors. The report tool allows you to document the hardware configuration or data analysis results in a well formatted document. The CSA Editor allows you to modify an existing CSA or to recreate a new CSA from scratch. EDM has a unique user interface that emphasizes graphical tools. The layout can be configured and customized to meet your specific needs. The software has been designed to make using the CoCo-80 a streamline process that makes measuring, analyzing and documenting your work easier than ever.
Figure 1. The CoCo-80 Devices interface with the EDM software on a PC to analyze, report and archive measured data.
On-Line Support
To access product information about your CoCo-80 and the EDM software, please go to the product page of the CI website at: http://www.go-ci.com/support.asp, log in with the serial number of the CoCo-80 and the password included in the automated email message sent to you when CoCo is shipped. After you log-in, you will be able to review and download the latest information which is restricted to CoCo80 users, including: Product Information New CSA Files Users Manual
PRELIMINARY
EDM USER MANUAL
1. INTRODUCTION
Shipping and Repair History User Forum Technical Support Software Updates Technical Issues
A typical page of CI Technical Support website is shown below:
Figure 2. Crystal Instruments CoCo-80 Support Website.
The latest CoCo-80 application software, device drivers or CSA Files can be downloaded while the CoCo-80 subscription is maintained.
PRELIMINARY
EDM USER MANUAL
2. INSTALLATION
2. Installation
This section describes the software installation procedures. For hardware installation instructions refer to the CoCo-80 Users Manual.
EDM Software
To install the EDM software, place the installation CD in the CD drive on your PC. The Welcome Screen will automatically open as shown in Figure 3. If the Welcome Screen does not automatically open then run the setup.exe file on the root level of the CD.
Figure 3. Welcome Screen for EDM Installation CD.
To install the EDM Software click on Install EDM Software and follow the instructions. The EDM software uses Microsoft .NET resources. This software is native in Windows Vista but must be installed for Windows XP. If the installation detects that .Net is not installed then it is automatically installed from the CD. The Installation software will let you make the selection of one of following three choices:
PRELIMINARY
EDM USER MANUAL
2. INSTALLATION
When the first item is selected, no software License Key is required. The other two choices will all require the License Key and the serial number of the CoCo device. Where is My License Key? There are two ways to obtain your EDM software License Key: (1) When you receive the CoCo unit, CI will send out an automated message such as the following one:
This message will show the License Key for the CoCo unit that is shipped. (2). Log into the CI Technical Support Site: http://www.go-ci.com/support.asp using the serial number of CoCo and the password provided in the automated message mentioned above, you can then retrieve the License Key from the technical support site:
PRELIMINARY
EDM USER MANUAL
2. INSTALLATION
EDM Update There are several ways to get EDM updated: (1). Press the Update button of EDM. The software will automatically detect the new version and update your computer
(2). Log into the Technical Support Site and download the EDM SETUP.EXE file, and install it manually. (3). Request an installation CD from CI.
USB Device Driver
After the installation is complete, the CoCo-80 can be connected to the PC using any of the connection methods described below. If a USB cable is used as the connection then the USB driver must first be installed. . This requires the following steps: 1. Install the EDM software on the PC. 2. Install the RNDIS USB driver on the PC. 3. Connect CoCo-80 to the PC through the provided USB cable. This cable has a mini-client port connecting to the CoCo-80 and a flat USB port connecting to the PC.
5
PRELIMINARY
EDM USER MANUAL
2. INSTALLATION
For detailed instructions on setting up the USB driver click on How To Setup the CoCo-80 USB Driver on the Welcome Screen. For complete hardware installation instructions refer to the CoCo-80 Users Manual.
Microsoft Word
The automatic Report feature requires Microsoft Word 2000 or later. Word should be installed before using the Report feature.
PRELIMINARY
EDM USER MANUAL
3. GETTING STARTED
3. Getting Started and Getting Connected
This section gives a brief introduction to get you up and running in a short time. For more details about the use of each component of EDM refer to the sections following this section. Launch EDM from the shortcut on the desktop. When following dialog box shows up, select Dynamic Signal Analyzer Mode.
The first step is to establish a connection between the PC and the CoCo-80. The Device Search and Connection window is automatically displayed as shown in Figure 4. Click the Search Button to search the PC for a CoCo-80 Device and display it in the Device Found List. If a CoCo-80 Device is found then highlight it in the Device List and click on the Connect Button. If this is the first time EDM has been run or if no device is found then click the Connection Wizard Button to set up the connection.
PRELIMINARY
EDM USER MANUAL
3. GETTING STARTED
Figure 4. Device Search and Connection window.
The Connection Wizard will ask you to select which connection method you would like to use. You can choose one of following four connections: Connect CoCo-80 to a PC directly using a USB cable Connect CoCo-80 to a PC directly using Ethernet via cross-over cable Connect CoCo-80 to a local network using Ethernet where a host PC resides on the local network Connect CoCo-80 to a local network using a wireless SD card
The table below summarized the configuration for these connections.
Table 1. PC to CoCo-80 Configuration Summary.
Connection Method Connect CoCo-80 to a PC directly using USB Connect CoCo-80 to a PC directly using Ethernet via cross-over cable Connect CoCo-80 to a local network using Ethernet where a host PC resides on the local network
CoCo-80 Configuration No special configuration required CoCo-80 must be configured with a fixed static IP
Host PC Configuration Install the EDM host PC software Install the CoCo-80 USB RNDIS Driver Host PC IP must be configured with fixed static IP at the same subnet mask as that of CoCo-80 If DHCP server is installed on the local network, host PC can obtain an IP address automatically. If DHCP server is not installed on the local network, fixed static IP
If DHCP server is installed on the local network, CoCo80 can obtain an IP address automatically. If DHCP
8
server
is
not
PRELIMINARY
EDM USER MANUAL
3. GETTING STARTED
Connect CoCo-80 to a local network using wireless SD card
installed on the local network, fixed static IP address must be configured on CoCo-80. If DHCP server is installed on the local network, CoCo80 can obtain an IP address automatically If DHCP server is not installed on the local network, a fixed static IP address must be configured on CoCo-80
address must be configured on the host PC. Same subnet mask must be used. If DHCP server is installed on the local network, host PC can obtain an IP address automatically If DHCP server is not installed on the local network, fixed static IP address must be configured on the host PC. The same subnet mask must be used.
In this table, DHCP (dynamic host configuration protocol) server refers to software installed on the local area network, either wired or wireless, that supports the Obtain an IP address automatically function on any networked device. DHCP is commonly used in most office networks. For more detailed information on establishing a CoCo-80 to PC connection including a comparison of the different connection methods and the hardware requirements refer to the CoCo-80 Users Manual.
USB Connection
The USB connection is the easiest method to establish between the CoCo-80 and the PC. For this connection select USB (one to one connection) shown in Figure 5 and click the Next Button.
Figure 5. Connection Wizard
EDM then checks for the connection. When the connection is found then click the Finish Button.
PRELIMINARY
EDM USER MANUAL
3. GETTING STARTED
Figure 6. USB Connection Wizard
Cross-Over Ethernet Cable Connection
If the CoCo-80 is connected directly to the PC network card with a cross-over Ethernet cable then choose Cross-Over Ethernet Cable (one to one connection) and click on the Next Button. For a cross-over Ethernet cable connection you must specify the IP and subnet mask to agree between the PC and the CoCo-80 as shown in Figure 7. Set the IP address and subnet mask on the CoCo-80 following the instructions and then click the Next Button.
Figure 7. Cross-Over Ethernet Cable Connection Step 1.
Next set the IP address and subnet mask on the PC following the instructions shown in Figure 8 then click the Next Button.
PRELIMINARY
10
EDM USER MANUAL
3. GETTING STARTED
Figure 8. Cross-Over Ethernet Cable Connection Step 2.
EDM then checks for the connection. When the Wizard shows that the CoCo-80 has been found click the Finish Button.
Figure 9. Cross-Over Ethernet Cable Connection Step 3.
Wired Local Area Network Connection
If both the PC and the CoCo-80 are directly connected to a local area network (LAN) then choose Both this PC and the CoCo-80 are connected to LAN using Ethernet then click the Next Button. Follow the instructions to set the IP address or use DHCP on the PC.
PRELIMINARY
11
EDM USER MANUAL
3. GETTING STARTED
Figure 10. Wired LAN Connection Wizard Step 1.
Set the IP and subnet mask on the CoCo-80.
Figure 11. Wired LAN Connection Wizard Step 2.
Next EDM will check the connection. When the CoCo-80 Device has been found click the Finish Button.
PRELIMINARY
12
EDM USER MANUAL
3. GETTING STARTED
Figure 12. Wired LAN Connection Wizard Step 3.
EDM checks for the connection. When the connection is found click the Finish Button.
Download Files from the CoCo-80 Device
After a connection is established the next step is to download data from the CoCo-80 to the PC. A list of files on the CoCo-80 is shown in the Device File View Pane. Right click on one file name or select Download All. You can also use Ctrl + click to select several files or Shift + click to select several files in a row, then right click and select Download to download the selected files. The files will then be downloaded and can be viewed, analyzed or sent to a report. Refer the following sections or more details on these operations.
Figure 13. Device File View
The files with extension .ATFX stand for are native ASAM-ODS files that the EDM supports. To open/view the file, highlight the file or multiple files in you local folder, right click, and select the View command.
PRELIMINARY
13
EDM USER MANUAL
4. USER INTERFACE
4. User Interface
The EDM user interface has a unique design that emphasizes the use of graphical tools to perform most operations. The interface includes several components designed to allow you to navigate between displays quickly and easily. The following section gives a brief explanation of these tools. More detailed explanation of each page is given in the following sections.
Page Views
EDM is divided into several different Pages including: Home, View, Analysis, Report, CSA Editor, Style and About Tab. You can change from one page to another at any time by clicking on any of the page tabs shown in Figure 14. Each Page View is described in more detail in the following sections.
Figure 14. Page tabs can be used to change between the Home, View, Analysis, Report, CSA Editor, Style and About Pages.
Toolbar Ribbons
Each Page View includes a toolbar ribbon that gives quick access to commonly used commands. The commands on each ribbon change when you change from one Page View to another. Each ribbon is described in more detail in the following sections. Customizing the Toolbar Ribbon The Toolbar Ribbon can be customized by right clicking on one of the sections.
Figure 15. Analysis Page Ribbon and Pop-Up Menu.
Add to Quick Access Toolbar places the toolbar item at the top of the screen so that it can be accessed from any Page as shown in Figure 16.
PRELIMINARY
14
EDM USER MANUAL
4. USER INTERFACE
Figure 16. Quick Access Toolbar with several commands added.
Customize Quick Access Toolbar allows you to change which items appear on the ribbon. Select one of the Toolbar Ribbon Sections from the commands pull-down menu then select an item to add or remove from the ribbon.
Figure 17. Customize Quick Access Toolbar Dialog.
Place Quick Access Toolbar Above/Below the Ribbon - changes the location of the toolbar. Minimize the Ribbon - hides the ribbon to increase the size of the main display. The ribbon can be restored by clicking on one of the Tabs.
PRELIMINARY
15
EDM USER MANUAL
5. HOME PAGE
5. Home Page
This section describes the Home Page in detail. The Home Page is used to view and transfer files between the PC and the CoCo-80 Device. It includes the following components. Start Button includes commands such as open data files, manipulate windows, settings and remote display. Home Page Ribbon includes commands that are commonly used for each page. Device File View shows files located on the connected CoCo-80 Devices. Local File View shows files located on the PC. Status Bar displays status messages. Pop-Up Messages displays help and status messages.
Figure 18. EDM Home Page Display.
Start Button
The Start Button is located in the upper left corner and appears as a graphical image of the CoCo80. It includes the following commands.
PRELIMINARY
16
EDM USER MANUAL
5. HOME PAGE
Figure 19. Start Button.
Open presents a dialog to open a data file. This is one of many methods for opening data files. Windows commands to manipulate windows such as cascade, tile, minimize, restore, etc. You can also change from the Home to the Analysis or Report Page. EDM Settings presents the EDM Settings Dialog. Refer to the Home Page Ribbon section below for more information. Remote Display opens a virtual display of the CoCo-80 Device. You can click on the buttons on the PC display to control the remote CoCo-80 Device and a live display is shown on the EDM screen that is identical to the device screen. The live display update rate can be slow depending on the speed of the network connection between the PC and the CoCo-80 Device. This feature is ideal for remote operation of the device from the PC.
Figure 20. Remote Display
Recent Opened Recording Files lists recently opened files. You can select from this list to open these files again. Exit EDM closes the EDM software.
PRELIMINARY
17
EDM USER MANUAL
5. HOME PAGE
Home Page Ribbon
The Home Page Ribbon is displayed when you view the Home Page. It includes commands related to connecting to the CoCo-80, managing files and settings. When you change to the View or Analysis Page the ribbon changes from the Home Page to the View or Analysis Page Ribbon. A detailed description of each item is given below.
Figure 21. Home Page Ribbon.
Device Operations Device Operations Ribbon includes commands to connect the PC to CoCo-80 Devices.
Figure 22. Device Operations Ribbon.
Connect establishes a connection between the PC and the CoCo-80 Device. Disconnect closes the connection between the PC and the CoCo-80 Device. Refresh updates the list of connected devices and the Device File View. This can be used after a device is connected to force it to appear on the EDM or to update the file view after files have been deleted from the CoCo-80 Device interface. Search scans the network for any CoCo-80 Devices that are available and adds the available devices to the Device Found List. Download starts the download process for the files on the CoCo-80 Device. This will transfer recorded data and CSA Files from the CoCo-80 to the PC. Data Files filters the display to show only data files and hide all other file types. CSA Files - filters the display to show only CSA Files and hide all other file types. System - filters the display to show only System files and hide all other file types. File Operations The File Operations Ribbon includes items related to viewing and exporting data files.
PRELIMINARY
18
EDM USER MANUAL
5. HOME PAGE
Figure 23. File Operations Ribbon.
Explorer changes the Local File View to the Explorer Format. This format is similar to Microsoft Windows Explorer format. History changes the Local File View to the History format. This format is organized by time so that you can easily find files based on the time of creation. The display separates the files into Data Files and CSA Files.
Figure 24. Local File View History View.
Favorite changes the Local File View to the Favorite Format. Files can be added to the favorite list by right clicking and selecting Add to Favorite on the pop-up menu. Use this feature to easily access files that you use often. Exported - lists all files that have been exported based on date.
PRELIMINARY
19
EDM USER MANUAL
5. HOME PAGE
Figure 25. Local File View - Favorite View.
Export - includes commands that initiate the exportation of files from EDM into one of the export data formats. To export one or more files, highlight the files in the Local File View window and click the Export Format Button. Then specify the location of the files. For more information on data export formats refer to Section 11 Data Export Formats. Data can be exported in the following formats: UFF Universal File Format BUFF Binary Universal File Format TDM National Instruments TDM Format ASCII User defined ASCII Text Format MAT MATLAB 5 Format CSV Excel Format WAV Wave File Format
Settings and Update The Settings Button opens the settings dialog from which all the EDM settings can be configured. The Update Button checks the Crystal Instruments Sever over the Internet connection for updates to the EDM software. A detailed description of each is given below.
PRELIMINARY
20
EDM USER MANUAL
5. HOME PAGE
Figure 26. Settings and Update Ribbon.
EDM Settings
The EDM Settings dialog allows you to configure various settings for the EDM software. To change the settings click on the item on the left and the display on the right will show the settings. Settings can be turned on and off by adding or removing the check mark by clicking on the box next to each setting.
Figure 27. EDM Settings Dialog.
Signal Export includes four sub sections for defining the signal export settings. General Properties defines the signal attributes to be exported including: spectrum format, window type, window correction mode, energy factor, amplitude factor, acquisition/calculation method, amplitude scaling, average mode, lin/exp averaging time constant, number of averages. By default all of these attributes are exported with the data. These settings only apply to ASCII, Mat lab and Excel CSV data export formats. The other formats have a predefined list of attributes that cannot be modified. The text layout settings are also defined here. The choices are: only export y values or export Xs start and step values if any. Common Properties defines additional signal attributes to be exported including: signal name, sampling rate, block size, X unit, Y unit and NVH signal type. These settings only apply to ASCII, Mat lab and Excel CSV data export formats. Frequency Properties defines additional signal attributes to be exported related only to frequency based signals including: spectrum format, window type, window correction mode,
PRELIMINARY
21
EDM USER MANUAL
5. HOME PAGE
energy factor, amplitude factor, acquisition/calculation method, amplitude scaling, average mode, lin/exp averaging time constant and number of averages. These settings only apply to ASCII, Mat lab and Excel CSV data export formats. Spectrum Format defines the default spectrum format when auto-power spectrum are exported:
Signal Type: Select one of following signal types to setup the Spectrum Type and Vertical Axis Format: Auto Power Spectrum, coherence, complex spectra, cross power spectrum and frequency response spectrum. Spectrum Type: (EU) /Hz, (EU) s/Hz, (EUrms) , EUpeak, EUrms Export Vertical Axis Format: Mag or dBMag MAT-File Preference defines the default Matlab file format to export:
2 2 2
Default Display Format defines the default display format of the frequency spectrum. These settings will be used when a new pane is created in the EDM.
PRELIMINARY
22
EDM USER MANUAL
5. HOME PAGE
File Browsing defines the settings for file filtering. Only show EDM files - hides all files not associated with the EDM software. Show all files shows all files in the folder. Show custom file types - allows you to specify a file suffix. Max recent recording files to display over start menu - limits the number of files shown in the start menu shown below in Figure 28.
Figure 28. Recently opened files listed in the Start Menu
Connection defines how EDM manages the connection to CoCo-80 Devices. The following options can be turned on or off by checking the box. Show the dialog box for devices search when application starts up Always connect EDM to the CoCo-80 Device when it is detected. Coco-80 Recovery In the event that the CoCo-80 malfunctions and does not respond, you should first try to reset the system with one of following two methods: 1. Press the Power Button for more than 4 seconds 2. Press the RESET Button near the SD Card slot
PRELIMINARY
23
EDM USER MANUAL
5. HOME PAGE
Figure 29. CoCo-80 Recovery.
If neither of above works, you may try to restore the CoCo-80 to its original manufacturing state by connecting the device to the PC with a USB cable and clicking on the Restore Button. This operation will not erase the data files on the CoCo-80. After the disaster restore process is complete, please use the on-line Update function to get the latest software from the CI server. Do not conduct this operation unless it is absolutely necessary. This operation will re-set the software on the CoCo-80 to its manufacturing state. All updates and upgrades since its original manufacturing state will be lost after you press the Restore Button. Appearance changes the color scheme of the EDM software. Working Folder sets the default working folders for program and data storage.
Update Button
The Update function connects EDM to the Crystal Instruments sever via the Internet connection on the PC and checks if there is an update to the EDM available. If an update is available and if the software license is current then you are given the choice to download and install the new files. This feature can be used to maintain the software with the latest version. Contact the manufacturer if the software license is not current. You can also enter the new License Key under the Update button to enable more functions. License Key is provided by the manufacturer.
PRELIMINARY
24
EDM USER MANUAL
5. HOME PAGE
Device File View
The Device File View displays files located on the CoCo-80 Device. The View is divided into two parts. The left Pane shows the device name and folders that contain the data files, CSA Files and system files. The right Pane displays the contents of each folder when you select one of the data folders on the left. The data can be sorted by any column by clicking on the column heading. Data files can be downloaded by selecting one or more files and then dragging them from the Device File View to the Local File View. When a file is downloaded the Download % shows the download status.
Figure 30. Device File View with popup menu.
From the Device File View when the Enable Preview option is selected, you can point at any file and get a preview of the file. You can disable this feature by removing the check mark next to the Enable Preview option.
Figure 31. Device File View Preview.
From the Device File View you can right click on any file to open a popup menu that includes the following commands. Download copies the selected file from the CoCo-80 Device to the PC. Download All copies all files from the CoCo-80 Device to the PC. Delete removes the files from the CoCo-80 memory. Be sure to download files from the CoCo80 Device to the PC before deleting them from the CoCo-80 if you do not want to loose the data permanently. Delete All removes all files from the CoCo-80 Device. Column Customize allows you to modify the format of the Device File View List by adding, removing or rearranging the columns.
PRELIMINARY
25
EDM USER MANUAL
5. HOME PAGE
The selected signal name is displayed on the toolbar. The Delete and Customize Buttons perform the same functions as the popup menu. The Device File View includes the following buttons.
Figure 32. Device File View Toolbar.
Report allows you to generate a Device Report that includes information about the configuration of the CoCo-80 Device. Options opens the Word Report Options dialog to configure the contents of all reports. For more information on the Report function refer to Section 8 Report Page. Enable Preview enables the preview feature so that you can examine the waveform shape as you browse through data on the CoCo-80 Device. The preview feature can reduce the speed of browsing due to the increased data transfer required. Turning off this option can increase the speed of browsing.
Local File View
The Local File View displays files located on the local PC hard drive. The View is divided into two parts. The left Pane shows the local PC storage devices. The right Pane displays the contents of the current folder. The data can be sorted by any column by clicking on the column heading. Data can be managed by right clicking to open the popup menu or using the toolbar buttons.
Figure 33. Local File View with popup menu.
The Local File View popup menu can be opened by right clicking in the right Pane. This menu includes the following commands. View opens the selected file in the Analysis Page. Refer to Section 6 for more information on the Analysis Page. Export saves the selected file or files in any of the export data formats. Delete removes the selected file(s) from the storage device. Rename changes the name of the file. Add to Favorites adds an attribute to the file so that when the View is changed to the Favorite View the file will be visible. This feature can be used to quickly find files that are used often. Column Customize adds, removes and rearranges the columns in the Local File View Pane. The Local File View can also be operated with the toolbar buttons which include the following commands. The current folder path is displayed at the right of the toolbar.
PRELIMINARY
26
EDM USER MANUAL
5. HOME PAGE
Figure 34. Local File View Toolbar.
Explorer/History/Favorites View changes the organization of the local File View. Refer to Device File View for a description. Views - changes the display format of the local files from Details, List or Large Icon View. Select includes options to select all, inverse selection, or clear selection. These options can be used to select a specific set of files from a large list. The View, Delete and Customize Buttons perform the same operations as the commands in the popup menu.
PRELIMINARY
27
EDM USER MANUAL
6. ANALYSIS PAGE
6. View Page
This section describes the View Page in detail. The View Page is used for displaying the recorded time streams or saved signal files, or displaying the post-processing data. It is also the main page being displayed when post-processing is in progress. The page includes the following components. View Ribbon includes commands that are performed on the View Page. Recordings List displays the source files that have been opened from the Home Page. Views The View area is where source files are displayed. There are several types of Views including two vertical Panes, two horizontal Panes, 2x2 Panes or Table View. Refer to Views below for a complete description. You can define any number of Views in the Analysis Page. Only one View can be displayed at a time. Panes A Pane is an axis that includes one or more graphs. One, two or four Panes can be displayed in a View. Signal Property displays the attributes included in the signal file. The properties can be viewed, and sorted by category or alphabetically. They cannot be edited from this display.
Figure 35. Analysis Page.
Cursor/Marker displays the values of cursors or markers
28
PRELIMINARY
EDM USER MANUAL
6. ANALYSIS PAGE
Control Panel Control panel for post processing
View Page Ribbon
The View Page Ribbon is displayed when you view the View Page. It includes commands related to displaying formatting and analyzing recorded data. When you change from the Home Page to the Analysis Page then the ribbon changes from the Home Page to the View Page Ribbon. A detailed description of each item is given below.
Figure 36. View Page Ribbon.
Data Source Ribbon Data Source Ribbon includes commands to control access to data sources.
Figure 37. Data Source Ribbon.
Open presents a dialog to select a data source file from the PC. After a file is selected it is added to the Recordings List and can then be added to a Pane. Close closes a data source file and removes it from the Recordings List. You can close the selected or all files at once. Play plays a time recording in oscilloscope mode. This display shows the time waveform as it would appear in an oscilloscope with the frame rate updated as fast as possible. Stop ends the playback of the time recording. If the Run Button is pressed again then the playback starts from the beginning of the file. Signal Button Ribbon The Signal Button Ribbon includes commands to add and remove signals to Panes.
Figure 38. Signal Ribbon.
Remove removes signals from Panes and Views. This includes options to remove all signals from the active Pane or the active View.
PRELIMINARY
29
EDM USER MANUAL
6. ANALYSIS PAGE
Add to New Pane adds the selected signal from the Recordings List to a new Pane. Multiple signals can be added by highlighting multiple files from the Recordings List then pressing the Add to New Pane Button. Add to Active Pane - adds the selected signal from the Recordings List to the active Pane. Multiple signals can be added by highlighting multiple files from the Recordings List then pressing the Add to Active Pane Button. View Pane Ribbon The View Pane Ribbon includes commands to add, delete, zoom and scale Views and Panes and also to create Word Reports.
Figure 39. View/Pane Ribbon.
Add adds a new View or Pane to the page. The choices include the following.
Figure 40. Add Button includes several types of Views.
Vertical View includes two Views stacked vertically.
Figure 41. Vertical View.
Horizontal View- includes two Views arranged side by side.
PRELIMINARY
30
EDM USER MANUAL
6. ANALYSIS PAGE
Figure 42. Horizontal View.
2x2 View includes four Views arranged in a 2x2 array.
Figure 43. 2x2 View.
Table View includes one View on the top and a table of data below. You can scroll through the table to view the values. For long recorded time wave forms you can only view a portion of the data at one time in the Signal Data View. To view a different part of the sequence, drag the gray bar in the top View to a new location.
PRELIMINARY
31
EDM USER MANUAL
6. ANALYSIS PAGE
Figure 44. Table View.
You can also add a new Pane to the active View by clicking on Pane in the Add menu. A View can contain any number of Panes. The Panes will be stacked on top of each other and can be viewed one at a time by clicking on the Pane name at the top of the View.
Figure 45. View with two Panes stacked one on top of the other.
Delete removes the active or all Views ore Panes from the page. Zoom zooms out to the previous zoom factor or un-zoom to the full scale. You can zoom in on any Pane by clicking and dragging a rectangle across the desired region. Scale sets the X and Y scales to auto scale or to the default scale. Word Report creates a report for the active Pane or for the active View.
Recordings Pane
The Recordings Pane shows the signals that have been selected for viewing in the Home Page. To add a new signal to the Recordings Pane select the signal in the Home Page and right click to open the popup menu and select View or click on the View Button on the toolbar. Any number of signals can be added to the Recordings Pane. Signals must be added to the Recordings Pane before they can be added to a Pane. The Recordings Pane shows all signals available to view. Each signal includes the following:
PRELIMINARY
32
EDM USER MANUAL
6. ANALYSIS PAGE
Signal Name the name associated with the signal file. General Information file attribute information such as software version generated the data, format, user name, test note, etc. Signals List includes an item for both time and frequency data even when only one of the two data types is included in the signal. An item is listed in either time or frequency that represents the data values contained in the signal file. Recordings can contain one or more signals of similar or mixed data type. A preview of the signal can be viewed at the bottom of the Recordings Pane by clicking on the signal name. Items in the Recordings Pane can be shown by clicking the + icon to expand the item and view the subsections or hidden by clicking on the icon. These tools can be used to view all details of recordings or to reduce the Recordings Pane to view many recordings at one time.
Figure 46. Recording Pane.
Signals can be added to a Pane by right clicking on the signal name to open the popup menu.
Figure 47. Recordings Pane Pop-Up Menu.
PRELIMINARY
33
EDM USER MANUAL
6. ANALYSIS PAGE
Add To Active Pane adds the selected signal to the active Pane. Note that only signals of the same type can be added to the same Pane. For example a time signal cannot be added to a Pane that already contains frequency spectra. Add to New Pane creates a new Pane in the active View and adds the selected signal. Report to Excel creates an Excel report in the Report Page showing the contents of the signal file. Signals can also be added to Panes by selecting the signal in the Recordings Pane and dragging them into an existing Pane.
Working with Views
A View is a display that contains one or more Panes. A Pane is an axis where the signals are graphed. You can define any number of Views in the Analysis Page. You can only display one View at a time. Multiple Views lets you organize a large number of Panes on one screen and then easily switch from one to another. Figure 48 shows the Analysis Page with three Views created. The active View contains a Horizontal Pane with a frequency spectrum in the top Pane and a time wave form in the bottom Pane.
Figure 48. Analysis Page with three Views and a Horizontal Pane in the active View.
To change from one View to another, click on the View Name Tab at the top of the screen. View Popup Menu The View Popup Menu can be opened by right clicking on the View names tab.
PRELIMINARY
34
EDM USER MANUAL
6. ANALYSIS PAGE
Figure 49. View Popup Menu.
Add View adds a new View. Rename View changes the View Name from the default. This can be used to customize the View to give them more meaning and organize the display. Delete View removes the active View from the display. A View can also be deleted by clicking on the X icon at the top of the View. Delete All But This removes all Views except the active View.
Working with Panes
A Pane is an axis where the signals are graphed. Panes are contained in Views. A View can contain several combinations of Panes including a single Pane, two Horizontal or Vertical, 2X2, or a Table of data. Refer to the Analysis Ribbon section above for a description of each. An empty Pane can be added to a View using the Add Analysis Ribbon Button, or by right clicking on the View Name Tab and clicking on Add Pane from the popup menu. A View can contain any number of Panes. Additional Panes are tiled and stacked on the View as shown in Figure 50. To display each Pane, click on the Pane Name Tab. If several Panes are added to a View then all the Name Tabs may not be visible but you can use the arrow buttons in the upper right corner of the View to move from one Pane to the next. Use the X icon to delete the active Pane.
PRELIMINARY
35
EDM USER MANUAL
6. ANALYSIS PAGE
Figure 50. A View with several Panes stacked together.
The Pane Popup Menu can be opened by right clicking on any of the Pane Name Tabs.
Figure 51. Pane Popup Menu.
Add Pane adds a new Pane to the active View. Rename Pane changes the name of the active Pane. This feature helps to customize the display. Delete Pane removes the active Pane from the View. Delete All But This removes all Panes from the active View except the active Pane. You can rearrange the layout of the different Views by clicking on the Name Tab of any View and dragging it to a new location. The View location icon is displayed. Then move the cursor over one of the icon squares. For example you can change a two Horizontal View into a Vertical View or change two stacked Panes into two Horizontal Panes. Figure 52 shows the result of clicking on the bottom View Name Tab and dragging it to the right corner of the View location icon.
PRELIMINARY
36
EDM USER MANUAL
6. ANALYSIS PAGE
Figure 52. Panes can be rearranged by clicking and dragging a View Name Tab to a new location.
Pane Quick Access Toolbar When a pane is set focus, the quick access toolbar will appear. All the commands shown in the Quick Access Toolbar can be accessed through Pane Popup Menu (see below). But with Quick Access Toolbar, the most often used actions can be taken by one-click.
The Cursors icons let you add cursors to the active Pane. Cursors are the best method to measure features of a waveform such as the peak value or the time between two events. Vertical Cursor adds a vertical cursor to the active Pane. Horizontal Cursor adds a horizontal cursor to the active Pane. Remove removes all horizontal, vertical or all cursors from the active Pane. A cursor can be moved by clicking and dragging it with the mouse. The arrow keys on the PC keyboard move the cursors together. When a cursor is added to a Pane the Cursor View is displayed. It shows the X and Y values and units for all cursors.
PRELIMINARY
37
EDM USER MANUAL
6. ANALYSIS PAGE
Figure 53. Pane with two vertical cursors Pane Popup Menu The Pane Popup Menu can be accessed by right clicking on a Pane. This menu includes commands to change the contents and format of a Pane. Many of these menu items can also be accessed on the Analysis Ribbon.
PRELIMINARY
38
EDM USER MANUAL
6. ANALYSIS PAGE
Figure 54. Pane Popup Menu.
Zoom and Scale Zoom Back zoom out to the previous zoom ratio. Un-Zoom All zoom out to the full scale. Scale
Auto Range automatically sets the scale for the X, Y or both X and Y axis. Restore Scale -
PRELIMINARY
39
EDM USER MANUAL
6. ANALYSIS PAGE
Cursor and Marker
Add adds a vertical or horizontal cursor to the active Pane. Remove removes all horizontal, vertical or both cursors from the active Pane. Signals Remove Signal removes signals from the active Pane. Remove All removes all signals from the active Pane. Copy Signal(s) copies the signal(s) from the active Pane into the clipboard. You can then use Paste Signal(s) to paste the signals into a different Pane. Paste Signal(s) pastes copied signals into a new Pane.
Display Format Vertical Axis defines the vertical axis as dB or Mag scaling. This item is only available for frequency based signals. Spectrum Type defines the scaling for spectrum signals as (EU) /Hz, (EU) s/Hz, (EUrms) , EUpeak, or EUrms.
2 2 2
Appearances Digit Notation specifies the format for axis labels as floating point, scientific or engineering format.
PRELIMINARY
40
EDM USER MANUAL
6. ANALYSIS PAGE
Figure 55. Digit Notation with floating point (left), scientific (middle) and engineering format (right).
Grid controls the display of a grid in the active Pane. A grid can include a vertical, horizontal grid or both or be turned off.
Color defines the color scheme or signal color used in the active Pane. A Pane can either be a solid color a fade from one color to another. Report to Word Report the Active Pane generates a report including the contents of the active Pane. The report will include only one Pane. Report the Active View generates a report including the contents of the active View. The report will include all the Panes in the active View. Global View When a time waveform is added to a pane the Global View is added to the upper right as shown in Figure 56. This view lets you control the time scale by clicking and dragging the arrows on the left and right sides of the gray bar that highlights the portion of the waveform that will be displayed in the main pane. This feature allows you to efficiently view long waveforms. The Global View can be hidden or revealed by clicking on the up or down arrow in the upper right corner of the view.
41
PRELIMINARY
EDM USER MANUAL
6. ANALYSIS PAGE
Figure 56. Global View for Time Waveforms.
Add Annotation or Attach Objects
To add annotation or attach objects to a signal, right click on the Annotation icon below the signal name. Then select appropriate menu item:
Annotation or objects attached to the signals can be opened, edited or removed.
PRELIMINARY
42
EDM USER MANUAL
6. ANALYSIS PAGE
Convert Cursor Value to Annotation
To convert the cursor values into text annotation: 1. Enable a cursor and drag it to the interested point 2. Click on the Add Point Annotation icon 3. The Cursor values will be pasted into the annotation box
Annotation (Voice)
Voice annotation recorded by the CoCo will be associated to the recorded file as wav files.
These wave files can be played back in EDM. You can simply click on them and the Windows Media Player will be prompted to play these files.
Signal Property View
The Signal Property View shows all file attribute information associated with the signal selected in the Recordings List. To view the signal properties for a different signal, select the signal in the Recordings List. The attributes are for display only and cannot be modified. A file attribute is defined within the CSA and on the CoCo-80 Device when the signal is recorded. The signal display properties can be changed within a Pane but the properties of the signal file are not affected within the signal file. Note that when a signal is exported the Export Settings are used to specify the signal attributes so that you can modify the attributes by changing the Export Settings and exporting the signal.
PRELIMINARY
43
EDM USER MANUAL
6. ANALYSIS PAGE
The Signal Property View can be arranged by category or alphabetically by clicking on the icons at the top of the View. The View can be hidden or revealed by clicking on the pushpin icon in the upper right corner.
Figure 57. Signal Property Display.
PRELIMINARY
44
EDM USER MANUAL
7. REPORT PAGE
7. Analysis Page
Analysis Page is designed for setting up the post-processing analysis. An Analysis Profile can be created for file that contains time stream signals. The computed signals are the computation results while time streams go through the Analysis Profile.
To start the Analysis, click on the Create button in the Analysis Profile group on the ribbon, or click on the Create Analysis Profile item in the Recording view.
PRELIMINARY
45
EDM USER MANUAL
7. REPORT PAGE
As it can be seen from the picture above, the recording file includes following components:
1. 2. 3. 4.
Annotation: text annotation, voice annotation or attached objects Time signals: these are the time streams that can be used for the input of analysis Computed signals: these are the output signals of the Analysis Profile Analysis Profile: this is a collection of settings for post processing
Select Application Template
The Analysis Profile is built based on the Analysis Template:
Select Data Source
Enable or disable the time streams recorded before for post processing:
PRELIMINARY
46
EDM USER MANUAL
7. REPORT PAGE
Apply Data Conditioning (Optional)
Enable or Display the Displayed Signals
Setting up the Analysis Parameters
Analysis Parameter settings depend on the application template. The picture above shows the analysis parameters for the template of the basic spectral analysis.
PRELIMINARY
47
EDM USER MANUAL
7. REPORT PAGE
Post Processing Control
When the user push the Analysis Button, the EDM will switch to the View Page tab automatically. Please display appropriate signals in the pane to observe time streams (data sources) and computed signals
Analysis Profile Operation (in details with examples)
Create the Analysis Profile 1. Load the data file containing the time streams to be used as the input signals of the Analysis Profile. This can be done by clicking on Open icon in the Data Source group, or right click on the Open menu in the Recording tree view area.
2. After the input signal file is opened, select Create Analysis Profile Wizard.
3. In this step, you will select the application template. An application template is a model used to create the analysis process. Please select one of: Basic Signal Conditioning, FFT Spectral Analysis, Octave Filters and Order Tracking. When select any template other than the Basic Signal Conditioning item, a check box Enable data conditioning for time streams will be shown. Check this box if you want to apply data conditioning, such as digital filters to the time stream before they enter the signal processing based on the template.
PRELIMINARY
48
EDM USER MANUAL
7. REPORT PAGE
4. Select appropriate sampling rate. Notice that in many cases the sampling rate is fixed based on the rate when data was sampled.
Import and Export the Analysis Profile The Analysis Profile can be easily imported, exported, copied onto the data files that have the same structure. The same structure means these files have the same input streams. For example if you always record the 3 channel signals and saved them into multiple files, you only need to create the Analysis Profile once and copy it over to all the files. Here are some bitmaps:
PRELIMINARY
49
EDM USER MANUAL
7. REPORT PAGE
Activate One of Analysis Profiles Multiple data files can coexist with their own Analysis Profile. Only one can be made active at one time. To activate or switch between them, click on Active Recording from the Control Panel.
1. Editing the Analysis Profile: Simply switch to the Analysis tab:
PRELIMINARY
50
EDM USER MANUAL
7. REPORT PAGE
2. Delete the Analysis Profile: in the tree view, right click on the Analysis Profile item, then select: Delete Analysis Profile
Setup for the Analysis Profile
Click on the Setup button on the Control Panel:
Parameters: Save Condition: File save conditions Timer: Save with a timer Average Number Reached: Save when number of average reached Trigger Captured: Save when triggered File Organization: How the data file will be organized when saved Save All Signals in One File: Save all signals into one atfx(.dat) file
PRELIMINARY
51
EDM USER MANUAL
7. REPORT PAGE
Save Each Signal in Separated File: Save signals into separate atfx(.dat) file Save By Signal Type: Based on the signal type, group them into different .atfx(.dat) files
Control Panel
. Control Panel is used to control the post processing operations. Press the Analyze button to start the processing. The data processing starts at Start Time (or defined by Start Point) and ends at End Time (or End Point)
PRELIMINARY
52
EDM USER MANUAL
7. REPORT PAGE
Frame Count: the total processed frames so far Elapsed Time(s): the total processed time so far Active Recording: Recording file that is activated Start Time (s): In the time stream data signals define the starting time for post processing, in seconds. Start Point: In the time stream data signals define the starting sample points for post processing End Time (s): In the time stream data signals define the ending time for post processing, in seconds. End Point: In the time stream data signals define the ending sample points for post processing Trigger Setup: defines the trigger condition for post processing Analyze: Push this button to start the post-processing Pause/Resume: Pause and resume the post-processing Stop: Stop the post processing Next: process one frame Save: Save signals Setup: setup related to the save signals.
Order Tracking Post Analysis
Data Recording for Order Tracking If you plan to conduct the order tracking post processing with recorded data, simply record all the time domain signals as well as the time waveform of the tachometer signal. The tacho signal is usually a chain of pulses. Please verify the engineering units and sensitivity settings of the vibration measurement channels. The engineering unit of tachometer channel does not matter. It is usually set in voltage measurement.
PRELIMINARY
53
EDM USER MANUAL
7. REPORT PAGE
Please set the sampling rate high enough to cover the maximum analysis frequency range of order tracking signals. Main Setup Page of Order Tracking According to the instruction above, the Order Tracking post analysis page will be like this:
1. Under the Analysis Functions area, there are: Order-Spectrum, Frequency Spectrum, Order Tracks and Overall Range. Check one or more of them if you want to compute their results.
2. In the table please enable these items to be displayed
3. Click on Order Tracks, the following dialog box will be shown:
PRELIMINARY
54
EDM USER MANUAL
7. REPORT PAGE
This dialog box defines the order track signals for each input channel. Channel: select this channel for order tracking analysis Track Name: Order track signal name Order Value: The value of orders. For example, enter 1.0 for order 1, 0.5 for half order Apply the Setting of this table to all channels: Select this option to apply the same setting to all input cannels Add: add this signal to the list. It will be computed when Analyze button is pushed. Delete: delete this signal from the list. OK and Cancel: accept or cancel the settings. 4. Click on Overall Range button to enable the band spectrum analysis. A band spectrum presents the energy in certain frequency band as variable of rotating speed.
Channel: select this channel for band spectrum analysis Range Name: the signal name of the band spectrum Start Frequency: the low cutoff frequency of such band-pass filter Stop Frequency: the high cutoff frequency of such band-pass filter
PRELIMINARY
55
EDM USER MANUAL
7. REPORT PAGE
Apply the Setting of this table to all channels: Select this option to apply the same setting to all input cannels Add: add this signal to the list. It will be computed when Analyze button is pushed. Delete: delete this signal from the list. OK and Cancel: accept or cancel the settings. Tachometer Setup Tachometer signal is critical in the order tracking analysis. The tacho signal must be recorded, in its original time waveform, to the CoCo memory at the same time when other measurements are taken. To set up the tachometer signal in the post analysis, simply click on the Tachometer button on the Control Panel, and assign the parameters for pulse detection.
Tacho Source: the input channel that records the tacho waveform Tacho Level: the threshold of tacho signal detection Tacho Slope: using rising or falling edge for RPM detection Pulses per Rev: pulses per revolution You can use the mouse to drag the level line to make it within the detection range. OT Analysis Parameters On the Control Panel, the analysis parameters can be set.
PRELIMINARY
56
EDM USER MANUAL
7. REPORT PAGE
Acquisition Mode FreeRun: Running all the time without using RPM trigger RunUp: From the LowRPM to HighRPM, calculate all the signals once. RunDown: From the HighRPM to LowRPM, calculate all the signals once. RunUpAndDown: Conduct RunUp and RunDown once. RunDownAndUp: conduct RunDown and RunUp once Average Mode Average Strategy : None, Exp , Linear, Peak Hold Average Number Constant Freq Span Block Size (Lines) Window Type Constant Order Span Max Order Delta Order RPM Low RPM: The minimum 1x RPM value of interest
PRELIMINARY
57
EDM USER MANUAL
7. REPORT PAGE
High RPM: The maximum 1x RPM value of interest Delta RPM: The resolution of RPM spectrum or band spectrum. Tachometer Pulse Per Revolution: the pulses per revolution. This number can be a non-integer. The non-integer value will be needed when multiple gearboxes with different tooth ratio are involved. Pulse Edge Value: threshold of detection Pulse Edge Type: Rising or falling Tacho Source: source channel number of the recording signal used as tacho signal
View Order Tracking Computed Signals Select the View tab:
Drag the signals from the left tree view to the empty panes, or create new pane for signal plot. Press Analysis button to process the signal. Followings are the example signals shown in this test. 1
Tacho signal
PRELIMINARY
58
EDM USER MANUAL
7. REPORT PAGE
Channel 2 vibration signal
RPM signal
Order Spectrum Signal
PRELIMINARY
59
EDM USER MANUAL
7. REPORT PAGE
3D display 5 Frequency Spectrum Signals
PRELIMINARY
60
EDM USER MANUAL
7. REPORT PAGE
3DSignals 6
Order Track Signals
Overall Range Signals
PRELIMINARY
61
EDM USER MANUAL
7. REPORT PAGE
Octave Analysis Post Processing
Data Recording for Octave Analysis If you plan to conduct the octave analysis post processing with recorded data, simply record all the time domain signals. If the octave filters are to be displayed in SPL, please set the measurement quantity in the channel table of CoCo as SPL. Please set the sampling rate high enough to cover the maximum analysis frequency range of octave signals. Octave User Interface After select the Octave Analysis template, the main display page will be like this:
Input signals: the recorded time streams Octave(chx): the octave spectrum for the chx
PRELIMINARY
62
EDM USER MANUAL
7. REPORT PAGE
TimeTrace(chx): this is the output r.m.s. time trace of the individual filter of the octave spectrum. The center frequency of that filter is controlled in real-time by parameter Time Trace Freq. Octave Analysis Parameters The analysis parameters of the octave analysis can be set in:
Octave Resolution: the fractional octave factor, 1/1, 1/3, 1/6 or 1/12 Low Frequency: the lowest analysis frequency of interest in octave analysis High Frequency: the highest analysis frequency of interest in octave analysis Average type: Linear, Exponential and Peak Hold Average Time: the averaging time of r.m.s. output after the filter Weighting Type: Z, A, B, C, frequency weighting Time Trace Freq: the center frequency of filter for the time trace Trace Update Time: the update time interval of that time trace Octave Signal Examples Time Trace Signal
Octave Spectrum
PRELIMINARY
63
EDM USER MANUAL
7. REPORT PAGE
PRELIMINARY
64
EDM USER MANUAL
7. REPORT PAGE
A:
8. Report Page
The Report Page displays reports that are generated in the Home or Analysis Page. Reports are generated using macros within Microsoft Word and Excel. The MS Word and Excel applications are embedded in the Report Page in the EDM software as shown in Error! Reference source not found.. After the report is generated you can manually edit the document, change the format, save and print using all the commands available in the Word or Excel software. Note the automatic Report feature requires Microsoft Word 2000 or later.
Generating Reports
Reports can be generated from the Home or the View Page. Home Page click on the Report Button on the Device File View to generate a Device Report. View Page a report can be generated from the Analysis page using the following controls. Right click on the pane and select one of the menu items under Report:
Or click on one of the items in the ribbon:
Or go to the Report tab page and select one of the items under New Report:
PRELIMINARY
65
EDM USER MANUAL
7. REPORT PAGE
Note: it will take about 15 seconds in the first time to initiate the report because the EDM software will load in related libraries.
Report Template
Report can be generated based on user-defined template. Report shows active pane, active view, active device etc.. Many fields and attributes are customizable. After report is created and previewed, it can be exported into various file formats.
Template Operations
Create, rename, delete and load default.
PRELIMINARY
66
EDM USER MANUAL
7. REPORT PAGE
Customizable Fields and Attributes of Template:
Logo: insert, position and alignment Page Orientation: Portrait or Landscape Report Header: Font size, color and style Report Section Title: Font size, color and style Report Title: User definable text Section Title, Signal Property, Cursor, Marker and Annotation: all text can be defined by user Chart Graph: Title, size and background color can be defined by user
Report Operations
Create new report, Preview, HTML view, Email to, Print, Quick Print, Page Setup, Find, Bookmarks, ZOOM in and out, Go to Last and First Page, Page Color, Watermark
Report Export Format
PDF, HTML, MHT, RTF, Excel, CSV, Text and Image files.
The Report Ribbon displays the most frequently used commands after the report is created:
PRELIMINARY
67
EDM USER MANUAL
7. REPORT PAGE
Excel Report
Figure 59 shows a typical Excel Report. This report can be generated by right clicking on a signal name in the Recordings View in the Analysis Page and selecting Report to Excel from the popup menu. The Excel Report shows the data file attributes and the values in a spreadsheet format. You can format the display using the Excel format commands but you can not edit the content of the report.
PRELIMINARY
68
EDM USER MANUAL
7. REPORT PAGE
Figure 58. An Excel Report can be generated by right clicking on a signal name in the Recordings View in the Analysis Page and selecting Report to Excel from the popup menu.
Figure 59. An Excel Report includes file attributes and data values in a spreadsheet format.
PRELIMINARY
69
EDM USER MANUAL
8. CSA EDITOR PAGE
9. CSA Editor Page
This section describes the Configurable Signal Analysis concept that is the basis for the CoCo-80 functionality and allows advanced users to customize the analysis features to suit individual needs. This section gives a brief description that is intended for the basic user. It does not describe writing new or editing CSA Files which is a topic for advanced users. For more on this topic refer to the CSA Editor Guide. When the CoCo-80 powers up the Welcome screen is shown. From this screen the use must select one of the CSA Files loaded on the CoCo-80. When a CSA File is selected, it defines the settings and analysis functions that are computed by the CoCo-80. These settings include the following: Time Stream Data Recording Candidates Block Data Save Candidates Trace Candidates Parameters used by the data conditioning functions such as Add, Subtract, Multiply, Divide, Square, Square Root, RMS, Scale, Offset, Decimate Parameters used by the signal analyzer functions such as FFT, Auto Power Spec, Coherence, FRF
The CSA File defines a subset of signal candidates, parameters and functions that will be used on the CoCo-80 Device. This is the key to enabling a wide variety of powerful signal analysis functions on a portable device with a simple user interface. By limiting the signal candidates and parameters in the CSA, the simple user interface is possible and the hardware computational resources are optimized. The list of signal candidates limits what signals can be recorded from the CSA File. You can specify that one, some or all of the signal candidates to be used on the device but you can not select a signal that has not been defined as a candidate in the CSA File. The CSA File is designed to control how the data is processed, not how the data is acquired. When the CSA File is changed, the processing functions are changed according to the new CSA File, but the data acquisition parameters are not changed. For this reason, the following settings are applied globally and are not part of CSA File: Sampling Rate Input Channels: sensitivity, coupling, channel labels Output Channel: output waveform settings
All pre-programmed CSA Files have predefined parameters that are loaded when the file is selected. You can modify the parameters on the CoCo-80 from the Param Soft Button in the Display screen. Modified CSA Files can be saved with a different name using the Save As soft Button in the Analysis screen so that the original files are not overwritten.
PRELIMINARY
70
EDM USER MANUAL
8. CSA EDITOR PAGE
All pre-programmed CSA Files carry a variable called Maximum Sampling Rate. This is the sampling rate that this CSA can safely execute without exceeding its computational resource limit. Maximum Sampling Rate is used to limit the selection of the sampling rates.
Preprogrammed CSA Files
The CoCo-80 is preprogrammed with a set of default CSA Files which provide a wide range of options that meet most users needs. Additional CSA Files may be downloaded from the Crystal Instruments web site. In addition, by using the CSA Editor the advanced users may edit or develop their own customized CSA Files to meet their specialized needs. A summary of the default CSA Files is given below.
Table 2. Preprogrammed CSA File Descriptions.
CSA File Name Add(2) AutoPowerSpec(8) OffsetAndScaling(8) Capture(8) Coherence(8) CrossPowerSpec(8) Decimation(8) DoubleIntlow(8) FRF(8) Integration(8) Integrationlow(8) RMS(8) Time(8)
Description Add any of two input channels and generate one time stream Apply window, FFT, square and average calculation to generate autopower spectrum for 8 channels Apply gain and offset for 8 channels Show time stream and transient capture for 8 channels Apply window, FFT, square and average calculation to 8 channels and generate 7 coherence functions Apply window, FFT, square and average calculation to 8 channels and generate 7 cross power spectrums Apply n stage of decimation and filters to 8 channels Compute Double Integration(for low frequency signals) for 8 channels Apply window, FFT, square and average calculation to 8 channels and generate 7 Freq Response functions Compute Integration value for 8 channels Compute Integration(for low frequency signals) value for 8 channels Compute RMS for 8 channels Display the time streams of 8 channels
Change CSA Files from the CoCo-80
After a CSA File is selected it can be modified from the CoCo-80 to change its parameters using the Trace and Param soft buttons in the Display screen. The modified CSA File can then be saved using the Save As soft button in the Analysis screen. This allows modified CSA File to be saved and used again later.
Editing CSA from the EDM Software
CSA Files can also be edited or a new CSA Files can be created from scratch from the EDM software on a PC. This feature allows the advanced user to create custom analysis functions to suit their special needs. The EDM software includes the CSA Editor Page which guides you through setting up the CSA File and defining the analysis functions. This advanced topic is not
PRELIMINARY
71
EDM USER MANUAL
8. CSA EDITOR PAGE
covered in this manual. Refer to the CSA Editor Guide for information on editing CSA Files from the EDM software. CSA Files can be downloaded from the CoCo-80 Device to the PC from the EDM Home Page. Click CSA Files in the Device Operations Ribbon and then select the CSA File in the Device File View. Finally right click on the CSA File and select Download from the popup menu. You can download CSA Files so that the files are backed up on the PC and can be uploaded to the device at a later date. This feature allows you to customize CSA Files for different applications and to reuse the files as needed.
Figure 60. CSA Files can be downloaded to the PC from the EDM Home Page.
PRELIMINARY
72
EDM USER MANUAL
9. STYLE AND ABOUT TABS
10.
Style Tab
Style and About Tabs
The Style Tab defines the general appearance of the EDM software. You can change the color scheme of the software to blue, black or silver or define your own custom color scheme by picking a color from the Theme Color menu. The color scheme is applied to all pages, Views, Panes menus, etc throughout the software.
Figure 61. Style Tab.
About Tab
The About Tab displays information about the EDM software including version number, and contact information for Crystal Instruments. To close the About display click anywhere on the About Display. You can click on the website link to open the Crystal Instruments website in your Internet browser. You can click on the E-Mail address to launch your email editor and send an email to Crystal Instruments
Figure 62. About Box displays software version and contact information. 73
PRELIMINARY
EDM USER MANUAL
10. DATA EXPORT FORMATS
11.
Data Export Formats
This section describes the process for exporting data from EDM in the ODS format to other software in any of the supported export data formats. EDM uses the ODS data format as the default internal format. It is recommended that data be maintained in the ODS format unless the data must be shared with an application that is not compatible with this format. ODS is a format that has wide acceptance in the automotive industry and is being adopted by other industries. An ODS file includes meta information, or information pertaining to the data, including environment, dimensions and units, administration, description and security. All meta information is stored together with the actual data in most cases. The standard also allows meta information to be stored in a separate file when the data file is very large and requires a more compact binary data format. However if data must be shared with another system of software that does not support the ODS data format then EDM can export signals in the following formats: UFF, BUFF, ASCII UFF, MATLAB file, NI-TDM file, User-Defined ASCII file, and .CSV (MS EXCEL).
Settings for Signal Export
It is important to choose the attributes to include in the exported data files before exporting data. Open the Settings View from the Home Ribbon.
Figure 63. Signal Export Settings are accessed from the Setting dialog.
The Settings View includes three sub-tabs under Signal Export. These settings can be applied to User-Defined ASCII, MATLAB, and EXCEL CSV files. These settings do not apply to UFF, BUFF, and NI-TDM because these formats have their own settings that cannot be modified.
PRELIMINARY
74
EDM USER MANUAL
10. DATA EXPORT FORMATS
Figure 64. EDM Settings dialog with Signal Export General Properties Settings.
Signal General Properties defines which of the attributes will be included in the exported data files including: Data Acquisition Time, Software Used, Instrument Used, Signal Export Time, User and Test Note. Text Layout Settings defines the layout of text in the data file including: Only Export Y Values or Export X Value Start and Step Value.
Figure 65. EDM Settings Dialog with Signal Export Common Properties Settings.
Generic Properties defines which of the following will be included in the exported data file including: Signal Name, Sampling Rate, Block Size, X Unit, Y Unit and NVH Signal Type.
PRELIMINARY
75
EDM USER MANUAL
10. DATA EXPORT FORMATS
Figure 66. EDM Settings Dialog with Signal Export Frequency Properties Settings.
Frequency Signal Properties defines which of the following attributes will be included with the exported frequency signal including: o o o o o o o o o o Spectrum Format Window Type Window Correction Mode Energy Factor Amplitude Factor Acquisition/Calculation Factor Amplitude Scaling Averaging Mode Lin/Exp Averaging Time Constant Number of Averages
Default Spectrum Unit Settings defines the type of spectrum type to apply to NVH Pane. The NVH Pane is a special frequency Pane that automatically includes the spectrum type, vertical axis format and scaling. This is a convenient tool for quickly creating Panes with a consistent format.
PRELIMINARY
76
EDM USER MANUAL
10. DATA EXPORT FORMATS
Figure 67. EDM Settings Dialog with Default Spectrum Unit Settings.
NVH Type select one of the frequency bases spectra including: auto power spectrum, coherence, complex spectrum, cross power spectrum and frequency response spectrum. Vertical Axis Format choose dBMag or Mag Spectrum type choose (EU) /Hz, (EU) s/Hz, (EUrms) , EUpeak or EUrms. The NVH data files exported into ASCII, CSV, Excel and MATLAB will be in the values using the default spectrum unit. This notion is critical because it means that an NVH signal exported in different spectrum units will have different values. EU /Hz - A signal displayed in this spectrum type is power spectrum density (PSD). It provides power normalized to a 1 Hz bandwidth and is useful for wideband, continuous signals.
2 2 2 2
Figure 68. Example of a power spectral density signal.
The relationship between the band height, bandwidth and RMS is given by Band height * Bandwidth = RMS
2
From the above signal, we can see the bandwidth is approximately 10,000 Hz and the height of the 2 2 band is around 0.0001 (EU) /Hz. The area under the curve should be (1 volt) because the input signal is white noise with 1 volt RMS.
PRELIMINARY
77
EDM USER MANUAL
10. DATA EXPORT FORMATS
EU S/Hz - A signal displayed in this spectrum type is energy spectrum density (ESD). It provides energy normalized to a 1 Hz bandwidth and is useful for wideband, continuous signals, or transient signals.
Figure 69. Example of an energy spectrum density signal.
Values for ESD = values of PSD * Time Period of Data Capture. EUrms - A signal displayed in this spectrum type is power spectrum. It is useful for measuring the power of narrow band signals.
2
Figure 70. Example of a power spectrum signal.
The peak value should be 0.5 volt because the sine wave with 1 volt amplitude is the input. EUpeak - A signal displayed in this spectrum type is linear spectrum. It is useful for analyzing periodic signals, or narrow band signals.
PRELIMINARY
78
EDM USER MANUAL
10. DATA EXPORT FORMATS
Figure 71. Example of a linear spectrum signal with EUpeak units.
The peak value should be 1 volt because the sine wave with 1 volt amplitude is the input. EUrms - A signal displayed in this spectrum type is also linear spectrum. It is useful for analyzing periodic signals, or narrow band signals.
Figure 72. Example of a linear spectrum with EUrms units.
The peak value should be 0.7071 volt because the sine wave with 1 volt amplitude is the input.
Signal Export
After the Signal Export Settings have been selected the next step is to select one or more files and export them in the desired format. This section describes how to export signals in the supported export formats. To export one or more signals select the desired signal(s) on the Home Page in the Local File View and click on one of the export icons in the Export section of the File Operations Ribbon. If all export formats are not visible you can use the up and down arrows next the ribbon to scroll though the list. After you click on the desired format icon a dialog box opens prompting you to choose a name and location to export the file. Next, click on the Save Button to complete the export process. A message indicates that the file was exported successfully.
Data Formats
This section gives some information about the format for the export formats.
PRELIMINARY
79
EDM USER MANUAL
10. DATA EXPORT FORMATS
Universal File Format (UFF) The CoCo-80 and EDM Software support the Universal File format (UFF). This format was originally developed by the Structural Dynamics Research Corporation (SDRC) in the late 1960s and early 1970s to facilitate data transfer between computer aided design (CAD) and computer aided test (CAT) in order to facilitate computer aided engineering (CAE). SDRC, as part of EDS, continues to support and utilize the UF formats as part of their CAE software. Currently, MTS, Noise and Vibration Division supports and continues to develop IDEAS software in the test area that utilizes UF formats. The formats were originally developed as 80 character (card image), ASCII records that occur in a specific order according to each UF format. As computer files became routinely available, single UF formats were concatenated into computer file structures. Recently, a hybrid UF file structure (UF Dataset 58 Binary) was developed for experimental data that allows data to be stored in a more efficient binary format. Before the introduction of ASAM ODS, the use of the Universal File Format as a de-facto "standard" has been of great value to the experimental dynamics (vibration and acoustic) community, particularly in the area of modal analysis. Both users and vendors have benefited from this de-facto standard. The EDM software can export the data in UFF (Dataset 58) and BUFF (Dataset Binary 58). For more information on UFF refer to http://www.sdrl.uc.edu/uff/uff.html. ASCII UFF The basic (ASCII) universal file format for data is universal file format 58. This format is completely documented by SDRC and a copy of that documentation is on the UC-SDRL web site (www.sdrl.uc.edu/UFF2/58.asc). The universal file format always begins with two records that are prior to the information defined by each universal file format and ends with a record that is placed after the information defined by the format. All records are 80 character ASCII records for the basic universal file format. The first and last record are start/stop records and are always -1 in the first six columns, right justified (Fortran I6 field with -1 in the field). The second record (Identifier Record) always contains the universal file format number in the first 6 columns, right justified. This gives a file structure as follows (where b represents a blank character): bbbb-1 bbbb58 ... ... ... bbbb-1
Figure 73. Basic structure for a ASCII UFF format file.
Binary 58 Universal File Format (BUFF) The Binary 58 universal file format was originally developed by the UC-SDRL in order to eliminate the need to compress the UFF 58 records and to reduce the time required to load the UFF 58 data records. The Binary 58 universal file format yields files that are comparable to compressed files (approximately 3 to 4 times smaller than the equivalent UFF 58 file). The Binary 58 universal file format loads approximately 30 to 40 times faster than the equivalent UFF 58 file, depending upon the computing environment. This format was submitted to SDRC and subsequently adopted as a supported format.
PRELIMINARY
80
EDM USER MANUAL
10. DATA EXPORT FORMATS
The Binary 58 universal file format uses the same ASCII records at the start of each data file as the ASCII dataset 58 but, beginning with record 12, the data is stored in binary form rather than the specified ASCII format. The identifier record has the same 58 identifier in the first six columns, right justified, but has additional information in the rest of the 80 character record that identifies the binary format (the size of the binary record, the format of the binary structure, etc.). -1 58b
x y 11 2222 0 0 0 0 ... ... (11 ASCII header lines) (UFF and BUFF have the identical header.) ... ... ... (zzzz BINARY bytes of data, in format specified by x and y, above) ... (interleaved as specified by the ASCII dataset 58) ... -1 Format (I6,1A1,I6,I6,I12,I12,I6,I6,I12,I12) Field 1 - 58 [I6] Field 2 - lowercase b [1A1] Field 3 - Byte Ordering Method [I6] 1 - Little Endian (DEC VMS & ULTRIX, WIN NT) 2 - Big Endian (most UNIX) Field 4 - Floating Point Format [I6] 1 - DEC VMS 2 - IEEE 754 (UNIX) 3 - IBM 5/370 Field 5 - number of ASCII lines following [I12] 11 - for dataset 58 Field 6 - number of bytes following ASCII lines [I12] Fields 7-10 - Not used (fill with zeros)
Figure 74. Format of a Binary UFF format file.
When reading or writing a dataset 58b, care must be taken that the binary data immediately follows the ASCII header lines and the closing ' -1' immediately follows the binary data. The binary data content is written in the same sequence as the ASCII dataset 58 (i.e. field order sequence). The field size is NOT used, however the data type (int/float/double) content is. Note: there is no CR/LF character embedded in or following the binary data NI-TDM Format NI TDM (Technical Data Management) file format is a structured, search-ready format that utilizes XML to manage a wide range of attributes associated with each data file. The TDM format is designed to capture and manage all the important information surrounding a measurement or simulation, assuring that the data is self explanatory, reusable, and requires no additional explanation to recreate the conditions in which it was captured. The TDM data model defines 3 levels of hierarchy, as the Root, Group, and Channel objects. Each file has a single root object, and any number of group and channel objects, each of which can have an unlimited number of user-defined, scalar properties. Each Channel additionally contains a 1D array of data values. Both the properties and the data arrays are stored in your choice of a variety of standard data types. For example in one file you may choose to save the original data in group 1
PRELIMINARY
81
EDM USER MANUAL
10. DATA EXPORT FORMATS
named raw data, and create a second group called analyzed results to separate the analyzed results from the original data. The TDM file format offers several unique benefits such as the ability to scale to your specific project requirements and easily attach descriptive information to your test or simulation data. The use of XML makes TDM files easily searchable and portable between applications.
Figure 75. NI TDM Data Format.
This is a structured data format that is defined and widely used by the LabView from National Instruments. For more information, please visit: http://zone.ni.com/devzone/cda/tut/p/id/3727 http://zone.ni.com/devzone/cda/tut/p/id/3542 http://zone.ni.com/devzone/cda/tut/p/id/2824 An example of exported NI-TDM file:
PRELIMINARY
82
EDM USER MANUAL
10. DATA EXPORT FORMATS
Figure 76. Example of a NI TDM Data File.
User-Defined ASCII Format ASCII is the abbreviation for American Standard Code for Information Interchange. ASCII data files contain only the values of variables stored in ASCII format and are sometimes called raw data files because they contain only data and no file attribute information. That is, no variable definition information is included in a raw data file. The ASCII file can include a header with some information but this information can only be used by software that is programmed to expect the header information in a specific format. User-Defined ASCII files allow users to define its attributes and header format in the Signal Export Settings. The information selected in the Export Settings will appear at the top of the ASCII file followed by the signal data. For more information about this format, please visit: http://web.uccs.edu/lbecker/SPSS80/ascii.htm
PRELIMINARY
83
EDM USER MANUAL
10. DATA EXPORT FORMATS
Figure 77. Example of a User-Defined ASCII Data File.
MATLAB Format There are two different formats of MATLAB files. They are Level 4 and Level 5 MAT-files. Level 4 MAT-files are compatible with versions of MATLAB up to Version 4. Level 5 MAT-files are compatible with MATLAB version 5 and up. EDM only exports signals in Level5 MAT-files. A MAT-file stores data in binary form with the extension .mat. Files saved in this format can be opened and loaded directly into the MATLAB workspace. Level 5 MAT-files are made up of a 128-byte header followed by one or more data elements. Each data element is composed of an 8-byte tag followed by the data in the element. The tag specifies the number of bytes in the data element and how these bytes should be interpreted; that is, should the bytes be read as 16-bit values, 32-bit values, floating point values or some other data type. By using tags, the Level 5 MAT-file format provides quick access to individual data elements within a MAT-file. You can move through a MAT-file by finding a tag and then skipping ahead the specified number of bytes until the next tag.
PRELIMINARY
84
EDM USER MANUAL
10. DATA EXPORT FORMATS
Figure 78. MAT Data File Structure.
MAT-file Header Format - Level 5 MAT-files begin with a 128-byte header made up of a 124 byte test field and two, 16-bit flag fields Header Text Field - The first 116 bytes of the header can contain text data in human-readable form. This text typically provides information that describes how the MAT-file was created. For example, MAT-files created by MATLAB include the following information in their headers: Level of the MAT-file (value equals 1 for Level 5), Platform on which the file was created, and Date and time the file was created. Header Subsystem Data Offset Field - Bytes 117 through 124 of the header contain an offset to subsystem-specific data in the MAT-file. All zeros or all spaces in this field indicate that there is no subsystem-specific data stored in the file. Header Flag Fields - The last four bytes in the header are divided into two, 16-bit flag fields.
PRELIMINARY
85
EDM USER MANUAL
10. DATA EXPORT FORMATS
Data Element Format - Each data element begins with an 8-byte tag followed immediately by the data in the element.
Figure 79. MAT Data Element Format.
The Tag Field - The 8-byte data element tag is composed of two, 32-bit fields: Data Type - The Data Type field specifies how the data in the element should be interpreted, that is, its size and format. The MAT-file format supports many data types including signed and unsigned, 8-bit, 16-bit, 32-bit, and 64-bit data types, a special data type that represents MALAB arrays, Unicode encoded character data, and data stored in compressed format. Number of Bytes - The number of Bytes field is a 32-bit value that specifies the number of bytes of data in the element. This value does not include the eight bytes of the data elements tag. The Data Field - The data immediately follows the tag. For more detail information, please visit http://www.mathworks.com/access/helpdesk/help/pdf_doc/matlab/matfile_format.pdf An example of exported MAT-file (MATLAB) that as been loaded into the MATLAB workspace is shown below:
PRELIMINARY
86
EDM USER MANUAL
10. DATA EXPORT FORMATS
Figure 80. Example of a MAT Data File.
CSV (MS EXCEL) Format CSV, which is the abbreviation of Comma Separated Value, is a format used primarily to transfer basic data between databases and spreadsheets. Each line is considered a record. Fields within each record are divided by a comma. Each line must have the same number of fields (commas). If a comma or leading and/or trailing blanks appear in any field value, the field must be enclosed by quotes () to indicate the information is data and not a field divider. This file format, as it is used in MS EXCEL, has become a pseudo standard throughout the industry, even among non-Microsoft platforms. In some cases, particularly if the CSV file is output from a database, there will be some header rows that start the file. These header rows will contain information about the database. The information defined in the Signal Export Settings will appear at the top of the CSV file followed by the signal data. For more information, please visit: http://www.creativyst.com/Doc/Articles/CSV/CSV01.htm http://answers.google.com/answers/threadview?id=379536 http://docs.python.org/lib/module-csv.html An example of exported CSV file:
PRELIMINARY
87
EDM USER MANUAL
10. DATA EXPORT FORMATS
Figure 81. Example of a CSV Data File.
Sound .WAV Format This is the sound wave files that can be played by most of the media players. Due to limited information a wave file can carry, the wave files exported only contain very basic waveform shape and it does not hold any attribute information of ODS. The user is expected to use the .WAV file to listen to its sound effect, instead of for data processing.
PRELIMINARY
88
EDM USER MANUAL
11. INDEX
12.
Index
Installation .......................................................................... 3 Introduction ........................................................................ 1 Local File View............................ 18, 21, 22, 26, 27, 28, 61 Mag 42 MATLAB Format ............................................................. 66 Microsoft Word .................................................................. 4 NI-TDM Format ............................................................... 63 NVH Pane........................................................................ 58 NVH Spectra.................................................................... 23 On-Line Support ................................................................ 1 Page Views...................................................................... 15 Pane................................................................................. 39 Popup Menu ........................................... 38, 39, 40, 41, 46 Pop-Up Messages........................................................... 18 Quick Access Toolbar ..................................................... 16 Recordings List ..............................................29, 30, 31, 44 Recordings Pane ....................................................... 35, 37 Recovery.......................................................................... 24 Remote Display ......................................................... 15, 19 Report ................................................................................ 4 Report Page ........................................................19, 37, 45 Search Button .................................................................... 5 Signal Export .............................. 23, 56, 57, 58, 61, 65, 69 Signal Name .................................................................... 35 Signal Property View ....................................................... 44 Signals List....................................................................... 35 Start Button ....................................................15, 18, 19, 46 Status Bar ........................................................................ 18 Style Tab.......................................................................... 54 Support .............................................................................. 2 Technical Support ............................................................. 2 Toolbar Ribbons .............................................................. 15 Universal File Format (UFF) ........................................... 62 Update ....................................................................... 22, 26 USB Connection ................................................................ 6 USB Driver......................................................................... 4 User Interface .................................................................. 15 User-Defined ASCII Format ............................................ 65 Version History ................................................................ 72 View ................................................................................. 37 Wired Local Area Network Connection ............................ 9 Wireless CoCo-80 Connection ....................................... 11 Wireless SD card............................................................... 5 Word Report Options ..........................................25, 27, 46 Working with Panes......................................................... 39 Working with Views ......................................................... 37 Zoom and Scale .............................................................. 41
2x2 View .......................................................................... 32 About Tab........................................................................ 54 Active Pane Report ......................................................... 48 Active View Report.......................................................... 49 Analysis Page ...................... 20, 27, 29, 30, 37, 38, 45, 46 Analysis Ribbon .................................................. 29, 39, 40 Appearances ................................................................... 42 ASCII UFF ....................................................................... 62 Begin Color...................................................................... 42 Binary 58 Universal File Format (BUFF) ........................ 62 Color ................................................................................ 42 Common Properties........................................................ 23 Connection Wizard ................................................. 5, 7, 10 Cross-Over Ethernet Cable Connection ...........................7 CSA Editor................................................................. 51, 53 CSA Files .................................................................. 20, 51 CSV (MS EXCEL) Format .............................................. 69 Cursors ............................................................................ 34 Data Export Formats................................................. 22, 56 Data Formats .................................................................. 61 Data Source .................................................................... 30 dB 42 Device File View..........................14, 18, 20, 26, 27, 28, 46 Device List ..........................................................................5 Device Operations .......................................................... 20 Device Report ..................................................... 27, 46, 47 Device Search....................................................................5 Download ........................................................................ 26 Download from CoCo-80 ................................................ 14 EDM Settings ....................... 15, 19, 22, 23, 46, 57, 58, 59 End Color ........................................................................ 43 Ethernet ..............................................................................5 Explorer ..................................................................... 21, 28 Favorite............................................................................ 21 Favorites.......................................................................... 28 File Operations .................................................... 20, 21, 61 Fill Color .......................................................................... 43 Frequency Properties ..................................................... 23 General Information ........................................................ 35 General Properties .......................................................... 23 Generating Reports ........................................................ 46 Getting Started ...................................................................5 Grid 42 History ....................................................................... 21, 28 Home Page ..................................................................... 18 Home Page Ribbon ............................................ 18, 19, 20 Horizontal View ............................................................... 32
PRELIMINARY
89
EDM USER MANUAL
COCO-80 USERS MANUAL
13.
Date 12/12/07
Version History
Version 0.1 Comments First Draft by CB, incorporated Data Export White Paper. JZ Some pictures comments made are updated,
12/14/07
0.2
12/18/07
0.22
Accepted edits, added installation and CSA Page summary Added the definition Conditioning Module Added Post Processing of Data
2/2/08
0.30
12/2008
0.99
EDM Users Guide Typeface
Headings Arial Black 12 and 11 pt Body Text: Arial 10 pt Captions: Arial Narrow 9 pt
PRELIMINARY
90
EDM USER MANUAL
Das könnte Ihnen auch gefallen
- A Heartbreaking Work Of Staggering Genius: A Memoir Based on a True StoryVon EverandA Heartbreaking Work Of Staggering Genius: A Memoir Based on a True StoryBewertung: 3.5 von 5 Sternen3.5/5 (231)
- The Sympathizer: A Novel (Pulitzer Prize for Fiction)Von EverandThe Sympathizer: A Novel (Pulitzer Prize for Fiction)Bewertung: 4.5 von 5 Sternen4.5/5 (121)
- Grit: The Power of Passion and PerseveranceVon EverandGrit: The Power of Passion and PerseveranceBewertung: 4 von 5 Sternen4/5 (588)
- Never Split the Difference: Negotiating As If Your Life Depended On ItVon EverandNever Split the Difference: Negotiating As If Your Life Depended On ItBewertung: 4.5 von 5 Sternen4.5/5 (838)
- The Little Book of Hygge: Danish Secrets to Happy LivingVon EverandThe Little Book of Hygge: Danish Secrets to Happy LivingBewertung: 3.5 von 5 Sternen3.5/5 (400)
- Devil in the Grove: Thurgood Marshall, the Groveland Boys, and the Dawn of a New AmericaVon EverandDevil in the Grove: Thurgood Marshall, the Groveland Boys, and the Dawn of a New AmericaBewertung: 4.5 von 5 Sternen4.5/5 (266)
- The Subtle Art of Not Giving a F*ck: A Counterintuitive Approach to Living a Good LifeVon EverandThe Subtle Art of Not Giving a F*ck: A Counterintuitive Approach to Living a Good LifeBewertung: 4 von 5 Sternen4/5 (5794)
- Her Body and Other Parties: StoriesVon EverandHer Body and Other Parties: StoriesBewertung: 4 von 5 Sternen4/5 (821)
- The Gifts of Imperfection: Let Go of Who You Think You're Supposed to Be and Embrace Who You AreVon EverandThe Gifts of Imperfection: Let Go of Who You Think You're Supposed to Be and Embrace Who You AreBewertung: 4 von 5 Sternen4/5 (1090)
- The World Is Flat 3.0: A Brief History of the Twenty-first CenturyVon EverandThe World Is Flat 3.0: A Brief History of the Twenty-first CenturyBewertung: 3.5 von 5 Sternen3.5/5 (2259)
- The Hard Thing About Hard Things: Building a Business When There Are No Easy AnswersVon EverandThe Hard Thing About Hard Things: Building a Business When There Are No Easy AnswersBewertung: 4.5 von 5 Sternen4.5/5 (345)
- Shoe Dog: A Memoir by the Creator of NikeVon EverandShoe Dog: A Memoir by the Creator of NikeBewertung: 4.5 von 5 Sternen4.5/5 (537)
- The Emperor of All Maladies: A Biography of CancerVon EverandThe Emperor of All Maladies: A Biography of CancerBewertung: 4.5 von 5 Sternen4.5/5 (271)
- Team of Rivals: The Political Genius of Abraham LincolnVon EverandTeam of Rivals: The Political Genius of Abraham LincolnBewertung: 4.5 von 5 Sternen4.5/5 (234)
- Hidden Figures: The American Dream and the Untold Story of the Black Women Mathematicians Who Helped Win the Space RaceVon EverandHidden Figures: The American Dream and the Untold Story of the Black Women Mathematicians Who Helped Win the Space RaceBewertung: 4 von 5 Sternen4/5 (895)
- Elon Musk: Tesla, SpaceX, and the Quest for a Fantastic FutureVon EverandElon Musk: Tesla, SpaceX, and the Quest for a Fantastic FutureBewertung: 4.5 von 5 Sternen4.5/5 (474)
- On Fire: The (Burning) Case for a Green New DealVon EverandOn Fire: The (Burning) Case for a Green New DealBewertung: 4 von 5 Sternen4/5 (74)
- The Yellow House: A Memoir (2019 National Book Award Winner)Von EverandThe Yellow House: A Memoir (2019 National Book Award Winner)Bewertung: 4 von 5 Sternen4/5 (98)
- The Unwinding: An Inner History of the New AmericaVon EverandThe Unwinding: An Inner History of the New AmericaBewertung: 4 von 5 Sternen4/5 (45)
- Petitioner's Response To Show CauseDokument95 SeitenPetitioner's Response To Show CauseNeil GillespieNoch keine Bewertungen
- Concrete For Water StructureDokument22 SeitenConcrete For Water StructureIntan MadiaaNoch keine Bewertungen
- Practitioners Guide For Business Development Planning in FPOsDokument70 SeitenPractitioners Guide For Business Development Planning in FPOsMythreyi ChichulaNoch keine Bewertungen
- Finite Word Length EffectsDokument31 SeitenFinite Word Length EffectsSugumar Sar DuraiNoch keine Bewertungen
- Awais Inspector-PaintingDokument6 SeitenAwais Inspector-PaintingMohammed GaniNoch keine Bewertungen
- 06 ECE - FinalDokument100 Seiten06 ECE - FinalSugumar Sar DuraiNoch keine Bewertungen
- Hitt PPT 12e ch08-SMDokument32 SeitenHitt PPT 12e ch08-SMHananie NanieNoch keine Bewertungen
- VoLTE KPI Performance - E2EDokument20 SeitenVoLTE KPI Performance - E2EAnway Mohanty100% (1)
- 00 Teaching Plan 17EC3016 GPSDokument2 Seiten00 Teaching Plan 17EC3016 GPSSugumar Sar DuraiNoch keine Bewertungen
- NPTEL Online Certification ProposalDokument4 SeitenNPTEL Online Certification ProposalSugumar Sar DuraiNoch keine Bewertungen
- 14ec2045 Spread Spectrum SystemsDokument1 Seite14ec2045 Spread Spectrum SystemsSugumar Sar DuraiNoch keine Bewertungen
- Students Name List 2014-15Dokument179 SeitenStudents Name List 2014-15Sugumar Sar DuraiNoch keine Bewertungen
- 14ec3029 Speech and Audio Signal ProcessingDokument30 Seiten14ec3029 Speech and Audio Signal ProcessingSugumar Sar DuraiNoch keine Bewertungen
- 14ec3029 Speech and Audio Signal ProcessingDokument30 Seiten14ec3029 Speech and Audio Signal ProcessingSugumar Sar DuraiNoch keine Bewertungen
- 14EC3001 SDSP: Credits 3:0:0 Sugumar D Ap/EceDokument12 Seiten14EC3001 SDSP: Credits 3:0:0 Sugumar D Ap/EceSugumar Sar DuraiNoch keine Bewertungen
- 12ee233 Communication EngineeringDokument16 Seiten12ee233 Communication EngineeringSugumar Sar DuraiNoch keine Bewertungen
- Unit 4Dokument58 SeitenUnit 4Sugumar Sar DuraiNoch keine Bewertungen
- Real-Time Digital Signal Laboratory-EDokument2 SeitenReal-Time Digital Signal Laboratory-ESugumar Sar DuraiNoch keine Bewertungen
- Cumulant Correlators From The APMDokument10 SeitenCumulant Correlators From The APMSugumar Sar DuraiNoch keine Bewertungen
- On On: Registration FormDokument2 SeitenOn On: Registration FormSugumar Sar DuraiNoch keine Bewertungen
- 12EC244-Mobile Communications: UNIT-1Dokument75 Seiten12EC244-Mobile Communications: UNIT-1Sugumar Sar DuraiNoch keine Bewertungen
- Tutorial # 5 DSP Batch-1 Questions: 1. Windowing MethodDokument2 SeitenTutorial # 5 DSP Batch-1 Questions: 1. Windowing MethodSugumar Sar DuraiNoch keine Bewertungen
- Aim: To Implement Huffman Coding Using MATLAB Experimental Requirements: PC Loaded With MATLAB Software TheoryDokument5 SeitenAim: To Implement Huffman Coding Using MATLAB Experimental Requirements: PC Loaded With MATLAB Software TheorySugumar Sar DuraiNoch keine Bewertungen
- Digital Image ProcessingDokument5 SeitenDigital Image ProcessingSugumar Sar DuraiNoch keine Bewertungen
- Finite Precision Numerical EffectsDokument20 SeitenFinite Precision Numerical EffectsSugumar Sar DuraiNoch keine Bewertungen
- Ds..... P Lab ManualDokument144 SeitenDs..... P Lab ManualSugumar Sar DuraiNoch keine Bewertungen
- Architecture of DSP ProcessorsDokument13 SeitenArchitecture of DSP ProcessorsSugumar Sar DuraiNoch keine Bewertungen
- Test Bank For American Corrections Concepts and Controversies 2nd Edition Barry A Krisberg Susan Marchionna Christopher J HartneyDokument36 SeitenTest Bank For American Corrections Concepts and Controversies 2nd Edition Barry A Krisberg Susan Marchionna Christopher J Hartneyvaultedsacristya7a11100% (30)
- Accounting II SyllabusDokument4 SeitenAccounting II SyllabusRyan Busch100% (2)
- Labor CasesDokument47 SeitenLabor CasesAnna Marie DayanghirangNoch keine Bewertungen
- GATE General Aptitude GA Syllabus Common To AllDokument2 SeitenGATE General Aptitude GA Syllabus Common To AllAbiramiAbiNoch keine Bewertungen
- Hardware Architecture For Nanorobot Application in Cancer TherapyDokument7 SeitenHardware Architecture For Nanorobot Application in Cancer TherapyCynthia CarolineNoch keine Bewertungen
- OrganometallicsDokument53 SeitenOrganometallicsSaman KadambNoch keine Bewertungen
- Bea Form 7 - Natg6 PMDokument2 SeitenBea Form 7 - Natg6 PMgoeb72100% (1)
- Dmta 20043 01en Omniscan SX UserDokument90 SeitenDmta 20043 01en Omniscan SX UserwenhuaNoch keine Bewertungen
- Tate Modern London, Pay Congestion ChargeDokument6 SeitenTate Modern London, Pay Congestion ChargeCongestionChargeNoch keine Bewertungen
- Lenskart SheetDokument1 SeiteLenskart SheetThink School libraryNoch keine Bewertungen
- Defeating An Old Adversary Cement Kiln BallsDokument5 SeitenDefeating An Old Adversary Cement Kiln BallsManish KumarNoch keine Bewertungen
- Certification and LettersDokument6 SeitenCertification and LettersReimar FerrarenNoch keine Bewertungen
- Life Cycle Cost Analysis of Hvac System in Office ProjectsDokument3 SeitenLife Cycle Cost Analysis of Hvac System in Office ProjectsVashuka GhritlahreNoch keine Bewertungen
- Remuneration Is Defined As Payment or Compensation Received For Services or Employment andDokument3 SeitenRemuneration Is Defined As Payment or Compensation Received For Services or Employment andWitty BlinkzNoch keine Bewertungen
- Danube Coin LaundryDokument29 SeitenDanube Coin LaundrymjgosslerNoch keine Bewertungen
- UBITX V6 MainDokument15 SeitenUBITX V6 MainEngaf ProcurementNoch keine Bewertungen
- Tracker Pro Otm600 1.5Dokument19 SeitenTracker Pro Otm600 1.5Camilo Restrepo CroNoch keine Bewertungen
- Item Description RCVD Unit Price Gross Amt Disc % Ta Amount DeptDokument1 SeiteItem Description RCVD Unit Price Gross Amt Disc % Ta Amount DeptGustu LiranNoch keine Bewertungen
- Curamik Design Rules DBC 20150901Dokument8 SeitenCuramik Design Rules DBC 20150901Ale VuNoch keine Bewertungen
- Ticket Udupi To MumbaiDokument2 SeitenTicket Udupi To MumbaikittushuklaNoch keine Bewertungen
- ArpitResumeISM PDFDokument1 SeiteArpitResumeISM PDFchethan rNoch keine Bewertungen
- (ACYFAR2) Toribio Critique Paper K36.editedDokument12 Seiten(ACYFAR2) Toribio Critique Paper K36.editedHannah Jane ToribioNoch keine Bewertungen
- Modulation and Frequency Synthesis X Digital Wireless RadioDokument233 SeitenModulation and Frequency Synthesis X Digital Wireless Radiolcnblzr3877Noch keine Bewertungen
- Liga NG Mga Barangay: Resolution No. 30Dokument2 SeitenLiga NG Mga Barangay: Resolution No. 30Rey PerezNoch keine Bewertungen