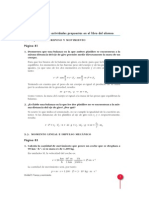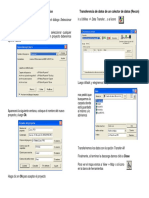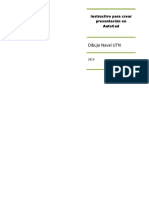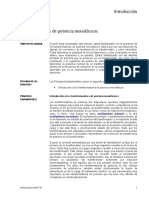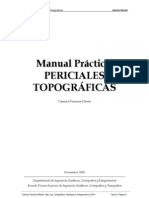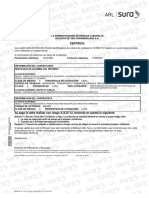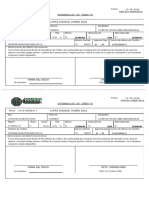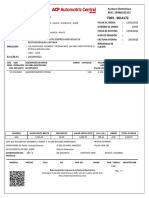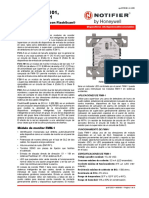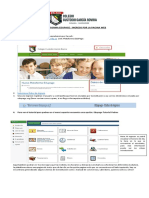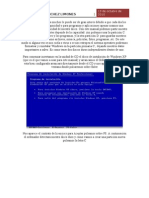Beruflich Dokumente
Kultur Dokumente
Manual de Uso Cad2fide - v2
Hochgeladen von
strokes142Originaltitel
Copyright
Verfügbare Formate
Dieses Dokument teilen
Dokument teilen oder einbetten
Stufen Sie dieses Dokument als nützlich ein?
Sind diese Inhalte unangemessen?
Dieses Dokument meldenCopyright:
Verfügbare Formate
Manual de Uso Cad2fide - v2
Hochgeladen von
strokes142Copyright:
Verfügbare Formate
Manual de uso de la aplicacin Cad2fide
Manual de uso de la aplicacin Cad2fide v2
Enero de 2011
Manual de uso de la aplicacin Cad2fide
ndice
0. Novedades de la versin 1. Instalacin 2. Carga del programa Primera instalacin Actualizacin del programa 3. Configuracin 4. Bloques 5. Normas de dibujo Planos de planta interior Planos de planta cubierta Las capas 6. Utilizacin del programa Men de programa Configuracin
General Muros Puertas Ventanas Marcos de paso Pilares Barandillas Plantas
4 4 4 5 5 5 6 7 7 7 8 8 9 9
10 10 10 11 12 13 13 14
Convertir dibujo en modelo BIM
Generacin automtica Generacin por pasos
15
15 15
Definicin de usos Detectar unidades de uso Descriptor de la edificacin El Norte geogrfico Alturas de las plantas Auditar dibujo Situacin frente al ruido Exportar a FIDE Limpiar dibujo Modificaciones posteriores
Copiar entre plantas Copiar desde el descriptor de la edificacin Copiar desde el men contextual
16 17 19 20 22 22 23 24 24 24
25 25 26
7. Control de cambios. Modificaciones de alturas de puertas y ventanas Modificaciones de alturas de barandillas Modificaciones de alturas de muros 2
27 30 31 32
Manual de uso de la aplicacin Cad2fide
8. Preguntas ms frecuentes.
33
Manual de uso de la aplicacin Cad2fide
0. Novedades de la versin
Adaptacin a la ltima versin de las libreras FIDE. Deteccin automtica de las caractersticas de las escaleras a partir de su lnea de huella. Deteccin de unidades de uso que ocupan ms de una planta. Inclusin, en el apartado de configuracin, de marcos de paso para poder generar huecos en cerramientos verticales sin incluir el cierre del mismo Posibilidad de poder definir, en el apartado de huecos, toldos y lamas en las ventanas. Determinacin automtica del desnivel que salva un antepecho o barandilla. Nuevas verificaciones en la auditoria del dibujo para detectar y solucionar deficiencias del mismo antes de exportar a FIDE. Nuevos comandos para facilitar el uso del mismo. Por ejemplo, generacin automtica de unidades de uso que no son viviendas.
1. Instalacin
El instalador del programa realiza los ajustes necesarios para que cualquier versin de AutoCAD, comprendida entre 2007 y 2012, cargue automticamente el programa. Por defecto se realiza la instalacin en la carpeta C:\Archivos de Programa\cadFIDE, y funciona sobre las versiones 2007, 2008, 2009 y 2010 de AutoCAD aunque se prevee que tambin ser compatible con las versiones del 2011 y 2012.
2. Carga del programa
Descargue el fichero comprimido (CadFIDEInst.rar) de la pgina de presentacin, descomprmalo, haga doble clic sobre el ejecutable cadFIDEinst.exe y siga las instrucciones del asistente.
Manual de uso de la aplicacin Cad2fide
Primera instalacin
En la primera carga, sin men de cadFIDE cargado todava, en la casilla de comandos de la aplicacin de dibujo asistido por ordenador (DAO), bastar con ejecutar el comando cadFIDE en la lnea de comandos.
Este comando se limita a cargar, en la barra de men, el men correspondiente a cadFIDE.
Actualizacin del programa
Para actualizar el programa cierre la aplicacin y ejecute el programa de instalacin de la nueva versin. A continuacin abra el programa de dibujo asistido por ordenador (DAO) y ejecute, desde la lnea de comandos, el comando cadfide para que aparezca de nuevo el men cadFIDE integrado en el men de Autocad,
3. Configuracin
Recomendamos que los dibujos se realicen utilizando la plantilla Cad2Fide.dwt que se suministra con la instalacin de la utilidad. En caso de no haber utilizado dicha plantilla deber configurar manualmente las siguientes unidades desde el men Formato:
Manual de uso de la aplicacin Cad2fide
4. Bloques
El bloque hay que dibujarlo en horizontal. El punto de insercin debe estar abajo, a la izquierda y alineado con una cara de la pared donde se insertar. Esta condicin hace que en ocasiones el bloque deba incorporar la lnea de jamba que une las dos lneas de una pared. Las unidades del bloque deben estar en metros. Si se va a usar en distintas capas es conveniente que el bloque se defina en la capa 0.
A pesar de que el punto deba estar abajo a la izquierda es posible utilizar el mismo bloque para cualquier posicin utilizando simetra o giro del mismo. Toda puerta o ventana catalogada como tal en la ventana de configuracin se considera insertada dentro de un muro que nace en el punto de insercin y que se alarga siguiendo el ngulo de insercin del bloque y con una magnitud igual a la indicada como largo en la ventana de configuracin. Por ello es muy importante que el largo especificado sea suficiente como para cubrir el hueco, ya que si queda corto no cerrar el polgono que define el interior del recinto.
Manual de uso de la aplicacin Cad2fide
5. Normas de dibujo
Planos de planta interior
Las paredes o tabiques se representan mediante dos lneas paralelas continuas. Las lneas simples o polilneas indican barandillas si el tipo de linea es continuo. La carpintera (puertas y ventanas) son bloques de AutoCAD. Las lneas o polilneas discontinuas delimitan cambio de uso. Las paredes medianeras se indican con dos lneas paralelas: una continua en el interior y otra discontinua de estilo rayapunto-raya indicando el exterior. Pilares. Son bloques de AutoCAD. Escaleras/Rampas. La escalera/rampa se define por su linea de huella y por los bloques que identifican su inicio, final y cambio de planta. Linea de huella. La linea de huella se debe dibujar a 50 cm del lado interior de la escalera o en el centro de la misma cuando el ancho es menor de 1 metro. Debe ser una polilnea que debe interrumpirse si se produce un cambio de planta. La linea de huella no se interrumpe en los rellanos. Si la escalera realiza algn giro, la lnea de huella debe usar segmentos de arco para indicarlo. Todas las lineas que cruzan la linea de huella se consideraran peldaos de la escalera y no se tendran en cuenta para la deteccin de paredes.
Cambio de planta. El cambio de planta se define aadiendo un bloque que sirve para este menester y debe indicarse en las dos capas que conecta en la misma posicin (coordenadas X e Y iguales). Si una linea de huella tiene un inicio de escalera en un extremo y un bloque de cambio de planta en el otro deber existir en la planta superior un tramo de escalera que tendr una polilnea que empieza con el simbolo de cambio de planta y finaliza con el smbolo de final de escalera. De hecho, el smbolo de final de escalera no es estrictamente necesrio para la aplicacin pero se aaden para ofrecer mayor claridad a los usuarios.
Planos de planta cubierta
Se definen tres tipos de recinto para describir el tipo de cubierta: CP: Cubierta plana. 7
Manual de uso de la aplicacin Cad2fide
CF: Cubierta inclinada sobre forjado horizontal CI: Cubierta inclinada sobre forjado inclinado.
Las cubiertas planas siguen las mismas reglas que para plantas interiores: lneas simples son barandillas. Sin embrago en las cubiertas inclinadas, las lneas simples son interpretadas como limites de los planos inclinados de las mismas. Para que las cubiertas inclinadas queden perfectamente definidas deben incorporar una etiqueta con el valor de la pendiente. Se usa el bloque cf_pendiente que incorpora el programa mediante la opcin de men Insertar pendiente. Las lneas simples se usan tanto para indicar barandillas como para indicar los lmites de planos inclinados. Se interpretan segn delimiten una azotea o una cubierta inclinada. Si una lnea simple separa una cubierta plana de otra inclinada no se considera barandilla. Las flechas indican el sentido descendente de la pendiente mxima del plano. El valor de la pendiente se indica con un rtulo asociado a la flecha.
25%
Las capas
Toda la informacin grafica de un edificio se realizar en un nico fichero de AutoCAD. Las diferentes plantas se organizarn en diferentes capas. Cada capa tendr asociada la cota que indica la altura del suelo de la planta respecto a la cota 0.00. Para identificar las capas que contienen los elementos geomtricos tratados por la utilidad Cad2fide, stas tendrn una denominacin que empezar por las siglas CF seguidas del cdigo de planta que estar compuesto por la letra P si es una planta sobre rasante; S si est bajo rasante. A continuacin se indica un nmero que identifica la numeracin de la planta, cada parte separada con un - del resto. Por ejemplo, CF-P-01 indica la capa de la planta 1; CF-S-02 indica la capa de la planta del subterrneo -2. La numeracin de los subterrneos empieza desde la planta ms cercana a la planta baja. Es importante ubicar en cada capa los elementos de dibujo (lneas y bloques) que pertenezcan a la planta asociada a la capa. Tambin es muy importante que las coordenadas X e Y de cada capa se correspondan. Es decir, hay que dibujar las plantas una encima de la otra (pero en distinta capa). Cuando una planta tenga diferentes niveles ser preciso disponer cada nivel en una capa distinta, de manera que en cada capa se pueda asociar una cota comn a todos los elementos de la misma.
6. Utilizacin del programa
Antes de nada hay que cargar en el Autocad un fichero que contenga los planos realizados segn las reglas de dibujo descritas en el apartado 5:
Manual de uso de la aplicacin Cad2fide
Men de programa
Tanto en la barra de men de AutoCAD como en el men contextual (pulsando el botn derecho del ratn sobre la pantalla), aparecer el men de cadFIDE. Si no se tiene ninguna entidad seleccionada y se pulsa el botn derecho del ratn en pantalla, aparecer el men contextual de AutoCAD, al que se ha incorporado el men de cadFIDE, con los comandos genricos, que no van asociados a ningn elemento FIDE determinado. En el caso que se seleccione un elemento constructivo o una estancia, al pulsar sobre l el botn derecho del ratn, se aaden en el men contextual los comandos aplicables a dicho elemento.
Configuracin
En cualquier momento puede establecerse la configuracin para cada proyecto. Eso se puede hacer con la opcin Configuracin del men Cadfide o tambin en el momento de Generar elementos constructivos o al Generar todo del mismo men. La ventana de configuracin dispone de varias pestaas que se comentan a continuacin. En cualquiera de ellas se puede exportar o importar la configuracin de todas las pestaas con el fin de poder recuperar los mismos valores para proyectos distintos o para tener varias configuraciones segn sea el tipo de proyecto.
Manual de uso de la aplicacin Cad2fide
General
En esta pestaa se puede activar y configurar la ventana emergente que puede aparecer cuando se pasa el ratn por encima de los elementos de dibujo (paredes, puertas, ventanas). Tambin se puede indicar el tipo de lnea que utiliza el plano para indicar la divisoria de uso o las paredes medianeras. Muros Esta pestaa permite indicar la distancia mxima a considerar entre lneas paralelas para que constituyan un muro entre ellas. Dado que en plantas stano y en plantas bajas a veces los espesores de los muros son mayores que en el resto de plantas se pueden indicar 3 valores distintos segn se trate de plantas bajo rasante, plantas bajas y el resto de plantas
Puertas Aqu se muestra la lista completa de todos los bloques que lleva el fichero, con el fin de que se puedan seleccionar y marcar los que pertenecen a puertas. 10
Manual de uso de la aplicacin Cad2fide
Para cada uno de los bloques tambin se puede indicar el valor por defecto de altura y grosor del marco.
La anchura se obtiene por la dimensin del bloque en planta y no debera modificarse. Sin embargo, si el bloque no est dibujado en metros o est dibujado sin unidades, puede suceder que este valor no sea correcto. Para solucionarlo puede redefinirse el bloque, aunque otra alternativa es activar la casilla que hay a su izquierda que habilita la edicin del valor, de manera que permite corregirlo.
Ventanas Al igual que en la pestaa de puertas aqu se vuelve a mostrar la lista completa de todos los bloques que lleva el fichero, con el fin de que se puedan indicar cules de ellos son ventanas. Adems de la altura, anchura y grosor del marco tambin se puede indicar la altura del antepecho, la altura de cada que hay por la parte exterior a la ventana medida desde el suelo de la planta, y el retranqueo o desplazamiento del marco medido desde la cara interior del muro. Cualquier puerta exterior cuya superficie acristalada supere el 50% de la superficie total de la puerta, debe tratarse como ventana con antepecho igual a 0 para que, de ese modo, se asuma la existencia de un elemento traslcido que debe verificarse en la comprobacin del factor solar.
11
Manual de uso de la aplicacin Cad2fide
En el botn Lamas y toldos se pueden definir estos elementos de proteccin solar.
Marcos de paso Similarmente a la pestaa de ventanas, se muestran todos los bloques del dibujo para que se puedan marcar cules de ellos corresponden a marcos de paso. Este tipo de elemento, a diferencia de las ventanas, genera un hueco en el cerramiento donde se ubica sin ningn tipo de elemento de cierre (ventana o puerta).
12
Manual de uso de la aplicacin Cad2fide
Pilares De nuevo se muestran todos los bloques del dibujo para que se puedan marcar cules de ellos corresponden a elementos constructivos de tipo pilar.
Barandillas En esta pestaa se dan los valores por defecto de todas las barandillas del proyecto. Esto permite, a pesar de representar las barandillas con una lnea simple, dotarlas de espesor y altura. Tambin se puede definir la separacin de los barrotes en caso de barandilla calada.
13
Manual de uso de la aplicacin Cad2fide
Para el clculo automtico de la altura que salva la barandilla se define un plano vertical paralelo a la misma con una distncia hacia el exterior segn el valor especificado. Este plano es el que puede intersectar con otros elementos constructivos de plantas inferiores y permite determinar la interseccin ms cercana a la barandilla, la cual indica el desnivel que protege la barandilla de cadas. Esa misma configuracin se usa tambin para determinar la altura de caida de los antepechos de las ventanas. Plantas En esta pestaa se indica la altura por defecto de las plantas, as como el espesor de forjado.
14
Manual de uso de la aplicacin Cad2fide
Convertir dibujo en modelo BIM
Una vez cargado un dibujo realizado con las reglas mencionadas en el apartado 5, es posible convertir el dibujo 2D en un modelo BIM (Building Information Modeling) en 3D que se exporta segn la definicin del formato FIDE basado en el formato estndar internacional IFC. Aunque no se concretan las soluciones constructivas se consigue, al exportar a formato FIDE, que lo que eran simples lneas de dibujo se conviertan en elementos constructivos asociados a su definicin geomtrica. Este proceso de interpretacin y traduccin de las lneas de dibujo en elementos constructivos se puede realizar por pasos segn diferentes opciones del men Cadfide. Cada uno de los pasos dispone de un proceso automtico (recomendable) y un proceso manual para los casos que el proceso automtico no pueda resolver o interpretar correctamente. Generacin automtica La informacin para generar el fichero FIDE se puede generar mediante un nico paso con el comando de men Generar todo. Dicho comando explorar las lneas y bloques del dibujo para determinar cerramientos verticales, forjados, pilares, carpintera y cubiertas. A continuacin. el programa detecta los recintos en base a los elementos constructivos verticales encontrados, buscando y generando las diferentes estancias/plantas del edificio. Finalizado este proceso se vern, en pantalla, los recintos con una cuadrcula interior y las paredes encontradas regruesadas.
Generacin por pasos Debido a que puede darse el caso de que el programa no detecte correctamente cerramientos verticales (bien por errores de precisin del dibujo bien por otras causas), la generacin de los recintos dara lugar a errores por omisin u exceso de estancias. Para tener un mejor control de los cerramientos, el comando anterior se ha dividido en una serie de comandos, que se pueden ejecutar de forma independiente, permitiendo corregir aquellos elementos errneos, manualmente, antes de seguir con el siguiente paso.
15
Manual de uso de la aplicacin Cad2fide
As el comando Generar elementos constructivos realizar el clculo de cerramientos verticales (muros, barandillas y pilares) y elementos de carpintera. Al terminar dicho comando se mostrarn en el dibujo los elementos encontrados.
En este punto se pueden borrar cerramientos incorrectos o que no se desean utilizar, aadir cerramientos (con el comando Aadir cerramiento del men) o modificar el contorno de un cerramiento. Para esto ltimo se dispone del comando Modificar contorno que aparece en el men contextual cuando se selecciona un cerramiento vertical. Estos dos ltimos comandos se pueden usar tambin para definir paredes cuyas caras no sean paralelas. Una vez se tienen los cerramientos verticales bien definidos, se puede ejecutar el comando Generar recintos que realizar el clculo de plantas y estancias.
Definicin de usos
Una vez generados todos los recintos hay que proceder a definir los usos de los mismos. Para ello hay que seleccionar la cuadrcula de uno o varios recintos que deban tener el mismo uso, y a travs del men contextual, que aparece al hacer clic con el botn derecho del ratn, seleccionamos la opcin Definir uso Bastar con elegir un uso de la lista de usos que aparece para que ste sea asignado a los recintos seleccionados. En el interior de cada recinto aparecer una etiqueta con unas letras que identifican el uso establecido.
16
Manual de uso de la aplicacin Cad2fide
Detectar unidades de uso
Para poder detectar las viviendas u otras unidades de uso es indispensable indicar las puertas de entrada a las mismas usando la opcin Establecer el tipo de puerta y seleccionando el tipo Acceso a vivienda o el tipo Unidad de uso que aparece al seleccionar la opcin Establecer tipo de puerta del men contextual teniendo una puerta o ms seleccionadas. El tipo de puerta Unidad de uso debe emplearse para aquellas unidades de uso distintas a las de vivivienda como por ejemplo recintos de instalaciones. Todos aquellos recintos que no pertenezcan a una unidad de uso se aaden automticamente a la zona comn.
17
Manual de uso de la aplicacin Cad2fide
Antes de proceder a la deteccin de las unidades de uso es muy importante haber asignado previamente los usos a los distintos recintos que componen el edificio.
Una vez hecho esto se pueden detectar las unidades de uso mediante la opcin de men Calcular viviendas. Cada unidad de uso detectada aparecer con un color distinto.
18
Manual de uso de la aplicacin Cad2fide
Esta versin del programa est pensada para edificios residenciales. Por lo tanto, es necesario definir al menos una vivienda. Si no se realiza el paso de detectar unidades de uso, el programa considera que todos los recintos pertenecen a la misma unidad de uso pero no se establece ninguna vivienda. Tambin se considera otra unidad de uso que normalmente pertenece a la zona comn del edificio todo aquel recinto que ha quedado excluido de las unidades de uso detectadas como viviendas. As pues si se desea modificar las unidades de uso que calcula el programa se deber hacer desde el descriptor del edificio dnde esa jerarqua de recintos se ve reflejada y se puede modificar como se describe a continuacin
Descriptor de la edificacin
Una vez generados los recintos del proyecto, se pueden mostrar en forma de rbol a travs del la opcin Descriptor de la edificacin del men Cadfide. El cual mostrar una ventana con la lista de todos los elementos del dibujo (plantas, viviendas y estancias). Pulsando en la lista con el botn derecho aparecer un men contextual con los comandos aplicables a dicho elemento. Estos comandos variarn en funcin de si se elige edificio, planta, vivienda o recinto. Para definir una nueva unidad de uso hay que tener visible la capa de la planta dnde se ubica y seleccionar en el rbol del descriptor de la edificacin la misma planta. A continuacin pulse el botn derecho del ratn y elija la opcin Aadir apartamento
19
Manual de uso de la aplicacin Cad2fide
Seleccione, en el plano, los recintos que constituyen la nueva unidad de uso, por ejemplo los recintos de instalaciones y esos desaparecen de la zona comn para formar parte de la nueva unidad de uso:
Asimismo, en la parte de la derecha aparecen unos botones con los comandos de edicin generales o aplicables a ms de un elemento (como el botn Marcar uso estancias), que permiten asignar usos seleccionando los recintos por medio de una ventana de seleccin en la que se filtran las entidades del dibujo que slo son cuadrculas de recintos. Tambin es posible ver los vectores normales a las paredes de fachada siempre y cuando se haya definido previamente el Norte o Azimut que tambin puede definirse desde esta ventana:
El Norte geogrfico
Un dato que ser imprescindible, para la validacin posterior del DB HE 1 sobre la limitacin de la demanda energtica, es la orientacin de cada una de las fachadas. Para ello hay que definir la direccin del Norte geogrfico o Azimut en alguna de las capas de nuestro dibujo. 20
Manual de uso de la aplicacin Cad2fide
Eso se puede hacer desde la opcin Definir Norte geogrfico del men de Cadfide y tambin desde el descriptor de la edificacin. Seleccionando esa opcin se insertar un bloque cuyo ngulo de insercin medido en sentido antihorario coincide con el ngulo que forma la direccin Norte con nuestro eje horizontal.
Desde el descriptor de la edificacin pueden mostrarse los vectores normales a los planos de fachada. Los ngulos que forman dichos vectores con la direccin norte, tomando la direccin norte como origen, determinan las orientaciones de las fachadas.
21
Manual de uso de la aplicacin Cad2fide
Alturas de las plantas
Para que se genere correctamente la definicin tridimensional de todos los elementos constructivos y los posicione correctamente en el espacio tridimensional, es preciso indicar, en cada capa, la cota a la que se situa respecto de la 0.00. Para ello en cada capa hay que insertar el bloque cf_elevacion desde la opcin del men cadfide/insertar elevacin Al aadir el bloque nos aparece un cuadro de dilogo para indicar la cota en metros que se aplica a la base de los elementos dibujados en la capa actual.
A partir de las cotas asociadas a cada planta el programa determina las alturas de las mismas y estas se reflejan en el descriptor de la edificacin.
Auditar dibujo
Desde el men Cadfide es posible realizar una auditora del dibujo junto con los elementos generados con la aplicacin. De esta forma, si nos hemos olvidado de indicar el norte geogrfico, la puerta de entrada al edificio, o no hemos definido el uso de algn recinto, nos podr informar de ello con el fin de que podamos proceder a su cumplimentacin.
22
Manual de uso de la aplicacin Cad2fide
Haciendo doble clic sobre los elementos de la lista de incidencias se nos mostrar el elemento al que hace referencia, activando la capa que lo contiene y sombrendolo en color rojizo:
Situacin frente al ruido
Se puede discernir entre aquellos cerramientos exteriores que estn frente a calles ruidosas de los que dan a patio interior cerrado o zona tranquila. Si no se especifica ningn tipo de situacin frente al ruido se considera, dejando al margen las paredes medianeras, que el cerramiento est frente a una calle con transito de coches y que, por lo tanto, es ruidosa. Para indicar que un cerramiento pertenece a un patio interior o a un entorno tranquilo se debe usar la opcin de men Situacin ruido exterior, el cual permite indicar los cerramientos que estn en dicha situacin de poco ruido o de tranquilidad. 23
Manual de uso de la aplicacin Cad2fide
Exportar a FIDE
Una vez superada la auditora es posible realizar la exportacin a FIDE. De hecho, cuando se accede a esta opcin se realiza automticamente una auditora y en caso de que no sea satisfactoria se deniega la exportacin. Si la auditora se supera con xito, se generan los cerramientos horizontales y toda la informacin generada se exporta hacia un fichero FIDE que puede ser nuevo o existente. En caso de que se indique un fichero existente, el programa preguntar si se desea reescribirlo de nuevo o reescribir slo los datos que aporta la aplicacin Cad2fide manteniendo el resto de la informacin que el fichero pudiera contener.
Finalmente pregunta si se desea comprimir dicho fichero. Lo ms aconsejable es responder SI, ya que de ese modo se podr subir a la herramienta de ayuda de la aplicacin del CTE de la web sin problemas de limitacin de tamao y con menor tiempo.
Limpiar dibujo
Esta opcin elimina todos los datos y sombreados de cad2fide dejando intactos los elementos del dibujo original.
Modificaciones posteriores
Si una vez generados los elementos constructivos y los recintos se realizan modificaciones del proyecto, ser necesario volver a generar otra vez los elementos constructivos verticales y volver a detectar los recintos. Sin embargo, no ser necesario indicar de nuevo los usos de los mismos ya que estos se conservan.
24
Manual de uso de la aplicacin Cad2fide
Copiar entre plantas En algunos proyectos nos podemos encontrar con que una misma planta se repite varias veces, o que se introducen ligeras modificaciones respecto a una planta tipo. Para facilitar la definicin del edificio completo en el fichero FIDE se han implementado un par de opciones de copia entre plantas con paredes y recintos ya generados. Copiar desde el descriptor de la edificacin La primera de ellas es el duplicado de plantas desde el descriptor de la edificacin. Se dibuja una planta tipo y una vez se han detectado los elementos constructivos verticales y los recintos, y una vez se han asignado los usos se accede al descriptor de la edificacin, se selecciona una planta y con el botn derecho del ratn se elige la opcin Copiar planta:
Aparecer una ventana para definir el destino de la copia (el origen ya ha quedado definido en el paso anterior). El destino puede ser una de las capas con nombre (que empieza por CF-) o puede crearse una capa nueva que ser el destino de la copia.
25
Manual de uso de la aplicacin Cad2fide
Para crear una capa nueva hay que pulsar sobre el botn Crear plantas, introducir el nombre de la nueva capa y pulsar sobre el bot Aceptar:
Una vez creada la nueva capa, sta aparece en la lista de posibles capas destino de la copia. Se puede seleccionar una o varias, de esta manera es posible copiar de una vez en todas las plantas iguales. Este comando copia la totalidad de elementos: los elementos de dibujo, los elementos FIDE y las variables internas que utiliza. Copiar desde el men contextual Seleccionado partes del dibujo que incluyan los sombreados de los elementos constructivos verticales, las cuadrculas de los recintos y los usos y haciendo clic con el botn secundario del ratn, se puede acceder a la opcin Copiar elementos FIDE entre plantas.
26
Manual de uso de la aplicacin Cad2fide
Desde esta opcin se accede a la misma ventana que se acceda desde el descriptor de la edificacin, pero en este caso slo se copian los elementos seleccionados.
7. Control de cambios.
Una vez se ha exportado el fichero en formato FIDE y una vez ste ha sido tratado por la aplicacin WEB: http://www.itec.es/cte.c/ es posible detectar los cambios realizados por este ltimo. Para ello, desde la aplicacin DAO, cargamos el plano que sirvi para generar el fichero FIDE y mediante la opcin Control de cambios del men Cadfide cargamos el fichero FIDE devuelto por la aplicacin WEB. De este modo se pueden contrastar los datos dimensionales que figuran en el fichero FIDE con los que estn dibujados, mostrndose, mediante colores, las discrepancias.
27
Manual de uso de la aplicacin Cad2fide
En la configuracin podemos personalizar e indicar qu cambios queremos detectar
28
Manual de uso de la aplicacin Cad2fide
Como puede observarse, los espesores de paredes que han aumentado o disminuido respecto al dibujo original admiten un cierto margen de tolerancia ya que pequeas variaciones de dicho espesor generalmente no se trasladan al dibujo. De todos modos es necesario aclarar que el control de cambios no realiza ninguna modificacin del dibujo original, eso queda en manos de cada usuario. Sin embargo, con esta opcin se detectan y se localizan los problemas de forma rpida. Activando adems la ventana emergente desde la pestaa General de la ventana de Configuracin se muestra, al pasar el ratn por cualquier elemento que haya cambiado, una ventana emergente que indica los valores dibujados y los valores que se deducen del fichero FIDE.
En la imagen siguiente puede observarse que el cerramiento que est seleccionado por el cursor tiene un espesor dibujado (Actual) de 0.30 m mientras que la solucin constructiva que lleva asociada en el fichero FIDE tiene un espesor (Valor) de 0.28 m.
29
Manual de uso de la aplicacin Cad2fide
Modificaciones de alturas de puertas y ventanas
Seleccionando una puerta o una ventana y haciendo clic con el botn secundario del ratn podemos elegir la opcin Cambiar alturas carpintera del men contextual. Esta opcin permite modificar la altura del elemento seleccionado, incluso la de los alfizares para el caso de ventanas, as como la altura de cada o el retranqueo del marco.
30
Manual de uso de la aplicacin Cad2fide
Modificaciones de alturas de barandillas
Seleccionando una barandilla y haciendo clic con el botn secundario del ratn podemos elegir la opcin Cambiar altura barandilla del men contextual:
31
Manual de uso de la aplicacin Cad2fide
Modificaciones de alturas de muros
Seleccionando una pared y haciendo clic en el botn secundario del ratn podemos elegir la opcin Cambiar altura del men contextual:
32
Manual de uso de la aplicacin Cad2fide
8. Preguntas ms frecuentes.
Se pueden introducir proyectos en los que se dispongan distintos niveles o alturas en cada planta? S. Cuando una planta presenta diferentes niveles o alturas deben dibujarse, cada una de las zonas del mismo nivel o de la misma altura en una capa distinta. As, se puede indicar una cota comn en cada una de las capas.
Se pueden definir paredes verticales con altura variable? Si dicha pared est bajo un forjado inclinado de cubierta, se detecta automticamente y se genera una pared con la parte superior inclinada siguiendo su traza con el forjado.
Cmo se puede indicar que dos lneas paralelas prximas no son una pared? Suele pasar, por ejemplo, cuando se ha definido una separacin lmite de deteccin de paredes de 50 cm. Debido a que tenemos muros de estas dimensiones en planta stano y, en otro lugar del edificio, tenemos un armario para instalaciones de 45 cm de profundidad. Para que ese espacio de 45 cm no sea interpretado como pared al estar limitado por lneas que distan menos de 50 cm, lo que se puede hacer es introducir un bloque de paso de instalaciones. Esto permite que pequeos espacios, como en el ejemplo indicado, o los espacios que encierran bajantes se interpreten correctamente.
33
Manual de uso de la aplicacin Cad2fide
Si realmente no existe el bajante puede modificarse la escala del bloque insertado para que tan slo aparezca un pequeo punto en su interior.
Al generar recintos desaparecen paredes, y como consecuencia de ello algunos recintos no se generan.
Esto suele pasar cuando las paredes no encierran un espacio interior debido a que las lneas no conectan correctamente en los vrtices. Haciendo un zoom lo suficiente grande se pueden observar estas imprecisiones de dibujo.
34
Manual de uso de la aplicacin Cad2fide
Hay que tener especial cuidado en la precisin del dibujo. Otra circunstancia que da lugar a disfunciones se produce cuando se dibujan lneas superpuestas, las cuales son muy difciles de detectar a simple vista ya que una tapa a la otra. Para este caso se recomienda el uso de las Herramientas Express, que opcionalmente se pueden instalar durante la instalacin del Autocad y que permiten, entre otras opciones, detectar y fusionar estas lneas.
En lugar de detectar una pared entre 2 lneas paralelas prximas detecta 2 barandillas (una por cada lnea) Hay 2 posibles causas: La distancia entre las 2 lneas es superior a la distancia mxima indicada en la pestaa General de la ventana de Configuracin.
Si ste es el caso se soluciona fcilmente aumentando el valor indicado en dicha configuracin, y volviendo a generar los elementos constructivos verticales y los recintos. Las 2 lneas no son paralelas. Aunque lo parezcan, a veces las lneas no son perfectamente paralelas. Esto se pude detectar seleccionndolas, y verificando mediante el comando List que los ngulos en el plano XY son idnticos o no.
35
Das könnte Ihnen auch gefallen
- Apuntes Hormigon Armado - Escuela Arquitectura AlicanteDokument475 SeitenApuntes Hormigon Armado - Escuela Arquitectura Alicantestrokes142Noch keine Bewertungen
- Centro Gravedad CentroideDokument10 SeitenCentro Gravedad CentroideJacob Rocha GámezNoch keine Bewertungen
- Física.1º Bachillerato - Dinámica, Fuerzas - Problemas ResueltosDokument20 SeitenFísica.1º Bachillerato - Dinámica, Fuerzas - Problemas Resueltosstrokes142Noch keine Bewertungen
- Geometria DescriptivaDokument67 SeitenGeometria DescriptivaLeaa Alva Ast50% (2)
- Guia Rapida Pathfinder OfficeDokument3 SeitenGuia Rapida Pathfinder OfficeJoséDavid Baena SerranoNoch keine Bewertungen
- Tres Pilares de La Educación para Los MediosDokument18 SeitenTres Pilares de La Educación para Los MediosBrus Wain TplipliNoch keine Bewertungen
- Como Crer Una Presentación en AutoCadDokument5 SeitenComo Crer Una Presentación en AutoCadRodrigo MegniniNoch keine Bewertungen
- Juan Salvador GaviotaDokument20 SeitenJuan Salvador GaviotaEnoc Tercero100% (1)
- Manual ImperiaDokument65 SeitenManual ImperiaJuan MarodNoch keine Bewertungen
- Proyecto EmpíricoDokument2 SeitenProyecto EmpíricoYamilNoch keine Bewertungen
- Laboratorio TransformadoresDokument22 SeitenLaboratorio TransformadoresAlexander Matias Galaz VegaNoch keine Bewertungen
- City Safety VoloDokument2 SeitenCity Safety VoloSadam A.A.P.Noch keine Bewertungen
- Informe Pericial Con Portada TopografiaDokument29 SeitenInforme Pericial Con Portada TopografiaManuelCaballero100% (1)
- Proceso Dirección de Formación Profesional Integral Formato Guía de Aprendizaje 1. Identificación de La Guía de AprendizajeDokument24 SeitenProceso Dirección de Formación Profesional Integral Formato Guía de Aprendizaje 1. Identificación de La Guía de AprendizajeAlejandra OlayaNoch keine Bewertungen
- Guia Canales DCG 2021 - 22Dokument7 SeitenGuia Canales DCG 2021 - 22dtguniNoch keine Bewertungen
- T2 Programación PythonDokument92 SeitenT2 Programación PythonsararodblaNoch keine Bewertungen
- Tarea5 RedesDokument81 SeitenTarea5 RedesCristian NossaNoch keine Bewertungen
- RadicacionDokument2 SeitenRadicacionRobertoManuelLeccaRojasNoch keine Bewertungen
- Analisis Del Mapeo de La Cadena de ValorDokument37 SeitenAnalisis Del Mapeo de La Cadena de ValormarinaNoch keine Bewertungen
- DISEÑO DEL SISTEMA DE TRABAJO - TIPO A FinalDokument3 SeitenDISEÑO DEL SISTEMA DE TRABAJO - TIPO A FinalLuis OchoaNoch keine Bewertungen
- Adicional La1 Julio16 Cc1013607772Dokument1 SeiteAdicional La1 Julio16 Cc1013607772jp emprendedor lionNoch keine Bewertungen
- Desembolso de CreditoDokument1 SeiteDesembolso de CreditoNely CcamaNoch keine Bewertungen
- Introduccion A RAPIDDokument60 SeitenIntroduccion A RAPIDRafael Ricardo Beltrán López100% (1)
- Laboratorio Sensor de IluminaciónDokument17 SeitenLaboratorio Sensor de IluminaciónJULIET MUNOZ GARCIANoch keine Bewertungen
- Espanol - Activación de Su Licencia de Vetnsim Visual (Ventsim Licensing - Spanish)Dokument3 SeitenEspanol - Activación de Su Licencia de Vetnsim Visual (Ventsim Licensing - Spanish)Rigo McFly Casanova ArmijoNoch keine Bewertungen
- Mantenimiento de Computadoras PDFDokument227 SeitenMantenimiento de Computadoras PDFMiguelon CespedesNoch keine Bewertungen
- Automotriz Central Del Peru S.A.CDokument1 SeiteAutomotriz Central Del Peru S.A.CHuber Espinoza lunaNoch keine Bewertungen
- Módulo de MonitoreoDokument4 SeitenMódulo de MonitoreoGermán EspinozaNoch keine Bewertungen
- 200427-Programa Analitico Cad400Dokument8 Seiten200427-Programa Analitico Cad400Alexander Muriel HilariNoch keine Bewertungen
- Edupague Instructivo-ColcustodioDokument2 SeitenEdupague Instructivo-ColcustodioKaren GomezNoch keine Bewertungen
- Actividad 1 de Estadist-11Dokument14 SeitenActividad 1 de Estadist-11JA AsprillaNoch keine Bewertungen
- Arturo Sanchez LimonesDokument8 SeitenArturo Sanchez Limoneskamo5Noch keine Bewertungen
- Ejemplo Planificación Publicitaria SamsungDokument13 SeitenEjemplo Planificación Publicitaria SamsungJeffery ZeledonNoch keine Bewertungen
- Giovanny DelgadoDokument3 SeitenGiovanny DelgadoKEVIN DELGADONoch keine Bewertungen