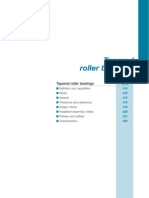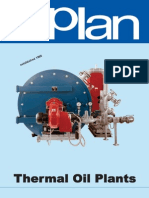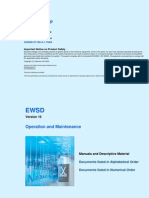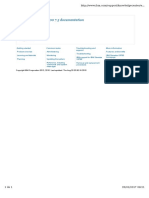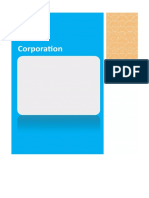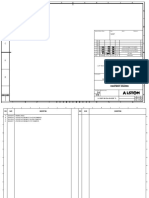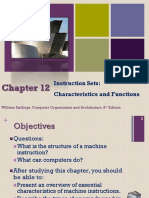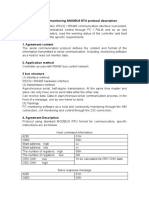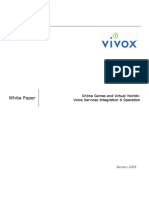Beruflich Dokumente
Kultur Dokumente
Membuat List Isi File Dari Suatu Folder
Hochgeladen von
Meilvy Rahmadani PaneCopyright
Verfügbare Formate
Dieses Dokument teilen
Dokument teilen oder einbetten
Stufen Sie dieses Dokument als nützlich ein?
Sind diese Inhalte unangemessen?
Dieses Dokument meldenCopyright:
Verfügbare Formate
Membuat List Isi File Dari Suatu Folder
Hochgeladen von
Meilvy Rahmadani PaneCopyright:
Verfügbare Formate
How to list files in a directory to worksheet in Excel?
If you want to generate a list of files in a directory or list files in a folder in a worksheet, you can process the following ways to get a list of files from a directory in worksheet quickly.
Get a list of files in worksheet by using a web browser; Too many steps, it's not a handy trick.
Using VBA to list files of a folder in a worksheet; Too complicated, need to know VBA.
List files in a folder or subdirectory in worksheet with Filename list. It's quite handy.
Kutools for Excel: Add 120 New Powerful Features to Excel. Classic Menu for Office: Bring Back Old Look to Office 2010 and 2013 (includes Office 365). Office Tab: Bring Tabbed Editing and Browsing Features to Office, Just Like Chrome, Firefox, Internet Explorer 8/9/10.
Get a list of files in worksheet by using a web browser
Amazing! Using Tabs in Excel like Firefox, Chrome, Internet Explore 10!
Learn more Free download If you want to list files in a folder by using the web browser, you should make sure you have one of the web browsers (Firefox, Opera and Google Chrome) installed in your computer. Supposing you need to list files of following folder (list files in worksheet) in worksheet, see screenshot: (Its applicable in Windows XP, Windows Vista and Windows 7. )
1. Go to copy the path of the folder (dt kte) in Explorer. For example, the path of this folder is: C:\Users\dt\Desktop\dt kte.
2. Open one of the web browsers (FireFox, Opera and Google Chrome) and paste the folder path in the address bar and press Enter key. See screenshot:
3. Click Ctrl+A to select all contents in the web browser and press Ctrl+C to copy them.
4. Open Excel and directly paste (using Ctrl+V shortcuts to paste) them in a worksheet. See screenshot:
Disadvantage: this method cannot list files in the subdirectory.
Using VBA to list files of a folder in a worksheet
Using the following VBA to list files in a folder in a worksheet:
1. Open a worksheet, click Developer > Visual Basic, a new Microsoft Visual Basic for applications window will be displayed, click Insert > Module, and then input the following codes in the module:
Option Explicit Sub GetFileNames() Dim xRow As Long Dim xDirect$, xFname$, InitialFoldr$ InitialFoldr$ = "C:\" '<<< Startup folder to begin searching from With Application.FileDialog(msoFileDialogFolderPicker) .InitialFileName = Application.DefaultFilePath & "\" .Title = "Please select a folder to list Files from" .InitialFileName = InitialFoldr$ .Show If .SelectedItems.Count <> 0 Then xDirect$ = .SelectedItems(1) & "\" xFname$ = Dir(xDirect$, 7) Do While xFname$ <> "" ActiveCell.Offset(xRow) = xFname$ xRow = xRow + 1 xFname$ = Dir Loop End If End With End Sub
2. Then click
button to run the operation, a new window Please select a folder to list files from
will be displayed. Select the folder you would like to be listed the filenames.
3. Then click OK. See screenshot:
Disadvantage: By using this VBA, you can only get a list of filenames in a worksheet, no hyperlinks link to files and no other information. its not easy to get a list of files in a folder in a worksheet.
List files in a folder or subdirectory in worksheet with Filename list
The Filename List utility of Kutools for Excel can easily generate a list of files from a directory in a worksheet.
Kutools for excel: with more than 80 handy Excel add-ins, free to try with no limitation in 30 days. Get it Now
If you have installed Kutools for Excel, you can quickly get a list of files in a folder in worksheet as follows:
1. Open Excel, Click Enterprise > Import/Export > Filename List
2. In the Filename List dialog box, specify the folder you want to list in worksheet by clicking button, and specify other settings. See screenshot:
3. Click OK. It will generate a list of files in the directory or subdirectory in worksheet. See screenshot:
Advantage: you can specify to list the files of the subdirectory or not, to create hyperlinks for each file or folder. You can also specify to list the files in the list according to the extensions of file types. Its quite easy for all Excel users.
For more detailed information about Filename List, please visit Filename List feature description.
Source : http://www.extendoffice.com/documents/excel/627-excel-list-files.html
Das könnte Ihnen auch gefallen
- Hydraulic & Mechanical PullersDokument9 SeitenHydraulic & Mechanical PullersMeilvy Rahmadani PaneNoch keine Bewertungen
- 12-Snr Tapered Roller BearingsDokument20 Seiten12-Snr Tapered Roller Bearingsrashm006ranjanNoch keine Bewertungen
- Inplan - Ingenieurtechnik - Eng Thermal Oil BoilerDokument6 SeitenInplan - Ingenieurtechnik - Eng Thermal Oil BoilerMeilvy Rahmadani Pane0% (1)
- Plumbing Valve SymbolsDokument1 SeitePlumbing Valve SymbolsMeilvy Rahmadani PaneNoch keine Bewertungen
- The Subtle Art of Not Giving a F*ck: A Counterintuitive Approach to Living a Good LifeVon EverandThe Subtle Art of Not Giving a F*ck: A Counterintuitive Approach to Living a Good LifeBewertung: 4 von 5 Sternen4/5 (5784)
- The Yellow House: A Memoir (2019 National Book Award Winner)Von EverandThe Yellow House: A Memoir (2019 National Book Award Winner)Bewertung: 4 von 5 Sternen4/5 (98)
- Never Split the Difference: Negotiating As If Your Life Depended On ItVon EverandNever Split the Difference: Negotiating As If Your Life Depended On ItBewertung: 4.5 von 5 Sternen4.5/5 (838)
- Shoe Dog: A Memoir by the Creator of NikeVon EverandShoe Dog: A Memoir by the Creator of NikeBewertung: 4.5 von 5 Sternen4.5/5 (537)
- The Emperor of All Maladies: A Biography of CancerVon EverandThe Emperor of All Maladies: A Biography of CancerBewertung: 4.5 von 5 Sternen4.5/5 (271)
- Hidden Figures: The American Dream and the Untold Story of the Black Women Mathematicians Who Helped Win the Space RaceVon EverandHidden Figures: The American Dream and the Untold Story of the Black Women Mathematicians Who Helped Win the Space RaceBewertung: 4 von 5 Sternen4/5 (890)
- The Little Book of Hygge: Danish Secrets to Happy LivingVon EverandThe Little Book of Hygge: Danish Secrets to Happy LivingBewertung: 3.5 von 5 Sternen3.5/5 (399)
- Team of Rivals: The Political Genius of Abraham LincolnVon EverandTeam of Rivals: The Political Genius of Abraham LincolnBewertung: 4.5 von 5 Sternen4.5/5 (234)
- Grit: The Power of Passion and PerseveranceVon EverandGrit: The Power of Passion and PerseveranceBewertung: 4 von 5 Sternen4/5 (587)
- Devil in the Grove: Thurgood Marshall, the Groveland Boys, and the Dawn of a New AmericaVon EverandDevil in the Grove: Thurgood Marshall, the Groveland Boys, and the Dawn of a New AmericaBewertung: 4.5 von 5 Sternen4.5/5 (265)
- A Heartbreaking Work Of Staggering Genius: A Memoir Based on a True StoryVon EverandA Heartbreaking Work Of Staggering Genius: A Memoir Based on a True StoryBewertung: 3.5 von 5 Sternen3.5/5 (231)
- On Fire: The (Burning) Case for a Green New DealVon EverandOn Fire: The (Burning) Case for a Green New DealBewertung: 4 von 5 Sternen4/5 (72)
- Elon Musk: Tesla, SpaceX, and the Quest for a Fantastic FutureVon EverandElon Musk: Tesla, SpaceX, and the Quest for a Fantastic FutureBewertung: 4.5 von 5 Sternen4.5/5 (474)
- The Hard Thing About Hard Things: Building a Business When There Are No Easy AnswersVon EverandThe Hard Thing About Hard Things: Building a Business When There Are No Easy AnswersBewertung: 4.5 von 5 Sternen4.5/5 (344)
- The Unwinding: An Inner History of the New AmericaVon EverandThe Unwinding: An Inner History of the New AmericaBewertung: 4 von 5 Sternen4/5 (45)
- The World Is Flat 3.0: A Brief History of the Twenty-first CenturyVon EverandThe World Is Flat 3.0: A Brief History of the Twenty-first CenturyBewertung: 3.5 von 5 Sternen3.5/5 (2219)
- The Gifts of Imperfection: Let Go of Who You Think You're Supposed to Be and Embrace Who You AreVon EverandThe Gifts of Imperfection: Let Go of Who You Think You're Supposed to Be and Embrace Who You AreBewertung: 4 von 5 Sternen4/5 (1090)
- The Sympathizer: A Novel (Pulitzer Prize for Fiction)Von EverandThe Sympathizer: A Novel (Pulitzer Prize for Fiction)Bewertung: 4.5 von 5 Sternen4.5/5 (119)
- Her Body and Other Parties: StoriesVon EverandHer Body and Other Parties: StoriesBewertung: 4 von 5 Sternen4/5 (821)
- Price ListDokument246 SeitenPrice ListAndrei GheorghitaNoch keine Bewertungen
- Ewsd v16Dokument47 SeitenEwsd v16Eugen BleulerNoch keine Bewertungen
- IBM Storwize V3700 7.5Dokument1 SeiteIBM Storwize V3700 7.5Silvio Ferreira CoutinhoNoch keine Bewertungen
- Intel EssayDokument39 SeitenIntel EssayBudila MariusNoch keine Bewertungen
- Intel® Select Solutions Implementation Guide For Simulation and ModelingDokument36 SeitenIntel® Select Solutions Implementation Guide For Simulation and ModelingAshmisNoch keine Bewertungen
- Manual Gen5 - 2Dokument462 SeitenManual Gen5 - 2Barbara TagéNoch keine Bewertungen
- DF11 CatalogDokument14 SeitenDF11 Catalogscualoboy2006Noch keine Bewertungen
- C Program To Count 0 To 9999 BCD and Show It On The LCD DisplayDokument5 SeitenC Program To Count 0 To 9999 BCD and Show It On The LCD Displaylive_107294Noch keine Bewertungen
- DM3090Dokument48 SeitenDM3090Radulescu LucianNoch keine Bewertungen
- Python NotesDokument173 SeitenPython NotesSeth GensNoch keine Bewertungen
- Sales Inventory Management SystemDokument85 SeitenSales Inventory Management Systemdalip kumarNoch keine Bewertungen
- Cpi Catalog Section 2Dokument65 SeitenCpi Catalog Section 2Seth PortmanNoch keine Bewertungen
- H-10207 99cka 00-002F TL-CCR Cubicle Equipment Drawing - DDokument16 SeitenH-10207 99cka 00-002F TL-CCR Cubicle Equipment Drawing - Dnguyen rinNoch keine Bewertungen
- Readme 3xx MeDokument2 SeitenReadme 3xx MeRodrigo GomesNoch keine Bewertungen
- Tamil Nadu's Leadership in India's Electronic Hardware SectorDokument13 SeitenTamil Nadu's Leadership in India's Electronic Hardware SectorKB_mitNoch keine Bewertungen
- PLC INTERFACE UNIT SIF-400 INSTRUCTION MANUALDokument48 SeitenPLC INTERFACE UNIT SIF-400 INSTRUCTION MANUALFathur RozaqNoch keine Bewertungen
- Project Proposal Template - Level I Itsc-XxxxDokument4 SeitenProject Proposal Template - Level I Itsc-XxxxRose RamirezNoch keine Bewertungen
- S 0005321Dokument124 SeitenS 0005321mustardbassman100% (1)
- Marine Electrical Systems ExplainedDokument8 SeitenMarine Electrical Systems Explainedsunil1237Noch keine Bewertungen
- Digital and Industrial ElectronicsDokument43 SeitenDigital and Industrial ElectronicsF. FaiqNoch keine Bewertungen
- Amazon - in - Order 406-4773654-8250747Dokument1 SeiteAmazon - in - Order 406-4773654-8250747Jade IvanovNoch keine Bewertungen
- Floppy Disk: NIT KurukshetraDokument19 SeitenFloppy Disk: NIT KurukshetraSaurabh YadavNoch keine Bewertungen
- Chapter 12 - Instruction Set and FunctionsDokument40 SeitenChapter 12 - Instruction Set and FunctionsTrần Thái Sơn100% (1)
- High and Low Level LanguagesDokument5 SeitenHigh and Low Level LanguagesAhmed HassanNoch keine Bewertungen
- Altistart 48 ATS48C14QDokument2 SeitenAltistart 48 ATS48C14QHaytham BafoNoch keine Bewertungen
- MODBUS RTU Community monitoring protocol descriptionDokument2 SeitenMODBUS RTU Community monitoring protocol descriptionCreate thisNoch keine Bewertungen
- VivoxServiceIntegrationWhitePaper 011309Dokument30 SeitenVivoxServiceIntegrationWhitePaper 011309vguruv0% (1)
- Group Cycle d92Dokument232 SeitenGroup Cycle d92Максим ФетисовNoch keine Bewertungen
- Progres Griya Adika Narama 03 Maret 2023Dokument7 SeitenProgres Griya Adika Narama 03 Maret 2023krisna kingNoch keine Bewertungen
- 1 s2.0 S0967066197854512 MainDokument1 Seite1 s2.0 S0967066197854512 MainFaisal RahmanNoch keine Bewertungen