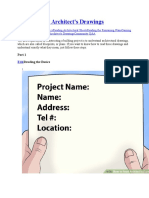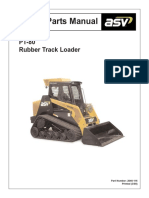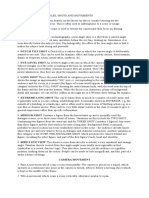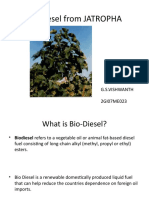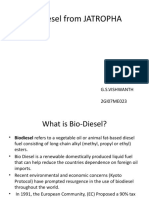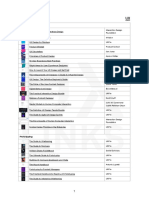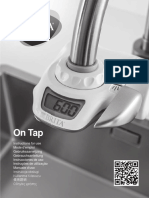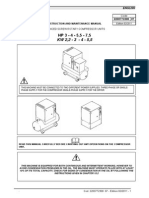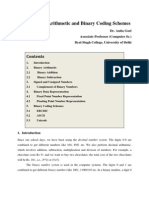Beruflich Dokumente
Kultur Dokumente
Lms Imagine - Lab Amesim: Training Ame 1: Getting Started With Amesim
Hochgeladen von
G.s. VishwanthOriginaltitel
Copyright
Verfügbare Formate
Dieses Dokument teilen
Dokument teilen oder einbetten
Stufen Sie dieses Dokument als nützlich ein?
Sind diese Inhalte unangemessen?
Dieses Dokument meldenCopyright:
Verfügbare Formate
Lms Imagine - Lab Amesim: Training Ame 1: Getting Started With Amesim
Hochgeladen von
G.s. VishwanthCopyright:
Verfügbare Formate
Training AME1 Getting started with AMESim
LMS International 2012
Training AME 1: Getting started with AMESim
LMS Imagine.Lab AMESim
2 copyright LMS International 2012
Table of Contents
LMS Imagine.Lab AMESim Platform overview and definitions
Getting started with LMS Imagine.Lab AMESim
Project 1 Elevator: Basic AMESim features
Project 2 Powertrain: Advanced AMESim features
Additional AMESim features
Appendix
1
3 copyright LMS International 2012
Table of Contents
LMS IL AMESim Platform overview and definitions
Physical modeling
Multi-Level
Multi-Domain
Open Platform
System Simulation
Getting started with LMS Imagine.Lab AMESim
Project 1 Elevator: Basic AMESim features
Project 2 Powertrain: Advanced AMESim features
Additional AMESim features
Appendix
4 copyright LMS International 2012
The LMS organisation
Test.Lab Virtual.Lab Imagine.Lab
Measurement systems 3D CAE System simulation
The name of the system simulation software developed by LMS is AMESim.
2
5 copyright LMS International 2012
What is AMESim?
AMESim is a simulation platform:
a Graphical User Interface (GUI)
a numerical solver
many component libraries
(40 standard libraries covering all the domains of physics)
The platform term means that the GUI, the Solver and the Software
architecture are common to every application (e.g. Thermal
management, Powertrain, Electro-magnetics).
No need for Co-simulation between the subsystems.
LMS Imagine.Lab
AMESim
6 copyright LMS International 2012
The AMESim Solver
Intelligent solver:
Robust Accurate Fast
Variable integration time step
Automatic selection of the best integration method out of 17 algorithms.
Dynamic switch between methods during the simulation.
Discontinuity handling
Parallel processing
Discrete partitioning
3
7 copyright LMS International 2012
The AMESim Solver integration methods
Solving ODE: Solver based on LSODA with 2 methods:
Backward Differentiation Formulae (BDF): used in GEAR method and very
good for stiff systems. Linear Multi Step Method order 1 to 5 and variable step.
Implicit method that needs Jacobian matrix evaluation.
Adams Method: Adams Moulton order up to 12. Very good for non-stiff system.
Implicit method with no use of Jacobian matrix.
Solving DAE: Solver based on DASSL with 1 method:
Backward Differentiation Formulae (BDF): Used in modified GEAR method,
order 1 to 5 and variable step. Implicit method that needs Jacobian matrix
evaluation.
8 copyright LMS International 2012
The AMESim standard libraries
In AMESim we have two types of component libraries
Physic based libraries (Mechanical, Hydraulic, Thermal, Electric, libraries)
4
9 copyright LMS International 2012
The AMESim standard libraries
In AMESim we have two types of component libraries
Application oriented libraries (Powertrain, IFP-Engine, Cooling System, libraries)
10 copyright LMS International 2012
Design process
Product function and electronic control
Components
Physical Systems / Subsystems
Model continuity from design to validation (real time simulation) enables to shorten
the design cycle.
Types of modeling
Geometry level (3D)
Physical modeling (1D)
Block diagram (transfer function)
FEA
CFD
AMESim in the product development process
AMESim
5
11 copyright LMS International 2012
Feedback loops are required (Signal approach)
AMESim physical model (Multi-port approach)
Simulink mathematical model (Block-diagram)
Physical modeling not on math. or programming
12 copyright LMS International 2012
pP QP
QA
QB
P1
P2
Q1
Q2
Feedback loops are required for block-diagram modeling.
The state at the input port of a component is dependant on the state of
the output port. This is a characteristic for physical modeling.
Physical modeling Multi-port concept
6
13 copyright LMS International 2012
Multi-Level modeling in AMESim, i.e. check valve
Functional model
(characteristics)
Physical modeling
(basic elements)
Block-diagram
(mathematics)
Programming level
(AMESet: C, Fortran
or Modelica)
14 copyright LMS International 2012
Multi-Domain simulation
FEA
Electromechanic
Thermal
Pneumatic
Hydraulic
Mechanic
Control
CFD MBS
Thermal 3D
Electromagnetic
AMESim
7
15 copyright LMS International 2012
Multi-Domain simulation in AMESim
Hydraulics
Mechanics
Controller
Pneumatics
Electrical domain
16 copyright LMS International 2012
Behind AMESim The Bond Graph theory
The input power for the electric motor is provided by a battery. The input
of the drive shaft is torque and angular velocity. The output from the
pump would be flow and pressure, while the input would be torque and
angular velocity applied to the pump shaft.
Power
Source
Electric
Motor
Drive
Shaft
Pump
U
I
T
n
T
n
P
Q
8
17 copyright LMS International 2012
Behind AMESim The Bond Graph theory
Physical modeling does more than a simple functional modeling.
It enables to watch the
energy flow in the system
and to capture system oscillations.
Energy exchange at ports:
Domain Effort Flux
Hydraulic p [N/m] Q [m/s]
Mechanic
F [N] v [m/s]
T [Nm] [rad/s]
Electric U [V] I [A]
] [
] / [
0
Nm J dt Power Energy
s J W Power Flux Effort
final
t
t
= =
= =
}
18 copyright LMS International 2012
Behind AMESim The Bond Graph theory
Physical modeling does more than a simple functional modeling.
It enables to watch the
energy flow in the system
and to capture system oscillations.
Energy exchange at ports:
] [
] / [
0
Nm J dt Power Energy
s J W Power Flux Effort
final
t
t
= =
= =
}
9
19 copyright LMS International 2012
Application examples
Go to the help Menu / Choose AMESim demo help / Click on Solutions
Application examples
20 copyright LMS International 2012
10
Application examples
21 copyright LMS International 2012
Application examples
22 copyright LMS International 2012
11
Application examples
23 copyright LMS International 2012
Application examples
24 copyright LMS International 2012
12
25 copyright LMS International 2012
Application examples
26 copyright LMS International 2012
AMESim
is the core product.
It is used for modeling, simulation
and analysis.
AMESet
is used to develop new
components and libraries.
AMECustom
is used to customize
models or supercomponents and to
protect IP before sending models to
partners.
AMERun
is used to run and
analyze existing models.
LMS Imagine.Lab AMESim suite
AMESim
13
27 copyright LMS International 2012
AMESim
is the core product.
It is used for modeling, simulation
and analysis.
AMESet
is used to develop new
components and libraries.
AMECustom
is used to customize
models or supercomponents and to
protect IP before sending models to
partners.
AMERun
is used to run and
analyze existing models.
LMS Imagine.Lab AMESim suite
AMESet
28 copyright LMS International 2012
AMESim
is the core product.
It is used for modeling, simulation
and analysis.
AMESet
is used to develop new
components and libraries.
AMECustom
is used to customize
models or supercomponents and to
protect IP before sending models to
partners.
AMERun
is used to run and
analyze existing models.
LMS Imagine.Lab AMESim suite
AMECustom
14
29 copyright LMS International 2012
AMESim
is the core product.
It is used for modeling, simulation
and analysis.
AMESet
is used to develop new
components and libraries.
AMECustom
is used to customize
models or supercomponents and to
protect IP before sending models to
partners.
AMERun
is used to run and
analyze existing models using
different parameter sets.
LMS Imagine.Lab AMESim suite
AMERun
30 copyright LMS International 2012
Table of Contents
LMS IL AMESim Platform overview and definitions
Getting started with LMS IL AMESim
Project 1 Elevator: Basic AMESim features
Project 2 Powertrain: Advanced AMESim features
Additional AMESim features
Appendix
15
31 copyright LMS International 2012
Table of Contents
LMS IL AMESim Platform overview and definitions
Getting started with LMS IL AMESim
From Sketch to Simulation
The physics behind AMESim
The signal library basics: (control, table reading/writing, AMETable)
Project 1 Elevator: Basic AMESim features
Project 2 Powertrain: Advanced AMESim features
Additional AMESim features
Appendix
32 copyright LMS International 2012
From sketch to simulation
How to start AMESim ?
From the installed shortcuts (Win)
From a shell or DOS window (Unix/Win)
Double-click on an existing *.ame file (Win)
How to open an AMESim model ?
Using the shortcut in the tools bar
Drag and drop a *.ame file in the GUI
Open an
existing
document or
create one.
16
33 copyright LMS International 2012
From sketch to simulation
The %AME% environment variable :
A variable AME referring to the AMESim installation directory path is set-up in the
user environment (automatically during the installation in Windows, manually on
Unix).
Alternately, system administrators on Unix define scripts in which the environment
is defined locally to launch tools like AMESim.
The current %AME% path and AMESim version can be identified
under help about:
AMESim version
AME path
34 copyright LMS International 2012
From sketch to simulation
The library management in AMESim
The used libraries are managed in a path list.
To change, add or remove your AMESim libraries or solutions use the modeling
menu and the Category path list command.
17
35 copyright LMS International 2012
From sketch to simulation
The AMESim Graphical User Interface (GUI)
Configure your
individual environment
Categories
36 copyright LMS International 2012
From sketch to simulation
LMS Imagine.Lab AMESim includes the Mechanical, Signal and
Electrical Libraries.
18
37 copyright LMS International 2012
The AMESim workflow
1 Sketch: Build the system with existing icons
from the different categories.
2 Submodels: Assign the right assumptions and
thus a submodel to each icon.
3 Parameters: Each submodel needs specific
parameters.
4 Simulation: Run the simulation and proceed to
the analysis of the results.
The workflow with AMESim is structured with 4 modes:
Model compilation
38 copyright LMS International 2012
1. Sketch mode
Building a sketch of the system.
19
39 copyright LMS International 2012
1. Sketch mode: shortcuts
Useful shortcuts for building your first system:
Left click to
select
Middle button to rotate
a component*
Right click to flip a
component
Space bar to repeat the insertion on the sketch of a component.
*Both buttons at the same time for a 2-button mouse
Edit menu
Rotate Ctrl+R
Mirror Ctrl+M
Select all Ctrl+A
40 copyright LMS International 2012
1. Sketch mode: Multiport approach
AMESim components can have ports with different types (mechanical,
hydraulic, thermal )
Each port can exchange information in both directions:
Inputs (red)
Outputs (green)
Flux vs. Effort variables Power conservation
To detect the external variables:
Right click on specific element in all modes
extra window in sketch mode
20
41 copyright LMS International 2012
1. Sketch mode: Multiport approach
Only ports of the same type can be connected together:
hydraulic
linear
mechanical
thermal
thermal
thermal
hydraulic
signal
42 copyright LMS International 2012
1. Sketch mode: Multiport approach
Only ports of the same type can be connected together.
Connection ports of a component should be identified
(Help, standard representation).
To be connected, ports have to be put close to each other;
2 green boxes are displayed when a connection is possible.
When all ports of a component are connected, it is not highlighted
anymore.
21
43 copyright LMS International 2012
1. Sketch mode: Multiport approach
The inputs of the first connected port should correspond
to the outputs of the second one = causality
If not, AMESim displays an error message:
44 copyright LMS International 2012
1. Sketch mode: Multiport approach
Causality rules apply to components from all the different libraries in
AMESim except the Signal & Control one.
Causality ok
ok
Incompatibility
22
45 copyright LMS International 2012
2. Submodel mode
Setting mathematical models for the schematic.
Use Premier submodel to select the simplest mathematical model
associated to all the highlighted icons.
Icons that have more than one model (submodel) associated are
highlighted.
They are usually ranked by increasing complexity.
46 copyright LMS International 2012
From submodel to parameter mode
Before entering the parameter mode we need to compile the AMESim
model:
Model compilation
when the system has
been newly created
compilation window
23
47 copyright LMS International 2012
From submodel to parameter mode
You can set your compiler in the AMESim preferences menu:
If you want to recompile your model, you can force the model recompilation, using
CTRL+T.
Free compiler provided
with AMESim
48 copyright LMS International 2012
3. Parameter mode
Set parameters of each submodel:
Upon selecting any of the components in Parameter mode the
parameter window will open.
Parameters with a # sign are initial values of state variables.
24
49 copyright LMS International 2012
4. Run mode
In Run mode the simulation parameters are defined:
Run mode
Choose simulation parameters
Start the simulation
Stop the simulation
Choose type of output
Time domain
Frequency domain
50 copyright LMS International 2012
4. Run mode
Set the basic simulation parameters:
25
51 copyright LMS Internation1l 2011
4. Run mode
Run the simulation and view the results:
1. Run the simulation
2. Select the
submodel and
Left click
52 copyright LMS International 2012
4. Run mode
Plotting of a selected variable:
Once we select the component the variable associated with it is shown in
variable window..
User has to drag and drop the variable into the sketch area.
26
53 copyright LMS International 2012
4. Run mode
Sign convention (1)
M
=
The mass is moving to the right
The mass is slowing down
acceleration is negative
+ v
F F
54 copyright LMS International 2012
4. Run mode
Sign convention (2)
positive negative
27
55 copyright LMS International 2012
4. Run mode
Sign convention (3)
Source of Heat flux:
If positive = heat source
If negative = heat sink
Positive direction
56 copyright LMS International 2012
The view menu
In the View menu we can enable the Contextual and the Watch view:
The Contextual view is another way to edit parameters and
variables as well as double-clicking on a component.
The Watch view window gives permanent and direct access
to the most commonly used parameters and variables of the
system. You can simple drag and drop your favorite parameter
or variable in the watch window.
28
57 copyright LMS International 2012
Behind AMESim: Bond-Graph theory
5 Main elements to represent all the domain of physics:
Inertia element I
Capacitive element C
Resistive element R
Transformer element
Gyrator element
Examples for C,I, R elements for different domain of physics:
Now the AMESim causality rules can be explained
Domain Inertia Capacitive Resistive
Hydraulic
Hydraulic Inertia Volume Orifice
Mechanic
Mass Stiffness Friction
Electric
Inductance Capacitor Resistance
58 copyright LMS International 2012
Causality rules: I - element
Hydraulic
Mechanic
Electric
F
2
v
2
F
1
v
1
d
hydraulic line
L
Q
1
P
1
Q
2
P
2
V
1
A
1
V
2
A
2
}
|
.
|
\
|
= dt F
M
v
i
i
1
1
}
|
.
|
\
|
I
= dt P Q
i
i
1
}
|
.
|
\
|
= dt V
L
A
i
i
one causality for ODE equation
one causality for ODE equation
one causality for ODE equation
29
59 copyright LMS International 2012
Causality rules: C - element
Hydraulic
Mechanic
Electric
v
2
F
2
v
1
F
1
P
1
Q
1
P
2
Q
2
}
|
.
|
\
|
= dt v K F
i
i
}
|
.
|
\
|
= dt Q
C
P
i
i
1
one causality for ODE equation
one causality for ODE equation
one causality for ODE equation
}
|
.
|
\
|
= dt A
C
V
i
i
1
A
1
V
1
A
2
V
2
60 copyright LMS International 2012
Causality rules: R - element
Hydraulic
Mechanic
Electric
R
v
2
F
2
v
1
F
1
P
2
P
1
Q
2
Q
1
R
two causalities for algebraic equation
one causality for algebraic equation
two causalities for algebraic equation
v
1
F
1
v
2
F
2
( )
R
K v v F =
2 1
R
2 1
K
F
v v =
P
A C Q
q
A
=
2
R
V
A A =
2 1
( ) R V V A /
2 1
=
V
1
A
1
V
2
A
2
A
2
V
2
A
1
V
1
30
61 copyright LMS International 2012
Causality rules
Mechanical systems:
Connection of a mass with a spring possible? YES
Connection of a mass with a damper possible? YES
Connection of a spring with an other spring possible? NO!
R
F
2
v
2
F
1
v
1
F
2
v
2
F
1
v
1
F
2
v
2
F
1
v
1
F
2
v
2
F
1
v
1
F
2
v
2
F
1
v
1
F
2
v
2
F
1
v
1
62 copyright LMS International 2012
Causality rules
Hydraulic systems:
Connection of a volume with a restriction possible? YES
Connection of a restriction with a restriction possible? NO!
P
A Cq Q
A
=
2
( ) Q
V
P
T
A =
|
Q
2
Q
1
P
2
P
1
R
P
1
Q
1
P
2
Q
2
P
2
P
1
Q
2
Q
1
R
P
2
P
1
Q
2
Q
1
R
31
63 copyright LMS International 2012
The signal and control library
The signal and control library is an important library in AMESim.
Many AMESim submodels have signal input or output ports.
This library allows the user to implement:
signal rooting,
control loops,
mathematical and logical operations,
table reading and writing facilities.
64 copyright LMS International 2012
The signal and control library
Tutorial 1: working with tables in AMESim.
1. adjust parameters
3. load data file in AMETable
and save as new XY plot
2.
Working_with_tables*.ame
32
65 copyright LMS International 2012
Table of Contents
LMS Imagine.Lab AMESim Platform overview and definitions
Getting started with LMS Imagine.Lab AMESim
Project 1 Elevator: Basic AMESim features
Project 2 Powertrain: Advanced AMESim features
Additional AMESim features
Appendix
66 copyright LMS International 2012
Table of Contents
LMS Imagine.Lab AMESim Platform overview and definitions
Getting started with LMS Imagine.Lab AMESim
Project 1 Elevator:
Modeling process:
specification modeling parameterization report
Project 2 Powertrain: Advanced AMESim features
Additional AMESim features
Appendix
33
67 copyright LMS International 2012
Project 1 Elevator
In this project 1 we will model a conventional
elevator system.
The aim of this project is to simulate the
modeling process in AMESim.
During this first project we will learn how
to use the fundamental AMESim features
to get rapid and reliable results in the
system simulation.
specification - modeling - parameterization - analysis - report
68 copyright LMS International 2012
The following system specifications are delivered by the customer:
number of floors: 5
floor height: 4 m
max. lift weight: 400 kg
max. persons: 8 (640 kg)
max. velocity: 1.6 m/s
max. acceleration: 1.5 m/s
A cable-borne elevator should be used.
The schematic lift working principle is
shown in the drawing.
4 wheels
diameter 0.5 m
inertia: 0.25 kgm
friction torque: 0.25 Nm
5 rope segments
stiffness: 3e+6N/m
friction: 10 N/m/s
1 counterweight
Project 1 Elevator: system specification
cabin
counterweight
E-motor
specification - modeling - parameterization - analysis - report
2 m
0.3 m
1 m
0.5 m
34
69 copyright LMS International 2012
Project 1 Elevator
Get in touch with the mechanical library.
To model the elevator we use the ropes submodels:
We also need elements to represent the masses and inertia effects.
specification - modeling - parameterization - analysis - report
70 copyright LMS International 2012
Project 1 Elevator
How to take the gravity into account?
As the gravity is a force acting on a Mass, the user has to define it in the
parameter list of the Mass component.
The position of the mass on the sketch does not interact on the gravity force
acting on it. Only the angle parameter is defining this force.
Possibility to change the constant gravity value g
M
.
g
0 +90 -90 -20
M
M
.
g
M
M
.
g
M
M
.
g
M
Inclination (+90 port 1 lowest, -90 port 1 highest) ?? degree
specification - modeling - parameterization - analysis - report
35
71 copyright LMS International 2012
Project 1 Elevator
1st model the following simple system, using the mechanical library:
6 m
1 m
mass 2
mass 1
specification - modeling - parameterization - analysis - report
Inertia J = 1 KGm
Wheel = 0.5 m
72 copyright LMS International 2012
Project 1 Elevator
Parameterization of the masses and rope submodels.
inclination
friction
initial values
specification - modeling - parameterization - analysis - report
36
73 copyright LMS International 2012
Project 1 Elevator: Plotting capabilities
Analyze the system behavior: Plotting capabilities.
specification - modeling - parameterization - analysis - report
drag and drop to the sketch
74 copyright LMS International 2012
Project 1 Elevator: Plotting capabilities
Plotting several items:
Multiple selection using either:
CTRL or SHIFT + left click
For more plotting capabilities
see Appendix.
specification - modeling - parameterization - analysis - report
37
The Replay mode enables a graphical animation of the selected
variables.
75 copyright LMS International 2012
Project 1 Elevator: Replay mode
specification - modeling - parameterization - analysis - report
choose unit
choose unit
variable
representation
symbol
76 copyright LMS International 2012
Project 1 Elevator: Animation
Start AMEAnimation
AMEAnimation is a powerful analysis tool for a better
understanding of the system behavior.
Each geometry element can be animated and connected to
simulation results, i.e. change proportions, color or location.
scene view
specification - modeling - parameterization - analysis - report Balance*.ame
Animation control
elements
Sketch
38
77 copyright LMS International 2012
Project 1 Elevator: Animation
Link the Animation model to simulation results:
The following variables should be linked to the Animation:
Displacement of mass 1 and 2.
Length of rope 1 and 2.
Rotation of the motor-sheave.
specification - modeling - parameterization - analysis - report
1. drag+drop variable into
the post-processing tab
i.e. Displacement of mass 1:
2. drag+drop this entry to
the corresponding animation
3. Update and start Animation
Balance*.ame
78 copyright LMS International 2012
Project 1 Elevator: Post processing
The Post processing tab is used to create post-processed variables.
A post processed variable is composed of the following elements:
Name: the unique name of the variable in the system
Title: Create a variable title
Expression: Can contain variables, expressions or parameters
Variables are referred via their variable path:
variable_name@component_path
Double click on expression field to open the Expression editor:
specification - modeling - parameterization - analysis - report
39
79 copyright LMS International 2012
Experiments
The experiments facility is available since AMESim Rev.9.
With the experiment manager a snapshot of the system parameters and
variables is created.
The name and description can be edit manually.
1. After 1. simulation create an experiment.
2. Change the sensitive parameter and run a simulation.
3. Create next experiment of 2nd run.
specification - modeling - parameterization - analysis - report
80 copyright LMS International 2012
Modeling the elevator
We will use a control loop to control the elevator lift:
Input: selected floor number
Output: angular velocity of the motor
Proportional gain:
Gain: 50
Max/Min Output: 100/-100
2nd order filter:
nat. frequency: 0.5 Hz
damping: 1
filter P-element
E-motor
specification - modeling - parameterization - analysis - report
40
81 copyright LMS International 2012
Global parameters (Ctrl+g)
The global parameter feature is used to assign a character string to a
numerical value that can be found in several components.
specification - modeling - parameterization - analysis - report
Once a global parameter has been defined, a parameter value can
be replaced by the global parameter expression equations
containing global parameters can be defined.
82 copyright LMS International 2012
Global parameters (Ctrl+g)
specification - modeling - parameterization - analysis - report
41
83 copyright LMS International 2012
Global parameters (Ctrl+g)
There are 3 types of global parameters corresponding to the type of
variable they replace: real, integer or text:
Real
Integer
Text
specification - modeling - parameterization - analysis - report
84 copyright LMS International 2012
Batch Runs (Ctrl+b)
the Batch Runs feature is used to launch several simulations with a
variation of one or various parameters
parameter study/sensitivity analysis
specification - modeling - parameterization - analysis - report
42
85 copyright LMS International 2012
Batch Runs (Ctrl+b)
A parameter variation can be defined in 2 different ways:
Variation between 2 limits
Variation of data sets
specification - modeling - parameterization - analysis - report
86 copyright LMS International 2012
Batch Runs (Ctrl+b)
Variation between 2 limits:
In this case, a step size is defined for each parameter as well as the numbers of
values below and above the reference value.
In this example, for the counterweight mass, the reference value is 705, with a step
size of 50, Num below of 2 and a Num above of 1, the mass value will be:
605, 655 below, 705 and above 755 kg
With this option, the total number of simulations is equal to the number of all the
parameter combinations
specification - modeling - parameterization - analysis - report
43
87 copyright LMS International 2012
Batch Runs (Ctrl+b)
Variation of data sets:
In this case, data sets are defined by the user.
The total number of simulations is equal to the number of data sets defined.
specification - modeling - parameterization - analysis - report
88 copyright LMS International 2012
Batch Runs (Ctrl+b)
The Batch Mode must be activated in the Run parameters:
Activate and select Batch run
specification - modeling - parameterization - analysis - report
44
89 copyright LMS International 2012
Batch Runs (Ctrl+b)
Launching the simulation in Batch Mode
specification - modeling - parameterization - analysis - report
90 copyright LMS International 2010
Batch Runs (Ctrl+b)
Post processing of the Batch Mode data:
Create a standard plot window
Apply the Batch plot icon on the plot area
specification - modeling - parameterization - analysis - report
45
91 copyright LMS International 2012
The supercomponent facility
The supercomponent facility
Reduce the size of components and thus the size of the sketch.
Build a customized component ease of use, IP protection.
specification - modeling - parameterization - analysis - report
92 copyright LMS International 2012
The supercomponent facility
Mark the region required to
create your supercomponent.
Then, in the edit menu you will
find Create supercomponent
(Ctrl+W). Or right click and Create
Supercomponent)
specification - modeling - parameterization - analysis - report
46
93 copyright LMS International 2012
The supercomponent facility
Right click on the icon created
after create supercomponent
Then,select Open Supercomponent
specification - modeling - parameterization - analysis - report
94 copyright LMS International 2012
The supercomponent facility
specification - modeling - parameterization - analysis - report
Select or create an icon
to represent your supercomponent
Or use the standard icon.
47
95 copyright LMS International 2012
The supercomponent facility
You can select your icon
from our standard libraries.
According to the supercomponent
characteristic (number and type of
ports), AMESim automatically
detects the type of icon that can be
used.
You can also create your own
category to include all your
supercomponents.
If you dont find the right icon, you
can design a new one.
specification - modeling - parameterization - analysis - report
96 copyright LMS International 2012
The supercomponent facility
Now select the new created
category and click on
New Comp Icon.
specification - modeling - parameterization - analysis - report
48
97 copyright LMS International 2012
The supercomponent facility
Give icon name and short description
Save icon as an image file
Defining the ports location
Using the standard AMESim
conventions for the different
types of ports
specification - modeling - parameterization - analysis - report
Save icon in
AMESim
environment
98 copyright LMS International 2012
The supercomponent facility
Select the supercomponent name
and description.
specification - modeling - parameterization - analysis - report
49
The supercomponent facility
99 copyright LMS International 2012
Save in created category
100 copyright LMS International 2012
The supercomponent facility
Save in created category if default super
Component icon is selected.
specification - modeling - parameterization - analysis - report
50
The supercomponent facility
101 copyright LMS International 2012
When the supercomponent icon
and category is already set, we can
proceed to save the
supercomponent
specification - modeling - parameterization - analysis - report
The supercomponent facility
102 copyright LMS International 2012
specification - modeling - parameterization - analysis - report
User can set the
supercomponent image
51
103 copyright LMS International 2012
The supercomponent facility
The supercomponent can now be used as a regular AMESim
component.
You can also edit the supercomponent later on in modeling, available
supercomponents:
specification - modeling - parameterization - analysis - report
104 copyright LMS International 2012
LMS Imagine.Lab AMECustom
AMECustom is part of the LMS Imagine.Lab Suite.
It is used to:
Select, hide and set default parameters of standard or user-defined
submodels and supercomponents.
Define families of components based on the same architecture (or
code) but with different parameters.
Encrypt submodels or supercomponents to exchange them with
customers/suppliers (IP protection).
specification - modeling - parameterization - analysis - report
52
Let's open AMECustom and select the elevator supercomponent.
105 copyright LMS International 2012
LMS Imagine.Lab AMECustom
Access to all the
submodels used in the
supercomponent.
Click on one of them to
modify the internal items
Associated parameters
can be changed & hidden
in here.
Check the parameters
and variables that will
be displayed.
specification - modeling - parameterization - analysis - report
106 copyright LMS International 2012
LMS Imagine.Lab AMECustom
Once everything has been setup, save the item.
Settings
The customized supercomponent can be
encrypted with a password.
Nobody can see the structure of the
supercomponent or modify the hidden items
without the password (PW: training)
Save the customized supercomponent also
in the training library.
specification - modeling - parameterization - analysis - report
53
107 copyright LMS International 2012
LMS Imagine.Lab AMECustom
2 components are now available in the training library
Parameters of customized
supercomponent
specification - modeling - parameterization - analysis - report
108 copyright LMS International 2012
Project 1 Elevator
The complete system:
specification - modeling - parameterization - analysis - report
54
109 copyright LMS International 2012
Project 1 Elevator
Create Html-report of the complete Elevator model.
specification - modeling - parameterization - analysis - report
Filename
A user-defined
template can be
used
Note graphs and eigenvalues table have to be present in
the system in order to be included in the report.
A user defined
report contains
the required
number of items
110 copyright LMS International 2012
Project 1 Elevator
Export sketch and Plots to PowerPoint
specification - modeling - parameterization - analysis - report
Ctrl+C
Ctrl+V in PowerPoint slide
or
select the components
55
111 copyright LMS International 2012
Project 1 Elevator
The purge tool: an AMESim file (.ame extension) is actually an archive
file and contains several files when it is open:
specification - modeling - parameterization - analysis - report
Filename.ame Filename_.results
Filename_.cir Filename_.state
Filename_.c Filename_.err
Filename_.obj / .o Filename_.la
Filename_.exe Filename_.lock
Filename_.make Filename_.sad
Filename_.data Filename_.sai
Filename_.sim Filename_.ssf
Filename_.oil Filename_.bak.log
Filename_.param Filename_.bak
Filename_.var Filename_.jac
Some of these files are not compulsory for the system definition (layout,
parameters, etc ) and can be removed since they can be easily recreated: this is
the case of the results or the executable files that can be large.
The purge feature enables this selective deletion in order to have .ame file
smaller in size.
112 copyright LMS International 2012
Project 1 Elevator
The purge tool: the file selected to perform a purge should not be
open in AMESim
The files selected by default can be safely removed.
An AMERun option is available to prevent the deletion of
files necessary for AMERun only users.
A custom selection can be done.
specification - modeling - parameterization - analysis - report
56
113 copyright LMS International 2012
Project 1 Elevator
The purge tool: an AMEPurge shell command is available
run option to keep the executable for AMERun
recursive option to purge all the .ame systems located in the current directory and
subfolders
specification - modeling - parameterization - analysis - report
114 copyright LMS International 2012
Table of Contents
LMS Imagine.Lab AMESim Platform overview and definitions
Getting started with LMS Imagine.Lab AMESim
Project 1 Elevator: Basic AMESim features
Project 2 Powertrain: Advanced AMESim features
Additional AMESim features
Appendix
57
115 copyright LMS International 2012
Table of Contents
LMS Imagine.Lab AMESim Platform overview and definitions
Getting started with LMS Imagine.Lab AMESim
Project 1 Elevator: Basic AMESim features
Project 2 Powertrain: Advanced AMESim features
Analysis in the Frequency domain (FFT, LA, Bode, Modal shapes),
Additional AMESim features
Appendix
116 copyright LMS International 2012
Project 2: Powertrain
The aim of this project is to get in touch with the
frequency domain in AMESim.
We will analyze the frequency behavior of a vehicle
drive-train system including Linear Analysis (LA),
system modal shapes and FFT.
Crankshaft
Dual-Mass-Flywheel
- Eigenvalues
- Modal shapes
- Frequency response
58
117 copyright LMS International 2012
Type of analysis
Linear Analysis
Time
Domain
Frequency
Domain
Use always the Time domain and Frequency Domain to analyze your model.
118 copyright LMS International 2012
Linear Analysis: Eigenvalues
Eigenvalues
Definition of time(s) at which we want to linearize a system.
R4_crankshaft*.ame
1. Set the linearization
time(s).
+
2. Display Eigenvalues for
each linearization time.
59
119 copyright LMS International 2012
Linear Analysis: Modal shapes
Modal shapes of a R4 crankshaft:
To display the modal shapes of a physical system we have to set the
specific state variables as observers.
R4_crankshaft*.ame
flywheel pulley
!
We will use the velocity variables
of each crankshaft part.
120 copyright LMS International 2012
Linear Analysis: Modal shapes
Modal shapes
We look then at the system's eigenvalues.
The Modal shapes option can be displayed for each selected frequency.
R4_crankshaft*.ame
60
121 copyright LMS International 2012
Linear Analysis: Modal shapes
Modal shapes of the R4 crankshaft model:
R4_crankshaft*.ame
pulley
flywheel cyl. 1- 4
AMESim representation
122 copyright LMS International 2012
Linear Analysis: Frequency response
Frequency response (time domain):
We will analyze the frequency response of a functional vehicle drive-train model.
To start, please build the following model:
Drivetrain_DMF*.ame
- inertia: 0.01, 0.01, 0.1 kgm
- stiffness: 0.25, 25 Nm/
- damping: 0.01, 0.1 Nm/(rev/min)
61
123 copyright LMS International 2012
Linear Analysis: Frequency response
Frequency response (time domain):
System frequency of the DMF 8.51 Hz
System frequency of the Drive-train 63.17 Hz
DMF acts like a low-pass filter
Analytical calculation of
system frequencies:
sys
sys
inertia
stiffness
f
t 2
1
=
Drivetrain_DMF*.ame
124 copyright LMS International 2010
Linear Analysis: Eigenvalues (FFT)
Eigenvalues:
We can us the FFT function in AMEPlot for frequency analysis in the time domain.
A FFT will only be generated for the displayed plot area.
1. Zoom the specific range
2. Set the FFT options
3. Plot FFT
62
125 copyright LMS International 2012
Linear Analysis: Frequency response
Frequency response (time domain):
Open the animation window
Set the right variable in the animation to show the working of the DMF
Drivetrain_DMF*.ame
126 copyright LMS International 2012
Linear Analysis: Frequency response
Frequency response (frequency domain):
In addition to the Observer variables, Control variables have to be defined.
In this example we define the gain output (Hz) as the control variable.
The rotary accelerations are set as Observer variables.
Drivetrain_DMF*.ame
63
127 copyright LMS International 2012
Linear Analysis: Frequency response
Frequency response (frequency domain):
Once the Control and Observer variables are defined the simulation can be
launched and the Frequency Response option can be chosen.
Drivetrain_DMF*.ame
128 copyright LMS International 2012
Linear Analysis: Root locus
Root locus
The root locus is mainly used to study the stability of a system and is the
representation of the eigenvalues in the real/imaginary complex coordinate system.
The analysis is based on a batch run with only on varying parameter.
Drivetrain_DMF*.ame
Variation of the DMF-inertia
64
129 copyright LMS International 2012
Table of Contents
LMS Imagine.Lab AMESim Platform overview and definitions
Getting started with LMS Imagine.Lab AMESim
Tutorial 1 Elevator: Basic AMESim features
Tutorial 2 Powertrain: Advanced AMESim features
Additional AMESim features
Appendix
130 copyright LMS International 2012
Table of Contents
LMS Imagine.Lab AMESim Platform overview and definitions
Getting started with LMS Imagine.Lab AMESim
Tutorial 1 Elevator: Basic AMESim features
Tutorial 2 Powertrain: Advanced AMESim features
Productivity tools and Interfaces
Improving your AMESim model (state count, run stats, run parameter,
activity index, selective save)
The AMESim Interface facility (Matlab/SL, Excel)
The AMESim Design Exploration module
Appendix
65
131 copyright LMS International 2012
State count
The State count feature gives an indication on the number of times a
specific state variable is controlling the integrator step size. This is
especially useful to see which variable is the cause of a slow
simulation (large number of controls compared to the other state
variables) . These variables accessible by clicking
The list can be sorted by state N,
controls, submodel names, etc by
clicking on the corresponding
column title
When selecting a state variable,
a green label indicates which
component this state belongs to
The RSTAT submodel (Control and signal library) gives different
information on the time step size used during the simulation as well
as the type of algorithm used.
132 copyright LMS International 2012
Solver information
66
133 copyright LMS International 2012
The run parameters
The run parameters window
To monitor the
simulation time
during a run
Transient
parameters
For solver
statistics
To continue a
simulation from
the time it was
previously
stopped
To start a
simulation using
the results of the
previous run as
initial values
Type of run:
standard or batch
Type of integrator: the fixed step integrator is
only used to check the consistency of a system
aimed at real time usage
134 copyright LMS International 2012
The run parameters
The run parameters window: standard integrator
When cautious is
used, more solvers
tests are performed
during the simulation
= increase of CPU
time
To limit the solver
step size remember
the standard solver
uses an automatic
variable step
To eliminate some
discontinuity
handling; use with
care!
To enable the activity
index calculations
Convergence criteria: default value
of 1e-5 is usually the best
compromise, 1e-7 is an alternative
When checked, all the variable input values such
as values coming from a look-up table, stay
constant (initial value) during the transient
Error handling for
convergence; mixed is
the best compromise
To add the
discontinuity points
to the results file
Run mode
67
135 copyright LMS International 2012
The run parameters
The run parameters window: fixed step integrator
Method
Time step
Order (when
applicable)
136 copyright LMS International 2012
Solver information
The statistics option in the Run Parameters window writes in the
Simulation run window the results from State Count + RunStats (final
time only).
68
Selective save: it is possible to save the simulation results of only
selected variables, thus reducing the results file size, especially for
large systems and small communication intervals.
137 copyright LMS International 2012
Selective save
On a selection from the tools menu or by
right-click
138 copyright LMS International 2012
Selective save
Selective save: can also be done on individual components.
69
139 copyright LMS International 2012
AMESim Interfaces: Matlab
An AMESim system can be controlled by Matlab m-files:
List of the MATLAB commands available to control AMESim from MATLAB:
type help amesim at the MATLAB command prompt:
Matlab can be launched from AMESim with the advantage of being
started in the same folder as the AMESim system
The AMESim file needs to be previously compiled in AMESim and opened to be
able to use the Matlab scripts (can be open in AMESim GUI or using the
AMELoad shell command).
Additional files such as the .data file needs also to be generated in
AMESim, either by going up to the Run Mode or by using the write
auxiliary files command from the file menu.
140 copyright LMS International 2012
AMESim Interfaces: Matlab
70
141 copyright LMS International 2012
AMESim Interfaces: Simulink
Simulink is widely used for the modeling of control systems. AMESim
being specifically designed for physical modeling, i.e. plant modeling,
an interface between both tools is necessary.
2 levels of interface are available:
1. A code export from AMESim into Simulink (generation of a Mex-file = use of
a S-function in Simulink) One of the Simulink solvers is used for the
computation of the entire system.
2. A co-simulation mode, controlled by Simulink but in which both solvers are
working concurrently, exchanging information discretely The interface
block in Simulink is also a S-function block.
142 copyright LMS International 2012
The Export Setup Module
The Export Setup module is aimed at gathering the parameters and
variables that need to be exchanged with an internal or external
specific process such as the one used for Design Exploration or Visual
Basic Interface.
Export_setup*.ame
71
The Input parameters:
143 copyright LMS International 2012
The Export Setup Module
Origin:
Submodels
Global Parameters
User defined
Type:
Real
Integer
Discrete
String list
Formatted strings
Attributes
Default value
Name
Bounds
Drag and Drop
Export_setup*.ame
Simple output parameters:
144 copyright LMS International 2012
The Export Setup Module
Drag and Drop
Real scalars
Final values
Export_setup*.ame
72
145 copyright LMS International 2012
The Export Setup Module
Compound output parameters = Post-processed outputs
Mathematical expressions using inputs and simple output parametes.
An expression editor is available:
Export_setup*.ame
146 copyright LMS International 2012
The Export Setup Module
Available post-processing functions:
All functions ever supported by AMESim
Variable value at time t
Mean value of a variable
Min and Max, global or local, reached by a variable
Time when min or max is reached
Time when a variable reaches a given value
'Distance between' two curves (integration of absolute 'y' differences)
Restriction to a time interval
Export_setup*.ame
73
147 copyright LMS International 2012
AMESim Interfaces: Excel
The first step consists in gathering the input and output parameters
that will be changed and observed in Excel by using the AMESim
Export Setup feature.
148 copyright LMS International 2012
AMESim Interfaces: Excel
Then, in Excel, Visual Basic functions are available to:
Get AMESim parameters: AMEVbaGetPar
Change AMEsim parameters: AMEVbaPutPar
Run AMESim: AMEVbaRun
Get AMESim final results: AMEVbaGetFinalRes
Get AMESim simulation results: AMEVbaGetRes
These VBA subroutines are defined in the VBA-Interface.bas file.
74
149 copyright LMS International 2012
AMESim Interfaces: Excel
VBA functions are then created in Excel to arrange the different data
coming from and going to AMESim
Parameters can be modified
Final results can be displayed
150 copyright LMS International 2012
AMESim Interfaces: Excel
Results for the entire transient are also accessible and graphs can be
automatically created.
Wheel velocity
-2
-1
0
1
2
3
4
5
6
7
0 1 2 3 4 5 6 7 8 9 10
Time (s)
V
e
l
o
c
i
t
y
(
m
/
s
)
Wheel velocity
Excel
AMESim
75
151 copyright LMS International 2012
AMESim Interfaces: Excel/VBA
Requirements:
Knowledge in VBA programming
An export-runtime license
More information in AMESim manual
Other details:
Since this interface uses VBA
subroutines, it is not only dedicated
to Excel but it can be used in any
application supporting VBA.
VBAInterface.xls
152 copyright LMS International 2012
AMESim Design Exploration module
The Design exploration capabilities of AMESim are both internal (built-
in) and external (interfaces).
Both are pre-processed using the Export Setup module in AMESim:
Export Module
AMESim
Design exploration
Module
External tool
AMESim
Daily use, basic features
AMESim systems only
Advanced needs
Process integration
Direct interface with Optimus and iSight
76
153 copyright LMS International 2012
AMESim Design Exploration module
Key features:
DOE
Sensitivity analysis (parameter study)
Full factorial
Central composite
Optimization
NLPQL
Generic Algorithm
Quality Engineering Methods (Robustness, Reliability)
Monte-Carlo
154 copyright LMS International 2012
AMESim Design Exploration module
Problem definition:
Select the Inputs and outputs with the export module
Select the useful inputs/outputs
Set the values techniques, objetives,
Export_setup*.ame
77
155 copyright LMS International 2012
AMESim Design Exploration module
Execution:
A single control panel to create, edit,
start and post-process studies
Several studies may coexist
(but not run concurrently)
Results available in ASCII files
Export_setup*.ame
156 copyright LMS International 2012
AMESim Design Exploration module
Optimization:
Important: During the optimization process, AMESims goal is to make a quantity
as close as possible to zero. Objectives are defined consequently as compound
output parameters.
The best solution can be
applied to the system
Export_setup*.ame
78
157 copyright LMS International 2012
AMESim Design Exploration module
Design Exploration Post treatment:
Interaction/effect table
Main effect and interaction diagrams:
Pareto plots:
158 copyright LMS International 2012
AMESim Design Exploration module
Monte-Carlo, Purpose:
To see the impact of some input parameters distributions on a specific output
variable.
79
159 copyright LMS International 2012
Table of Contents
LMS Imagine.Lab AMESim Platform overview and definitions
Getting started with LMS Imagine.Lab AMESim
Tutorial 1 Elevator: Basic AMESim features
Tutorial 2 Powertrain: Advanced AMESim features
Additional AMESim features
Appendix
160 copyright LMS International 2012
The AMESim preferences menu
The AMESim preferences (1)
If checked, the sketch is
automatically locked
when going back to the
Sketch Mode.
If checked, confirmation
window when deleting
components
80
161 copyright LMS International 2012
Automatic lock sketch
Going back to sketch mode, by default the sketch area is protected
preventing any unwanted change or deletion of the model structure
(text can still be added).
The locker has to be released to allow any change to the system.
This automatic lock sketch option can be turned off in the AMESim
preferences menu (Options list).
Left click
162 copyright LMS International 2012
Starters
There is a possibility to start a new system using a starter file, i.e. an
AMESim file containing elements that are repetitively used by the
user.
81
163 copyright LMS International 2012
Starters
A standard file can be saved as a starter file, parameters and global
parameters are associated with the model.
Access to starters is determined by the path list and by the starter
directory setting in the AMESim preferences.
164 copyright LMS International 2012
The AMESim preferences menu
The AMESim preferences (2)
C compiler used on Windows platform. GNU
GCC is supplied with AMESim, Visual C++
is necessary when using the Simulink interface.
82
165 copyright LMS International 2012
The AMESim preferences menu
The AMESim preferences (3)
When switching from parameter mode to run
mode, some additional files used during for the
simulation are created (such as .data). If the
system is located on a remote machine on a
slow network, the creation can be longer
than usual and there are some cases for
which those files are still not created when
launching the simulation. Increasing the
delay will set a delay between the hit of
the start run button and its action.
When this option is selected, any variables in
the Watch window are automatically exported
to a file named ./${system_name_.csv} at the
end of the simulation run.
166 copyright LMS International 2012
The AMESim preferences menu
The AMESim preferences (4)
The delay for automatic update controls how
often a plot (or a Variable List dialog box) is
updated when the Automatic update option is
selected. The default option of 2000 ms is the
smallest value that is acceptable.
83
This feature is a display feature, which means it does not affect any
calculation.
It enables to change the unit display of parameters and variables.
Parameters normally associated with units can be displayed with Y
units. Example: in mechanical components, masses are expressed in
kg, they can be expressed in g.
167 copyright LMS International 2012
Unit conversion
168 copyright LMS International 2012
Unit conversion
SI and non SI units can be used in the same system.
A local AME.units file is created in the folder where the current
AMESim file is located. Any file opened in this folder will use the same
translations.
Standard units
Custom units
84
Unit conversion
we can select directly a local unit to a parameter or a variable.
169 copyright LMS International 2012
170 copyright LMS International 2012
Common parameters
The common parameters feature: assigning the same value to
parameters with the same name in several components. Only selected
components are taken into account.
??? when parameters have
different values assigned
85
171 copyright LMS International 2012
Common parameters
Changing a value in the common parameters window changes the
corresponding value in all selected components.
Note that the value can be a global parameter.
172 copyright LMS International 2012
Copy/Paste parameters
Copy/Paste parameters: Parameters with the same name can be
copied from one component to another.
86
173 copyright LMS International 2012
Change of parameters name
Names (titles) of parameters set by default can be changed by the
user.
1. Double-click on the
parameter title
2. Title modification
3. Title can be reset to
its default value.
174 copyright LMS International 2012
Change of parameters name
Consequence on the Copy/Parameters feature: this can be defined
(in AMESim preferences) to be valid:
only for original titles
only for set titles
for both titles
87
175 copyright LMS International 2012
Change of parameters name
For example, if the option set titles is chosen, only user-defined
matching names will be taken into account:
Between both components, the only common parameter is the angle of the
sheave
Changing the original title from angle of the sheave to driving sheave angle in
one of them with the option set titles in AMESim preferences will give the
following message when doing a copy/paste parameters:
176 copyright LMS International 2012
Path handling
The handling of path to tables can be changed. Three options are
possible. For the last two options the following pre-requisites must be
respected:
the data file name must start with
the circuit name followed
by _.filename.
the data file must be stored
in the same location as
the circuit.
88
177 copyright LMS International 2012
Path handling
The three options are as follows:
Use standard behavior: If you use this option, the name of the file selected
will not be modified. This option also ensures that relative paths are used
when possible. When relative paths cannot be used, absolute paths will be
used.
Replace with the generic name: This option replaces the name of the file
selected with the generic name when possible - ${circuit_name}
Replace with the full generic name: This option replaces the name of the file
selected with the full generic name when possible - ${full_circuit_name}
178 copyright LMS International 2012
Expand vectors
Some components such as distributive hydraulic lines contain vectors.
When the Expand vectors option is checked, all the members of the
array are displayed and can be changed individually.
HL040 submodel
Off
On
89
179 copyright LMS International 2012
Plotting Capabilities
Separate Y-axis:
Y-axis:
Mouse right-click
or double-click
180 copyright LMS International 2012
Plotting Capabilities
Changing the curve formats
Mouse right click or double-click
on the title or the graph keys.
90
181 copyright LMS International 2012
Plotting Capabilities
Create X-Y plots:
Apply the X-Y transformation by
clicking the XY icon and then
the desired plot area.
X
Y
The axis can be interchange by right-click on the plot.
182 copyright LMS International 2012
Plotting Capabilities
Adding and remove rows and columns to an existing graph:
Mouse right-click
on the plot area
Remove row/column
by mouse right-click
91
183 copyright LMS International 2012
Plotting Capabilities
Zoom functions:
Auto-scale
Zoom by defining a box
Zoom in/out with left/right mouse-click
back to previous zoom
The scale of the axis can
be selected manually, by
right-click on the desired
axis.
184 copyright LMS International 2012
Plotting Capabilities
Edit the standard plot title layout in the AMESim preferences:
edit title display
custom or automatic
and position of legend.
92
Plotting Capabilities
Right click on the plot. From there Graph to get the Graph Titles.
185 copyright LMS International 2012
186 copyright LMS International 2012
Plotting Capabilities
Save configuration
To save the plot configuration (layout, text, format, data source, etc,..)
and reuse it later (load plot configuration).
93
Plotting Capabilities
By default, plot configuration files
have the.plt extension
187 copyright LMS International 2012
Tip: Save configuration under:
{circuit name}_.plotname.plt
Saves the file in .plt
extension
Loads the
saved file
188 copyright LMS International 2012
Plotting Capabilities
Export values
To save results as an ASCII file to be used in third party tools such as Microsoft
Excel or Matlab.
Note the ability to automatically create
.csv data files of selected variables
(AMESim preferences Simulation).
94
189 copyright LMS International 2012
Plotting Capabilities
Save data
The results are saved in XML format and can be used in AMESim plots as input
data. With this function, the data organization is saved (especially useful with
multiple row and column graphs).
Note the ability to automatically create
.csv data files of selected variables
(AMESim preferences Simulation).
190 copyright LMS International 2012
Plotting Capabilities
Open data files
Data can be imported into AMESim plot window. Data format is either the one
generated by AMESim or a multi-column ASCII one; this function can be used to
compare simulation results with experimental data.
95
191 copyright LMS International 2012
Plotting Capabilities
Create tabs in AMEPlot.
Since AMESim Rev. 9 plot pages can be created in the Plot window. The pages
can be saved using save plot configuration.
For each page the data can be saved or exported separately.
Open the page menu by
right-click on the plot title.
192 copyright LMS International 2012
Labels and Alias
Labels showing the name and instance of all the components (or
selected ones) can be displayed on the sketch.
Labels can be moved, rotated
or individually hidden.
Right click on the selection
96
193 copyright LMS International 2012
Labels and Alias
Names of components can be changed by the user: this name is an
alias.
Right click on the selection
The list of all the aliases is also accessible.
194 copyright LMS International 2012
Text, pictures and objects
Text, objects and pictures can be add on the sketch.
97
195 copyright LMS International 2012
Text, pictures and objects
Text, pictures and objects can be modified.
196 copyright LMS International 2010
Compare systems
The compare systems feature (tools menu) enables to compare
several versions of the same initial system.
The compare systems is available in Parameter mode.
98
197 copyright LMS International 2012
Multi-window display
It is possible to have multiple windows open in AMESim
Elements can be copied from one window to another (copy/paste
parameters included)
With a single Run license, only one system can be simulated at once
198 copyright LMS International 2012
Birds eye view
a global view of the system when this one is bigger than the current
window position of the current window in the global one.
Accessible from the View menu or from a right-click on the sketch.
Entire sketch view
99
199 copyright LMS International 2010
Birds eye view
The window can be resized.
The current view in the global one can be moved to change the actual
sketch area.
Resize
Move
Training AME1 Getting started with AMESim
LMS International 2012
Thank you for your attention.
100
Das könnte Ihnen auch gefallen
- The Sympathizer: A Novel (Pulitzer Prize for Fiction)Von EverandThe Sympathizer: A Novel (Pulitzer Prize for Fiction)Bewertung: 4.5 von 5 Sternen4.5/5 (119)
- Devil in the Grove: Thurgood Marshall, the Groveland Boys, and the Dawn of a New AmericaVon EverandDevil in the Grove: Thurgood Marshall, the Groveland Boys, and the Dawn of a New AmericaBewertung: 4.5 von 5 Sternen4.5/5 (265)
- The Little Book of Hygge: Danish Secrets to Happy LivingVon EverandThe Little Book of Hygge: Danish Secrets to Happy LivingBewertung: 3.5 von 5 Sternen3.5/5 (399)
- A Heartbreaking Work Of Staggering Genius: A Memoir Based on a True StoryVon EverandA Heartbreaking Work Of Staggering Genius: A Memoir Based on a True StoryBewertung: 3.5 von 5 Sternen3.5/5 (231)
- Grit: The Power of Passion and PerseveranceVon EverandGrit: The Power of Passion and PerseveranceBewertung: 4 von 5 Sternen4/5 (587)
- Never Split the Difference: Negotiating As If Your Life Depended On ItVon EverandNever Split the Difference: Negotiating As If Your Life Depended On ItBewertung: 4.5 von 5 Sternen4.5/5 (838)
- The Subtle Art of Not Giving a F*ck: A Counterintuitive Approach to Living a Good LifeVon EverandThe Subtle Art of Not Giving a F*ck: A Counterintuitive Approach to Living a Good LifeBewertung: 4 von 5 Sternen4/5 (5794)
- Team of Rivals: The Political Genius of Abraham LincolnVon EverandTeam of Rivals: The Political Genius of Abraham LincolnBewertung: 4.5 von 5 Sternen4.5/5 (234)
- Shoe Dog: A Memoir by the Creator of NikeVon EverandShoe Dog: A Memoir by the Creator of NikeBewertung: 4.5 von 5 Sternen4.5/5 (537)
- The World Is Flat 3.0: A Brief History of the Twenty-first CenturyVon EverandThe World Is Flat 3.0: A Brief History of the Twenty-first CenturyBewertung: 3.5 von 5 Sternen3.5/5 (2219)
- The Emperor of All Maladies: A Biography of CancerVon EverandThe Emperor of All Maladies: A Biography of CancerBewertung: 4.5 von 5 Sternen4.5/5 (271)
- The Gifts of Imperfection: Let Go of Who You Think You're Supposed to Be and Embrace Who You AreVon EverandThe Gifts of Imperfection: Let Go of Who You Think You're Supposed to Be and Embrace Who You AreBewertung: 4 von 5 Sternen4/5 (1090)
- The Hard Thing About Hard Things: Building a Business When There Are No Easy AnswersVon EverandThe Hard Thing About Hard Things: Building a Business When There Are No Easy AnswersBewertung: 4.5 von 5 Sternen4.5/5 (344)
- Her Body and Other Parties: StoriesVon EverandHer Body and Other Parties: StoriesBewertung: 4 von 5 Sternen4/5 (821)
- Hidden Figures: The American Dream and the Untold Story of the Black Women Mathematicians Who Helped Win the Space RaceVon EverandHidden Figures: The American Dream and the Untold Story of the Black Women Mathematicians Who Helped Win the Space RaceBewertung: 4 von 5 Sternen4/5 (894)
- Elon Musk: Tesla, SpaceX, and the Quest for a Fantastic FutureVon EverandElon Musk: Tesla, SpaceX, and the Quest for a Fantastic FutureBewertung: 4.5 von 5 Sternen4.5/5 (474)
- The Unwinding: An Inner History of the New AmericaVon EverandThe Unwinding: An Inner History of the New AmericaBewertung: 4 von 5 Sternen4/5 (45)
- The Yellow House: A Memoir (2019 National Book Award Winner)Von EverandThe Yellow House: A Memoir (2019 National Book Award Winner)Bewertung: 4 von 5 Sternen4/5 (98)
- How To Read Architect DrawingDokument32 SeitenHow To Read Architect DrawingKutty Mansoor50% (2)
- On Fire: The (Burning) Case for a Green New DealVon EverandOn Fire: The (Burning) Case for a Green New DealBewertung: 4 von 5 Sternen4/5 (73)
- ASV Posi-Track PT-80 Track Loader Parts Catalogue Manual PDFDokument14 SeitenASV Posi-Track PT-80 Track Loader Parts Catalogue Manual PDFfisekkkdNoch keine Bewertungen
- Simovert Masterdrives VCDokument16 SeitenSimovert Masterdrives VCangeljavier9Noch keine Bewertungen
- Code of Conduct at Pizza HutDokument2 SeitenCode of Conduct at Pizza HutAdeel Chaudhary0% (1)
- Types of Camera AnglesDokument2 SeitenTypes of Camera AnglesMaJudith JavilloNoch keine Bewertungen
- Feature Setup Description: Software Basic Data Mcs - TCBCDokument77 SeitenFeature Setup Description: Software Basic Data Mcs - TCBCAlexis MauricioNoch keine Bewertungen
- 8051 Tutorial by (Craig Steiner)Dokument29 Seiten8051 Tutorial by (Craig Steiner)Kaumudi TunuguntlaNoch keine Bewertungen
- 2 CastingDokument16 Seiten2 Castinggubeguru100% (11)
- Ram DCSDokument8 SeitenRam DCSG.s. VishwanthNoch keine Bewertungen
- Reliability Engineering: Weibull DistributionDokument20 SeitenReliability Engineering: Weibull DistributionG.s. VishwanthNoch keine Bewertungen
- Itrilogi RefDokument154 SeitenItrilogi RefG.s. VishwanthNoch keine Bewertungen
- Detection and Tracking of Moving Objects From Overlapping EO and IR SensorsDokument6 SeitenDetection and Tracking of Moving Objects From Overlapping EO and IR SensorsG.s. VishwanthNoch keine Bewertungen
- Remote Sensing: Transforming Electromagnetic Radiation Into An Electrical Signal April 4, 2009Dokument19 SeitenRemote Sensing: Transforming Electromagnetic Radiation Into An Electrical Signal April 4, 2009Halomoan DanielNoch keine Bewertungen
- Reported Effects of Rapid Prototyping On Industrial Software QualityDokument16 SeitenReported Effects of Rapid Prototyping On Industrial Software QualityG.s. VishwanthNoch keine Bewertungen
- Modeling ExerciseDokument11 SeitenModeling ExerciseG.s. VishwanthNoch keine Bewertungen
- Bio-Diesel from JATROPHA: An SEO-Optimized TitleDokument11 SeitenBio-Diesel from JATROPHA: An SEO-Optimized TitleG.s. VishwanthNoch keine Bewertungen
- Bio-Diesel From JATROPHADokument3 SeitenBio-Diesel From JATROPHAvishycoolNoch keine Bewertungen
- Bio-Diesel from JATROPHA Curcas PlantDokument3 SeitenBio-Diesel from JATROPHA Curcas PlantG.s. VishwanthNoch keine Bewertungen
- Behaviour of Cold Formed Steel Single and Compound Plain Angles in CompressionDokument13 SeitenBehaviour of Cold Formed Steel Single and Compound Plain Angles in Compressionthiya123Noch keine Bewertungen
- List of ComponentsDokument2 SeitenList of ComponentsRainwin TamayoNoch keine Bewertungen
- Insulation ProductsDokument1 SeiteInsulation ProductsDygoPalNoch keine Bewertungen
- Final ProjectDokument27 SeitenFinal ProjectMohit KeshriNoch keine Bewertungen
- Restaurant Pub VIP Lounge Camp Pune SaleDokument4 SeitenRestaurant Pub VIP Lounge Camp Pune SaleChandrashekhar Naikare0% (1)
- FREE UX Books @UXlinksDokument4 SeitenFREE UX Books @UXlinksSyaifudin MashuriNoch keine Bewertungen
- VF1 Technicalspecifications 031997 EN PDFDokument43 SeitenVF1 Technicalspecifications 031997 EN PDFelectricistNoch keine Bewertungen
- Declarative KnowledgeDokument2 SeitenDeclarative KnowledgeEliiAfrNoch keine Bewertungen
- Differences Between Routers, Switches and HubsDokument2 SeitenDifferences Between Routers, Switches and HubsPappu KhanNoch keine Bewertungen
- On Tap Water Filter System InstructionsDokument48 SeitenOn Tap Water Filter System InstructionsFilipa FigueiredoNoch keine Bewertungen
- Mindmup Group-2Dokument10 SeitenMindmup Group-2api-271772521Noch keine Bewertungen
- User Home - MoneyEasilyDokument1 SeiteUser Home - MoneyEasilyEbenezer NyantakyiNoch keine Bewertungen
- Technology in Supply Chain ManagementDokument8 SeitenTechnology in Supply Chain ManagementjasmineNoch keine Bewertungen
- How To Setup CM Notify SyncDokument2 SeitenHow To Setup CM Notify SyncascfsfNoch keine Bewertungen
- MVC Spring FrameworkDokument34 SeitenMVC Spring FrameworkRishi MathurNoch keine Bewertungen
- Instruction and Maintenance Manual: Silenced Screw Rotary Compressor UnitsDokument34 SeitenInstruction and Maintenance Manual: Silenced Screw Rotary Compressor UnitsJohnny Diaz VargasNoch keine Bewertungen
- HDDTB 15 PDFDokument4 SeitenHDDTB 15 PDFdakidofdaboomNoch keine Bewertungen
- Acha Teff ThresherDokument62 SeitenAcha Teff ThresherTANKO BAKO100% (2)
- Compressive Strength, Chloride Diffusivity and Pore Structure of High Performance Metakaolin and Silica Fume ConcreteDokument8 SeitenCompressive Strength, Chloride Diffusivity and Pore Structure of High Performance Metakaolin and Silica Fume ConcreteAboalmaail AlaminNoch keine Bewertungen
- Certification Authorities Software Team (CAST) Cast 10Dokument8 SeitenCertification Authorities Software Team (CAST) Cast 10Anastasia SuckallahNoch keine Bewertungen
- Clarion Technologies: at A GlanceDokument7 SeitenClarion Technologies: at A GlanceChetan PrasadNoch keine Bewertungen
- Binary PDFDokument13 SeitenBinary PDFbyprasadNoch keine Bewertungen
- Mapping UCLA Network DrivesDokument2 SeitenMapping UCLA Network DriveswebscaleNoch keine Bewertungen
- 29 KprogDokument582 Seiten29 KprogMike MorrowNoch keine Bewertungen