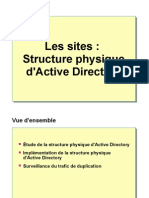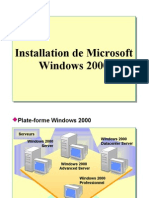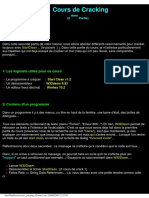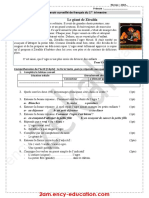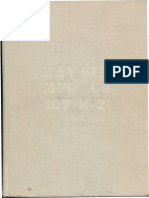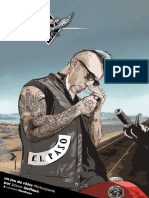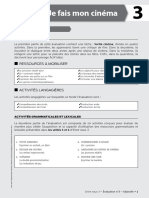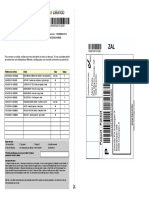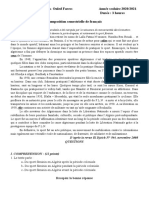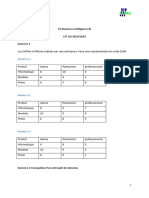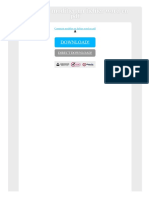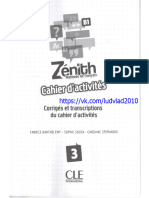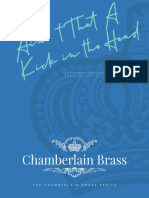Beruflich Dokumente
Kultur Dokumente
Atelier Q
Hochgeladen von
strideworldOriginaltitel
Copyright
Verfügbare Formate
Dieses Dokument teilen
Dokument teilen oder einbetten
Stufen Sie dieses Dokument als nützlich ein?
Sind diese Inhalte unangemessen?
Dieses Dokument meldenCopyright:
Verfügbare Formate
Atelier Q
Hochgeladen von
strideworldCopyright:
Verfügbare Formate
ATELIER Q : sécurisation à l’aide EFS
Objectifs :
Etre capable de :
- Utiliser EFS à l’aide l’explorateur
- Mettre en œuvre un agent de récupération par certificats
Scénario
L’un des utilisateurs, nommé utilEFS, a quitté votre organisme ; son compte a été supprimé ;
toutes ces données sont cryptées et personne ne peut donc y accéder.
Vous devez donc créer le compte utilEFS avec le mot de passes password dans l’UO EFS.
Exercice 1 : étude du certificat d’agent de récupération
Durée : 5 minutes
Scénario
Examiner les certificats personnels attribués au compte Administrateur sur le premier
contrôleur du domaine
Tâches :
1. Ouvrez une session sur votre serveur en utilisant les informations suivantes :
Utilisateur : Administrateur
2. Cliquez sur Démarrer, puis sur Exécuter.
3. Dans la zone Ouvrir, tapez mmc et cliquez sur OK.
4. Dans la boîte de dialogue Console1, dans le menu Console, cliquez sur Ajouter/Supprimer
un composant logiciel enfichable.
5. Dans la boîte de dialogue Ajouter/Supprimer un composant logiciel enfichable, cliquez sur
Ajouter.
6. Dans la boîte de dialogue Ajout d'un composant logiciel enfichable autonome, cliquez sur
Certificats, puis sur Ajouter.
7. Dans la boîte de dialogue Composant logiciel enfichable Certificats, vérifiez que l'option
Mon compte d'utilisateur est sélectionné, puis cliquez sur Terminer.
8. Cliquez sur Fermer
9. Cliquez sur OK
10. Dans l'arborescence de la console, développez Certificats - Utilisateur actuel, puis
Personnel, et cliquez sur Certificats.
Dans le volet détail, l ‘ensemble des certificats attribués au compte administrateur
doivent être affichés.
23244575.doc Page 1 sur 5
Note : le compte administrateur sur le premier contrôleur de domaine installé dans un
domaine est l’agent de récupération EFS initial du domaine. Seul ce compte détient la clé
privée de l’agent de récupération EFS.
Exercice 2 : crypter un dossier
Durée : 5 minutes
Scénario
Vous devez crypter le dossier d:\secret sur le contrôleur de domaine sous le compte utilEFS
Tâches :
- ouvrir une session en tant qu’utilEFS
- créer le dossier d:\EFS
- activer le cryptage.
- créer un fichier nommé secret.txt ; saisir le texte « C’est un secret ! » ce document.
- vérifier les autorisations NTFS : TLM en CT
- fermer la session
Tester
- ouvrir une session en tant que administrateur
- tenter d’accéder au fichier mutation.txt : accès refusé
- supprimer ensuite le compte utilEFS.
Exercice 3 : ouverture d’un fichier crypté à l’aide du compte de
récupération par défaut
23244575.doc Page 2 sur 5
Durée : 5 minutes
Scénario
Vous ouvre le fichier d:\efs\secret.txt avec le compte administrateur.
Tâches :
- ouvrir le fichier secret.txt
- est-ce possible ? :
Exercice 4 : exportation d’une clé de récupération de cryptage
Durée : 5 minutes
Scénario
Vous allez exporte la clé de récupération par défaut vers un fichier (*.pfx) afin qu’il puisse être
importé dans un compte de récupération lorsque cela sera nécessaire.
L’exportation de la clé privera aussi le compte Administrateur de la possibilité d’ouvrir tous les
fichiers cryptés dans le domaine.
Tâches :
1. Ouvrez une session sur votre serveur en utilisant les informations suivantes :
Utilisateur : Administrateur
2. Cliquez sur Démarrer, puis sur Exécuter.
3. Dans la zone Ouvrir, tapez mmc et cliquez sur OK.
4. Dans la boîte de dialogue Console1, dans le menu Console, cliquez sur Ajouter/Supprimer
un composant logiciel enfichable.
5. Dans la boîte de dialogue Ajouter/Supprimer un composant logiciel enfichable, cliquez sur
Ajouter.
6. Dans la boîte de dialogue Ajout d'un composant logiciel enfichable autonome, cliquez sur
Certificats, puis sur Ajouter.
7. Dans la boîte de dialogue Composant logiciel enfichable Certificats, vérifiez que l'option
Mon compte d'utilisateur est sélectionné, puis cliquez sur Terminer.
8. Cliquez sur Fermer
9. Cliquez sur OK
10. Dans l'arborescence de la console, développez Certificats - Utilisateur actuel, puis
Personnel, et cliquez sur Certificats.
11. Cliquez avec le bouton droit sur la clé Récupération de fichiers (configurez l’affichage pour
cela),
12. Sélectionner le certificat de récupération valable 3 ans.
13. Pointez toutes les tâches, puis cliquez sur exporter
14. Dans la page Bienvenue !, cliquez sur Suivant.
15. Dans la page Exportation de la clé privée, vérifiez que l'option Oui, exporter la clé privée est
sélectionnée, puis cliquez sur Suivant.
16. Dans la page Format de fichier d'exportation, activez la case à cocher Effacer la clé privée
si l'exportation s'est terminée correctement, puis cliquez sur Suivant.
23244575.doc Page 3 sur 5
17. Dans la page Mot de passe, dans les zones Mot de passe et Confirmer le mot de passe,
tapez password et cliquez sur Suivant.
18. Dans la page Fichier à exporter, dans la zone Nom de fichier, tapez a:\recovery.pfx
19. Insérez une disquette dans le lecteur de disquette, puis cliquez sur Suivant.
20. Dans la page Fin de l'Assistant Exportation de certificat, cliquez sur Terminer.
21. Dans le message Assistant Exportation de certificat, cliquez sur OK.
22. Retirez la disquette du lecteur.
23. Fermez la boîte de dialogue Certificats en enregistrant les paramètres de la console, puis
fermez la session.
Exercice 5 : attribution d’un compte de récupération de fichiers à un
nouveau compte
Durée : 15 minutes
Scénario
Vous allez créer un nouveau compte dédié à la récupération de fichiers cryptés.
Tâches :
1. créer le compte recup
2. ouvrir une session sous ce compte
3. tenter d’accéder au fichier secret.txt :…………….
4. Dans la zone Ouvrir, tapez mmc et cliquez sur OK.
5. Dans la boîte de dialogue Console1, dans le menu Console, cliquez sur Ajouter/Supprimer
un composant logiciel enfichable.
6. Dans la boîte de dialogue Ajouter/Supprimer un composant logiciel enfichable, cliquez sur
Ajouter.
7. Dans la boîte de dialogue Ajout d'un composant logiciel enfichable autonome, cliquez sur
Certificats, puis sur Ajouter.
8. Cliquez sur Fermer
9. Cliquez sur OK
10. Dans l'arborescence de la console, développez Certificats - Utilisateur actuel, puis
Personnel, et cliquez sur Certificats : aucun certificat n’est assigné à ce compte.
11. Dans le menu Outils d'administration, cliquez sur Certificats.
23244575.doc Page 4 sur 5
12. Dans l'arborescence de la console, développez Certificats - Utilisateur actuel, si nécessaire,
cliquez avec le bouton droit sur Personnel, pointez sur Toutes les tâches, puis cliquez sur
Importer.
13. Insérez dans le lecteur la disquette contenant le fichier du certificat.
14. Dans la page Bienvenue !, cliquez sur Suivant.
15. Dans la page Fichier à importer, dans la zone Nom du fichier, tapez a:\certificat.pfx et
cliquez sur Suivant.
16. Dans la page Mot de passe, dans la zone Mot de passe, tapez password et activer la case à
cocher Marquer la clé privée comme étant exportable., puis cliquez sur Suivant.
17. Dans la page Magasin de certificats, cliquez sur Suivant.
18. Dans la page Fin de l'Assistant Importation de certificat, cliquez sur Terminer.
19. Dans le message Assistant Importation de certificat, cliquez sur OK, puis fermez la boîte de
dialogue Certificats en enregistrant les paramètres de la console, si vous y êtes invité.
20. Agrandissez l'Explorateur Windows, puis vérifiez que vous pouvez lire le contenu du fichier
secret.txt.
21. Fermez le Bloc-notes, puis affichez la boîte de dialogue Propriétés de secret.txt.
22. Dans l'onglet Général, cliquez sur Avancés.
23. Dans la boîte de dialogue Attributs avancés, désactivez la case à cocher Crypter le contenu
pour sécuriser les données, puis cliquez sur OK.
24. Cliquez sur OK pour fermer la boîte de dialogue Propriétés de secret.txt, puis fermez
l'Explorateur Windows.
23244575.doc Page 5 sur 5
Das könnte Ihnen auch gefallen
- Stratégies GroupesDokument36 SeitenStratégies GroupesstrideworldNoch keine Bewertungen
- Présentation Windows 2000Dokument5 SeitenPrésentation Windows 2000strideworldNoch keine Bewertungen
- SiteDokument18 SeitenSitestrideworldNoch keine Bewertungen
- Installation Serveur W2KDokument9 SeitenInstallation Serveur W2Kstrideworld100% (1)
- DNS 1Dokument22 SeitenDNS 1strideworld100% (2)
- Utilisation de DFS Pour Partager Les Ressources DisqueDokument9 SeitenUtilisation de DFS Pour Partager Les Ressources Disquestrideworld100% (2)
- Ore No Kanojo To Osananajimi Ga Shuraba Sugiru - Episode 13 Vostfr - ADKamiDokument1 SeiteOre No Kanojo To Osananajimi Ga Shuraba Sugiru - Episode 13 Vostfr - ADKamiUSA Street basketNoch keine Bewertungen
- A Plus 2 Livre de L'élèveDokument122 SeitenA Plus 2 Livre de L'élèvecherifattef100% (1)
- Cours de Cracking Leçon 2 AlexDokument3 SeitenCours de Cracking Leçon 2 Alextony guignesNoch keine Bewertungen
- Dzexams 2am Francais d1 20200 1290073 PDFDokument2 SeitenDzexams 2am Francais d1 20200 1290073 PDFyacine ghemariNoch keine Bewertungen
- Les Vacances Du Petit Nicolas - 10 - Le DépartDokument3 SeitenLes Vacances Du Petit Nicolas - 10 - Le DépartSamaneh AbdiNoch keine Bewertungen
- Construire en Béton Préfabriqué (WWW - Livre.tk)Dokument191 SeitenConstruire en Béton Préfabriqué (WWW - Livre.tk)Recrutement RecrutementNoch keine Bewertungen
- PERFUMES Pour Elysees Referencias OlfativasDokument6 SeitenPERFUMES Pour Elysees Referencias OlfativaszequinhawinsNoch keine Bewertungen
- Oldenburg Claes Store Days Documents From The Store 1961 and Ray Gun Theater 1962Dokument157 SeitenOldenburg Claes Store Days Documents From The Store 1961 and Ray Gun Theater 1962Ricardo AriasNoch keine Bewertungen
- Dubovsky Raisins Roses - Description de La VariétéDokument10 SeitenDubovsky Raisins Roses - Description de La VariétéNaili Bourhane Aboudou RahimeNoch keine Bewertungen
- Profitez Du Marathon Des Deux Rives Pour Découvrir Le QuébecDokument6 SeitenProfitez Du Marathon Des Deux Rives Pour Découvrir Le QuébecSofiane FerchichiNoch keine Bewertungen
- Materiel Didactique 1Dokument5 SeitenMateriel Didactique 1mordelesNoch keine Bewertungen
- Dacia7 8 1941 PDFDokument409 SeitenDacia7 8 1941 PDFSebastian StanNoch keine Bewertungen
- (ONE%) LdB-1.4-150dpi-confinement PDFDokument269 Seiten(ONE%) LdB-1.4-150dpi-confinement PDFNJMNoch keine Bewertungen
- TATUAJE, PartituraDokument9 SeitenTATUAJE, Partituraxotomana100% (1)
- En3 Ibk Eva U5 6Dokument12 SeitenEn3 Ibk Eva U5 6Andrés BVNoch keine Bewertungen
- Fiche TD Reseaux 2019Dokument23 SeitenFiche TD Reseaux 2019Leroy Lionel SonfackNoch keine Bewertungen
- Zalando RetourDokument1 SeiteZalando RetourAaron PedroNoch keine Bewertungen
- Vos Premiers Pas Dans Le Bois 1Dokument56 SeitenVos Premiers Pas Dans Le Bois 1Mika LéalNoch keine Bewertungen
- OrganigrammeDokument12 SeitenOrganigrammeInes Najjar33% (3)
- 1 Trim 3as Sport FémininDokument4 Seiten1 Trim 3as Sport Féminintayeb100% (1)
- TD Business Intelligence BI: Année n-1Dokument8 SeitenTD Business Intelligence BI: Année n-1maryem1230maryem123Noch keine Bewertungen
- BZ22 - Hiver 2015 2016Dokument204 SeitenBZ22 - Hiver 2015 2016Olivier Bogarts100% (1)
- Tabla - Amortizacion COMPUTADORDokument6 SeitenTabla - Amortizacion COMPUTADORYuliana Martinez montesNoch keine Bewertungen
- Comment Modifier Un Fichier Word en PDFDokument2 SeitenComment Modifier Un Fichier Word en PDFJohnNoch keine Bewertungen
- Le Malade ImaginaireDokument4 SeitenLe Malade ImaginaireAgathe BoyerNoch keine Bewertungen
- Les Gestes Inappropriés Et Par Quoi Les RemplacerDokument15 SeitenLes Gestes Inappropriés Et Par Quoi Les RemplacerAurélie DelvalléeNoch keine Bewertungen
- Zenith 3 Corriges Cahier SearchableDokument31 SeitenZenith 3 Corriges Cahier SearchablePEDRO PUCHENoch keine Bewertungen
- Christopher Nolan de Retour Avec OppenheimerDokument2 SeitenChristopher Nolan de Retour Avec OppenheimerMustapha EL HAYADNoch keine Bewertungen
- Aint That A Kick in The Head - Score and PartsDokument22 SeitenAint That A Kick in The Head - Score and PartsEkincan BildişNoch keine Bewertungen
- Test RéseauxDokument4 SeitenTest RéseauxKarim YENoch keine Bewertungen