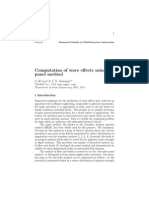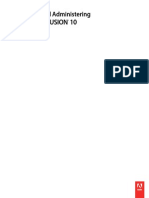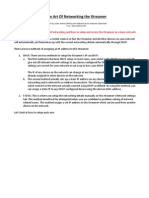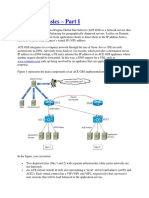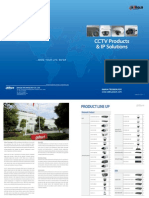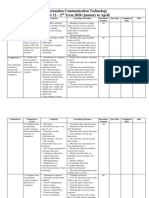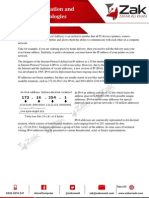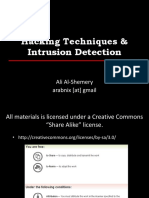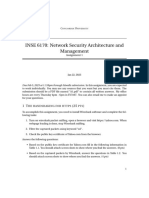Beruflich Dokumente
Kultur Dokumente
Maximize Window XP Performance
Hochgeladen von
motorbassCopyright
Verfügbare Formate
Dieses Dokument teilen
Dokument teilen oder einbetten
Stufen Sie dieses Dokument als nützlich ein?
Sind diese Inhalte unangemessen?
Dieses Dokument meldenCopyright:
Verfügbare Formate
Maximize Window XP Performance
Hochgeladen von
motorbassCopyright:
Verfügbare Formate
Tweaks for maximum performance
Page 1 of 9
United States
Contact HP or call 800-888-0262
Search:
i Small & Medium Business n j k l m n j All of HP United States k l m
Tweaks for maximum performance
Small & Medium
Microsoft Windows XP 301: Advanced customization
Lessons Class materials Welcome to your lessons. Some lessons may have quizzes or assignments for additional learning. Don't forget to join your classmates and instructor on the message board. View single page
Business
Shopping cart Your cart is empty Hello, Somchat View/edit profile Sign out Products Support & Drivers Solutions Services Learning center My classes All classes Help Contact us Tell a friend
Lesson 5 Optimizing your drives Page 1 of 8
Now that you're feeling confident with adjusting Windows settings, let's get down to some real business. In this lesson, you'll learn about some tweaks that can speed up your computing experience in various ways.
Keeping security in mind
Optimizing hard disk performance
Because the hard disk reads and writes so much more slowly than RAM does, it's often the cause of performance bottlenecks, especially when using applications that access the hard disk frequently. Here are some tips for optimizing its performance. Defragment the drive This one's a no-brainer. Using the Disk Defragmenter is fine for most people; hardcore performance enthusiasts might want a separate utility, such as Executive Software's Diskeeper. Rearrange your drive cabling
Are you looking for ways to secure both your personal systems and your network? Rely on HP's years of experience working with customers of all sizes to identify and eliminate potential security threats.
Buying options
Shop online at HP Business to business Other ways to buy Special offers News & events Request catalog & news
Security protection protection at every layer
This one isn't really a Windows tweak, but it can make a huge difference. If you have more than one parallel IDE drive on a chain, be aware that a slow drive can impede a faster one that shares its cable. For example, if you have an UltraATA/33 drive on a cable with an UltraATA/133, both are limited to UltraATA/33 speeds. You might want to physically shuffle the cabling inside your PC to put your fastest and best hard disk on the primary IDE all by itself. If this requires reinstalling Windows from scratch on that drive, you should consider it if performance is super-important to you. At the very least, move any slower drives off the cable from your faster ones if possible, or if not, put the faster one as the master on the cable. You could even put in a PCI EIDE controller board to offload some of your slower drives. Use NTFS Unless you have some compelling reason for keeping a hard drive with FAT32, switch to NTFS, a superior file system that offers not only faster disk access, but also better security and reliability. Use the Convert.exe utility to perform the conversion. See How to convert a FAT16 volume or a FAT32 volume to an NTFS file
http://h30187.www3.hp.com/sessions/lessons/viewLessonAllPages.jsp?courseSessionId=1... 6/19/2006
Tweaks for maximum performance
Page 2 of 9
system in Windows XP from Microsoft for details. If you're not sure whether you want to do the conversion, read NTFS or FAT32? to help you decide.
Optimizing hard disk performance
Page 2 of 8
Here are some additional ways to improve your hard disk's performance.
Enable the write-back cache
Write-back caching enables a drive to cache write operations and then "catch up" when it gets a spare moment to breathe so that you aren't kept waiting for the drive to do the physical write operations before you can issue another write command. You should not enable write-back caching on a notebook PC that runs on batteries frequently or on a system used in a location where there are frequent blackouts or power sags that result in the PC spontaneously restarting, because improper Windows shutdown can cause data corruption when write-back caching is enabled. To enable the write-back cache, open the drive's properties from Device Manager and check the Enable write caching on this disk checkbox if it's not already checked, as shown in Figure 5
Figure 5-1: Write-back caching can make a drive perform better.
Enable DMA
DMA (Direct Memory Access) is the write method that makes it possible for the drive to bypass the CPU and write directly to RAM for greater performance. It should be enabled by default on drives that support it (which is virtually every drive made in the last decade), but it sometimes isn't. To check the drive's DMA setting, you need to know the physical position at which the drive is installed in relation to your system's built-in parallel ATA controllers. You also need to know it's on the Primary or Secondary IDE, and whether it's the master (Device 0) or the slave (Device 1).
http://h30187.www3.hp.com/sessions/lessons/viewLessonAllPages.jsp?courseSessionId=1... 6/19/2006
Tweaks for maximum performance
Page 3 of 9
Then open Device Manager and display the properties for the IDE channel on which the drive is connected (either Primary IDE or Secondary IDE). Check the Transfer Mode setting for the position of the drive and set it to DMA if available, as shown in Figure 5-2.
Figure 5-2: DMA should be enabled for all modern hard drives. While you're in the IDE channel's properties (Figure 5-2), if you have no device on the slave position (Device 1), set it to None to shave a second or two off the boot process. It doesn't have to look for a drive on that channel every time. Make sure you don't have a drive connected there, though, or be disabled. And if you ever want to install another drive in your system, you'll need to remember that you disabled that drive position.
Optimizing CPU and RAM scheduling
Page 3 of 8
Here's an easy and harmless tweak that doesn't involve the Registry -- just a couple of dialog box settings. Processor scheduling can be set to be optimized either for Programs or Background Services. When optimized for Programs, the foreground task takes priority. When optimized for Background Services, all running processes share processing time equally. For example, suppose you have a CD or DVD writer that you use to write discs in the background as you play games. If you find your disc writes are terminating with errors because the game is sucking up all the CPU time, try the Background Services setting to make them share the CPU more equitably (but expect game performance to suffer). Memory usage can be set to either Programs or System Cache. On systems with less than 256 MB of RAM, leave it set to Programs. On systems with more RAM than that, however, you might find better performance with System Cache. For a clearer picture of the performance change that each setting makes, try changing only one of them at a time. They are both set from the same dialog box, however: In the Control Panel, double-click System to open its Properties dialog box. Click
http://h30187.www3.hp.com/sessions/lessons/viewLessonAllPages.jsp?courseSessionId=1... 6/19/2006
Tweaks for maximum performance
Page 4 of 9
Advanced tab. Under Performance, click Settings. Click the Advanced tab. Adjust either the Processor scheduling or the Memory usage, as shown in Figure 5
Figure 5-3: Optimize CPU and memory usage for different types of activities. Restart and observe the performance difference. Change the setting back the way it was if you think performance has degraded.
Network and internet-related tweaks
Page 4 of 8
Here are some ways of potentially improving your Internet and network connections.
Speeding up share viewing
Especially on a P2P (peer-to-peer) network, sometimes there are frustrating delays waiting for a remote PC's file listing to appear. This happens because your PC is checking the remote PC for scheduled tasks. To prevent this, navigate to HKLM/Software/Microsoft/Windows/Current Version/Explorer/RemoteComputer/NameSpace and delete the {D6277990-4C6A-11CF 00AA0060F5BF} key.
Disabling failed DNS caching
Several Web sites provide even more extensive help in tweaking for Internet performance. One of
http://h30187.www3.hp.com/sessions/lessons/viewLessonAllPages.jsp?courseSessionId=1... 6/19/2006
Tweaks for maximum performance
Page 5 of 9
them, SpeedGuide.net, offers packaged code that you can import into the Registry. Because you haven't learned how to import packaged code yet in this course, let's look at an example now. This tweak forces Windows not to cache failed DNS lookups, so it will go back and requery a failed Web site that might have only been temporarily unavailable. (It's mostly harmless to change.) Go to SpeedGuide.net and download the WinXP_dnscache.zip and WinXP_dnscache_undo.zip files to your desktop. Open WinXP_dnscache.zip and then drag a copy of the WinXP_ndscache.reg to the desktop. Double-click the .reg file. When prompted to merge the file to the Registry, click Click OK at the success confirmation. Reboot. If you have any trouble with your system after making this change, repeat Steps 11 to 13 for the WinXP_dnscache_undo file.
Increasing the DNS cache size
Page 5 of 8
When Microsoft Internet Explorer successfully looks up a DNS address (that is, the translation between a domain name and an IP address), it caches it for later reuse. Increasing the size of that cache might in some cases make your Web surfing a little faster. This tweak was chosen for this lesson not so much for its compelling benefit (although it does help a little), but as a learning tool that showcases one more type of Registry editing technique. In the preceding section, you saw how to integrate a premade Registry patch that you downloaded; now you'll create your own. In Notepad, start a new file and enter the following text into it (or copy-and-paste from below): Windows Registry Editor Version 5.00 [HKEY_LOCAL_MACHINE\SYSTEM\CurrentControlSet\ Services\Dnscache\Parameters] "CacheHashTableBucketSize"=dword:00000001 "CacheHashTableSize"=dword:00000180 "MaxCacheEntryTtlLimit"=dword:0000fa00 "MaxSOACacheEntryTtlLimit"=dword:0000012d Save the file as DNSCache.reg to your desktop. From the desktop, double-click the file, and when prompted to merge it to the Registry, click Yes. Click OK at the success confirmation.
Editing the MTU value
Page 6 of 8
Depending on your Internet connection type, changing the MTU (Maximum Transmission Unit) might speed up your connection somewhat. The MTU is the maximum size of a packet that can be sent over the network connection. Some reference sources give the following guidelines for the MTU size: For a dial-up connection: 576 For PPPoE: use 1482 For DSL, cable, or network connection: 1500 However, there's a more scientific way of determining the exact setting to use for the network adapter you use for your Internet connection. Read the MTU article at Broadband Reports to learn how to experiment with the Ping command at a command line to find the optimal setting.
http://h30187.www3.hp.com/sessions/lessons/viewLessonAllPages.jsp?courseSessionId=1... 6/19/2006
Tweaks for maximum performance
Page 6 of 9
If you don't want to mess with these MTU experiments, that's fine; in the next section you'll learn about a utility that handles many TCP/IP (Transmission Control Protocol/Internet Protocol) setting changes automatically, including MTU. When you've determined the optimal setting, open the Registry Editor and navigate to HKLM\SYSTEM\CurrentControlSet\Services\TCPIP\Parameters\Interfaces\<<adapterID>> Create a new DWORD value called MTU, and set its value, in decimal, to the number you determined. One tricky part is to determine which adapter ID matches up with which network adapter if you have more than one. One way to tell is to use IPCONFIG at a command prompt to find the IP address of the desired adapter, as shown in Figure 5-4.
Figure 5-4: Use IPCONFIG to determine the IP addresses for each adapter. Enlarge image Then look at the IP address or DhcpIPAddress value for each of the adapterIDs in the Registry, as in Figure 5-5.
Figure 5-5: Match up the IP address in the Registry with the one from IPCONFIG. Enlarge image
Optimizing other TCP/IP settings
Page 7 of 8
Starting or expanding your server line
There are several more network-based settings you can adjust, but it's not always clear what to use for the value data for best results. You can search the Internet looking for tweaks to make, and then make each one individually, but there's a better way.
Windows XP makes it easy
http://h30187.www3.hp.com/sessions/lessons/viewLessonAllPages.jsp?courseSessionId=1... 6/19/2006
Tweaks for maximum performance
Page 7 of 9
The SpeedGuide.net site has its own automated (free) tweak program called TCP Optimizer. After downloading it, run it and do the following: Select File > Backup Current Settings. Save the backup wherever you like. Drag the slider on the General Settings tab to indicate your Internet connection speed (under best-case conditions). Select the Optimal settings option at the bottom of the window, as shown in Figure 5-6.
to manage users on your server, and HP's ProLiant servers are the affordable and easily-expandable servers to create or build upon the server infrastructure for your small or medium business.
HP ProLiant ML370 G4 server
Server buying guide
Figure 5-6: Use an automated TCP/IP optimizer to make lots of changes at once. If desired, look at the other tabs to see which changes are being recommended. If you're curious what each setting does, look at the Help file. Click Apply Changes. The Apply Changes dialog box appears, listing all the changes to be made. Click OK to accept the changes, and then reboot. If you don't like the result, go back into the program and restore the backup you made there.
Yes, if you had done the TCP Optimizer first, it would have taken care of the MTU and the DNS caching for you automatically. But then you wouldn't have learned about importing registry keys, and you wouldn't have had the practice.
Starting and shutting down
Page 8 of 8
Now let's look at some ways to speed up your start up and shutdown process.
Start up optimization tips
Windows is often slow to load because it has a lot to do when it starts. Relieving it from some of those burdens speeds it up. Therefore, the best way to improve your start time is to prevent unnecessary programs from loading at boot time, as you learned in Lesson 1. Not very glamorous or
http://h30187.www3.hp.com/sessions/lessons/viewLessonAllPages.jsp?courseSessionId=1... 6/19/2006
Tweaks for maximum performance
Page 8 of 9
exciting, but there it is. Another unglamorous but effective tweak is to turn on the Quick Boot feature in your BIOS Setup program. This bypasses the RAM checking at start up so cold boots occur more quickly. Some people will tell you that cleaning out your Windows\Prefetch folder or preventing Windows from prefetching will improve your startup time. However, expert Ed Bott, author of Windows XP Inside Out, explains why that advice is bogus in the article Beware of Bogus XP Advice, and then reiterates the point in the article One more time: do not clean out your Prefetch folder!.
Adjusting hang time before shutdown
One reason it takes Windows XP so long to shut down is that it waits for any running processes to complete their operation. If one of them is hung, additional delays occur. You can improve the shutdown speed by doing the following: In the Registry Editor, navigate to HKCU\Control Panel\Desktop. Change the HungAppTimeout value to 5000 if it's not already so. Change the WaitToKillAppTimeout value to 4000. (That's 4 seconds. The default is 20000, which is 20 seconds.) Navigate to HKLM\System\CurrentControlSet\Control. Change the WaitToKillServiceTimeout value to 4000. Reboot. The potential drawback, of course, is that if a process actually does need more time to complete, it won't get it -- Windows will cut it off before it has a chance to wrap up. If you end up having with that, restore the original settings. If you happen to have an nVidia video card and experience slow shutdown, the problem might be with the nVidia Driver Helper Service. In Services (which you learned about in Lesson 1), stop the NVIDIA Driver Helper Service and set its startup type to Manual.
Enabling quick reboot
Have you ever had a Windows crash or lockup that necessitated a restart but were unable to get all the ill-behaving processes to shut down so you could do an orderly restart? If yes, you'll appreciate this tweak. When enabled, it allows you to press Shift+Ctrl+Alt+Delete to do a quick reboot without waiting to try to clean up after all the running processes. (It's not something you would want to do normally because of the risk of corrupting any files that don't get properly closed, but if things trashed anyway and you just want to restart, it can be helpful.) In the Registry Editor, navigate to HKLM\SOFTWARE\Microsoft\Windows NT\CurrentVersion\Winlogon. Create a new string value called EnableQuickReboot. Set the value data to 1 (enabled). Reboot, and then test it by rebooting again by pressing Shift+Ctrl+Alt+Delete.
Moving on
In this lesson, you learned a variety of tweaks for improving various aspects of system performance. Not all of them might be personally helpful to you; you don't have to make them all (or keep just because they were in this lesson. Keep only the ones you want, and feel free to revert back to a System Restore point after completing this lesson if you don't feel confident about your edits. Before you move on, do the assignment and take the quiz for this lesson. If you have any questions, post them to the Message Board so your fellow students and instructor can answer them. In Lesson 5, you'll learn about some of the most challenging (and interesting) Windows
http://h30187.www3.hp.com/sessions/lessons/viewLessonAllPages.jsp?courseSessionId=1... 6/19/2006
Tweaks for maximum performance
Page 9 of 9
customization tweaks.
Congratulations on completing the lesson! Don't forget the following: Assignment: Optimizing system performance Quiz: Lesson 5, quiz 1 Return to the lessons list to get a quick overview of the entire class
Printable version
Privacy statement
Bookmark the HP Learning center
Using this site means you accept its terms 2006 Hewlett-Packard Development Company, L.P. Feedback to SMB webmaster
http://h30187.www3.hp.com/sessions/lessons/viewLessonAllPages.jsp?courseSessionId=1... 6/19/2006
Das könnte Ihnen auch gefallen
- Computation of Wave Effects Using Panel Model (Newman)Dokument41 SeitenComputation of Wave Effects Using Panel Model (Newman)motorbassNoch keine Bewertungen
- The Only Event Dedicated To The Offshore Accommodation and Access IndustryDokument6 SeitenThe Only Event Dedicated To The Offshore Accommodation and Access IndustrymotorbassNoch keine Bewertungen
- A New Equation For Calculating Wave Loads On Offshore Structures (Lattices) (Rainey)Dokument30 SeitenA New Equation For Calculating Wave Loads On Offshore Structures (Lattices) (Rainey)motorbassNoch keine Bewertungen
- WAMIT V70 ManualDokument360 SeitenWAMIT V70 ManualMarios DiasNoch keine Bewertungen
- (Arup) Have You Wondered What GDP MeansDokument23 Seiten(Arup) Have You Wondered What GDP MeansmotorbassNoch keine Bewertungen
- Imaging A Latitude 10 With ConfigMgr 2012Dokument13 SeitenImaging A Latitude 10 With ConfigMgr 2012motorbassNoch keine Bewertungen
- Using Google Public DNS in Windows 7Dokument7 SeitenUsing Google Public DNS in Windows 7Prof_KNoch keine Bewertungen
- The Subtle Art of Not Giving a F*ck: A Counterintuitive Approach to Living a Good LifeVon EverandThe Subtle Art of Not Giving a F*ck: A Counterintuitive Approach to Living a Good LifeBewertung: 4 von 5 Sternen4/5 (5794)
- Shoe Dog: A Memoir by the Creator of NikeVon EverandShoe Dog: A Memoir by the Creator of NikeBewertung: 4.5 von 5 Sternen4.5/5 (537)
- The Yellow House: A Memoir (2019 National Book Award Winner)Von EverandThe Yellow House: A Memoir (2019 National Book Award Winner)Bewertung: 4 von 5 Sternen4/5 (98)
- Hidden Figures: The American Dream and the Untold Story of the Black Women Mathematicians Who Helped Win the Space RaceVon EverandHidden Figures: The American Dream and the Untold Story of the Black Women Mathematicians Who Helped Win the Space RaceBewertung: 4 von 5 Sternen4/5 (895)
- The Hard Thing About Hard Things: Building a Business When There Are No Easy AnswersVon EverandThe Hard Thing About Hard Things: Building a Business When There Are No Easy AnswersBewertung: 4.5 von 5 Sternen4.5/5 (344)
- The Little Book of Hygge: Danish Secrets to Happy LivingVon EverandThe Little Book of Hygge: Danish Secrets to Happy LivingBewertung: 3.5 von 5 Sternen3.5/5 (399)
- Grit: The Power of Passion and PerseveranceVon EverandGrit: The Power of Passion and PerseveranceBewertung: 4 von 5 Sternen4/5 (588)
- The Emperor of All Maladies: A Biography of CancerVon EverandThe Emperor of All Maladies: A Biography of CancerBewertung: 4.5 von 5 Sternen4.5/5 (271)
- Devil in the Grove: Thurgood Marshall, the Groveland Boys, and the Dawn of a New AmericaVon EverandDevil in the Grove: Thurgood Marshall, the Groveland Boys, and the Dawn of a New AmericaBewertung: 4.5 von 5 Sternen4.5/5 (266)
- Never Split the Difference: Negotiating As If Your Life Depended On ItVon EverandNever Split the Difference: Negotiating As If Your Life Depended On ItBewertung: 4.5 von 5 Sternen4.5/5 (838)
- A Heartbreaking Work Of Staggering Genius: A Memoir Based on a True StoryVon EverandA Heartbreaking Work Of Staggering Genius: A Memoir Based on a True StoryBewertung: 3.5 von 5 Sternen3.5/5 (231)
- On Fire: The (Burning) Case for a Green New DealVon EverandOn Fire: The (Burning) Case for a Green New DealBewertung: 4 von 5 Sternen4/5 (73)
- Elon Musk: Tesla, SpaceX, and the Quest for a Fantastic FutureVon EverandElon Musk: Tesla, SpaceX, and the Quest for a Fantastic FutureBewertung: 4.5 von 5 Sternen4.5/5 (474)
- Team of Rivals: The Political Genius of Abraham LincolnVon EverandTeam of Rivals: The Political Genius of Abraham LincolnBewertung: 4.5 von 5 Sternen4.5/5 (234)
- The World Is Flat 3.0: A Brief History of the Twenty-first CenturyVon EverandThe World Is Flat 3.0: A Brief History of the Twenty-first CenturyBewertung: 3.5 von 5 Sternen3.5/5 (2259)
- The Unwinding: An Inner History of the New AmericaVon EverandThe Unwinding: An Inner History of the New AmericaBewertung: 4 von 5 Sternen4/5 (45)
- The Gifts of Imperfection: Let Go of Who You Think You're Supposed to Be and Embrace Who You AreVon EverandThe Gifts of Imperfection: Let Go of Who You Think You're Supposed to Be and Embrace Who You AreBewertung: 4 von 5 Sternen4/5 (1090)
- The Sympathizer: A Novel (Pulitzer Prize for Fiction)Von EverandThe Sympathizer: A Novel (Pulitzer Prize for Fiction)Bewertung: 4.5 von 5 Sternen4.5/5 (120)
- Her Body and Other Parties: StoriesVon EverandHer Body and Other Parties: StoriesBewertung: 4 von 5 Sternen4/5 (821)
- MK-PPT Chapter 9Dokument97 SeitenMK-PPT Chapter 9Aruna ShanmugakumarNoch keine Bewertungen
- Coldfusion 10 Admin PDFDokument162 SeitenColdfusion 10 Admin PDFRichieNoch keine Bewertungen
- Laboratory ManualsDokument55 SeitenLaboratory ManualsjaytheteacherNoch keine Bewertungen
- Brkucc 2735Dokument106 SeitenBrkucc 2735silvano_lilianNoch keine Bewertungen
- The Art of Networking The XtreamerDokument10 SeitenThe Art of Networking The XtreamerbublilNoch keine Bewertungen
- GSM Manual GOS 6 enDokument432 SeitenGSM Manual GOS 6 enAlejandro Carlos QuispeNoch keine Bewertungen
- A10 Restore Factory ValueDokument13 SeitenA10 Restore Factory Valuesanju_81Noch keine Bewertungen
- CVV AnswersDokument13 SeitenCVV Answersvishnu vardhanNoch keine Bewertungen
- 04032018Dokument70 Seiten04032018akshay bhadauriaNoch keine Bewertungen
- Practicals 1Dokument2 SeitenPracticals 1Tarik AmezianeNoch keine Bewertungen
- Cybersquatting Trademark LawDokument38 SeitenCybersquatting Trademark LawAsha Anbalagan0% (1)
- Catalog DahuaDokument85 SeitenCatalog DahuaMircea PetrescuNoch keine Bewertungen
- Grade 12 ICT 2 Term Notes-JanelayaDokument8 SeitenGrade 12 ICT 2 Term Notes-Janelayazarook100% (1)
- Latest Oracle 1Z0-932 Dumps QuestionsDokument9 SeitenLatest Oracle 1Z0-932 Dumps Questionsbretton ZaynNoch keine Bewertungen
- Ranjith B.: Organization: Accenture Services India PVT LTD Duration: Designation: ProjectDokument4 SeitenRanjith B.: Organization: Accenture Services India PVT LTD Duration: Designation: ProjectNanda KumarNoch keine Bewertungen
- Conf Web Router Serie h3c MSRDokument820 SeitenConf Web Router Serie h3c MSRMauricio Alberto Benjumea PeñaNoch keine Bewertungen
- 1.2.2 IP AddressingDokument8 Seiten1.2.2 IP AddressingRana Hassan TariqNoch keine Bewertungen
- Isharediskhelp enDokument99 SeitenIsharediskhelp enfrancis del rosarioNoch keine Bewertungen
- CCNA LabSim MappingDokument16 SeitenCCNA LabSim Mappingشريف فتحي الشرقاويNoch keine Bewertungen
- ACTi URL-Command v1.4Dokument57 SeitenACTi URL-Command v1.4robsandanNoch keine Bewertungen
- Sandy's DataStage NotesDokument23 SeitenSandy's DataStage NotesMahesh_Umbarka_4467Noch keine Bewertungen
- My Document - Pexip - Infinity - Hyper-V - Installation - Guide - V30.aDokument18 SeitenMy Document - Pexip - Infinity - Hyper-V - Installation - Guide - V30.aTelyNoch keine Bewertungen
- Fortigate Install System Admin 50Dokument237 SeitenFortigate Install System Admin 50Kha NgNoch keine Bewertungen
- Day06 FootprintingDokument34 SeitenDay06 FootprintingRafael ThemístoclesNoch keine Bewertungen
- Assignment 1Dokument4 SeitenAssignment 1bnNoch keine Bewertungen
- Cisco Expressway Authenticating Accounts Using LDAP Deployment Guide X8 5Dokument19 SeitenCisco Expressway Authenticating Accounts Using LDAP Deployment Guide X8 5Alvaro ReyesNoch keine Bewertungen
- Linux Interview Questions AnswersDokument80 SeitenLinux Interview Questions AnswersMishraa_jiNoch keine Bewertungen
- TCP Optimizer HelpDokument10 SeitenTCP Optimizer HelpPaul NeriNoch keine Bewertungen
- Troubleshooting Active Directory Replication ProblemsDokument54 SeitenTroubleshooting Active Directory Replication ProblemsMohamed AliNoch keine Bewertungen
- Universal Send Error Codes Rev 01-29-2010Dokument18 SeitenUniversal Send Error Codes Rev 01-29-2010bremmer925Noch keine Bewertungen