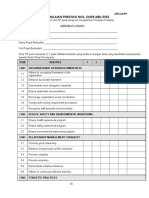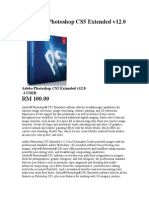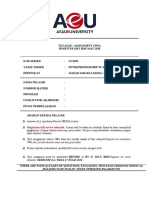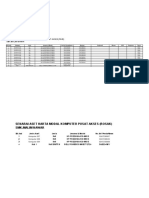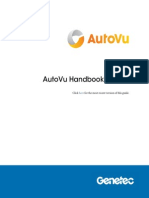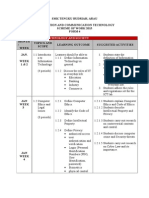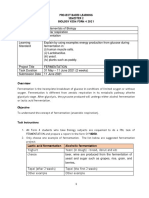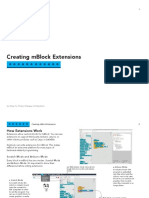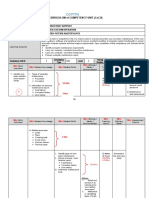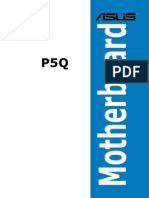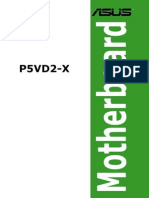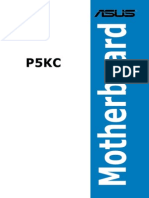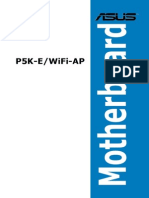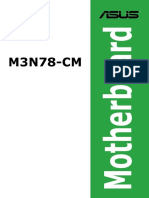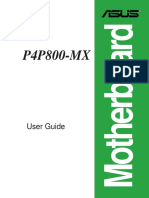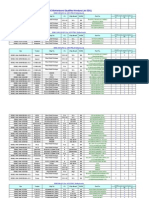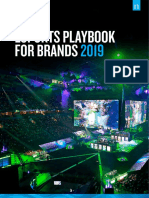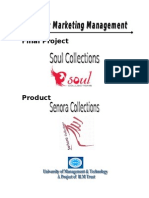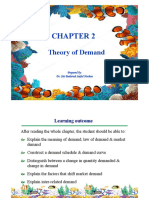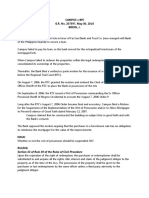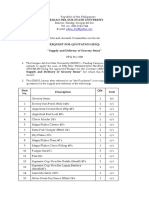Beruflich Dokumente
Kultur Dokumente
Asus P5KPL-AM Manual
Hochgeladen von
drugbrkoCopyright
Verfügbare Formate
Dieses Dokument teilen
Dokument teilen oder einbetten
Stufen Sie dieses Dokument als nützlich ein?
Sind diese Inhalte unangemessen?
Dieses Dokument meldenCopyright:
Verfügbare Formate
Asus P5KPL-AM Manual
Hochgeladen von
drugbrkoCopyright:
Verfügbare Formate
M
o
t
h
e
r
b
o
a
r
d
P5KPL-AM
ii
E4416
Third Edition V3
January 2009
Copyright 2009 ASUSTeK Computer Inc. All Rights Reserved.
No part of this manual, including the products and software described in it, may be reproduced,
transmitted, transcribed, stored in a retrieval system, or translated into any language in any form or by any
means, except documentation kept by the purchaser for backup purposes, without the express written
permission of ASUSTeK Computer Inc. (ASUS).
Product warranty or service will not be extended if: (1) the product is repaired, modifed or altered, unless
such repair, modifcation of alteration is authorized in writing by ASUS; or (2) the serial number of the
product is defaced or missing.
ASUS PROVIDES THIS MANUAL AS IS WITHOUT WARRANTY OF ANY KIND, EITHER EXPRESS
OR IMPLIED, INCLUDING BUT NOT LIMITED TO THE IMPLIED WARRANTIES OR CONDITIONS OF
MERCHANTABILITY OR FITNESS FOR A PARTICULAR PURPOSE. IN NO EVENT SHALL ASUS, ITS
DIRECTORS, OFFICERS, EMPLOYEES OR AGENTS BE LIABLE FOR ANY INDIRECT, SPECIAL,
INCIDENTAL, OR CONSEQUENTIAL DAMAGES (INCLUDING DAMAGES FOR LOSS OF PROFITS,
LOSS OF BUSINESS, LOSS OF USE OR DATA, INTERRUPTION OF BUSINESS AND THE LIKE),
EVEN IF ASUS HAS BEEN ADVISED OF THE POSSIBILITY OF SUCH DAMAGES ARISING FROM ANY
DEFECT OR ERROR IN THIS MANUAL OR PRODUCT.
SPECIFICATIONS AND INFORMATION CONTAINED IN THIS MANUAL ARE FURNISHED FOR
INFORMATIONAL USE ONLY, AND ARE SUBJECT TO CHANGE AT ANY TIME WITHOUT NOTICE,
AND SHOULD NOT BE CONSTRUED AS A COMMITMENT BY ASUS. ASUS ASSUMES NO
RESPONSIBILITY OR LIABILITY FOR ANY ERRORS OR INACCURACIES THAT MAY APPEAR IN THIS
MANUAL, INCLUDING THE PRODUCTS AND SOFTWARE DESCRIBED IN IT.
Products and corporate names appearing in this manual may or may not be registered trademarks or
copyrights of their respective companies, and are used only for identifcation or explanation and to the
owners beneft, without intent to infringe.
iii
Contents
Notices ...................................................................................................... vi
Safety information ................................................................................... vii
About this guide ...................................................................................... vii
P5KPL-AM specifcations summary ....................................................... ix
Chapter 1: Product introduction
1.1 Welcome! .................................................................................... 1-1
1.2 Package contents ...................................................................... 1-1
1.3 Special features ......................................................................... 1-1
1.3.1 Product highlights ............................................................. 1-1
1.3.2 Innovative ASUS features ................................................ 1-3
1.4 Before you proceed ................................................................... 1-4
1.5 Motherboard overview .............................................................. 1-5
1.5.1 Placement direction .......................................................... 1-5
1.5.2 Screw holes ...................................................................... 1-5
1.5.3 Motherboard layout .......................................................... 1-6
1.5.4 Layout contents ................................................................ 1-6
1.6 Central Processing Unit (CPU) ................................................. 1-7
1.6.1 Installing the CPU............................................................. 1-7
1.6.2 Installing the CPU heatsink and fan ............................... 1-10
1.6.3 Uninstalling the CPU heatsink and fan ............................1-11
1.7 System memory ....................................................................... 1-12
1.7.1 Overview ........................................................................ 1-12
1.7.2 Memory confgurations ................................................... 1-13
1.7.3 Installing a DIMM............................................................ 1-17
1.7.4 Removing a DIMM.......................................................... 1-17
1.8 Expansion slots ....................................................................... 1-18
1.8.1 Installing an expansion card ........................................... 1-18
1.8.2 Confguring an expansion card....................................... 1-18
1.8.3 PCI slots ......................................................................... 1-18
1.8.4 PCI Express x1 slots ...................................................... 1-18
1.8.5 PCI Express x16 slot ...................................................... 1-18
1.9 Jumpers .................................................................................... 1-19
1.10 Connectors ............................................................................... 1-20
1.10.1 Rear panel connectors ................................................... 1-20
1.10.2 Internal connectors ......................................................... 1-21
iv
Contents
1.11 Software support ..................................................................... 1-29
1.11.1 Installing an operating system ........................................ 1-29
1.11.2 Support DVD information ............................................... 1-29
Chapter 2: BIOS information
2.1 Managing and updating your BIOS .......................................... 2-1
2.1.1 Creating a bootable foppy disk ........................................ 2-1
2.1.2 ASUS Update utility .......................................................... 2-2
2.1.3 ASUS EZ Flash 2 utility .................................................... 2-3
2.1.4 AFUDOS utility ................................................................. 2-4
2.1.5 ASUS CrashFree BIOS 3 utility ........................................ 2-5
2.2 BIOS setup program .................................................................. 2-6
2.2.1 BIOS menu screen ........................................................... 2-7
2.2.2 Menu bar .......................................................................... 2-7
2.2.3 Navigation keys ................................................................ 2-7
2.2.4 Menu items ....................................................................... 2-8
2.2.5 Submenu items ................................................................ 2-8
2.2.6 Confguration felds........................................................... 2-8
2.2.7 Pop-up window ................................................................. 2-8
2.2.8 Scroll bar .......................................................................... 2-8
2.2.9 General help ..................................................................... 2-8
2.3 Main menu .................................................................................. 2-9
2.3.1 System Time..................................................................... 2-9
2.3.2 System Date ..................................................................... 2-9
2.3.3 Legacy Diskette A ............................................................. 2-9
2.3.4 Primary, Third and Fourth IDE Master/Slave .................... 2-9
2.3.5 IDE Confguration ........................................................... 2-10
2.3.6 System Information ........................................................ 2-10
2.4 Advanced menu ....................................................................... 2-11
2.4.1 JumperFree Confguration...............................................2-11
2.4.2 USB Confguration.......................................................... 2-12
2.4.3 CPU Confguration ......................................................... 2-13
2.4.4 Chipset ........................................................................... 2-14
2.4.5 Onboard Devices Confguration ..................................... 2-15
2.4.6 PCI PnP .......................................................................... 2-15
2.5 Power menu ............................................................................. 2-16
2.5.1 Suspend Mode ............................................................... 2-16
2.5.2 ACPI 2.0 Support ........................................................... 2-16
2.5.3 ACPI APIC Support ........................................................ 2-16
2.5.4 APM Confguration ......................................................... 2-17
2.5.5 Hardware Monitor ........................................................... 2-17
v
Contents
2.6 Boot menu ................................................................................ 2-18
2.6.1 Boot Device Priority ........................................................ 2-18
2.6.2 Boot Settings Confguration............................................ 2-19
2.6.3 Security .......................................................................... 2-19
2.7 Tools menu ............................................................................... 2-20
2.7.1 ASUS EZ Flash 2 ........................................................... 2-20
2.7.2 AI NET2 .......................................................................... 2-20
2.8 Exit menu ................................................................................. 2-21
vi
Notices
Federal Communications Commission Statement
This device complies with Part 15 of the FCC Rules. Operation is subject to the following two
conditions:
This device may not cause harmful interference, and
This device must accept any interference received including interference that may cause
undesired operation.
This equipment has been tested and found to comply with the limits for a Class B digital
device, pursuant to Part 15 of the FCC Rules. These limits are designed to provide
reasonable protection against harmful interference in a residential installation. This
equipment generates, uses and can radiate radio frequency energy and, if not installed
and used in accordance with manufacturers instructions, may cause harmful interference
to radio communications. However, there is no guarantee that interference will not occur
in a particular installation. If this equipment does cause harmful interference to radio or
television reception, which can be determined by turning the equipment off and on, the user
is encouraged to try to correct the interference by one or more of the following measures:
Reorient or relocate the receiving antenna.
Increase the separation between the equipment and receiver.
Connect the equipment to an outlet on a circuit different from that to which the receiver is
connected.
Consult the dealer or an experienced radio/TV technician for help.
Canadian Department of Communications Statement
This digital apparatus does not exceed the Class B limits for radio noise emissions from
digital apparatus set out in the Radio Interference Regulations of the Canadian Department
of Communications.
This class B digital apparatus complies with Canadian ICES-003.
The use of shielded cables for connection of the monitor to the graphics card is required
to assure compliance with FCC regulations. Changes or modifcations to this unit not
expressly approved by the party responsible for compliance could void the users authority
to operate this equipment.
DO NOT throw the motherboard in municipal waste. This product has been designed to
enable proper reuse of parts and recycling. This symbol of the crossed out wheeled bin
indicates that the product (electrical and electronic equipment) should not be placed in
municipal waste. Check local regulations for disposal of electronic products.
DO NOT throw the mercury-containing button cell battery in municipal waste. This symbol
of the crossed out wheeled bin indicates that the battery should not be placed in municipal
waste.
vii
Safety information
Electrical safety
To prevent electrical shock hazard, disconnect the power cable from the electrical outlet
before relocating the system.
When adding or removing devices to or from the system, ensure that the power cables
for the devices are unplugged before the signal cables are connected. If possible,
disconnect all power cables from the existing system before you add a device.
Before connecting or removing signal cables from the motherboard, ensure that all
power cables are unplugged.
Seek professional assistance before using an adpater or extension cord. These devices
could interrupt the grounding circuit.
Make sure that your power supply is set to the correct voltage in your area. If you are
not sure about the voltage of the electrical outlet you are using, contact your local power
company.
If the power supply is broken, do not try to fx it by yourself. Contact a qualifed service
technician or your retailer.
Operation safety
Before installing the motherboard and adding devices on it, carefully read all the manuals
that came with the package.
Before using the product, make sure all cables are correctly connected and the power
cables are not damaged. If you detect any damage, contact your dealer immediately.
To avoid short circuits, keep paper clips, screws, and staples away from connectors,
slots, sockets and circuitry.
Avoid dust, humidity, and temperature extremes. Do not place the product in any area
where it may become wet.
Place the product on a stable surface.
If you encounter technical problems with the product, contact a qualifed service
technician or your retailer.
About this guide
This user guide contains the information you need when installing and confguring the
motherboard.
How this guide is organized
This guide contains the following parts:
Chapter 1: Product introduction
This chapter describes the features of the motherboard and the new technology it
supports.
Chapter 2: BIOS information
This chapter tells how to change system settings through the BIOS Setup menus.
Detailed descriptions of the BIOS parameters are also provided.
viii
Where to fnd more information
Refer to the following sources for additional information and for product and software
updates.
1. ASUS websites
The ASUS website provides updated information on ASUS hardware and software
products. Refer to the ASUS contact information.
2. Optional documentation
Your product package may include optional documentation, such as warranty fyers,
that may have been added by your dealer. These documents are not part of the
standard package.
Conventions used in this guide
To make sure that you perform certain tasks properly, take note of the following symbols used
throughout this manual.
DANGER/WARNING: Information to prevent injury to yourself when trying to
complete a task.
CAUTION: Information to prevent damage to the components when trying to
complete a task.
NOTE: Tips and additional information to help you complete a task.
IMPORTANT: Instructions that you MUST follow to complete a task.
Typography
Bol d t ext Indicates a menu or an item to select.
Italics Used to emphasize a word or a phrase.
<Key> Keys enclosed in the less-than and greater-than sign means
that you must press the enclosed key.
Example: <Enter> means that you must press the Enter or
Return key.
<Key1>+<Key2>+<Key3> If you must press two or more keys simultaneously, the key
names are linked with a plus sign (+).
Example: <Ctrl>+<Alt>+<D>
Command Means that you must type the command exactly as shown,
then supply the required item or value enclosed in brackets.
Example: At the DOS prompt, type the command line:
afudos /i[flename]
afudos /iP5KPLAM.ROM
ix
(continued on the next page)
P5KPL-AM specifcations summary
CPU LGA775 socket for Intel Core2 Quad/ Core2
Extreme / Core2 Duo / Pentium D / Pentium 4 /
Celeron E1000 Series and Celeron 400 Series
Processors
Compatible with Intel 05B / 05A / 06 processors
Intel Hyper-Threading Technology ready
Support Intel
EIST technology
* Refer to www.asus.com for Intel CPU support list
Chipset Northbridge: Intel
G31
Southbridge: Intel
ICH7
Front side bus 1600(O.C.) / 1333 / 1066 / 800 MHz
Memory Dual channel memory architecture
2 x 240-pin DIMM sockets supports unbuffered non-ECC
4GB 1066(O.C.)/800/667 MHz DDR2 memory modules
* When you install a total memory of 4GB capacity or more,
Windows 32-bit operating system may only recognize
less than 3GB. Hence, a total installed memory of less
than 3GB is recommended.
Expansion slots 1 x PCI Express x16 slot
1 x PCI Express x1 slot
2 x PCI slots
VGA Integrated Gfx (Intel GMA3100) in North bridge supports
- Maximum resolution: 2048 x 1536 x 32 bpp,
- Horizontal: 127.5 KHz, Vertical: 75Hz
Storage Southbridge Intel
ICH7 supports:
- 1 x UltraDMA 100 / 66 / 33 hard disk drives
- 4 x SATA 3 Gb/s ports
LAN Realtek
RTL8102EL, 10/100
Audio VIA
VT 1708B, 8-channel High Defnition Audio
CODEC
USB Max. 8 x USB2.0 ports (4 ports at mid-board, 4 ports at
back panel
ASUS features ASUS CrashFree BIOS 3
ASUS Q-Fan
ASUS EZ Flash 2
ASUS MyLogo 2
ASUS C.P.R.
x
*Specifcations are subject to change without notice.
P5KPL-AM specifcations summary
Rear panel ports 1 x PS/2 keyboard port
1 x PS/2 mouse port
1 x Parallel port
1 x VGA port
1 x COM
1 x LAN (RJ-45) port
4 x USB 2.0 ports
8-channel audio I/O port
Internal connectors 2 x USB 2.0 connectors supports additional 4 USB ports
1 x Floppy disk drive connector
1 x IDE connector for two devices
4 x Serial ATA connectors
1 x CPU fan connector
1 x Chassis fan connector
1 x Power fan connector
1 x S/PDIF Out connector
1 x Chassis intrusion connector
1 x CD audio in connector
1 x 24-pin EATXPWR 12 V power connector
1 x 4-pin ATX 12 V power connector
1 x Front panel High Defnition audio connector
1 x System Panel connector
BIOS features 8 Mb Flash ROM, AMI BIOS, PnP, DMI2.0, WfM2.0,
ACPI V2.0a, SM BIOS 2.5
Manageability WO_USB, WO_KB/MS, WOR by Ring, PME Wake Up,
WOL
Support DVD contents Drivers
ASUS PC Probe II
ASUS Update utility
Anti-virus software (OEM)
Accessories 1 x Serial ATA cable
1 x Serial ATA power cable
1 x UltraDMA 100/66/33 cable
1 x Floppy disk drive cable
I/O shield
User manual
Form factor uATX form factor: 9.6 in x 8.0 in (24.4 cm x 20.3cm)
ASUS P5KPL-AM 1-1
Chapter 1
Product introduction
1.1 Welcome!
Thank you for buying an ASUS
P5KPL-AM motherboard!
The motherboard delivers a host of new features and latest technologies, making it another
standout in the long line of ASUS quality motherboards!
Before you start installing the motherboard, and hardware devices on it, check the items in
your package with the list below.
1.2 Package contents
Check your motherboard package for the following items.
Motherboard ASUS P5KPL-AM motherboard
Cables 1 x Ultra DMA 100/66/33 cable
1 x SATA cable
1 x SATA power cable
1 x Floppy disk drive cable
Accessories 1 x I/O shield
Application DVD ASUS motherboard support DVD
Documentation User Manual
If any of the above items is damaged or missing, contact your retailer.
1.3 Special features
1.3.1 Product highlights
Green ASUS
This motherboard and its packaging comply with the European Unions
Restriction on the use of Hazardous Substances (RoHS). This is in line
with the ASUS vision of creating environment-friendly and recyclable
products/packaging to safeguard consumers health while minimizing the
impact on the environment.
1-2 Chapter 1: Product introduction
LGA775 Intel
Quad-core Processor Ready
This motherboard supports the latest Intel Quad-core processors in
LGA775 package. It also can support Intel next generation 45nm Multi-
Core CPU. Its excellent for multi-tasking, multi-media and enthusiastic
gamers with 1600(OC)/1333 / 1066/800 MHz FSB. Intel Quad-core is
one of the most powerful CPU in the world.
Intel Core2 Processor Ready
This motherboard supports the latest Intel Core2 processors in LGA775
package. With new Intel Core microarchitecture technology and
1600(OC) MHz FSB, Intel Core2 processor is one of the most powerful
and energy effcient CPU in the world.
Intel
G31 chipset
The Intel G31 Express Chipset boosts your gaming and multimedia
experience with the integrated graphics engine Intel Graphics Media
Accelerator 3100. It supports 1333MHz FSB (front-side-bus), and delivers
breakthrough advances in 3D and 2D graphics; and video capabilities. This
integrated chipset is able to meet the changing display requirements of
visually rich applications and features the Intel Clear Video Technology
- which trailblazes new standards in high-defnition video, crisp imaging, and
accurate color control.
Dual-Channel DDR2 1066 (OC)
Dual-channel DDR2 technology doubles the bandwidth of your system
memory and hence boost the system performance to out perform any
memory existing solutions in the market.
8 Channel High Defnition Audio
Enjoy high-end sound system on your PC! The onboard 8 channel HD
audio (High Defnition Audio, previously codenamed Azalia) CODEC
enables high-quality 192KHz/24-bit audio output, jack-sensing feature,
retasking functions and multi-streaming technology that simultaneously
sends different audio streams to different destinations. You can now talk
to your partners on the headphone while playing a multi-channel network
games. All of these are done on one computer.
Max. 8 USB 2.0 ports supports
USB 2.0 is the latest connectivity standard for next generation
components and peripherals. Backwards compatible with current USB
1.1 peripherals, USB 2.0 delivers transfer speeds up to 40 times faster at
480Mb/s, for easy connectivity and ultra-fast data transfers.
ASUS P5KPL-AM 1-3
1.3.2 Innovative ASUS features
ASUS Q-Fan technology
ASUS Q-Fan technology intelligently and automatically adjusts CPU fan
speeds according to system load and temperature, enabling users to
work in a distraction-free environment with minimal noise.
ASUS MyLogo2
Turn your favorite photos into 256-color boot logos to personalize your
system.
ASUS CrashFree BIOS 3
ASUS CrashFree BIOS 3 is an auto-recovery tool that allows you to
restore a corrupted BIOS fle using the bundled support DVD, foppy disk,
or USB disk that contains the BIOS fle.
ASUS EZ Flash 2
ASUS EZ Flash 2 is a utility that allows you to update the BIOS without
using a bootable foppy disk or an OS-based utility.
C.P.R. (CPU Parameter Recall)
The BIOS C.P.R. feature automatically restores the CPU default settings
when the system hangs due to overclocking failure. C.P.R. eliminates the
need to open the system chassis and clear the RTC data. Simply shut
down and reboot the system, and the BIOS automatically restores the
CPU parameters to their default settings.
PCI Express Architecture
PCI Express is the latest I/O interconnect technology that will replace
the existing PCI. With a bus bandwidth 4 times higher than that of AGP
8X interface, PCI Express x16 bus performs much better than AGP 8X in
applications such as 3D gaming. PCI Express x1 and x4 also outperforms
PCI interface with its exceptional high bandwidth. The high speed PCI
Express interface creates new usages on desktop PCs e.g., Gigabit LAN,
1394b, and high-speed RAID systems.
Serial ATA 3 Gb/s technology
This motherboard supports hard drives based on the Serial ATA (SATA)
3Gb/s storage specifcations, delivering enhanced scalability and
doubling the bus bandwidth for high-speed data saving and retrieval.
1-4 Chapter 1: Product introduction
1.4 Before you proceed
Take note of the following precautions before you install motherboard components or change
any motherboard settings.
Unplug the power cord from the wall socket before touching any component.
Before handling components, use a grounded wrist strap or touch a safely grounded
object or a metal object, such as the power supply case, to avoid damaging them due to
static electricity.
Hold components by the edges to avoid touching the ICs on them.
Whenever you uninstall any component, place it on a grounded antistatic pad or in the
bag that came with the component.
Before you install or remove any component, ensure that the ATX power supply is
switched off or the power cord is detached from the power supply. Failure to do so may
cause severe damage to the motherboard, peripherals, or components.
Onboard LED
The motherboard comes with a standby power LED that lights up to indicate that the
system is ON, in sleep mode, or in soft-off mode. This is a reminder that you must
shut down the system and unplug the power cable before removing or plugging in any
motherboard component. The illustration below shows the location of the onboard LED.
P
5
K
P
L
-
A
M
P5KPL-AM Onboard LED
SB_PWR
ON
Standby
Power
OFF
Powered
Off
ASUS P5KPL-AM 1-5
1.5 Motherboard overview
Before you install the motherboard, study the confguration of your chassis to ensure that the
motherboard fts into it.
Ensure that you unplug the power cord before installing or removing the motherboard.
Failure to do so can cause you physical injury and damage motherboard components.
1.5.1 Placement direction
When installing the motherboard, ensure that you place it into the chassis in the correct
orientation. The edge with external ports goes to the rear part of the chassis as indicated in
the image below.
1.5.2 Screw holes
Place six screws into the holes indicated by circles to secure the motherboard to the chassis.
Do not overtighten the screws! Doing so can damage the motherboard.
Place this side towards
the rear of the chassis
P
5
K
P
L
-
A
M
1-6 Chapter 1: Product introduction
1.5.3 Motherboard layout
Intel G31
Intel ICH7
2
4
.
4
c
m
(
9
.
6
i
n
)
D
D
R
2
D
I
M
M
1
(
6
4
b
i
t
,
2
4
0
-
p
i
n
m
o
d
u
l
e
)
D
D
R
2
D
I
M
M
2
(
6
4
b
i
t
,
2
4
0
-
p
i
n
m
o
d
u
l
e
)
PCIEX16
PCI1
PCI2
PCIEX1_1
CD
VT1708B
AAFP
USB78 USB56
CLRTC
F_PANEL
SB_PWR
E
A
T
X
P
W
R
C
P
U
_
F
A
N
ATX12V
PS/2KBMS
T: Mouse
B: Keyboard
LAN1_USB12
COM1
P
A
R
A
L
L
E
L
P
O
R
T
VGA1
USB34
LGA775
P
5
K
P
L
-
A
M
RTL
8102EL
RTM870T-954
CHA_FAN
P
W
R
_
F
A
N
AUDIO
8Mb
BIOS
20.3cm (8in)
S
u
p
e
r
I
/
O
F
L
O
P
P
Y
CR2032 3V
Lithium Cell
CMOS Power
SPDIF_OUT
P
R
I
_
I
D
E
2 4 1 2 2
5
3
6
1
7 8 9 9 12 11 13 14 15 16 10
1.5.4 Layout contents
Connectors/Jumpers/Slots Page Connectors/Jumpers/Slots Page
1. ATX power connectors (24-pin EATXPWR, 4-pin
ATX12V)
1-27 9. USB connectors (10-1 pin USB56 and
USB78)
1-24
2. CPU, chassis, and power fan connectors (4-pin
CPU_FAN, 3-pin CHA_FAN, 3-pin PWR_FAN)
1-25 10. Onboard LED 1-4
3. LGA775 CPU socket 1-7 11. Chassis intrusion connector (4-1 pin
CHASSIS)
1-26
4. DDR2 DIMM slots 1-12 12. Clear RTC RAM (3-pin CLRTC) 1-19
5. Floppy disk drive connectors (34-1 pin FLOPPY) 1-21 13. Optical drive audio connector (4-pin CD) 1-24
6. IDE connector (40-1 pin PRI_IDE) 1-23 14. Front panel audio connector (10-1 pin
AAFP)
1-26
7. Serial ATA connectors (7-pin SATA1-4) 1-22 15. Digital audio connector (4-1 pin
SPDIF_OUT)
1-22
8. System panel connector (10-1 pin F_PANEL) 1-28 16. Speaker connector (4-pin SPEAKER) 1-25
ASUS P5KPL-AM 1-7
1.6 Central Processing Unit (CPU)
The motherboard comes with a surface mount LGA775 socket designed for the Intel
Core2 Quad / Core2 Extreme / Core2 Duo / Pentium
D / Pentium
4 and Celeron
E1000 Series and Celeron
400 Series processors.
Unplug all power cables before installing the CPU.
Connect the chassis fan cable to the CHA_FAN connector to ensure system stability.
Upon purchase of the motherboard, ensure that the PnP cap is on the socket and the
socket contacts are not bent. Contact your retailer immediately if the PnP cap is missing,
or if you see any damage to the PnP cap/socket contacts/motherboard components.
ASUS will shoulder the cost of repair only if the damage is shipment/transit-related.
Keep the cap after installing the motherboard. ASUS will process Return Merchandise
Authorization (RMA) requests only if the motherboard comes with the cap on the
LGA775 socket.
The product warranty does not cover damage to the socket contacts resulting from
incorrect CPU installation/removal, or misplacement/loss/incorrect removal of the PnP
cap.
1.6.1 Installing the CPU
To install a CPU:
1. Locate the CPU socket on the motherboard.
P
5
K
P
L
-
A
M
P5KPL-AM CPU Socket 775
Before installing the CPU, ensure that the cam box is facing towards you and the load lever
is on your left.
The motherboard supports Intel
LGA775 processors with the Intel
Enhanced Memory
64 Technology (EM64T), Enhanced Intel SpeedStep
Technology (EIST), and Hyper-
Threading Technology.
1-8 Chapter 1: Product introduction
Load plate
PnP cap
4B
4A
3
To prevent damage to the socket
pins, do not remove the PnP cap
unless you are installing a CPU.
2. Press the load lever with your thumb
(A), then move it to the left (B) until it is
released from the retention tab.
A
B
Load lever
Retention tab
4. Lift the load plate with your thumb and
forefnger to a 100 angle (4A), then
push the PnP cap from the load plate
window to remove (4B).
3. Lift the load lever in the direction of the
arrow to a 135 angle.
5. Position the CPU over the socket,
ensuring that the gold triangle is on the
bottom-left corner of the socket then ft
the socket alignment key into the CPU
notch.
Gold
triangle
mark
Alignment key
CPU notch
ASUS P5KPL-AM 1-9
6. Apply some Thermal Interface Material
to the exposed area of the CPU that the
heatsink will be in contact with, ensuring
that it is spread in an even thin layer.
DO NOT eat the Thermal Interface Material. If it gets into your eyes or touches your skin,
ensure that you wash it off immediately, and seek professional medical help.
Some heatsinks come with
pre-applied thermal paste. If so, skip
this step.
To prevent contaminating the paste, DO NOT spread the paste with your fnger directly.
7. Close the load plate (A), then push
the load lever (B) until it snaps into the
retention tab.
A
B
1-10 Chapter 1: Product introduction
1.6.2 Installing the CPU heatsink and fan
The Intel
LGA775 processor requires a specially designed heatsink and fan assembly to
ensure optimum thermal condition and performance.
When you buy a boxed Intel
processor, the package includes the CPU fan and
heatsink assembly. If you buy a CPU separately, ensure that you use only Intel
-certifed
multi-directional heatsink and fan.
Your Intel
LGA775 heatsink and fan assembly comes in a push-pin design and requires
no tool to install.
If you purchased a separate CPU heatsink and fan assembly, ensure that you have
properly applied Thermal Interface Material to the CPU heatsink or CPU before you
install the heatsink and fan assembly.
Ensure that you have installed the motherboard to the chassis before you install the CPU
fan and heatsink assembly.
The type of CPU heatsink and fan assembly may differ, but the installation steps and
functions should remain the same. The illustration above is for reference only.
To install the CPU heatsink and fan:
1. Place the heatsink on top of the installed
CPU, ensuring that the four fasteners match
the holes on the motherboard.
2. Push down two fasteners at a time in a
diagonal sequence to secure the heatsink
and fan assembly in place.
Orient the heatsink and fan assembly
such that the CPU fan cable is closest to
the CPU fan connector.
A
B
B
A
1
1
A
A B
B
ASUS P5KPL-AM 1-11
3. Connect the CPU fan cable to the connector on the motherboard labeled CPU_FAN.
Do not forget to connect the CPU fan connector! Hardware monitoring errors can occur if
you fail to plug this connector.
P
5
K
P
L
-
A
M
P5KPL-AM CPU Fan Connector
CPU_FAN
GND
CPU FAN PWR
CPU FAN IN
CPU FAN PWM
1.6.3 Uninstalling the CPU heatsink and fan
To uninstall the CPU heatsink and fan:
1. Disconnect the CPU fan cable from the connector on the motherboard.
2. Rotate each fastener counterclockwise.
3. Pull up two fasteners at a time in a diagonal sequence to disengage the heatsink and
fan assembly from the motherboard.
A
A
A B
B
B
A
B
1-12 Chapter 1: Product introduction
1.7 System memory
1.7.1 Overview
The motherboard comes with two Double Data Rate 2 (DDR2) Dual Inline Memory Modules
(DIMM) sockets.
A DDR2 module has the same physical dimensions as a DDR DIMM but has a 240-pin
footprint compared to the 184-pin DDR DIMM. DDR2 DIMMs are notched differently to
prevent installation on a DDR DIMM socket.
The fgure illustrates the location of the DDR2 DIMM sockets:
P
5
K
P
L
-
A
M
P5KPL-AM 240-pin DDR2 DIMM Sockets
1
2
8
P
i
n
s
1
1
2
P
i
n
s
D
I
M
M
_
B
1
D
I
M
M
_
A
1
Channel Sockets
Channel A DIMM_A1
Channel B DIMM_B1
4. Carefully remove the heatsink and fan
assembly from the motherboard.
5. Rotate each fastener clockwise to ensure
correct orientation when reinstalling.
Install a memory module in DIMM_A1 slot to support the Intel
Quiet System Technology
and for optimum performance.
ASUS P5KPL-AM 1-13
1.7.2 Memory confgurations
You may install 256 MB, 512 MB, 1 GB, and 2 GB unbuffered non-ECC DDR2 DIMMs into
the DIMM sockets.
You may install varying memory sizes in Channel A and Channel B. The system maps
the total size of the lower-sized channel for the dual-channel confguration. Any excess
memory from the higher-sized channel is then mapped for single-channel operation.
Always install DIMMs with the same CAS latency. For optimum compatibility, it is
recommended that you obtain memory modules from the same vendor.
Due to the memory address limitation on the 32-bit Windows
OS, when you install
4GB or more memory on the motherboard, the actual usable memory for the OS can be
about 3GB or less. For effective use of memory, we recommend that you install a 64-bit
Windows
OS when 4GB or more memory is installed on the motherboard.
This motherboard does not support DIMMs made up of 256 megabit (Mb) chips or less.
Notes on memory limitations
Due to chipset limitation, this motherboard can only support up to 4 GB on the operating
systems listed below. You may install a maximum of 2 GB DIMMs on each slot, but only
DDR2-800 and DDR2-667 2 GB density modules are available for this confguration.
Some old-version DDR2-800 DIMMs may not match Intel
On-Die-Termination (ODT)
requirement and will automatically downgrade to run at DDR-667. If this heppens,
contact your memory vendor to check the ODT value.
32-bit 64-bit
Windows
XP Windows
XP x 64 Edition
Windows
Vista Windows
Vista x 64 Edition
1-14 Chapter 1: Product introduction
P5KPL-AM Motherboard Qualifed Vendors Lists (QVL)
Size Vendor Model CL Brand SS/
DS
Component DIMM
support
A* B*
256MB Kingston KVR667D2N5/256 N/A Elpida SS E2508AB-6E-E
256MB Kingston KVR667D2N5/256 N/A Kingston SS D3216TLSAKL3U
256MB Kingston KVR667D2N5/256 N/A Infneon SS HYB18T256800AF3SW65 33154
512MB Kingston KVR667D2N5/512 N/A Kingston SS D6408TE8WL-27
512MB Kingston KVR667D2N5/512 N/A Elpida SS E5108AGBG-6E-E
1G Kingston KVR667D2N5/1G N/A Kingston DS D6408TE8WL-3
1G Kingston KVR667D2N5/1G N/A Kingston DS D6408TEBGGL3U
1G Kingston KVR667D2N5/1G N/A Elpida DS E5108AGBG-6E-E
512MB Samsung KR M378T6553CZ0-CE6 N/A Samsung SS K4T51083QC
512MB Samsung KR M378T6453FZ0-CE6 N/A Samsung DS K4T56083QF-ZCE6
512MB Samsung M378T6553CZ3-CE6 N/A Samsung SS K4T51083QC-ZCE6
1G Samsung M378T2953CZ3-CE6 N/A Samsung DS K4T51083QC-ZCE6
1G Samsung KR M378T2953CZ0-CE6 N/A Samsung DS K4T51083QC-ZCE6
256MB Qimonda HYS64T32000HU-3S-A N/A Qimonda SS HYB18T512160AF-3SSSS17310
512MB Qimonda HYS64T32000HU-3S-A N/A Qimonda SS HYB18T5128000AF-3SSSS27416
512MB Qimonda HYS64T64000HU-3S-A N/A Qimonda SS HYB18T512800AF3SFSS05346
1G Qimonda HYS64T128020HU-3S-A N/A Qimonda DS HYB18T512800AF3SSSS28104
512MB Corsair VS512MB667D2 N/A Corsair SS 64M8CFEGPS0900647
512MB Corsair VS512MB667D2 N/A Corsair DS MIII0052532M8CEC
1G Corsair VS1GB667D2 N/A Corsair DS MID095D62864M8CEC
1G Corsair XMS2-5400 4 Corsair DS Heat-Sink Package
256MB HY HYMP532U64CP6-Y5 AB 5 Hynix SS HY5PS121621CFP-Y5
512MB HY HYMP564U64AP8-Y4 AA N/A Hynix SS HY5PS12821AFP-Y4
512MB HY HYMP564U64AP8-Y5 AA N/A Hynix SS HY5PS12821AFP-Y5
1G HY HYMP512U64AP8-Y5 AB N/A Hynix DS HY5PS12821AFP-Y5
1G HY HYMP512U64CP8-Y5 AB 5 Hynix DS HY5PS12521CFP-Y5
512MB Kingmax KLCC28F-A8EB5 N/A Elpida SS E5108AE-6E-E
512MB Kingmax KLCC28F-A8KB5 N/A Kingmax SS KKEA88B4LAUG-29DX
1G Kingmax KLCD48F-A8KB5 N/A Kingmax DS KKEA88B4LAUG-29DX
512MB Apacer 78.91092.420 N/A Elpida SS E5108AE-6E-E
512MB Apacer AU512E667C5KBGC 5 Apacer SS AM4B5708MIJS7E0627B
512MB Apacer AU512E667C5KBGC 5 Apacer SS AM4B5708GQJS7E06332F
1G Apacer AU01GE667C5KBGC N/A Apacer DS AM4B5708GQJS7E0636B
1G Apacer 78.01092.420 5 Elpida DS E5108AE-6E-E
1G Apacer AU01GE667C5KBGC 5 Apacer DS AM4B5708MIJS7E0627B
512MB ADATA M20EL5G3H3160B1C0Z N/A Elpida SS E5108AE-6E-E
512MB ADATA M20AD5G3H3166I1C52 N/A ADATA SS AD29608A8A-3EG20648
512MB ADATA M20AD5G3H3166I1C52 N/A ADATA SS AD29608A8A-3EG20718
1G ADATA M2OAD5G3I4176I1C52 N/A ADATA DS AD29608A8A-3EG20645
512MB VDATA M2GVD5G3H31A4I1C52 N/A VDATA SS VD29608A8A-3EC20615
512MB VDATA M2YVD5G3H31P4I1C52 N/A VDATA SS VD29608A8A-3EG20627
512MB VDATA M2GVD5G3H166I1C52 N/A VDATA SS VD29608A8A-3EG20637
1G VDATA M2GVD5G3I41P6I1C52 N/A VDATA DS VD29608A8A-3EG20627
1G VDATA M2GVD5G3I41C4I1C52 N/A VDATA DS VD29608A8A-3EC20620
1G VDATA M2GVD5G3I4176I1C52 N/A VDATA DS VD29608A8A-3EG20641
512MB PSC AL6E8E63B-6E1K 5 PSC SS A3R12E3GEF637BLC5N
1G PSC AL7E8E63B-6E1K 5 PSC DS A3R12E3GEF637BLC5N
256MB Nanya NT256T64UH4A1FY-3C N/A Nanya SS NT5TU32M16AG-3C
512MB Nanya NT512T64U88A1BY-3C N/A Nanya SS NT5TU64M8AE-3C
512MB MDT MDT 512MB 4 MDT SS 18D51280D-30648
1G MDT MDT 1024MB 4 MDT DS 18D51200D-30646
1G MDT MDT 1024MB 4 MDT DS 18D51280D-30646E
1G PQI DDR2-667U 1G N/A Hynix DS HY5PS12821BFP-E3 A
512MB AENEON AET660UD00-30DA98Z N/A AENEON SS AET93F30DA 0552
512MB AENEON AET660UD00-30DB97X 5 AENEON SS AET93R300B 0634
1G AENEON AET760UD00-30DA98Z N/A AENEON DS AET93F30DA8EE47414G 0540
DDR2 667 MHz capability
(continued on the next page)
ASUS P5KPL-AM 1-15
Size Vendor Model CL Brand SS/
DS
Component DIMM
support
A* B*
1G AENEON AET760UD00-30DA98Z N/A AENEON DS AET93F30DA 0604
1G AENEON AET760UD00-30DB97X 5 AENEON DS AET93R300B 0639
512MB TAKEMS TMS51B264C081-665QI 5 takeMS SS MS18T51280-3
512MB TAKEMS TMS51B264C081-665AP 5 takeMS SS MS18T51280-3S0627D
1G TAKEMS TMS1GB264C081-665QI 5 takeMS DS MS18T51280-3
1G TAKEMS TMS1GB264C081-665AE 5 takeMS DS MS18T51280-3SEA07100
1G TAKEMS TMS1GB264C081-665AP 5 takeMS DS MS18T51280-3SP0717A
512MB VERITECH GTP512HLTM45EG N/A VERITECH SS VTD264M8PC6G01A164129621
1G VERITECH GTP01GHLTM55EG N/A VERITECH DS VTD264M8PC6G01A164129621
512MB GEIL GX21GB5300DC 4 GEIT SS Heat-Sink Package
512MB TEAM TVDD512M667C5 N/A TEAM SS T2D648MT-6
1G TEAM TVDD1.02M667C4 N/A TEAM DS T2D648PT-6
512MB Century CENTURY 512MB N/A Nanya SS NT5TU64M8AE-3C
512MB Century CENTURY 512MB N/A Hynix SS HY5PS12821AFP-Y5
1G Century CENTURY 1G N/A Hynix DS HY5PS12821AFP-Y5
1G Century CENTURY 1G N/A Nanya DS NT5TU64M8AE-3C
512MB KINGBOX 512MB 667MHz N/A KINGBOX SS EPD264082200-4
1G KINGBOX DDRII 1G 667MHz N/A KINGBOX DS EPD264082200-4
DDR2 800 MHz capability
Size Vendor Model CL Brand SS/DS Component DIMM
support
A* B*
512MB Kingston KVR800D2N5/512 N/A Samsung SS K4T51083QC-ZCE7
512MB Kingston KVR800D2N5/512 N/A Promos SS V59C1512804QBF25S005470
7PEBPA
1G Kingston KVR800D2N5/1G N/A Samsung DS K4T51083QC-ZCE7
1G Kingston KHX6400D2LL/1G N/A Kingston DS Heat-Sink Package
1G Kingston KVR800D2N5/1G N/A Nanya DS NT5TU64M8BE-25C62321800CP
1G Kingston KHX6400D2LLK2/1GN N/A Kingston DS Heat-Sink Package
2G Kingston KHX6400D2K2/2G N/A Kingston DS Heat-Sink Package
512MB Samsung KR M378T6553CZ3-CE7 N/A Samsung SS K4T51083QC-ZCE7
1G Samsung KR M378T2953CZ3-CE7 N/A Samsung DS K4T51083QC-ZCE7
256MB Qimonda HYS64T32001HU-2.5-A N/A Qimonda SS HYB18T256800AF25SSS49313
512MB Qimonda HYS64T64020HU-2.5-A N/A Qimonda DS HYB18T256800AF25SSS25063
1G Corsair CM2X1024-6400 5 Corsair DS Heat-Sink Package
1G Corsair XMS2-6400 4 Corsair DS Heat-Sink Package
1G Corsair XMS2-6400 5 Corsair DS Heat-Sink Package
512MB HY HYMP564U64AP8-S6 AA N/A Hynix SS HY5PS12821AFP-S6
512MB HY HYMP564U64BP8-S5 AB N/A Hynix SS HY5PS12821BFP-S5
512MB HY HYMP564U64CP8-S5 AB 5 Hynix SS HY5PS12821CFP-S5
1G HY HYMP512U64AP8-S6 AA N/A Hynix DS HY5PS12821AFP-S6
1G HY HYMP512U64BP8-S5 AB 5 Hynix DS HY5PS12821BFP-S5
1G HY HYMP512U64CP8-S5 AB 5 Hynix DS HY5PS12821CFPS5
2G Apacer AHU02GE800C5N1C 5 Apacer DS Heat-Sink Package
512MB ADATA M20AD6G3H3160I1E58 N/A ADATA SS AD29608A8A-25EG80720
512MB VDATA M2GVD6G3H3160I1E53 N/A VDATA SS VD29608A8A-25EG30648
1G VDATA M2GVD6G3I4170I1E53 N/A VDATA DS VD29608A8A-25EG30647
512MB PSC AL6E8E63B-8E1K 5 PSC SS A3R12E3HEF641B9A05
(continued on the next page)
DDR2 667 MHz capability
1-16 Chapter 1: Product introduction
SS - Single-sided / DS - Double - sided
DIMM support:
A*: Supports one module inserted into any slot as Single-channel memory confguration.
B*: Supports one pair of modules inserted into both the yellow slots as one pair of
Dual-channel memory confguration.
Visit the ASUS website at www.asus.com for the latest QVL.
DDR2-1066 MHz capability
Size Vendor Part No. Chip Brand
SS/
DS
Chip No.
DIMM support
A* B* C*
512MB Kingston KVR1066D2N7/512 Elpida SS E5108AJBG-1J-E
1G Kingston KHX8500D2K2/2GN Kingston DS Heat-Sink Package
1G Kingston KVR1066D2N7/1G Elpida DS E5108AJBG-1J-E
512MB Kingston KHX8500D2K2/1GN Kingston SS Heat-Sink Package
1G Kingston KVR1066D2N7/1G Elpida DS E5108AJBG-1J-E
1G Qimonda HYS64T128020EU-19F-C Qimonda DS HYB18T512800CF19FFSS24313
1G Corsair CM2X1024-8500C5 Corsair DS Heat-Sink Package
1G Kingmax KLED48F-A8K15 Kingmax DS KKA8FFIXF-JFS-18A
1G Transcend TX1066QLJ-2GK1GB Transced DS Heat-Sink Package
1G GEIL GB24GB8500C5QC GEIL SS GL2L128M88BA25AB
2G GEIL GE24GB1066C5DC GEIL DS Heat-Sink Package
Size Vendor Model CL Brand SS/DS Component DIMM support
A* B*
1G PSC AL7E8E63B-8E1K 5 PSC DS A3R12E3HEF641B9A05
512MB AENEON AET660UD00-25DB98X N/A AENEON SS AET93F25DB 0621
1G AENEON AET760UD00-25DB97X 5 AENEON DS AET93R25DB 0640
512MB SIS SLY264M8-JGE-3 N/A SIS SS DDRII6408-8E 7212
1G SIS SLY264M8-JGE-3 N/A SIS DS DDRII6408-8E 7301
512MB TAKEMS TMS51B264C081-805EP 5 takeMS SS MS18T51280-2.5P0710
1G TAKEMS TMS1GB264C081-805EP 5 takeMS DS MS18T51280-2.5P0716
512MB VERITECH GTU512HLTXX4EG N/A Veritech SS VTD264M8PC4G03A169045648
1G VERITECH GTU01GHLTXX4EG N/A Veritech DS VTD264M8PC4G03A169045648
1G UMAX 1GB,DDR2,PC6400 5 UMAX DS U2S12D30TP-8E
DDR2 800 MHz capability
ASUS P5KPL-AM 1-17
1.7.3 Installing a DIMM
Unplug the power supply before adding or removing DIMMs or other system components.
Failure to do so can cause severe damage to both the motherboard and the components.
Unlocked retaining clip
DDR2 DIMM notch
To install a DIMM:
1. Press the retaining clips outward to
unlock a DDR2 DIMM socket.
2. Align a DIMM on the socket such that
the notch on the DIMM matches the
break on the socket.
A DDR2 DIMM is keyed with a notch so that it fts in only one direction. DO NOT force a
DIMM into a socket to avoid damaging the DIMM.
3. Firmly insert the DIMM into the socket
until the retaining clips snap back in place
and the DIMM is properly seated.
Locked Retaining Clip
3
1.7.4 Removing a DIMM
To remove a DIMM:
1. Simultaneously press the retaining clips
outward to unlock the DIMM.
2. Remove the DIMM from the socket.
Support the DIMM lightly with your
fngers when pressing the retaining
clips. The DIMM might get damaged
when it fips out with extra force.
DDR2 DIMM notch
2
1
1
2
1
1
1-18 Chapter 1: Product introduction
1.8 Expansion slots
In the future, you may need to install expansion cards. The following sub-sections describe
the slots and the expansion cards that they support.
Unplug the power cord before adding or removing expansion cards. Failure to do so may
cause you physical injury and damage motherboard components.
1.8.1 Installing an expansion card
To install an expansion card:
1. Before installing the expansion card, read the documentation that came with it and
make the necessary hardware settings for the card.
2. Remove the system unit cover (if your motherboard is already installed in a chassis).
3. Remove the bracket opposite the slot that you intend to use. Keep the screw for later
use.
4. Align the card connector with the slot and press frmly until the card is completely
seated on the slot.
5. Secure the card to the chassis with the screw you removed earlier.
6. Replace the system cover.
1.8.2 Confguring an expansion card
After installing the expansion card, confgure it by adjusting the software settings.
1. Turn on the system and change the necessary BIOS settings, if any. See Chapter 2 for
information on BIOS setup.
2. Assign an IRQ to the card.
3. Install the software drivers for the expansion card.
When using PCI cards on shared slots, ensure that the drivers support Share IRQ or that
the cards do not need IRQ assignments. Otherwise, conficts will arise between the two PCI
groups, making the system unstable and the card inoperable.
1.8.3 PCI slots
The PCI slots support cards such as a LAN card, SCSI card, USB card, and other cards that
comply with PCI specifcations.
1.8.4 PCI Express x1 slots
This motherboard supports PCI Express x1 network cards, SCSI cards, and other cards that
comply with the PCI Express specifcations.
1.8.5 PCI Express x16 slot
This motherboard supports a PCI Express x16 graphics card that complies with the PCI
Express specifcations.
ASUS P5KPL-AM 1-19
1.9 Jumpers
1. Clear RTC RAM (3-pin CLRTC)
This jumper allows you to clear the Real Time Clock (RTC) RAM in CMOS. You can
clear the CMOS memory of date, time, and system setup parameters by erasing
the CMOS RTC RAM data. The onboard button cell battery powers the RAM data in
CMOS, which include system setup information such as system passwords.
Except when clearing the RTC RAM, never remove the cap on CLRTC jumper default
position. Removing the cap will cause system boot failure!
P
5
K
P
L
-
A
M
P5KPL-AM Clear RTC RAM
CLRTC
Normal
Clear RTC
(Default)
1 2 2 3
If the steps above do not help, remove the onboard battery and move the jumper again
to clear the CMOS RTC RAM data. After clearing the CMOS, reinstall the battery.
You do not need to clear the RTC when the system hangs due to overclocking. For
system failure due to overclocking, use the CPU Parameter Recall (C.P.R.) feature. Shut
down and reboot the system, then the BIOS automatically resets parameter settings to
default values.
Due to the chipset limitation, AC power off is required before you use the C.P.R.
function. You must turn off and on the power supply or unplug and plug the power cord
before rebooting the system.
To erase the RTC RAM:
1. Turn OFF the computer and unplug the power cord.
2. Move the jumper cap from pins 1-2 (default) to pins 2-3. Keep the cap on pins 2-3
for about 5-10 seconds, then move the cap back to pins 1-2.
3. Plug the power cord and turn ON the computer.
4. Hold down the <Del> key during the boot process and enter BIOS setup to re-enter
data.
1-20 Chapter 1: Product introduction
1.10 Connectors
1.10.1 Rear panel connectors
1
14 10
2 3
11 13 12
4
6
5
7
8
9
1. PS/2 mouse port (green). This port is for a PS/2 mouse.
2. Parallel port. This 25-pin port connects a parallel printer, a scanner, or other devices.
3. LAN (RJ-45) port. Supported by Realtek 10/100 LAN controller, this port allows 10/100
connection to a Local Area Network (LAN) through a network hub. Refer to the table
below for the LAN port LED indications.
LAN port LED indications
ACT/LINK LED SPEED LED
Status Description Status Description
OFF No link OFF No link
BLINK Data activity OFF 10 Mbps connection
BLINK Data activity ORANGE 100 Mbps connection
LAN port
SPEED
LED
ACT/LINK
LED
4. Rear Speaker Out port (black). This port connects the rear speakers in a 4-channel,
6-channel, or 8-channel audio confguration.
5. Center/Subwoofer port (orange). This port connects the center/subwoofer speakers.
6. Line In port (light blue). This port connects the tape, CD, DVD player, or other audio
sources.
7. Line Out port (lime). This port connects a headphone or a speaker. In 4-channel and
6-channel confguration, the function of this port becomes Front Speaker Out.
8. Microphone port (pink). This port connects a microphone.
9. Side Speaker Out port (gray). This port connects the side speakers in an 8-channel
audio confguration.
Refer to the audio confguration table on the next page for the function of the audio ports in
2, 4, 6, or 8-channel confguration.
ASUS P5KPL-AM 1-21
Audio 2, 4, 6, or 8-channel confguration
Port Headset
2-channel
4-channel 6-channel 8-channel
Light Blue Line In Line In Line In Line In
Lime Line Out Front Speaker Out Front Speaker Out Front Speaker Out
Pink Mic In Mic In Mic In Mic In
Orange Center/Subwoofer Center/Subwoofer
Black Rear Speaker Out Rear Speaker Out Rear Speaker Out
Gray Side Speaker Out
10. USB 2.0 ports 1 and 2. These two 4-pin Universal Serial Bus (USB) ports are
available for connecting USB 2.0 devices.
11. USB 2.0 ports 3 and 4. These two 4-pin Universal Serial Bus (USB) ports are
available for connecting USB 2.0 devices.
12. Video Graphics Adapter port. This 15-pin port is for a VGA monitor or other VGA-
compatible devices.
13. Serial port. This 9-pin COM1 port is for pointing devices or other serial devices.
14. PS/2 keyboard port (purple). This port is for a PS/2 keyboard.
1.10.2 Internal connectors
1. Floppy disk drive connector (34-1 pin FLOPPY)
This connector is for the provided foppy disk drive (FDD) signal cable. Insert one end
of the cable to this connector, then connect the other end to the signal connector at the
back of the foppy disk drive.
Pin 5 on the connector is removed to prevent incorrect cable connection when using a FDD
cable with a covered Pin 5.
P
5
K
P
L
-
A
M
P5KPL-AM Floppy Disk Drive Connector
PIN 1
NOTE: Orient the red markings on
the floppy ribbon cable to PIN 1.
FLOPPY
1-22 Chapter 1: Product introduction
2. Digital Audio connector (4-1 pin SPDIF_OUT)
This connector is for the S/PDIF audio module to allow digital sound output. Connect
one end of the S/PDIF audio cable to this connector and the other end to the S/PDIF
module.
The S/PDIF out module is purchased separately.
P
5
K
P
L
-
A
M
P5KPL-AM Digital Audio Connector
+
5
V
S
P
D
I
F
O
U
T
G
N
D
SPDIF_OUT
3. ICH7 Serial ATA connectors (7-pin SATA1, SATA2, SATA3, SATA4)
These connectors are for the Serial ATA signal cables for Serial ATA hard disk drives.
Connect the right-angle side of SATA
signal cable to SATA device. Or you
may connect the right-angle side of
SATA cable to the onboard SATA port
to avoid mechanical confict with huge
graphics cards.
right angle side
P
5
K
P
L
-
A
M
P5KPL-AM SATA Connectors
GND
RSATA_TXP1
RSATA_TXN1
GND
RSATA_RXN1
RSATA_RXP1
GND
S
A
T
A
1
GND
RSATA_TXP2
RSATA_TXN2
GND
RSATA_RXN2
RSATA_RXP2
GND
S
A
T
A
2
GND
RSATA_TXP3
RSATA_TXN3
GND
RSATA_RXN3
RSATA_RXP3
GND
S
A
T
A
3
GND
RSATA_TXP4
RSATA_TXN4
GND
RSATA_RXN4
RSATA_RXP4
GND
S
A
T
A
4
ASUS P5KPL-AM 1-23
4. IDE connector (40-1 pin PRI_IDE)
The onboard IDE connector is for the Ultra DMA 100/66/33 signal cable. There are
three connectors on each Ultra DMA 100/66/33 signal cable: blue, black, and gray.
Connect the blue connector to the motherboards IDE connector, then select one of the
following modes to confgure your device.
Drive jumper setting Mode of device(s) Cable connector
Single device Cable-Select or Master - Black
Two devices
Cable-Select
Master Black
Slave Gray
Master Master
Black or gray
Slave Slave
Pin 20 on the IDE connector is removed to match the covered hole on the Ultra DMA
cable connector. This prevents incorrect insertion when you connect the IDE cable.
Use the 80-conductor IDE cable for Ultra DMA 100/66/33 IDE devices.
P
5
K
P
L
-
A
M
P5KPL-AM 240-pin IDE Connector
NOTE: Orient the red markings
(usually zigzag) on the ID
ribbon cable to PIN 1.
PRI_IDE
P
I
N
1
If any device jumper is set as Cable-Select, ensure that all other device jumpers have the
same setting.
1-24 Chapter 1: Product introduction
5. USB connectors (10-1 pin USB56, USB78)
These connectors are for USB 2.0 ports. Connect the USB module cable to any of
these connectors, then install the module to a slot opening at the back of the system
chassis. These USB connectors comply with USB 2.0 specifcation that supports up to
480 Mbps connection speed.
P
5
K
P
L
-
A
M
P5KPL-AM USB 2.0 Connectors
USB78
U
S
B
+
5
V
U
S
B
_
P
8
-
U
S
B
_
P
8
+
G
N
D
N
C
U
S
B
+
5
V
U
S
B
_
P
7
-
U
S
B
_
P
7
+
G
N
D
1
USB56
U
S
B
+
5
V
U
S
B
_
P
6
-
U
S
B
_
P
6
+
G
N
D
N
C
U
S
B
+
5
V
U
S
B
_
P
5
-
U
S
B
_
P
5
+
G
N
D
1
Never connect a 1394 cable to the USB connectors. Doing so will damage the
motherboard!
The USB module cable is purchased separately.
6. Optical drive audio connector (4-pin CD)
These connectors allow you to receive stereo audio input from sound sources such as
a CD-ROM, TV tuner, or MPEG card.
P
5
K
P
L
-
A
M
P5KPL-AM Internal Audio Connector
CD
(black)
R
i
g
h
t
A
u
d
i
o
C
h
a
n
n
e
l
L
e
f
t
A
u
d
i
o
C
h
a
n
n
e
l
G
r
o
u
n
d
G
r
o
u
n
d
ASUS P5KPL-AM 1-25
Do not forget to connect the fan cables to the fan connectors. Insuffcient air fow inside the
system may damage the motherboard components. These are not jumpers! Do not place
jumper caps on the fan connectors!
P
5
K
P
L
-
A
M
P5KPL-AM Fan Connectors
CPU_FAN
GND
CPU FAN PWR
CPU FAN IN
CPU FAN PWM
CHA_FAN
G
N
D
R
o
t
a
t
i
o
n
+
1
2
V
PWR_FAN
GND
Rotation
+12V
Only the CPU fan supports the ASUS Q-FAN feature.
7. CPU, chassis, and power fan connectors
(4-pin CPU_FAN, 3-pin CHA_FAN, 3-pin PWR_FAN)
The fan connectors support cooling fans of 350 mA~2000 mA (24 W max.) or a total
of 1 A~7 A (84 W max.) at +12V. Connect the fan cables to the fan connectors on the
motherboard, ensuring that the black wire of each cable matches the ground pin of the
connector.
8. Speaker connector (4- pin SPEAKER)
This 4-pin connector is for the chassis-mounted system warning speaker. The speaker
allows you to hear system beeps and warnings.
P
5
K
P
L
-
A
M
P5KPL-AM Speaker Out Connector
+
5
V
G
N
D
G
N
D
S
p
e
a
k
e
r
O
u
t
SPEAKER
PIN 1
1-26 Chapter 1: Product introduction
10. Front panel audio connector (10-1 pin AAFP)
This connector is for a chassis-mounted front panel audio I/O module that supports
either HD Audio or legacy AC`97 audio standard. Connect one end of the front panel
audio I/O module cable to this connector.
P
5
K
P
L
-
A
M
P5KPL-AM Front Panel Audio Connector
H
P
_
H
D
M
I
C
2
_
L
H
P
_
R
H
P
_
L
M
I
C
2
_
J
D
J
a
c
k
_
S
e
n
s
e
M
I
C
2
_
R
P
R
E
S
E
N
S
E
#
A
G
N
D
AAFP
Legacy AC97-compliant
pin definition
N
C
M
I
C
2
_
L
L
i
n
e
o
u
t
_
R
L
i
n
e
o
u
t
_
L
N
C
N
C
M
I
C
2
_
R
N
C
A
G
N
D
Azalia-compliant
pin definition
We recommend that you connect a high-defnition front panel audio module to this
connector to avail of the motherboards high-defnition audio capability.
If you want to connect a high-defnition front panel audio module to this connector, set
the Front Panel Support Type item in the BIOS setup to [HD Audio]. If you want to
connect an AC'97 front panel audio module to this connector, set the item to [AC97]. By
default, this connector is set to [HD Audio]. See section 2.4.4 Chipset for details.
9. Chassis intrusion connector (4-1 pin CHASSIS)
This connector is for a chassis-mounted intrusion detection sensor or switch. Connect
one end of the chassis intrusion sensor or switch cable to this connector. The chassis
intrusion sensor or switch sends a high-level signal to this connector when a chassis
component is removed or replaced. The signal is then generated as a chassis intrusion
event.
By default , the pin labeled Chassis Signal and Ground are shorted with a jumper
cap. Remove the jumper caps only when you intend to use the chassis intrusion
detection feature.
P
5
K
P
L
-
A
M
P5KPL-AM Intrusion Connector
CHASSIS
+
5
V
S
B
_
M
B
C
h
a
s
s
i
s
S
i
g
n
a
l
G
N
D
(Default)
ASUS P5KPL-AM 1-27
11. ATX power connectors (24-pin EATXPWR, 4-pin ATX12V)
These connectors are for ATX power supply plugs. The power supply plugs are
designed to ft these connectors in only one orientation. Find the proper orientation and
push down frmly until the connectors completely ft.
P
5
K
P
L
-
A
M
P5KPL-AM ATX Power Connector
EATXPWR
ATX12V
+3 Volts
+3 Volts
Ground
+5 Volts
+5 Volts
Ground
Ground
Power OK
+5V Standby
+12 Volts
-5 Volts
+5 Volts
+3 Volts
-12 Volts
Ground
Ground
Ground
PSON#
Ground
+5 Volts
+12 Volts
+3 Volts
+5 Volts
Ground
GND
+12V DC
GND
+12V DC
For a fully confgured system, we recommend that you use a power supply unit (PSU)
that complies with ATX 12 V Specifcation 2.0 (or later version) and provides a minimum
power of 400 W.
Do not forget to connect the 4-pin ATX12V power plug. Otherwise, the system will not
boot.
Use of a PSU with a higher power output is recommended when confguring a system
with more power-consuming devices. The system may become unstable or may not boot
up if the power is inadequate.
The ATX 12 V Specifcation 2.0-compliant (400W) PSU has been tested to support the
motherboard power requirements.
1-28 Chapter 1: Product introduction
12. System panel connector (10-1 pin F_PANEL)
This connector supports several chassis-mounted functions.
P
5
K
P
L
-
A
M
P5KPL-AM System Panel Connector
F_PANEL
G
r
o
u
n
d
P
L
E
D
-
P
W
R
P
L
E
D
+
G
N
D
R
e
s
e
t
I
D
E
L
E
D
+
I
D
E
L
E
D
-
+HD LED RESET
PWR LED PWR BTN
System power LED (2-pin PWRLED)
This 2-pin connector is for the system power LED. Connect the chassis power LED
cable to this connector. The system power LED lights up when you turn on the system
power, and blinks when the system is in sleep mode.
Hard disk drive activity LED (2-pin +HDLED)
This 2-pin connector is for the HDD Activity LED. Connect the HDD Activity LED cable
to this connector. The IDE LED lights up or fashes when data is read from or written to
the HDD.
ATX power button/soft-off button (2-pin PWRBTN)
This connector is for the system power button. Pressing the power button turns
the system on or puts the system in sleep or soft-off mode depending on the BIOS
settings. Pressing the power switch for more than four seconds while the system is ON
turns the system OFF.
Reset button (2-pin RESET)
This 2-pin connector is for the chassis-mounted reset button for system reboot without
turning off the system power.
ASUS P5KPL-AM 1-29
1.11 Software support
1.11.1 Installing an operating system
This motherboard supports Windows
XP / Vista operating systems (OS). Always install the
latest OS version and corresponding updates to maximize the features of your hardware.
Motherboard settings and hardware options vary. Use the setup procedures presented in
this section for reference only. Refer to your OS documentation for detailed information.
Ensure that you install Windows
XP Service Pack 3 / Windows
Vista Service Pack 1
before installing the drivers for better compatibility and system stability.
1.11.2 Support DVD information
The Support DVD that comes with the motherboard package contains the drivers, software
applications, and utilities that you can install to avail all motherboard features.
Click an item to install
Click an icon to
display Support DVD/
motherboard information
If Autorun is NOT enabled in your computer, browse the contents of the Support DVD to
locate the fle ASSETUP.EXE from the BIN folder. Double-click the ASSETUP.EXE to run
the DVD.
The following screen is used for reference only.
The contents of the Support DVD are subject to change at any time without notice. Visit the
ASUS website at www.asus.com for updates.
To run the Support DVD
Place the Support DVD to the optical drive. The DVD automatically displays the Drivers menu
if Autorun is enabled in your computer.
1-30 Chapter 1: Product introduction
Chapter 2: BIOS setup 2-1
Chapter 2
BIOS information
Save a copy of the original motherboard BIOS fle to a foppy disk or a USB fash disk in
case you need to restore the BIOS in the future. Copy the original motherboard BIOS using
the ASUS Update or AFUDOS utilities.
To create a bootable foppy disk:
1. Insert a formatted, high density 1.44MB foppy disk to the foppy disk drive.
2. Follow the instructions based on your system environment.
DOS environment
a. At the DOS prompt, type format A:/S then press <Enter>.
Windows
XP environment
a. From the Windows
desktop, click Start > My Computer.
b. Select the 3 1/2 Floppy Drive icon.
c. Click File from the menu, then select Format. A Format 3 1/2 Floppy window
appears.
d. Select Create an MS-DOS startup disk from the format options feld,
then click Start.
Windows
Vista environment
a. From the Windows
desktop, click > Computer.
b. Right-click Floppy Disk Drive then click Format to display the Format 3 1/2
Floppy dialog box.
c. Select the Create an MS-DOS startup disk check box.
d. Click Start.
2.1 Managing and updating your BIOS
Create a bootable foppy disk using a different computer.
2.1.1 Creating a bootable foppy disk
2-2 ASUS P5KPL-AM
ASUS Update requires an Internet connection either through a network or an Internet
Service Provider (ISP).
This utility is available in the support DVD that comes with the motherboard package.
Updating the BIOS
To update the BIOS:
1. From the Windows
desktop, click Start > Programs > ASUS > ASUSUpdate >
ASUSUpdate to launch the ASUS Update utility.
2. From the dropdown list, select any of the updating process:
Updating from the Internet
a. Select Update BIOS from the Internet, then click Next.
b. Select the ASUS FTP site nearest you to avoid network traffc, or click Auto
Select then click Next.
c. From the FTP site, select the BIOS version that you wish to download then click
Next.
2.1.2 ASUS Update utility
The ASUS Update is a utility that allows you to manage, save, and update the motherboard
BIOS in Windows
environment.
Installing ASUS Update
To install ASUS Update:
1. Place the support DVD in the optical drive. The Drivers menu appears.
2. Click the Utilities tab, then click Install ASUS Update.
3. Follow the onscreen instructions to complete the installation.
Quit all Windows
applications before you update the BIOS using this utility.
The ASUS Update utility is capable of updating itself through the Internet. Always update
the utility to avail all its features.
Updating from a BIOS file
a. Select Update BIOS from a fle, then click Next.
b. Locate the BIOS fle from the Open window, then click Open.
3. Follow the onscreen instructions to complete the updating process.
Chapter 2: BIOS setup 2-3
2.1.3 ASUS EZ Flash 2 utility
The ASUS EZ Flash 2 feature allows you to update the BIOS without having to use a
bootable foppy disk or an OS-based utility.
Before using this utility, download the latest BIOS fle from the ASUS website at www.asus.
com.
To update the BIOS using EZ Flash 2:
1. Insert the foppy/USB fash disk that contains the latest BIOS fle to the foppy disk
drive or the USB port, then launch EZ Flash 2. You can launch EZ Flash 2 in two ways.
a. Press <Alt> + <F2> during POST to display the following:
Enter the BIOS setup program. Go to the Tools menu to select EZ Flash 2 and
press <Enter> to enable it.
Press <Tab> to switch between drives until the correct BIOS fle is found.
4. When the correct BIOS fle is found, EZ Flash 2 performs the BIOS update process
and automatically reboots the system when done.
This function can support devices such as USB fash disk, or foppy disk with FAT 32/16
format and single partition only.
Do not shut down or reset the system while updating the BIOS to prevent system boot
failure!
Note
ASUSTek EZ Flash 2 BIOS ROM Utility V3.06
Current ROM
Update ROM
A:
FLASH TYPE: MXIC 25L8005
PATH: A:\
BOARD: P5KPL-AM
VER: 0301
DATE: 04/24/08
BOARD: Unknown
VER: Unknown
DATE: Unknown
[Enter] Select or Load [B] Backup [ESC] Exit
[Tab] Switch [Up/Down/Home/End] Move
Note
2-4 ASUS P5KPL-AM
Obtain the AFUDOS utility (afudos.exe) from the bundled support DVD and the latest
BIOS fle from the ASUS website at www.asus.com.
We recommend that you write the BIOS flename on a piece of paper. You will need to
key in the exact BIOS flename at the DOS prompt later.
2.1.4 AFUDOS utility
The AFUDOS utility allows you to update the BIOS fle in DOS environment using a bootable
foppy disk. This utility also allows you to copy the current BIOS fle that you can use as
backup when the BIOS fails or gets corrupted during the updating process.
3. At the DOS prompt, key in afudos /i[flename]
where [flename] is the BIOS fle in the foppy disk.
A:\>afudos /iP5KPLAM.ROM
Press <Enter>.
Do not shut down or reset the system while updating the BIOS to prevent system boot
failure!
5. The utility returns to the DOS prompt after the BIOS updating process is completed.
Reboot the system from the hard disk drive.
Updating the BIOS fle
To update the BIOS fle using the AFUDOS utility:
1. Insert the bootable foppy disk into the foppy disk drive to boot the system in DOS
mode.
2. Replace the bootable foppy disk and insert the foppy disk that contains the AFUDOS
utility and the latest BIOS fle.
Ensure that you prepare two foppy disks: the bootable foppy disk and the foppy disk
containing the AFUDOS utility and the latest BIOS fle.
Ensure that the other foppy disk is not write-protected and has enough space to save
both the AFUDOS and BIOS fles.
The succeeding BIOS screens are for reference only. The actual BIOS screen displays
may not be the same as shown.
Chapter 2: BIOS setup 2-5
2.1.5 ASUS CrashFree BIOS 3 utility
The ASUS CrashFree BIOS 3 is an auto recovery tool that allows you to restore the BIOS fle
when it fails or gets corrupted during the updating process. You can update a corrupted BIOS
fle using the motherboard support DVD, a foppy disk, or a USB fash disk that contains the
updated BIOS fle.
Prepare the motherboard support DVD, the foppy disk, or the USB fash disk containing
the updated motherboard BIOS before using this utility.
Make sure that you rename the original or updated BIOS fle in the foppy disk or the
USB fash disk to P5KPLAM.ROM.
Bad BIOS checksum. Starting BIOS recovery...
Checking for foppy...
When found, the utility reads the BIOS fle and starts erasing the corrupted BIOS fle.
Bad BIOS checksum. Starting BIOS recovery...
Checking for foppy...
Floppy found!
Reading fle P5KPLAM.ROM. Completed.
Start erasing...
Recovering the BIOS
To recover the BIOS:
1. Turn on the system.
2. Insert the foppy disk, support DVD, or USB fash disk containing BIOS fle to the disk
drive or port.
3. The utility displays the following message and automatically checks the foppy disk,
support DVD, or USB fash disk for the BIOS fle.
Only the USB fash disk with FAT 32/16 format and single partition can support ASUS
CrashFree BIOS 3. The device size should be smaller than 8GB.
DO NOT shut down or reset the system while updating the BIOS! Doing so can cause
system boot failure!
4. Restart the system after the utility completes the updating process.
The utility automatically checks the foppy disk frst. If no foppy disk is found, the utility
then checks the optical drive and the USB fash disk.
The recovered BIOS may not be the latest BIOS version for this motherboard. Download
the latest BIOS fle from the ASUS website at www.asus.com.
2-6 ASUS P5KPL-AM
2.2 BIOS setup program
This motherboard supports a programmable frmware chip that you can update using the
provided utility described in section 2.1 Managing and updating your BIOS.
Use the BIOS Setup program when you are installing a motherboard, reconfguring your
system, or prompted to Run Setup. This section explains how to confgure your system
using this utility.
Even if you are not prompted to use the Setup program, you can change the confguration of
your computer in the future. For example, you can enable the security password feature or
change the power management settings. This requires you to reconfgure your system using
the BIOS Setup program so that the computer can recognize these changes and record them
in the CMOS RAM of the frmware chip.
The frmware chip on the motherboard stores the Setup utility. When you start up the
computer, the system provides you with the opportunity to run this program. Press <Del>
during the Power-On Self-Test (POST) to enter the Setup utility. Otherwise, POST continues
with its test routines.
If you wish to enter Setup after POST, reboot the system by doing any of the following
procedures:
Restart using the OS standard shut-down procedure.
Press <Ctrl>+<Alt>+<Del> simultaneously.
Press the reset button on the system chassis.
Press the power button to turn the system off then back on.
Using the power button, reset button, or the <Ctrl>+<Alt>+<Del> keys to force reset from
a running operating system can cause damage to your data or system. We recommend to
always shut-down the system properly from the operating system.
The Setup program is designed to make it as easy to use as possible. Being a menu-driven
program, it lets you scroll through the various submenus and make your selections from the
available options using the navigation keys.
The default BIOS settings for this motherboard apply for most conditions to ensure
optimum performance. If the system becomes unstable after changing any BIOS
settings, load the default settings to ensure system compatibility and stability. Select the
Load Setups Default item under the Exit Menu. See section 2.8 Exit Menu.
The BIOS setup screens shown in this section are for reference purposes only, and may
not exactly match what you see on your screen.
Visit the ASUS website at www.asus.com to download the latest BIOS fle for this
motherboard.
Chapter 2: BIOS setup 2-7
2.2.1 BIOS menu screen
Menu items Menu bar
Confguration felds General help
Select Screen
Select Item
+- Change Field
Tab Select Field
F1 General Help
F10 Save and Exit
ESC Exit
v00.00 (C)Copyright 1985-2002, American Megatrends, Inc.
BIOS SETUP UTILITY
Main Advanced Power Boot Tools Exit
Use [ENTER], [TAB]
or [SHIFT-TAB] to
select a feld.
Use [+] or [-] to
confgure system Time.
System Time [20:46:08]
System Date [Fri 02/08/2002]
Legacy Diskette A [1.44M, 3.5 in.]
Primary IDE Master :[Not Detected]
Primary IDE Slave :[Not Detected]
SATA1 :[Not Detected]
SATA2 :[Not Detected]
SATA3 :[Not Detected]
SATA4 :[Not Detected]
IDE Confguration
System Information
Submenu items Navigation keys
2.2.2 Menu bar
The menu bar on top of the screen has the following main items:
Main For changing the basic system confguration.
Advanced For changing the advanced system settings.
Power For changing the advanced power management (APM)
confguration.
Boot For changing the system boot confguration.
Tools For confguring options for special functions.
Exit For selecting the exit options and loading default settings.
To select an item on the menu bar, press the right or left arrow key on the keyboard until the
desired item is highlighted.
2.2.3 Navigation keys
At the bottom right corner of a menu screen are the navigation keys for that particular menu.
Use the navigation keys to select items in the menu and change the settings.
Some of the navigation keys differ from one screen to another.
2-8 ASUS P5KPL-AM
2.2.4 Menu items
The highlighted item on the menu bar displays the specifc items for that menu. For example,
selecting Main shows the Main menu items.
The other items (Advanced, Power, Boot, Tools, and Exit) on the menu bar have their
respective menu items.
2.2.5 Submenu items
A solid triangle before each item on any menu screen means that the item has a submenu. To
display the submenu, select the item and press <Enter>.
2.2.6 Confguration felds
These felds show the values for the menu items. If an item is user- confgurable, you can
change the value of the feld opposite the item. You cannot select an item that is not user-
confgurable.A confgurable feld is enclosed in brackets, and is highlighted when selected. To
change the value of a feld, select it then press <Enter> to display a list of options. Refer to
2.2.7 Pop-up window.
2.2.7 Pop-up window
Select a menu item then press
<Enter> to display a pop-up
window with the confguration
options for that item.
2.2.8 Scroll bar
A scroll bar appears on the right
side of a menu screen when there
are items that do not ft on the
screen. Press the <Up> / <Down>
arrow keys or <Page Up> /<Page
Down> keys to display the other
items on the screen.
2.2.9 General help
At the top right corner of the menu screen is a brief description of the selected item.
Select Screen
Select Item
+- Change Field
Tab Select Field
F1 General Help
F10 Save and Exit
ESC Exit
v02.61 (C)Copyright 1985-2008, A m e r i c a n Megatrends, Inc.
BIOS SETUP UTILITY
Main Advanced Power Boot Tools Exit
Suspend Mode [Auto]
ACPI Version Features [Disabled]
ACPI APIC support [Enabled]
APM Confguration
Hardware Monitor
Use [ENTER], [TAB] or
[SHIFT-TAB] to select
a feld.
Use [+] or [-] to
confgure system
Time.
Options
Disabled
Enabled
Pop-up window
Scroll bar
Chapter 2: BIOS setup 2-9
2.3 Main menu
When you enter the BIOS Setup program, the Main menu screen appears, giving you an
overview of the basic system information.
2.3.1 System Time [xx:xx:xx]
Allows you to set the system time.
2.3.2 System Date [Day xx/xx/xxxx]
Allows you to set the system date.
2.3.3 Legacy Diskette A [1.44M, 3.5 in.]
Sets the type of foppy drive installed. Confguration options: [Disabled]
[360K, 5.25 in.] [1.2M , 5.25 in.] [720K , 3.5 in.] [1.44M, 3.5 in.] [2.88M, 3.5 in.]
2.3.4 Primary, Third and Fourth IDE Master/Slave
While entering Setup, the BIOS automatically detects the presence of IDE devices. There is
a separate sub-menu for each IDE device. Select a device item then press <Enter> to display
the IDE device information.
The BIOS automatically detects the values opposite the dimmed items (Device, Vendor, Size,
LBA Mode, Block Mode, PIO Mode, Async DMA, Ultra DMA, and SMART monitoring). These
values are not user-confgurable. These items show N/A if no IDE device is installed in the
system.
Type [Auto]
Selects the type of IDE drive. Setting to Auto allows automatic selection of the appropriate
IDE device type. Select CDROM if you are specifcally confguring a CD-ROM drive. Select
ARMD (ATAPI Removable Media Device) if your device is either a ZIP, LS-120, or MO drive.
Confguration options: [Not Installed] [Auto] [CDROM] [ARMD]
Refer to section 2.2.1 BIOS menu screen for information on the menu screen items and
how to navigate through them.
Select Screen
Select Item
+- Change Field
Tab Select Field
F1 General Help
F10 Save and Exit
ESC Exit
Use [ENTER], [TAB]
or [SHIFT-TAB] to
select a feld.
Use [+] or [-] to
confgure system Time.
Select Screen
Select Item
+- Change Field
Tab Select Field
F1 General Help
F10 Save and Exit
ESC Exit
v00.00 (C)Copyright 1985-2002, American Megatrends, Inc.
BIOS SETUP UTILITY
Main Advanced Power Boot Tools Exit
Use [ENTER], [TAB]
or [SHIFT-TAB] to
select a feld.
Use [+] or [-] to
confgure system Time.
System Time [20:46:57]
System Date [Fri 02/08/2002]
Legacy Diskette A [1.44M, 3.5 in.]
Primary IDE Master :[Not Detected]
Primary IDE Slave :[Not Detected]
SATA1 :[Not Detected]
SATA2 :[Not Detected]
SATA3 :[ST380817AS]
SATA4 :[Not Detected]
IDE Confguration
System Information
2-10 ASUS P5KPL-AM
LBA/Large Mode [Auto]
Enables or disables the LBA mode. Setting to [Auto] enables the LBA mode if the device
supports this mode, and if the device was not previously formatted with LBA mode disabled.
Confguration options: [Disabled] [Auto]
Block (Multi-Sector Transfer) M [Auto]
Enables or disables data multi-sectors transfers. When set to [Auto], the data transfer from
and to the device occurs multiple sectors at a time if the device supports multi-sector transfer
feature. When set to [Disabled], the data transfer from and to the device occurs one sector
at a time. Confguration options: [Disabled] [Auto]
PIO Mode [Auto]
Selects the PIO mode. Confguration options: [Auto] [0] [1] [2] [3] [4]
DMA Mode [Auto]
Selects the DMA mode. Confguration options: [Auto]
SMART Monitoring [Auto]
Sets the Smart Monitoring, Analysis, and Reporting Technology.
Confguration options: [Auto] [Disabled] [Enabled]
32Bit Data Transfer [Enabled]
Enables or disables 32-bit data transfer. Confguration options: [Disabled] [Enabled]
2.3.5 IDE Confguration
The items in this menu allow you to set or change the confgurations for the IDE devices
installed in the system. Select an item then press <Enter> if you wish to confgure the item.
ATA/IDE Confguration [Enhanced]
Confguration options: [Disabled] [Compatible] [Enhanced]
Enhanced Mode Support On [S-ATA]
Confguration options: [S-ATA+P-ATA] [S-ATA] [P-ATA]
IDE Detect Time Out [35]
Selects the time out value for detecting ATA/ATAPI devices.
Confguration options: [0] [5] [10] [15] [20] [25] [30] [35]
2.3.6 System Information
This menu gives you an overview of the general system specifcations. The BIOS
automatically detects the items in this menu.
AMI BIOS
Displays the auto-detected BIOS information.
Processor
Displays the auto-detected CPU specifcation.
System Memory
Displays the auto-detected system memory.
Chapter 2: BIOS setup 2-11
2.4 Advanced menu
The Advanced menu items allow you to change the settings for the CPU and other system
devices.
Take caution when changing the settings of the Advanced menu items. Incorrect feld
values can cause the system to malfunction.
JumperFree Confguration
USB Confguration
CPU Confguration
Chipset
Onboard Devices Confguration
PCIPnP
Adjust System
frequency/voltage.
BIOS SETUP UTILITY
Main Advanced Power Boot Tools Exit
2.4.1 JumperFree Confguration
The items in this menu allows you to adjust the system frequency/voltage.
Ai Overclocking [Auto]
Allows selection of CPU overclocking options to achieve desired CPU internal frequency.
Select either one of the preset overclocking confguration options:
Manual - allows you to individually set overclocking parameters.
Auto - loads the optimal settings for the system.
Overclock Profle - loads overclocking profles with optimal parameters for stability
when overclocking.
Test Mode - loads overclock (overclocking 5%) with spread spectrum.
The following item appears only when you set the AI Overclocking item to [Manual].
Overclock Options [Overclock 5%]
Allows selection of CPU overclocking options to achieve desired CPU internal frequency.
Confguration options: [Overclock 5%] [Overclock 10%] [Overclock 15%] [Overclock 20%]
[Overclock 30%]
2-12 ASUS P5KPL-AM
DRAM Frequency [Auto]
Allows you to set the DDR2 operating frequency.
Confguration options (for 1600MHz FSB CPU): [Auto] [800MHz] [960MHz] [1000MHz]
[1200MHz]
Confguration options (for 1333MHz FSB CPU): [Auto] [667MHz] [800 MHz] [1000 MHz]
[1110MHz]
Confguration options (for 1066MHz FSB CPU): [Auto] [667MHz] [800 MHz] [1066 MHz]
Confguration options (for 800MHz FSB CPU): [Auto] [667MHz] [800 MHz]
Selecting a very high DRAM frequency may cause the system to become unstable! If this
happens, revert to the default setting.
1.8V Dual Over Voltage [Auto]
Manually set memory voltage or set to Auto for safe mode.
Confguration options: [Auto] [1.80V] [1.82V] [1.84V] [1.86V]... [2.08V]
VTT_CPU Over Voltage [Auto]
Manually set FSB Termination Voltage or set to Auto for safe mode.
Confguration options: [Auto] [1.2V] [1.3V]
Memory Over Voltage [Auto]
Manually set memory voltage or set to Auto for safe mode.
Confguration options: [Auto] [1.85000] [1.85625] [1.86250] ...[2.24375]
1.25V Over Voltage [Auto]
Manually set MCH Chipset Voltage or set to Auto for safe mode.
Confguration options: [Auto] [1.25V] [1.27V] [1.29V] [1.31V] [1.2V]... [1.53V]
1.5V Over Voltage [Auto]
Manually set ICH Chipset Voltage or set to Auto for safe mode.
Confguration options: [Auto] [1.5V] [1.6V]
Vcore Over Voltage [Auto]
Manually set Vcore Voltage or set to Auto for safe mode.
Confguration options: [Auto] [+50mv] [+100mv] [+150mv]
2.4.2 USB Confguration
The items in this menu allows you to change the USB-related features. Select an item then
press <Enter> to display the confguration options.
The Module Version and USB Devices Enabled items show the auto-detected values. If no
USB device is detected, the item shows None.
Chapter 2: BIOS setup 2-13
USB Functions [Enabled]
Allows you to disable or select the different values of the USB functions. Confguration
options: [Disabled] [2 USB Ports] [4 USB Ports] [6 USB Ports] [8 USB Ports]
USB 2.0 Controller [Enabled]
Allows you to enable or disable USB 2.0 controller. Confguration options: [Enabled]
[Disabled]
Legacy USB Support [Auto]
Allows you to enable or disable support for USB devices on legacy operating systems
(OS). Setting to Auto allows the system to detect the presence of USB devices at startup.
If detected, the USB controller legacy mode is enabled. If no USB device is detected, the
legacy USB support is disabled. Confguration options: [Disabled] [Enabled] [Auto]
USB 2.0 Controller Mode [HiSpeed]
Allows you to confgure the USB 2.0 controller in HiSpeed (480 Mbps) or Full Speed (12
Mbps). Confguration options: [FullSpeed] [HiSpeed]
2.4.3 CPU Confguration
The items in this menu show the CPU-related information that the BIOS automatically
detects.
CPU ratio adjustment [Auto]
Allows you to select the CPU ratio adjustment mode. Select [Manual] to set Ratio CMOS
Setting. Confguration options: [Auto] [Manual]
Ratio CMOS Setting [14]
Sets the ratio between the CPU Core Clock and the Front Side Bus frequency. The
default value of this item is auto-detected by BIOS. Use the <+> - <-> keys to adjust
the BIOS.
C1 Support [Enabled]
Enable this item and users can confgure the Enhanced Halt State function.
Confguration options: [Disabled] [Enabled]
Max CPUID Value Limit [Disabled]
Enable this item to boot legacy operating systems that cannot support CPUs with extended
CPUID functions. Confguration options: [Disabled] [Enabled]
Vanderpool Technology [Enabled]
Enable this item when the processor supports Vanderpool technology. Users need to reset
the computer to change the confguration of this item.
Confguration options: [Disabled] [Enabled]
CPU TM function [Enabled]
Enables or disables Intel
CPU Thermal Monitor (TM2) function, a CPU overheating
protection function. When enabled, the CPU core frequency and voltage is reduced when the
CPU is overheats. Confguration options: [Enabled] [Disabled]
2-14 ASUS P5KPL-AM
Execute Disable Bit [Enabled]
Allows you to Enable/disable Execute Disable Function.
Confguration options: [Disabled] [Enabled]
Intel
SpeedStep Technology [Enabled]
Allows you to use the Enhanced Intel
SpeedStep
Technology. When set to [Enabled], you
can adjust the system power settings in the operating system to use the EIST feature. Set this
item to [Disabled] if you do not want to use the EIST.
Confguration options: [Enabled] [Disabled]
The following item appears only when you installed an Intel
Pentium
4 or later CPU that
supports the Enhanced Intel SpeedStep
Technology (EIST).
2.4.4 Chipset
The Chipset menu allows you to change the advanced chipset settings. Select an item then
press <Enter> to display the sub-menu.
North Bridge Confguration
Memory Remap Feature [Enabled]
Allows you to enable or disable the remapping of overlapped PCI memory above the total
physical memory. Confguration options: [Enabled] [Disabled]
Confgure DRAM Timing by SPD [Enabled]
Allows you to enable or disable confgurating DRAM Timing by SPD.
Confguration options: [Enabled] [Disabled]
Initiate Graphic Adapter [PEG/PCI]
Allows you to select the graphics controller as the primary boot device.
Confguration options: [IGD] [PCI/IGD] [PCI/PEG] [PEG/IGD] [PEG/PCI]
Internal Graphics Mode Select [Enabled, 8MB]
Allows you to select the amout of system memory used by the Interanal graphics device.
Confguration options: [Disabled] [Enabled, 1MB] [Enabled, 8MB]
PEG Port Confguration
PEG Force x1 [Disabled]
Allows you to enable or disable the PEG Forec x 1.
Configuration options: [Enabled] [Disabled]
Video Function Confguration
DVMT Mode Select [DVMT Mode]
Allows you to select the DVMT Mode.
Confguration options: [Fixed Mode] [DVMT Mode]
DVMT/FIXED Memory [256MB]
Allows you to select the amount of the DVMT/FIXED Memory.
Confguration options: [128MB] [256MB]
Chapter 2: BIOS setup 2-15
South Bridge Confguration
HD Audio Controller [Azalia]
Allows you to set the audio controller. Confguration options: [Azalia] [All Disabled]
Front Panel Support Type [HD Audio]
Allows you to select the front panel support type. If High Defnition Audio Front Panel
used, please set HD Audio mode. Confguration options: [AC97] [HD Audio]
2.4.5 Onboard Devices Confguration
Onboard PCIE GbE LAN [Enabled]
Allows you to enable or disable the onboard LAN controller.
Confguration options: [Enabled] [Disabled]
LAN Option ROM [Disabled]
Allows you to enable or disable the boot ROM in the onboard LAN controller. This item
appears only when the Onboard LAN item is set to Enabled.
Confguration options: [Disabled] [Enabled]
Serial Port1 Address [3F8/IRQ4]
Allows you to select the Serial Port1 base address.
Confguration options: [Disabled] [3F8/IRQ4] [2F8/IRQ3] [3E8/IRQ4] [2E8/IRQ3]
Parallel Port Address [378]
Allows you to select the Parallel Port base addresses.
Confguration options: [Disabled] [378] [278] [3BC]
Parallel Port Mode [ECP]
Allows you to select the Parallel Port mode.
Confguration options: [Normal] [Bi-Directional] [EPP] [ECP]
ECP Mode DMA Channel [DMA3]
Appears only when the Parallel Port Mode is set to [ECP]. This item allows you to set
the Parallel Port ECP DMA. Confguration options: [DMA0] [DMA1] [DMA3]
Parallel Port IRQ [IRQ7]
Allows you to select parallel port IRQ. Confguration options: [IRQ5] [IRQ7]
2.4.6 PCI PnP
The PCI PnP menu items allow you to change the advanced settings for PCI/PnP devices.
The menu includes setting IRQ and DMA channel resources for either PCI/PnP or legacy ISA
devices, and setting the memory size block for legacy ISA devices.
Take caution when changing the settings of the PCI PnP menu items. Incorrect feld values
can cause the system to malfunction.
Plug and Play O/S [No]
When set to [No], BIOS confgures all the devices in the system. When set to [Yes] and if you
install a Plug and Play operating system, the operating system confgures the Plug and Play
devices not required for boot. Confguration options: [No] [Yes]
2-16 ASUS P5KPL-AM
PCI Latency Timer [64]
Allows you to select the value in units of PCI clocks for the PCI device latency timer register.
Confguration options: [32] [64] [96] [128] [160] [192] [224] [248]
Allocate IRQ to PCI VGA [Yes]
When set to [Yes], BIOS assigns an IRQ to PCI VGA card if the card requests for an IRQ.
When set to [No], BIOS does not assign an IRQ to the PCI VGA card even if requested.
Confguration options: [Yes] [No]
Palette Snooping [Disabled]
When set to [Enabled], the pallete snooping feature informs the PCI devices that an
ISA graphics device is installed in the system so that the latter can function correctly.
Confguration options: [Disabled] [Enabled]
IRQ-xx assigned to [PCI Device]
When set to [PCI Device], the specifc IRQ is free for use of PCI/PnP devices. When set to
[Reserved], the IRQ is reserved for legacy ISA devices.
Confguration options: [PCI Device] [Reserved]
2.5 Power menu
The Power menu items allow you to change the settings for the Advanced Power
Management (APM). Select an item then press <Enter> to display the confguration options.
Select Screen
Select Item
+- Change Option
F1 General Help
F10 Save and Exit
ESC Exit
Suspend Mode [Auto]
ACPI 2.0 Support [Disabled]
ACPI APIC Support [Enabled]
APM Confguration
Hardware Monitor
Select the ACPI state
used for System
Suspend.
2.5.1 Suspend Mode [Auto]
Allows you to select the Advanced Confguration and Power Interface (ACPI) state to be used
for system suspend. Confguration options: [S1 (POS) Only] [S3 Only] [Auto]
2.5.2 ACPI 2.0 Support [Disabled]
Allows you to add more tables for Advanced Confguration and Power Interface (ACPI) 2.0
specifcations. Confguration options: [Disabled] [Enabled]
2.5.3 ACPI APIC Support [Enabled]
Allows you to enable or disable the Advanced Confguration and Power Interface (ACPI)
support in the Application-Specifc Integrated Circuit (ASIC). When set to Enabled, the ACPI
APIC table pointer is included in the RSDT pointer list.
Confguration options: [Disabled] [Enabled]
Chapter 2: BIOS setup 2-17
2.5.4 APM Confguration
Restore on AC Power Loss [Power Off]
When set to Power Off, the system goes into off state after an AC power loss. When set to
Power On, the system goes on after an AC power loss. When set to Last State, the system
goes into either off or on state, whatever the system state was before the AC power loss.
Confguration options: [Power Off] [Power On] [Last State]
Power On By RTC Alarm [Disabled]
Disable/Enable RTC to generate a wake event. Confguration options: [Disabled] [Enabled]
The computer cannot receive or transmit data until the computer and applications are fully
running. Thus, connection cannot be made on the frst try. Turning an external modem
off and then back on while the computer is off causes an initialization string that turns the
system power on.
Power On By External Modems [Disabled]
Disable/Enable RI to generate a wake event. Confguration options: [Disabled] [Enabled]
Power On By PCI Devices [Disabled]
Disable/Enable PME to generate a wake event. Confguration options: [Disabled] [Enabled]
Power On By PCIE Devices [Disabled]
Confguration options: [Disabled] [Enabled]
Power On By PS/2 Keyboard [Disabled]
Allows you to use specifc keys on the keyboard to turn on the system. This feature requires
an ATX power supply that provides at least 1A on the +5VSB lead. Confguration options:
[Disabled] [Space Bar] [Ctrl-Esc] [Power Key]
Power On By PS/2 Mouse [Disabled]
When set to [Enabled], this parameter allows you to use the PS/2 mouse to turn on the
system. This feature requires an ATX power supply that provides at least 1A on the +5VSB
lead. Confguration options: [Disabled] [Enabled]
2.5.5 Hardware Monitor
CPU Temperature [xxxC/xxxF]
The onboard hardware monitor automatically detects and displays the CPU temperatures.
Select Ignored if you do not wish to display the detected temperatures.
MB Temperature [xxxC/xxxF]
The onboard hardware monitor automatically detects and displays the motherboard
temperatures. Select Ignored if you do not wish to display the detected temperatures.
2-18 ASUS P5KPL-AM
CPU Fan Speed (RPM) [xxxxRPM] or [N/A] or [Ignored]
The onboard hardware monitor automatically detects and displays the CPU fan speed in
rotations per minute (RPM). If the fan is not connected to the motherboard, the feld shows
N/A. Select Ignored if you do not wish to display the detected speed.
CPU Q-Fan Control [Disabled]
Allows you to enable or disable the Q-Fan control. Confguration options: [Disabled] [Enabled]
Chassis Fan Speed [xxxxRPM] or [N/A] or [Ignored]
The onboard hardware monitor automatically detects and displays the chassis fan speed in
rotations per minute (RPM). If the fan is not connected to the chassis, the specifc feld shows
N/A. Select Ignored if you do not wish to display the detected speed.
Chassis Fan Speed [xxxxRPM] or [N/A] or [Ignored]
The onboard hardware monitor automatically detects and displays the chassis fan speed in
rotations per minute (RPM). If the fan is not connected to the chassis, the specifc feld shows
N/A. Select Ignored if you do not wish to display the detected speed.
Power Fan Speed [xxxxRPM] or [N/A] or [Ignored]
The onboard hardware monitor automatically detects and displays the power fan speed in rotations
per minute (RPM). If the fan is not connected to the power, the specifc feld shows N/A. Select
Ignored if you do not wish to display the detected speed.
VCORE Voltage, 3.3V Voltage, 5V Voltage, 12V Voltage
The onboard hardware monitor automatically detects the voltage output through the onboard
voltage regulators.
2.6 Boot menu
The Boot menu items allow you to change the system boot options. Select an item then press
<Enter> to display the sub-menu.
2.6.1 Boot Device Priority
1st ~ xxth Boot Device [1st Floppy Drive]
These items specify the boot device priority sequence from the available devices. The
number of device items that appears on the screen depends on the number of devices
installed in the system. Confguration options: [xxxxx Drive] [Disabled]
Select Screen
Select Item
Enter Go to Sub-screen
F1 General Help
F10 Save and Exit
ESC Exit
Boot settings
Boot Device Priority
Boot Settings Confguration
Security
Specifes the Boot
Device Priority
sequence.
A virtual foppy disk
drive (Floppy Drive B:
) may appear when you
Chapter 2: BIOS setup 2-19
2.6.2 Boot Settings Confguration
Quick Boot [Enabled]
Enabling this item allows the BIOS to skip some power on self tests (POST) while booting to
decrease the time needed to boot the system. When set to [Disabled], BIOS performs all the
POST items. Confguration options: [Disabled] [Enabled]
Full Screen Logo [Enabled]
This allows you to enable or disable the full screen logo display feature.
Confguration options: [Disabled] [Enabled]
Set this item to [Enabled] to use the ASUS MyLogo2 feature.
Add On ROM Display Mode [Force BIOS]
Sets the display mode for option ROM. Confguration options: [Force BIOS] [Keep Current]
Bootup Num-Lock [On]
Allows you to select the power-on state for the NumLock. Confguration options: [Off] [On]
PS/2 Mouse Support [Auto]
Allows you to enable or disable support for PS/2 mouse.
Confguration options: [Disabled] [Enabled] [Auto]
Wait for F1 If Error [Enabled]
When set to Enabled, the system waits for the F1 key to be pressed when error occurs.
Confguration options: [Disabled] [Enabled]
Hit DEL Message Display [Enabled]
When set to Enabled, the system displays the message Press DEL to run Setup during
POST. Confguration options: [Disabled] [Enabled]
Interrupt 19 Capture [Disabled]
When set to [Enabled], this function allows the option ROMs to trap Interrupt 19.
Confguration options: [Disabled] [Enabled]
2.6.3 Security
The Security menu items allow you to change the system security settings. Select an item
then press <Enter> to display the confguration options.
Change User Password
Select this item to set or change the user password. The User Password item on top of the
screen shows the default Not Installed. After you set a password, this item shows Installed.
2-20 ASUS P5KPL-AM
To set a User Password:
1. Select the Change User Password item and press <Enter>.
2. From the password box, type a password composed of at least six letters and/or
numbers, then press <Enter>.
3. Confrm the password when prompted.
The message Password Installed appears after you set your password successfully.
To change the user password, follow the same steps in setting a user password.
Clear User Password
Select this item to clear the user password.
Password Check [Setup]
When set to [Setup], BIOS checks for user password when accessing the Setup utility. When
set to [Always], BIOS checks for user password both when accessing Setup and booting the
system. Confguration options: [Setup] [Always]
2.7 Tools menu
The Tools menu items allow you to launch special functions. Select an item then press
<Enter> to display the sub-menu.
v02.58 (C)Copyright 1985-2007, American Megatrends, Inc.
2.7.1 ASUS EZ Flash 2
Allows you to run ASUS EZ Flash 2. When you press <Enter>, a confrmation message
appears. Use the left/right arrow key to select between [Yes] or [No], then press <Enter> to
confrm your choice. See page 2-3, section 2.1.3 for details.
This function can not support IDE CD-ROM, IDE DVD-ROM, or External SATA devices.
This function only supports FAT 32/16 format.
2.7.2 AI NET2
LAN Cable Status: Check Realtek LAN cable during POST. It will take 1 or 2 minutes to
diagnose LAN cable.
BIOS SETUP UTILITY
Main Advanced Power Boot Tools Exit
ASUS EZ Flash 2
AI NET2
Press ENTER to run
the utility to select
and update BIOS.
This utility doesn't
support :
1.NTFS format
Chapter 2: BIOS setup 2-21
Exit & Discard Changes
Select this option only if you do not want to save the changes that you made to the
Setup program. If you made changes to felds other than System Date, System Time, and
Password, the BIOS asks for a confrmation before exiting.
Discard Changes
This option allows you to discard the selections you made and restore the previously saved
values. After selecting this option, a confrmation appears. Select OK to discard any changes
and load the previously saved values.
Load Setup Defaults
This option allows you to load the default values for each of the parameters on the Setup
menus. When you select this option or if you press <F5>, a confrmation window appears.
Select OK to load default values. Select Exit & Save Changes or make other changes
before saving the values to the non-volatile RAM.
Exit & Save Changes
Once you are fnished making your selections, choose this option from the Exit menu to
ensure the values you selected are saved to the CMOS RAM. An onboard backup battery
sustains the CMOS RAM so it stays on even when the PC is turned off. When you select this
option, a confrmation window appears. Select OK to save changes and exit.
2.8 Exit menu
The Exit menu items allow you to load the optimal or failsafe default values for the BIOS
items, and save or discard your changes to the BIOS items.
Pressing <Esc> does not immediately exit this menu. Select one of the options from this
menu or <F10> from the legend bar to exit.
If you attempt to exit the Setup program without saving your changes, the program
prompts you with a message asking if you want to save your changes before exiting. Press
<Enter> to save the changes while exiting.
Exit system setup
after saving the
changes.
F10 key can be used
for this operation.
Select Screen
Select Item
Enter Go to Sub-screen
F1 General Help
F10 Save and Exit
ESC Exit
Exit Options
Exit & Save Changes
Exit & Discard Changes
Discard Changes
Load Setup Defaults
2-22 ASUS P5KPL-AM
Das könnte Ihnen auch gefallen
- Borang Penilaian Prestasi Ncs-Core Abilities: Jpk/Ca/PpDokument4 SeitenBorang Penilaian Prestasi Ncs-Core Abilities: Jpk/Ca/PpGevita GvNoch keine Bewertungen
- Adobe Photoshop CS5 Extended v12Dokument3 SeitenAdobe Photoshop CS5 Extended v12SGanaaSaravanamNoch keine Bewertungen
- E-Learning ReportDokument24 SeitenE-Learning ReportAkash G S KumarNoch keine Bewertungen
- Department Programme Course Code Course Name Semester Credit Values Contact Hours Pre-Requisite (S) Vission & Mission: VissionDokument4 SeitenDepartment Programme Course Code Course Name Semester Credit Values Contact Hours Pre-Requisite (S) Vission & Mission: VissionEryan HeryanShah Qiu QiuNoch keine Bewertungen
- Ucs102 Entrepreneurship in Asia Assignment - May20 AssignmentDokument5 SeitenUcs102 Entrepreneurship in Asia Assignment - May20 AssignmentNUR HABIBAH BT YUSUFNoch keine Bewertungen
- Soalan Assignment Stm10173Dokument7 SeitenSoalan Assignment Stm10173Razanah RozaimayNoch keine Bewertungen
- Senarai Harta Modal Komputer Pusat AksesDokument8 SeitenSenarai Harta Modal Komputer Pusat Aksesapi-19878848Noch keine Bewertungen
- Modul CTRBT PDFDokument66 SeitenModul CTRBT PDFJoyce TingNoch keine Bewertungen
- Chapter 1-Introduction To Programming LanguageDokument26 SeitenChapter 1-Introduction To Programming LanguageAnonymous KiueRyGmMNoch keine Bewertungen
- PB 2.1 Lampiran A Kump 1Dokument3 SeitenPB 2.1 Lampiran A Kump 1izqi 268Noch keine Bewertungen
- Laporan Cqi Eng CommDokument4 SeitenLaporan Cqi Eng CommSuzana Bt SuratmanNoch keine Bewertungen
- Bab IiDokument67 SeitenBab IiIda Ayu Ratna PradnyaniNoch keine Bewertungen
- En - Autovu Handbook 5.2 SR2Dokument450 SeitenEn - Autovu Handbook 5.2 SR2Carlos Alberto Zarate VillalobosNoch keine Bewertungen
- Problem Based TaskDokument8 SeitenProblem Based TaskDumbo Yan0% (2)
- 1.6.1 Packet Tracer - Implement A Small NetworkDokument6 Seiten1.6.1 Packet Tracer - Implement A Small NetworkCecilia SánchezNoch keine Bewertungen
- Cel 2106 SCL Worksheet Week 10Dokument2 SeitenCel 2106 SCL Worksheet Week 10Fatiha Ismadi100% (1)
- RPH ICT Tingkatan 4Dokument14 SeitenRPH ICT Tingkatan 4Tokey JersiNoch keine Bewertungen
- FYP - DIS2016 - Projek Info (Responses)Dokument50 SeitenFYP - DIS2016 - Projek Info (Responses)Petak Core67% (3)
- w13 - Laporan Cadangan Akhir (Correction)Dokument34 Seitenw13 - Laporan Cadangan Akhir (Correction)RIDZleysNoch keine Bewertungen
- Tahap 3 Core Abilities Modul 1 Samb...Dokument4 SeitenTahap 3 Core Abilities Modul 1 Samb...Intan FarhanaNoch keine Bewertungen
- DG 44Dokument1 SeiteDG 44azizahNoch keine Bewertungen
- Task #1: What Are Increment & Decrement Operator? Explain With Proper Example.Dokument6 SeitenTask #1: What Are Increment & Decrement Operator? Explain With Proper Example.NOOR UR AIN ZAFARNoch keine Bewertungen
- Topic 1 Introduction To Mobile Web PlatformDokument71 SeitenTopic 1 Introduction To Mobile Web Platformfarihan_poliperlis2834Noch keine Bewertungen
- Curriculum Computer Science 2011Dokument310 SeitenCurriculum Computer Science 2011Musoni YvesNoch keine Bewertungen
- Contoh Soalan Final Exam ICTL1Dokument7 SeitenContoh Soalan Final Exam ICTL1Quna JakianNoch keine Bewertungen
- Kertas Jawapan OMRDokument5 SeitenKertas Jawapan OMRNur Auni SyafiahNoch keine Bewertungen
- Pengenalan PAK21 SK PelongDokument28 SeitenPengenalan PAK21 SK PelongNik Misya100% (1)
- ITT420 TEST1 2020-HidayahDokument3 SeitenITT420 TEST1 2020-HidayahHaf HarunNoch keine Bewertungen
- Interactive Multimedia DesignDokument83 SeitenInteractive Multimedia Designmuradhamid0% (1)
- PHP Meetup Feb 09 - PHP CMS Vs FrameworksDokument28 SeitenPHP Meetup Feb 09 - PHP CMS Vs FrameworksSingapore PHP User Group100% (2)
- JPKPPT1002B VTO JadualPerbandinganNOSSdgnVTOperationDokument2 SeitenJPKPPT1002B VTO JadualPerbandinganNOSSdgnVTOperationAyin Binti Rashid100% (1)
- Hightone Therapy Device: Hitop 1touchDokument42 SeitenHightone Therapy Device: Hitop 1touchBelum NgantukNoch keine Bewertungen
- Lab1 Beea1343 Problemsolving Norshazlina Binti Romzei Bmmps1-2Dokument9 SeitenLab1 Beea1343 Problemsolving Norshazlina Binti Romzei Bmmps1-2quirkycactusNoch keine Bewertungen
- (Ii) Lactobacillus.: Project Based Learning Semester 2 Biology KSSM Form 4 2021Dokument3 Seiten(Ii) Lactobacillus.: Project Based Learning Semester 2 Biology KSSM Form 4 2021HanieNoch keine Bewertungen
- Cbop3203Dokument4 SeitenCbop3203AHMAD SHAHRUL OUM JB STUDENTNoch keine Bewertungen
- Studying A MOOC Neil Morris James LambeDokument51 SeitenStudying A MOOC Neil Morris James LambeGustavoNoch keine Bewertungen
- Mblock Extension GuideDokument10 SeitenMblock Extension Guideemiliosilva_003568Noch keine Bewertungen
- Coptpa: Curriculum of Competency Unit (Cocu)Dokument16 SeitenCoptpa: Curriculum of Competency Unit (Cocu)MUHAMMAD AKMAL ALIAS ALIASNoch keine Bewertungen
- (E3352) M2N-X PlusDokument90 Seiten(E3352) M2N-X PlusPedroGlosnyNoch keine Bewertungen
- E4425 - M3N78-VM V4Dokument105 SeitenE4425 - M3N78-VM V4rubenmarianNoch keine Bewertungen
- E3423 P5KPL-VMDokument94 SeitenE3423 P5KPL-VMfreimannNoch keine Bewertungen
- E4429 p5q v2 0910Dokument0 SeitenE4429 p5q v2 0910Császár JózsefNoch keine Bewertungen
- Asus p5qpl AmDokument60 SeitenAsus p5qpl Ammitarbeny210Noch keine Bewertungen
- Manual Asus P5VD2-XDokument108 SeitenManual Asus P5VD2-XAlexandreNetoNoch keine Bewertungen
- M2a VM HdmiDokument100 SeitenM2a VM HdmibobguvNoch keine Bewertungen
- e2979P5N32 ESLIPlusDokument158 Seitene2979P5N32 ESLIPlusIonut BaciuNoch keine Bewertungen
- Manual Asus p5l Vm1394Dokument96 SeitenManual Asus p5l Vm1394Botoran LucianNoch keine Bewertungen
- Asus P5Q-E ManualDokument192 SeitenAsus P5Q-E ManualdrugbrkoNoch keine Bewertungen
- E1817 A7v400-Mx PDFDokument64 SeitenE1817 A7v400-Mx PDFJohn SloanNoch keine Bewertungen
- Asus p5kcDokument154 SeitenAsus p5kcmuciumbeNoch keine Bewertungen
- E4721 P5kpl-Am EpuDokument60 SeitenE4721 P5kpl-Am EpuMhrpOfc AranetaNoch keine Bewertungen
- Maximus-IV Gene-ZDokument192 SeitenMaximus-IV Gene-ZDani AlonsoNoch keine Bewertungen
- E3501 P5k-E Wifi-ApDokument180 SeitenE3501 P5k-E Wifi-ApTonyandAnthonyNoch keine Bewertungen
- E4408 M4n72-EDokument72 SeitenE4408 M4n72-EGuillermo ZavalaNoch keine Bewertungen
- E1530 p4sp-mx PDFDokument64 SeitenE1530 p4sp-mx PDFR NovNoch keine Bewertungen
- M3N78 CMDokument62 SeitenM3N78 CMPedro Paulo Costa da SilvaNoch keine Bewertungen
- M3A78 v3Dokument58 SeitenM3A78 v3Priscilla Cardoso de BritoNoch keine Bewertungen
- Asus CommandoDokument154 SeitenAsus CommandoWilliam SmithNoch keine Bewertungen
- Manual Placa Baza ASUS Athlon M3ADokument134 SeitenManual Placa Baza ASUS Athlon M3APetre CrisuNoch keine Bewertungen
- E1696 p4p800-mx PDFDokument72 SeitenE1696 p4p800-mx PDFIgor Roberto Dos SantosNoch keine Bewertungen
- Incoterms 2010 enDokument2 SeitenIncoterms 2010 enrikki_hoangNoch keine Bewertungen
- Memórias Compatíveis Com A Placa Mãe Gigabyte P5Q-E - QVLDokument6 SeitenMemórias Compatíveis Com A Placa Mãe Gigabyte P5Q-E - QVLaraujoalcaNoch keine Bewertungen
- Seagate 7200.2 NL35 MaunalDokument42 SeitenSeagate 7200.2 NL35 MaunaldrugbrkoNoch keine Bewertungen
- Support Service PDF PackDokument15 SeitenSupport Service PDF PackAnderson CostaNoch keine Bewertungen
- Asus P5Q SE Plus ManualDokument100 SeitenAsus P5Q SE Plus ManualdrugbrkoNoch keine Bewertungen
- Asus P5Q-E ManualDokument192 SeitenAsus P5Q-E ManualdrugbrkoNoch keine Bewertungen
- Nielsen Esports Playbook For Brands 2019Dokument28 SeitenNielsen Esports Playbook For Brands 2019Jean-Louis ManzonNoch keine Bewertungen
- PMP Chapter-12 P. Procurement ManagementDokument30 SeitenPMP Chapter-12 P. Procurement Managementashkar299Noch keine Bewertungen
- Final Soul ShoesDokument64 SeitenFinal Soul Shoesadeel100% (3)
- Accaf3junwk3qa PDFDokument13 SeitenAccaf3junwk3qa PDFTiny StarsNoch keine Bewertungen
- Apply Study and Learning SkillsDokument58 SeitenApply Study and Learning SkillsSelf-DeveloperNoch keine Bewertungen
- BIM 360-Training Manual - MEP ConsultantDokument23 SeitenBIM 360-Training Manual - MEP ConsultantAakaara 3DNoch keine Bewertungen
- Chapter 12 Financial Management and Financial Objectives: Answer 1Dokument9 SeitenChapter 12 Financial Management and Financial Objectives: Answer 1PmNoch keine Bewertungen
- Checklist of Requirements of Special Land Use PermitDokument1 SeiteChecklist of Requirements of Special Land Use PermitAnghelita ManaloNoch keine Bewertungen
- Class 11 Class Biology Syllabus 2011-12Dokument5 SeitenClass 11 Class Biology Syllabus 2011-12Sunaina RawatNoch keine Bewertungen
- UntitledDokument2 SeitenUntitledRoger GutierrezNoch keine Bewertungen
- Aar604 Lecture 3Dokument55 SeitenAar604 Lecture 3Azizul100% (1)
- Financial Accounting Theory Craig Deegan Chapter 7Dokument9 SeitenFinancial Accounting Theory Craig Deegan Chapter 7Sylvia Al-a'maNoch keine Bewertungen
- Chapter 2 Demand (ECO415)Dokument28 SeitenChapter 2 Demand (ECO415)hurin inaniNoch keine Bewertungen
- Exeter: Durance-Class Tramp Freighter Medium Transport Average, Turn 2 Signal Basic Pulse BlueDokument3 SeitenExeter: Durance-Class Tramp Freighter Medium Transport Average, Turn 2 Signal Basic Pulse BlueMike MitchellNoch keine Bewertungen
- Duck 2019Dokument52 SeitenDuck 2019Adrian BAGAYANNoch keine Bewertungen
- Campos V BPI (Civil Procedure)Dokument2 SeitenCampos V BPI (Civil Procedure)AngeliNoch keine Bewertungen
- Ingrid Gross ResumeDokument3 SeitenIngrid Gross Resumeapi-438486704Noch keine Bewertungen
- 11-03-25 PRESS RELEASE: The Riddle of Citizens United V Federal Election Commission... The Missing February 22, 2010 Judgment...Dokument2 Seiten11-03-25 PRESS RELEASE: The Riddle of Citizens United V Federal Election Commission... The Missing February 22, 2010 Judgment...Human Rights Alert - NGO (RA)Noch keine Bewertungen
- 008 Supply and Delivery of Grocery ItemsDokument6 Seiten008 Supply and Delivery of Grocery Itemsaldrin pabilonaNoch keine Bewertungen
- History of Architecture VI: Unit 1Dokument20 SeitenHistory of Architecture VI: Unit 1Srehari100% (1)
- Diffusion Osmosis Enzymes Maths and Write Up Exam QuestionsDokument9 SeitenDiffusion Osmosis Enzymes Maths and Write Up Exam QuestionsArooj AbidNoch keine Bewertungen
- Asian Parliamentary DebateDokument10 SeitenAsian Parliamentary Debateryn hanakuroNoch keine Bewertungen
- Assignment 1: Microeconomics - Group 10Dokument13 SeitenAssignment 1: Microeconomics - Group 10Hải LêNoch keine Bewertungen
- STD 4 Maths Half Yearly Revision Ws - 3 Visualising 3D ShapesDokument8 SeitenSTD 4 Maths Half Yearly Revision Ws - 3 Visualising 3D ShapessagarNoch keine Bewertungen
- The Behaviour and Ecology of The Zebrafish, Danio RerioDokument22 SeitenThe Behaviour and Ecology of The Zebrafish, Danio RerioNayara Santina VieiraNoch keine Bewertungen
- John Wick 4 HD Free r6hjDokument16 SeitenJohn Wick 4 HD Free r6hjafdal mahendraNoch keine Bewertungen
- Crochet World October 2011Dokument68 SeitenCrochet World October 2011Lydia Lakatos100% (15)
- Khenpo Tsultrim Gyamtso Rinpoche - Meditation On EmptinessDokument206 SeitenKhenpo Tsultrim Gyamtso Rinpoche - Meditation On Emptinessdorje@blueyonder.co.uk100% (1)
- 5 L&D Challenges in 2024Dokument7 Seiten5 L&D Challenges in 2024vishuNoch keine Bewertungen
- STAG-4 QBOX, QNEXT, STAG-300 QMAX - Manual - Ver1 - 7 - 8 (30-09-2016) - EN PDFDokument63 SeitenSTAG-4 QBOX, QNEXT, STAG-300 QMAX - Manual - Ver1 - 7 - 8 (30-09-2016) - EN PDFIonut Dacian MihalachiNoch keine Bewertungen