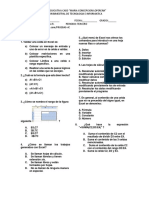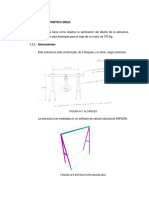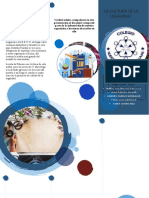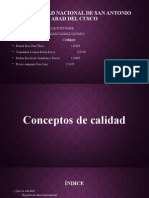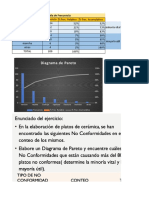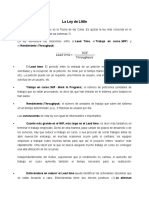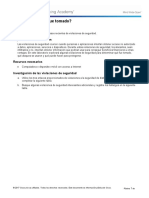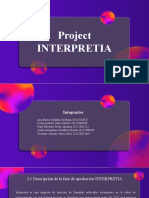Beruflich Dokumente
Kultur Dokumente
Oki B6500
Hochgeladen von
Haydee LoaOriginaltitel
Copyright
Verfügbare Formate
Dieses Dokument teilen
Dokument teilen oder einbetten
Stufen Sie dieses Dokument als nützlich ein?
Sind diese Inhalte unangemessen?
Dieses Dokument meldenCopyright:
Verfügbare Formate
Oki B6500
Hochgeladen von
Haydee LoaCopyright:
Verfügbare Formate
Gua del usuario
B6250/B6500
B6250/B6500
B6250/B6500 Gua del usuario> 2
PREFACIO
Se han realizado todos los esfuerzos posibles para garantizar que la informacin de
este documento sea completa y exacta y est actualizada. El fabricante no asume
ninguna responsabilidad por los resultados de errores que estn fuera de su control. El
fabricante tampoco puede garantizar que los cambios realizados por otros fabricantes
en software y equipos a los que se hace referencia en este manual no afectarn a la
vigencia de la informacin contenida en l. La mencin de productos de software
fabricados por otras compaas no constituye necesariamente una aprobacin por
parte del fabricante.
Aunque se ha hecho todo lo posible para que este documento sea preciso y til, no
garantizamos en forma alguna, expresa o implcita, la precisin o integridad de la
informacin contenida en el mismo.
Los controladores y manuales ms actualizados se pueden encontrar en el sitio Web de
Oki: http://www.okiprintingsolutions.com
Copyright 2009 Oki Printing Solutions.
Oki, Oki Printing Solutions y Microline son marcas registradas de Oki Electric Industry
Company, Ltd.
Microsoft, MS-DOS y Windows son marcas registradas de Microsoft Corporation.
Otros nombres de productos y marcas mencionados son marcas comerciales
registradas de sus respectivos propietarios.
Printer Model No: B6500: JEB-6, B6250: JEB-2
Permite un ahorro de energa ENERGY STAR; el producto satisface
totalmente los requisitos cuando se suministra (o se usa) con una
unidad dplex.
Este producto cumple con las disposiciones de las directivas del
Consejo 89/336/CEE (EMC), 73/23/CEE (LVD) y 1999/5/EC
(R&TTE), enmendado donde aplica, relativas a la armonizacin de la
legislacin de los Estados miembros sobre la compatibilidad
electromagntica, baja tensin y equipos de terminales de radio y
telecomunicaciones.
IMPORTADOR PARA LA UE
Oki Europe Ltd, que comercializa como Oki Printing Solutions,
Blays House,
Wick Road,
Egham,
Surrey TW20 0HJ
Reino Unido
Para todas las consultas de tipo general, de soporte y ventas, pngase en contacto con
el distribuidor local.
B6250/B6500 Gua del usuario> 3
INFORMACIN MEDIOAMBIENTAL
B6250/B6500 Gua del usuario> 4
CONTENIDO
Prefacio. . . . . . . . . . . . . . . . . . . . . . . . . . . . . . . . . . . . 2
Importador para la UE . . . . . . . . . . . . . . . . . . . . . . . . 2
Informacin medioambiental . . . . . . . . . . . . . . . . . . . 3
Notas, precauciones y advertencias . . . . . . . . . . . . . . 6
Funciones bsicas . . . . . . . . . . . . . . . . . . . . . . . . . . . . 8
Componentes principales y sus funciones . . . . . . . . . . 8
Configuracin estndar . . . . . . . . . . . . . . . . . . . . . 8
Con accesorios opcionales . . . . . . . . . . . . . . . . . . . 9
Aspecto interno . . . . . . . . . . . . . . . . . . . . . . . . . 10
Panel de control . . . . . . . . . . . . . . . . . . . . . . . . . . . 11
Pantalla. . . . . . . . . . . . . . . . . . . . . . . . . . . . . . . . . 12
Pantalla de impresin . . . . . . . . . . . . . . . . . . . . . 12
Pantalla de men . . . . . . . . . . . . . . . . . . . . . . . . 12
Encendido y apagado de la impresora . . . . . . . . . . . 13
Encendido de la impresora. . . . . . . . . . . . . . . . . . . . 13
Apagado de la impresora. . . . . . . . . . . . . . . . . . . . . 13
Modos de ahorro de energa. . . . . . . . . . . . . . . . . . . 14
Salida del modo de ahorro de energa. . . . . . . . . . 14
Cancelacin/comprobacin de la impresin . . . . . . . . 15
Cancelacin de la impresin . . . . . . . . . . . . . . . . 15
Comprobacin del estado de los datos de
impresin . . . . . . . . . . . . . . . . . . . . . . . . . . 15
Visualizacin de la configuracin del accesorio opcional
y de la configuracin de la bandeja de papel . . . . 16
Impresin . . . . . . . . . . . . . . . . . . . . . . . . . . . . . . . . . 17
Impresin desde el ordenador . . . . . . . . . . . . . . . . . 17
Funciones de impresin tiles del cuadro de dilogo
Propiedades . . . . . . . . . . . . . . . . . . . . . . . . 17
Impresin de sobres . . . . . . . . . . . . . . . . . . . . . . . . 18
Carga de sobres. . . . . . . . . . . . . . . . . . . . . . . . . 18
Impresin de sobres. . . . . . . . . . . . . . . . . . . . . . 19
Impresin de Transparencias . . . . . . . . . . . . . . . . . . 20
Carga de transparencias . . . . . . . . . . . . . . . . . . . 20
Imprimir transparencias . . . . . . . . . . . . . . . . . . . 20
Impresin en Papel de tamao personalizado/
Papel largo . . . . . . . . . . . . . . . . . . . . . . . . . . . 21
Carga de papel de tamao personalizado . . . . . . . 21
Configuracin de tamaos de papel
personalizados. . . . . . . . . . . . . . . . . . . . . . . 22
B6250/B6500 Gua del usuario> 5
Impresin en papel de tamao personalizado . . . . 23
Funciones especiales de impresin . . . . . . . . . . . . . . 24
Impresin de documentos confidenciales -
Impresin segura. . . . . . . . . . . . . . . . . . . . . 24
Trabajo almacenado . . . . . . . . . . . . . . . . . . . . . . 24
Impresin de prueba - Imprimir despus de
comprobar el resultado de la impresin . . . . . 25
Imprimir a una hora especificada - Trabajo
programado . . . . . . . . . . . . . . . . . . . . . . . . 25
Impresin directa de archivos PDF . . . . . . . . . . . . 25
Impresin a travs del correo electrnico -
Impresin de correo electrnico. . . . . . . . . . . 26
Impresion de cdigos de barras . . . . . . . . . . . . . . 26
Carga de papel . . . . . . . . . . . . . . . . . . . . . . . . . . . . . 27
Configuracin del panel de control . . . . . . . . . . . . . . 29
Acerca de este captulo . . . . . . . . . . . . . . . . . . . . . . 29
Funciones del panel de control . . . . . . . . . . . . . . . . . 29
Pantalla LCD . . . . . . . . . . . . . . . . . . . . . . . . . . . 30
Desplazamiento por los mens del panel de
control . . . . . . . . . . . . . . . . . . . . . . . . . . . . . . 30
Cambiar el idioma de la pantalla y los informes . . . . . 31
Localizacin de problemas . . . . . . . . . . . . . . . . . . . . 32
Cuando se atasca el papel . . . . . . . . . . . . . . . . . . . . 32
Interior de la cubierta A . . . . . . . . . . . . . . . . . . . 32
En el interior de la bandeja de papel. . . . . . . . . . . 33
Interior de la cubierta B . . . . . . . . . . . . . . . . . . . 33
Interior de la cubierta C (unidad dplex). . . . . . . . 34
Interior de la cubierta D (bandejas de captura de
separacin) . . . . . . . . . . . . . . . . . . . . . . . . . 34
Si se producen problemas . . . . . . . . . . . . . . . . . . . . 35
Cuando la calidad de impresin es deficiente. . . . . . . 41
Problemas relacionados con la red . . . . . . . . . . . . . . 44
Uso del protocolo TCP/IP. . . . . . . . . . . . . . . . . . . 44
Cuidado diario. . . . . . . . . . . . . . . . . . . . . . . . . . . . . . 45
Sustitucin del cartucho de tner/tambor . . . . . . . . . 45
Precauciones al manipular el cartucho de tner/
tambor . . . . . . . . . . . . . . . . . . . . . . . . . . . . 45
Sustitucin del cartucho de tner/tambor . . . . . . . 46
Limpieza de la impresora. . . . . . . . . . . . . . . . . . . . . 48
Limpieza exterior . . . . . . . . . . . . . . . . . . . . . . . . 48
Limpieza del interior . . . . . . . . . . . . . . . . . . . . . . 49
Limpieza de los rodillos de alimentacin . . . . . . . . 50
B6250/B6500 Gua del usuario> 6
Traslado de la impresora . . . . . . . . . . . . . . . . . . . . . 53
ndice . . . . . . . . . . . . . . . . . . . . . . . . . . . . . . . . . . . . 55
Informacin de contacto de Oki . . . . . . . . . . . . . . . . 57
B6250/B6500 Gua del usuario> 7
NOTAS, PRECAUCIONES Y ADVERTENCIAS
NOTA
Una nota proporciona informacin adicional que complementa
el texto principal.
Para la proteccin de su producto y para asegurarse de que se
aprovechan todas sus funcionalidades, este modelo se ha
diseado para funcionar nicamente con cartuchos (toner/
tambor) originales de OKI Printing Solutions. Se pueden
identificar mediante la marca OKI Printing Solutions. Ningn otro
cartucho de impresin funcionar, aunque se describa como
compatible y, si lo hace, la calidad de impresin y el
rendimiento de la impresora podran verse negativamente
afectados.
Especificaciones sujetas a cambios sin previo aviso. Todas las
marcas comerciales confirmadas.
PRECAUCIN!
Una precaucin proporciona informacin adicional
que, en caso de ser omitida, puede generar errores de
funcionamiento o daos en el equipo.
ADVERTENCIA!
Una advertencia proporciona informacin adicional
que, en caso de ser omitida, puede provocar riesgo de
lesiones personales.
B6250/B6500 Gua del usuario> 8
FUNCIONES BSICAS
COMPONENTES PRINCIPALES Y SUS FUNCIONES
CONFIGURACIN ESTNDAR
N NOMBRE DESCRIPCIN
1 Bandeja de
salida central
Los trabajos de impresin se envan aqu con la cara
impresa boca abajo.
2 Panel de control Consta de botones que controlan las funciones
principales, indicadores y pantalla.
3 Orificio de
ventilacin
Libera calor para evitar que el interior de la impresora
se caliente demasiado.
4 Medidor de papel Medidor que indica la cantidad de papel restante.
Unido a la bandeja 550.
5 Bandeja 1 Aloja la bandeja 150
6 Bandeja 2 Aloja la bandeja 550
7 Interruptor de
corriente
Enciende y apaga la impresora. Si se coloca en
posicin <|> enciende la impresora y si se coloca en
posicin <0> apaga la impresora.
8 Tope de papel Levante esta pieza cuando imprima en papel de
tamao mayor que un A4/papel de carta.
9 Conector de la
unidad dplex
Para conectar la unidad dplex opcional.
1 2
8
7
3
6
5
4
13
12
11
3
3
9 10
14
B6250/B6500 Gua del usuario> 9
CON ACCESORIOS OPCIONALES
10 Conector del
cable de
alimentacin
Para conectar el cable de alimentacin.
11 Conector
paralelo
Para conectar el cable paralelo.
12 Conector de red Para conectar el cable de red y conectar la impresora a
la red para su uso.
13 Conector USB Para conectar el cable USB.
14 Conector serie Para conectar un cable serie.
N NOMBRE DESCRIPCIN
1 Bandeja de
captura de
separacin
(opcional)
Permite ordenar escalonadamente la posicin de
cada trabajo (posicin de salida).
2 Cubierta D
(opcional)
Abra esta cubierta cuando se atasque papel en el
interior de la bandeja de captura de separacin.
3 Bandeja trasera
(opcional)
Utilice esta bandeja si desea reducir el
arqueamiento del papel cuando imprima en papel
de gramaje elevado. Los trabajos de impresin se
envan aqu con la cara impresa boca arriba.
4 Unidad dplex
(Cubierta C)
Permite la impresin a 2 caras. Cuando el papel se
atasca en la unidad dplex, se describe como
cubierta C.
N NOMBRE DESCRIPCIN
1
2
4
5
3
6
7
B6250/B6500 Gua del usuario> 10
ASPECTO INTERNO
5 Palanca de la
bandeja de
salida trasera
Cuando se ha instalado la bandeja trasera, la salida
del papel puede cambiarse entre la bandeja de
salida central y la bandeja trasera. Levante la
palanca para cambiar la salida a la bandeja trasera
y bjela para cambiar a la bandeja central.
6 Bandeja
universal A4
En esta impresora se pueden instalar hasta dos
niveles de bandejas universales de papel de carta/
A4.
7 Cubierta
desmontable
derecha
Quite esta cubierta cuando necesite instalar
accesorios opcionales como un disco duro o
memoria adicional.
N NOMBRE DESCRIPCIN
1 Tope de papel Levante esta pieza cuando imprima en papel de
tamao mayor que un A4.
2 Cartucho de
tner/tambor
Contiene el tner y el tambor fotosensible.
3 Cubierta A Abra esta cubierta cuando tenga que reemplazar el
cartucho del tner/tambor o extraer papel atascado.
4 Unidad del fusor Fija el tner sobre el papel. No toque esta pieza
cuando la impresora est en funcionamiento, ya que
estar caliente.
5 Cartucho de rollo
de transferencia
Transfiere la imagen del tner sobre la superficie del
tambor fotosensible al papel.
6 Cubierta B Abra esta cubierta para extraer papel atascado.
N NOMBRE DESCRIPCIN
5
3 2
1
4 6
B6250/B6500 Gua del usuario> 11
PANEL DE CONTROL
N NOMBRE DESCRIPCIN
1 Botn <MENU>
(men)
Pulse para ir al men de funciones.
2 Botn <INFO>
(informacin)
Pulse para imprimir el mapa de mens. Se imprimir el
mapa de mens (2 pginas) con los valores de
configuracin actuales de la impresora.
3 Indicador
<READY>
(preparada)
Cuando est iluminado, la impresora est preparada
para recibir datos del ordenador.
4 Pantalla LCD Muestra los elementos de configuracin, el estado del
aparato y los mensajes.
5 Indicador
<ATTENTION>
(atencin)
Cuando la luz est encendida, hay una anomala en la
impresora.
6 Botn <On-
Line> (en lnea)
Pulse para pasar a estado off-line (fuera de lnea). Una
vez en estado off-line, el aparato no puede recibir
datos ni procesar la impresin. Pulse de nuevo para
salir del estado off-line y pasar a estado on-line (en el
que el aparato puede recibir datos del ordenador).
7 Botn
<CANCEL>
(cancelar)
Pulse este botn para cancelar la impresin.
Pulse para salir del modo Menu (Men)
8 Botn <Select>
(seleccionar)
Pulse para seleccionar el menu que aparece en la
pantalla en este momento.
9 Botones
< > < >
< > < >
Pulse estos botones para desplazarse al men,
elemento y valor que necesite en la pantalla.
1 2
3
4
5
6
7
8
9
B6250/B6500 Gua del usuario> 12
PANTALLA
Se muestran dos tipos de pantallas: La pantalla de impresin (que
muestra el estado de la impresora) y la pantalla de Men (para
configurar la impresora).
NOTA
El mensaje de la pantalla ser diferente en funcin de las opciones
instaladas y del estado de configuracin.
PANTALLA DE IMPRESIN
La Pantalla de impresin aparece cuando el aparato est
imprimiendo o esperando recibir datos. La pantalla muestra el
siguiente contenido:
Estado actual de la impresora, en la parte superior izquierda, por
ejemplo En lnea (lista para imprimir), imprimiendo, etc.
Un puerto est recibiendo datos, se muestra en la parte inferior
izquierda. Qu puerto de la impresora est recibiendo datos de
impresin actualmente, por ejemplo el puerto USB, el puerto de red,
etc.
Emulacin, aparece en la esquina inferior derecha. Qu emulacin
de idioma de descripcin de pgina est actualmente en uso, por
ejemplo PCL, PS, etc.
PANTALLA DE MEN
Pantalla que permite configurar las distintas opciones de la
impresora.
Esta pantalla aparece cuando se presiona el botn <Menu> (men).
Entonces aparece el primero de una lista de mens en la parte
superior derecha. Si se sigue presionando el botn <Menu> (men)
o se utilizan los botones < > < > irn apareciendo todos los
mens de la impresora disponibles.
Consulte:
> Elementos que se pueden configurar en la pantalla de men.
Configuracin del panel de control en la pgina 29.
B6250/B6500 Gua del usuario> 13
ENCENDIDO Y APAGADO DE LA IMPRESORA
ENCENDIDO DE LA IMPRESORA
1. Presione el interruptor de corriente
de la impresora hacia la posicin
<|>.
2. Cuando la impresora se enciende,
aparecen varias pantallas en el
panel de control. Compruebe que la
pantalla cambia a "En lnea".
NOTA
Cuando aparece un mensaje pidindole que espere, la impresora
se est calentando. Durante este periodo no est disponible la
impresin. Cuando la impresora est lista para imprimir, la
pantalla muestra "En lnea".
Importante:
> Si aparece un mensaje de error, consulte la Lista de
mensajes en la Reference Guide (Gua de referencia) para
averiguar cmo solucionar el problema.
APAGADO DE LA IMPRESORA
Importante:
> No apague la impresora cuando est imprimiendo. Podra
provocar un atasco de papel.
> Una vez apagada, los datos que quedan en la impresora o la
informacin guardada en la memoria de la impresora, se
borrarn.
1. Puede comprobar si la impresora est procesando datos,
consultando la pantalla del panel de control.
2. Presione el interruptor de corriente
hacia la posicin <O> para apagar
la impresora.
B6250/B6500 Gua del usuario> 14
MODOS DE AHORRO DE ENERGA
La impresora est equipada con Power Save Mode (Modo Ahorro de
energa) para reducir el consumo elctrico cuando est inactiva. El
tiempo de inactividad predeterminado desde la ltima vez que se
imprimi hasta que la impresora pasa a este modo es de 5 minutos.
El operador puede cambiar este valor a cualquiera de los siguientes:
5, 15, 30, 60 o 120 minutos.
Cuando no se reciben datos de impresin una vez transcurridos 5
minutos (predeterminado) desde que se imprimi la ltima pgina,
la impresora pasar a Power Save Mode (Modo Ahorro de energa).
Aparecer un mensaje informativo en el panel del operador
indicando Power Save Mode (Modo Ahorro de energa). El consumo
elctrico en este modo es de 10 vatios como mximo, y el tiempo
necesario para pasar de Power Save Mode (Modo Ahorro de energa)
al de lista para imprimir es de 10 segundos.
SALIDA DEL MODO DE AHORRO DE ENERGA
La impresora sale automticamente de Power Save Mode (Modo
Ahorro de energa) cuando recibe datos del ordenador o si se pulsa
alguna tecla en el panel del operador.
B6250/B6500 Gua del usuario> 15
CANCELACIN/COMPROBACIN DE LA IMPRESIN
CANCELACIN DE LA IMPRESIN
Para cancelar la impresin, puede cancelar el trabajo de impresin
en la impresora o en el ordenador.
Cancelacin del trabajo de impresin en la impresora
Presione el botn <CANCEL> (cancelar) y despus el botn <ON-
LINE> (en lnea) en el panel de control. Sin embargo, las pginas
que se estn imprimienro en el momento de la cancelacin,
continuarn imprimindose.
Cancelacin de trabajos de impresin en el ordenador
Haga doble clic en el icono de la impresora en la parte inferior
derecha de la barra de tareas de Windows.
En la ventana que aparece, haga clic en el nombre del documento
que desea eliminar y pulse la tecla <Suprimir>.
COMPROBACIN DEL ESTADO DE LOS DATOS DE IMPRESIN
Comprobacin en Windows
Haga doble clic en el icono de la impresora en la barra de tareas,
en la parte inferior izquierda de la pantalla.
En la ventana que aparece, compruebe la columna, [Estado].
B6250/B6500 Gua del usuario> 16
VISUALIZACIN DE LA CONFIGURACIN DEL ACCESORIO OPCIONAL
Y DE LA CONFIGURACIN DE LA BANDEJA DE PAPEL
Cuando se utiliza esta impresora como impresora de red con el
protocolo SNMP habilitado, puede mostrar en el controlador de la
impresora la configuracin del accesorio opcional y los valores
configurados en el panel de control como tipo de papel o tamao.
Estos valores se muestran en la ficha [Opciones]. Esta seccin
explica el procedimiento con Windows XP como ejemplo.
Importante:
> Cuando se utilizan las conexiones USB o paralela con esta
impresora, esta caracterstica no se puede utilizar. Tiene que
fijar los elementos manualmente en el controlador de la
impresora.
> La informacin de la bandeja trasera no se puede obtener.
Debe configurar el elemento manualmente.
> Debe configurar el tamao y tipo de papel previamente en el
panel de control. Aunque modifique la configuracin aqu, no
se reflejar en la impresora.
NOTA
> Cuando utilice esta caracterstica, debe activar el puerto SNMP
(predeterminado: [Habilitar]) en la impresora utilizando el panel
de control.
> Para Windows NT 4. 0, Windows 2000 yWindows XP, slo los
usuarios con drechos de administrador pueden cambiar la
configuracin. Los usuarios sin derechos de administrador, slo
pueden comprobar los contenidos.
1. Desde el men [Inicio], haga clic en [Impresoras y faxes] y, a
continuacin, visualice las propiedades de la impresora que
desea utilizar.
2. Haga clic en la ficha [Opciones de dispositivo].
3. Haga clic en [Obtener informacin de la impresora].
NOTA
Las propiedades de la impresora pueden visualizarse en el
controlador de la impresora.
4. Haga clic en [Aceptar]. El contenido de la ficha [Opciones de
dispositivo] se actualizar basndose en los datos obtenidos
de la impresora.
B6250/B6500 Gua del usuario> 17
IMPRESIN
IMPRESIN DESDE EL ORDENADOR
Esta seccin explica el proceso de impresin cuando este se realiza
desde una aplicacin de software en un entorno Windows
.
(El procedimiento puede variar en funcin del ordenador o de la
configuracin del sistema utilizado).
Importante:
> No apague la impresora cuando est imprimiendo, podra
provocar un atasco de papel.
NOTA
> Esta seccin describe el proceso de impresin con el controlador
PCL como ejemplo.
1. En el men [Archivo] de la aplicacin de software, elija
[Imprimir].
2. Seleccione esta impresora como la que se utilizar para
empezar a imprimir. Para utilizar las diversas caractersticas
de esta impresora, vaya al cuadro de dilogo de propiedades
de la impresora, para hacer los ajustes necesarios.
Para conocer los detalles de cada elemento y saber cmo
configurarlos, consulte la Ayuda en lnea del controlador de la
impresora.
Importante:
> Si la informacin de la bandeja de papel no es correcta,
cambie los ajustes en la ficha [Configuracin] del controlador
de la impresora, antes de continuar. Para obtener detalles
sobre cmo realizar estos ajustes, consulte la Ayuda en lnea
del controlador de la impresora.
FUNCIONES DE IMPRESIN TILES DEL CUADRO DE DILOGO PROPIEDADES
> En la ficha [Configuracin] estn disponibles las siguientes
opciones: Tamao de papel, Tipo de papel, Origen del papel,
Destino del papel, Opciones de alimentacin del papel*,
Modo de acabado** e Impresin por las dos caras.
*Opciones de alimentacin del papel incluye: Ajustar tamao
automticamente, Portadas, Cambio automtico de bandeja,
B6250/B6500 Gua del usuario> 18
Comprobar papel y Omitir pginas en blanco, Configuracin
de bandeja 1 y Tipo de papel.
**El modo de acabado incluye: Estndar, 2 en una, 4 en una,
6 en una, 8 en una, 9 en una, 16 en una, Impresin de
carteles y Folleto.
NOTA
> Puede configurar las caractersticas de la impresora en el cuadro
de dilogo Propiedades del icono de la impresora, seleccionando
[Impresoras y faxes] (o [Configuracin]> [Impresoras]
dependiendo del sistema operativo que utilice).
IMPRESIN DE SOBRES
Para saber qu tipo de sobres se pueden utilizar, consulte "Tipos de
papel que se pueden utilizar" en la Reference Guide (Gua de
referencia). El procedimiento para imprimir sobres es el siguiente.
CARGA DE SOBRES
Cierre la solapa de los sobres y crguelos con el lado de la direccin
hacia arriba orientados como se muestra en el siguiente diagrama.
Los sobres deben cargarse con la solapa hacia abajo y deben entrar
en la impresora en la direccin que indica la flecha.
A continuacin, se explica cmo cargar sobres utilizando sobres
COM-10 como ejemplo, en las bandejas 1 a 4.
Importante:
> No se puede imprimir en la parte posterior del sobre.
B6250/B6500 Gua del usuario> 19
NOTA
> Para conocer los detalles del procedimiento de carga de papel en
una bandeja, consulte Carga de papel en la pgina 27.
1. Cargue los sobres en orientacin
vertical, de manera que las solapas
se abran hacia el lado derecho.
2. Deslice la gua de longitud y la gua
de anchura derecha hasta el
tamao de los sobres.
3. En el apnel de control, cambie el
tipo de papel a [Sobre]. Para
obtener ms detalles, consulte "Configurar tipos de papel" en
la Reference Guide (Gua de referencia).
4. En el panel de control, cambie el tamao del papel de la
bandeja a [Sobre COM-10]. Para obtener ms detalles,
consulte "Configurar tamaos de papel personalizado" en la
Reference Guide (Gua de referencia).
IMPRESIN DE SOBRES
Para imprimir sobres, vaya a la ficha [Bandeja/salida] y despus a
la ficha [Bsico]. Esta seccin explica el procedimiento con WordPad
en Windows XP como ejemplo.
NOTA
> La forma de acceder al cuadro de dilogo de propiedades de la
impresora vara en funcin de la aplicacin de software. Consulte
el manual de la aplicacin de software.
1. En el men [Archivo], elija [Imprimir].
2. Seleccione esta impresora en la lista desplegable y haga clic
en [Propiedades].
3. Haga clic en la ficha [Configuracin].
4. Seleccione la bandeja de papel cargada en [Origen] o haga
clic en [Tipo de papel] y despus seleccione [Com 10].
5. Haga clic en [Aceptar].
6. Haga clic en [Imprimir] en el cuadro de dilogo [Imprimir]
para comenzar la impresin.
B6250/B6500 Gua del usuario> 20
IMPRESIN DE TRANSPARENCIAS
CARGA DE TRANSPARENCIAS
Cargue transparencias en las bandejas 1 a 4.
Importante
> No se pueden utilizar transparencias con marco blanco o de
color.
La manera de cargar transparencias en la bandeja es la misma que
para el papel de tamao estndar. Para ver ms detalles, consulte
Carga de papel (Pg. 27).
Tambin debe configurar el tipo de papel para la bandeja como
[Transparencia], en el panel de control.
Consulte "Configurar tipos de papel" en la Reference Guide (Gua de
referencia), para cambiar la configuracin.
IMPRIMIR TRANSPARENCIAS
Para imprimir transparencias, haga clic en [Propiedades], en el
men [Archivo] [Imprimir] y, a continuacin, haga clic en la ficha
[Configuracin]. Esta seccin explica el procedimiento con WordPad
en Windows XP como ejemplo.
NOTA
> La forma de acceder al cuadro de dilogo de propiedades de la
impresora vara en funcin de la aplicacin de software. Consulte
el manual de su aplicacin de software correspondiente.
> Si imprime transparecnias de manera muy seguida, es posible
que las transparencias se peguen unas a otras. En este caso, se
recomienda retirar las transparencias de la bandeja de salida,
cuando ya hayan salido unas 20, y agitarlas para reducir su
temperatura.
1. En el men [Archivo], elija [Imprimir].
2. Seleccione esta impresora como la que se utilizar y haga clic
en [Preferencias].
3. Haga clic en el cuadro desplegable Tipo de papel, y
seleccione transparencias.
4. Seleccione la bandeja de papel cargado, en el cuadro
desplegable Origen, haga clic en la bandeja que contiene las
transparencias.
B6250/B6500 Gua del usuario> 21
5. Haga clic en el cuadro desplegable Tamao de papel.
6. En [Tamao de papel], seleccione el tamao del documento
original.
7. Haga clic en [Aceptar].
8. Haga clic en [Imprimir] en el cuadro de dilogo [Imprimir]
para comenzar la impresin.
IMPRESIN EN PAPEL DE TAMAO PERSONALIZADO/PAPEL LARGO
Esta seccin explica cmo imprimir en papel de tamao
personalizado como el papel largo.
Los tamaos de papel que se pueden configurar en esta impresora
son:
CARGA DE PAPEL DE TAMAO PERSONALIZADO
El papel de tamao personalizado con el borde largo menor de 356
mm se carga de las misma forma que el papel de tamao estndar,
en las bandejas 1 a 4. Para ver ms detalles, consulte Carga de
papel (Pg. 27).
Para cargar papel largo en la bandeja 1, siga
el procedimiento indicado a continuacin:
1. Tire de la bandeja de papel al
mximo.
NOTA
> Tire de la parte extensible hasta el
mximo. Para ver detalles sobre cmo
extender al mximo la bandeja de papel, consulte Carga de
papel (Pg. 27).
BORDE LARGO BORDE CORTO OBSERVACIONES
Bandeja
1
127900mm
(535,4)
76216mm
(38,5)
Para cargar un tipo de
papel largo, cuyo borde
largo exceda los 356mm,
cargue el papel con el
borde sobresaliendo de la
bandeja.
Bandejas
2-4
148356mm
(5,814)
98216mm
(3,98,5)
B6250/B6500 Gua del usuario> 22
2. Cargue el papel con el lado en el que
se va a imprimir hacia arriba. Enrolle
hacia arriba el extremo posterior del
papel de manera que no se caiga de
la bandeja.
3. Empuje la bandeja en introdzcala
completamente en el interior de la
impresora.
CONFIGURACIN DE TAMAOS DE PAPEL PERSONALIZADOS
Antes de imprimir, configure el tamao del papel personalizado en
el controlador de la impresora.
Tambin debe configurar los ajustes en el panel de control, cuando
cargue el papel de tamao personalizado en las bandejas 1 a 4, para
imprimir. Para obtener ms detalles sobre cmo configurar el panel
de control, consulte "Configurar tamaos de papel personalizado" en
la Reference Guide (Gua de referencia).
En el controlador de la impresora, indique el tamao del papel en el
cuadro de dilogo [Tamao del papel]. Esta seccin explica el
procedimiento con Windows XP como ejemplo.
NOTA
Para Windows NT 4.0, Windows 2000 y Windows XP, slo los
usuarios con derechos de administrador pueden cambiar la
configuracin. Los usuarios sin derechos de administrador, slo
pueden comprobar los contenidos.
1. En el men [Archivo], elija [Imprimir].
2. Seleccione [Propiedades] y despus la ficha [Configurar].
3. Seleccione las opciones correspondientes: Origen, tipo de
papel, etc.
PRECAUCIN!
Cuando configure el tamao del papel en el controlador
de la impresora, especifique el tamao del papel
utilizado. Si configura un tamao inexacto, provocar la
deteccin de papel atascado. Esto sucede sobre todo si
configura una anchura mayor de la real del papel.
B6250/B6500 Gua del usuario> 23
4. Puede seleccionar un tamao personalizado previamente
almacenado en la lista o puede agregar un tamao
personalizado nuevo.
5. Para agregar un tamao personalizado:
A. Seleccione opciones de alimentacin del papel.
B. Seleccione tamao personalizado.
C. En el campo Nombre, introduzca un nombre para el
tamao personalizado.
D. Haga clic en el botn de opcin Unidad de medida para
seleccionar la unidad de medida que desea utilizar (mm
para milmetros o pulgada para pulgadas).
E. En el campo Ancho, introduzca la anchura del papel de
tamao personalizado.
F. En el campo Largo, introduzca la longitud del papel de
tamao personalizado.
G. Haga clic en agregar para guardar el nuevo tamao
personalizado.
H. Haga clic en Aceptar, para cerrar el cuadro de dilogo.
NOTA
> Puede utilizar Modificar seleccin, para cambiar un tamao
personalizado guardado previamente.
> Puede utilizar Eliminar seleccin, para eliminar un tamao
personalizado guardado previamente.
IMPRESIN EN PAPEL DE TAMAO PERSONALIZADO
El procedimiento para imprimir en papel de tamao personalizado es
el siguiente.
Esta seccin explica el procedimiento con WordPad en Windows XP
como ejemplo.
NOTA
La forma de acceder al cuadro de dilogo de propiedades de la
impresora vara en funcin de la aplicacin de software. Consulte
el manual de su aplicacin de software correspondiente.
1. En el men [Archivo], elija [Imprimir].
B6250/B6500 Gua del usuario> 24
2. Seleccione esta impresora como la que se utilizar y haga clic
en [Preferencias].
3. Haga clic en la ficha [Configuracin].
4. Seleccione la bandeja correspondiente en [Origen].
5. En [Tamao de papel], seleccione el tamao del documento
original.
6. En [Tamao de papel], seleccione el tamao personalizado
registrado y, a continuacin, haga clic en [Aceptar].
7. Haga clic en [Imprimir] en el cuadro de dilogo [Imprimir]
para comenzar la impresin.
FUNCIONES ESPECIALES DE IMPRESIN
El uso de estas funciones requiere la instalacin del disco duro
opcional o de memoria compact flash.
En la Reference Guide (Gua de referencia) del usuario encontrar
instrucciones detalladas sobre cmo utilizar estas funciones.
IMPORTANTE:
> Es posible que el disco duro est daado, por lo que podran
borrarse datos importantes contenidos en l. Se recomienda
realizar una copia de seguridad de los datos.
IMPRESIN DE DOCUMENTOS CONFIDENCIALES - IMPRESIN SEGURA
La impresin segura es una funcin que permite adjuntar una
contrasea a un trabajo de impresin en el ordenador, enviarlo a la
impresora para su almacenamiento temporal y despus imprimir el
trabajo desde el panel de control de la impresora. Cuando finaliza la
impresin del trabajo de impresin segura, este se borra
automticamente.
TRABAJO ALMACENADO
Un trabajo almacenado es lo mismo que un trabajo de impresin
segura, a diferencia de que el trabajo almacenado no se borra una
vez impreso, a nos er que el usuario lo especifique expresamnete en
el panel de control de la impresora. Al almacenar en la impresora
datos utilizados frecuentemente, puede imprimir el trabajo desde el
panel de control de la impresora, sin necesidad de enviarlo desde el
ordenador una y otra vez.
B6250/B6500 Gua del usuario> 25
IMPRESIN DE PRUEBA - IMPRIMIR DESPUS DE COMPROBAR EL RESULTADO DE
LA IMPRESIN
La impresin de prueba es una funcin que permite almacenar los
datos de impresin de numerosas copias en el copia duro o en una
memoria compact flash, imprimir slo el primer conjunto para
comprobar los resultados y, si son satisfactorios, imprimir las copias
restantes desde el panel de control.
IMPRIMIR A UNA HORA ESPECIFICADA - TRABAJO PROGRAMADO
La funcin de impresin retrasada permite almacenar los datos en la
impresora con anterioridad e imprimir automticamente a una hora
especificad.
IMPRESIN DIRECTA DE ARCHIVOS PDF
Se puede enviar un archivo PDF directamente a la impresora para
imprimirlo sin utilizar el controlador de la impresora. Como los datos
de impresin se envian directamente a la impresora, el proceso de
impresin es ms sencillo y rpido que si se hace mediante el panel
de control. El procedimiento para imprimir un archivo PDF
directamente, es el siguiente.
Utilizando la funcin PostScript
Se puede utilizar la funcin PostScript para enviar un archivo PDF
directamente a la impresora para que se imprima.
Archivos PDF que se pueden imprimir
Los archivos PDF que se pueden imprimir, son los creados con Adobe
Acrobat 4 y Adobe Acrobat 5 (excepto una parte de las
caractersticas aadidas por PS 1.4).
NOTA
> Es posible que no pueda imprimir algunos archivos PDF
directamente, debido a la forma enq ue fueron creados. Cuando
suceda esto, abra los archivos PDF y utilice el controlador de la
impresora para imprimirlos.
B6250/B6500 Gua del usuario> 26
IMPRESIN A TRAVS DEL CORREO ELECTRNICO - IMPRESIN DE CORREO
ELECTRNICO
Cuando se han instalado el disco duro opcional o la memoria
compact flash y la impresora est conectada a una red por la que se
puede recibir correo electrnico mediante comunicacin TCP/IP, se
pueden enviar mensajes desde el ordenador a la impresora.
Esta impresora permite la impresin del contenido de mensajes de
correo electrnico y de archivos adjuntos TIFF o PDF.
Esta funcin debe activarse a travs de la pgina web, mediante la
opcin Networking/Receive Settings (Redes/Recibir configuracin).
IMPRESION DE CDIGOS DE BARRAS
Esta impresora utiliza comandos de seleccin de fuentes PCL
estndar para la impresin de cdigos de barras generados por
algoritmos.
Ventajas:
> Generacin de cdigos de barras de cualquier tamao
> Generacin automtica de sumas de comprobacin
> Adicin automtica de caracteres de parada e inicio
Cdigos de barras inteligentes
A diferencia de otras soluciones de cdigo de barras, que se limitan
a aadir fuentes a un PC o impresora, esta impresora amplia el
lenguaje PCL5. El formato de cdigos de barras, la deteccin de
errores y el clculo de sumas de comprobacin se llevan a cabo en
la impresora, lo que reduce la carga de trabajo para el anfitrin y la
red. Pueden imprimirse cdigos de barras en casi cualquier tamao,
rotacin, ancho y alto. Los pies de imagen pueden incrustarse en las
barras, o bien imprimirse encima o debajo de las mismas en varias
fuentes y tamaos.
NOTA
Encontrar informacin ms detallada en la gua de referencia.
B6250/B6500 Gua del usuario> 27
CARGA DE PAPEL
1. Coloque la bandeja de papel en
una superficie plana y extraiga la
tapa (si est instalada).
2. Si la placa base de la bandeja de
papel est levantada, empjela
para que se quede abajo.
3. Si se carga papel ms largo que el
de tamao A4, deslice las pestaas
de bloqueo izquierda y derecha de
la bandeja hacia fuera para
desbloquearlas.
4. Sujete el fijador de la bandeja de
papel y tire de la parte extensible
del mismo hacia al frente hasta el
tope mximo.
B6250/B6500 Gua del usuario> 28
5. Presione la gua de longitud y
deslcela al tamao de papel que
desee (1). Presione la gua de
anchura derecha y deslcela al
tamao de papel que desee (2).
6. Cargue el papel con la cara que se
imprimir boca arriba y con las
cuatro esquinas alineadas.
7. Cierre la tapa de la bandeja de papel y empuje la bandeja
completamente al interior de la impresora.
8. Segn los tipos y tamaos del papel cargado, tendr que
configurar los ajustes del panel de control. Cambie el tipo de
papel cuando cargue papel que no sea normal, como papel
reciclado, papel de mucho gramaje o transparencias.
Configure el tamao de papel cuando cargue papel de
tamao personalizado.
PRECAUCIN!
No coloque papel sobre la gua de anchura derecha.
No cargue papel por encima de la lnea de llenado
mximo, ni supere la capacidad mxima permitida.
Alinee la gua de anchura derecha con la anchura del
papel correctamente. Si la gua de anchura derecha no
est en su posicin, el papel no se cargar
correctamente y se pueden producir atascos de papel.
La tapa de la bandeja debe estar cerrada firmemente. Si
no es as, el papel se puede alinear incorrectamente.
B6250/B6500 Gua del usuario> 29
CONFIGURACIN DEL PANEL DE CONTROL
ACERCA DE ESTE CAPTULO
Este captulo describe el panel de control y sus funciones, explica
cmo navegar por los mens y submens del panel de control que
le permiten ver y modificar los ajustes de la impresora.
En la Reference Guide (Gua de referencia) encontrar todos los
detalles del sistema de mens. Puede imprimir un mapa de los
mens con todas las opciones de configuraciones actuales, para
hacerlo pulse el botn Info (informacin) del panel de control.
FUNCIONES DEL PANEL DE CONTROL
El panel de control est en la parte frontal de la impresora, est
formado por la pantalla (LCD), los indicadores y los botones, que le
permiten ver y cambiar los ajustes de la impresora.
NOMBRE DESCRIPCIN
Botn <Menu>
(men)
Pulse para ir al men de funciones. Una vez en el
men de funciones, presione repetidamente el botn
de men para moverse por la lista de mens.
Botn <Info>
(informacin)
Pulse para imprimir el mapa de mens. Se imprimir el
mapa de mens (2 pginas) con los valores de
configuracin actuales de la impresora.
Indicador
<Ready >
(preparada)
Cuando est iluminado, la impresora est preparada
para recibir datos del ordenador.
Pantalla LCD Muestra los elementos de configuracin, el estado del
aparato y los mensajes.
B6250/B6500 Gua del usuario> 30
PANTALLA LCD
La pantalla LCD muestra el estado de la impresora y los mensajes
de error que le informan del estado actual de la impresora, y
tambin muestra mens, submens y ajustes de la impresora
cuando est en el sistema de mens.
DESPLAZAMIENTO POR LOS MENS DEL PANEL DE CONTROL
Al pulsar el botn Menu (men) en el panel de control, se accede al
sistema de mens de la impresora. En este punto, la primera lnea
de la pantalla presenta el men activo. Para cambiar el men activo,
pulse el botn < > o < >, o pulse el botn Menu (men).
Para ir a un submen o a los ajustes disponibles del elemento
seleccionado, pulse el botn < >.
Para moverse por los ajustes disponibles del elemento seleccionado
actualmente utilice los botones < > y < > y. a continuacin, pulse
el botn Select (seleccionar) para elegir el ajuste que desee.
Para volver atrs a un men de nivel superior o para salir totalmente
del sistema de mens, pulse el botn Cancel (cancelar).
Indicador
<Attention >
(atencin)
Cuando la luz est encendida, hay una anomala en la
impresora.
Botn/indicador
<On-Line> (en
lnea)
Pulse para pasar a estado off-line (fuera de lnea). Una
vez en estado off-line, el aparato no puede recibir
datos ni procesar la impresin. Pulse de nuevo para
salir del estado off-line y pasar a estado on-line (en el
que el aparato puede recibir datos del ordenador).
Botn <Cancel>
(cancelar)
Pulse este botn para cancelar la impresin.
Pulse para salir del modo menu (men)
Botn <Select>
(seleccionar)
Pulse para activar el ajuste mostrado. Cuando se estn
cambiando los valores posibles, si se presiona el botn
Select (seleccionar) se ejecuta la actividad o se
guarda el valor mostrado en ese momento.
Botones < >
< > < > < >
Pulse estos botones para desplazarse al men,
elemento y valor que necesite en la pantalla.
NOMBRE DESCRIPCIN
B6250/B6500 Gua del usuario> 31
CAMBIAR EL IDIOMA DE LA PANTALLA Y LOS INFORMES
El isioma predeterminado de los mensajes y los informes impresos
es el Ingls. Puede cambiarlo a otros idiomas de la siguiente forma.
1. Pulse el botn MENU (men) en el panel de control.
2. Pulse repetidamente el botn < > para visualizar el Men
Configuracin del sistema.
3. Pulse el botn < > para entrar en el Men Configuracin
del sistema.
4. Pulse repetidamente el botn < > para visualizar el
submen Idioma.
5. Pulse el botn < > para ver el idioma actual.
6. Pulse el botn < > o < > repetidamente hasta que
aparezca el idioma que desea.
7. Pulse el botn Select (seleccionar) para elegir el idioma
deseado, despus pulse el botn Cancel (cancelar) para
salir del sistema de mens.
B6250/B6500 Gua del usuario> 32
LOCALIZACIN DE PROBLEMAS
CUANDO SE ATASCA EL PAPEL
Siguiendo las indicaciones del mensaje del panel de control, abra la
cubierta y extraiga el papel atascado. Si el papel est roto,
compruebe si quedan restos de papel.
INTERIOR DE LA CUBIERTA A
Si est instalada la bandeja de captura de separacin opcional,
pliguela antes de abrir la cubierta A.
Cuando aparezca un mensaje indicando que extraiga el cartucho de
tner del tambor, abra la cubierta A.
1. Abra la cubierta A (1) y,
sujetando el cartucho de
tner del tambor por el
asa, extrigalo de la
impresora (1).
2. Gire el rodillo tal como se
muestra y extraiga el
papel atascado que haya
en el interior (2).
3. Vuelva a colocar el
cartucho de tner del tambor y la cubierta A en sus
posiciones originales.
NOTA
> Si est instalada la bandeja de captura de separacin opcional,
cierre la cubierta A antes de volver a colocar la bandeja en su
posicin original.
PRECAUCIN!
Al extraer el papel atascado, asegrese de que no
queden restos de papel en el equipo. Si una hoja de papel
se enrolla alrededor del rodillo de aplicacin de calor o
cuando resulte difcil o imposible ver un papel atascado,
no intente extraerlo. Si lo hace, puede lesionarse o
quemarse. Apague el equipo inmediatamente y pngase
en contacto con su distribuidor o servicio tcnico.
B6250/B6500 Gua del usuario> 33
> Si contina imprimiendo con la bandeja de captura de separacin
plegada, se puede producir un atasco de papel. Utilice siempre la
impresora con la bandeja abierta.
EN EL INTERIOR DE LA BANDEJA DE PAPEL
Extraccin de las bandejas de papel
1. Extraiga todas las bandejas
de papel y extraiga el papel
arrugado.
2. Examine el interior de la
impresora y extraiga el papel
atascado.
Despus de extraer el papel,
1. Vuelva a introducir las
bandejas de papel por
completo en la impresora.
2. Abra y cierre la cubierta A, de
este modo se borrarn los
mensajes de error.
INTERIOR DE LA CUBIERTA B
Extraiga la bandeja trasera antes
de abrir la cubierta trasera.
Levnate la palanca como muestra
el diagrama y abra la cubierta B
(1). Despus de abrir la cubierta
B, abra la cubierta de la unidad del
fusor (2) y extraiga el papel
atascado.
PRECAUCIN!
La unidad del fusor alcanza temperaturas muy elevadas,
si lo toca directamente, podra quemarse.
B6250/B6500 Gua del usuario> 34
INTERIOR DE LA CUBIERTA C (UNIDAD
DPLEX)
Extraiga la bandeja trasera antes
de abrir la cubierta trasera.
Empuje hacia arriba la palanca
como muestra el diagrama, para
abrir la cubierta.
INTERIOR DE LA CUBIERTA D
(BANDEJAS DE CAPTURA DE
SEPARACIN)
Abra la cubierta y extraiga el
papel de la manera indicada.
B6250/B6500 Gua del usuario> 35
SI SE PRODUCEN PROBLEMAS
Antes de considerar el problema como una avera del aparato,
consulte la siguiente tabla e inspeccione de nuevo el estado de la
impresora.
NOTA
> La informacin sobre el procesamiento incorrecto de un trabajo
de impresin se almacenar en el [Registro de error] Cuando no
se pueda procesar ningn trabajo de impresin, imprima el
[Registro de error] y compruebe el estado de la impresora. Los
datos de impresin que no se puedan procesar correctamente,
pueden ser descartados. Consulte el Men informativo en la
Reference Guide (Gua de referencia), para ver las instrucciones
sobre cmo imprimir el [Registro de error].
> Las limitaciones de la impresora y la configuracin incorrecta de
la impresora, el ordenador o el servidor correspondiente de su
entorno de red pueden provocar problemas de impresin.
ADVERTENCIA!
> Nunca abra ni extraiga las cubiertas de la mquina
que estn fijadas con tornillos a menos que se
indique especficamente en la gua del usuario. Los
componentes de alta tensin pueden provocar
descargas elctricas.
> No intente alterar la configuracin de la mquina ni
modificar ninguna pieza. Una modificacin no
autorizada puede provocar la emisin de humos o
un incendio.
SNTOMA MOTIVO/ACCIN
Sin
alimentacin.
Est apagada la impresora? Coloque el interruptor de
corriente en la posicin <|> para encender la impresora.
Est el cable de alimentacin desconectado o mal
conectado? Apague la impresora y conecte el cable de
alimentacin a la toma de corriente de nuevo. Despus,
encienda la impresora.
Est el cable de alimentacin conectado a una toma de
corriente de tensin correcta? Conecte la impresora
nicamente a una toma de corriente con la tensin y rango de
corriente adecuados.
B6250/B6500 Gua del usuario> 36
No se puede
imprimir.
Est el indicador luminoso <READY (Preparada)> apagado?
En ese caso, la impresora est fuera de lnea o en modo de
configuracin del men.
Pulse el botn <ON LINE (en lnea)> para que la impresora
vuelva a estar en lnea.
Hay algn mensaje en el panel de control? Siga las
indicaciones del mensaje para solucionar el problema.
La Reference Guide (Gua de referencia) contiene una lista de
mensajes e indicaciones sobre cmo solucionar estos
problemas.
Si la conexin se realiza mediante un cable paralelo, est
utilizando un ordenador que admite la comunicacin
bidireccional? Consulte las instrucciones del Men paralelo en
la Reference Guide (Gua de referencia).
Si la impresora no tiene suficiente memoria, utilice uno de los
siguientes mtodos para rectificar el problema.
Si el controlador de la impresora esta establecido en
[1200ppp] en la ficha [Grficos], cmbielo a [600ppp].
Instale la memoria adicional (opcional) para incrementar la
memoria.
Reduzca la complejidad del trabajo de impresin.
Consulte [Modo de impresin] / [Modo de impresin de
pgina] en la Ayuda en lnea del controlador de la impresora.
Se ha enviado el
trabajo de
impresin, pero
el indicador
<READY>
(preparada) no
parpadea, ni
est encendido.
Est desconectado el cable de la interfaz? Apague la
impresora e inspeccione la conexin del cable de la interfaz.
Est configurada la interfaz? Inspeccione el estado del
puerto de la interfaz.
Est correctamente configurado el entorno informtico?
Compruebe el entorno informtico, por ejemplo el controlador
de la impresora.
El indicador
luminoso
<ATTENTION>
(atencin) est
encendido.
Hay algn mensaje de error en el panel de control?
Compruebe el mensaje y solucione el problema.
La Reference Guide (Gua de referencia) contiene una lista de
mensajes e indicaciones sobre cmo solucionar estos
problemas.
El indicador
luminoso
<ATTENTION>
(atencin)
parpadea.
Se ha producido un error que no puede solucionar usted
mismo. Guarde constancia del mensaje de error o del cdigo
de error, apague la impresora, desconecte el cable de
alimentacin de la toma de corriente y contacte con el servicio
tcnico.
SNTOMA MOTIVO/ACCIN
B6250/B6500 Gua del usuario> 37
Aunque no se ha
enviado ningn
trabajo de
impresin, en el
panel de control
aparece el
mensaje
"Imprimiendo"
(cuando se
utiliza la interfaz
paralela).
Encendi el ordenador despus de haber encendido la
impresora? Cuando se pulsa el botn <Cancel> (cancelar) se
cancela la impresin.
Asegrese de que ha encendido el ordenador cuando vaya a
encender la impresora.
Calidad de la
impresin
deficiente.
Es posible que la imagen sea defectuosa. Consulte la seccin
que aparece a continuacin de esta, "Cuando la calidad de la
impresin es deficiente", para solucionar el problema.
Cuando la calidad de impresin es deficiente. (Pg. 41)
No se imprimen
los caracteres
correctos
(impresin
ilegible).
La impresora est imprimiendo con fuentes no estndar que
no estn integradas. Compruebe las fuentes utilizadas en la
aplicacin. Descargue las fuentes necesarias cuando utilice
PostScript.
La impresin es
diferente de lo
que aparece en
la pantalla.
Ha cambiado la configuracin de fuentes TrueType a fuentes
de la impresora? Cambie a impresin con fuentes TrueType en
[Sustitucin de fuentes], en la ficha [Configuracin] del
controlador de la impresora.
Ayuda en lnea del controlador de la impresora
El indicador
luminoso
<READY>
(preparada) est
encendido y
parpadea, pero
la impresora no
imprime.
Quedan trabajos pendientes en la impresora. Cancele la
impresin o fuerce la impresin de los datos restantes.
Para forzar la impresin de los trabajos, pulse el botn <ON
LINE> (en lnea) as cambiar al modo fuera de lnea, a
continuacin pulse el botn <FEED/SELECT> (cargar/
seleccionar). Cuando el trabajo se haya impreso, pulse de
nuevo el botn <ON LINE> (en lnea) para que la impresora
vuelva al modo en lnea.
Cuando se utiliza el puerto USB o el paralelo, es posible que,
en funcin de cuando se pulse el botn <ON LINE> (en lnea),
se transmitan datos en medio de un trabajo. En este caso, los
datos recibidos despus de pulsar el botn <FEED/SELECT>
(cargar/seleccionar), sern considerados como un nuevo
trabajo. Los datos se imprimirn cuando se cancele el modo
fuera de lnea. Tambin es posible que el trabajo no se
imprima correctamente.
Cancelar impresin: Cancelacin/comprobacin de la
impresin (Pg. 15)
SNTOMA MOTIVO/ACCIN
B6250/B6500 Gua del usuario> 38
La impresin es
muy lenta.
La memoria intermedia de recepcin es insuficiente. Cuando
imprima documentos de resolucin alta, reduzca la capacidad
de memoria ocupada por elementos que no se estn
utilizando.
Se recomienda deshabilitar los puertos que no estn en uso y
canalizar la memoria para otros propsitos.
Est el controlador de la impresora establecido en [1200ppp]
en la ficha [Grficos]? Si cambia la configuracin a [600ppp]
se reducir el tiempo de impresin.
Para obtener ms informacin, consulte la ayuda en lnea del
controlador de impresora.
Imprimir con fuentes TrueType puede prolongar el tiempo de
impresin. Cambie el mtodo de impresin de fuentes
TrueType en [Especificar fuente], en la ficha [Configuracin
detallada] del controlador de la impresora.
Para obtener ms informacin, consulte la ayuda en lnea del
controlador de impresora.
Falta la seccin
superior del
documento
impreso.
El texto se ha
reducido.
Estn las guas de la bandeja de papel colocadas en su
posicin correcta?
Coloque la gua de longitud y la gua derecha de anchura en
sus posiciones correctas.
Consulte Carga de papel en la pgina 27.
SNTOMA MOTIVO/ACCIN
B6250/B6500 Gua del usuario> 39
No se puede
alimentar papel.
Atasco de papel.
Se alimentan
varias hojas a la
vez.
El papel se
alimenta en
ngulo.
El papel est
arrugado.
Est el papel bien colocado? Cargue el papel correctamente.
En el caso de etiquetas, transparencias o sobres, agtelos
antes para que entre aire entre cada hoja antes de la carga.
Consulte Carga de papel en la pgina 27.
Est hmedo el papel? Reemplcelo por papel de una nueva
resma.
Consulte Carga de papel en la pgina 27.
Est utilizando el tipo correcto de papel? Cargue el tipo
correcto de papel.
Consulte "Tipos de papel que se pueden utilizar" en la
Reference Guide (Gua de referencia).
Est la bandeja de papel colocada correctamente? Empuje la
bandeja en introdzcala completamente en el interior de la
impresora.
Est la impresora situada sobre una superficie plana?
Coloque la impresora sobre una superficie firme y nivelada.
Estn las guas de la bandeja de papel colocadas en su
posicin correcta? Coloque la gua de longitud y la gua
derecha de anchura en sus posiciones correctas.
Consulte Carga de papel en la pgina 27.
Ha utilizado papel fotogrfico? Limpie el rodillo de
alimentacin.
Consulte Limpieza de los rodillos de alimentacin en la
pgina 50.
Se alimenta ms de una hoja a la vez. Ventile el papel y
crguelo de nuevo. Rellene papel slo cuando la bandeja est
vaca.
SNTOMA MOTIVO/ACCIN
B6250/B6500 Gua del usuario> 40
El sobre est
arrugado.
Algunos tipos de sobres pueden arrugarse. Abra la cubierta B
de la impresora y levante las palancas de ambos extremos de
la unidad del fusor. Se pueden reducir la arrugas.
Despus de imprimir el sobre, recuerde volver a colocar las
palancas en sus posiciones originales.
Ruido extrao. Est la impresora situada sobre una superficie plana?
Coloque la impresora sobre una superficie estable.
Est abierta la cubierta A? Cierre bien la cubierta A.
Est la bandeja de papel colocada correctamente? Empuje la
bandeja en introdzcala completamente en el interior de la
impresora.
Hay objetos extraos dentro de la impresora? Desconecte la
alimentacin y extraiga cualquier objeto extrao del interior
de la impresora. Si no se puede extraer el objeto sin
desmontar la impresora, pngase en contacto con el servicio
tcnico.
SNTOMA MOTIVO/ACCIN
B6250/B6500 Gua del usuario> 41
CUANDO LA CALIDAD DE IMPRESIN ES DEFICIENTE.
Cuando la calidad de impresin es deficiente, seleccione el sntoma
ms parecido de esta lista para rectificar el problema.
Si la calidad de impresin no mejora despus de llevar a cabo la
accin indicada, pngase en contacto con el servicio tcnico.
SNTOMA MOTIVO/ACCIN
La impresin es
demasiado clara.
(difusa,
borrosa).
El papel est hmedo. Reemplcelo por papel de una nueva
resma.
Carga de papel (Pg. 27)
El cartucho de tner del tambor es defectuoso, est daado o
no hay ms tner en el cartucho. Sustityalo por un nuevo
cartucho de tner del tambor.
Sustitucin del cartucho de tner/tambor (Pg. 45)
La funcin de ahorro de tner est activada. Desactive la
casilla de verificacin [Ahorro de tner], en la ficha [Grficos]
del controlador de la impresora.
Ayuda en lnea del controlador de la impresora
Las palancas de ambos lados de la unidad del fusor estn
levantadas. Abra la cubierta B de la impresora y baje las
palancas de ambos extremos de la unidad del fusor.
Se imprimen
manchas negras
o claras.
El cartucho de tner del tambor es defectuoso o est daado.
Sustityalo por un nuevo cartucho de tner del tambor.
Sustitucin del cartucho de tner/tambor (Pg. 45)
Aparece
suciedad a
intervalos
regulares.
La ruta de alimentacin del papel est manchada. Imprima
unas cuantas pginas para quitar las manchas.
El cartucho de tner del tambor es defectuoso o est daado.
Sustityalo por un nuevo cartucho de tner del tambor.
Consulte Sustitucin del cartucho de tner/tambor en la
pgina 45.
B6250/B6500 Gua del usuario> 42
Aparecen puntos
blancos en zonas
rellenas de
negro.
El papel utilizado no es el correcto. Cargue el tipo correcto de
papel.
Consulte "Tipos de papel que se pueden utilizar" en la
Reference Guide (Gua de referencia).
El cartucho de tner del tambor es defectuoso o est daado.
Sustityalo por un nuevo cartucho de tner del tambor.
Consulte Sustitucin del cartucho de tner/tambor en la
pgina 45.
La imagen
impresa mancha
al frotarla con el
dedo.
El tner no est
fijado en el
papel.
El papel est
manchado de
tner.
El papel cargado en la bandeja de papel no coincide con el
tipo de papel configurado en el panel de control. Configure el
tipo de papel adecuado que coincide con el cargado en la
bandeja de papel, en el panel de control.
Consulte "Tipos de papel que se pueden utilizar" y "Configurar
tipos de papel" en la Reference Guide (Gua de referencia).
El papel est hmedo. Reemplcelo por papel de una nueva
resma.
Consulte Carga de papel en la pgina 27.
El papel utilizado no es el correcto. Cargue el tipo correcto de
papel.
Consulte "Tipos de papel que se pueden utilizar" en la
Reference Guide (Gua de referencia).
Se ha impreso
todo el papel de
negro.
El cartucho de tner del tambor es defectuoso o est daado.
Sustityalo por un nuevo cartucho de tner del tambor.
Consulte Sustitucin del cartucho de tner/tambor en la
pgina 45.
Estopodra deberse a un fallo en la alimentacin de alta
tensin. Pngase en contacto con el servicio tcnico.
No se imprime
nada.
Se alimentan varias hojas de papel al mismo tiempo. Ventile
bien el papel y crguelo de nuevo.
Consulte Carga de papel en la pgina 27.
El cartucho de tner del tambor es defectuoso, est daado o
no hay ms tner en el cartucho. Sustityalo por un nuevo
cartucho de tner del tambor.
Consulte Sustitucin del cartucho de tner/tambor en la
pgina 45.
SNTOMA MOTIVO/ACCIN
B6250/B6500 Gua del usuario> 43
Hay manchas o
falta texto.
Estopodra deberse a un fallo en la alimentacin de alta
tensin. Pngase en contacto con el servicio tcnico.
El papel est hmedo. Reemplcelo por papel de una nueva
resma.
Consulte Carga de papel en la pgina 27.
El papel utilizado no es el correcto. Cargue el tipo correcto de
papel.
Consulte "Tipos de papel que se pueden utilizar" en la
Reference Guide (Gua de referencia).
El texto est
difuso.
El papel utilizado no es el correcto. Cargue el tipo correcto de
papel.
Consulte "Tipos de papel que se pueden utilizar" en la
Reference Guide (Gua de referencia).
El papel est hmedo. Reemplcelo por papel de una nueva
resma.
Consulte Carga de papel en la pgina 27.
Faltan caracteres
en distintas
partes del
documento.
El cartucho de tner del tambor es defectuoso, est daado o
no hay ms tner en el cartucho. Sustityalo por un nuevo
cartucho de tner del tambor.
Consulte Sustitucin del cartucho de tner/tambor en la
pgina 45.
El texto o la
imagen se han
impreso en
ngulo.
Las guas de la bandeja de papel no estn colocadas
correctamente. Coloque la gua de longitud y la gua derecha
de anchura en sus posiciones correctas.
Consulte Carga de papel en la pgina 27.
Las
transparencias y
los sobres no se
imprimen con
claridad.
El tipo de transparencia o sobre cargado no se puede utilizar
en esta impresora. Cargue el tipo correcto de papel.
Consulte "Tipos de papel que se pueden utilizar" en la
Reference Guide (Gua de referencia).
Compruebe que el tipo de papel est correctamente
configurado en el panel de control o en el controlador de la
impresora.
Consulte "Configurar tipos de papel" en la Reference Guide
(Gua de referencia).
La funcin Draft Mode (modo borrador) est activada y la
resolucin est fijada en un nivel bajo en el controlador de la
impresora. Cambie la configuracin en [Configuracin
detallada], en la ficha [Grficos] del controlador de la
impresora.
SNTOMA MOTIVO/ACCIN
B6250/B6500 Gua del usuario> 44
PROBLEMAS RELACIONADOS CON LA RED
USO DEL PROTOCOLO TCP/IP
Si se produce un problema en el entorno TCP/IP, consulte la
Reference Guide (Gua de referencia).
B6250/B6500 Gua del usuario> 45
CUIDADO DIARIO
SUSTITUCIN DEL CARTUCHO DE TNER/TAMBOR
El cartucho de tner/tambor incluye el tner y el tambor
fotosensible. Aparecer un mensaje en elpanel de control cuando
llegue el momento de sustituir el cartucho del tner/tambor. Si el
mensaje indica que la impresora an est lista para imprimir,
todava podr imprimir unas 200 pginas antes de sustituir el
cartucho, de lo contrario debe reemplazarlo inmediatamente.
El nmero de pginas que se pueden imprimir depende de factores
como el contenido, el tamao del papel, el tipo de papel, el entorno
utilizado y la frecuencia de encendido y apagado de la impresora.
Si contina imprimiendo con un cartuicho de tner/tambor que
debera haber sustituido ya, las funciones de la impresora pueden
verse afectadas, por ejemplo la calidad de impresin podra verse
afectada. Se recomienda instalar un cartucho de tner/tambor
nuevo.
La impresora se puede ajustar para dejar de imprimir cuando el
cartucho deba reemplazarse.
PRECAUCIONES AL MANIPULAR EL CARTUCHO DE TNER/TAMBOR
Cuando maneje el cartucho del tner/tambor, tenga en cuenta las
siguientes cuestiones:
> No lo exponga a la luz directa del sol o a una luz intensa.
> Cuando instale el cartucho del tner/tambor, seleccione una
ubicacin que no est expuesta a una luz intensa e intente
finalizar la instalacin en 5 minutos.
> No toque la superficie del tambor fotosensible. No deje ponga
el cartucho del tner/tambor de pi ni lo coloque boca abajo.
El tambor podra daarse.
> Una cubierta del tambor protege el tambor fotosensible de la
luz. No abra la cubierta del tambor.
ADVERTENCIA!
Nunca exponga un cartucho de tner/tambor al fuego.
Podra explotar y provocarle quemaduras.
B6250/B6500 Gua del usuario> 46
> Aunque el tner no es perjudicial para el cuerpo, lvese
inmediatamente las manos o la ropa si se han manchado por
estar en contacto con l.
> Se recomienda utilizar el cartucho del tner/tambor un ao
despus de haberlo abierto.
SUSTITUCIN DEL CARTUCHO DE TNER/TAMBOR
1. Retire todo el papel y abra la
cubierta A.
NOTA
> Si est instalada la bandeja de captura
de separacin (opcional), pliguela
antes de abrir la cubierta A.
> No toque ninguna pieza del interior de
la impresora.
2. Coja el cartucho del tner/tambor
por el asa y tire de l despacio.
NOTA
> Para evitar que el tner ensucie el
suelo, coloque un trozo de papel en el
suelo antes de colocar el cartucho del
tner/tambor encima.
3. Extraiga el cartucho del tner/
tambor del embalaje y sacdalo
siete u ocho veces tal como se
muestra en el diagrama.
Importante:
> Si el tner no se extiende
uniformemente, la calidad de la
impresin resultar afectada. Adems si no se agita bien, es
posible que se produzcan ruidos al imprimir o que el interior
del cartucho resulte daado durante el funcionamiento de la
impresora.
> No toque la superficie del tambor fotosensible.
B6250/B6500 Gua del usuario> 47
4. Coloque el cartucho del tner/
tambor en una superficie plana y
extraiga el sello horizontalmente.
Importante:
> Al extraer el sello, hgalo
horizontalmente. Si se extrae en
diagonal, la cinta se puede romper.
> Despus de extraer el sello, no sacuda ni golpee el cartucho
del tner/tambor.
5. Sujete el cartucho del tner/
tambor por el asa e insrtelo en la
ranura del interior de la impresora.
Importante:
> No toque ninguna pieza del interior
de la impresora.
> Asegrese de que el cartucho del
tner/tambor est colocado firmemente.
> Despus de abrir la cubierta A, limpie el polvo y las manchas
del interior de la impresora con un pao seco.
6. Cierre bien la cubierta A.
Importante:
> Si en el paso 1 se ha plegado la bandeja de captura de
separacin, cierre la cubierta A y devuelva la bandeja a su
posicin original.
> Si contina imprimiendo con la bandeja de captura de
separacin plegada, se puede producir un atasco de papel.
Utilice siempre la impresora con la bandeja abierta.
B6250/B6500 Gua del usuario> 48
LIMPIEZA DE LA IMPRESORA
Este captulo describe cmo limpiar la impresora para mantenerla en
buen estado y tener siempre impresiones limpias.
LIMPIEZA EXTERIOR
Limpie el exterior dela mquina una vez al mes aproximadamente.
Limpie las piezas con un trapo suave y hmedo bien escurrido, y
despus pase un trapo seco. En el caso de manchas rebeldes, ponga
una pequea cantidad de detergente neutro en un trapo suave y
frote la mancha con cuidado hasta eliminarla.
Importante:
> No vaporice detergente en spray sobre la mquina
directamente. El detergente lquido podra entrar en la
impresora por algn orificio y causar problemas. No utilice
agentes limpiadores, excepto agua o detergente neutro.
ADVERTENCIA!
Asegrese de apagar la impresora y desconectar el cable
de alimentacin, antes de acceder al interior de la
mquina, bien se para su limpieza, mantenimiento o
para solucionar algn problema. Si accede al interior de
la mquina en funcionamiento podra sufrir una
descarga elctrica.
B6250/B6500 Gua del usuario> 49
LIMPIEZA DEL INTERIOR
Cuando solucione atascos de papel o reemplace el cartucho del
tner/tambor, inspeccione el interior de la impresora antes de cerrar
la cubierta A.
> Retire los restos de papel, si queda alguno.
> Limpie el polvo y las manchas con un trapo limpio y seco.
ADVERTENCIA!
No toque la zona etiquetada del rodillo de aplicacin de
calor o sus proximidades, ya que podra quemarse. Si
hay un papel enrollado alrededor del rodillo, no intente
quitarlo usted mismo ya que podra resultar herido o
sufrir una quemadura. Apague la mquina
inmediatamente y llame al servicio tcnico.
B6250/B6500 Gua del usuario> 50
LIMPIEZA DE LOS RODILLOS DE ALIMENTACIN
Si no se produce la alimentacin, siga el procedimiento que se
detalla a continuacin para limpiar el rollo de alimentacin con un
trapo suave bien escurrido.
En el interior de esta impresora encontrar rollos de alimentacin
(dos grupos, en total cuatro rollos), un mdulo de bandeja (uno) y
una bandeja de papel (una). Siga el procedimiento de limpieza
(pgina 51) indicado para limpiar cada uno de los grupos de rollos
de alimentacin.
Interior de la impresora (dos grupos)
Abra la cubierta A y, despus de extraer el
cartucho del tner/tambor, limpie el rodillo de
alimentacin.
Mdulo de bandeja (uno)
Una vez retirada la bandeja de papel, puede
limpiar el rollo de alimentacin, incluso sin
desinstalar el mdulo de bandeja.
Bandeja de papel (una)
Tire de la bandeja de papel para desmontarla y
limpie el rollo de alimentacin.
B6250/B6500 Gua del usuario> 51
Procedimiento de limpieza
El siguiente procedimiento explica cmo limpiar el conjunto de rollos
de alimentacin de la bandeja de papel. Siga estas mismas
instrucciones para limpiar los rollos de alimentacin del interior de
la impresora y del mdulo de la bandeja.
NOTA
> El rollo de alimentacin es una pieza de sustitucin habitual.
1. Extraiga la bandeja de papel de la impresora.
2. Mientras empuja la pieza de
retardo (vase el diagrama de la
derecha) hacia abajo (1), extienda
la lengeta del rollo de
alimentacin para liberarla (2) y, a
continuacin, extraiga despacio el
rollo de alimentacin del muelle de
la bandeja de papel (3).
3. Limpie las piezas de goma con un
trapo suave y hmedo bien
escurrido.
B6250/B6500 Gua del usuario> 52
4. Gire la lengeta corta del rollo de
alimentacin hacia la derecha y
empjelo suavemente en el
interior del muelle de la bandeja
de papel.
Una vez alineada la ranura del rollo
del alimentacin con la del muelle,
empuje del todo el rollo de
alimentacin para encajar
completamente la lengeta en la
ranura del muelle.
5. Empuje la bandeja en introdzcala completamente en el
interior de la impresora.
B6250/B6500 Gua del usuario> 53
TRASLADO DE LA IMPRESORA
Cuando vaya a trasladar la impresora, siga estas instrucciones.
ADVERTENCIA!
> La impresora sin los accesorios opcionales,
bandejas de papel, sonsumibles y papel, pesa
18,8 kg. Para trasladarla hacen falta al menos dos
personas.
> Si tiene instaladas la unidad dplex (opcional) o
la bandeja universal A4 (opcional), desinstlelas
antes de mover la impresora. Si no ests bien
aseguradas a la impresora, podran caerse al
suelo y causar heridas.
> Al levantar la mquina, siga estas instrucciones,
de lo contrario la mquina podra caerse y
provocar heridas.
Dos personas, una encarando la parte
delantera de la impresora y la otra encarando
la parte trasera, deben sujetar la mquina
firmemente por las zonas de acoplamiento de
la base, situadas a ambos lados de la
impresora. No intente levantar la mquina
sujetndola por ninguna otra zona.
Doble las rodillas para evitar posibles lesiones
en la espalda.
PRECAUCIN!
No incline la mquina ms de 10 grados.
B6250/B6500 Gua del usuario> 54
Procedimiento correcto de traslado
Cuando vaya a trasladar la impresora, siga estas instrucciones.
1. Presione el interruptor de corriente hacia la posicin <O>
para apagar la impresora.
2. Quite todos los cables, como el de alimentacin y los cables
de interfaz.
3. Extraiga todo el papel de la bandeja de salida central y
coloque el tope de papel en su posicin original, si est
levantado.
4. Quite la bandeja de papel de la impresora y retire todo el
papel.
Mantenga el papel enrollado y alejado de la humedad y la
suciedad.
5. Empuje la bandeja en introdzcala completamente en el
interior de la impresora.
6. Abra la cubierta A, pero no toque ninguna pieza del interior
de la impresora.
7. Coja el cartucho del tner/tambor por el asa y tire de l
despacio.
8. Cierre bien la cubierta A.
9. Levante la impresora y muvala con cuidado. Si va a
trasladar la impresora una distancia larga, emblela en una
caja convenientemente.
PRECAUCIN!
Es necesario desinstalar el cartucho del tner/tambor.
Si traslada la impresora con el cartucho instalado, el
tner podra derramarse dentro de la mquina.
No agite el cartucho del tner/tambor despus de
desinstalarlo, si lo hace se derramar.
Coloque el cartucho del tner/tambor en su bolsa de
aluminio original o envulvalo en un trapo grueso para
evitar el contacto del mismo con una luz intensa.
B6250/B6500 Gua del usuario> 55
NDICE
A
apagado de la impresora ............... 13
B
bandeja de captura de separacin..... 9
bandeja de salida central ................. 8
bandeja trasera.............................. 9
bandeja universal A4..................... 10
Bandejas de papel
bandeja 1 ................................. 8
bandeja 2 ................................. 8
bandeja de salida central ............ 8
Botn <CANCEL>
(cancelar) .......................11, 15, 30
Botn <FEED/SELECT> (cargar/
seleccionar) .......................... 11, 29
Botn <MENU> (men)............ 11, 29
Botn <ON LINE> (en lnea) ..... 11, 30
Botn/indicador <POWER SAVE>
(ahorro de energa) ............... 11, 30
botones de flecha .................... 11, 30
C
calidad de la impresin
deficiente .................................. 41
aparece suciedad a intervalos
regulares .............................. 41
aparecen puntos blancos en zonas
rellenas de negro................... 42
el texto est difuso................... 43
el texto o la imagen se han impreso
en ngulo ............................. 43
faltan caracteres en distintas partes
del documento....................... 43
hay manchas o falta texto ......... 43
la imagen impresa mancha al
frotarla con el dedo/ el tner no
est fijado en el papel ............ 42
la impresin es demasiado clara
(difusa, borrosa).................... 41
las transparencias/postales/sobres
no se imprimen con
claridad ................................ 43
no se imprime nada.................. 42
se ha impreso todo el papel de
negro ................................... 42
se imprimen manchas negras o
claras................................... 41
cancelacin de la impresin............ 15
carga de papel
carga de sobres ....................... 18
carga de transparencias ............ 20
cartucho de rollo de
transferencia ............................. 10
cartucho de tner/tambor .............. 10
configuracin de tamaos de papel
personalizados............................22
configuracin del accesorio
opcional .....................................16
cuando se atasca el papel ...............32
cubierta A ....................................10
cubierta B ....................................10
cubierta C ..................................... 9
cubierta D ..................................... 9
E
encendido de la impresora..............13
F
ficha [Opciones] ............................16
I
impresin
impresion de cdigos de
barras ...................................26
impresin de sobres ..................18
impresin de transparencias .......20
impresin desde el ordenador .....17
impresin en papel de tamao
personalizado/
papel largo ............................21
Impresin segura......................24
impresin a travs del correo
electrnico .................................26
Impresion de cdigos de barras.......26
Impresin de correo electrnico.......26
impresin de documentos
confidenciales .............................24
Impresin de prueba......................25
impresin de sobres.......................18
impresin de transparencias ...........20
impresin directa de archivos
PDF...........................................25
impresin en papel de tamao
personalizado/papel largo.............21
impresin forzada..........................37
Impresin retrasada ......................25
Impresin segura ..........................24
imprimir
Impresin de correo
electrnico.............................26
Impresin de prueba .................25
impresin directa de archivos
PDF ......................................25
Impresin retrasada..................25
imprimir a una hora
especificada ...............................25
imprimir despus de comprobar el
resultado de la impresin - impresin
de muestra.................................25
B6250/B6500 Gua del usuario> 56
Indicador <ATTENTION>
(atencin) ............................ 11, 30
Indicador <READY>
(preparada).......................... 11, 29
interruptor de corriente ................... 8
L
limpieza de la impresora................ 48
limpieza del rodillo de
alimentacin.............................. 50
M
medidor de papel............................ 8
modos de ahorro de energa........... 14
P
palanca de la bandeja de salida
trasera...................................... 10
panel de control ........................8, 11
pantalla LCD........................... 11, 29
S
seccin de transporte del papel ...... 33
si se producen problemas .............. 35
El indicador luminoso <Error> est
encendido. ............................ 36
el indicador luminoso <Error>
parpadea .............................. 36
el indicador luminoso <READY>
(preparada) est encendido y
parpadea .............................. 37
el indicador luminoso <READY>
(preparada) no parpadea ni se
enciende............................... 36
el sobre est arrugado.............. 40
falta la seccin superior del
documento/el texto se ha
reducido ............................... 38
la impresin es diferente de lo que
aparece en la pantalla ............ 37
la impresin est llevando mucho
tiempo ................................. 38
no se imprimen los caracteres
correctos (impresin
ilegible). ............................... 37
no se puede alimentar papel/atasco
de papel/se alimentan varias hojas
a la vez/el papel se alimenta en
ngulo/el papel est
arrugado .............................. 39
no se puede imprimir................ 36
problemas relacionados con
la red ................................... 44
ruido extrao........................... 40
sin alimentacin....................... 35
solucin de problemas.............. 29, 32
sustitucin del cartucho de tner/
tambor ..................................... 45
T
tamao largo ................................21
traslado de la impresora.................53
U
unidad del fusor ............................10
unidad dplex ................................ 9
B6250/B6500 Gua del usuario> 57
INFORMACIN DE CONTACTO DE OKI
Oki Systems (Iberica), S.A.
C/Teide, 3
San Sebastian de los Reyes
28703, Madrid
Tel: 91 3431620
Fax: 91-3431624
Atencin al cliente: 902 36 00 36
Website: www.oki.es
Oki Europe Limited
Blays House
Wick Road
Egham, Surrey TW20 0HJ
United Kingdom
Tel: +44 (0) 208 219 2190
Fax: +44 (0) 208 219 2199
www.okiprintingsolutions.com
07083408 iss3
Das könnte Ihnen auch gefallen
- GUIA1 Arranque Directo e Inversion de Giro de Motor MonofasicoDokument12 SeitenGUIA1 Arranque Directo e Inversion de Giro de Motor MonofasicoDario MulloNoch keine Bewertungen
- Examen Wil Bimest InforDokument1 SeiteExamen Wil Bimest InforWilber Gustavo Lobo RinconNoch keine Bewertungen
- Manual Estacion Total Zoom 20Dokument264 SeitenManual Estacion Total Zoom 20Yomar ParedesNoch keine Bewertungen
- GUIA INNOVACION Quinto 25-03-2021Dokument3 SeitenGUIA INNOVACION Quinto 25-03-2021MILENA CERVERANoch keine Bewertungen
- Metodologia de Uso Del MINITABDokument3 SeitenMetodologia de Uso Del MINITABedduardocNoch keine Bewertungen
- Taller Final Gestión TIC IIDokument30 SeitenTaller Final Gestión TIC IILyda Camila Lancheros OrdonezNoch keine Bewertungen
- 2.1 Informe 0874-2022 OgtiDokument7 Seiten2.1 Informe 0874-2022 OgtiIan JosephNoch keine Bewertungen
- UNAD Plantilla PresentacionesDokument11 SeitenUNAD Plantilla PresentacionesLuis Campos LozanoNoch keine Bewertungen
- Jose MontielDokument3 SeitenJose MontielgiorgiaNoch keine Bewertungen
- Aprende listas PythonDokument5 SeitenAprende listas Pythonmewgulf susunaNoch keine Bewertungen
- Cálculo estructural de portico grúa con deflexión y esfuerzos excesivosDokument8 SeitenCálculo estructural de portico grúa con deflexión y esfuerzos excesivosRene Huaraca CastañedaNoch keine Bewertungen
- Visión Global - MAT - 4BDokument4 SeitenVisión Global - MAT - 4BPaola Henríquez MárquezNoch keine Bewertungen
- Convierte archivos AutoCAD entre versiones online de forma gratuitaDokument7 SeitenConvierte archivos AutoCAD entre versiones online de forma gratuitaElías HdezNoch keine Bewertungen
- Cultura de La LegalidadDokument3 SeitenCultura de La LegalidadALEXANDRANoch keine Bewertungen
- Conceptos de Calidad Expo SoftwareDokument49 SeitenConceptos de Calidad Expo SoftwareIngrid Barrientos PalominoNoch keine Bewertungen
- Principales Herramientas PhotoshopDokument3 SeitenPrincipales Herramientas PhotoshopjorgeNoch keine Bewertungen
- Tercera Entrega - 09-10 DF G 03 SolverDokument11 SeitenTercera Entrega - 09-10 DF G 03 Solverwonderlandkids20092010Noch keine Bewertungen
- Diagram A ParetoDokument11 SeitenDiagram A Paretoanna garzonaNoch keine Bewertungen
- CCAT - Con Que Profe Matricularme - 3ro CicloDokument40 SeitenCCAT - Con Que Profe Matricularme - 3ro CicloMONICA ISABEL CUESTAS ESPINOZANoch keine Bewertungen
- Ley de LittleDokument4 SeitenLey de LittleValeria Alejandra Gómez Mújica0% (1)
- What Was TakenDokument3 SeitenWhat Was TakenAndres Rivera ReyesNoch keine Bewertungen
- La Brújula 42 (Mi Vida Virtual) PDFDokument24 SeitenLa Brújula 42 (Mi Vida Virtual) PDFCarlos M-CastroNoch keine Bewertungen
- Manual Et Leica Tps400 EspDokument156 SeitenManual Et Leica Tps400 EspCenen Quintana BustosNoch keine Bewertungen
- Diseño de vigas de concreto armadoDokument3 SeitenDiseño de vigas de concreto armadocristinaNoch keine Bewertungen
- Definición y funciones de los sistemas operativos enDokument1 SeiteDefinición y funciones de los sistemas operativos enValeriaNoch keine Bewertungen
- Configuración de Licencias Flotantes ST2Dokument5 SeitenConfiguración de Licencias Flotantes ST201234AbcdeNoch keine Bewertungen
- Primer Entregable EvaluacionDokument15 SeitenPrimer Entregable EvaluacionRaul PiedyNoch keine Bewertungen
- Tarea Programacion PDFDokument2 SeitenTarea Programacion PDFjavier andresNoch keine Bewertungen
- Estudio de Caso AppleDokument7 SeitenEstudio de Caso ApplePaola VidalNoch keine Bewertungen
- Sem04 PowerShell y SNMPDokument66 SeitenSem04 PowerShell y SNMPTakahiro MoriuchiNoch keine Bewertungen