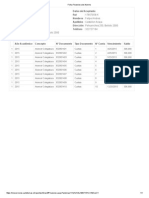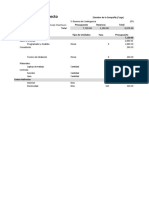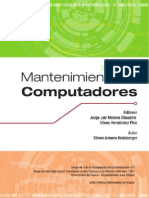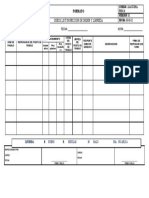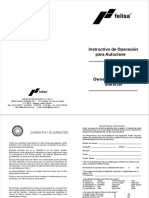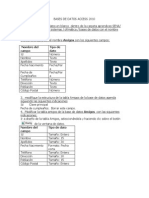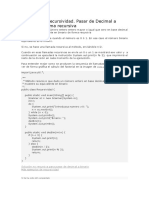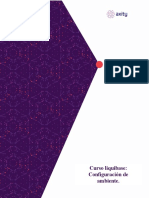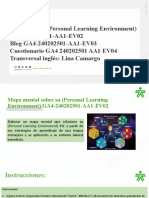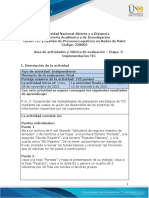Beruflich Dokumente
Kultur Dokumente
Inserción de Objetos en Un Documento
Hochgeladen von
Jorge CastellónOriginaltitel
Copyright
Verfügbare Formate
Dieses Dokument teilen
Dokument teilen oder einbetten
Stufen Sie dieses Dokument als nützlich ein?
Sind diese Inhalte unangemessen?
Dieses Dokument meldenCopyright:
Verfügbare Formate
Inserción de Objetos en Un Documento
Hochgeladen von
Jorge CastellónCopyright:
Verfügbare Formate
GUA DE LABORATORIO
MSS1201-L08M INSERCIN DE OBJETOS EN UN DOCUMENTO CARRERA: 446401 INGENIERA EN ELECTRICIDAD Y ELECTRNICA 441402 INGENIERA DE EJECUCIN EN ELECTRICIDAD Y ELECTRNICA 444803 TCNICO EN ELECTRICIDAD Y ELECTRNICA
ASIGNATURA: MSS1201 MANEJO DE SOFTWARE DE APLICACIN SEMESTRE: I PROFESOR: HERNN CORTS P
1. Introduccin La siguiente actividad tiene como finalidad que el alumno sea capaz de insertar imgenes, tablas, formas, etc, dentro de un documento para poder realizar trabajos ms profesionales. Durante el transcurso de las actividades el alumno se encontrar con el smbolo , el cual indica que ste deber interrumpir su actividad y solicitar la presencia del profesor, para que corrobore, evale o supervise alguna actividad. Las guas de laboratorio contemplan un marco terico, que explica la teora necesaria para realizar una actividad, en ellos se muestran, por ejemplo, capturas de pantalla dnde se explica el uso de determinado software, mientras que las actividades en s, utilizan estos conocimientos para desarrollar un trabajo especfico, como realizar una carta de presentacin, personalizar mens, etc. Antes de realizar una actividad de laboratorio, el profesor deber corroborar que el alumno haya asimilado el marco terico, realizando preguntas simples en forma individual o con pequeos test grupales. Estos test no debern superar unas tres preguntas representativas del marco terico. Solamente los alumnos que certifiquen haber ledo el marco terico, podrn realizar la actividad y optar a ser evaluados. Adems, las guas contemplan preguntas de auto evaluacin, que no son calificadas por el profesor, pero ayudan a encontrar errores en la realizacin de las actividades y logran desarrollar la competencia de pro actividad, es decir anteponerse a los errores y encontrar soluciones a stos sin que intervenga un agente externo en la decisin.
2. Objetivos Al completar esta gua el alumno ser capaz de: - Insertar imgenes prediseadas - Insertar imgenes desde archivos - Trabajar con organigramas - Trabajar con tablas 3. Duracin 135 minutos.
Escuela de Ingeniera
Pgina 1 de 21
GUA DE LABORATORIO
4. Prerrequisitos Haber aprobado 10 guas mandatorias 5. Bibliografa previa Microsoft Office Word 2003: paso a paso Autor: Online Training Solutions (Firm), Ramos Cabanillas, Elisa, trad. Datos de Publicacin: Madrid, Espaa: McGraw-Hill/Interamericana, 2004 Cmo trabajar con imgenes y dibujos. Cmo trabajar con grficos 6. Marco terico En Word se puede trabajar con diferentes tipos de grficos, vamos a enumerar estos diferentes tipos para saber a que nos referimos con cada trmino a lo largo del resto de este tema. Podramos clasificar los elementos grficos utilizados en Word en dos grandes grupos con algunas subdivisiones, imgenes y grficos:
INSERTAR IMGENES. Al hacer clic en el men Insertar, Imagen aparecer una ventana con estas opciones. Vamos a ver ahora cmo insertar imgenes prediseadas y desde archivo, en los puntos siguientes veremos el resto de las opciones. Imgenes prediseadas. Si hacemos clic en Imgenes prediseadas aparece el panel lateral de Insertar imagen prediseada, que puedes ver en esta imagen de al lado. En el cuadro Buscar texto introduciremos las palabras que describan lo que buscamos, si lo dejamos en blanco, aparecern todas la imgenes disponibles. Por ejemplo al escribir "motocicleta" aparecen las imgenes que tengan relacin con ese concepto, como puedes ver en la imagen de ms a la derecha. Para insertar una imagen en el documento basta hacer clic sobre ella. En la zona Otras opciones de bsqueda tenemos el cuadro Buscar en que nos permite indicar en donde se realizar la bsqueda, por ejemplo, en Mis colecciones, en Colecciones de Office o en Colecciones web. En el cuadro Los resultados deben ser podemos elegir entre imgenes, fotografas, pelculas o sonidos; tambin podemos elegir dentro de cada uno de estos grupos unos tipos ms concretos, por ejemplo, podemos decir que queremos fotografas de tipo JPG.
Escuela de Ingeniera
Pgina 2 de 21
GUA DE LABORATORIO
Desde archivo. Se abrir una ventana similar a la que se nos muestra cuando queremos Abrir un documento Word, y que ya conocemos. En la parte derecha muestra la vista previa de la imagen seleccionada. Una vez seleccionado el archivo que queremos importar pulsaremos el botn Insertar y la imagen se copiar en nuestro documento.
Insertar imagen vinculada. Si hacemos clic en el tringulo que hay al lado del botn Insertar, aparecer la opcin Vincular al archivo de forma que cuando se produzcan cambios en el archivo origen, stos se vern reflejados en el documento Word. En realidad, la imagen no se copia en el documento Word, sino que se inserta una referencia al lugar donde est la imagen, si borramos la imagen tambin desaparecer del documento Word.
MANIPULAR IMGENES Para manipular una imagen abrir la barra Imagen desde el men Ver, Barras de herramientas, Imagen. Para modificar una imagen primero hay que seleccionarla posicionndose sobre ella y haciendo clic, la imagen quedar enmarcada por unos pequeos cuadrados. Para modificar el tamao, situar el cursor en las esquinas de la imagen y cuando cambie de forma a una doble flecha, hacer clic y arrastrarlo para conseguir el nuevo tamao. Mediante la barra de imagen se pueden realizar las siguientes funciones y modificaciones sobre la imagen:
Escuela de Ingeniera
Pgina 3 de 21
GUA DE LABORATORIO
Insertar imagen prediseada. Permite insertar una nueva imagen prediseada. Control del color de la imagen. Podemos hacer que la imagen tenga su color natural con la opcin Automtico. Obtener una imagen en diferentes tonos de gris, es lo que comnmente llamamos una imagen en blanco y negro. Una imagen binaria con solo dos colores, blanco y negro. Una imagen de Marca de agua, es una imagen de escala de grises, pero en tonos muy claros. Se suele utilizar como imagen de fondo.
Contraste. Permite aumentar o disminuir el contraste de la imagen. Aumentar o disminuir el brillo de la imagen.
Recortar. Girar la imagen 90 a la izquierda. Comprimir imagen.
Comprimir imagen. Estilo de lnea. Permite elegir entre los diferentes estilos que se muestran en la ventana.
Ajustar imagen. Ajusta la imagen respecto del texto que la rodea de varias formas, tal y como se puede ver en los iconos de la ventana.
Escuela de Ingeniera
Pgina 4 de 21
GUA DE LABORATORIO
Formato de imagen. Color transparente. Para algunos formatos de imgenes, como JPG. Restablecer imagen. Despus de aplicar varios tratamientos a la imagen, como cambios de color y brillo, podemos volver a la imagen original mediante este icono.
INSERTAR UN GRAFICO Como su nombre indica, este tipo de grficos muestra una serie de datos que es necesario introducir. Para introducir los datos se puede crear una tabla en el documento y, a partir de ella, se dibujar el grfico; o se pueden incorporar los datos a la hoja de datos del grfico. 1. Crear un grfico a partir de una tabla ya existente, habr que seleccionar dicha tabla y ejecutar el comando Grfico incluido en el submen Imagen del men Insertar. Los datos de la tabla pasarn a la hoja de clculo adjunta al grfico. Bastar con hacer clic sobre cualquier lugar de la ventana y situar el grfico en el lugar deseado. (Fig. 30) 2. Para incluir un grfico de datos sin una tabla previa hay que ejecutar el comando Grfico incluido en el submen Imagen del men Insertar. 3. En la Hoja de datos que aparece, slo se tendrn que introducir los datos finales. Para escribir en las celdas slo hay que situar el cursor dentro de ellas. Para cambiar el tipo de grfico hay que utilizar los botones de la barra de herramientas que aparece al hacer doble clic sobre el grfico o bien utilizar el men del grafico.
Escuela de Ingeniera
Pgina 5 de 21
GUA DE LABORATORIO
USANDO DIAGRAMAS 1. En la barra de herramientas Dibujo, haga clic en Diagrama o desde el men Insertar, Diagrama. 2. Haga clic en uno de los tipos de diagrama 3. Haga clic en Aceptar. 4. Si desea agregar texto a un elemento del diagrama, haga clic con el botn secundario del ratn en el elemento, haga clic en Modificar texto y, a continuacin, escriba el texto. 5. Para diagramas de ciclo y destino, slo puede agregar texto a los marcadores de posicin de texto que aparecen al insertar el diagrama o el elemento del diagrama. 6. Si desea agregar un elemento, haga clic en Insertar forma de la barra de herramientas Diagrama. 7. Haga clic fuera del dibujo cuando haya finalizado.
Escuela de Ingeniera
Pgina 6 de 21
GUA DE LABORATORIO
FONDO a) Agregar Fondo con Color. 1. En el men Formato, elija Fondo 2. Haga clic en el color que desee. 3. Haga clic en Ms colores para ver otros colores. 4. Haga clic en Efectos de relleno para cambiar o agregar efectos especiales como, por ejemplo, degradados, texturas, o tramas. 5. Seleccione cualquier otra opcin que desee .
b) Fondo con Imagen o Texto marca de agua. 1. En el men Formato, elija Fondo y, a continuacin, haga clic en Marca de agua impresa. 2. Para insertar una imagen como marca de agua, haga clic en Marca de agua de imagen y, a continuacin, en Seleccionar imagen. Seleccione la imagen que desee y despus haga clic en Insertar.
3. Para insertar una marca de agua de texto, haga clic en Marca de agua de texto y, a continuacin, seleccione o escriba el texto que desee. 4. Seleccione cualquier otra opcin que desee y, a continuacin, haga clic en Aplicar. 5. Para obtener ayuda acerca de una opcin, haga clic en el signo de interrogacin y, despus, en la opcin. 6. Para ver una marca de agua como aparecer en la pgina impresa, utilice la vista Diseo de impresin.
Escuela de Ingeniera
Pgina 7 de 21
GUA DE LABORATORIO
ORGANIGRAMAS Introduccin: Al igual que en Word podemos insertar imgenes, dibujos y otros tipos de elementos grficos. Un organigrama es un elemento grfico que representa una organizacin, normalmente jerrquica, por ejemplo la organizacin de cargos en una empresa.
TEMA 1: CREAR ORGANIGRAMAS Para insertar un organigrama debemos: Acceder al men Insertar - Imagen - Organigrama,
O pulsar sobre el botn de la barra de dibujo y seleccionar organigrama del dilogo Galera de diagramas y pulsar el botn Aceptar.
Escuela de Ingeniera
Pgina 8 de 21
GUA DE LABORATORIO
Nos dibuja un organigrama bsico de 2 niveles, el nivel principal con 3 subordinados.
Para modificar el texto de los recuadros basta con hacer clic en su interior y escribir el texto que deseemos. Al insertar un organigrama nos aparece el siguiente men flotante.
INSERTAR FORMAS. Este botn sirve para insertar elementos (recuadros) al organigrama, pulsando sobre el tringulo negro de la derecha podemos seleccionar que tipo de forma queremos insertar, dependiendo en que nivel estemos podemos insertar o no un tipo. Por ejemplo en el primer nivel como es nico no puede tener compaero de trabajo.
Un Subordinado es un recuadro que est claramente un nivel por debajo. Por ejemplo B y C son subordinados de A. Un Compaero de trabajo se sita al lado del recuadro. Por ejemplo B es compaero de C y viceversa. Un Ayudante est un nivel por debajo pero antes que un subordinado. Por ejemplo A1 es ayudante de A.
Escuela de Ingeniera
Pgina 9 de 21
GUA DE LABORATORIO
MODIFICAR EL DISEO.
Este botn sirve para modificar el diseo del organigrama. Podemos seleccionar entre diversos diseos que modifican la estructura de colocacin de los recuadros. Estndar. Es el diseo que por defecto se crea para los organigramas. Tiene el aspecto que vemos en la imagen.
Dependientes a ambos lados. Al seleccionar este tipo de diseo la organizacin se basa en una lnea vertical desde el recuadro principal y el resto se sitan o bien a la izquierda o bien a la derecha.
Dependientes a la izquierda. Al seleccionar este tipo de diseo la organizacin se basa en una lnea vertical desde el recuadro principal y el resto de recuadros se sitan a la izquierda.
Escuela de Ingeniera
Pgina 10 de 21
GUA DE LABORATORIO
Dependientes a la derecha. Al seleccionar este tipo de diseo la organizacin se basa en una lnea vertical desde el recuadro principal y el resto de recuadros se sitan a la derecha salvo los ayudantes.
Autodiseo. Al seleccionar este tipo de diseo la organizacin no tiene ninguna estructura base, ya que es personalizada, podemos seleccionar el recuadro que deseemos y moverlo dentro del recuadro del organigrama.
Escuela de Ingeniera
Pgina 11 de 21
GUA DE LABORATORIO
Tipos de seleccin. Sirve para seleccionar un conjunto de elementos dentro del diagrama. Si pulsamos sobre el tringulo negro de la derecha desplegamos un submen con las opciones de Seleccionar. Nivel. Selecciona todos los recuadros del mismo nivel. Por ejemplo si nos situamos en el recuadro B y pulsamos seleccionar nivel, seleccionar los recuadros C y D. Rama. Selecciona todos los recuadros que cuelguen del recuadro en el que estemos. Todos los ayudantes. Selecciona todos los ayudantes del organigrama. Todas las lneas de conexin. Selecciona las lneas de conexin entre recuadros del organigrama. Modificar el Formato.
Este botn sirve para utilizar un formato ya definido por Word. Al presionar sobre este botn nos abre el dilogo Galera de estilos del organigrama.
Escuela de Ingeniera
Pgina 12 de 21
GUA DE LABORATORIO
Como vemos en la imagen tenemos una lista de estilos de diagramas que podemos seleccionar, por ejemplo si escogemos el de la imagen Color 3D obtendramos un organigrama como el que vemos a la derecha, el cual es mucho ms vistoso que el organigrama por defecto.
Ajustes de Diagramas. Este botn sirve para ajustar el organigrama o diagrama respecto al texto del documento. Por ejemplo, si queremos que el texto se ajuste al contorno del organigrama lo ms posible, debemos utilizar la opcin Estrecho. Los iconos que acompaan a cada opcin dan una idea bastante clara del tipo de ajuste de que se trata.
Seleccin de Zoom. Este es el zoom, sirve para modificar el tamao al cual queremos ver el diagrama. Tiene las mismas opciones que el zoom de la barra de herramientas estndar.
MODIFICAR, MOVER PARTES DEL ORGANIGRAMA Una vez tenemos el recuadro o la rama seleccionada podemos modificar su posicin dentro del organigrama, por ejemplo, partimos del organigrama que vemos en la imagen. Si hacemos clic sobre el recuadro E, nos lo remarca con un recuadro en lneas oblicuas, si pulsamos sobre ese marco, el marco cambia por unos crculos alrededor del recuadro, en este momento podemos hacer clic sobre l (siempre sobre el borde del recuadro) y sin soltar el botn del ratn desplazarlo a otra posicin, por ejemplo, lo llevamos al recuadro D.
Escuela de Ingeniera
Pgina 13 de 21
GUA DE LABORATORIO
Al hacer este movimiento el organigrama quedara de la siguiente manera.
Al igual que podemos hacer esto con un recuadro lo podemos hacer con una seleccin completa, por ejemplo, de un ramal del organigrama.
TABLAS Introduccin: Las tablas permiten organizar la informacin en filas y columnas, de forma que se pueden realizar operaciones y tratamientos sobre las filas y columnas. Por ejemplo, obtener el valor medio de los datos de una columna o para ordenar una lista de nombres. Otra utilidad de las tablas es su uso para mejorar el diseo de los documentos ya que facilitan la distribucin de los textos y grficos contenidos en sus casillas. Esta caracterstica se emplea sobre todo en la construccin de pginas Web para Internet. Vemos, pues, que esta forma de organizar los datos es mucho ms potente que utilizando las tabulaciones u otros mtodos. Una tabla est formada por celdas o casillas, agrupadas por filas y columnas, en cada casilla se puede insertar texto, nmeros o grficos. CREACIN DE TABLA Se puede crear una tabla de tres formas equivalentes: Men Tabla, icono de la barra estndar o dibujndola con el ratn, segn el tipo de tabla ser ms til un mtodo u otro, vamos a ver los tres.
Escuela de Ingeniera
Pgina 14 de 21
GUA DE LABORATORIO
Men Tabla. Para insertar una tabla debemos ir al men Tabla, Insertar, opcin Tabla... y se abrir un cuadro de dilogo como este, en el que debemos indicar: Nmero de columnas. Nmero de filas. Autoajuste. Aqu tenemos tres opciones para definir las dimensiones de la tabla. - Ancho de columna fijo. Si lo dejamos en automtico ajustar el ancho para que la tabla ocupe todo el espacio entre los mrgenes de la pgina. - Autoajustar al contenido. El ancho depender de la cantidad de texto o grficos que contenga cada columna. - Ajustar a la ventana. El tamao se ajusta al tamao de la ventana del visualizador Web, si cambia el tamao de la ventana, la tabla se ajusta al nuevo tamao.
Autoformato. Mediante este botn podemos elegir entre varios formatos ya establecidos, como, por ejemplo, tabla clsica 2 que es el que se ve en la imagen. Word aplicar las caractersticas del formato elegido a nuestra tabla. Recordar dimensiones para tablas nuevas. Guarda las dimensiones, ajustes y formato actuales de la tabla para utilizarlos como valores por defecto cuando creemos nuevas tablas.
Icono. Al hacer clic en el icono tabla de la barra estndar se abre una ventana como la que se muestra a la derecha. Moviendo el ratn dentro de la rejilla, podremos seleccionar el nmero de filas y columnas fcilmente. Por ejemplo, en el caso que se muestra se va a crear una tabla de 2 x 4 cuatro columnas). Este mtodo es el ms sencillo y no permite opciones opciones que se pueden aplicar ms adelante si lo creemos conveniente. Por ejemplo, en el caso que se muestra se va a crear una tabla de 2 x 4 cuatro columnas ). Este mtodo es el ms sencillo y no permite opciones opciones que se pueden aplicar ms adelante si lo creemos conveniente. (dos filas y de formato, (dos filas y de formato,
Dibujndola. Ir a men Tabla y seleccionar Dibujar tabla o hacer clic en el icono del lpiz de la barra de Tablas y
Escuela de Ingeniera
Pgina 15 de 21
GUA DE LABORATORIO
bordes, el cursor tomar la forma de un lpiz. Hacer clic y arrastrar el cursor para dibujar el rectngulo con el tamao total de la tabla. A continuacin dibujar las filas y columnas, como si lo hiciramos con un lpiz. En la barra de Tablas y bordes tenemos iconos para trabajar con las tablas que veremos ms adelante. Este mtodo es ms flexible a la hora de disear tablas irregulares, como la que se muestra en la imagen.
MODIFICAR LAS TABLAS
Teniendo seleccionada una tabla (o con el punto de insercin dentro de la tabla ), en el men Tabla se activan los comandos que nos permiten modificar las caractersticas de la tabla y que vemos en la imagen de la derecha. Vamos a enumerar los ms interesantes.
Podemos insertar una nueva tabla, se abrir la ventana que ya hemos visto en Creacin de tablas. A continuacin tenemos los comandos para insertar columnas a la derecha o a la izquierda de la columna seleccionada. Para insertar filas en la parte superior o inferior de la fila seleccionada.
Y tambin para insertar celdas, en este caso se abrir otra ventana para que decidamos cmo se desplazan las otras celdas afectada
Escuela de Ingeniera
Pgina 16 de 21
GUA DE LABORATORIO
Eliminar. Se abrir esta ventana para que elijamos entre Tabla, Columna, Fila o Celdas, en este ltimo caso Word nos preguntar tambin cmo se desplazan las celdas afectadas.
Seleccionar. Se abrir esta ventana para que elijamos entre Tabla, Columna, Fila o Celda.
Dividir celdas. Se abrir esta ventana para que fijemos en cuntas columnas y filas queremos dividir la celda seleccionada.
BARRA DE HERRAMIENTAS TABLAS Y BORDES Para abrir esta barra de herramientas, ir al men Ver, Barras de herramientas y seleccionar tablas y bordes. Vamos a ver las funciones ms interesantes de esta barra.
Lpiz. Como ya hemos visto, con este lpiz se pueden crear tablas dibujndolas con el ratn. Borrador. Es el complemento del lpiz en la creacin de tablas, ya que permite borrar las lneas de la tabla. Basta colocarse en la lnea a borrar y hacer clic. Estilo de lnea y grosor de lnea. Con estas dos funciones podemos cambiar el estilo y el grosor de las lneas que forman la tabla. Seleccionar en la barra el estilo o el grosor adecuado e ir a la tabla para aplicarlo a las lneas que queramos. Color y bordes. Con este icono y los dos siguientes podemos dar color a los bordes de la tabla, elegir el tipo de borde y rellenar las celdas con color.
Escuela de Ingeniera
Pgina 17 de 21
GUA DE LABORATORIO
Insertar tabla. Al hacer clic sobre el pequeo tringulo de la derecha se abre esta ventana que nos permite realizar todas estas funciones de insercin. Tambin podemos ajustar el tamao de las columnas con las tres ltimas opciones. Combinar y dividir. El primer icono permite crear una nica celda combinando el contenido de las celdas seleccionadas. El segundo icono separa una celda en varias utilizando las marcas de prrafo como elemento separador, se abre una ventana para preguntarnos en cuntas filas y columnas queremos dividir la celda seleccionada. Alinear. Permite alinear el texto dentro de las celdas de una de las nueve formas que se muestran en esta imagen. Previamente hay que seleccionar las celdas a las que se quiere aplicar la alineacin. Distribuir uniformemente. Permiten distribuir el ancho de las columnas y filas uniformemente, de forma que todas las columnas/filas tengan el mismo ancho. Autoformato. Este botn abrir un cuadro de dilogo en el que podremos elegir entre varios formatos ya establecidos. Cambiar direccin del texto. El texto de las celdas seleccionadas se escribir en la orientacin que marca el icono, en este caso se escribir hacia abajo. Haciendo clic en el botn, la orientacin va cambiando de tres formas distintas, normal, hacia arriba y hacia abajo. Ordenar. Permite ordenar las celdas de la tabla en orden descendente o ascendente segn su contenido. Si las celdas contienen fechas o nmeros lo tendr en cuenta al ordenar. Autosuma. Hay que colocar el cursor en la celda que queramos que contenga el resultado y pinchar en este icono, de forma automtica se realizar la suma de todas las celdas que estn por encima (en la misma columna). 7. Actividades a realizar 7.1. Actividad 1: MANEJO DE IMGENES, TABLAS Y ORGANIGRAMAS a. Equipos requeridos 1 Computador PC con Office 2003
b. Nmero de alumnos sugerido por equipo Se recomienda realizar esta actividad en forma individual c. Instrumentos requeridos Ninguno
Escuela de Ingeniera
Pgina 18 de 21
GUA DE LABORATORIO
d. Herramientas requeridas Ninguna e. Descripcin y procedimiento Siga las siguientes instrucciones para realizar esta actividad: 1.- Utilizando la ayuda de Internet, bajar imgenes de su auto y/o tecnologa favorita. Buscar textos que describan brevemente la historia de su tema. 2.ATENCIN: Muestre el tema elegido al profesor, para que autorice y/o rechace su idea.
3.- Con la informacin obtenida realizar un documento Word, denominado con su nombre, que incluya al principio, una tabla de dos columnas y una fila, sin bordes, dnde aparezca un resumen del tema (columna de la derecha) y una foto representativa (columna de la izquierda) 4.- Luego, inserte 6 imgenes del tema y debajo de cada una mostrar un texto alusivo a modo de ttulo. La idea es que forme una matriz de 5 filas y 5 columnas, y que cada imagen y su texto queden en encerrada en un cuadrado, tal como muestra el siguiente ejemplo:
Ferrari
Maserati
Fiat 600
Spider
Chery
Mazda
5.- Centrar vertical y horizontalmente, los textos e imgenes en la tabla. 6.ATENCIN: Muestre y explique, rpidamente lo realizado al profesor.
Escuela de Ingeniera
Pgina 19 de 21
GUA DE LABORATORIO
7.- Ahora crear una evolucin histrica o jerrquica de su tema, de tal forma que pueda agruparla en un esquema de pirmide o de organigrama. 8.- Cambiar los formatos de la forma, de acuerdo a su tema elegido. Es decir, cambiar los colores, estilos de lneas, texto, etc. 9.- Insertar imgenes pequeas para complementar su texto. 10.ATENCIN: Muestre y explique, rpidamente lo realizado al profesor y espere a que ste evale su actividad. f. Gua de autoevaluacin para el alumno
1.- Cmo se pueden insertar tablas? Cmo es ms fcil de hacerlo? 2.- Cmo se pueden insertar imgenes de archivos? Cmo es ms fcil de hacerlo? 3.- Cmo se pueden insertar organigramas? Cmo es ms fcil de hacerlo? 4.- Cmo se pueden modificar los parmetros de una tabla? 5.- Cmo se pueden modificar los parmetros de un esquema?
Escuela de Ingeniera
Pgina 20 de 21
GUA DE LABORATORIO
8. Rut
Pauta de evaluacin de la gua Nota
(Nota: N1-Descuento) Manejo de Software de aplicacin .
Alumno Asignatura NActividad Descripcin Sigla
MSS1201
Seccin
Nombre
INSERCIN DE OBJETOS EN UN DOCUMENTO
La siguiente actividad tiene como finalidad que el alumno sea capaz de insertar imgenes, tablas, formas, etc, dentro de un documento para poder realizar trabajos ms profesionales.
60% Habilidades
Logrado: 7 Medianamente Logrado: 3.5 No Logrado: 1
Descripcin
M/Tablas M/Imgenes M/Diagramas
20% 20% 20%
Maneja adecuadamente todos los parmetros de tablas necesarios para realizar la actividad Maneja adecuadamente todos los parmetros de imgenes necesarios para realizar la actividad Maneja adecuadamente todos los parmetros de diagramas necesarios para realizar la actividad
40% Configuracin solicitada y/o actividad
Primer intento: 7 Segundo intento: 4 Tercer intento: 1
Descripcin
Crea adecuadamente el documento solicitado, realizando modificaciones importantes en los diagramas
Crea Doc.
40%
N1:
Actitudes : Descuento (si se aplica) en cada item - Mximo 3,5 puntos menos de la nota
- Logrado
Orden Concentracin Cuidado Responsabilidad Autocontrol El alumno debe Firma Alumno
- No Logrado
0.5 1.0 0.5 1.0 0.5
Descripcin
Mantiene el orden durante la realizacin de la actividad Se mantiene concentrado en la actividad que debe realizar y no se distrae con alguna aplicacin computacional del equipo asignado. Muestra cuidado en el manejo de los equipos computacionales, procurando no daar ningn componente de hardware Mantiene una actitud responsable, respecto a la actividad que debe realizar, procurando concretar su trabajo en el tiempo que corresponde. Se mantiene controlado a pesar de los intentos fallidos y ante la presin del tiempo para realizar las actividades
Descuento Repetir experiencia
Pasar a experiencia siguiente
Nota: El descuento en las actitudes se realizar siempre y cuando el alumno no haya mostrado una actitud acorde de la actividad en al menos una de las actividades de la gua.
Escuela de Ingeniera
Pgina 21 de 21
Das könnte Ihnen auch gefallen
- Crucero EsmeraldaDokument11 SeitenCrucero EsmeraldaJorge CastellónNoch keine Bewertungen
- Reseña de Las Ligas Patrióticas Arica Material de EstudioDokument18 SeitenReseña de Las Ligas Patrióticas Arica Material de EstudioIgnacio y PuntoNoch keine Bewertungen
- Santo Tomás - IntranetDokument1 SeiteSanto Tomás - IntranetJorge CastellónNoch keine Bewertungen
- Cat Durapex 1-7Dokument7 SeitenCat Durapex 1-7Jorge CastellónNoch keine Bewertungen
- Presupuesto de Un Proyecto Plantilla de BasuraDokument4 SeitenPresupuesto de Un Proyecto Plantilla de BasuramonicaNoch keine Bewertungen
- Definición de ForoDokument2 SeitenDefinición de ForoAntonio BetancourtNoch keine Bewertungen
- Practica 4 SySDokument23 SeitenPractica 4 SySCarlos Frausto100% (1)
- Mantenimiento de ComputadoresDokument98 SeitenMantenimiento de ComputadoresUnicauca CPE100% (2)
- Api Canvas HTML y JavaScript. Ejemplos. Dibujar Círculos, Formas, Gráficos, Animaciones, JuegosDokument5 SeitenApi Canvas HTML y JavaScript. Ejemplos. Dibujar Círculos, Formas, Gráficos, Animaciones, JuegosAbel RodríguezNoch keine Bewertungen
- Dell Latitude E5400Dokument42 SeitenDell Latitude E5400geniusrunnerNoch keine Bewertungen
- Registros de Resistividad (Modo de Compatibilidad)Dokument51 SeitenRegistros de Resistividad (Modo de Compatibilidad)Josias Olivera PeñaNoch keine Bewertungen
- Curriculum Jessica Nathalia Leaño TriviñoDokument1 SeiteCurriculum Jessica Nathalia Leaño TriviñoNatalia leañoNoch keine Bewertungen
- Plan de Calidad 2Dokument29 SeitenPlan de Calidad 2JorgeV.ChoquegonzaNoch keine Bewertungen
- ACTIVIDAD 8B - MF1443 - 3-UD6-A8B-Estela-David-ChemaDokument13 SeitenACTIVIDAD 8B - MF1443 - 3-UD6-A8B-Estela-David-ChemaJosé María CanoNoch keine Bewertungen
- CNCDokument22 SeitenCNCBacilio MartinezNoch keine Bewertungen
- SSOMA-F-82 REGISTRO DE INSPECCION DE ORDEN Y LIMPIEZA v.02Dokument1 SeiteSSOMA-F-82 REGISTRO DE INSPECCION DE ORDEN Y LIMPIEZA v.02Garcia Salazar CesarNoch keine Bewertungen
- Guia BinsDokument5 SeitenGuia BinsEifeel Noa TriveñoNoch keine Bewertungen
- Instructivo de Operación para AutoclaveDokument10 SeitenInstructivo de Operación para AutoclaveMonse GalvezNoch keine Bewertungen
- Ciclo de Vida Del Software PDFDokument1 SeiteCiclo de Vida Del Software PDFVíctor ZęnilNoch keine Bewertungen
- Isa 2022Dokument15 SeitenIsa 2022yenifer agudeloNoch keine Bewertungen
- Autodesk NavisworksDokument1 SeiteAutodesk NavisworksWilson NaranjoNoch keine Bewertungen
- Investigación Conexiones SGBDDokument11 SeitenInvestigación Conexiones SGBDAndres CameloNoch keine Bewertungen
- Guia Bases de Datos AgendaDokument5 SeitenGuia Bases de Datos Agendasayaboveloza749Noch keine Bewertungen
- ANTECEDENTES - ElementosDokument10 SeitenANTECEDENTES - ElementosANGEL WILFREDO DE LA CRUZ CARLOSNoch keine Bewertungen
- Metodología para El Diseño y Evaluación de Productos DigitalesDokument12 SeitenMetodología para El Diseño y Evaluación de Productos DigitalesSullin Santaella100% (2)
- Diapositiva Fabian Kali LinuxDokument19 SeitenDiapositiva Fabian Kali LinuxKarla TurizoNoch keine Bewertungen
- Ejemplos de RecursividadDokument3 SeitenEjemplos de RecursividadWilliamAbelPeraltaTorresNoch keine Bewertungen
- Curso Liquibase - Configuración de AmbienteDokument10 SeitenCurso Liquibase - Configuración de Ambienteraul oregelNoch keine Bewertungen
- Abaco de RegnierDokument14 SeitenAbaco de RegnierSAYA BOLAÑOS0% (1)
- Cirugía Guiada en Implantología Foto 1 JennyDokument24 SeitenCirugía Guiada en Implantología Foto 1 JennyMI ORTODONCIANoch keine Bewertungen
- Ga4 - Aa1 Ev02 Mind Map Ev03 Blog Ev04cuestionarioDokument12 SeitenGa4 - Aa1 Ev02 Mind Map Ev03 Blog Ev04cuestionarioDELIA MARINA HERAZO TUIRANNoch keine Bewertungen
- Implementación TICDokument12 SeitenImplementación TICMario AlvarezNoch keine Bewertungen
- Evolucion Com Dcom Com PlusDokument19 SeitenEvolucion Com Dcom Com PlusPedro ZafraNoch keine Bewertungen
- Resumen Ingenieria de SistemasDokument5 SeitenResumen Ingenieria de SistemasJorg Albert AvantasiaNoch keine Bewertungen