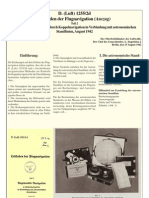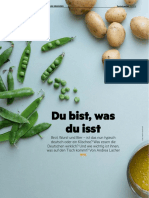Beruflich Dokumente
Kultur Dokumente
Saffire Getting Started Guide German0
Hochgeladen von
arthurqasCopyright
Verfügbare Formate
Dieses Dokument teilen
Dokument teilen oder einbetten
Stufen Sie dieses Dokument als nützlich ein?
Sind diese Inhalte unangemessen?
Dieses Dokument meldenCopyright:
Verfügbare Formate
Saffire Getting Started Guide German0
Hochgeladen von
arthurqasCopyright:
Verfügbare Formate
Focusrite Saffire:
Inbetriebnahme / Erste Schritte
SCHRITT 1: SEQUENCER INSTALLATION 1. Wenn Sie noch keine Recording-/Sequencer-Software auf Ihrem Computer installiert haben, legen Sie die mitgelieferte CubaseLE CD ein. 2. Die CubaseLE-Installationsroutine sollte automatisch starten. 3. Das Installationsprogramm fhrt Sie durch die Installationprozesse. 4. Wenn der Installationsprozess abgeschlossen ist, beenden Sie das Installationsprogramm. Hinweis fr PC User: Um den Installer zu verlassen, klicken Sie auf, ,,durch die Tr gehenden Mann links unten.
SCHRITT 2: TREIBER UND SOFTWARE INSTALLATION Windows XP VERBINDEN SIE DAS SAFFIRE ERST MIT IHREM PC, NACHDEM SIE DER INSTALLER DAZU AUFFORDERT HAT! 1. Starten Sie den Installer von der Saffire-CD. 2.Whrend des Installationsprozesses sehen Sie folgendes Fenster: Die zu installierende Software hat nicht den Windows Logo Test bestanden und die Kompatibilitt ist nicht durch Windows XP verifiziert Whlen Sie Continue Anyway/Trotzdem Fortfahren um fortzufahren. 3. Jetzt werden Sie aufgefordert, das Saffire anzuschlieen.Verwenden Sie das beiliegen 6-Pin Firewire(IEEE1394)-Kabel. Sie knnen wahlweise Port 1 oder 2 verwenden. Bitte verwenden Sie das beiliegende Kabel, da andere womglich inkompatibel sein knnen.Wenn Ihr Computer/LapTop nur die kleineren 4-Pin Firewire Anschlsse haben sollte, bentigen Sie ein entsprechendes Kabel von 4auf 6-Pin, dieses ist nicht beiliegend. Da via 4-Pin Firewire keine Stromversorgung bertragen wird, verwenden Sie in diesem Fall das beiliegende seperate Netzteil fr das Saffire. 4.Wenn angeschlossen, installieren sich die Treiber und PlugIns automatisch, bitte gedulden Sie sich ein wenig whrend dieses Prozesses. 5.Wenn Sie darauf Ihre Recordingsoftware/Sequencer ffnen, mssen Sie die Saffire PlugIns autorisieren*. 6.Wenn die Installation komplett ist, knnen Sie den Installer beenden. 7. Jetzt knnen Sie Saffire Control verwenden. 8. Beim ersten Saffire Starten, knnen Sie aufgefordert werden, die Firmware upzudaten. Stellen Sie sicher, das eine Internetverbindung vorliegt und folgen Sie den Bildschirm-Instruktionen.
Mac OS X Installation 1.Verbinden Sie Ihr Saffire mit Ihrem Mac via beiliegendem 6-Pin Firewirekabel (IE1394). Einige ltere Powerbooks machen trotzdem die Verwendung des separaten Saffire-Netzteils ntig. (Wenn der Bildschirm dunkel wird, bentigen Sie das Netzteil. Dies ist ein Fehler des Powerbooks selbst.) 2. Starten Sie den Installer von der Saffire-CD. 3. Folgen Sie einfach den Bildschirmanweisungen. 4. Whrend der Installation mssen Sie Ihre Saffire PlugIns autorisieren*. Wie empfehlen SAFARI als Internet Browser. 5. Wenn die Installation komplett ist, beenden Sie den Installer. 6. Falls aus irgendwelchen Grnden der Autorisationsprozess nicht abgeschlossen werden kann, versuchen Sie unter Applications/Saffire den Authoriser erneut zu starten. 7. Nun knnen Sie Saffire Control verwenden. 8. Wenn Sie das erstemal Saffire verwenden, knnen Sie aufgefordert werden, die Firmware upzudaten. Stellen Sie sicher, das eine Internetverbindung vorliegt und folgen Sie den Bildschirm-Instruktionen.
*
Der PACE Authoriser fhrt Sie durch diesen Prozess. Wir empfehlen sehr, die Internet-Autorisations-Option zu benutzen, diese stellt sicher, das Ihre Plug-Ins direkt verfgbar sind.
Sobald die Treiber/Software installiert sind, knnen Sie Saffire verwenden. In jedem Fall mu Saffire als Audiointerface in der verwendeten Recording/Sequencer-Software angewhlt werden, ziehen Sie dazu die entsprechende Anleitung Ihrer verwendeten Software zu Rate. Wenn Sie Cubase verwenden, gehen Sie einfach zu Device Setup Option im Devices Men und whlen Saffire als VST Multitrack (Audio Interface).
GSG-Rev 1.0
Focusrite Saffire: Inbetriebnahme / Erste Schritte
Frontseitige Anschlsse und Bedienung
1
Eingang-Auswahl und Gain-Einstellung In den beiden oberen Sektionen mittels der beiden Drehregler die Verstrkung der beiden analogen Eingnge ermglicht. Der Pegel des Eingangs wird an der entsprechenden 3-LED-dBFs-Anzeige dargestellt; ein vernnftiger Arbeitspegel zeigt eine permanent leuchtende grne LED mit kurz aufflackernder gelber LED, das Aufleuchten der roten LED wrde ein digitales Clipping/bersteuern anzeigen. Der LineEingangs-Wahltaster (LINE MODE) gestattet das Umschalten des frontseitigen Klinkeneingangs fr Linepegel oder Instrumentenpegel, eine LED zeigt die Einstellung an. Monitor-Pegel Regler Dieser Regler ermglicht die Lautstrkekontrolle fr die Monitorsignale (z.B. angeschlossene Abhrlautsprecher) entsprechend der Einstellungen der Software SaffireControl (Grundeinstellung ist Kontrolle ber Ausgang 1+2). Ebenso sind DIM- (Absenkung um 12 dB) und MUTE- (Stummschalten) Taster fr diese Signalwege vorhanden.Weitere Stereo-Ausgnge knnen simultan mit dem Regler geregelt werden, fr jedes Ausgangs-Stereopaar kann mittels des (H) Schalters in der Software (Stereo-Ausgangs-Sektion) die Zuordnung aktiviert werden.
3 2
Digital- und MIDI-Anzeigen und Einstellungen Wenn am S/PDIF Cinch-Anschlu auf der Rckseite ein S/PDIF (digital) Signal angeschlossen ist, leuchtet die LED dieser Sektion. Genauso leuchten die MIDI-LEDs entsprechend, wenn Signale empfangen oder gesendet werden. Wenn der MIDI Thru Taster aktiviert ist und entsprechend leuchtet, werden die eingehenden MIDI Signale direkt an den Ausgang weitergegeben, ohne eine Sequenzersoftware aktivieren zu mssen.
4
Kopfhrerausgnge und Pegelkontrolle Zwei Stereo-Klinkenbuchsen stehen in dieser Sektion fr unabhngige Kopfhrermixe zur Verfgung. Die Lautstrke kann jeweils mit dem entsprechenden Regler daneben justiert werden, die Quelle/Balance dazu innerhalb der SaffireControl Software (custom mix facility).
5
Mikrofon- und Line-Eingnge Frontseitig sind Eingnge fr Mikrofone und Linepegel vorhanden. Sobald in den Klinkeneingngen fr Line/ Instrumentquellen ein Stecker eingesteckt ist, wird der entsprechende XLR-Mikroeingang deaktiviert; wenn also ein Mikroeingang benutzt werden sollen, vergewissern Sie sich, da kein Klinkenstecker im jeweiligen Lineeingang eingesteckt ist.Wenn Sie Phantomspeisung fr die XLR-Eingnge bentigen, drcken Sie den 48 V Knopf, beide XLR-Eingnge werden mit Phantomspeisung versorgt. Fr die Verwendung von Kondensatormikrofonen wird die Speisespannung bentigt. Wenn Sie nicht sicher sind, ob Ihr Mikrofon Phantomspeisung bentigt, schlagen Sie in der Anleitung Ihres Mikrofones nach; einige Mikrofone (hauptschlich Bndchen-Mikrofone) knnen durch Phantomspeisung beschdigt werden.
Focusrite Saffire: Inbetriebnahme / Erste Schritte
Aufnahme und Monitoring einer Signalquelle mit Saffire
Wenn die Treiber installiert sind, die Sequencer/Recording-Software gestartet und das Saffire als Audio-Interface zugeordnet ist, knnen Audiosignale aufgenommen werden. 1. Als erstes ffnen Sie die SaffireControl-Anwendung und schlieen Sie an Ausgnge 1 + 2 an der Rckseite Ihre aktiven Monitorlautsprecher oder Endstufe an. Alternativ knnen Sie nur einen Kopfhrer in die entsprechende Buchse 1 an der Front anschlieen. 2. Um eine Mono-Quelle, wie z.B. Gesang oder Gitarre, aufzunehmen, schlieen Sie an den linken XLR-Eingang ein Mikrofon an. Falls Sie ein Kondensatormikro verwenden, aktivieren Sie die 48 V Phantomspeisung am Taster darber fr die bentigte Versorgungsspannung. Phantomspeisung bentigen Sie nur fr Kondensatormikrofone. Dynamische Mikrofone tangiert normalerweise die Speisesepannung nicht, Bndchen-Mikrofone (Ribbon-Mics) knnen dadurch zerstrt werden. 3. Lassen Sie das aufzunehmende Signal erschallen und stellen Sie mit dem obersten Regler auf der Font den Pegel ein. Drehen Sie den Regler im Uhrzeigersinn um den Pegel zu erhhen, allerdings sollte die rote O/L-LED niemals aufleuchten, diese zeigt eine bersteuerung/Clipping des Digitalwandlers an. Eine bessere Ansicht des Pegels ist im oberen linken Bereich des SaffireControl-Fensters zu sehen (siehe Bild). 4. Schalten Sie auf Tracking (Recording) Modus durch Drcken des TRACK Knopfes rechts unten im SaffireControl Hauptfenster (nicht zu sehen im Bild). SaffireControl started im S/CARD (soundcard) Modus, dies ist eine Preset/Vor-Einstellung, in der nur die Spuren des Sequencer/Recordungprogrammes zu hren sind (siehe weiter unten). 5. Die aufzunehmende Eingangs-Quelle sollte ber die angeschlossenen Kopfhrer oder Abhrlautsprecher zu hren sein. Die aufzunehmende Quelle sollte auf beiden Kopfhrern und auf den Monitoren zu hren sein, wenn die INPUT MIX-P/BACK MIX (Eingang/Playback-Mix)-Fader mittig sind (siehe Abb.). D.h. sowohl die eingehenden Signale als auch das Playback/die Spuren des Sequencers werden gleichwertig zu jedem Stereo-Ausgangspaar gesendet. Wenn Sie lediglich das aufzunehmende Signal hren wollen, bewegen Sie den virtuellen Fader ganz nach links. 6. Auf der Front der Hardware kann die Lautstrke angeschlossener Monitore eingestellt werden, wenn im Softwarefenster in der o/ps Sektion 1 und 2 der Hardware (H) Knopf angewhlt wurde (leuchtet) (siehe Abb.). Ebenso kann die Lautstrke fr die Kopfhrer an der Front des Saffire (oberhalb der Kopfhrerbuchsen) geregelt werden.
Anzeige des Pegels von Eingang 1 hier
Schieber in mittiger Position: Eingang und Playback ist zu hren
Pegel von Kophrer 1 und Ausgang 5+6 (gleiches Signal) wird Hardware Kontroll Knopf ist aktiv fr Ausgang 1+2, der Pegel kann vom Monitor Regler der Software bedient werden DIM Schalter ist aktiv, also sind Ausgnge 1+2 um 12dB abgesenkt hier eingestellt
SOUNDKARTE (S/CARD) MODUS SaffireControl startet im Soundkarten(S/CARD)-Modus; dies ist das Setup, um die Ausgnge 1-8 der Recording/Sequencer-Software direkt auf die analogen Ausgnge 1-8 des Saffire zu Mix/Monitorzwecken zu senden. Drcken des TRACK (tracking/recording) Knopfes rechts unten im SaffireControl-Fenster lt die Software in den Recording-Modus wechseln, indem sowohl die beiden Eingnge als auch die Ausgnge zu hren sind. Um zum S/CARD-Modus
zurckgelangen, drcken Sie einfach den Taster S/CARD in der rechten unteren Ecke des SaffireControl-Fensters. Dadurch werden die komplexen MonitoringOptionen deaktiviert und das Saffire verhlt sich wie eine 10-Ausgangs-KanalSoundkarte (1-8 analog, 9-10 digital). Das Umschalten mit S/CARD- und TRACK-Schalter in SaffireControl ist eine gute Mglichkeit, sich durch Sehen/Hren der Ergebnisse mit den Einstellmglichkeiten von SaffireControl und den Auswirkungen auf die Hardware vertraut zu machen.
Das könnte Ihnen auch gefallen
- Poster Gase Final LowDokument1 SeitePoster Gase Final LowtomasinkaNoch keine Bewertungen
- D. (Luft) 1255-2d Leitfaden Der Flugnavigation (Auszug)Dokument6 SeitenD. (Luft) 1255-2d Leitfaden Der Flugnavigation (Auszug)erik_xNoch keine Bewertungen
- Du Bist Was Du IsstDokument8 SeitenDu Bist Was Du IsstIrina VadanNoch keine Bewertungen
- Heti Beadandó8Dokument6 SeitenHeti Beadandó8Marcell HorváthNoch keine Bewertungen