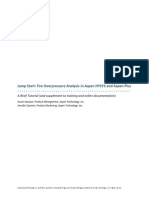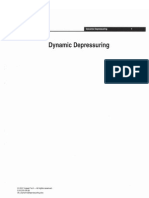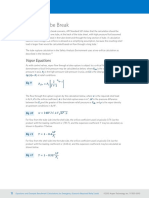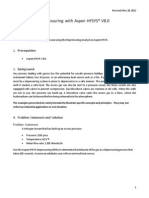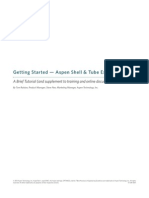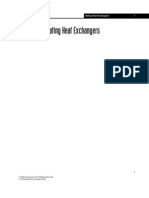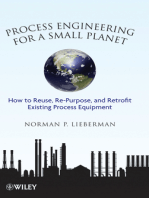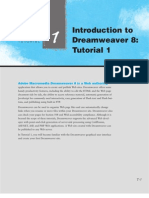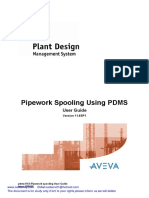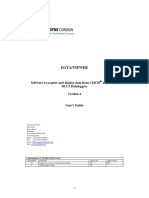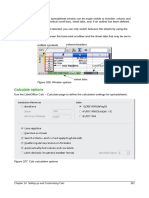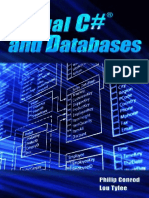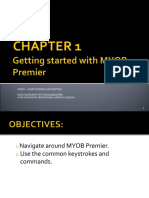Beruflich Dokumente
Kultur Dokumente
Aspen FLARENET Getting Started
Hochgeladen von
Ade NurismanOriginalbeschreibung:
Copyright
Verfügbare Formate
Dieses Dokument teilen
Dokument teilen oder einbetten
Stufen Sie dieses Dokument als nützlich ein?
Sind diese Inhalte unangemessen?
Dieses Dokument meldenCopyright:
Verfügbare Formate
Aspen FLARENET Getting Started
Hochgeladen von
Ade NurismanCopyright:
Verfügbare Formate
Aspen FLARENET
2004.1
Getting Started Guide
1 Getting Started 2
Contents
1 GETTING STARTED...................................................................................... 4
Overview................................................................................................................ 4
Data Requirements .................................................................................................. 5
Pipe Segment Data.............................................................................................. 5
Relief Source Data............................................................................................... 6
System Design Constraints................................................................................... 7
Starting FLARENET................................................................................................... 8
Starting A New Model ............................................................................................. 10
Saving The Model................................................................................................... 13
Building The Pipe Network....................................................................................... 14
Defining The Scenarios ........................................................................................... 23
Defining The Sources.............................................................................................. 27
Rating The Network................................................................................................ 34
Printing Data And Results........................................................................................ 36
2 DEVELOPING THE MODEL.......................................................................... 37
Overview.............................................................................................................. 37
Data Requirements ................................................................................................ 37
Pipe Segment Data............................................................................................ 37
Relief Source Data............................................................................................. 38
System Design Constraints................................................................................. 40
Opening the Old Model............................................................................................ 40
Updating the Model ................................................................................................ 41
Defining The Scenarios ........................................................................................... 48
Defining The Sources.............................................................................................. 50
Sizing the Network................................................................................................. 54
Design Calculations ................................................................................................ 55
GENERAL INFORMATION............................................................................... 59
Copyright.............................................................................................................. 59
Related Documentation........................................................................................... 60
1 Getting Started 3
TECHNICAL SUPPORT.................................................................................... 61
Online Technical Support Center .............................................................................. 61
Phone and E-mail ................................................................................................... 62
1 Getting Started 4
1 Getting Started
Overview
This Getting Started tutorial shows the fundamental principles involved in
using FLARENET to design and rate a new flare system. This "guided tour" will
expose you to most of the major features of FLARENET.
This tutorial assumes that you are familiar with the use of Windows and have
some prior experience in the design of flare systems.
This example consists of the following main parts:
1 Building The Pipe Network - Pipes and nodes will be added using either
the PFD or the Manager views.
2 Defining the Scenarios - Different scenarios will be set up to simulate
various process conditions.
3 Defining The Sources - Relieving sources will be added to each scenario.
4 Sizing the Network - Finally, the pipe network will be simulated and
results will be viewed both in textual and graphical form.
1 Getting Started 5
Data Requirements
Before you can start to build a computer model of the flare header system,
you must first define all the data that will determine your system.
Pipe Segment Data
Data Description
Connectivity You would normally have prepared a system sketch that defines the
nodes to which the pipe segments are connected.
Length and fittings
loss coefficients for
each pipe segment
These will be based upon either a preliminary or detailed isometric
drawing of the piping.
Diameter and pipe
schedule for each pipe
segment
If you are rating an existing network, these will normally be taken
from the flare system P&ID. If you are sizing a new flare system, the
pipe diameters that you define are relatively unimportant since they
will be overwritten by the sizing algorithms. It is recommended that
reasonable diameters be defined, so that the sizing algorithm
initializes to a condition that will give faster convergence.
The following diagram shows the connectivity of the system that you will be
designing in this example.
Fig 1.1
When you are
sizing a flare
system, the initial
pipe diameters may
affect the solution
when there is a
liquid phase and
the liquid knockout
drum is modeled.
You should initially
size a network
using vapor phase
methods.
1 Getting Started 6
The piping in the network diagram is detailed in the following table:
Item Length
(m)
Internal
Diameter
(mm)
Wall
Thickness
(mm)
Fittings
Loss
Elevation
Change
(m)
Flare Tip 3.0 0
Stack 100 876.3 19.05 0 100
Header 3 50 876.3 19.05 0 0
Tail Pipe 1 25 428.65 14.275 0 0
Tail Pipe 2 25 428.65 14.275 0 0
The flare tip is not a pipe segment, but rather a node that represents a zero
length piece of pipe with defined fittings loss coefficients. Since the internal
diameter is not specified it will assume the same diameter as the upstream
pipe segment. Fittings loss coefficients for the flare tip exclude pipe
enlargement and junction losses for the connect to the upstream pipe which
will automatically be calculated.
Relief Source Data
The following data must be specified for the sources:
Data Description
Flow and Composition These may vary for each scenario that you are evaluating. If a relief
source is not used in a particular scenario the flow may be set to zero.
The Flow refers to the quantity of fluid that the source valve must
pass as a consequence of the plant upset condition. The Rated Flow
refers to the quantity of fluid that the source valve will pass due to its
physical construction. Rated flow must always be greater than or
equal to flow.
Maximum Allowable
Back Pressure (MABP)
This is the maximum pressure that can exist at the outlet of the
device (source) without affecting its capacity.
Downstream
temperature
This temperature is used as the pressure independent temperature at
which the source enters the network. This temperature is used when
ideal gas enthalpies are used to calculate the heat balance, or as an
initial guess when any other enthalpy method is used.
Upstream pressure
and temperature
These are only used if Ideal Gas enthalpies are not used for the heat
balance. These may vary for each scenario that you are evaluating.
With relief valves, the flowing pressure should be used.
Discharge flange size This will normally be determined from the relief valve sizing
calculations. If this value is unknown then the field should be left
empty to ignore the pressure change from the valve to the
downstream pipe due to the swage.
In this example, you will consider three scenarios that represent one fire case
and two single blocked discharge cases. The following tables define the source
data for each scenario.
1 Getting Started 7
Default Source Data
Source
Name
Flowrate
(kg/hr)
Flange
Size
(mm)
Mol.
Wt.
US
Temp
(C)
DS
Temp
(C)
US
Pres.
(bar
abs)
MABP
(bar
abs)
Source 1 100000 300 20 15 15 10 5.0
Source 2 100000 300 25 15 15 10 5.0
Source 1 is a control valve while Source 2 is a relief valve.
Source 1 Only Data
Source
Name
Flowrate
(kg/hr)
Flange
Size
(mm)
Mol.
Wt.
US
Temp
(C)
DS
Temp
(C)
US
Pres.
(bar
abs)
MABP
(bar
abs)
Source 1 100000 300 20 15 15 10 5.0
Source 2 0 300 25 15 15 10 5.0
Source 2 Only Data
Source
Name
Flowrate
(kg/hr)
Flange
Size
(mm)
Mol.
Wt.
US
Temp
(C)
DS
Temp
(C)
US
Pres.
(bar
abs)
MABP
(bar
abs)
Source 1 0 300 20 15 15 10 5.0
Source 2 100000 300 25 15 15 10 5.0
System Design Constraints
In this case, the following data is used for both Scenarios:
Maximum allowable mach number - 0.50 for both main headers and
tailpipes.
Maximum allowable noise 100 dB for both main headers and tailpipes.
1 Getting Started 8
Starting FLARENET
The installation process creates a short-cut to FLARENET in the Start menu
under All Programs...AspenTech. To Start FLARENET,
1 Select the Start menu.
2 Select All Programs-AspenTech-Aspen Engineering Suite-FLARENET
2004.1-Aspen FLARENET.
Fig 1.2
Now you are ready to begin working with FLARENET.
1 Getting Started 9
When you start FLARENET, the FLARENET Desktop will appear:
Fig 1.3
The view in Figure 1.3 has been resized; your Desktop view should appear
larger than this when initially opened. To re-size the view, click and drag
the outside border. To make the view full size, click the Maximise icon in
the upper right corner.
Before setting up the Getting Started case, you should choose the
FLARENET unit set for displaying information. You can check your current
unit set by accessing the Preferences Editor:
3 Select File-Preferences and the Preferences Editor view will open.
Fig 1.4
1 Getting Started 10
4 The current unit set is shown in the Units drop-down list. The FLARENET
default is Metric, which will be used for this example.
Fig 1.5
5 Confirm that the Edit Objects on Add checkbox is active (checked). This
option will open the object editor view each time a new object is added.
6 Click the OK button to close the Preferences Editor view.
Starting A New Model
To start a new case, do one of the following:
1 Select File-New on the main program menu bar.
2 Click the New Case icon.
The Description Editor view appears.
Fig 1.6
1 Getting Started 11
3 Enter the appropriate data (as shown in Figure 1.6) into the User Name,
Job Code, Project, and Description fields, and then click the OK button.
The Component Manager view then appears.
Fig 1.7
There are number of ways to select components for your simulation. One
method is to filter the database for a certain component type. In this model,
we will be using the following components: Methane, Ethane and Propane.
To add methane using the filter option:
1 Ensure that the HC checkbox in the Component Types group is
activated.
2 Start typing methane in the Selection Filter field. Notice that as you are
typing, the Database list will be filtered out to show only the matching
components.
3 Double click Methane in the Database list. Methane will now have been
selected and will be shown in the Selected list.
Fig 1.8
The Selected list is
empty, indicating that
no components have
yet been installed in
the case.
Initially, all the
checkboxes in the
Component Types
group are active. You
can deactivate them
by clicking the Invert
button.
1 Getting Started 12
4 Repeat the previous step with Ethane and Propane. As an alternative
method, you may scroll through the Database list until you see the
desired component. Highlight the component by single clicking on it and
then click Add to place it in the Selected Components list.
This Component Manager view will now appear as follows:
Fig 1.9
5 Click OK to close the Component Manager view and accept the list of
components.
6 Open the View menu and then the Data sub-menu. Select Components
from the sub-menu. The Components data view will be displayed:
Fig 1.10
Notice that now all the
required components
are shown in the
Selected
Components list,
indicating that they
have been installed in
the case.
1 Getting Started 13
Saving The Model
It is good practice to periodically save your case by doing one of the
following:
Click the Save icon on the toolbar.
Select File-Save from the menu bar.
Press Ctrl S.
As this is the first time you have saved your case, the Save FLARENET Model
view will be displayed:
Fig 1.11
After selecting an appropriate disk drive and directory in the Save in drop-
down menu, enter the name of the file to which you want to save the case in
the File name field.
Note: You do not need to include the .fnw extension; FLARENET will
add it automatically.
Click Save to close the view and save the file.
You can use the
horizontal scroll bar
at the bottom of
the view to view all
of the component
properties.
1 Getting Started 14
Building The Pipe Network
Since all scenarios have a common pipe network, you should first build the
pipe network model via the PFD.
Click the Open PFD View icon on the toolbar. The PFD view will be displayed
with its own toolbar.
Fig 1.12
At this point the view should be blank, since we have not added a single
object yet.
The desired objects can be added by using either of the following methods:
Clicking the Toggle Palette Display icon on the PFD view or pressing the
F4 key will open the Toolbox view, which displays all the objects available
in FLARENET. You can add an object by clicking on it
Fig 1.13
Before proceeding any
further, make sure
that the Edit Objects
on Add checkbox on
the General tab of
the Preferences Editor
view is checked.
1 Getting Started 15
Objects can also be added via the Pipe Manager and the Node Manager
views. These are accessible through Pipes... and Nodes... in the Build
menu, respectively.
For the Flare Tip, click the Flare Tip icon on the Toolbox view. Since the Edit
Objects on Add checkbox is selected, The Flare Tip Editor view will be
displayed:
Fig 1.14
By default the Flare Tip has been named as 1, which can be changed to a
more appropriate name as follows:
1 Click in the Name field on the Flare Tip Editor view.
2 Delete the default name and type Flare Tip as the new name.
Since this example is of smaller size, the Location field will be left blank.
This field is only useful for larger cases with multiple sections (areas)
within a same plant. Now you need to specify the pipe, which will be
simulated as a flare stack, and it is attached to the Tip.
3 Enter the name Stack in the Inlet field.
4 In the At drop-down list, select Downstream as the pipe end connected
to the Tip.
In order to complete the Flare Tip Editor view, you need to specify the
Diameter and the Fitting Loss values on the Calculations tab.
5 On the Calculations tab, enter 876.3 as the diameter and 3 as the fitting
loss in the appropriate fields.
The fittings loss
coefficient basis
should be set to
Total Pressure to
indicate that the
loss coefficient we
are defining will
calculate the
pressure loss in the
flare tip including
the velocity
pressure loss.
1 Getting Started 16
Fig 1.15
Now you have provided all the necessary information about the Tip.
6 Click OK to close the view.
Notice that two new objects have been added to the PFD view. These may
be drawn one on top of the other so you should either manually arrange
them by clicking and dragging the object icons or let FLARENET auto-
arrange the icons by selecting View-PFD-Regenerate.
7 Open the Stack property view and move to the Dimensions tab.
8 Specify the Length as 100 m and the Elevation Change as 100 m.
This will result in a vertical pipe measuring 100 m tall.
9 Select the Nominal Diameter as 36 inch and the Pipe Schedule as 40.
Fig 1.16
The default methods,
as defined in the
Calculation Options
Editor view, should be
Isothermal Vapor
Pressure Drop, and
Compressible Gas
VLE.
1 Getting Started 17
10 On the Methods tab, confirm that Vertical Pipe and VLE Method are set
as default models.
In this example, every pipe segment uses the default models which are
specified on the Methods tab of the Calculation Options Editor view.
11 Click OK to close the Stack property view.
Now you need to add another pipe segment which will be added using the
Pipe Manager view.
12 Select Build-Pipes from the menu bar. The Pipe Manager view will be
displayed.
Fig 1.17
13 Click the Add button.
The Pipe Editor property view will be displayed.
Fig 1.18
1 Getting Started 18
14 Change the default name to Header 3.
15 Move to the Dimensions tab and enter the following data in the
appropriate fields:
Field Value
Length (m) 50
Nominal Diameter (inch) 36
Pipe Schedule 40
16 Click OK to close the Pipe Editor view.
17 Close the Pipe Manager view by clicking the OK button.
You need to attach Header 3 with Stack using a node. FLARENET allows
you to choose between a variety of nodes, since you need a simple
connection between the two pipes, a Connector node will be used.
18 On the PFD Toolbox view click on the Connector icon.
This will open the Connector Editor view.
Fig 1.19
19 On the Connections tab, enter the new name as Con 1.
20 In the Downstream drop-down list, select Stack and specify the
connection at Upstream (of Stack) in the At drop-down list.
21 In the Upstream drop-down list, select Header 3 and specify the
connection at Downstream (of Header 3) in the At drop-down list.
22 Move to the Calculations tab.
Fig 1.20
1 Getting Started 19
Notice that by default the Theta has a value of 90 deg and the Fitting
Loss Method is set as Calculated. These and the other entries may be
left at their default values for this example.
23 Click the OK button to close the Connector Editor view.
Now, a tee will be added, using the Node Manager, to combine the flow
from the two sources.
24 Select Build-Nodes. The Node Manager view will be displayed.
Fig 1.21
25 Click the Add button and Select Tee from the pop up list.
The Tee Editor will be displayed.
Fig 1.22
1 Getting Started 20
26 Change the default name to Tee 1 in the Name field.
27 Specify the Downstream connection to be Header 3 and select
Upstream from the At drop-down list.
28 Move to the Calculations tab and change the Fittings Loss Methods
setting to Miller in the drop-down list. The remaining fields may be left at
their default values.
29 Close the Tee Editor property view by clicking the OK button.
30 Click OK to close the Node Manager view.
Now, you can add two pipe segments to the upstream and branch section
of Tee 1 using the Pipe Manager view.
31 Open the Pipe Manager view by selecting Build-Pipes.
Fig 1.23
32 Click the Add button to add a new pipe segment.
33 Change the default pipe name to Tail Pipe 1.
1 Getting Started 21
34 Specify Tee 1 as the Downstream connection and select Branch in the
At drop-down list
Note: Setting the tailpipe option to Yes will cause the pressure
drop to be calculated using the rated flows rather than the
actual flow. For this pipe which is a tail pipe to a control valve
source, the rated flow and actual flow will be the same so the
setting of this option will have no effect.
Fig 1.24
35 Move to the Dimensions tab and specify the Length as 25 m.
36 Set Nominal Diameter as 18 inch from the drop-down list.
37 Click Next to add another pipe segment.
Notice that Tail Pipe 1 has been added to the Pipe Manager list.
38 Change the new pipe segment default name to Tail Pipe 2.
39 Specify Tee 1 as the Downstream connection and select Upstream in
the At drop-down list. Since this pipe is a tail pipe for a relief valve set
the Tailpipe option to Yes.
40 Move to the Dimensions tab and specify the Length as 25 m.
41 Set Nominal Diameter as 18 inch from the drop-down list
Fig 1.25
1 Getting Started 22
42 Click the OK button to close the Pipe Editor property view.
43 Close the Pipe Manager view by clicking the OK button.
Select Data-Pipes from the View menu on the menu bar. The Pipes view
displays the data for all of the pipe segments:
Fig 1.26
You could also check the PFD to ensure that the proper connections have
been made. A portion of the PFD is displayed below:
Fig 1.27
You can also open the
Pipes view by clicking
the Open Pipe
Tabular View icon.
1 Getting Started 23
Defining The Scenarios
You now need to define the data for the entire scenario, the Default
Scenario, Source 1 Only and Source 2 Only scenarios. Since each case
must contain at least one scenario, a set of default scenario data is created
when you start a new case. We need to modify this data.
1 Select Scenarios from the Build menu on the menu bar.
The Scenario Manager view will be displayed.
1 Getting Started 24
Fig 1.28
2 Double click Default Scenario in the Scenario list.
Fig 1.29
The Scenario Editor view will be displayed. Alternatively, you could select
Default Scenario in the Scenario list then click Edit.
3 Update the header Mach number limit on the Constraints page for the
Default Scenario scenario as shown in Figure 1.30, then click OK to
close the Edit Scenario view and return to the Scenario Manager.
1 Getting Started 25
Fig 1.30
Now we should add the data for the Source 1 Only scenario.
4 Click Add on the Scenario Manager. The Clone Scenario From view will
be displayed.
Fig 1.31
5 Select the only entry in the view, i.e. Default Scenario scenario.
6 Change the default name to Source 1 Only and enter the data for the
Source 1 Only scenario as shown in Figure 1.32.
1 Getting Started 26
Fig 1.32
7 To add a new scenario click Next on the Scenario Editor and select the
Source 1 Only scenario from the Clone Scenario From view.
8 Change the default name for the new scenario to Source 2 Only.
Fig 1.33
9 Enter the data for the new scenario as shown in Figure 1.34.
1 Getting Started 27
Fig 1.34
10 Click OK to close the Scenario Editor view and return to the Scenario
Manager, then click OK to close the Scenario Manager.
Defining The Sources
You will now enter the source data for the sources in all scenarios. Since for
the first part of the example you will be defining the source compositions in
terms of molecular weight, the program preferences must be set to accept
the compositions on this basis.
1 Select Preferences from the File menu on the menu bar. The
Preferences view will be displayed.
Fig 1.35
1 Getting Started 28
Ensure that Mol. Wt. is selected in the Composition Basis drop-down
list on the Defaults tab.
Fig 1.36
2 Click OK to close the Preferences Editor view.
Before defining a set of source data, you must select the scenario which
corresponds to this data. You will start by defining the data for the Default
Scenario.
3 Select Default Scenario from the drop-down list on the main Tool Bar.
Any open data views would now display data for this scenario. This can
be done using the scenario selector drop-down list on the main FLARENET
toolbar.
1 Getting Started 29
Fig 1.37
You can now add the data corresponding to this scenario for each source.
4 Select Nodes from the Build menu on the main menu bar (ALT B N). The
Node Manager view will be displayed:
Fig 1.38
5 Click Add and select Control Valve from the pop up list.
1 Getting Started 30
Fig 1.39
The Control Valve Editor view will be displayed:
Fig 1.40
6 Change the default name to Source 1. Select Tail Pipe 1 in the Outlet
drop-down list and set connection to be at Upstream (of Tail Pipe 1).
1 Getting Started 31
Fig 1.41
7 Move to the Conditions tab and set the Mass Flow as 100000 kg/hr.
In this example, the inlet pressure and temperatures are the same as
the default values but this will not normally be the case.
Fig 1.42
8 On the Composition tab, specify the Mol. Wt. to be 20. Once you have
entered the Mol. Wt. and tabbed to the next field you will notice the
composition will be calculated to give the required Mol. Wt.
The Mole Fractions are
automatically
estimated from the
Molecular Weight.
Because HC is
selected from the
drop-down list, only
hydrocarbon
components will be
used to match the
Molecular Weight.
1 Getting Started 32
Fig 1.43
9 Click Next to add a new source. The node pop up list will again be
displayed.
10 Select Relief Valve from the pop up menu and the Relief Valve view will
be displayed.
11 Name the new source as Source 2 on the Connections tab.
12 Select Tail Pipe 2 in the Outlet drop-down list and set connection to be
at Upstream (of Tail Pipe 2).
Fig 1.44
13 On the Conditions tab, check that the relief valve set pressure or MAWP
is set to the default value of 10 bar which is correct for this source. Select
the Auto checkbox next to the Relieving pressure field. This tells
FLARENET to calculate the relieving pressure from the MAWP and the
selected Contingency, which should be left as Operating in this case.
Check that the relieving pressure is calculated as 10.89 bar.
1 Getting Started 33
14 Still on the Conditions tab, check that the MABP is set to 5.0 bar. Then
enter the required mass flow rate for this source of 100000 kg/ hr. Select
the Auto checkbox next to the Rated flow field. This tells FLARENET to
calculate the rated flow for the valve from the specified fluid conditions
and properties, valve type and orifice area.
15 Still on the Conditions tab, use the drop-down list next to the Orifice
area field to select orifice code T. Check that the orifice area is updated to
16774 mm
2
and notice the rated flow calculation is updated to reflect the
increased orifice area.
16 On the Composition tab specify the molecular weight of the fluid to be
25. When you tab away from this field, FLARENET will calculate the
composition of the fluid from the mole weight. Click back on the
Conditions tab to confirm that the Rated flow calculation has been
updated to give a rated flow of 109,405 kg/hr.
Fig 1.45
17 Click OK to close the Relief Valve Editor view.
The Node Manager view will now appear as follows:
Fig 1.46
1 Getting Started 34
18 Close the Node Manager view by clicking the OK button.
19 Select Data-Sources from the View menu on the menu bar.
The Sources data view for the Default Scenario will be displayed:
Fig 1.47
You must now add the source data for the other two scenarios.
20 Select the Source 1 Only scenario from the Scenario Selector drop-
down list on the toolbar (to the right of the icons). Any open data views
will now display data for this scenario.
21 Make the following changes to the flowrates in the Source 1 Only
Scenario (all other information remains the same):
Source 1 - 100000 kg/hr
Source 2 - 0 kg/hr
Finally reselect the Default Scenario from the Scenario Selector.
22 Next, select the Source 2 Only scenario from the Scenario Selector
drop-down list on the tool bar (to the right of the icons) and make the
following changes to the Source 2 Only:
Source 1 - 0 kg/hr
Source 2 - 100000 kg/hr
Finally reselect the Default Scenario from the Scenario Selector.
Rating The Network
We have now entered all the model data and can now make the sizing
calculations. We will need to set the calculation options before starting the
calculations.
1 Select Options from the Calculation menu on the menu bar. The
Calculation Options Editor view will be displayed:
1 Getting Started 35
Fig 1.48
2 For this example we are going to use the default methods and settings
defined when FLARENET creates a new model. This includes the following
key options:
On the General tab, Calculation Mode should be set to Rating,
Enable heat Transfer checkbox should be cleared, Include Kinetic
Energy checkbox should be cleared.
On the Scenarios tab, Calculate should be set to All Scenarios.
On the Methods tab, the VLE Method should be set to
Compressible Gas, the Enthalpy Method to Ideal Gas and all
pressure drop methods to Isothermal Gas.
You can now start the calculations.
3 Select Calculate from the Calculation menu on the menu bar (ALT C C or
CTRL R). Alternatively, you could click the Calculate icon.
Fig 1.49
Once the calculations are complete you can review the results.
4 Select Results-Messages from the View menu on the menu bar.
The Messages data view will be displayed.
1 Getting Started 36
Fig 1.50
The above view contains general information and warning messages
regarding the calculations.
5 Select Source 1 Only from the Scenario selector.
6 Click Pressure/Flow Summary icon on the toolbar.
The Pressure/Flow Summary view will be displayed:
Fig 1.51
With the Pressure/Flow Summary view open, select each scenario in turn
using the Scenario selector on the toolbar.
Note: In the scenario Source 1 Only, the mach number problem
on Tail Pipe 1 is automatically highlighted.
7 At this point save the model using either the Save icon from the main
Toolbar or the File-Save menu option.
Printing Data And Results
To print data and results:
1 Select File-Print from the menu bar. The Print view will be displayed.
2 Click on the appropriate checkboxes to select the items that you want to
print. Also check the All Scenarios checkbox to print the results for all of
the scenarios instead of just the current scenario. If you want to print to a
file, check the Print To Text File checkbox, then select the file type from
the Text File Type drop-down list.
3 Click OK.
The Problems tab
lists two mach
number violations.
These problems can
be fixed by doing
design calculations for
the network but for
this example we will
ignore the problem.
2 Developing the Model 37
2 Developing the Model
Overview
In this Getting Started tutorial you will change the network designed in
Getting Started to model the tie-in of two new control valves into our current
system. The modified system will be simulated for two new scenarios, one
each for the new sources.
This tutorial assumes that you are familiar with the use of Windows and have
some prior experience in the design of flare systems.
This example consists of the following main parts:
1 Building The Pipe Network - Pipes and nodes will be added using either
the PFD or the Manager views.
2 Defining the Scenarios - Different scenarios will be set up to simulate
various process conditions.
3 Defining The Sources - Relieving sources will be added to each scenario.
4 Sizing the Network - Finally, the pipe network will be simulated and
results will be viewed both in textual and graphical form.
Data Requirements
Before you can start to upgrade a computer model of the existing flare header
system, you must first define all the data that will determine your system.
Pipe Segment Data
Data Description
Connectivity You would normally have prepared a system sketch that
defines the nodes to which the new pipe segments are
connected.
Length and fittings loss
coefficients for new pipe segment
These will be based upon either a preliminary or detailed
isometric drawing of the piping.
Diameter and pipe schedule for
each pipe segment
If you are rating an existing network, these will normally
be taken from the flare system P&ID. If you are sizing a
new flare system, the pipe diameters that you define are
relatively unimportant since they will be overwritten by
This tutorial is a
continuation of the
one in Getting Started
and requires that you
complete that tutorial
before continuing with
this one.
When you are sizing a
flare system, the
initial pipe diameters
may affect the
solution when there is
a liquid phase and the
liquid knockout drum
is modelled. You
should initially size a
network using vapour
phase methods.
2 Developing the Model 38
the sizing algorithms. It is recommended that reasonable
diameters be defined, so that the sizing algorithm
initialises to a condition that will give faster convergence.
The following diagram shows the connectivity of the system which includes
the new sources you will be adding in this example.
Fig 2.1
The pipe segments in the network diagram are detailed in the following table.
Segment
Name
Length (m) Nominal
Diameter (inch)
Schedule Fittings
Loss
Elevation
Change (m)
Stack 100 36 40 0 100
Header 1 50 28 30 0 0
Header 2 50 28 30 0 0
Header 3 50 36 40 0 0
Tail Pipe 1 25 18 40 0 0
Tail Pipe 2 25 18 40 0 0
Tail Pipe 3 25 12 40 0 0
Tail Pipe 4 25 18 40 0 0
The new pipe segments Header 1, Header 2, Tail Pipe 3 and Tail Pipe 4 will be
added.
Relief Source Data
The following data must be specified for the sources:
Data Description
Flow and Composition These may vary for each scenario that you are evaluating. If a
relief source is not used in a particular scenario the flow may be
set to zero. The Flow refers to the quantity of fluid that the source
valve must pass as a consequence of the plant upset condition. The
Rated Flow refers to the quantity of fluid that the source valve will
pass due to its physical construction. Rated flow must always be
2 Developing the Model 39
greater than or equal to flow.
Maximum Allowable
Back Pressure (MABP)
This is the maximum pressure that can exist at the outlet of the
device (source) without affecting its capacity.
Downstream
Temperature
This temperature is used as the pressure independent temperature
at which the source enters the network. This temperature is used
when ideal gas enthalpies are used to calculate the heat balance,
or as an initial guess when any other enthalpy method is used.
Upstream Pressure and
Temperature
These are only used if the Ideal Gas enthalpies are not used for the
heat balance. These may vary for each scenario that you are
evaluating. With relief valves, the flowing pressure should be used.
Discharge Flange Size This will normally be determined from the relief valve sizing
calculations.
In this example, you will consider five scenarios that represent one fire case
and four single blocked discharge cases. The following tables define the
source data for each scenario.
The discharge flange size values are left undefined. In this case they are
assumed to have the same diameter as the attached pipes
Default Source Data
Source
Name
Flowrate
(kg/hr)
Mol.
Wt.
US Temp
(C)
DS
Temp
(C)
US
Pres.
(bar
abs)
MABP
(bar
abs)
Source 1 100000 20 15 15 10 5.0
Source 2 100000 25 15 15 10 5.0
Source 3 100000 30 15 15 10 5.0
Source 4 100000 35 15 15 10 5.0
Source 1 Only Data
Source
Name
Flowrate
(kg/hr)
Mol.
Wt.
US
Temp
(C)
DS
Temp
(C)
US
Pres.
(bar
abs)
MABP
(bar
abs)
Source 1 100000 20 15 15 10 5.0
Source 2 0 25 15 15 10 5.0
Source 3 0 30 15 15 10 5.0
Source 4 0 35 15 15 10 5.0
Source 2 Only Data
Source
Name
Flowrate
(kg/hr)
Mol.
Wt.
US
Temp
(C)
DS
Temp
(C)
US
Pres.
(bar
abs)
MABP
(bar
abs)
2 Developing the Model 40
Source 1 0 20 15 15 10 5.0
Source 2 100000 25 15 15 10 5.0
Source 3 0 30 15 15 10 5.0
Source 4 0 35 15 15 10 5.0
Source 3 Only Data
Source
Name
Flowrate
(kg/hr)
Mol.
Wt.
US
Temp
(C)
DS
Temp
(C)
US
Pres.
(bar
abs)
MABP
(bar
abs)
Source 1 0 20 15 15 10 5.0
Source 2 0 25 15 15 10 5.0
Source 3 100000 30 15 15 10 5.0
Source 4 0 35 15 15 10 5.0
Source 4 Only Data
Source
Name
Flowrate
(kg/hr)
Mol.
Wt.
US
Temp
(C)
DS
Temp
(C)
US
Pres.
(bar
abs)
MABP
(bar
abs)
Source 1 0 20 15 15 10 5.0
Source 2 0 25 15 15 10 5.0
Source 3 0 30 15 15 10 5.0
Source 4 100000 35 15 15 10 5.0
System Design Constraints
In this case, the following data is used for all Scenarios:
Maximum allowable mach number - 0.50 for both main headers and
tailpipes.
Maximum Noise 100 dB for both main headers and tailpipes.
Opening the Old Model
1 Start FLARENET and open the previously stored case that you have
just saved in Getting Started.
Select Open from the File menu on the main program menu bar.
Click the Load An Existing Model From Disk button.
Press Ctrl O.
The Open FLARENET Model view will appear.
2 Developing the Model 41
Fig 2.2
2 Use the Look in drop-down menu to select the appropriate disk drive and
directory.
3 Next select the file that you created in Getting Started from the list and
click the Open button.
Updating the Model
You need to add new pipe segments to the existing model, but first you must
delete the connection between Tee 1 and Header 3. Open the PFD and delete
the connection as follows:
1 Click the Toggle Connect/Arrange Mode icon to switch to connect
mode and select the connection between Tee 1 and Header 3.
Fig 2.3
2 Press the DELETE key.
To add a tee section after Header 3:
3 Open the Node Manager view, using the Build-Nodes menu option.
2 Developing the Model 42
Fig 2.4
4 Click the Add button and select the Tee from the pop up list.
The Tee Editor view will be displayed:
Fig 2.5
5 Specify the name to be Tee 3, the Downstream connection to be
Header 3 and select Upstream from the At drop-down list.
6 Move to the Calculations tab and change the Fittings Loss Methods
setting to Miller in the drop-down list.
7 Close the Tee Editor property view by clicking OK button.
8 Click OK to close the Node Manager view.
Now, you can add two pipe segments to the upstream and branch section
of Tee 3 using the Pipe Manager view.
9 Open the Pipe Manager view by selecting Pipes from the Build menu.
Since this example is
of smaller size,
therefore the
Location field will be
left blank. This field is
only useful for larger
case with multiple
sections (areas)
within a same plant.
2 Developing the Model 43
Fig 2.6
10 Click the Add button to add a new pipe segment.
11 Change the default pipe name to Tail Pipe 4.
12 Specify Tee 3 as the Downstream connection and select Branch in the
At drop-down list.
Fig 2.7
13 Move to the Dimensions tab and specify the Length as 25 m.
14 Set Nominal Diameter as 18 inch from the drop-down list.
15 Click Next to add another pipe segment.
16 Change the new pipe segment default name to Header 2.
17 Specify Tee 3 as the Downstream connection and select Upstream in
the At drop-down list.
18 Move to the Dimensions tab and specify the Length as 50 m.
19 Set Nominal Diameter as 28 inch from the drop-down list.
After clicking Next,
you will notice that
Tail Pipe 4 has been
added to the Pipe
Manager list.
2 Developing the Model 44
Fig 2.8
20 Click the OK button to close the Pipe Editor property view.
21 Close the Pipe Manager view by clicking the OK button.
Notice that three new objects have been added to the PFD view. You can
either manually arrange them by clicking and dragging the object icons or
let FLARENET do the auto-arrangement by selecting PFD-Regenerate
from the View menu.
Now you will add a tee section using the PFD Toolbox.
22 Open the PFD Toolbox view (if it is not displayed) by clicking the PFD
Toolbox icon
23 Click the Tee icon on the Toolbox view.
Since the Edit Objects on Add checkbox is selected, The Tee Editor view
will be displayed.
Fig 2.9
2 Developing the Model 45
24 Change the default name to Tee 2.
25 Specify Header 2 as the Downstream connection and select Upstream
in the At drop-down list. On the Calculations tab set the fittings loss
method to Miller.
26 Close the Tee Editor view by clicking the OK button.
Now, you can add two pipe segments to the upstream and branch section
of Tee 2 using the PFD Toolbox view.
27 Click the Pipe button to add a new pipe segment. A fly out menu of 4
buttons showing alternate pipe directions will appear to allow you to select
the orientation that you require for your PFD. This is only the initial
orientation and it may be changed later.
28 On the Pipe Editor view, change the default pipe name to Tail Pipe 3.
29 Specify Tee 2 as the Downstream connection and select Branch in the
At drop-down list.
Multiple pipe buttons
with different
orientations will
appear when this is
selected.
2 Developing the Model 46
Fig 2.10
30 Move to the Dimensions tab and specify the Length as 25 m.
31 Set Nominal Diameter as 12 inch from the drop-down list.
32 Close the Pipe Editor property view by clicking the OK button.
33 Click the Pipe button again to add another pipe segment.
34 Change the new pipe segment default name to Header 1.
35 Specify Tee 2 as the Downstream connection and select Upstream in
the At drop-down list.
36 Specify Tee 1 as the Upstream connection and select Downstream in
the At drop-down list.
37 Move to the Dimensions tab and specify the Length as 50 m.
38 Set Nominal Diameter as 28 inch from the drop-down list as shown in
Fig 2.11.
2 Developing the Model 47
Fig 2.11
39 Click the OK button to close the Pipe Editor property view.
Select Data-Pipes from the View menu on the menu bar. The Pipes view
displays the data for all of the pipe segments:
Fig 2.12
At this point you might want to rearrange the new items on the PFD
manually or use the View-PFD-Regenerate menu option to redraw the
PFD automatically. The PFD should be similar to that displayed in Figure
2.13:
2 Developing the Model 48
Fig 2.13
Defining The Scenarios
You now need to define the data for the new scenarios, the Source 3 Only
and Source 4 Only scenarios. The existing model already contains three
scenarios which you will still be using in this example. To add the new
scenarios:
1 Select Scenario from the Build menu on the menu bar.
The Scenario Manager view will be displayed.
Fig 2.14
2 Click Add on the Scenario Manager. The Clone Scenario From view will
be displayed.
2 Developing the Model 49
Fig 2.15
3 Select the Source 2 Only scenario from the list.
4 Change the default name to Source 3 Only and set the Mach number
data in the Headers and Tailpipes tab to 0.5 as shown in Figure 2.16.
Fig 2.16
5 To add a new scenario click Next on the Scenario Editor and select the
Source 3 Only scenario from the Clone Scenario From view.
6 Change the default name for the new scenario to Source 4 Only.
2 Developing the Model 50
Fig 2.17
7 Enter the data for the new scenario as shown in Figure 2.16.
8 Click OK to close the Scenario Editor view and return to the Scenario
Manager. Now select Default Scenario and click the Current button to
make this the working scenario. Click OK to close the Scenario Manager.
Defining The Sources
You will now enter the source data for the sources in all scenarios. Since for
the first part of the example you will be defining the source compositions in
terms of molecular weight, the program preferences must be set to accept
the compositions on this basis as described in Getting Started.
1 Select Nodes from the Build menu on the main menu bar (Alt B S).
The Node Manager view will be displayed:
Fig 2.18
2 Click Add and select Control Valve from the pop up list.
2 Developing the Model 51
Fig 2.19
The Control Valve Editor view will be displayed:
Fig 2.20
3 Change the default name to Source 3. Select Tail Pipe 3 in the Outlet
drop-down list and set connection to be at Upstream (of Tail Pipe 3).
4 Move to the Conditions tab and set the Mass Flow as 100000 kg/hr.
Fig 2.21
2 Developing the Model 52
5 On the Composition tab, specify the Mol. Wt. to be 30.
Note: The composition will be calculated as soon as you tab away
from the Mol Wt field.
Fig 2.22
6 Click Next to add a new source. The node pop up list will again be
displayed.
7 Again select Control Valve and the Control Valve Editor view will be
displayed.
8 Name the new source as Source 4.
9 Select Tail Pipe 4 in the Outlet drop-down list and set connection to be
at Upstream (of Tail Pipe 4).
Fig 2.23
10 Repeat 5-7 to add all the information required by the scenario. Specify
Mole Wt. to be 35 on the Composition tab.
11 Click the OK button to close the Control Valve Editor view.
The Node Manager view will now appear as follows:
Fig 2.24
The Mole Fractions are
automatically
estimated from the
Molecular Weight.
Because HC is
selected from the
drop-down list, only
hydrocarbon
components will be
used to match the
Molecular Weight.
2 Developing the Model 53
12 Close the Node Manager view by clicking the OK button.
13 Select Data-Sources from the View menu on the menu bar.
The Sources data view for the Default Scenario will be displayed:
Fig 2.25
14 You must now add the source data for the other four scenarios.
15 Select the scenarios from the selector on the tool bar. Any open data
views will display data for the selected scenario.
Make the following changes to the flowrates in all scenarios:
Scenarios Source 1
(kg/hr)
Source 2
(kg/hr)
Source 3
(kg/hr)
Source 4
(kg/hr)
Source 1 Only 100000 0 0 0
Source 2 Only 0 100000 0 0
Source 3 Only 0 0 100000 0
Source 4 Only 0 0 0 100000
For each scenario, ensure that the sources which have a flowrate of zero
are ignored (i.e. select the Ignore checkbox for the source).
2 Developing the Model 54
Sizing the Network
You have now entered all the model data and can now make the sizing
calculations. You will need to set the calculation options before starting the
calculations.
1 Select Options from the Calculation menu on the menu bar. The
Calculation Options Editor view will be displayed:
Fig 2.26
2 For the first calculation of this example ensure that the following options
are set:
On the General tab, Calculation Mode should be set to Rating,
Enable Heat Transfer checkbox should be cleared, Include Kinetic
Energy checkbox should be cleared, Ignore Source to Pipe
Pressure Loss in Design Mode should be set.
On the Scenarios tab, the Calculate drop-down list should be set to
Current Scenario.
On the Methods tab, the VLE Method should be set to
Compressible Gas, the Enthalpy Method to Ideal Gas and all the
pressure drop methods to Isothermal Gas.
3 Ensure that the Default Scenario is selected using the Scenario
Selector drop-down list on the main toolbar.
You can now start the calculations.
2 Developing the Model 55
4 Select Calculate from the Calculation menu on the menu bar (ALT C C
or ctrl r). Alternatively, you could click the Calculations icon.
Fig 2.27
Once the calculations are complete you can review the results.
5 Select Results-Problems from the View menu on the menu bar. The
Messages data view will be displayed.
Fig 2.28
The above view contains general information and warning messages
regarding the calculations. In this case the mach number exceeds the
design value of 0.5, which was defined for each scenario, for Tail Pipe 3.
It also shows both upstream and downstream pipe segment mach number
for each violation. It is due to smaller pipe segments causing very high
fluid velocities across the pipe segment.
At this point, it is a good idea to save your case before doing detail
design.
6 Select Save As from the File menu and save the file as Get Started 2
Rating.fnw.
Design Calculations
1 We will now use FLARENET's design capabilities to redesign the network to
resolve the mach number problem we have identified in the rating
calculation we have just completed.
Use the Calculation Mode selector on the main toolbar to change the
calculation mode to Debottleneck. This calculation mode will redesign
the flare system to meet our defined system limits without reducing the
current sizes of any pipes.
2 Click the Start Calculation icon on the toolbar.
After the calculation has been completed, you can review the new results.
2 Developing the Model 56
Fig 2.29
3 Open the Results - Messages view from the View menu and then select
the Sizing tab to see a list of the changes that FLARENET has made to the
network. In this case it has increased the size of Tailpipe 3 from 12 inch
to 14 inch.
4 Select Results - Pressure/Flow Summary from the View menu on the
menu bar.
The Pressure/Flow Summary view will be displayed:
Fig 2.30
Notice that the upstream and downstream mach numbers are now within
the design specification for the given scenario. You can use the bottom
scroll bar to move across the columns.
We now have a flare system that is designed correctly for the Default
Scenario where all sources are relieving but we have not yet checked
that it is adequate for all of the scenarios. To do this we will do a Rating
calculation for all of the scenarios.
5 Open the Calculation Options view and set the Calculation Mode to
Rating on the General tab. On the Scenarios tab, set the Calculate
option to All Scenarios. After closing the Calculation Options view,
click the Start Calculation icon to run the rating check.
6 When the calculations have finished, open the Results - Messages view
from the View menu. Click on the Problems tab where any violations of
our system design limits will be displayed. You will see that FLARENET
has detected a violation of the mach number limits for the tail pipes in the
single source scenarios.
Fig 2.31
You can also access
the Pressure/Flow
Summary view by
clicking the Open
Pressure/Flow
Summary icon.
2 Developing the Model 57
The reason for this is that the lower back pressure in the system when
only a single source is relieving means that the gas density is reduced
resulting in higher velocities.
7 To fix this problem with our design we will re-run the Debottleneck
calculations for all the scenarios. Use the Calculation Mode selector on
the main toolbar to change the calculation mode to Debottleneck and
then click the Calculate icon.
8 When complete, review the Problems tab of the Messages view to
confirm that the flare system now meets all our design limits in all
scenarios. The Sizing tab will show which pipe sizes have been
increased.
Fig 2.32
Note: We could have run the Debottleneck calculations for all
scenarios immediately after our first rating calculation and
obtained the same results. While this might have been faster, we
have obtained a better understanding of which scenarios have
caused changes to pipe sizes by doing our calculations in stages.
9 Select Results-Pressure/Flow Summary from the View menu on the
menu bar.
The Pressure/Flow Summary view will be displayed:
Fig 2.33
2 Developing the Model 58
Notice that the upstream and downstream mach numbers are now within
the design specification for the given scenario. You can use the bottom
scroll bar to move across the columns.
10 Press Ctrl A to save the case as a new file.
11 Enter the new file name as Get Started 2 Design.fnw on the Save
FLARENET Model view and click the Save button.
General Information 59
General Information
This section provides Copyright details and lists any other documentation
related to this release.
Copyright
Version Number: 2004.1
April 2005
Copyright 1981 - 2005 Aspen Technology, Inc. All rights reserved.
FLARENET, Aspen Custom Modeler, ACOL, ACX, APLE, Aspen
Adsim, Aspen Aerotran, Aspen CatRef, Aspen Chromatography, Aspen
Decision Analyzer, Aspen Dynamics, Aspen Enterprise Engineering,
Aspen FCC, Aspen Hetran, Aspen Hydrocracker, Aspen Hydrotreater,
Aspen Icarus Process Evaluator, Aspen Icarus Project Manager, Aspen
Kbase, Aspen Plus, Aspen Plus HTRI, Aspen OLI, Aspen OnLine,
Aspen PEP Process Library, Aspen Plus BatchFrac, Aspen Plus Optimizer,
Aspen Plus RateFrac, Aspen Plus SPYRO, Aspen Plus TSWEET, Aspen
Split, Aspen WebModels, Aspen Pinch, Aspen Properties, Aspen SEM,
Aspen Teams, Aspen Utilities, Aspen Water, Aspen Zyqad,
COMThermo, COMThermo TRC Database, DISTIL, DISTIL Complex
Columns Module, FIHR, FRAN, HX-Net, HX-Net Assisted Design
Module, Hyprotech Server, HYSYS, HYSYS Optimizer, ACM Model
Export, HYSYS Amines, HYSYS Crude Module, HYSYS Data Rec,
HYSYS DMC+ Link, HYSYS Dynamics, HYSYS Electrolytes, HYSYS
Lumper, HYSYS Neural Net, HYSYS Olga Transient, HYSYS OLGAS 3-
Phase, HYSYS OLGAS, HYSYS PIPESIM Link, HYSYS Pipesim Net,
HYSYS PIPESYS, HYSYS RTO, HYSYS Sizing, HYSYS Synetix Reactor
Models, HYSYS Tacite, HYSYS Upstream, HYSYS for Ammonia Plants,
MUSE, PIPE, Polymers Plus, Process Manuals, Process Tools, ProFES
2P Tran, ProFES 2P Wax, ProFES 3P Tran, ProFES Tranflo, STX,
TASC-Thermal, TASC-Mechanical, the aspen leaf logo and Enterprise
Optimization are trademarks or registered trademarks of Aspen Technology,
Inc., Cambridge, MA.
All other brand and product names are trademarks or registered trademarks
of their respective companies.
General Information 60
This document is intended as a guide to using AspenTech's software. This
documentation contains AspenTech proprietary and confidential information
and may not be disclosed, used, or copied without the prior consent of
AspenTech or as set forth in the applicable license agreement. Users are
solely responsible for the proper use of the software and the application of the
results obtained.
Although AspenTech has tested the software and reviewed the
documentation, the sole warranty for the software may be found in the
applicable license agreement between AspenTech and the user. ASPENTECH
MAKES NO WARRANTY OR REPRESENTATION, EITHER EXPRESSED OR
IMPLIED, WITH RESPECT TO THIS DOCUMENTATION, ITS QUALITY,
PERFORMANCE, MERCHANTABILITY, OR FITNESS FOR A PARTICULAR
PURPOSE.
Corporate
Aspen Technology, Inc.
Ten Canal Park
Cambridge, MA 02141-2201
USA
Phone: (1) (617) 949-1000
Toll Free: (1) (888) 996-7001
Fax: (1) (617) 949-1030
URL: http://www.aspentech.com/
Related Documentation
Title Content
FLARENET Reference Manual Reference Manual for Using FLARENET
Technical Support 61
Technical Support
Online Technical Support
Center
AspenTech customers with a valid license and software maintenance
agreement can register to access the Online Technical Support Center at:
http://support.aspentech.com
You use the Online Technical Support Center to:
Access current product documentation.
Search for technical tips, solutions, and frequently asked questions
(FAQs).
Search for and download application examples.
Search for and download service packs and product updates.
Submit and track technical issues.
Search for and review known limitations.
Send suggestions.
Registered users can also subscribe to our Technical Support
e-Bulletins. These e-Bulletins proactively alert you to important technical
support information such as:
Technical advisories.
Product updates.
Service Pack announcements.
Product release announcements.
Technical Support 62
Phone and E-mail
Customer support is also available by phone, fax, and e-mail for customers
who have a current support contract for their product(s). Toll-free charges are
listed where available; otherwise local and international rates apply.
For the most up-to-date phone listings, please see the Online Technical
Support Center at:
http://support.aspentech.com
Support Centers Operating Hours
North America 8:00 20:00 Eastern time
South America 9:00 17:00 Local time
Europe 8:30 18:00 Central European time
Asia and Pacific Region 9:00 17:30 Local time
Das könnte Ihnen auch gefallen
- AspenFlareSystemAnalyzerV7 0 StartDokument57 SeitenAspenFlareSystemAnalyzerV7 0 Startganeshdhage0% (1)
- UniSim Flare Getting Started GuideDokument66 SeitenUniSim Flare Getting Started GuideAnonymous VVfzTyFNoch keine Bewertungen
- FLARENETDokument19 SeitenFLARENETrohmanNoch keine Bewertungen
- Flare Header Sizing Design GuideDokument3 SeitenFlare Header Sizing Design Guidec_nghia100% (1)
- Aspen Flare System AnalyzerDokument16 SeitenAspen Flare System AnalyzerGoutam Giri100% (1)
- AspenFlareSysAnalyzerV8 0 RefDokument228 SeitenAspenFlareSysAnalyzerV8 0 RefrandimakmurNoch keine Bewertungen
- Storage Tank Protection - Jump StartDokument18 SeitenStorage Tank Protection - Jump StartSushant SharmaNoch keine Bewertungen
- ASPEN Fire Relief Load Determination - Jump StartDokument27 SeitenASPEN Fire Relief Load Determination - Jump StartDWNLD USRML100% (2)
- Hysy 8.8-Overpressure D FINALDokument28 SeitenHysy 8.8-Overpressure D FINALOlalemi AdedoyinNoch keine Bewertungen
- Jump Start Relief Sizing in Aspen HYSYS and Aspen Plus Temp PDFDokument35 SeitenJump Start Relief Sizing in Aspen HYSYS and Aspen Plus Temp PDFMreza JafariNoch keine Bewertungen
- Advanced Hysys Course PSVDokument40 SeitenAdvanced Hysys Course PSVEbby Onyekwe100% (2)
- Aspen Heat Exchnager Tube Rupture PDFDokument12 SeitenAspen Heat Exchnager Tube Rupture PDFMohamed KilanyNoch keine Bewertungen
- Applying Relief Load Calculation MethodsDokument9 SeitenApplying Relief Load Calculation MethodsKamil Marszałek100% (1)
- Jan11 GSO PDFDokument10 SeitenJan11 GSO PDFChakravarthy BharathNoch keine Bewertungen
- Pipesys TutorialDokument62 SeitenPipesys TutorialNatalia Prieto JimenezNoch keine Bewertungen
- Dyn 006H DepressuringDokument14 SeitenDyn 006H DepressuringNicandroGonzalesNoch keine Bewertungen
- Jump Start - Multiple Valve Analysis in Aspen HYSYS and Aspen Plus - TempDokument16 SeitenJump Start - Multiple Valve Analysis in Aspen HYSYS and Aspen Plus - TempphantanthanhNoch keine Bewertungen
- Depressuring - A Practical GuideDokument30 SeitenDepressuring - A Practical GuideCastorlexNoch keine Bewertungen
- Aspen HYSYS Pipeline Hydraulics: User GuideDokument128 SeitenAspen HYSYS Pipeline Hydraulics: User Guidealexia183100% (1)
- Blowdown WorkshopDokument7 SeitenBlowdown Workshopm.shehreyar.khan100% (1)
- Estimation of Relief Load and Realistic Relieving Temperature For Heavy-End Fractionating ColumnsDokument8 SeitenEstimation of Relief Load and Realistic Relieving Temperature For Heavy-End Fractionating ColumnsShreya Sahajpal KaushalNoch keine Bewertungen
- Relief and Blowdown System FlaringDokument5 SeitenRelief and Blowdown System FlaringRicardo NapitupuluNoch keine Bewertungen
- AspenFLARENET2006 StartDokument61 SeitenAspenFLARENET2006 Startapi-3750488100% (1)
- Aspen Flare System AnalyzerDokument10 SeitenAspen Flare System Analyzerharyonodaniel50% (2)
- Getting Started - Aspen Shell and Tube ExchangerDokument12 SeitenGetting Started - Aspen Shell and Tube ExchangerSean ChoiNoch keine Bewertungen
- آموزش نرم افزار فلرنتDokument26 Seitenآموزش نرم افزار فلرنتshin_malaq100% (1)
- Aspen HYSYS Webinar - Flare Network Revalidation Reduces CAPEXDokument45 SeitenAspen HYSYS Webinar - Flare Network Revalidation Reduces CAPEXganeshdhageNoch keine Bewertungen
- Flaresim PDFDokument448 SeitenFlaresim PDFAnonymous exuebXBKXX71% (7)
- 11-3842 PSV Jump StartDokument20 Seiten11-3842 PSV Jump StartchikukotwalNoch keine Bewertungen
- Ehy 101Dokument548 SeitenEhy 101hamzashafiq186% (7)
- Alex University Dynamics HYSYS Course20190614-125372-1rwitpy PDFDokument24 SeitenAlex University Dynamics HYSYS Course20190614-125372-1rwitpy PDFSirajNoch keine Bewertungen
- Special Report: Design A Staggered Depressurization Sequence For Flare SystemsDokument4 SeitenSpecial Report: Design A Staggered Depressurization Sequence For Flare Systemsdigeca100% (1)
- 1.3.9 Rating Heat ExchangerDokument18 Seiten1.3.9 Rating Heat ExchangerMelva NainggolanNoch keine Bewertungen
- Distillation Column Relief Loads-Part 2Dokument7 SeitenDistillation Column Relief Loads-Part 2Behnam HosseinzadehNoch keine Bewertungen
- Using DIERS Two-Phase Equations To Estimate Tube Rupture FlowratesDokument8 SeitenUsing DIERS Two-Phase Equations To Estimate Tube Rupture FlowratesAugusto Jorge Lozada100% (1)
- Pipeline Hydraulics User Tutorial - JSGDokument20 SeitenPipeline Hydraulics User Tutorial - JSGSandra Gilbert100% (1)
- Distillation Column Relief Loads - Part 1Dokument8 SeitenDistillation Column Relief Loads - Part 1Behnam Hosseinzadeh50% (2)
- Air Cooler Design With Aspen EDR PDFDokument26 SeitenAir Cooler Design With Aspen EDR PDFNicandroGonzales0% (1)
- Tray Distillation ColumnsDokument27 SeitenTray Distillation ColumnsRajeshkumar Elango0% (1)
- Model A Refrigerated Gas Plant Workshop: ObjectiveDokument25 SeitenModel A Refrigerated Gas Plant Workshop: Objectivemiri-256Noch keine Bewertungen
- Line Sizing Philosophy PDFDokument21 SeitenLine Sizing Philosophy PDFmohammadhadiNoch keine Bewertungen
- EHY903.088.02 Virtual StudentDokument83 SeitenEHY903.088.02 Virtual Studentpedro miranda escalanteNoch keine Bewertungen
- Three Phase Separators - Times DefinitionDokument5 SeitenThree Phase Separators - Times DefinitionMohsin MohammedNoch keine Bewertungen
- BLOWDOWN Webinar PresentationDokument47 SeitenBLOWDOWN Webinar PresentationGabrielito Pachacama100% (1)
- Process Engineering for a Small Planet: How to Reuse, Re-Purpose, and Retrofit Existing Process EquipmentVon EverandProcess Engineering for a Small Planet: How to Reuse, Re-Purpose, and Retrofit Existing Process EquipmentNoch keine Bewertungen
- Natural Gas Processing from Midstream to DownstreamVon EverandNatural Gas Processing from Midstream to DownstreamNimir O. ElbashirNoch keine Bewertungen
- Gas Sweetening and Processing Field ManualVon EverandGas Sweetening and Processing Field ManualBewertung: 4 von 5 Sternen4/5 (7)
- Advanced Water Injection for Low Permeability Reservoirs: Theory and PracticeVon EverandAdvanced Water Injection for Low Permeability Reservoirs: Theory and PracticeBewertung: 4 von 5 Sternen4/5 (2)
- Chemical Engineering Process SimulationVon EverandChemical Engineering Process SimulationBewertung: 4 von 5 Sternen4/5 (13)
- FLARENET Getting Started GuideDokument60 SeitenFLARENET Getting Started Guidealastairwong90Noch keine Bewertungen
- Aspen FLARENET Getting Started PDFDokument62 SeitenAspen FLARENET Getting Started PDFPankaj AdhikariNoch keine Bewertungen
- Ashrae Duct PDFDokument3 SeitenAshrae Duct PDFAnonymous XhkjXCxxsTNoch keine Bewertungen
- PCD SF 191Dokument7 SeitenPCD SF 191mNoch keine Bewertungen
- EPASurge Users GuideDokument27 SeitenEPASurge Users GuideNattasit JiraissarakornNoch keine Bewertungen
- ATF Project II Group 8Dokument28 SeitenATF Project II Group 8John AlvarezNoch keine Bewertungen
- Optimization of A Plant Cooling System DesignDokument13 SeitenOptimization of A Plant Cooling System DesignkglorstadNoch keine Bewertungen
- Guide To CADREFlow SamplesDokument20 SeitenGuide To CADREFlow SamplesWashington RodriguesNoch keine Bewertungen
- Retrofit Tool: Calculation of Performance Change of System ComponentsDokument5 SeitenRetrofit Tool: Calculation of Performance Change of System ComponentsNPUIUNoch keine Bewertungen
- Sizing A Pump (English Units)Dokument4 SeitenSizing A Pump (English Units)norgrentNoch keine Bewertungen
- Operation Instruction PTC 19 3 V2 7 1Dokument28 SeitenOperation Instruction PTC 19 3 V2 7 1luisgssNoch keine Bewertungen
- Introduction To Dreamweaver 8: Tutorial 1Dokument27 SeitenIntroduction To Dreamweaver 8: Tutorial 1Yeti Irawati WidyadanaNoch keine Bewertungen
- HFSS 3D Layout Slot Fed Patch AntennaDokument40 SeitenHFSS 3D Layout Slot Fed Patch AntennaApNoch keine Bewertungen
- Topcon Link Ref Man PDFDokument148 SeitenTopcon Link Ref Man PDFTri BudiNoch keine Bewertungen
- Fpwingr7 Guide e PDFDokument170 SeitenFpwingr7 Guide e PDFHNurIqbalNoch keine Bewertungen
- FLASH Worksheet 02Dokument6 SeitenFLASH Worksheet 02chinthakaakNoch keine Bewertungen
- RDCAM Software User ManualDokument63 SeitenRDCAM Software User ManualGere AttilaNoch keine Bewertungen
- APPA 507 Calibration Procedure Ver.2.1Dokument13 SeitenAPPA 507 Calibration Procedure Ver.2.1Matias MakiyamaNoch keine Bewertungen
- MotiveWave Users GuideDokument213 SeitenMotiveWave Users GuideSharma compNoch keine Bewertungen
- Punch Home As 40003333333333333333333333Dokument452 SeitenPunch Home As 40003333333333333333333333Distorbirlos VeracruzNoch keine Bewertungen
- BH User Interface GuideDokument16 SeitenBH User Interface GuideAymen AlAwadyNoch keine Bewertungen
- AWT in JAvaDokument7 SeitenAWT in JAvaamanNoch keine Bewertungen
- SAP SCM Demand Planning: Best Practice For Solution ManagementDokument12 SeitenSAP SCM Demand Planning: Best Practice For Solution ManagementSagar BabarNoch keine Bewertungen
- Excel Made Easy PDFDokument129 SeitenExcel Made Easy PDFgeorge_scala100% (1)
- Power 3.00 ManualDokument35 SeitenPower 3.00 ManualGabriel VieiraNoch keine Bewertungen
- TM-7001 AVEVA Bocad Basics 1 PDFDokument83 SeitenTM-7001 AVEVA Bocad Basics 1 PDFdemitri56% (9)
- Manual OctDokument102 SeitenManual OctunonounoNoch keine Bewertungen
- PDMS Pipe Work Spooling User Guide PDFDokument82 SeitenPDMS Pipe Work Spooling User Guide PDFtrawri007Noch keine Bewertungen
- Tunneling SandvikDokument148 SeitenTunneling SandvikYebrail Mojica RuizNoch keine Bewertungen
- Empowerment Lesson 4Dokument25 SeitenEmpowerment Lesson 4dayandang20Noch keine Bewertungen
- Data Viewer Software Guide for Corrosion Monitoring InstrumentsDokument9 SeitenData Viewer Software Guide for Corrosion Monitoring InstrumentsAjmi HmidaNoch keine Bewertungen
- Customize Calc window and settingsDokument20 SeitenCustomize Calc window and settingsVioleta XevinNoch keine Bewertungen
- Section 7 PDFDokument267 SeitenSection 7 PDFVaziKvaziNoch keine Bewertungen
- Calculate Anything with EaseDokument17 SeitenCalculate Anything with EaseUmair RazaNoch keine Bewertungen
- Interactive Geometry Modeller and Grid Generator: User ManualDokument348 SeitenInteractive Geometry Modeller and Grid Generator: User ManualGiulio AllegroNoch keine Bewertungen
- 07laserworks Manual - V8Dokument78 Seiten07laserworks Manual - V8evil molinaNoch keine Bewertungen
- Visual C# and Databases - A Step-By-Step Database Programming Tutorial PDFDokument876 SeitenVisual C# and Databases - A Step-By-Step Database Programming Tutorial PDFPrakob Gikok100% (2)
- Ais 205 - Chapter 1 PDFDokument15 SeitenAis 205 - Chapter 1 PDFFarhana Ayuni AzmanyaziNoch keine Bewertungen
- PeakSimple Advanced TutorialDokument14 SeitenPeakSimple Advanced TutorialEdsonNoch keine Bewertungen
- BStat Using Excel Ch01 PRINTDokument11 SeitenBStat Using Excel Ch01 PRINTNin TranNoch keine Bewertungen
- VOCALOID5 Reference Manual ENGDokument81 SeitenVOCALOID5 Reference Manual ENGMita WinnyNoch keine Bewertungen