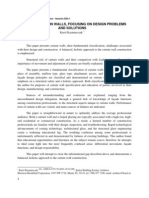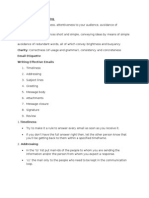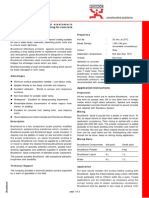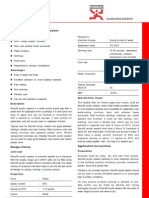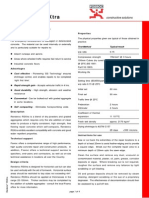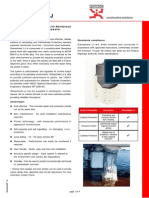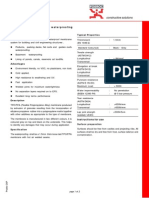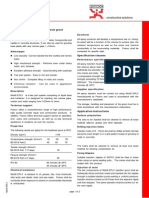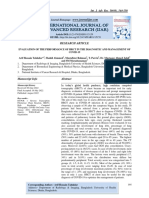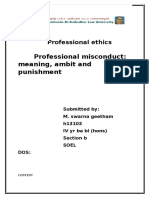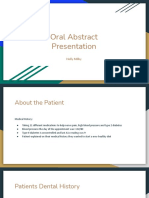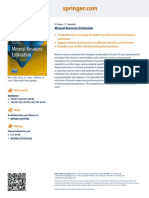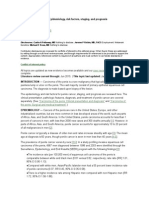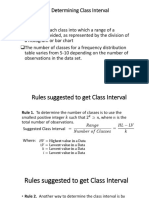Beruflich Dokumente
Kultur Dokumente
No. 220 Total Station
Hochgeladen von
wijayasaputraOriginalbeschreibung:
Copyright
Verfügbare Formate
Dieses Dokument teilen
Dokument teilen oder einbetten
Stufen Sie dieses Dokument als nützlich ein?
Sind diese Inhalte unangemessen?
Dieses Dokument meldenCopyright:
Verfügbare Formate
No. 220 Total Station
Hochgeladen von
wijayasaputraCopyright:
Verfügbare Formate
Total Station How to do it Manual No.
1: Simple Surveying Set-up
Jeremy Green
ReportDepartment of Maritime Archaeology Western Australian Museum, No. 220 2006
Introduction
These are some working notes to help people set up the Leica TCR 305 for survey work. In this How to Do Manual I will try and explain the PositionAzimuth and the Two Station set-up systems in the situation when you know the location of two points. The two points will be P1, your survey station where the Total Station is located, and a second point, P2 some distance away. These positions can either be predetermined from a previous survey, or determined using a differential GPS such as OmniStar.
Total Station Position and Azimuth
Locate the positions of the two points P1 and P2 with OmniStar. In this example P1 will be the base station and P2 is the remote station. OmniStar provides Data in Lat/Long GDA94, so, as the Total Station operates in metres, not degrees (in other words UTM) you will have to convert the Lat/Longs to UTM using GeoCalc.
Setting up OmniStar
Follow the OmniStar instruction manual and establish the antenna over the point. Connect the data cable from OmniStar to the COMS port on your computer. Open the OmniStar program View8400. exe. Under the File menu select Connect. If everything is set up properly various gures should start appearing in the blank boxes of the View8400 window. Wait until all the red warning numbers (usually in the Subscription Details window) turn black. This means that OmniStar is connected and is recieving DGPS data. You now want to log location for about an hour or more to get a good average. The longer you log the better the accuracy. It is probably best to log data using the Scatter Plot in the View menu. This will give you a visual image of the scatter and all the necessary information about position, etc. (see below). In the Scatter Plot window there is the Current Position, the Average Position, number of Positions Recorded and the Sigma 1, 2 and 3 values. In the Position window you also have the Lat and Long with the Standard Deviation and Height. I nd that the best way is to make a Screen Grab of the window (Print Screen button on keyboard), open Adobe Photoshop Elements, create a new le and Paste the screen grab in to window. Then you have all the information recorded.
Calculating the Coordinates
I have made up some test coordinates Lat/Longs as follows: Lat Decimal Degrees P1 P2 -21.12345 -21.34567 Long Decimal Degrees 113.12345 113.54321 UTM Easting metres 720543.30 763763.56 UTM Northing metres 7662716.45 7637463.59
Use GeoCalc to Convert Lat/Longs to UTM. Remember, choose correct UTM Zone, 49S, 50S, etc., which will depend on your Longitude. The gure below is what GeoCalc looks like with the example of P2. I have entered the Lat and Long in the right hand side Coordinate Point Denition. In the Coordinate System I have selected Geodetic Laitude/Longitude and WGS84 Datum. Note the DEG alongside the Lat and Long Coordinate Point Denition box. This means GeoCalc treats the values as Decimal Degrees. There are other options you can choose by clicking on the DEG box in the Coordinate System box, but it will just confuse matters.
On the left hand side I have chosen in the Coordinate System box UTM Zone 49S (because Longitude is 113E and thus lies between 108E and 114E). Now click on the Convert bottom to Convert from Geodetic to UTM (Convert with left pointing arrow under Right Box. You will now see the UTM coordinates. Do the same for the P1 and record the UTM coordinates. Either work out in your mind where P2 is in relationship to P1 (NE, NW, SE or SW quadrant), or draw a mud map with UTM coordinates. You now need to calculate the azimuth, or compass bearing from true North of P2 FROM P1. This must be done in UTM because this is system that the Total Station will work in. So North is 0 and angle increases CLOCKWISE. Visualise the angle that you want from the gure below.
x y
P2
A P1
NE quadrant
P1 Azimuth =180A =180ArcTan(x/y) A x
SE quadrant
Azimuth = A =ArcTan(x/y)
y P2
P2 y
A P1
NW quadrant
P1 y Azimuth = 360-A =360ArcTan(x/y) P2 A
SW quadrant
Azimuth =180+A =180+ArcTan(x/y) x
When you have determined where P2 is in relationship with P1 you will need to calculate x and y. In the example in the Table above I have taken arbitrary Lat Longs and converted them using GeoCalc. Note that Latitude decreases as we move South because it is negative in Southern Hemisphere and the UTM increase as we proceed Northwards since the UTM northings are positive. Because the longitude is 113 E we use Zone 49 E (which runs from 108 to 114) and get the Eastings and Northings. We can see that P2 will be the SE quadrant because P1x is smaller than P2x so P1 is West of P2 and P2y is smaller than P1y so P2 is South of P1. x = P2xP1x = 763763.56 720543.30 = 43220.26 and y = P2yP1y = 7637463.59 7662716.45 = -25252.86 So (x/y) = -1.711499608361 Ignore the minus sign because the coordinate system for Trigonometry is different from the Geographic system (in Trig 0 is on X axis and angles increase anti-clockwise whereas in Geographical 0 is on Y axis and increases clockwise) ArcTan (x/y) = 59.702985278942 Azimuth = 180-ArcTan(x/y) = 120.297014721058 so that this is the bearing from True North of P2 from P1. The Total Station will normally be set in Decimal Degrees but it could be set in Degrees Minutes and Seconds so this is 120 17 49.253
Setting up the Total Station
The Total Station needs to be levelled and set up over the point P1 (which I am going to call A, I am using A because I did not know that in the Total Station, to change from characters to numbers you need to press the SHIFT button!). Also, and obviously, you need to be able to see P2 from P1. What we will do is assign in the Total Station the X and Y coordinates of P1 and then swing the instrument so it is aligned to P2, and then assign the Azimuth to this bearing. From then on all point measurements will be set according to UTM. Switch on the Total Station (as below).
Setting up: Orientation Method
SET JOB Select Set Job (Select is press Red Button as I am doing below)
In the SELECT JOB Screen select (NEW) in screen below.
You may have to level the Total Station rst as shown on screen below.
To set up the Total Station so that it operates in decimal degrees. Select MENU button (Shift/ PROG), ALL SETTINGS/UNIT SETTINGS/ Angle and select dec.deg, since all GIS is in Decimal Degrees this will make life easier for you. Note there are some Variables that appear in the screen that you will need to know the meaning of are: hr = Height of reector above ground hi = Height of Total Station above survey point E0 = Station Easting N0 = Station Northing H0 = Station Height Now we set up Station and Azimuth. Press PROG button and select SURVEYING.
In the NEW JOB screen name job Job: In this case 1 and Name Operator if you wish Opr: (in this case JNG, see above). Select (SET).
SETSTATION The screen then goes to SURVEYING SetStation (see below)
Enter the coordinates of A in NEW POINT window (as below). Note these are the coordinates for the imaginary station that was created earlier. Select (OK).
If you are starting from scratch you will not have set up a Base Station. So here you are going to name the Station P1 as A. You need to be very careful here because you can have stations with the same name that are different positions because they are different jobs. It is best to spend some time and call Stations something very descriptive, like SALOURN1 or JMATT1 so there is no chance when selecting stations you get muddled up (which is what usually happens when there is a problem).
It will give a message saying Point Stored and then default back to the SET Station window (below).
If there are no new Stations or you name a station that does not exist in the list (A in this case), it will automatically give a message saying Point Not Found and then default to a NEW POINT Window (below). Note hi refers to the height of the centre of the Total Station above the survey point and that needs to be measured each time you set up the Total Station on a survey point.
You can also enter the height of the Total Station above the survey point by measuring this with a tape measure and entering it in hi: as outline above. This will make all height measurements relative to the survey point, rather than the Total Station. Select (SET). It will give a message Station Set and then default back to next screen Set Orientation see below.
SET ORIENTATION The SetOrientation screen is shown below.
Swing the Total Station so that the cross-wires are aligned with the mark on Point P2. Then enter the value of the Azimuth. In this case 120.2970
RETURNING TO SURVEY sTATION Now that you have completed survey, you may want at a later date to return to the survey point P1 = A and continue to survey. This means that you have already have point A recorded in the Total Station and that it has not, for some reason, been deleted. Switch the machine on and on the start up screen go to (SETUP). We will assume we are using the same Job (which was 1 in our earlier example) but we have been working on another project Job 2. W now need to go back to Job 1 and re-establish the Station (Stn) is. On starting we choose (SETUP) and if the screen indicates the Job is not A, as is shown below where it is B, then we need to change back to Job 1.
Ensure the Base Point is is correct and the angle has been put in. Select (SET).
You will now have to select (STN), and then obtain the STATION Screen as below.
Select Start and you are in surveying mode. It is important to check every now and again to ensure that the Azimuth to the P2 station is correct. In addition you can conrm the accuracy of the system by placing the prism on P2 and shooting the distance. It should give, within reasonable tolerance, the X, Y coordinates of P2 and the Azimuth.
We now need to change Stn: B to Stn: A by scrolling down and inserting Station name. If the name does not exist then you will get the same message as in the previous example (Point Not Found). Select B by scrolling in Stn list and then select (SET).
START SURVEYING
SETTING UP ON AN OLD sURVEY POINT This situation is where you are returning to a survey point and want to continue survey. In this case I have renamed the survey point JMATT1 in Job 1 so that we can see the problems with misidentication of points. Go to PROG/SURVEYING. SetJob as Job 1. Set Station and in Stn use CE button to clear the Stn entry. See below.
When you are using the reector prism it is usually on a 1 m pole, so provided ALL measurements are made to this, then you have a relative height. If you want ABSOLUTE heights then the distance from the centre of the prism to the base of pole needs to be taken into account and this value is enter red in the hr. Make sure also that the pole is level. The pole operator needs to centre the bubble in the bubble level. If the Total Station is misaligned to the prism then you will get an error message:
Once the entry is blank (as below), select (SET).
Otherwise, the display will show the following example:
It will default to FIND POINT screen (below). Scroll through the Point ID list by using Left or Right button on the PtID. Note because you have set up in Job 1, the Job cannot be changed. Find JMATT1, in this case I have some silly coordinates to help show the point up. In the screen below we are on point A.
Showing the Point ID (PtID) which increments each reading that is taken.
The next screen shows JMATT1.
OK this point and you will get the SET STATION screen below with JMATT1.
Select (SET) and you now have your Station set so all you need to do is nish off the SetOrientation and you are ready to start over again.
10
Das könnte Ihnen auch gefallen
- The Sympathizer: A Novel (Pulitzer Prize for Fiction)Von EverandThe Sympathizer: A Novel (Pulitzer Prize for Fiction)Bewertung: 4.5 von 5 Sternen4.5/5 (121)
- A Heartbreaking Work Of Staggering Genius: A Memoir Based on a True StoryVon EverandA Heartbreaking Work Of Staggering Genius: A Memoir Based on a True StoryBewertung: 3.5 von 5 Sternen3.5/5 (231)
- Grit: The Power of Passion and PerseveranceVon EverandGrit: The Power of Passion and PerseveranceBewertung: 4 von 5 Sternen4/5 (588)
- Devil in the Grove: Thurgood Marshall, the Groveland Boys, and the Dawn of a New AmericaVon EverandDevil in the Grove: Thurgood Marshall, the Groveland Boys, and the Dawn of a New AmericaBewertung: 4.5 von 5 Sternen4.5/5 (266)
- Never Split the Difference: Negotiating As If Your Life Depended On ItVon EverandNever Split the Difference: Negotiating As If Your Life Depended On ItBewertung: 4.5 von 5 Sternen4.5/5 (838)
- The Emperor of All Maladies: A Biography of CancerVon EverandThe Emperor of All Maladies: A Biography of CancerBewertung: 4.5 von 5 Sternen4.5/5 (271)
- The Little Book of Hygge: Danish Secrets to Happy LivingVon EverandThe Little Book of Hygge: Danish Secrets to Happy LivingBewertung: 3.5 von 5 Sternen3.5/5 (400)
- The Subtle Art of Not Giving a F*ck: A Counterintuitive Approach to Living a Good LifeVon EverandThe Subtle Art of Not Giving a F*ck: A Counterintuitive Approach to Living a Good LifeBewertung: 4 von 5 Sternen4/5 (5794)
- The World Is Flat 3.0: A Brief History of the Twenty-first CenturyVon EverandThe World Is Flat 3.0: A Brief History of the Twenty-first CenturyBewertung: 3.5 von 5 Sternen3.5/5 (2259)
- Shoe Dog: A Memoir by the Creator of NikeVon EverandShoe Dog: A Memoir by the Creator of NikeBewertung: 4.5 von 5 Sternen4.5/5 (537)
- The Gifts of Imperfection: Let Go of Who You Think You're Supposed to Be and Embrace Who You AreVon EverandThe Gifts of Imperfection: Let Go of Who You Think You're Supposed to Be and Embrace Who You AreBewertung: 4 von 5 Sternen4/5 (1090)
- The Hard Thing About Hard Things: Building a Business When There Are No Easy AnswersVon EverandThe Hard Thing About Hard Things: Building a Business When There Are No Easy AnswersBewertung: 4.5 von 5 Sternen4.5/5 (345)
- Team of Rivals: The Political Genius of Abraham LincolnVon EverandTeam of Rivals: The Political Genius of Abraham LincolnBewertung: 4.5 von 5 Sternen4.5/5 (234)
- Her Body and Other Parties: StoriesVon EverandHer Body and Other Parties: StoriesBewertung: 4 von 5 Sternen4/5 (821)
- Hidden Figures: The American Dream and the Untold Story of the Black Women Mathematicians Who Helped Win the Space RaceVon EverandHidden Figures: The American Dream and the Untold Story of the Black Women Mathematicians Who Helped Win the Space RaceBewertung: 4 von 5 Sternen4/5 (895)
- Couples Recovery From Sex AddictionDokument2 SeitenCouples Recovery From Sex AddictionarisplaNoch keine Bewertungen
- The Unwinding: An Inner History of the New AmericaVon EverandThe Unwinding: An Inner History of the New AmericaBewertung: 4 von 5 Sternen4/5 (45)
- Elon Musk: Tesla, SpaceX, and the Quest for a Fantastic FutureVon EverandElon Musk: Tesla, SpaceX, and the Quest for a Fantastic FutureBewertung: 4.5 von 5 Sternen4.5/5 (474)
- On Fire: The (Burning) Case for a Green New DealVon EverandOn Fire: The (Burning) Case for a Green New DealBewertung: 4 von 5 Sternen4/5 (74)
- Curtain Wall ProblemsDokument20 SeitenCurtain Wall ProblemsUsama Ahmed Ibrahim100% (6)
- The Yellow House: A Memoir (2019 National Book Award Winner)Von EverandThe Yellow House: A Memoir (2019 National Book Award Winner)Bewertung: 4 von 5 Sternen4/5 (98)
- Anecdotal Records For Piano Methods and Piano BooksDokument5 SeitenAnecdotal Records For Piano Methods and Piano BooksCes Disini-PitogoNoch keine Bewertungen
- TLG 82201Dokument7 SeitenTLG 82201beatmymeat100% (2)
- Holland Party GameFINAL1 PDFDokument6 SeitenHolland Party GameFINAL1 PDFAnonymous pHooz5aH6VNoch keine Bewertungen
- ABC of Effective WritingDokument4 SeitenABC of Effective Writingprada85Noch keine Bewertungen
- Theoretical Foundations of NursingDokument22 SeitenTheoretical Foundations of Nursingattilaabiidn100% (3)
- Pugh MatrixDokument18 SeitenPugh MatrixSulaiman Khan0% (1)
- Brush BondDokument2 SeitenBrush BondkalidindivenkatarajuNoch keine Bewertungen
- Nitowrap UR512: Two Component Aliphatic Polyurethane Protective CoatingDokument4 SeitenNitowrap UR512: Two Component Aliphatic Polyurethane Protective CoatingkalidindivenkatarajuNoch keine Bewertungen
- Proofex Torchseal (PE)Dokument2 SeitenProofex Torchseal (PE)kalidindivenkatarajuNoch keine Bewertungen
- Nitoproof 100-120Dokument4 SeitenNitoproof 100-120kalidindivenkatarajuNoch keine Bewertungen
- ElasticDokument80 SeitenElastickalidindivenkatarajuNoch keine Bewertungen
- Decofill: Fast Setting Flexible Acrylic SealantDokument2 SeitenDecofill: Fast Setting Flexible Acrylic SealantVenkata Raju KalidindiNoch keine Bewertungen
- Chapter 5 Commentary Structural Analysis Procedures: 5.1 GeneralDokument40 SeitenChapter 5 Commentary Structural Analysis Procedures: 5.1 GeneralkalidindivenkatarajuNoch keine Bewertungen
- Renderoc Rsxtra: Rapid Setting Repair ConcreteDokument4 SeitenRenderoc Rsxtra: Rapid Setting Repair ConcretekalidindivenkatarajuNoch keine Bewertungen
- Galvashield LJDokument4 SeitenGalvashield LJkalidindivenkatarajuNoch keine Bewertungen
- Nitowrap EP (CF) : High Performance High Strength, Carbon Fibre System For Structural StrengtheningDokument4 SeitenNitowrap EP (CF) : High Performance High Strength, Carbon Fibre System For Structural StrengtheningkalidindivenkatarajuNoch keine Bewertungen
- Proofex EngageDokument4 SeitenProofex EngagekalidindivenkatarajuNoch keine Bewertungen
- Nitowrap EP (GF) : High Performance High Strength, Glass Fibre Sys-Tem For Structural StrengtheningDokument4 SeitenNitowrap EP (GF) : High Performance High Strength, Glass Fibre Sys-Tem For Structural StrengtheningkalidindivenkatarajuNoch keine Bewertungen
- Fondation Design ConstructionDokument573 SeitenFondation Design ConstructionkalidindivenkatarajuNoch keine Bewertungen
- Proofex OGPDokument2 SeitenProofex OGPkalidindivenkatarajuNoch keine Bewertungen
- Nitofill EPLV: Low Viscous Epoxy Injection Resin GroutDokument2 SeitenNitofill EPLV: Low Viscous Epoxy Injection Resin GroutkalidindivenkatarajuNoch keine Bewertungen
- Proofex 12Dokument2 SeitenProofex 12kalidindivenkatarajuNoch keine Bewertungen
- Supercast Predimax Injection HoseDokument4 SeitenSupercast Predimax Injection HosekalidindivenkatarajuNoch keine Bewertungen
- Proofex GPDokument2 SeitenProofex GPkalidindivenkatarajuNoch keine Bewertungen
- Seismic LoadsDokument179 SeitenSeismic LoadskalidindivenkatarajuNoch keine Bewertungen
- Proofex Torchseal 3P&4PDokument2 SeitenProofex Torchseal 3P&4Pkalidindivenkataraju100% (1)
- Spring ConstantDokument58 SeitenSpring ConstantkalidindivenkatarajuNoch keine Bewertungen
- Evaluation of The Performance of HRCT in The Diagnostic and Management of Covid-19Dokument7 SeitenEvaluation of The Performance of HRCT in The Diagnostic and Management of Covid-19IJAR JOURNALNoch keine Bewertungen
- RK Modul 2 PDFDokument41 SeitenRK Modul 2 PDFRUSTIANI WIDIASIHNoch keine Bewertungen
- Chapter 23 AP World History NotesDokument6 SeitenChapter 23 AP World History NotesWesley KoerberNoch keine Bewertungen
- Proff Ethi PDFDokument12 SeitenProff Ethi PDFgeethammani100% (1)
- Oral Abstract PresentationDokument16 SeitenOral Abstract Presentationapi-537063152Noch keine Bewertungen
- Mark Scheme (Results) Summer 2019: Pearson Edexcel International GCSE in English Language (4EB1) Paper 01RDokument19 SeitenMark Scheme (Results) Summer 2019: Pearson Edexcel International GCSE in English Language (4EB1) Paper 01RNairit100% (1)
- Classics and The Atlantic Triangle - Caribbean Readings of Greece and Rome Via AfricaDokument12 SeitenClassics and The Atlantic Triangle - Caribbean Readings of Greece and Rome Via AfricaAleja KballeroNoch keine Bewertungen
- Second ConditionalDokument1 SeiteSecond ConditionalSilvana MiñoNoch keine Bewertungen
- Hinog vs. MellicorDokument11 SeitenHinog vs. MellicorGreta VilarNoch keine Bewertungen
- Salija, K. (2017) OutlineDokument9 SeitenSalija, K. (2017) OutlineNurina UlfaNoch keine Bewertungen
- Full TextDokument143 SeitenFull TextRANDYNoch keine Bewertungen
- Axis Bank - Hoam LoanDokument21 SeitenAxis Bank - Hoam LoansonamNoch keine Bewertungen
- Normalization Techniques For Multi-Criteria Decision Making: Analytical Hierarchy Process Case StudyDokument11 SeitenNormalization Techniques For Multi-Criteria Decision Making: Analytical Hierarchy Process Case StudyJohn GreenNoch keine Bewertungen
- Public Service: P2245m-PorkDokument3 SeitenPublic Service: P2245m-PorkDaniela Ellang ManuelNoch keine Bewertungen
- 479f3df10a8c0mathsproject QuadrilateralsDokument18 Seiten479f3df10a8c0mathsproject QuadrilateralsAnand PrakashNoch keine Bewertungen
- Productflyer - 978 1 4020 5716 8Dokument1 SeiteProductflyer - 978 1 4020 5716 8jmendozaqNoch keine Bewertungen
- 1574 PDFDokument1 Seite1574 PDFAnonymous APW3d6gfd100% (1)
- Carcinoma of PenisDokument13 SeitenCarcinoma of Penisalejandro fernandezNoch keine Bewertungen
- Designing Organizational Structure-Basic and Adaptive DesignsDokument137 SeitenDesigning Organizational Structure-Basic and Adaptive DesignsAngelo DestaNoch keine Bewertungen
- Reaction PaperDokument4 SeitenReaction PaperCeñidoza Ian AlbertNoch keine Bewertungen
- Unit 4 Place Value Summative RubricDokument1 SeiteUnit 4 Place Value Summative Rubricapi-169564125Noch keine Bewertungen
- Classroom Management PaperDokument7 SeitenClassroom Management PaperdessyutamiNoch keine Bewertungen
- MMW CH4 L2Dokument20 SeitenMMW CH4 L2Charles Patrick GarciaNoch keine Bewertungen