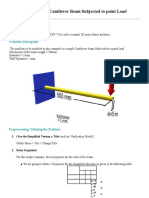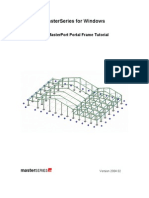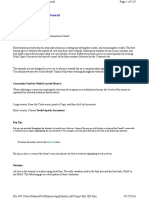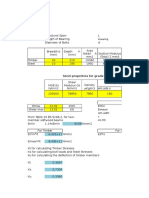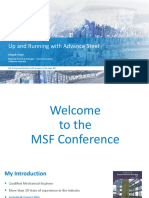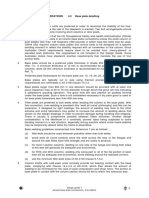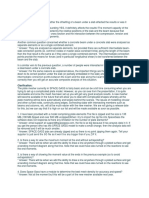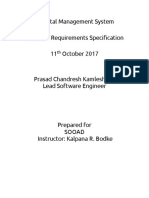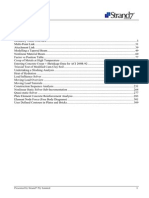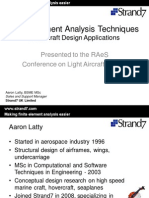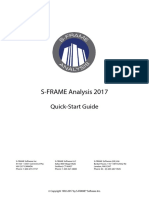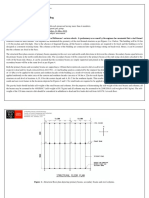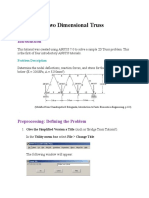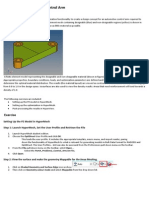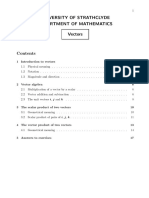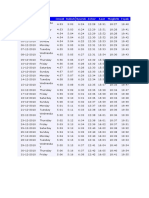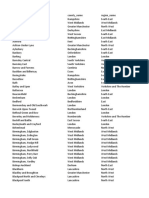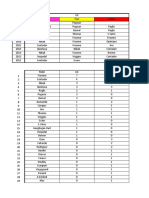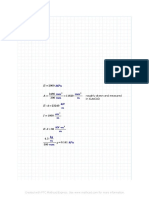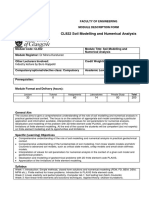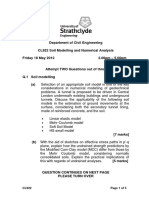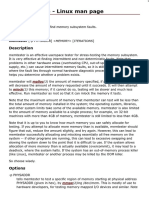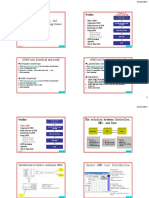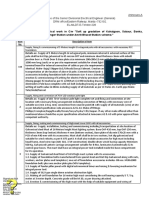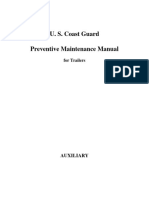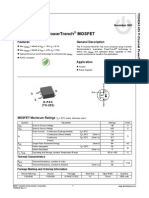Beruflich Dokumente
Kultur Dokumente
Simply Supported Beam Analysis with Different Load Cases in Strand7
Hochgeladen von
David ThomsonOriginaltitel
Copyright
Verfügbare Formate
Dieses Dokument teilen
Dokument teilen oder einbetten
Stufen Sie dieses Dokument als nützlich ein?
Sind diese Inhalte unangemessen?
Dieses Dokument meldenCopyright:
Verfügbare Formate
Simply Supported Beam Analysis with Different Load Cases in Strand7
Hochgeladen von
David ThomsonCopyright:
Verfügbare Formate
Problem: We will draw the BMD, SFD, deflected shape of a simply supported beam with different types of load
and combine them to create different load cases. Beam properties: Length 10m, x-section: 100mm width, 200mm depth, Elasticity modulus=2.0e11 N/m2, Poisson ratio=0.3 Loads: a. 10.0kN in the centre of the beam. b. 0.5 kN/m uniformly distributed load. Support conditions: Simply supported beam with one end pinned and one end roller support.
Step-by-step process are as follows: 1. Double click the Strand7 icon on the desktop.
You will find the starting toolbar of Strand7 as above.
2. Click new button. A new window will open up as follows. You will set up your units here. You need to be consistent with your units; else you will get incorrect results. Once you select your units, click OK.
Click File Save as. Give a meaningful name. We will save it as Tutorial 1. 3. We will create a beam. We can create it by two ways. You can create a point and extrude it, or you can create two points and connect it with beam element. We will follow the first method. To do this, click CreateNode.
We will create a point at origin. Accept the default values and press Apply. A node will be created and it will look like a yellow dot. 4. Now we will extrude it. Click ToolsExtrude by increment. Put 10.0 in the x direction.
Select the node you created. It will look like a pink dot. Click Apply.
A line and an additional node at the other end of the line will be created. Press F3 to make it visible in the middle of the screen. Close the dialog box (close the Extrude by Increment box). 5. Here you can see that only one element and two nodes are created. In order to get a good accuracy of the results and to remove error, we must divide the beam elements into several elements and nodes. The higher the number of elements the higher the accuracy, and at the same time the higher the time the computer processor will take to solve the problem. The number of elements is usually taken by trial and error and by judgement and it is called sensitivity study. Lets say we will divide the beam into 10 elements. This will be enough to get good accuracy. To do this, click ToolsSubdivide. Put 10 in A of the box.
The beam will be divided into 10 elements and 11 nodes.
6. We will create supports at the ends. Click AttributesRestraint. A dialog box will appear. To create a pin support at the left end, select all of the restraints except z-rotation. The dialog box will look like as follows.
Click the left end node to select it and click the Apply button in the dialog box. A cross will appear to ensure that restraint is activated on that node.
To create roller remove the x-translational in the dialog box. Click the right end and click the Apply button. It will look like follows.
You can notice the difference between pinned support and roller support. Save it. 7. We will create beam properties. To do this, click PropertiesBeam. A dialog box will appear as below. Select Beam in the Type area.
Click the Geometry tab.
Click Edit. And then click the solid rectangle.
Click 0.1m in B and 0.2m in D.
Click Assign. A rectangular cross-section will be automatically created.
Click Structural tab. Put 2.0E11 in the Modulus and 0.3 in the Poisson. Click close.
The beam has its property.
8. Now we will apply load on the beam. Since there are three different types of load cases, we will create three load cases. To do this, click Global Load and Freedom Cases.
Load case 1 is already there.
Click New button once. It will create one more load cases.
You can edit the load case name and give them meaningful names by clicking the Edit Name button. Click OK.
To check that whether the load cases are created you can see it at the top-left corner of you working space.
Select the first load case (Centre load). This load case is activated. We will apply the load in the global Y direction. Click AttributesBeamPoint ForceGlobal.
Put -10000 N in the Y direction. Click Apply. The load will be applied. Close the dialog box.
We will now apply load for the second load case (Uniform load). To do this, click the drop-down box at the top left corner of the working space and change it to Uniform load.
Click AttributesBeamDistributed ForceGlobal.
A dialog box will appear. Select the whole beam. Select Dir Y, select PA from the drop-down list, and put -500 in PA text box. Click Apply.
0.5kN/m load acting downwards will be applied.
Save the model by clicking the Save button in the Toolbar. 9. The model is now ready. We will now solve it. This is a very simple model. We will use the Linear Static solver. To do this, click Solver Linear Static. In the dialog box check the Node Reaction in order to get reactions as well in the solution.
Accept the defaults. Click Solve. The model will start solving. If everything is right you will get no error messages. If you get error messages fix it and again solve it.
When there is no error, you are ready for result viewing. 10. Viewing of results; Click ResultsOpen Results File. In the dialog box, click the result file and click Open.
The file is now open. We will see the deflected shape.
Click the Displacement scale button in the Toolbar or from the ResultsDisplacement scale. Select a suitable scale. We will select 10%. Check the Add Undeformed button.
You can see the deflected shape.
We will now draw the BMD and SFD. Select the 0% in the displacement scale to make it undeformed shape.
First we will plot the BMD.
Click Result Settings button Results Settings).
from the Toolbar (or from the Results
In the dialog box that appears select Diagram then Force/Moment. Select Bending moment.
The bending moment diagram appears for the first case (Centre load).
For the other load case, select the Uniform load case from the Left drop-down list BMD for load case Uniform Load.
You can plot both the load case in the same screen. To do this, click ViewMulti View. In the dialog box put 2 in the X views. Check Multi Case. Click OK.
The plot will appear as follows. You can see different cases for the same variable to plot.
Remove the multi View and go back to the default single view.
We will now plot the SFD. Click the Result Settings Button. . In the dialog box select diagram, then Force/moment then check Shear Force. Remove the Bending Moment if it is checked. Click OK. Same way, you can view multiple cases of SFD in the same screen.
10. We can create a lot of load combinations from the existing load cases. We do not need to resolve model. Just create the combinations and open the results file, the load case combinations will be solved automatically. Suppose we will create three load combinations: a. Centre Load*1.0+Uniform Load*1.0 b. Centre Load*0.5 c. Centre Load*0.3+Uniform Load*0.8
To do this, close the results file by clicking Results Close Results File. Click ResultsLinear Load Case Combinations. In the dialog box click the Add button twice.
Put the factor according to the following figure in the same dialog box.
Press OK. To view the results of this combination, just open the file. Results Open Results File. Press Yes.
The results for the combination load cases are calculated.
You can see that three more load cases are added at the top-left corner.
View the results in Multi View or Single View as you wish. BMD
SFD
Das könnte Ihnen auch gefallen
- Space Gass Lecture NotesDokument15 SeitenSpace Gass Lecture NotesApril Ingram33% (3)
- SERVO MOTOR CONTROL PWM ANGLE ROTATIONDokument13 SeitenSERVO MOTOR CONTROL PWM ANGLE ROTATIONChirkov Kire100% (1)
- Frame analysis using SpaceGassDokument32 SeitenFrame analysis using SpaceGassBishwajit ChowdhuryNoch keine Bewertungen
- ASI TN004 V2 Design Properties Crane BeamsDokument4 SeitenASI TN004 V2 Design Properties Crane Beamskayakeras3335Noch keine Bewertungen
- Calculation Sheets NZS 3604Dokument5 SeitenCalculation Sheets NZS 3604Sam LeungNoch keine Bewertungen
- 2D Analysis of Cantilver Beam Subjected To Point LoadDokument14 Seiten2D Analysis of Cantilver Beam Subjected To Point LoadNEELIMANoch keine Bewertungen
- Part3 T03 MasterPort Getting Started TutorialDokument47 SeitenPart3 T03 MasterPort Getting Started TutorialcblerNoch keine Bewertungen
- Portal Frame Footings and Slab - 4ed - bk180Dokument12 SeitenPortal Frame Footings and Slab - 4ed - bk180NivarNoch keine Bewertungen
- Strand7 R246 Verification Manual TOC PDFDokument20 SeitenStrand7 R246 Verification Manual TOC PDFAbel BerhanmeskelNoch keine Bewertungen
- LongitudinalShearReinforcementDesign C10 bk800 PDFDokument7 SeitenLongitudinalShearReinforcementDesign C10 bk800 PDFBehairy AhmedNoch keine Bewertungen
- Strand7 TutorialDokument219 SeitenStrand7 TutorialJay Ryan Santos67% (3)
- MasterFrame Getting Started TutorialDokument36 SeitenMasterFrame Getting Started TutorialJEMAYERNoch keine Bewertungen
- Structural dimensions and propertiesDokument4 SeitenStructural dimensions and propertiesOlanrewaju OkunolaNoch keine Bewertungen
- Strand 7Dokument22 SeitenStrand 7BharAth ReDdyNoch keine Bewertungen
- Strand7 Beam Forces & Moments ConventionsDokument6 SeitenStrand7 Beam Forces & Moments ConventionsjausingchiNoch keine Bewertungen
- Steel Design Concept - ASD - Francis - 20111101Dokument26 SeitenSteel Design Concept - ASD - Francis - 20111101hengman05Noch keine Bewertungen
- Limit State Design of Steel Members To AS4100Dokument20 SeitenLimit State Design of Steel Members To AS4100Sam ThomasNoch keine Bewertungen
- Two Dimensional Truss: Practical No.-01Dokument68 SeitenTwo Dimensional Truss: Practical No.-019897856218Noch keine Bewertungen
- Graitec Com en Ad Steel Connection Design ASPDokument7 SeitenGraitec Com en Ad Steel Connection Design ASPpatrickNX9420Noch keine Bewertungen
- Eclipse Tutorial3Dokument26 SeitenEclipse Tutorial3Tariq AliNoch keine Bewertungen
- Strand 7 TutorialDokument25 SeitenStrand 7 TutorialmohanumaNoch keine Bewertungen
- Mathcad - 06-Loads On StaircaseDokument2 SeitenMathcad - 06-Loads On Staircasedinu69inNoch keine Bewertungen
- Space Gass 12.5 Help ManualDokument841 SeitenSpace Gass 12.5 Help Manualozbuild60% (5)
- PRYING9.xls AISC Prying Action AnalysisDokument5 SeitenPRYING9.xls AISC Prying Action AnalysisCarlos Valverde PortillaNoch keine Bewertungen
- Up and Running With Advance Steel - Deepak Maini - Class Presentation - MSF119044LDokument66 SeitenUp and Running With Advance Steel - Deepak Maini - Class Presentation - MSF119044LHernán Mejías100% (1)
- OM Rus Atlas 1505Dokument508 SeitenOM Rus Atlas 1505Szabolcs Ignátisin73% (11)
- Flitch Plate BeamDokument1 SeiteFlitch Plate Beamdnl_vicarsNoch keine Bewertungen
- 1 - Ad-R Series - User ManualDokument76 Seiten1 - Ad-R Series - User Manualaldariz201181100% (1)
- Engineering Structures: SciencedirectDokument8 SeitenEngineering Structures: SciencedirectFeleki AttilaNoch keine Bewertungen
- Beam Design Notes Nzs 3404Dokument24 SeitenBeam Design Notes Nzs 3404sdewss100% (3)
- ADS-B AX 680 Part1 HW EN 10.13Dokument230 SeitenADS-B AX 680 Part1 HW EN 10.13Edward Uc AyNoch keine Bewertungen
- Relational Database DesignDokument76 SeitenRelational Database Designpranay639Noch keine Bewertungen
- Detailing Considerations Design Guide 7 - bk745 PDFDokument5 SeitenDetailing Considerations Design Guide 7 - bk745 PDFFunkNoch keine Bewertungen
- Dlubal TutorialDokument42 SeitenDlubal TutorialjilavaboyNoch keine Bewertungen
- Common questions about beam-slab analysisDokument10 SeitenCommon questions about beam-slab analysisRonald ReynoldsNoch keine Bewertungen
- Microstran Fundamentals TRNC01483 1 0001Dokument69 SeitenMicrostran Fundamentals TRNC01483 1 0001Cris BandaNoch keine Bewertungen
- Modelling of Distributed Energy Resources With ATP-EMTPDokument9 SeitenModelling of Distributed Energy Resources With ATP-EMTPPhùng TuấnNoch keine Bewertungen
- Advanced ABAP PROGRAMMING PDFDokument113 SeitenAdvanced ABAP PROGRAMMING PDFJetNoch keine Bewertungen
- Hospital Management System SRSDokument23 SeitenHospital Management System SRSChandresh Prasad83% (12)
- Simple Bracket Analysis Using Strand7Dokument20 SeitenSimple Bracket Analysis Using Strand7Tarek Abulail100% (1)
- Non Standard Beam Sections in Strand7Dokument5 SeitenNon Standard Beam Sections in Strand7Tarek AbulailNoch keine Bewertungen
- Strand7 2.4 Features Presented by Strand7 Pty LimitedDokument59 SeitenStrand7 2.4 Features Presented by Strand7 Pty LimitedMattChuoNoch keine Bewertungen
- Straus7 Meshing TutorialDokument90 SeitenStraus7 Meshing Tutorialmat-l91100% (1)
- Computer Aided Engineering Space Gass Tutorial Questions (Beam Frames Trusses)Dokument9 SeitenComputer Aided Engineering Space Gass Tutorial Questions (Beam Frames Trusses)April IngramNoch keine Bewertungen
- News St7 8-2010Dokument12 SeitenNews St7 8-2010Nicky198Noch keine Bewertungen
- Column Design GuideDokument8 SeitenColumn Design GuideegozenovieNoch keine Bewertungen
- SpaceGass Tutorial Questions SolvedDokument8 SeitenSpaceGass Tutorial Questions Solvedyu yanNoch keine Bewertungen
- A "Simple Beam" Revisited: Roland PruklDokument36 SeitenA "Simple Beam" Revisited: Roland PruklSalam FaithNoch keine Bewertungen
- Strand7 Roofrack AssignmentDokument17 SeitenStrand7 Roofrack AssignmentJoel Forbes100% (1)
- As 4600 Rel NoteDokument14 SeitenAs 4600 Rel NoteDiana Ho WyNoch keine Bewertungen
- Import An IGES File Into Strand7Dokument6 SeitenImport An IGES File Into Strand7Tarek AbulailNoch keine Bewertungen
- Title Page and ContentsDokument11 SeitenTitle Page and ContentsAshlin AarthiNoch keine Bewertungen
- Pages From Roark's Formulas For Stress & Strain (For Deflection)Dokument2 SeitenPages From Roark's Formulas For Stress & Strain (For Deflection)tanmaymajhi09_796764Noch keine Bewertungen
- Use of DampingDokument2 SeitenUse of Dampingttotto1100% (1)
- STAAD Pro CE RAM Connection TrainingDokument13 SeitenSTAAD Pro CE RAM Connection TrainingtigersronnieNoch keine Bewertungen
- SPACE GASS Revit Structure LinkDokument6 SeitenSPACE GASS Revit Structure LinkozbuildNoch keine Bewertungen
- Apex HaunchDokument34 SeitenApex HaunchDanny ArimaNoch keine Bewertungen
- Finite Element Analysis Techniques for Light Aircraft DesignDokument44 SeitenFinite Element Analysis Techniques for Light Aircraft DesignMS schNoch keine Bewertungen
- Rfem 5 Tutorial en Us PDFDokument100 SeitenRfem 5 Tutorial en Us PDFHasan AltıntaşNoch keine Bewertungen
- Strand7 - Buckling Analysis - Linear Vs NonlinearDokument5 SeitenStrand7 - Buckling Analysis - Linear Vs Nonlinearaktc100% (1)
- A Quick-Start Guide S-FRAME Analysis R2017Dokument53 SeitenA Quick-Start Guide S-FRAME Analysis R2017Asyiqin AzahariNoch keine Bewertungen
- CVE30002 HS1 2019 Design ProjectDokument8 SeitenCVE30002 HS1 2019 Design ProjectOliver Sharpe0% (1)
- Tutorial Ram ConectionDokument17 SeitenTutorial Ram ConectionFOXMEXNoch keine Bewertungen
- Pinned base plate connection analysisDokument2 SeitenPinned base plate connection analysisAllan Bautista100% (1)
- Stability Analysis - Direct Analysis Method - Staad Pro AISC 360Dokument4 SeitenStability Analysis - Direct Analysis Method - Staad Pro AISC 360chidsalazarNoch keine Bewertungen
- Finite Element Analysis of a Propped Cantilever Beam in ABAQUSDokument16 SeitenFinite Element Analysis of a Propped Cantilever Beam in ABAQUSLakshman ReddyNoch keine Bewertungen
- 2D Truss Analysis in ANSYS (200kPa, 3250mm2Dokument121 Seiten2D Truss Analysis in ANSYS (200kPa, 3250mm2swapnil kaleNoch keine Bewertungen
- 2D PROBLEM Using Graphical User Interface Problem 1: Continuous Beam (3 Unequal Spans With Udl)Dokument32 Seiten2D PROBLEM Using Graphical User Interface Problem 1: Continuous Beam (3 Unequal Spans With Udl)V.m. RajanNoch keine Bewertungen
- PART A: Problem No 2: Control Arm Topology Optimization: ExerciseDokument11 SeitenPART A: Problem No 2: Control Arm Topology Optimization: ExerciseGokul PrabuNoch keine Bewertungen
- References 2Dokument2 SeitenReferences 2David ThomsonNoch keine Bewertungen
- Department of Mathematics and Statistics: Section ADokument7 SeitenDepartment of Mathematics and Statistics: Section ADavid ThomsonNoch keine Bewertungen
- Department of Mathematics and Statistics: Section ADokument7 SeitenDepartment of Mathematics and Statistics: Section ADavid ThomsonNoch keine Bewertungen
- Key Advice Relevant For Essays, Referencing and Style: DR Elsa João, University of StrathclydeDokument11 SeitenKey Advice Relevant For Essays, Referencing and Style: DR Elsa João, University of StrathclydeDavid ThomsonNoch keine Bewertungen
- University of Strathclyde Department of Mathematics MatricesDokument13 SeitenUniversity of Strathclyde Department of Mathematics MatricesDavid ThomsonNoch keine Bewertungen
- University of Strathclyde Department of Mathematics VectorsDokument17 SeitenUniversity of Strathclyde Department of Mathematics VectorsDavid ThomsonNoch keine Bewertungen
- MM115 Complex Numbers FOR STUDENTS MatejaDokument22 SeitenMM115 Complex Numbers FOR STUDENTS MatejaDavid ThomsonNoch keine Bewertungen
- Hyper 181 N180Dokument2 SeitenHyper 181 N180David ThomsonNoch keine Bewertungen
- Hyper 181 N180Dokument2 SeitenHyper 181 N180David ThomsonNoch keine Bewertungen
- Waktu SolatDokument1 SeiteWaktu SolatHalfizee Ab RazakNoch keine Bewertungen
- 2019 GE AnalysisDokument90 Seiten2019 GE AnalysisDavid ThomsonNoch keine Bewertungen
- Detail A Bolt Calculations - Revised Load - 2boltDokument3 SeitenDetail A Bolt Calculations - Revised Load - 2boltDavid ThomsonNoch keine Bewertungen
- Couch To 50 Break Challenge - DThomsonDokument2 SeitenCouch To 50 Break Challenge - DThomsonDavid ThomsonNoch keine Bewertungen
- Waktu SolatDokument1 SeiteWaktu SolatHalfizee Ab RazakNoch keine Bewertungen
- GT Podiums 2011 To 2021Dokument5 SeitenGT Podiums 2011 To 2021David Thomson100% (1)
- Title PagesDokument4 SeitenTitle PagesDavid ThomsonNoch keine Bewertungen
- Group Stage Games Game Date and Kick-Off TV Coverage Team 1 Team 2Dokument19 SeitenGroup Stage Games Game Date and Kick-Off TV Coverage Team 1 Team 2David ThomsonNoch keine Bewertungen
- 2321 - Check On Plastic Sheet Pile Plate PropertiesDokument1 Seite2321 - Check On Plastic Sheet Pile Plate PropertiesDavid ThomsonNoch keine Bewertungen
- MPa Scribbles PDFDokument1 SeiteMPa Scribbles PDFDavid ThomsonNoch keine Bewertungen
- MON TUE WED THU FRI SAT SUN Total Notes: 2021 Half Marathon PlanDokument1 SeiteMON TUE WED THU FRI SAT SUN Total Notes: 2021 Half Marathon PlanDavid ThomsonNoch keine Bewertungen
- Caol Clay Core Reassessment - ISSUEDokument13 SeitenCaol Clay Core Reassessment - ISSUEDavid Thomson100% (1)
- Effective Elastic Modulus Stress AnalysisDokument2 SeitenEffective Elastic Modulus Stress AnalysisDavid ThomsonNoch keine Bewertungen
- CL922-Soil Modelling and Numerical Analysis - Module Desc. & Level of Achievement PDFDokument3 SeitenCL922-Soil Modelling and Numerical Analysis - Module Desc. & Level of Achievement PDFDavid ThomsonNoch keine Bewertungen
- MathCAD BasicsDokument3 SeitenMathCAD BasicsDavid ThomsonNoch keine Bewertungen
- May CL 92212Dokument3 SeitenMay CL 92212David ThomsonNoch keine Bewertungen
- Soil Modelling Numerical Analysis PLAXISDokument3 SeitenSoil Modelling Numerical Analysis PLAXISDavid ThomsonNoch keine Bewertungen
- 60cu StressDokument1 Seite60cu StressDavid ThomsonNoch keine Bewertungen
- CL922-Soil Modelling and Numerical Analysis - Module Desc. & Level of AchievementDokument3 SeitenCL922-Soil Modelling and Numerical Analysis - Module Desc. & Level of AchievementDavid Thomson100% (1)
- MPa Scribbles PDFDokument1 SeiteMPa Scribbles PDFDavid ThomsonNoch keine Bewertungen
- WondersDokument1 SeiteWondersDavid ThomsonNoch keine Bewertungen
- Winpep 7 User Guide PDFDokument170 SeitenWinpep 7 User Guide PDFcesarNoch keine Bewertungen
- MOA of Bharti AirtelDokument16 SeitenMOA of Bharti AirtelJay Prasad80% (5)
- Auto Cad ManualDokument15 SeitenAuto Cad ManualSachin RailhanNoch keine Bewertungen
- Pro I I 93 Silent Install GuideDokument5 SeitenPro I I 93 Silent Install Guidemfruge7Noch keine Bewertungen
- Approach For Mis DesignDokument22 SeitenApproach For Mis DesignSudhir Bodduluri50% (2)
- Instructions AND Parts Manual: Universal Bug-O-MaticDokument31 SeitenInstructions AND Parts Manual: Universal Bug-O-MaticrobyliviuNoch keine Bewertungen
- Manual Técnico Trotadora t3 Life FitnessDokument67 SeitenManual Técnico Trotadora t3 Life FitnessJaimeAndrésFerrer100% (1)
- A Database Reverse Engineering Case Study: DAMA Chicago Aug 17, 2016Dokument44 SeitenA Database Reverse Engineering Case Study: DAMA Chicago Aug 17, 2016puttu1Noch keine Bewertungen
- Memtester - Stress Test To Find Memory Subsystem FaultsDokument2 SeitenMemtester - Stress Test To Find Memory Subsystem FaultsJohn HollandNoch keine Bewertungen
- M20 Datasheet 01-5959-01r0 ENDokument8 SeitenM20 Datasheet 01-5959-01r0 ENTudorache IulianNoch keine Bewertungen
- eHMI tool download and install guideDokument19 SeiteneHMI tool download and install guideNam Vũ0% (1)
- 228 Specificationofworks Annexure AFinalDokument19 Seiten228 Specificationofworks Annexure AFinalRoshanNoch keine Bewertungen
- Wet Grinder: User Guide & Warranty CardDokument16 SeitenWet Grinder: User Guide & Warranty CardN RaoNoch keine Bewertungen
- IMS Information Gateway - Issue 1Dokument9 SeitenIMS Information Gateway - Issue 1Avianto MarindaNoch keine Bewertungen
- Virtualization EnablingDokument5 SeitenVirtualization EnablingSaishiva SukkalaNoch keine Bewertungen
- Trailer PMS ManualDokument33 SeitenTrailer PMS ManualTharanga Lakmal OpanayakaNoch keine Bewertungen
- L490 and L590 Hardware Maintenance ManualDokument131 SeitenL490 and L590 Hardware Maintenance ManualAndreaNoch keine Bewertungen
- NSM 5200Dokument4 SeitenNSM 5200Masi UddinNoch keine Bewertungen
- Um10430 1 PDFDokument1.278 SeitenUm10430 1 PDFKavyashreeMNoch keine Bewertungen
- Altes00365 1Dokument57 SeitenAltes00365 1abhiNoch keine Bewertungen
- FDD4243Dokument6 SeitenFDD4243RaskipusNoch keine Bewertungen