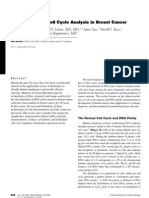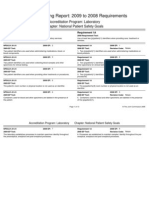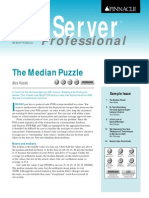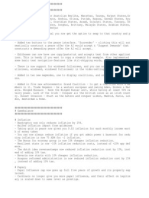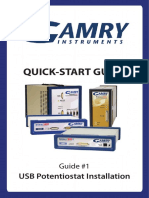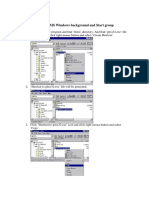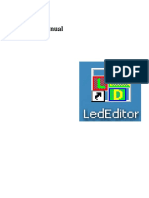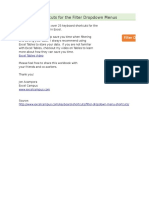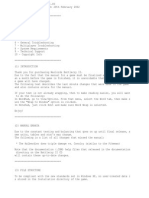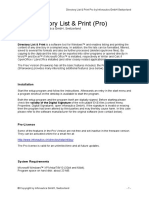Beruflich Dokumente
Kultur Dokumente
Readme
Hochgeladen von
joseluisrodriguezvazquezOriginalbeschreibung:
Copyright
Verfügbare Formate
Dieses Dokument teilen
Dokument teilen oder einbetten
Stufen Sie dieses Dokument als nützlich ein?
Sind diese Inhalte unangemessen?
Dieses Dokument meldenCopyright:
Verfügbare Formate
Readme
Hochgeladen von
joseluisrodriguezvazquezCopyright:
Verfügbare Formate
Welcome to the Mallinckrodt Baker MSDS on CD-ROM application.
This application is a Windows based program that must be installed on a PC, or a Mac system using PC/Windows emulation software/hardware. 1. Installation Quick Mallinckrodt Baker MSDS on CD-ROM Standalone Install 1. Run the SETUP.EXE program on the CD. 2. Accept all the default values. You may change the install directory if necessary. 3. When the installation is completed exit and restart Windows or reboot your workstation. Network Installation 1. Follow the Standalone Install instructions from a workstation but choose a shared network drive/directory as the default program directory. 2. On any additional network client workstations copy these files from the installation workstation into the same directories: \WINDOWS\LNAME.INI \WINDOWS\VIEWS.INI \WINDOWS\FOLIOHLP.INI 4. Verify the following line exists in the [386Enh] section of the \WINDOWS\SYSTEM.INI file on the client workstations: DEVICE=VSHARE.386 If the entry doesn't exist, copy the VSHARE.386 file to the \WINDOWS\SYSTEM directory and modify the \WINDOWS\SYSTEM.INI file appropriately. 5. Create the icons on the network client workstations desktop identical to the icons on the installation workstation. See steps below. Note: All users must see the CD as the same DOS drive letter as the installation workstation did.
2. Using the Mallinckrodt Baker MSDS on CD-ROM System 1. To use the Mallinckrodt Baker MSDS on CD-ROM open the Mallinckrodt Ba ker MSDS
on CD-ROM folder, and double-click on the icon. 2. After anywhere from 3 to 15 seconds the main screen should appear. The first MSDS in the system will appear. The icons on the top of the screen are: Template1 This is bring up the Search Screen where Next f Previous . Backtrack h Print Exit System. This will print out the current MSDS. Exit the system. his is not used in the MSDS System Searc what you are searching for. This will bring up the previous occurrence of what you are searching for you enter your search criteria. This will bring up the next occurrence o
3. To search for a specific MSDS click on the Template1 icon. The MSDS Search Screen will appear: 4. You can search of the five indexed fields, or under Free Text to search for any word or phrase within the MSDSs themselves. Indexed Fields Compound Name MSDS Number CAS Number Product Number Mallinckrodt Product Number Baker acetone for example a0448 for example 67-64-1for example h317 for example a134 for example
While you are typing in your search criteria a list of possible words will appear in the Word: section on the right of the screen. The list will change for each of the five indexed fields and the Free Text field. 5. If you enter multiple search criteria the right side of the screen will display how many MSDSs will fulfill that search. 6. When you are finished entering your search criteria click on the OK button. The first MSDS that fits your search will be displayed. Click on the Next icon to go to the next occurrence of the search criteria what was found. Click on the Previous icon to get the previous MSDS that fulfills that search. Click on the Print icon to print out the current MSDS. If you entered multiple search criteria you may have to click on the Next icon a few times to go to the next MSDS. 7. After you are satisfied you may either click on the Template1 icon again for another search, or click on the Exit icon to exit the application. A more detailed help facility is available if you click on Help on the t
oolbar. Windows Desktop Icons (Windows 95 see next section) To manually create appropriate icon for Windows 3.x, please use the foll owing guidelines: Command Line: NFO\MAIN.NFO Working Directory: Icon: C:\MBI\BVIEWS.EXE -c C:\WINDOWS\VIEWS.INI -i X:\ C:\MBI C:\MBI\MB_MSDS.ICO
This is assuming the C:\MBI directory was used as the installation direc tory, that the C:\WINDOWS is the Windows directory for your system, and that the X: dri ve is the drive letter that represents your CD drive. Change these to conform to how yo ur system is configured. Windows 95 Desktop Icons To create a Windows 95 shortcut desktop icon, make sure the following se ttings are made: Target: X:\MAIN.NFO <CD drive> Start In: "C:\Program Files\MBI\BVIEWS.EXE" -c C:\WIN95\VIEWS.INI <this is the installation dir> C:\Progra~1\MBI <Windows dir>
And change the icon to the C:\Progra~1\MBI\MB_MSDS.ICO file. This is assuming the "C:\Program Files\MBI" directory was used as the in stallation directory, that the C:\WIN95 is the Windows directory for your system, a nd that the X: drive is the drive letter that represents your CD drive. Change these t o conform to how your system is configured.
Common Error One common error on a system involves the use of the DOS Temp environmental variable. If a computer doesn't have this variable set in the AUTOEXEC.BAT, or it is set to a non-existent directory, this product will not start correctly. To correct this simply make sure that it is set to an existing directory, or just add the following line to the AUTOEXEC.BAT file: SET TEMP = C:\
Das könnte Ihnen auch gefallen
- Linfocitocis Hemofagocitosis FamiliarDokument3 SeitenLinfocitocis Hemofagocitosis FamiliarjoseluisrodriguezvazquezNoch keine Bewertungen
- Urinalysis Reference Ranges and Critical ValuesDokument1 SeiteUrinalysis Reference Ranges and Critical ValuesjoseluisrodriguezvazquezNoch keine Bewertungen
- TDM GUIAS PEDIATRICAS Apr2015Dokument10 SeitenTDM GUIAS PEDIATRICAS Apr2015joseluisrodriguezvazquezNoch keine Bewertungen
- Product Abstracts: CMV & Pp65: (Ifa, Dfa, & Oligodetect®)Dokument17 SeitenProduct Abstracts: CMV & Pp65: (Ifa, Dfa, & Oligodetect®)joseluisrodriguezvazquezNoch keine Bewertungen
- DownloadDokument113 SeitenDownloadjoseluisrodriguezvazquezNoch keine Bewertungen
- AbstractsDokument153 SeitenAbstractsjoseluisrodriguezvazquezNoch keine Bewertungen
- DNA Ploidy and Cell Cycle Analysis in Breast CancerDokument13 SeitenDNA Ploidy and Cell Cycle Analysis in Breast CancerjoseluisrodriguezvazquezNoch keine Bewertungen
- LAB NPSG 09 To 08Dokument13 SeitenLAB NPSG 09 To 08joseluisrodriguezvazquez100% (2)
- Shoe Dog: A Memoir by the Creator of NikeVon EverandShoe Dog: A Memoir by the Creator of NikeBewertung: 4.5 von 5 Sternen4.5/5 (537)
- Grit: The Power of Passion and PerseveranceVon EverandGrit: The Power of Passion and PerseveranceBewertung: 4 von 5 Sternen4/5 (587)
- Hidden Figures: The American Dream and the Untold Story of the Black Women Mathematicians Who Helped Win the Space RaceVon EverandHidden Figures: The American Dream and the Untold Story of the Black Women Mathematicians Who Helped Win the Space RaceBewertung: 4 von 5 Sternen4/5 (894)
- The Yellow House: A Memoir (2019 National Book Award Winner)Von EverandThe Yellow House: A Memoir (2019 National Book Award Winner)Bewertung: 4 von 5 Sternen4/5 (98)
- The Little Book of Hygge: Danish Secrets to Happy LivingVon EverandThe Little Book of Hygge: Danish Secrets to Happy LivingBewertung: 3.5 von 5 Sternen3.5/5 (399)
- On Fire: The (Burning) Case for a Green New DealVon EverandOn Fire: The (Burning) Case for a Green New DealBewertung: 4 von 5 Sternen4/5 (73)
- The Subtle Art of Not Giving a F*ck: A Counterintuitive Approach to Living a Good LifeVon EverandThe Subtle Art of Not Giving a F*ck: A Counterintuitive Approach to Living a Good LifeBewertung: 4 von 5 Sternen4/5 (5794)
- Never Split the Difference: Negotiating As If Your Life Depended On ItVon EverandNever Split the Difference: Negotiating As If Your Life Depended On ItBewertung: 4.5 von 5 Sternen4.5/5 (838)
- Elon Musk: Tesla, SpaceX, and the Quest for a Fantastic FutureVon EverandElon Musk: Tesla, SpaceX, and the Quest for a Fantastic FutureBewertung: 4.5 von 5 Sternen4.5/5 (474)
- A Heartbreaking Work Of Staggering Genius: A Memoir Based on a True StoryVon EverandA Heartbreaking Work Of Staggering Genius: A Memoir Based on a True StoryBewertung: 3.5 von 5 Sternen3.5/5 (231)
- The Emperor of All Maladies: A Biography of CancerVon EverandThe Emperor of All Maladies: A Biography of CancerBewertung: 4.5 von 5 Sternen4.5/5 (271)
- The Gifts of Imperfection: Let Go of Who You Think You're Supposed to Be and Embrace Who You AreVon EverandThe Gifts of Imperfection: Let Go of Who You Think You're Supposed to Be and Embrace Who You AreBewertung: 4 von 5 Sternen4/5 (1090)
- The World Is Flat 3.0: A Brief History of the Twenty-first CenturyVon EverandThe World Is Flat 3.0: A Brief History of the Twenty-first CenturyBewertung: 3.5 von 5 Sternen3.5/5 (2219)
- Team of Rivals: The Political Genius of Abraham LincolnVon EverandTeam of Rivals: The Political Genius of Abraham LincolnBewertung: 4.5 von 5 Sternen4.5/5 (234)
- The Hard Thing About Hard Things: Building a Business When There Are No Easy AnswersVon EverandThe Hard Thing About Hard Things: Building a Business When There Are No Easy AnswersBewertung: 4.5 von 5 Sternen4.5/5 (344)
- Devil in the Grove: Thurgood Marshall, the Groveland Boys, and the Dawn of a New AmericaVon EverandDevil in the Grove: Thurgood Marshall, the Groveland Boys, and the Dawn of a New AmericaBewertung: 4.5 von 5 Sternen4.5/5 (265)
- The Unwinding: An Inner History of the New AmericaVon EverandThe Unwinding: An Inner History of the New AmericaBewertung: 4 von 5 Sternen4/5 (45)
- The Sympathizer: A Novel (Pulitzer Prize for Fiction)Von EverandThe Sympathizer: A Novel (Pulitzer Prize for Fiction)Bewertung: 4.5 von 5 Sternen4.5/5 (119)
- Her Body and Other Parties: StoriesVon EverandHer Body and Other Parties: StoriesBewertung: 4 von 5 Sternen4/5 (821)
- Installation GuideENU 6.64Dokument18 SeitenInstallation GuideENU 6.64ErickRiosNoch keine Bewertungen
- ArcGIS Pro Terminology GuideDokument6 SeitenArcGIS Pro Terminology GuideaizzatNoch keine Bewertungen
- SQL SampleDokument16 SeitenSQL SampleLuis AlbinoNoch keine Bewertungen
- Eu 4Dokument21 SeitenEu 4Guy SajerNoch keine Bewertungen
- Medoc DosDokument16 SeitenMedoc DosGUSZ_GUSZNoch keine Bewertungen
- OSAP User's GuideDokument218 SeitenOSAP User's GuideyapsguanNoch keine Bewertungen
- Adobe Muse AtajosDokument2 SeitenAdobe Muse AtajosStaroth Gonz RodrNoch keine Bewertungen
- Reference 3000USB Pstat Install QSG2017Dokument4 SeitenReference 3000USB Pstat Install QSG2017Jesus Flores AranaNoch keine Bewertungen
- Discovery 5000.0.2.0 Setup InstructionsDokument79 SeitenDiscovery 5000.0.2.0 Setup Instructionsdavid_avilesNoch keine Bewertungen
- DP 4100-CSSDokument32 SeitenDP 4100-CSSRichard Thodé JrNoch keine Bewertungen
- Bwms Samsung Purimar Troubleshooting 169Dokument169 SeitenBwms Samsung Purimar Troubleshooting 169jie wuNoch keine Bewertungen
- Live Keyboard Shortcuts GuideDokument11 SeitenLive Keyboard Shortcuts GuideSebastian SierraNoch keine Bewertungen
- Visual Studio 2017 Keyboard Shortcuts - Complete ListDokument12 SeitenVisual Studio 2017 Keyboard Shortcuts - Complete ListpaulmclellanNoch keine Bewertungen
- Draughtsman Mechanical 1st Year (Volume II of II) TPDokument198 SeitenDraughtsman Mechanical 1st Year (Volume II of II) TPAkshay Kumar KNoch keine Bewertungen
- PreDCR User Manual GuideDokument31 SeitenPreDCR User Manual GuidedreamspacearchitectsNoch keine Bewertungen
- Omninas Usermanual EnglishDokument170 SeitenOmninas Usermanual EnglishEric WhitfieldNoch keine Bewertungen
- CAD Instructor Guide: Engineering Design and Technology SeriesDokument60 SeitenCAD Instructor Guide: Engineering Design and Technology SeriesakhilNoch keine Bewertungen
- LEDEditor Manual PDFDokument84 SeitenLEDEditor Manual PDFWaheed AhmedNoch keine Bewertungen
- Filter Dropdown Keyboard ShortcutsDokument28 SeitenFilter Dropdown Keyboard ShortcutsShara Joy B. ParaynoNoch keine Bewertungen
- RSView32 Runtime PDFDokument89 SeitenRSView32 Runtime PDFERICK NOVOANoch keine Bewertungen
- ANSYS TurboGrid Reference GuideDokument50 SeitenANSYS TurboGrid Reference GuideSuri Kens MichuaNoch keine Bewertungen
- CL05 - Reducing Waste With FactoryTalk Analytics LogixAI Embedded Analytics - Version 2Dokument56 SeitenCL05 - Reducing Waste With FactoryTalk Analytics LogixAI Embedded Analytics - Version 2Paulo Vinícius100% (1)
- Psion Revo Palmtop Computer ManualDokument222 SeitenPsion Revo Palmtop Computer ManualkeirgalNoch keine Bewertungen
- ReadMe wbc2Dokument8 SeitenReadMe wbc2Mihai MunteanuNoch keine Bewertungen
- PES 2016 Patch Install LogDokument3 SeitenPES 2016 Patch Install LogYuda SaputraNoch keine Bewertungen
- Windows 7 keyboard shortcutsDokument5 SeitenWindows 7 keyboard shortcutsjuby_jup100% (1)
- Unix PyqDokument14 SeitenUnix PyqSourav DasNoch keine Bewertungen
- E 15 User ManualDokument1.124 SeitenE 15 User Manualassis_campos8950100% (2)
- Directory List Print ProDokument15 SeitenDirectory List Print ProgeniunetNoch keine Bewertungen
- Toad 9.0Dokument49 SeitenToad 9.0Murat KarabulutNoch keine Bewertungen