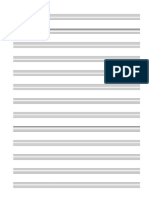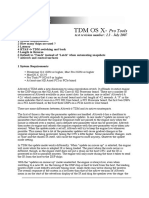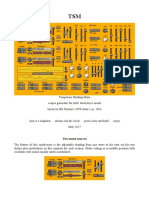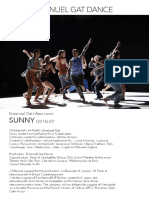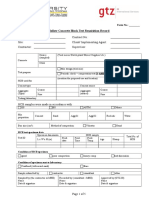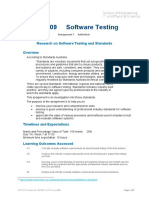Beruflich Dokumente
Kultur Dokumente
QTSS and Broadcasting Admin v10.6
Hochgeladen von
SRIBGIO0 Bewertungen0% fanden dieses Dokument nützlich (0 Abstimmungen)
105 Ansichten84 SeitenosX broadcaster
Copyright
© Attribution Non-Commercial (BY-NC)
Verfügbare Formate
PDF, TXT oder online auf Scribd lesen
Dieses Dokument teilen
Dokument teilen oder einbetten
Stufen Sie dieses Dokument als nützlich ein?
Sind diese Inhalte unangemessen?
Dieses Dokument meldenosX broadcaster
Copyright:
Attribution Non-Commercial (BY-NC)
Verfügbare Formate
Als PDF, TXT herunterladen oder online auf Scribd lesen
0 Bewertungen0% fanden dieses Dokument nützlich (0 Abstimmungen)
105 Ansichten84 SeitenQTSS and Broadcasting Admin v10.6
Hochgeladen von
SRIBGIOosX broadcaster
Copyright:
Attribution Non-Commercial (BY-NC)
Verfügbare Formate
Als PDF, TXT herunterladen oder online auf Scribd lesen
Sie sind auf Seite 1von 84
Mac OS X Server
Quicktime Streaming and
Broadcasting Administration
Version 10.6 Snow Leopard
Apple Inc.
2009 Apple Inc. All rights reserved.
The owner or authorized user of a valid copy of
QuickTime Streaming Server software may reproduce
this publication for the purpose of learning to use such
software. No part of this publication may be reproduced
or transmitted for commercial purposes, such as selling
copies of this publication or for providing paid-for
support services.
lvery e1ort has been made to ensure that the
information in this manual is accurate. Apple Inc. is not
responsible for printing or clerical errors.
Apple
1 ln6nite loop
Cupertino, CA 95014
408-996-1010
www.apple.com
The Apple logo is a trademark of Apple Inc., registered
in the U.S. and other countries. Use of the keyboard
Apple logo (Option-Shift-K) for commercial purposes
without the prior written consent of Apple may
constitute trademark infringement and unfair
competition in violation of federal and state laws.
Apple, the Apple logo, AirPort, AppleScript, FireWire,
iMovie, iTunes, Mac, the Mac logo, Macintosh, Mac OS,
QuickTime, Xgrid, and Xserve are trademarks of
Apple Inc., registered in the U.S. and other countries.
Finder is a trademark of Apple Inc.
Adobe and PostScript are trademarks of Adobe Systems
Incorporated.
Other company and product names mentioned herein
are trademarks of their respective companies. Mention
of third-party products is for informational purposes
only and constitutes neither an endorsement nor
a recommendation. Apple assumes no responsibility
with regard to the performance of these products.
019-1422/2009-08-01
7 Preface: About This Guide
7 Key Features of QuickTime Streaming Server
8 Whats in This Guide
9 Using Onscreen Help
10 Documentation Map
11 Viewing PDF Guides Onscreen
11 Printing PDF Guides
11 Getting Documentation Updates
12 Getting Additional Information
13 Chapter 1: Overview of QuickTime Streaming
13 What Streaming Is
14 Live Versus On-Demand Delivery
14 Progressive Download (HTTP) Delivery Versus Streaming (RTP/RTSP) Delivery
14 Instant-On Streaming
15 Simple Setup for Live Video
15 Ways to Receive Streamed Media
16 Multicast Versus Unicast
17 Relays
19 Chapter 2: Setting Up Your QuickTime Streaming Server
19 Hardware and Software Requirements for QuickTime Streaming
19 Viewer Computer Requirements
19 Live Broadcasting Requirements
20 Bandwidth Considerations
20 Setting Up Your Streaming Server
21 Testing Your Setup
22 Accessing Media Streamed from Your Server
23 Chapter 3: Managing Your QuickTime Streaming Server
23 Using the Web-Based Application to Manage QuickTime Streaming
24 Using Server Admin to Manage QuickTime Streaming
24 Starting or Stopping Streaming Service
24 Changing the Maximum Number of Stream Connections
3
Contents
4 Contents
24 Changing the Maximum Streaming Throughput
25 Changing the Streaming Media Directory
25 Binding the Streaming Server Admin Computer to an IP Address
25 Hosting Streams from Multiple User Media Directories
26 Setting Up Relay Streams
27 Changing QuickTime Streaming Log Settings
27 Reading QuickTime Streaming Logs
28 Security and Access
29 Streaming Using Port 80
29 Streaming Through Firewalls or Networks with Address Translation
30 Changing the Password Required to Send an MP3 Broadcast Stream
30 Using Automatic Unicast (Announce) with QTSS on a Separate Computer
30 Advanced Management Tasks
30 Controlling Access to Streamed Media
31 Controlling Access Using an Access File
31 Creating an Access File
33 What Clients Need When Accessing Protected Media
33 Adding User Accounts and Passwords
33 Adding or Deleting Groups
34 Con6guring a Vulticast Relay
36 Chapter 4: Troubleshooting and Technical Information
36 Using Log Files to Monitor Playlist Broadcasts
36 If Media Files Dont Stream Properly
37 If Users Cant Connect to Your Broadcast
37 If Users See Error Messages While Streaming Media
39 Chapter 5: Working with QuickTime Broadcaster
39 When to Use a Streaming Server
39 Setting Up Your First Stream
40 Setting Up QuickTime Broadcaster
41 Choosing a Broadcast Method
42 Choosing Compression Settings
43 Creating Presets
43 What an SDP File Is
43 Choosing Network Settings
44 Using Automatic Unicast (Announce)
44 Using Manual Unicast
45 Using Multicast
46 Previewing Your Broadcast
46 Setting Up an Audio-Only Broadcast
47 Changing the Audio Source
47 Adding Annotations to Your Broadcast
Contents 5
47 Hinting the Movie File
48 Saving Settings Using Presets
48 Changing the Size of the Broadcast Image
49 Changing the Video Source
49 Choosing the Packetizer
49 Saving Broadcast Settings
50 Broadcasting to Mobile Phones
50 About Firewalls
50 Limiting Access to Your Broadcast
50 Tips and Troubleshooting
51 I am Being Asked for a Password
51 Getting the Most from Available Bandwidth
51 Tips for Choosing Video Compression Settings
52 Tips for Choosing Audio Compression Settings
52 If the Video Looks Blurry, Stutters, or Freezes
52 Automating QuickTime Broadcaster with AppleScript
53 Chapter 6: Setup Example
54 Streaming PresentationsLive and On Demand
55 Setting It Up
55 Step 1: Prepare the Location
56 Step 2: Prepare the Network
57 Step 3: Set Up Your Streaming Server
60 Step 4: Set Up for a Live Webcast
62 Step 5: Set Up Broadcaster for Automatic Unicast (Announce)
63 Step 6: Test Your Setup
63 Creating a Webpage for Easy Access
65 Shooting the Live Presentation
65 Archiving the Live Presentation
67 Chapter 7: Managing QTSS from the Command Line
67 Performing QTSS Tasks
67 Starting and Stopping QTSS
67 Viewing QTSS Status
67 Viewing QTSS Settings
68 Changing QTSS Settings
68 Available QTSS Parameters
73 Managing QTSS
73 Viewing QTSS Connections
73 Viewing QTSS Statistics
74 Viewing Service Logs and Log Paths
75 Forcing QTSS to Reread Preferences
75 Preparing Older Home Folders for User Streaming
6 Contents
76 Con6guring Streaming Security
76 Resetting the Streaming Server Admin User Name and Password
76 Controlling Access to Streamed Media
77 Creating an Access File
79 Accessing Protected Media
79 Adding User Accounts and Passwords
80 Adding or Deleting Groups
80 Making Changes to the User or Group File
80 Manipulating QuickTime and MP4 Movies
80 Creating Reference Movies
81 Index
7
Learn about the QuickTime suite of products and whats new
in this version of QuickTime Streaming Server.
Mac OS X Server version 10.6 includes QuickTime Streaming Server (QTSS) in its suite
of services. QTSS comes preinstalled on Apple server hardware.
QlSS is similar in design and con6guration to Apache, the popular web server software
that is also included in Mac OS X Server. If you have experience working with Apache,
QTSS will seem familiar.
If you have administered a QuickTime streaming server using the web-based
application Web Admin, you can continue to do so. Web Admin is useful for
administering a streaming server remotely or from non-Macintosh computers.
For more information, see Using the Web-Based Application to Manage QuickTime
Streaming on page 23. Server Admin for Mac OS X Server includes options for
accomplishing the tasks you performed with Web Admin.
Key Features of QuickTime Streaming Server
Built into Mac OS X Server v10.6 is QuickTime Streaming Server, Apples industrial
strength, standards-based streaming server with improvements in mobile delivery,
Mac OS X Server integration, and standards support. QTSS delivers these capabilities:
Open Directory support: QuickTime Streaming Server allows you to restrict access
to streaming content using the users and groups through Workgroup Manager in
Mac OS X Server.
Native 3GPP: ou can stream industry-standard 3CPP 6les to any compliant 3CPP
player device.
Native MPEG-4 streaming: ou can stream lSO-compliant, hinted VPlC-4 6les to
any ISO-compliant MPEG-4 player, or device.
MP3 audio streaming: You can create your own Internet radio station by serving
standard VP3 6les using lcecast-compatible protocols over lllP, or build a
playlist of VP3 6les and serve them to VP3 clients such as ilunes and winAmp
for a simulated live experience.
P
r
e
f
a
c
e
About This Guide
8 Preface About This Guide
Skip protection: Apple skip-protection technologya collection of quality-of-
service featurestakes advantage of available bandwidth to ensure the smoothest
possible playback.
Instant-On: Viewers with a broadband connection watching a streaming video
with Quicklime 6 and later will bene6t from lnstant-On, an advance that provides
enhanced overbu1ering of data, resulting in dramatically reduced bu1er time. with
Instant-On, broadband users can also scrub forward and back with the time slider
through an on-demand media stream and have playback updated instantly.
Authentication: Digest and basic authentication, as well as directory services
authentication, let you control access to protected media.
Support for streaming HD movies: QTSS can stream thousands of simultaneous
movies encoded at 1280x720, 24p, 5mbps from a single Xserve computer.
H.264 streaming support: QTSS supports streaming of live and on-demand content
encoded with the H.264 video codec, which is included with QuickTime.
QuickTime Broadcaster: Included with Mac OS X Server, QuickTime Broadcaster
provides end-to-end support for MPEG-4 Internet broadcasting.
Server-side playlists: ou can stream a set of media 6les as if it were a live
broadcast. This can be ideal for creating and managing a virtual radio or television
station.
Relay support: You can easily set up several layers of servers to broadcast streams
to a virtually unlimited number of clients.
64-bit operation: QuickTime Streaming Server 6 supports native 64-bit operation.
Whats in This Guide
This guide includes the following chapters:
Chapter 1, Overview of QuickTime Streaming, explains streaming concepts and
terms.
Chapter 2, Setting Up Your QuickTime Streaming Server, lists hardware and
software requirements and provides instructions for setting up and testing your
streaming server.
Chapter 3, Managing Your QuickTime Streaming Server, provides step-by-step
instructions for using the Server Admin application to administer and monitor a
streaming server locally or remotely.
Chapter 4, Troubleshooting and Technical Information, describes common
problems and provides information on what to do if you encounter problems while
streaming media.
Preface About This Guide 9
Chapter 5, Working with QuickTime Broadcaster, provides information about using
Apples award-winning software for professionally broadcasting live events.
Chapter 6, Setup Example, provides information about the key components needed
for a generic webcasting setup.
Note: Because Apple frequently releases new versions and updates to its software,
images shown in this book may be di1erent from what you see on your screen.
Using Onscreen Help
You can get task instructions onscreen in the Help Viewer application while youre
managing Mac OS X Server. You can view help on a server or an administrator
computer. (An administrator computer is a Mac OS X computer with server
administration software installed on it.)
To get the most recent onscreen help for Mac OS X Server:
Open Server Admin or Workgroup Manager and then:
Use the Help menu to search for a task you want to perform.
Choose Help > Server Admin Help or Help > Workgroup Manager Help to browse
and search the help topics.
The onscreen help contains instructions taken from Server Administration and other
advanced administration guides described later.
To see the most recent server help topics:
Make sure the server or administrator computer is connected to the Internet while
youre getting help.
Help Viewer automatically retrieves and caches the most recent server help topics
from the Internet. When not connected to the Internet, Help Viewer displays cached
help topics.
10 Preface About This Guide
Documentation Map
Mac OS X Server has a suite of guides that cover management of individual services.
Each service may depend on other services for maximum utility. The documentation
map below shows some related guides that you may need in order to to fully
con6gure QlSS to your speci6cations. ou can get these guides in P0l format from the
Mac OS X Server resources website:
www.apple.com/server/macosx/resources/
Getting Started
Explains how
to set up printing
when you 6rst install
Mac OS X Server.
QuickTime Streaming &
Broadcasting Administration
Describes advanced options
for setting up, con6guring,
and managing QuickTime
Streaming Server and
QuickTime Broadcaster.
Introduction to
Command-Line
Administration
Explains how to use
UNIX shell commands to
con6gure and manage
servers and services.
Web Technologies
Administration
Describes advanced
options for setting up,
con6guring, and managing
web service.
QuickTime
Player Help
Provides onscreen
instructions and answers
when youre using
QuickTime Player.
Preface About This Guide 11
Viewing PDF Guides Onscreen
While reading the PDF version of a guide onscreen:
Show bookmarks to see the guides outline, and click a bookmark to jump to the
corresponding section.
Search for a word or phrase to see a list of places where it appears in the document.
Click a listed place to see the page where it occurs.
Click a cross-reference to jump to the referenced section. Click a web link to visit the
website in your browser.
Printing PDF Guides
If you want to print a guide, you can take these steps to save paper and ink:
Save ink or toner by not printing the cover page.
Save color ink on a color printer by looking in the panes of the Print dialog for an
option to print in grays or black and white.
Reduce the bulk of the printed document and save paper by printing more than
one page per sheet of paper. In the Print dialog, change Scale to 115% (155%
for Getting Started). Then choose Layout from the untitled pop-up menu. If your
printer supports two-sided (duplex) printing, select one of the Two-Sided options.
Otherwise, choose 2 from the Pages per Sheet pop-up menu, and optionally choose
Single Hairline from the Border menu. (If youre using Mac OS X v10.4 or earlier, the
Scale setting is in the Page Setup dialog and the Layout settings are in the Print
dialog.)
You may want to enlarge the printed pages even if you dont print double sided,
because the PDF page size is smaller than standard printer paper. In the Print dialog
or Page Setup dialog, try changing Scale to 115% (155% for Getting Started, which has
CD-size pages).
Getting Documentation Updates
Periodically, Apple posts revised help pages and new editions of guides. Some revised
help pages update the latest editions of the guides.
To view new onscreen help topics for a server application, make sure your server or
administrator computer is connected to the Internet and click Latest help topics
or Staying current in the main help page for the application.
To download the latest guides in PDF format, go to the Mac OS X Server
documentation website: www.apple.com/server/documentation
An RSS feed listing the latest updates to Mac OS X Server documentation and onscreen
help is available. To view the feed use an RSS reader application, such as Safari or Mail:
feed://helposx.apple.com/rss/snowleopard/serverdocupdates.xml
12 Preface About This Guide
Getting Additional Information
For more information, consult these resources:
Read Me documentsimportant updates and special information. Look for them on
the server discs.
Mac OS X Server website (www.apple.com/server/macosx)gateway to extensive
product and technology information.
Mac OS X Server Support website (www.apple.com/support/macosxserver)access to
hundreds of articles from Apples support organization.
Apple Discussions website (discussions.apple.com)a way to share questions,
knowledge, and advice with other administrators.
Apple Mailing Lists website (www.lists.apple.com)subscribe to mailing lists so you
can communicate with other administrators using email.
The QuickTime Streaming Server products websitethe latest information on key
features, recent downloads, and minimum requirements, with links to additional
support pages.
www.apple.com/quicktime/streamingserver
QuickTime for the Weban excellent Apple QuickTime Developer Series book that
explains how to integrate video, recorded sound, Flash animation, virtual reality,
MIDI, text, still images, live streams, games, and user interactivity into a website.
The companion disc includes QuickTime Pro and a full set of development tools for
both Windows and Macintosh. Published by Morgan Kaufmann, this award-winning
book is featured with other useful titles on the QuickTime instructional website.
www.apple.com/quicktime/tools_tips/books.html
The QuickTime Services websitelists of streaming service providers.
www.apple.com/quicktime/resources
Internet Engineering Task Force (IETF) websiteRequest for Comments (RFC) and
memorandums on the RTP and RTSP standards.
www.ietf.org/rfc/rfc1889.txt (RTP)
www.ietf.org/rfc/rfc2326.txt (RTSP)
The public source websiteaccess to Darwin Streaming Server source code,
developer information, and FAQs.
developer.apple.com/darwin/projects/streaming
13
Before you set up your QuickTime Streaming Server,
learn what streaming is.
What Streaming Is
Streaming is the delivery of media, such as movies and live presentations, over
a network in real time. A computer (a streaming server) sends the media to another
computer (a client computer), which plays the media as it is delivered.
with streaming, no 6les are downloaded to the viewer's hard disk. ou can stream
media at various rates, from modem to broadband.
Just as you need a web server to host a website, you need a streaming server to send
streams over the Internet or a local network. This server transmits video and audio
streams on request.
For small audiences, the same computer can run web server software, mail server
software, and streaming server software. For larger audiences, one or more computers
are typically dedicated as streaming servers.
When a user requests a stream (using client software such as QuickTime Player),
the request is handled using Real-Time Streaming Protocol (RTSP). Streams are sent
using Real-Time Transport Protocol (RTP). A streaming server can create streams from
QuickTime movies stored on a disk and can transmit live streams that it has access to.
With QuickTime Streaming Server (QTSS) software, you can deliver:
Broadcasts of live events in real time
Video on demand
Playlists of prerecorded content
1
Overview of QuickTime Streaming
Live Versus On-Demand Delivery
Real-time streaming media is delivered in two ways: live and on demand. QuickTime
Streaming Server delivers both.
Live events, such as concerts, speeches, and lectures, are commonly streamed over the
Internet as they happen, using broadcasting software such as QuickTime Broadcaster.
Broadcasting software encodes a live source, such as video from a camera, in real time
and delivers the resulting stream to the server. lhe server then serves, or "reects,' the
live stream to clients.
Regardless of when people connect to the stream, everyone sees the same point in
the stream at the same time. You can simulate a live experience with recorded content
by broadcasting from an archive source such as a tape deck or by creating playlists of
media on the server.
With on-demand delivery, such as a movie or an archived lecture, each customer
initiates the stream from the beginning, so no one comes in late to the stream.
No broadcasting software is required for on-demand delivery.
Progressive Download (HTTP) Delivery Versus Streaming (RTP/RTSP)
Delivery
Progressive download (sometimes called Fast Start) is a method of delivering
a movie over the lnternet so it can start playing before its 6le is fully downloaded.
With progressive download, a movie has all the data needed to start playing it at
the beginning of the 6le, so Quicklime can start to play the movie as soon as the 6rst
part of the 6le is transferred. Unlike streaming, where you can watch movies without
downloading 6les, last Start movies are downloaded to the viewer's computer.
A Fast Start movie can be self-contained, so all data is stored inside the movie itself,
or it can include pointers to data on the Internet. You can watch progressive download
movies in a web browser using the QuickTime plug-in or QuickTime Player.
You can create progressive download movies for viewers with various connection
speeds (called reference movies) and a streaming movie for viewers with the fastest
connections.
Instant-On Streaming
viewers watching a streaming video with Quicklime 6 and later will bene6t from
Instant-On, an advance in Apple skip-protection technology that dramatically reduces
bu1er, or wait, time for an instantaneous viewing experience. viewers can click around
or scrub video as if it were on their hard disks.
14 Chapter 1 Overview of QuickTime Streaming
Chapter 1 Overview of QuickTime Streaming 15
To experience Instant-On streaming, users must have a broadband connection.
lhe responsiveness of lnstant-On streaming is a1ected by available bandwidth and
the size, or data rate, of the content. Responsiveness can also be a1ected by the
codec used.
Simple Setup for Live Video
The illustration below shows a setup for streaming live video and audio. (Most
video cameras have a built-in microphone.) You can stream audio only by using
a microphone, mixer, and other appropriate audio equipment.
Streaming server
Broadcaster
A MacBook Pro with QuickTime Broadcaster software captures and encodes video and
audio. The encoded signal is sent over an Internet Protocol (IP) network to a server
running QTSS software. QTSS on the server sends the signal over the Internet or a local
network to client computers that request the stream using QuickTime Player.
You can also run QuickTime Broadcaster and QTSS on the same computer. If you
are broadcasting to a large audience (more than, say, 100), however, its wise to run
QuickTime Broadcaster and QTSS on separate computers.
Ways to Receive Streamed Media
When you watch and listen to cable or over-the-air media transmissions on television
or radio, the cable or electromagnetic wavelengths used are dedicated to that
transmission. Those transmissions are mostly uncompressed and require large
amounts of transmission bandwidth. Its not a problem, because they dont compete
with other transmissions using the same frequency theyre broadcast over.
When you send that same media over the Internet, the bandwidth used is no longer
dedicated to only that transmission stream. The media must now share extremely
limited bandwidth with thousands, potentially millions, of other transmissions
traveling over the Internet.
Therefore, before multimedia is sent over the Internet, it is encoded and compressed
for transmission. lhe resulting 6les are saved in a speci6c location, and streaming
server software such as QTSS sends the media over the Internet to client computers.
Macintosh and Windows users can view streamed media with QuickTime Player
(available free on the Apple website) or any other application that supports QuickTime
or standard VPlC-4 6les.
You can also set up streams that users can view in a web browser but they must
have the QuickTime plug-in installed. When a user starts to play streamed media on
a webpage, the QuickTime plug-in sends a request to the streaming server, and the
server responds by sending the multimedia content to the client computer. You specify
on the webpage what content to send to the clienta Quicklime movie in a speci6ed
directory, a live broadcast, or a playlist on the streaming server. You can also view 3GP
streams on streaming-enabled cell phones.
Multicast Versus Unicast
QTSS supports multicast and unicast network transport to deliver streaming media.
In a multicast, a single stream is shared among the clients (see illustration below).
Each client tunes in to the stream much as a radio tunes in to an FM broadcast. This
technique reduces network congestion but it requires a network that has access to
the multicast backbone (Mbone) for content distributed over the Internet, or that is
multicast-enabled for content distributed on a contained private network.
Multicast
16 Chapter 1 Overview of QuickTime Streaming
Chapter 1 Overview of QuickTime Streaming 17
In a unicast, each client initiates its own stream, resulting in the generation of many
one-to-one connections between client and server (see illustration below). Having
many clients connected via unicast to a stream in a local network can cause heavy
network tra1c, but this technique is the most reliable for delivery over the lnternet
because no special transport support is required.
Unicast
Relays
Relays are useful for broadcasts with numerous viewers in di1erent locations. QlSS can
function as a relay sever, allowing you to scale streaming infrastructure by distributing
the load between servers and making the most e1cient use of network bandwidth.
When used as a relay server, QTSS forwards a stream from a source (such as Live
Broadcaster, QuickTime Streaming Server) to a destination server. Mainly used for live
streaming, relays are most commonly set up when viewers of the live broadcast are in
multiple locations, such as di1erent buildings on a campus or in di1erent countries.
The source server generally resides where the live broadcast is occurring and forwards
the stream to servers in various locations.
For example, a company can broadcast a CEOs presentation by relaying it from
headquarters to branch o1ces.
Relay server
Source
The Internet
Clients
Clients
Destination server
Destination server
Company headquarters Branch offices
In this scenario, only a single stream goes over the open Internet and viewers in the
branch o1ces connect to the destination servers on the local area network (lAl), thus
reducing the load on the source server and creating a better viewing experience for
everyone.
For details about setting up relays, see Setting Up Relay Streams on page 26.
18 Chapter 1 Overview of QuickTime Streaming
19
This chapter helps you quickly get QuickTime Streaming
Server up and running.
The instructions in this chapter assume that you have installed and set up Mac OS X
Server version 10.6. For instructions on setting up Mac OS X Server, see Mac OS X Server
Getting Started for Version 10.6 or Later, included on a Mac OS X Server installation disc
and downloadable at www.apple.com/server/documentation.
Hardware and Software Requirements for QuickTime
Streaming
QTSS requirements are provided in the Getting Started guide.
Viewer Computer Requirements
Any computer with QuickTime 4 or later installed can view media streamed by the
streaming server. For best results, Apple recommends QuickTime 7 or later.
To take advantage of Instant-On using QuickTime Streaming Server 4.1 or later,
QuickTime 6 or later and a broadband Internet connection are required.
Any lSO-compliant VPlC-4 player can view VPlC-4 6les and any 3CP-compliant
device can view 3CP 6les. Streaming VP3 playlists can be listened to using ilunes or
other compatible streaming MP3 player such as WinAmp.
You can download QuickTime Player software from the QuickTime website:
www.apple.com/quicktime
Live Broadcasting Requirements
To broadcast live content, use QuickTime Broadcaster, which is included and installed
with Mac OS X Server.
To stream live audio or video, you need the following equipment:
Source equipment for audio, video, or both, such as a VCR, video camera, and
microphone
2
Setting Up Your QuickTime
Streaming Server
A computer with QuickTime Broadcaster or other broadcast software (G4 computer
or better recommended for MPEG-4 broadcasting) and a video or audio capture card
Note: QuickTime Broadcaster supports video capture from most FireWire-equipped
sources, including digital video (DV) cameras, some webcams, and DV converter
boxes for a fast, easy broadcasting process with professional-quality results.
128 MB of RAM (256 MB recommended for professional broadcasting)
QuickTime 6 or later
Bandwidth Considerations
Its generally not a good idea to connect a streaming server to the Internet or local
area network (LAN) by Digital Subscriber Line (DSL) or cable modem. The server will
be severely limited by the relatively small bandwidth of DSL and cable modems for
uploading data. In some cases, running a server on a DSL connection can break a DSL
service agreement. Before setting up the server, consult your DSL or cable modem
service provider.
When authoring Real-Time Transport Protocol (RTP) streams, youll get best
performance if the streams dont exceed 75 percent of anticipated client bandwidth.
For example, dont use a rate higher than 21 kilobits per second (Kbps) for a 28 Kbps
modem connection. For a typical 56K modem connection, dont use a rate higher than
40 Kbps. For a T1 (1500 Kbps) client connection, dont use a rate higher than 1125 Kbps.
Setting Up Your Streaming Server
Use the following to set up your streaming server, test your setup, and access media
streamed from your server.
To set up your streaming server:
1 Open Server Admin.
2 In the Services list, select the computer you want to set up as a QuickTime streaming
server.
3 Click General Settings in the toolbar, then click the Services tab.
4 In the services list, select QuickTime Streaming and then click Save.
5 Select QuickTime Streaming in the Servers list to view and change settings.
6 To start the QuickTime Streaming service, click the Play button near the bottom-left
corner of the Server Admin window.
20 Chapter 2 Setting Up Your QuickTime Streaming Server
Chapter 2 Setting Up Your QuickTime Streaming Server 21
Testing Your Setup
Sample QuickTime movies are included with QTSS in the default movie folder so you
can test the server setup. View the sample movies using QuickTime Player.
Note: lhe included sample VP3 6le is for use in a streaming VP3 playlist only. ou
cannot stream the 6le on demand using RlSP because it hasn't been prepared for
streaming, which requires a process called hinting.
To test your server setup by viewing a sample movie:
1 On another computer, open QuickTime Player.
2 Choose File > Open URL in New Player.
3 Enter the following URL:
rtsp://hostname/sample_300kbit.mov
Replace hostname with the host name or IP address of the QuickTime streaming server
and choose the movie with the bit rate appropriate for your bandwidth.
4 Click OK.
QuickTime Player connects with the server and plays the movie in a new window.
If you see a File not found message, make sure you entered the URL correctly,
including uppercase and lowercase.
If your streaming server is multihomed (for example, if the computer also hosts a web
server), you might need to specify another IP address for streaming. (A web server uses
port 80, and with some Quicklime client con6gurations, QlSS also uses port 80.)
You can choose or add an IP address for the streaming server in the QuickTime
Streaming pane of Server Admin. Click Settings, click IP Bindings, and then click the
Bind checkbox for the IP address.
This concludes the initial setup of your QTSS software. Additional settings depend on
your hardware and software, network connections, expected number of viewers, and
the media you want to stream.
For information about determining these settings and operating your streaming
server, see Chapter 3, Managing Your QuickTime Streaming Server, Chapter 6,
Setup Example, and the resources listed on page 12.
Accessing Media Streamed from Your Server
To view streaming media, users must have QuickTime 4 or later (or an MP4 player).
Following are the instructions to provide to users who want to view media streamed
from your server.
To view streamed media:
1 Open QuickTime Player.
2 Choose File > Open URL.
3 lnter the URl for the media 6le.
Example: rtsp://myserver.com/mymedia
Replace myserver.com with the DNS name of the QTSS computer and mymedia with
the name of the hinted movie or media 6le.
lhis URl assumes that the movie or media 6le is at the top level of the media
directory. For movies in subfolders in the media directory, add the folder to the
pathname (for example, rtsp://myserver.com/myfolder/mymedia.mov).
If you want users to view streamed media through a web browser, you must set up
a webpage to show the media and give users the pages URL.
Note: 0o not enter an RlSP URl directly into the web browser's address 6eld. Some
web browsers dont recognize rtsp.
22 Chapter 2 Setting Up Your QuickTime Streaming Server
23
This chapter provides information about streaming through
6rewalls, setting up relays, and administering a uickTime
Streaming Server remotely.
To set up and manage QuickTime Streaming Server (QTSS), you use the Server
Admin application, which is installed with Mac OS X Server (version 10.6 or later). This
application provides a standard user interface for all supported platforms and enables
you to administer the streaming server locally or remotely.
You use Server Admin to change general settings, monitor connected users, view log
6les, manage bandwidth usage, and relay streams from one server to another.
Using the Web-Based Application to Manage QuickTime
Streaming
If you have previously administered a QuickTime streaming server using Web
Admin you can continue to do so. Web Admin, a web-based application, is useful for
administering a streaming server remotely or from non-Macintosh computers.
To enable Web Admin:
1 In Server Admin, select QuickTime Streaming under the server in the Servers list.
2 Click Settings.
3 Click Access.
4 Select Enable web-based administration, then enter a name and password to be used
for accessing the administrative website.
5 Click Save.
For information on using Web Admin, see the QuickTime streaming server/Darwin
Streaming Server administrators guide available at developer.apple.com/darwin/.
Note: If youve used Web Admin to administer a QuickTime Streaming Server, youll
6nd the administration features in Vac OS \ Server Admin.
3
Managing Your QuickTime
Streaming Server
Using Server Admin to Manage QuickTime Streaming
This section provides instructions for using Server Admin to complete such tasks
as streaming, setting up a multihomed server, and changing such settings as the
maximum number of connections and the maximum throughput allowed.
Starting or Stopping Streaming Service
You start or stop streaming service in the QuickTime Streaming pane of Server Admin.
To start or stop streaming service:
1 Open Server Admin.
2 In the Servers list, click QuickTime Streaming for the server.
3 At the top of the window, click Start Service or Stop Service.
Changing the Maximum Number of Stream Connections
when the speci6ed maximum number of connections is reached, users who try to
connect see a message that the server is busy or there is not enough bandwidth
(error 453).
To change the maximum number of connections:
1 In Server Admin, click QuickTime Streaming under the server in the Servers list.
2 Click Settings.
3 lnter a number in the Vaximum Connections text 6eld.
4 Click Save.
Changing the Maximum Streaming Throughput
If the maximum throughput is reached, no one else can connect. Users who try to
connect see a message that the server is busy (error 453).
To change the maximum throughput:
1 In Server Admin, click QuickTime Streaming under the server in the Computers
& Services list.
2 Click Settings.
3 lnter a number in the Vaximum lhroughput text 6eld, and choose megabits (Vbps)
or kilobits per second (Kbps) from the pop-up menu.
You can specify whether to bind QTSS to all listed IP addresses or to selected
addresses.
4 Click Save.
24 Chapter 3 Managing Your QuickTime Streaming Server
Chapter 3 Managing Your QuickTime Streaming Server 25
Changing the Streaming Media Directory
QuickTime Streaming Server has one main media directory (/Library/
QuickTimeStreaming/Movies/). If you need to, you can specify another directory for
your streaming media. For example, you might want to switch the directory to another
hard disk. Make sure the owner of the new directory is the system user qtss. The
owner can be changed from Workgroup Manager, the Finder, or the command line.
To specify another media directory:
1 In Server Admin, click QuickTime Streaming under the server in the Servers list.
2 Click Settings.
3 lnter a pathname in the Vedia 0irectory text 6eld or click the button next to the 6eld
to choose a folder.
4 Click Save.
Binding the Streaming Server Admin Computer to an IP Address
If your streaming server admin computer is multihomed (for example, if youre also
hosting a web server), you can specify the IP address that QTSS should bind to.
To specify an IP address:
1 In Server Admin, click QuickTime Streaming under the server in the Servers list.
2 Click Settings, then click IP Bindings.
3 Select the Bind checkbox for the IP address.
4 Click Save.
Hosting Streams from Multiple User Media Directories
QTSS can have only one main media directory. However, if you enable home directory
support users can stream on-demand 6les or playlists from their home directory.
1o conhgure 1SS to stream moves from users' home drectores:
1 In Server Admin, click QuickTime Streaming.
2 Click Settings, then click Access.
3 Select Enable home directory streaming.
4 Click Save.
5 Ask users to put their hinted QuickTime movies into the folder that was created in
their home directories (/<username>/Sites/Streaming).
To view a movie in a private movie directory, enter:
rtsp://hostname.com/~user1/sample.mov
Note: To stream a live broadcast from a directory other than the media directory, you
must create a qtaccess 6le. lor more information, see the QuickTime Streaming Server
Administrators Guide available at developer.apple.com/darwin/.
Setting Up Relay Streams
You use relays to accept a stream from one streaming server and send the stream, or
relay it, to another streaming server. Each relay comprises a source and one or more
destinations.
To set up a relay:
1 In the Settings pane of the QuickTime Streaming service, click Relays.
2 Click the Add (+) button next to the Relays list.
3 lnter a name for the relay in the Relay lame 6eld.
4 Choose an option from the Relay Type pop-up menu.
lhe relay type de6nes the source for the relay. lhere are three options.
Request Incoming Stream directs the streaming server to send a request to the
source computer for the incoming stream before it gets relayed. You can use this
feature to relay a reected live broadcast (from another server) or to request a
stored 6le and turn it into an outgoing live stream. lhis option is commonly used
with unannounced UDP streams from QuickTime Broadcaster or other streaming
encoders.
Unannounced UDP directs the server to relay streams on a speci6c lP address and
port numbers.
Announced UDP directs the server to wait for the incoming stream and then relay
it. Relays set to wait for announced streams can accept only media streams using
the RTSP announce protocol. Announced UDP is used with Automatic (Announced)
broadcasts from QuickTime Broadcaster or other streaming encoders that support
RTSP.
5 For the Request Incoming Stream or Announced UDP options, complete the following:
ln the Source lP 6eld, enter the 0lS hostname or lP address of the source computer.
lnthe Path text 6eld, enter the pathname to the stream.
If the source computer requires automatic broadcasts to be authenticated, enter
a user name and password.
6 Make sure Enable Relay is selected and click the Back button.
7 Click the Add (+) button next to the Destinations list.
There are two types of destinations:
Unannounced UDP directs the server to relay the stream to the destination IP
address and port numbers. lhis requires generating an sdp 6le manually.
26 Chapter 3 Managing Your QuickTime Streaming Server
Chapter 3 Managing Your QuickTime Streaming Server 27
Announced UDP directs the server to relay and announce the stream to the
destination lP address. lhe sdp 6le is generated at the destination.
8 Enter the requested information and click the Back button.
9 For each destination, repeat steps 7 and 8 for each destination, then click Save.
lo turn a relay on or o1, select or deselect the lnable checkbox next to the relay in
the list. To delete a relay, select it and click the Delete () button.
Changing QuickTime Streaming Log Settings
You can specify that each log be reset after a certain number of days.
To change log settings:
1 In Server Admin, click QuickTime Streaming under the server in the Servers list.
2 Click Settings.
3 Click Logging.
The Access Log is updated only as client connections are disconnected. Connected
clients at the time of a power failure or server crash are never logged and wont
appear in the Access Log when the server restarts.
log 6les are stored in /library/QuicklimeStreaming/logs/.
Reading QuickTime Streaming Logs
QlSS provides the following log 6les.
Error logs. lhese log 6les record errors such as con6guration problems. lor example,
if you bind to a speci6c lP address that can't be found, or a if user deletes streaming
6les, these items are logged.
Access logs. When someone plays a movie streamed from your server, the log
reports such information as the date, time, and IP address of the computer that
played the movie.
QlSS log 6les are stored in /library/QuicklimeStreaming/logs.
QTSS keeps its logs in standard W3C format allowing you to use a number of popular
log analysis tools to parse the data.
Security and Access
A certain level of security is inherent in real-time streaming because content is
delivered only as the client needs it and no 6les remain afterward. lowever, you may
need to address some security issues.
The streaming server uses the IETF standard RTSP/RTP protocols. RTSP runs on top of
lCP and RlP runs on U0P. Vany 6rewalls are con6gured to restrict lCP packets by port
number, and are very restrictive on UDP.
lhere are three options for streaming through 6rewalls with QlSS. lhese options are
not mutually exclusive. lypically one or more are used to provide the most exible
setup. lhe three con6gurations outlined below are for clients behind a 6rewall.
Stream via port 80. This option enables the streaming server to encapsulate all
RlSP and RlP tra1c inside lCP port 80 packets. because this is the default port
used for lllP-based web tra1c, the streamed content gets through most 6rewalls.
lowever, encapsulating the streaming tra1c lowers performance on the network
and requires faster client connections to maintain streams. It also increases load on
the server.
Oen the arorate orts on the hrewa||. This option allows the streaming
server to be accessed via RTSP/RTP on the default ports, and provides better use of
network resources, lower speeds for client connections, and less load on the server.
The ports that must be open include:
TCP port 80: Used for signaling and streaming RTSP/HTTP (if enabled on server).
TCP port 554: Used for RTSP.
UDP ports 69709999: Used for UDP streaming. A smaller range of UDP ports,
typically 6970-6999, can usually be used.
TCP port 7070: Optionally used for RTSP. (Real Server uses this port; QTSS/Darwin
can also be con6gured to use this port.)
TCP ports 8000 and 8001: Can be opened for Icecast MP3 streaming.
Set up a streaming proxy server. The proxy server is placed in the network DMZ
an area on the network that is between an external 6rewall that connects to the
lnternet and an internal 6rewall between the 0VZ and the internal network. Using
6rewall rules, packets with the ports de6ned above are allowed from the proxy
server to clients through the internal 6rewall, and also between the proxy server
and the lnternet via the external 6rewall. lowever, clients are not allowed to make
direct connections to external resources over those ports. This approach ensures
that all packets bound for the internal network come through the proxy server,
providing an additional layer of network security.
28 Chapter 3 Managing Your QuickTime Streaming Server
Chapter 3 Managing Your QuickTime Streaming Server 29
Streaming Using Port 80
If you are setting up a streaming server on the Internet and some of your clients are
behind 6rewalls that allow only web tra1c, enable streaming on port 80.
With this option, the streaming server accepts connections on port 80, the default port
for web tra1c, and Quicklime clients can connect to your streaming server even if
they are behind a web-only 6rewall.
If you enable streaming on port 80, make sure you disable any web server with the
same lP address to avoid conicts with your streaming server.
To serve QuickTime streams over HTTP port 80:
1 In Server Admin, click QuickTime Streaming under the server in the Servers list.
2 Click Settings.
3 Click IP Bindings.
4 Select Enable streaming on port 80.
Important: If you enable streaming on port 80, make sure your server is not also
running a web server, such as Apache. Running QTSS and a web server with streaming
on port 80 enabled can cause a port conict that results in one or both servers not
behaving properly.
Streaming Through Firewalls or Networks with Address Translation
The streaming server sends data using UDP packets. Firewalls designed to protect
information on a network often block UDP packets. As a result, client computers
located behind a 6rewall that blocks U0P packets can't receive streamed media.
However, the streaming server also allows streaming over HTTP connections, which
allows streamed media to be viewed through even very tightly con6gured 6rewalls.
Some client computers on networks that use address translation may be unable
to receive UDP packets, but they can receive media thats streamed over HTTP
connections.
lf users have problems viewing media through a 6rewall or via a network that uses
address translation, have them upgrade their client software to QuickTime 5 or later.
If users still have problems, have their network administrators provide them with
the appropriate settings for the streaming proxy and streaming transport settings on
their computers.
letwork administrators can also set 6rewall software to permit RlP and RlSP
throughput.
Changing the Password Required to Send an MP3 Broadcast Stream
Broadcasting MP3s to another server requires authentication.
To change the MP3 broadcast password:
1 In Server Admin, click QuickTime Streaming under the server in the Servers list.
2 Click Settings, then click Access.
3 Enter a new password in the MP3 Broadcast Password box.
4 Click Save.
Using Automatic Unicast (Announce) with QTSS on a Separate
Computer
You can broadcast from QuickTime Broadcaster to QTSS. This setting can also be used
to receive Announced UDP streams from another QuickTime streaming server via a
relay using the Automatic Unicast (Announce) transmission method. To do so, you
must create a broadcast user name and password on the streaming server.
To create a broadcast user name and password on the streaming server:
1 In Server Admin, click QuickTime Streaming under the server in the Servers list.
2 Click Settings, then click Access.
3 Click the Accept incoming broadcasts checkbox.
4 Click Set Password and enter the name and password.
5 Click Save.
Advanced Management Tasks
In addition to what is available via Server Admin, QTSS also includes advanced features
that allow for further customization of the server from the command line. These
features include creating QlSS users and groups with qtaccess 6les, controlling access
to content, and setting up multicast relays.
Controlling Access to Streamed Media
ou can set up authentication to control client access to streamed media 6les. ou
can use workgroup Vanager to specify who can access the media 6les, or you can
use an access 6le.
To control access using Open Directory:
Authorize each user in Workgroup Manager. See Open Directory Administration for
more information.
30 Chapter 3 Managing Your QuickTime Streaming Server
Chapter 3 Managing Your QuickTime Streaming Server 31
Controlling Access Using an Access File
1o contro| access usng an access h|e:
Two schemes of authentication are supported: basic and digest. By default, the server
uses the more secure digest authentication.
You can also control playlist access and administrator access to your streaming server.
Authentication does not control access to media streamed from a relay server. The
administrator of the relay server must set up authentication for relayed media.
The ability to manage user access is built into the streaming server, so it is always
enabled.
lor access control to work, an access 6le must be present in the directory you selected
as your media directory. lf an access 6le is not present in the streaming server media
directory, all clients are allowed access to the media in the directory.
1 Use the qtpasswd command-line utility to create user accounts with passwords.
2 Create an access 6le and place it in the media directory you want to protect.
3 lo disable authentication for a media directory, remove the access 6le (named
qtaccess) or rename it (for example, qtaccess.disabled).
Creating an Access File
An access 6le is a text 6le named qtaccess that contains information about users
and groups who are authorized to view media in the directory where the access 6le
is stored.
The directory you use to store streamed media can contain other directories, and each
directory can have its own access 6le.
when a user tries to view a media 6le, the server checks for an access 6le to see
whether the user is authorized to view the media. lhe server looks 6rst in the directory
where the media 6le is located. lf an access 6le is not found, it looks in the enclosing
directory.
lhe 6rst access 6le that's found is used to determine whether the user is authorized to
view the media 6le.
lhe access 6le for the streaming server works like the Apache web server access 6le.
ou can create an access 6le with a text editor. lhe 6lename must be qtaccess and the
6le can contain some or all of the following information.
AuthName <message>
AuthUserFile <user filename>
AuthGroupFile <group filename>
require user <username1> <username2>
require group <groupname1> <groupname2>
require valid-user
require any-user
Terms not in angle brackets are keywords. Anything in angle brackets is information
you supply.
Save the access 6le as plain text (not .rtf or any other 6le format).
Heres a brief explanation of each keyword:
message is text your users see when the login window appears. Its optional. If your
message contains white space (such as a space character between terms), enclose
the entire message in quotation marks.
user filename is the path and 6lename of the user 6le. lor Vac OS \, the default is
/library/QuicklimeStreaming/Con6g/qtusers.
group filename is the path and 6lename of the group 6le. lor Vac OS \, the default
is /library/QuicklimeStreaming/Con6g/qtgroups. A group 6le is optional. lf you
have many users, it may be easier to set up one or more groups and then enter the
group names, instead of listing each user.
username is a user who is authorized to log in and view the media 6le. lhe user's
name must be in the user 6le you speci6ed. ou can also specify valid-user, which
designates any valid user.
groupname is a group whose members are authorized to log in and view the media
6le. lhe group and its members must be listed in the group 6le you speci6ed.
You can use these additional user tags:
valid-user is any user de6ned in the qtusers 6le. lhe statement "require valid-user'
speci6es that any authenticated user in the qtusers 6le can have access to the media
6les. lf this tag is used, the server prompts users for user name and password.
any-user allows any user to view media without providing a name or password.
AuthScheme is a keyword with the values "basic' or "digest' to a qtaccess 6le. lhis
overrides the global authentication setting on a directory-by-directory basis.
lf you make customized changes to the default qtaccess access 6le, be aware
that making changes to broadcast user settings in Server Admin will modify the
default qtaccess 6le at the root level of the movies directory. lherefore, customized
modi6cations you made will not be preserved.
32 Chapter 3 Managing Your QuickTime Streaming Server
Chapter 3 Managing Your QuickTime Streaming Server 33
What Clients Need When Accessing Protected Media
Users must have Quicklime 5 or later to access a media 6le that digest authentication
is enabled for. If your streaming server is set up to use basic authentication, users need
QuickTime 4.1 or later. Users must enter their user names and passwords to view the
media 6le. Users who try to access a media 6le with an earlier version of Quicklime will
see the error message 401: Unauthorized.
Adding User Accounts and Passwords
You can add a user account and password if you log in to the server computer.
To add a user account:
1 Log in to the server computer as root, open a terminal window, and enter the
following:
qtpasswd <user-name>
Alternatively, use sudo to execute the command as root.
2 Enter a password for the user and reenter it when prompted.
Adding or Deleting Groups
ou can edit the /library/QuicklimeStreaming/Con6g/qtgroups 6le with any text
editor as long as the 6le uses this format.
<groupname>: <user-name1> <user-name2> <user-name3>
For Windows, the path is c:\Program Files\Darwin Streaming Server\qtgroups. For other
supported platforms, it is /etc/streaming/qtgroups.
lo add or delete a group, edit the group 6le you set up.
Making Changes to the User or Group File
ou can make changes to the user or group 6le if you log in to the server computer.
1o de|ete a user from a user or grou h|e:
1 Log in to the server computer as administrator and use a text editor to open the user
or group 6le.
2 0elete the user name and encrypted passwords line from the user 6le.
3 0elete the user name from the group 6le.
To change a user password:
1 Log in to the server computer as root, open a terminal window, and enter the
following:
qtpasswd <user-name>
Alternatively, use sudo to execute the command as root.
2 Enter a new password for the user.
lhe password you enter replaces the password in the 6le.
Conhgurng a Mu|tcast ke|ay
Setting up a multicast relay allows you to receive a unicast stream from one server
and relay it out to a LAN over multicast. (The network must be multicast-enabled for
viewers to be able to access the stream.) The following steps show how this is set up.
To relay an incoming stream as a multicast stream:
1 Set up a multicast relay on the streaming server:
a lf the broadcast source for the relay is con6gured as an Automatic Unicast
(Announce), set the Relay Type to Announced UDP. If the broadcast source for the
relay is con6gured as a Vanual Unicast, set the Relay lype to "Request lncoming
Stream.
b Set the Source IP of the relay to 127.0.0.1.
c Set the path to the Announced (speci6ed in step 2) or Unannounced sdp 6le
(manually copied to the server) as the Path for the relay. This path is relative to your
streaming servers Movies directory. Make sure to include the .sdp extension.
d If you are using Automatic Unicast on the Broadcaster/Encoder, select Announced
UDP for the Relay Type. If the source is a manual unicast, select Request Incoming
Stream.
e leave User lame and Password 6elds blank. when using the loopback address
(127.0.0.1), authentication is not required.
f Create a destination for the relay by clicking the + icon, then specify a valid
multicast address for the Destination IP address. Set the Destination type to
Unannounced UDP. Set the UDP base port number to an even number (something
in the 90009996 range works well). The multicast TTL is the number of router hops
the multicast will work through, based on the topology of the network you are
working on.
g Click the Save button.
2 Set up QuickTime Broadcaster to send an Automatic Unicast (Announce) or Manual
Unicast to the server.
lor Automatic Unicasts, the 6lename speci6ed in broadcaster will be created on
the server (the .sdp extension will be added if not speci6ed). Vore information
on Automatic Unicast is available on page 30. lor Vanual Unicast, the sdp 6le must
be Exported from Broadcaster and manually copied to the Streaming Servers
Movies directory.
34 Chapter 3 Managing Your QuickTime Streaming Server
Chapter 3 Managing Your QuickTime Streaming Server 35
3 After you start the broadcast, test the reected stream from the server in Quicklime
Player by opening this URL:
rtsp.//<serverlP>/<6lename.sdp>
4 lo enable clients to tune in to the multicast relay, make a copy of the S0P 6le and edit
the copy as follows:
a In the line that begins with c=IN IP4, change the IP address to the multicast IP
address speci6ed in step 1.
b ln the 6rst line beginning with m= (usually m=audio), change the 0 to the base port
speci6ed in step 1 (for example, 9000).
c In the next line beginning with m= (usually m=video), change the 0 to the base port
plus 2 (9002).
5 Save the 6le where clients can access it.
lf you put the 6le on an lllP or llP server, clients can access the multicast in
QuickTime Player by opening one of these URLs:
http://<webServerIP>/<pathAndFileNameOfsdpFile>
ftp://<ftpServerIP>/<pathAndFileNameOfsdpFile>
lf you put the multicast S0P 6le on a web server or email it to clients, they can open
it in QuickTime Player.
lf you place the multicast S0P 6le on a web server, con6gure the VlVl type on the
web server by entering:
mime type extension application/sdp sdp
Alternatively, you can open the S0P 6le or URl in Quicklime Pro, save the 6le as a self-
contained .mov 6le, and then send the 6le to clients or embed it in a webpage.
As long as the broadcast S0P 6lename isn't changed, you can stop and start
broadcasts using the same name. lowever, if you change parameters in the S0P 6le,
you must complete steps 4 and 5 for each new broadcast.
36
This chapter provides information on what to do if you
encounter problems while streaming media.
Using Log Files to Monitor Playlist Broadcasts
lf you enable logging, you can use the log 6le to troubleshoot problems that occur
during a broadcast. lere are tips for resolving problems you might 6nd.
If the media in the playlist is not being broadcast, use Server Admin to make sure
the streaming server is running.
If the streaming server is running, make sure a process called PlaylistBroadcaster is
running on the server computer. If it is running, stop the broadcast, delete the SDP
6le for the broadcast from the streaming server media directory and then restart
the broadcast. A new S0P 6le is generated when you restart the broadcast.
If Media Files Dont Stream Properly
Try streaming a sample movie to see if the server can stream it. Sample movies are
included with the server.
If the server streams the sample movie, the problem may be with the way your movie
6le is prepared. Re-create the movie.
If the sample movie doesnt stream, the problem may be with the server computer or
the network. Verify the following:
Check streaming server activity and, if necessary, reduce the maximum number of
connections or throughput.
If the problem occurs on a client computer, make sure the user has the appropriate
Streaming Proxy and Streaming Transport settings. The administrator for the client
computers network should be able to provide the correct settings.
4
Troubleshooting and Technical
Information
Chapter 4 Troubleshooting and Technical Information 37
Vake sure the client software supports the 6le format being broadcast.
Verify the structure of the URL.
Review the playlist. If you created a looping playlist containing hinted MPEG-1
Quicklime 6les, Quicklime clients may have problems viewing the stream.
If Users Cant Connect to Your Broadcast
Make sure the client computer has QuickTime 4 or later installed. If users are
connecting using a web browser, make sure the QuickTime 4 Plug-in is installed
correctly. Also consider the following:
Make sure users have the correct URL.
If users are attempting to connect to your broadcast over HTTP, make sure you
disable any web server that may be conicting with your streaming server. Also,
make sure streaming on port 80 is enabled in the General Settings pane of QTSS
Server Admin.
If Users See Error Messages While Streaming Media
Heres what the messages mean:
Error code 401: lhe user has tried to access a protected 6le. Users may need to
upgrade to QuickTime 5 or later.
Error code 404: The server cannot locate the URL the user entered. Make sure users
enter the correct URL for the broadcast. Tell users they should not enter an RTSP URL
into the web browsers location address. RTSP URLs are used only with the Open
URL command of QuickTime Player.
Error code 415: lhe movie 6le is not hinted or has a compressed movie resource.
You need to hint the movie again using the Pro version of QuickTime Player.
Alternatively, you may be attempting to natively serve VP3 6les on demand (that
is, as an HTTP download). QTSS support of MP3 streams is intended for Shoutcast/
Icecast-compatible live streams (such as those created by an MP3 playlist) or live
streams of other compatible MP3 live encoder broadcasters. If you want to serve
individual VP3 6les on demand (not as live streams), host the 6les on a web server.
Error code 453: The server is too busy for users to view the stream. Users should try
again later. You may want to increase the maximum number of connections in the
General Settings pane of QTSS Server Admin.
Error code 454: The connection to the server was dropped. Users must start
viewing the stream again. Check if the server is behind a 6rewall or the client is
behind Network Address Translation (NAT) software. See Streaming Using Port
80 on page 29 and Streaming Through Firewalls or Networks with Address
Translation on page 29.
Error code 5420: The server may not be running. Inspect the streaming server
and restart it if necessary. See if the server is behind a 6rewall or the client is behind
Network Address Translation (NAT) software. See Streaming Using Port 80 on
page 29 and Streaming Through Firewalls or Networks with Address Translation
on page 29.
38 Chapter 4 Troubleshooting and Technical Information
39
This chapter explains QuickTime Broadcaster, Apples award-
winning live-encoding software for professional-quality
live events.
QuickTime Broadcaster takes full advantage of QuickTime, the most powerful digital
media technology on the Internet. The combination QuickTime Broadcaster, QuickTime
Streaming Server (QlSS) and Quicklime provides the industry's 6rst end-to-end VPlC-
4-based Internet broadcasting system, which allows you to reach not only the large
and growing base of QuickTime Players, but also any ISO-compliant MPEG-4 player.
QuickTime Broadcaster provides a basic view that includes presets for popular
broadcasting con6gurations, making it easy to start broadcasting in a few clicks.
Or you can customize your own settings in the expanded view and then save and
share them with others.
When to Use a Streaming Server
To send your broadcast over the Internet or to more than one viewer over a local
network that is not multicast-enabled, you need a streaming server. The streaming
server replicates the single stream from QuickTime Broadcaster and allows multiple
QuickTime Players to connect to the broadcast.
You can use QuickTime Broadcaster without a streaming server to send your broadcast
to a single viewer (with QuickTime Player), or to multiple viewers using the multicast
method of transmission.
Setting Up Your First Stream
ou can set up your 6rst stream and put it on the air in less than 6ve minutes.
The following instructions are for setting up a direct one-to-one connection (not using
QTSS or other streaming software) to a computer with QuickTime Player.
You need to know the IP address of the receiving computer.
5
Working with QuickTime
Broadcaster
To set up a stream:
1 Connect a camera or other video input device to your computer.
2 Open QuickTime Broadcaster and, if the expanded window is open, click Hide Details.
3 Choose options from the Audio and video pop-up menus that best 6t your situation.
4 Click Show Details, click Network, and choose Manual Unicast from the Transmission
pop-up menu.
5 ln the Address 6eld, enter the lP address of the receiving computer.
Leave other settings at their default values.
6 In QuickTime Broadcaster, choose File > Export SDP.
lhe 6le saved in this step is the Session 0escription Protocol (S0P) 6le, which contains
information your audience will need to watch your broadcast.
7 Send or copy the S0P 6le to the computer that will be used to view your broadcast.
8 On the sending computer, start the broadcast by clicking Broadcast in the QuickTime
Broadcaster window.
lo view the broadcast, double-click the S0P 6le on the receiving computer.
Setting Up QuickTime Broadcaster
In this example, QuickTime Broadcaster is installed on a notebook computer. Plug
a FireWire camera into the notebook, turn the camera on, and see if QuickTime
Broadcaster recognizes it.
To set up QuickTime Broadcaster:
1 Open QuickTime Broadcaster and click Show Details.
2 Click Video and choose a video source from the Source pop-up menu.
If the camera is recognized, it appears in the Source menu. Video settings should also
be active (not dimmed).
If the camera doesnt appear in the Source menu, quit QuickTime Broadcaster, make
sure your camera is connected and turned on, and then open QuickTime Broadcaster
again. If your camera still does not appear, check the QuickTime website or the
AppleCare Service & Support website for information on compatibility and other
issues.
When broadcasting to QTSS on a separate computer, as in this example, Automatic
Unicast (Announce) is the recommended transmission method. Its easy to set up.
3 In QuickTime Broadcaster, click Show Details, click Network, and choose Automatic
Unicast (Announce) from the Transmission pop-up menu.
40 Chapter 5 Working with QuickTime Broadcaster
Chapter 5 Working with QuickTime Broadcaster 41
4 In the Network pane, enter the IP address or host name of the receiving computer,
a name for the broadcast 6le, the user name and password for the broadcaster user,
and the bu1er delay (or accept the default).
Note: lhe bu1er delay sets the number of seconds Quicklime bu1ers the broadcast
before playback. lor broadband connections, Quicklime Player 6 or later 6lls the bu1er
more quickly than real time, providing an Instant-On viewing experience.
5 Click Broadcast and start QTSS (if its not already running) by selecting the computer in
Server Admin, clicking QuickTime Streaming, and clicking Start Service.
lo 6nd out if the live stream can be seen from a client, open Quicklime Player on
a client computer and Choose File > Open URL in New Player.
6 Enter the Real-Time Streaming Protocol (RTSP) URL displayed in the Location section of
the QuickTime Broadcaster window (for example, rtsp://myserver.com/mystream.sdp).
Note: The URL is case-sensitive and must be entered as displayed in the QuickTime
Broadcaster window.
The live stream should start playing in QuickTime Player.
7 Test the setup.
This should be done as realistically as possible. Be sure to test the following:
Set up your equipment as it will be used for the live presentationif possible,
in the actual location.
Ask a colleague to stand in for the presenter, or better yet, have the presenter take
part in the test, making it a dress rehearsal.
Verify the video image and the sound.
Verify that clients on the local network and on the Internet can tune in to the
live stream.
Adjust the camera and microphone positions and lighting as necessary and
troubleshoot any other problems.
Choosing a Broadcast Method
The broadcast method you choose depends on the size of your expected audience:
When broadcasting a live event to only one viewer, you can use QuickTime
Broadcaster on Mac OS X; you dont need server software. Sending a broadcast to
one recipient is called unicasting. Unicasting is the most common delivery method
for general Internet broadcasting.
The unicast recipient must have a computer with QuickTime Player, QuickTime
Streaming Server (QTSS), or Darwin Streaming Server installed. If the recipient has
server software, the server can reect your broadcast to multiple viewers.
For an audience of a few hundred connected users, a single Mac computer can run
both QuickTime Broadcaster and QTSS. QuickTime Broadcaster sends the stream to
QTSS, which then delivers the stream to a group of clients.
The number of clients that can connect to the broadcast depends on available
bandwidth and processor capacity. A typical Vac Pro con6guration supports at least
200 0Sl connections or 400 dial-up connections. lhis con6guration works well for
online classes, lectures, and other events with a limited audience.
If your broadcast is to be viewed by a large number of people, use two computers,
one with QuickTime Broadcaster to broadcast the stream, and the other with QTSS
to reect the stream to multiple viewers.
If you are on a multicast-enabled network, you can reach multiple viewers by
multicasting your broadcast. Multicasting is a method of broadcasting over a local
network (not over the Internet) using a single stream thats shared among all
viewers of the broadcast. Each viewer tunes in to the broadcast much like a radio
tunes into an FM broadcast.
Choosing Compression Settings
Quicklime broadcaster o1ers a full range of audio and video codecs for real-time
compression and streaming. This section helps you pick the codecs most appropriate
for your situation.
In general, its best to set audio options before video settings. In QuickTime
Broadcaster you can choose from any of the compressors included with QuickTime.
This allows you to select the best codec for the type of content being broadcast and
for your viewers connections.
For beginners, QuickTime Broadcaster includes default settings (presets) optimized for
common types of content and audience connections. For example, the default setting
for speech is MPEG-4 audio (AAC) at 8 kHz mono. Although MPEG-4 audio is generally
considered a music codec, it also works well for speech content.
You can also create your own settings in the Audio pane of QuickTime Broadcaster.
(If you dont see the Audio button, click Show Details.) The settings you create can be
saved for future use and shared with others for use with their broadcasts.
For many types of broadcasts, choose the video settings after determining the audio
compression. Video quality is usually less important than audio, because dropped or
garbled audio is very hard to understand and will quickly frustrate your audience.
The video compression settings for a broadcast depend on the type of motion that
will be broadcast and the bandwidth available to viewers. QuickTime Broadcaster
provides default settings (presets) for common situations.
42 Chapter 5 Working with QuickTime Broadcaster
Chapter 5 Working with QuickTime Broadcaster 43
For example, video for clients on a local area network (LAN) uses the H.264 codec with
a 480 x 360 frame size at 30 frames per second (fps), limiting the data rate to 1372
kilobits per second (Kbps). Video for clients with dial-up connections uses the H.264
codec with a 160 x 120 frame size at 6 fps, limiting the data rate to 30 Kbps.
Creating Presets
After you select a compressor to use for audio or video, you can 6ne-tune your results
by selecting additional options. For many audio compressors, you can adjust the
sampling rate, or choose between mono and stereo sound. Many video compressors
allow you to set frame rates and key frame settings.
To determine whether you can customize codec settings:
In the Video pane of QuickTime Broadcaster, click the Options button next to the
compressors name.
If the button is dimmed, no additional settings are available.
What an SDP File Is
A Session 0escription Protocol (S0P) 6le describes the parameters and settings
for a broadcast, thereby enabling QuickTime Player to receive the broadcast. To
view a broadcast, you open the S0P 6le with Quicklime Player.
ou can create an S0P 6le for any of the three transport options.
Automatic Unicast (Announce): lhe S0P 6le can be created automatically on
a speci6ed Quicklime Streaming Server. lhe location address appears only in
this case.
Manual Unicast: lhe S0P 6le is placed on a streaming server or opened directly
in QuickTime Player.
Multicast: lhe S0P 6le is opened by hand in Quicklime Player.
1o create an SDP h|e:
In QuickTime Broadcaster, choose File > Export > SDP.
ou can send the S0P 6le to a single viewer or to a streaming server that allows many
viewers to connect to the broadcast.
Choosing Network Settings
A successful streaming broadcast requires coordination between codec settings and
network settings. Choosing a high data rate codec for use on a slower connection will
result in viewing problems.
Use this section to help you choose network settings for your broadcast and to serve
as a starting point for adjusting parameters to meet your requirements.
Using Automatic Unicast (Announce)
You can use QuickTime Broadcaster to broadcast to QTSS using the Automatic Unicast
(Announce) transmission method. To do so, you need:
A broadcaster user account. QuickTime Broadcaster will ask for the accounts user
name and password, to allow an S0P 6le to be created on the streaming server.
If youre using QuickTime Broadcaster and QTSS on the same computer, you dont
need a broadcaster user account.
QTSS 4.0 or later installed on the streaming server.
To start an Automatic Unicast broadcast:
1 In QuickTime Broadcaster, click Show Details (if the expanded window isnt open)
and click Network.
2 Choose Automatic Unicast (Announce) from the Transmission pop-up menu.
3 Enter the IP address or host name of the receiving server, the name of the broadcast
6le, the user name and password for the streaming server user account (if needed),
and the bu1er delay (or accept the default).
4 Click Broadcast.
All information is sent to the server. ou do not need to create an S0P 6le.
Using Manual Unicast
Vanual unicast is a method of broadcasting that requires you to export an S0P 6le
from Quicklime broadcaster to a receiving computer identi6ed by its lP address.
The receiving application can be a single QuickTime Player, QTSS, or Darwin Streaming
Server (0SS). lf the receiving application is QlSS or 0SS, the broadcast is reected
and is no longer limited to a single IP address.
To broadcast via Manual Unicast:
1 In QuickTime Broadcaster, if the expanded window is not open, click Show Details.
2 Click Network.
3 Choose an option from the Preset pop-up menu.
4 Choose Manual Unicast from the Transmission pop-up menu.
5 Enter the IP address of the receiving computer.
To see the IP address of a Mac OS X computer, open System Preferences, click Network,
and choose an option from the Show pop-up menu. On a Windows computer, open
the Control Panel and then open Network Connections.
6 Enter the audio port and video port numbers (or accept the defaults if broadcasting
one-to-one), and the bu1er delay (or accept the default).
7 If you want, enter information in the Annotation section.
44 Chapter 5 Working with QuickTime Broadcaster
Chapter 5 Working with QuickTime Broadcaster 45
8 Click Broadcast.
9 Choose File > Export > SDP or File > Export > Movie.
10 Specify a name for the S0P or movie 6le and click lxport.
lf the 6le is exported to Quicklime Player, the user opens the 6le by choosing
File > Open File.
lf the 6le is exported to QlSS or 0SS, the user chooses lile > Open URl. lalk to your
QTSS or DSS administrator to determine the correct URL.
Using Multicast
Multicasting is a method of broadcasting over a local network (not over the Internet)
using a single stream thats shared among all viewers of the broadcast. Each viewer
tunes in to the broadcast much like a radio tunes in to an FM broadcast.
Multicasting requires a network that has access to a multicast backbone (MBone) or is
multicast-enabled.
You can multicast over a local network if it is multicast-enabled. Contact your network
administrator to 6nd out if your network supports multicasting.
To broadcast over a local network using the multicast method:
1 In QuickTime Broadcaster, if the expanded window isnt open, click Show Details.
2 Click Network.
3 Choose Multicast from the Transmission pop-up menu.
4 Click Generate IP Address.
This enters the IP address youre using to send the multicast. An address is created in
a range reserved for multicast broadcasts. If your network administrator has assigned
speci6c multicast addresses, you can enter an address manually.
5 Specify a Time To Live (TTL) setting (or accept the default).
lhis setting speci6es the number of times a media stream can be passed from one
router to another before the stream is no longer transmitted. The value can be any
number between 1 and 255. A value of 1 reaches client computers on the local
network. The larger the number, the farther the multicast packets will travel.
6 Choose File > Export > SPD or File > Export > Movie.
lhis creates an S0P 6le or a Quicklime movie 6le, which you can send to others.
lo view the broadcast, double-click the S0P 6le or use Quicklime Player to open
the movie 6le.
Previewing Your Broadcast
You can preview your broadcast in the QuickTime Broadcaster window with or without
compression. ou can also turn o1 the preview function. Choose from the following.
To preview your broadcast from the source, choose Source from the Preview pop-up
menu (above the video preview area).
To preview your broadcast with compression, choose Compress from the
Preview pop-up menu and then choose from the presets listed in the Audio and
Video pop-up menus. (If there are no pop-up menus below the preview area,
click Hide Details.)
Alternatively, click Show Details. In the Audio and Video panes, choose presets from
the Preset pop-up menus or specify custom compression settings. In the Video
pane, adjust the Quality slider for the best image.
lo turn the preview function o1, choose lone in the Preview pop-up menu.
The preview shows you how your stream will appear under ideal circumstances.
It doesnt take into account potential network delays or bandwidth limitations.
Setting Up an Audio-Only Broadcast
You can use QuickTime Broadcaster to broadcast audio content such as a concert,
speech, or meeting.
QuickTime Broadcaster works with:
Audio supplied by your DV camera or other FireWire device
An external (not internal) CD player
A microphone or other analog audio source connected to the audio input ports of
your computer, or to a USb audio input device such as the Cri1n iVic
To set up an audio broadcast:
1 In the QuickTime Broadcaster window, click Show Details (if the expanded window is
not open) and click Audio.
2 Choose an audio source from the Source pop-up menu.
If your audio source does not appear in the menu, quit QuickTime Broadcaster, make
sure your equipment is connected and turned on, and try again.
3 Choose an appropriate compression setting from the Preset pop-up menu, or specify
custom settings.
4 Click video and make sure lnable video Stream is deselected (which turns o1 the
video stream).
lf audio is creating feedback or you don't want to listen to it, you can turn it o1 by
deselecting Play through speaker in the Audio pane.
46 Chapter 5 Working with QuickTime Broadcaster
Chapter 5 Working with QuickTime Broadcaster 47
Changing the Audio Source
QuickTime Broadcaster works with audio from a DV camera or Apple iSight camera,
the audio input ports on your computer, and USB audio input devices such as the
Cri1n iVic.
To choose an audio source:
1 In the QuickTime Broadcaster window, click Show Details (if the expanded window is
not open) and click Audio.
2 Choose an audio source from the Source pop-up menu.
If an audio source is connected and providing input, you should hear audio through
the computer (if Play through speaker in the Audio pane is selected), and audio
settings should be available (not dimmed).
If your audio source does not appear in the Source pop-up menu, quit QuickTime
Broadcaster, make sure your equipment is connected, and try again.
Adding Annotations to Your Broadcast
You can add a title, copyright, and other annotations to your broadcast.
To add annotations:
1 In QuickTime Broadcaster, click Network.
If you cant see the Network button, click Show Details.
2 Under Annotations, 6ll in the desired 6elds.
Your audience can view this information by choosing Window > Show Movie Info
in Quicklime Player. (viewers who don't have Quicklime Pro see only the 6rst three
annotations.)
Hinting the Movie File
ou can save a compressed and hinted copy of your broadcast as a movie 6le.
The movie is saved on the computer you broadcast from and is ready to post to
a QuickTime streaming server so that viewers can watch a rerun of the event.
1o record your broadcast and hnt a move h|e:
1 Choose QuickTime Broadcaster > Preferences.
2 ln the Recording 6eld, specify a path (or click Choose to choose a location) in which
to store your broadcast 6le.
3 Select Hint for Streaming Server.
This option adds a hint track containing information needed to stream your movie.
4 Enter a name for your movie and click OK.
5 In the QuickTime Broadcaster window, select Record to disk.
6 Click Broadcast.
Note: An archived broadcast can use a great deal of disk space. If the broadcast is
more than a few hours, more than one .mov 6le might be created. lf so, the 6les are
numbered sequentially (for example, mymovie.mov, mymovie2.mov, and so on).
Saving Settings Using Presets
You can save your audio, video, and network settings so that you can use them
again later.
To create a preset:
1 In QuickTime Broadcaster, choose the settings in the Audio, Video, and Network panes.
If you dont see these panes, click Show Details.
2 Choose Save Preset from the Preset pop-up menu.
3 To reuse these settings, choose your preset from the Preset pop-up menu in each pane
(Audio, Video, or Network).
4 To transfer your presets to another computer, choose QuickTime Broadcaster >
Preferences and enter a path in the Presets 0irectory 6eld (or click Choose and select
a destination).
Note: Presets must be located in ~/Library/QuickTime Broadcaster. Others using your
presets must place their 6les in the same location on their computers.
Changing the Size of the Broadcast Image
You can change the size of the image viewed by your audience. Large frame sizes are
often desirable but require more bandwidth and can place excessive demands on
slower computers (both broadcasting and receiving). If sound is more important than
video in your broadcast (such as a broadcast of a concert or lecture), consider reducing
the frame size to allow more bandwidth to be allocated to the audio.
To change the size of the video frame your audience receives:
1 In the QuickTime Broadcaster window, click Show Details (if the expanded window is
not open) and click Video.
2 ln the Compression area, enter new numbers into the width and leight 6elds.
lhis procedure does not a1ect the size of the Preview image in Quicklime broadcaster.
48 Chapter 5 Working with QuickTime Broadcaster
Chapter 5 Working with QuickTime Broadcaster 49
Changing the Video Source
QuickTime Broadcaster works with DV cameras, Apple iSight cameras, IIDC cameras
(supported only in Mac OS X v10.2 and later), and other DV sources (such as analog-to-
DV converter boxes) that you can connect to your computer using FireWire.
To choose the video source:
1 In the QuickTime Broadcaster window, click Show Details (if the expanded window is
not open) and click Video.
2 Choose an option from the Source pop-up menu.
If a video source is connected and providing input, it should appear in the Source
menu, and a preview image should display (if the preview function is on). Video
settings should also be available (not dimmed).
If your input device does not appear in the Source menu, quit QuickTime Broadcaster,
make sure your input device is connected and turned on, and open QuickTime
Broadcaster again. If your input device still does not appear, it may not be compatible
with QuickTime Broadcaster.
Choosing the Packetizer
In most cases, the default packetizer settings for each compressor dont need to be
changed. lf you know RlP and want to 6ne-tune the packetizer, you can change the
settings by clicking the Packetizer button in the Audio and Video panes and entering
values in the dialogs that appear:
If broadcasting AAC to mobile phones, change the packetizer to MPEG-4
LATM Audio.
If broadcasting H.263 to mobile phones, change the video packetizer to H.263 3GPP.
Saving Broadcast Settings
With QuickTime Broadcaster, you can create your custom broadcast settings and save
them as documents for reuse and sharing with others.
To save a custom broadcast setting:
1 Choose your audio, video, and network settings.
2 Choose File > Save Broadcast Settings As.
3 Specify a 6lename and location.
lhe 6le you save will have the extension .qtbr.
After the 6le is saved, double-clicking its icon opens Quicklime broadcaster
(if installed) with the custom settings in place. You can then click Broadcast to
begin streaming.
Broadcasting to Mobile Phones
QuickTime Broadcaster includes support for broadcasting to streaming-enabled
mobile phones. It also includes presets for typical settings used when broadcasting
to mobile phones.
To create custom settings for streaming to phones, contact the phone manufacturer
to determine the supported audio and video codec. Typically, multimedia-enabled
phones support MPEG-4 video and H.263 video, and AAC, AMR, or QCELP audio.
About Firewalls
letwork 6rewalls, which protect internal networks from outsiders, can interfere with
your ability to send and receive broadcasts.
If youre broadcasting, contact your network administrator to ensure that outgoing
ports are open for your broadcast. Many ISPs and corporate networks block these
ports to limit bandwidth use and tighten security.
When sending a broadcast, QuickTime Broadcaster uses the following ports by default:
Automatic Unicast (Announce): 554.
Manual Unicast: Enter the port information in the Network pane.
To change a port number, add a colon and the port number to the end of the IP
address. For example, 127.0.0.1:7070.
Audiences behind a 6rewall may be able to view your broadcast by ad|usting the
network settings in Quicklime preferences, or by con6guring the use of a proxy server
in Network preferences.
Limiting Access to Your Broadcast
To limit who can see your broadcast, you can embed the broadcast movie in
a webpage and control access to the HTML page using your web servers
security settings.
lf you distribute the S0P 6le or broadcast announcement movie, anyone who obtains
the 6le can view the stream, unless you are broadcasting from within a 6rewall.
lf the broadcast is manual unicast, only the computer with the speci6ed lP address
can connect.
50 Chapter 5 Working with QuickTime Broadcaster
Chapter 5 Working with QuickTime Broadcaster 51
Tips and Troubleshooting
The tips that follow will help you get the most from QuickTime Broadcaster.
I am Being Asked for a Password
When you broadcast to QTSS or DSS using Automatic Unicast (Announce), you must
provide a user name and password so that a user account and a broadcast 6le can be
created on the streaming server computer. For details on how to create the special
user account, see QTSS or DSS Help.
The user name and password required for automatic unicast are not the same as those
used for the streaming server web admin utility.
Getting the Most from Available Bandwidth
when con6guring your broadcast consider the following.
The upload speed when broadcasting. Most ISPs limit upload speed to between
128 kilobits per second and 256 kbps. That means that the total data rate for your
broadcast (audio and video) should not exceed your upload speed. In fact, you
should set it considerably lower than your upload speed to account for network
congestion.
The speed of your viewers network connections. For example, if viewers connect
with 56K modems, you should probably limit the overall data rate of your broadcast
to 33 kbps. Viewers with faster connections can sustain higher rates, but even for
those with T1 Internet access, you should probably limit your broadcasts data rate
to 410 kbps. (These numbers are conservative estimates.)
How the broadcasting or streaming server computer is connected to the network
and the expected number of viewers. If your streaming server computer is on a T1
line, a maximum of about 25 viewers can connect to your broadcast using 56K dial-
up modems.
Tips for Choosing Video Compression Settings
For many types of broadcasts, its best to choose the video settings after determining
the audio compression. Video quality is usually less important than audio, since
dropped or garbled audio is very hard to understand and will quickly frustrate
your audience.
The video compression settings for a broadcast depend a lot on the type of motion
that will be broadcast and the bandwidth available to your viewers. QuickTime
Broadcaster provides default settings (presets) for common situations.
For example, video for clients on a local area network (LAN) uses the H.264 codec
with a 480x360 frame size at 30 frames per second (fps), limiting the data rate to 1372
kilobits per second. Video for clients with dial-up connections uses the H.264 codec
with a 160x120 frame size at 6 fps, limiting the data rate to 30 Kbps.
Tips for Choosing Audio Compression Settings
In general, its best to set audio options before video settings. In QuickTime
Broadcaster you can choose from any of the codecs included with QuickTime.
This allows you to select the best codec for the type of content being broadcast
and your viewers connections.
For beginners, QuickTime Broadcaster includes default settings (presets) optimized for
common types of content and audience connections. For example, the default setting
for speech is MPEG-4 audio (AAC) at 8 kHz mono. (Although MPEG-4 audio is generally
considered a music codec, it also works great for speech content.)
For audio that includes the music, the default setting is MPEG-4 audio (AAC) at 20 kbps
per second (Kbps) for dial-up users and 128 Kbps for LAN users.
If the Video Looks Blurry, Stutters, or Freezes
If your broadcast looks blurry, stutters, or freezes, it could be the result of an out-of-focus
camera, network congestion, or poor compression settings.
To improve broadcast quality, try one or more of the following:
Focus the camera.
Reduce the number of simultaneous viewers (using the QTSS pane of Server Admin).
If a recipient experiences stuttering during playback, adjust the broadcast data rate.
Make sure you are broadcasting using a video codec optimized for streaming, such
as H.264 or MPEG-4.
Reduce the frame rate and the frame size of the video.
The best way to get a high-quality broadcast is to test various settings prior to
delivering it. That way you can determine the optimal combination of settings for your
particular content and your users connection speeds.
Automating QuickTime Broadcaster with AppleScript
You can use AppleScript to control QuickTime Broadcaster. For example, you can use
a script to select which presets to use, to determine the status of a broadcast, and to
start, stop, or pause a stream.
For detailed information on the AppleScript features QuickTime Broadcaster
supports, drag the QuickTime Broadcaster icon to the Script Editor icon in
/Applications/AppleScript/.
52 Chapter 5 Working with QuickTime Broadcaster
53
This chapter describes key components of a generic
webcasting setup and how they are connected.
The setup instructions that follow assume an educational setting such as a university
campus, but the example can be easily adapted for many uses:
Distance learning classes
Corporate communications to employees, customers, suppliers, or shareholders
One-time concert or presentation
Childcare center broadcasts to parents
6
Setup Example
Streaming PresentationsLive and On Demand
The example shown in the following illustration shows how a university network
administrator might set up a streaming server and other needed components
to stream live and on-demand classroom presentations to students using client
computers connected to the campus network and to the Internet.
Streaming
server
Broadcaster
The Internet
Clients on Internet
Clients on
local network
This setup enables students who cant attend a class in person to view it online. It also
enables students to review parts of the lecture later by playing an archived version on
their computers.
The streaming setup in the example shown above has these features:
An already-existing local network, with Ethernet connections to classrooms and
lecture halls from which live presentations are to be streamed.
A DV camera and microphone set up in a classroom or lecture hall to convert the
live presentation to digital form. The camera makes a high-quality DV recording of
the presentation and provides the digital signal to be encoded for live streaming.
The DV camera connected through a FireWire port to a notebook computer running
QuickTime Broadcaster, which encodes the digitized live presentation and transmits
the signal via an Ethernet connection to the streaming server on the campus
network.
54 Chapter 6 Setup Example
Chapter 6 Setup Example 55
A streaming server, such as a rack-mounted Xserve running without a monitor
and keyboard. lhe server is running Vac OS \ Server with QlSS con6gured to
reect the encoded live presentation as a unicast stream to each client computer
on the campus network or on the Internetthat tunes in to the broadcast. The
Xserve comes with Mac OS X Server and QTSS preinstalled.
Client computers of various types with QuickTime Player or other MPEG-4 compliant
software installed to access the Xserve streaming server via the campus network.
Other client computers can access the streaming server via the Internet.
The broadcaster notebook computer running iMovie is used to produce high-
quality on-demand versions of a live presentation after the presentation is
concluded. The recorded digitized presentation is brought into the computer
for compression through its FireWire connection using the DV camera.
Note: QuickTime Broadcaster can be set to record the encoded live stream to disk
for archival purposes. However, for best results, however, the footage should be
encoded separately.
The broadcaster notebook computer is also used to control the Xserve remotely
using the Server Admin application (or using Web Admin, the QTSS web-based
administration application).
Note: The notebook could also be connected to the local network wirelessly via an
AirPort base station for extra portability. AirPort is 802.11 compliant and works well
with QTSS. Its bandwidth is more than enough for our example setup if other clients
dont place heavy demands on the same base station.
Setting It Up
The following steps show how to set up QTSS and the other components needed for
live and on-demand streaming in this hypothetical university setting.
Step 1: Prepare the Location
A typical classroom doesnt provide a broadcasting and recording environment
comparable to a professional television or recording studio. However, use the following
measures to provide good results:
Go into the classroom you want to use for live streaming, close the doors, and listen
for extraneous noise that could interfere with a broadcast. If noise from a nearby
break room, video gaming area, street tra1c, or other source is noticeable and can't
be eliminated, 6nd another room.
If extraneous noise is not an issue, stand in the center of the room, clap your hands
or shout, and listen for an echo. If you hear an echo, the sound quality of a live
broadcast can be compromised. You can reduce or eliminate echoes by hanging
heavy curtains on bare walls or placing acoustic panels in a checkerboard pattern
on each wall.
lxamine the oors and furniture. Carpeted oors and padded chairs are best.
A lectern should have a cloth or other padded surface on top to protect from noises
such as the speaker setting down a glass of water.
Consider lighting problems. For more control, you should be able to draw the blinds
and supplement room lights with a portable lighting kit that can be quickly set up
for a live session.
Step 2: Prepare the Network
Make sure there is an Ethernet connection to the room where the live broadcast
is to take place. Install, repair, or replace cables and connectors as needed, using
high-quality materials.
Keep in mind that streamingespecially live streamingcan make heavy demands
on network resources, especially available bandwidth. To ensure that the network can
handle the extra load, consider some or all of the following:
Determine the capacity of the existing network and calculate the anticipated
additional tra1c generated by live and on-demand streaming.
Draw a map of bandwidth segments on your network, listing the capacity between
all points.
Determine which applications are used in your network, their use patterns, where
they are hosted, and the bandwidth they normally use during peak and o1-peak
times.
based on the con6guration and capacities of your network, select the appropriate
place to install your streaming server, avoiding potential bottlenecks.
If necessary, add capacity to the network (additional T1 lines, routers, switches, and
so on) to handle the anticipated maximum concurrent viewers of live broadcasts in
addition to other peak network tra1c.
Note: A typical local network provides bandwidth internally of 10100 Mbps. In
contrast, a T1 line provides only about 1.5 Mbps of bandwidth.
l1 lines work 6ne for lllP and llP, where requests are short-lived or are not
time-sensitive, but streaming is much more demanding. With streaming you cant
slow things downthe data must be transferred at least as fast as the original
content data rate to deliver streams.
For this example, assume a maximum of 10 concurrent viewers, half on the
local network and half on the Internet, and a bit rate for each unicast stream of
approximately 256 kbps per second. The peak extra bandwidth needed is then about
3.23.3 megabits per second (Mbps).
This estimate includes an extra margin of 2530 percent for unplanned network
congestion and peaks in the transmitted streams that can occur for various reasons.
56 Chapter 6 Setup Example
Chapter 6 Setup Example 57
Step 3: Set Up Your Streaming Server
ou must set up an administrator computer before you can con6gure and manage
your streaming server if, as in this example, the streaming server is running headless,
that is, without a display. For information on setting up an administrator computer,
see Mac OS X Server Getting Started for Version 10.6 (included on a Mac OS X Server
installation disc).
To set up and manage QTSS, you use the Server Admin application, which is installed
with Vac OS \ Server. After con6guring Vac OS \ Server, you can also use the
web-based administration application, Web Admin, to manage QTSS remotely from
any computer connected directly to the local network or to the Internet. For this
example, the broadcaster notebook computer in the streaming setup illustration is
also used for this purpose.
Although the Xserve comes with Mac OS X Server and QTSS preinstalled, the software
must be con6gured for the particular network to which it is being added and for the
speci6c uses to which it is to be put.
Among the questions to be answered when setting up your streaming server are
the following:
Can the server computer be dedicated to streaming?
Its best if your streaming server doesnt also handle web serving, mail serving, and
other server tasks. This example is for a dedicated streaming server.
How much RAM is needed?
The minimum required to run QTSS is 128 MB. Estimate about 256 MB of RAM for
every 50 MB of throughput you plan to serve. This setup assumes 256 MB of RAM.
How much hard disk storage is needed?
video 6les can be large. A hinted one-hour presentation encoded at 300 kbps (not
optimized for a server) takes up approximately 135 MB of hard disk space. A 60 GB
hard disk can store more than 400 such presentations.
lere's a formula for calculating streaming 6le sizes.
dataRateInBits / 8 bits * timeInSeconds = file size
Example for a one-hour 300-kbps stream:
300,000 / 8 bits * 3600 = 135,000,000 bytes = 135 MB file size
Many local networks include redundant arrays of independent disks (RAID) storage
systems, which provide much larger amounts of hard disk space.
lf you store streaming 6les anywhere other than in the QlSS default location
(/Library/QuickTimeStreaming/Movies), you must enter the path in the Settings
pane of QuickTime Streaming in Server Admin. See Changing the Streaming Media
Directory on page 25. Place any Session 0escription Protocol (S0P) 6les referencing
live webcasts in the same location so they can be recognized by QTSS.
ln this example, all archived streaming 6les and S0P reference 6les reside in the
default Movies folder on the streaming server.
Does the streaming server have an adequate network card?
The network card is a critical component of your streaming server, because it
provides Ethernet connectivity between the server and your audience. An Ethernet
card should provide a minimum of 100 megabytes (about 0.1 gigabit) per second of
throughput.
where will the streaming server be located on the network! what about a 6rewall!
The streaming server must be located where it will be accessible to users (in our
example, students) logging in from both the local network and the Internet. It also
should be protected by a 6rewall from unauthorized access to the server and to
archived media 6les.
Mac OS X Server includes IP Firewall service, which scans incoming IP packets and
re|ects or accepts these packets based on a set of 6lters you create. lor instructions on
setting up this service, see Network Services Administration.
Speci6c ports must be opened in the 6rewall to allow Real-lime Streaming Protocol
(RTSP) requests from users, encoded video and audio from the broadcaster, and
outbound streams to clients on the local network and the Internet. The table below
lists the ports used by QTSS and for incoming and outgoing requests. (For more
information about enabling Quicklime Streaming over a 6rewall, see "Security and
Access on page 28.)
58 Chapter 6 Setup Example
Chapter 6 Setup Example 59
Usage Ports Protocols Notes
Responding to
messages from clients
(such as Play and
Pause)
TCP (client initiates ->
QTSS) 554, 7070, 8000,
8001, 80
RTSP, RTP, RTCP, MP3 Main port is 554. And
80 is supported in
the QT client as an
alternative TCP port.
These ports also send
data to clients.
Sending media and
receiving client status
UDP data (QTSS ->
client): 69706999,
even numbers
UDP status (QTSS
<-> client): 6971
6999, odd numbers
TCP data & status
(QTSS <-> client):
554, 7070, 8000,
8001, 80
RTP
RTCP
RTSP, RTP, RTCP
Status is required to
maintain a connection;
if the port is blocked,
the server disconnects
the client.
Same ports used to
respond to messages.
Receiving broadcasts UDP data
(broadcaster ->
QTSS): 697265535,
even numbers
UDP RTCP status
(broadcaster <->
QTSS): 697365535,
odd numbers
TCP (broadcaster
initiates -> QTSS):
554, 7070, 8000,
8001, 80
RTP
RTCP
RTSP, RTP, RTCP
Ports depend on
the broadcaster
con6guration.
Status is required to
maintain a connection;
if if the port is blocked,
the server disconnects
the broadcaster.
Broadcasters can
broadcast over
their TCP message
connection with the
server instead of using
UDP ports.
Streaming through
server
TCP (client initiates ->
QTSS): 554, 7070, 8000,
8001, 80
RTSP, RTP, RTCP, MP3 Same ports used to
respond to messages
and receive TCP
broadcasts.
MP3 broadcasts
(typical default)
TCP (client -> QTSS):
8000
Managing QTSS
remotely with Server
Admin
TCP (admin client
initiates -> server): 311
Managing QTSS
remotely with Web
Admin
TCP (web browser
client initiates ->
server): 1220
In this setup example, assume that the students connecting to the streaming server
via the Internet are not behind their own 6rewalls. ln that case, it isn't possible to
enable streaming on port 80, the port typically carrying lllP lnternet tra1c and
allowed by most 6rewalls.
If some clients are behind 6rewalls, consider enabling streaming on port 80 for
those clients to access the streams. For instructions, see Streaming Using Port 80
on page 29.
Subhead
Will it be necessary to set up a broadcaster user account on the streaming server?
In this setup example, you must to create a broadcaster user name and password
because the encoding software and QTSS are on separate computers. Creating a
broadcaster user allows an S0P 6le, which provides information about the format,
timing, and authorship of a live streaming broadcast, to be created on the server.
After you specify a name and password, you enter in QuickTime Broadcaster.
For instructions on creating or changing a broadcaster user name and password, see
Using Automatic Unicast (Announce) with QTSS on a Separate Computer on page 30.
Youll need to use the administrator computer previously set up.
Subhead
Will users require authentication to access live or archived presentations?
In our example setup, no authentication is necessary. However, if you want to restrict
access to your streams, you must set up individual or group streaming user names
and passwords. For information on how to set up and manage such accounts, see the
appropriate topics under Security and Access on page 28.
Step 4: Set Up for a Live Webcast
For the example setup, the following items are needed:
Good-quality DV camera
Microphone placed near the speaker, either on a stand or clipped to the speakers
clothing, connected by good-quality audio cable to the DV camera audio input
Sturdy tripod on which to mount the camera
Portable lighting kit
60 Chapter 6 Setup Example
Chapter 6 Setup Example 61
The Camera Is the First Link
because the camera is the 6rst link in the video signal chain, it is very important.
Two main components determine a DV cameras picture quality:
Lens quality. The better the lens, the better the image.
Image capture mechanism. DV cameras use charge-coupled devices (CCDs) to
convert the picture into electronic signals. lhe number and size of the CC0s a1ect
the quality of the image.
Optical zoom gives better quality than digital zoom, but avoid zooming when
streaming a live presentation to avoid degrading the stream.
Lower-end DV cameras use a single CCD to capture the complete image, whereas
higher-quality cameras use three separate CCDs to scan the red, blue, and green
content of the image, giving a better quality scan. CCDs range in size from 1/4 inch
to 2/3 inch; bigger CCDs give better resolution.
Here are other desirable features:
You should be able to override automatic camera settings.
Youll want to use a separate microphone that can plug in to the camera for optimal
sound pickup. A built-in microphone is unsuitable for most situations.
The camera should accept professional XLR plugs (as opposed to the 1/8-inch mini-
ack connectors). It should also have a headphone jack for monitoring the audio
input.
FireWire output enables digital transfers and automated capture, which can save
time later.
Keep the Microphone Close
lhe microphone is the 6rst link in the audio signal chain and so is also very important.
Dynamic microphones are a good all-around choice.
The best way to improve audio if the room has bad acoustics is to place the
microphone as close as possible to the person doing the speaking. Use a small lavalier
(lapel) microphone clipped to the front of the speakers clothing immediately under
the mouth, or use a handheld microphone.
In the case of a panel discussion, use multiple microphones, preferably on sturdy
stands, and a small audio mixer. Connect the mixed stereo output from the mixer into
the line input on the DV camera.
If you use an external microphone or mixer, make sure all connectors are securely
plugged in to assure reliable audio. Plug a pair of headphones into the video cameras
headphone output to make sure you can hear the audio and that its not distorted.
A Tripod Is a Must
Its important to use a camera tripod when shooting a live presentation, and also to
avoid pans, tilts, and zooms. If the camera moves just one degree, every pixel in the
frame changes, multiplying the di1culty of encoding the stream adequately. what was
a simple scene to encode suddenly becomes much more di1cult.
The tripod should be lightweight while still providing stable support for the cameras
weight.
Get a Simple Lighting Kit
Lighting is a big subject and beyond the scope of this guide, but here are some brief
suggestions.
Even a high-quality video camera will produce poor results without proper lighting. Its
unlikely that the normal lighting available in a typical classroom will be adequate for
shooting a live presentation. At a minimum, youll probably want to add backlighting
to make your subject stand out from the background. A portable lighting kit
supporting three-point lighting, plus a reector or two if you're planning to shoot
outside, can greatly improve your results.
Step 5: Set Up Broadcaster for Automatic Unicast (Announce)
When broadcasting to QTSS on a separate computer, as in this example, Automatic
Unicast (Announce) is the recommended transmission method. Its easy to set up.
In this example, QuickTime Broadcaster is installed on a notebook computer. This
encoding software is included on the Mac OS X Server CD and can also
be downloaded free of charge from the QuickTime Broadcaster website at
www.apple.com/quicktime/broadcaster
Once the encoder software is installed, plug the camera into the notebook using
FireWire, turn the camera on, and see if QuickTime Broadcaster recognizes it.
To set up QuickTime Broadcaster for Automatic Unicast:
1 Open QuickTime Broadcaster and click Show Details.
2 Click Video and choose a video source from the Source pop-up menu.
If the camera is recognized, it appears in the Source menu. Video settings should also
be active (not dimmed).
If the camera doesnt appear in the Source menu, quit QuickTime Broadcaster,
make sure your camera is connected and turned on, and then open QuickTime
Broadcaster again. If your camera still does not appear, check the QuickTime website
or the AppleCare Service & Support website for information on compatibility and
other issues.
3 In QuickTime Broadcaster, click Show Details, click Network, and choose Automatic
Unicast (Announce) from the Transmission pop-up menu.
62 Chapter 6 Setup Example
Chapter 6 Setup Example 63
4 In the Network pane, enter the IP address or host name of the receiving server (the
\serve in this example), a name for the broadcast 6le, the user name and password
for the broadcaster user created in in the step Setting It Up,' and the bu1er delay (or
accept the default).
Note: lhe bu1er delay sets the number of seconds Quicklime bu1ers the broadcast
before playback. lor broadband connections, Quicklime Player 6 or later 6lls the bu1er
more quickly than real time, providing an Instant-On viewing experience.
5 Click Broadcast and start QTSS (if its not already running) by selecting the computer in
Server Admin, clicking QuickTime Streaming, and clicking Start Service.
6 lo 6nd out if the live stream can be seen from a client, open Quicklime Player on one
of the client computers and choose File > Open URL in New Player.
7 Enter the Real-Time Streaming Protocol (RTSP) URL displayed in the Location section of
the QuickTime Broadcaster window (for example, rtsp://myserver.com/mystream.sdp).
Note: The URL is case sensitive and must be entered exactly as displayed in the
QuickTime Broadcaster window.
The live stream should start playing in QuickTime Player.
Step 6: Test Your Setup
The last step is to test the setup. This should be done as realistically as possible.
Set up your equipment just as it will be used for the live presentationin the actual
location, if possible.
Ask a colleague to stand in for the presenter, or better yet, have the presenter take
part in the test, making it a dress rehearsal.
Check the video image and the sound.
Check that clients both on the local network and on the Internet can tune in to the
live stream.
Adjust the camera and microphone positions and lighting as necessary and
troubleshoot any other problems.
Creating a Webpage for Easy Access
Enabling access from a webpage eliminates students having to remember the RTSP
URl and names of the streaming server and S0P 6les.
In our example, the webpage can be added to the existing university website, but it
can reside on any web server. Students can access the live presentation (as well as the
archives) by clicking links in their browser.
To create a link to the live stream on a webpage, you must embed a streaming movie.
One way to embed a streaming movie is with a reference movie.
There are a variety of ways to create reference movies, which function like pointers to
the actual media. The simplest way to create a reference movie is with QuickTime Pro:
To create a webpage:
1 Open QuickTime Player Pro.
2 From the File menu select Open URL.
3 Open the URL to your streaming movie using the rtsp URL.
4 Save the movie that plays as a Self-Contained movie.
5 Put the movie that you saved on your website.
6 Vake the reference movie the 6rst attribute you specify in the Ql writeOb|ect
method call.
If you dont have QuickTime Pro, you can create a simple reference movie with any text
editor. 1ust create a text 6le with one line in the following format.
RTSPtextRTSP://<your server>/<your streaming movie>
Save the 6le with the .mov extension and place the 6le on your web server. lo embed
the movie on a webpage, use the Object/Embed tag in the webpages HTML. For
example, if the reference movie was named live.mov and is in the same directory as
the HTML page, the following tag would embed the live stream:
<OBJECT CLASSID="clsid:02BF25D5-8C17-4B23-BC80-D3488ABDDC6B" WIDTH="320"
HEIGHT="256" CODEBASE="http://www.apple.com/qtactivex/qtplugin.cab">
<PARAM NAME="src" VALUE="live.mov">
<PARAM NAME="autoplay" VALUE="true">
<EMBED SRC="live.mov" WIDTH="320" HEIGHT="256" PLUGINSPAGE="http://www.
apple.com/quicktime/" AUTOPLAY="true" />
</EMBED>
</OBJECT>
There are many resources with information about authoring webpages with
QuickTime content. Some excellent references include the following:
Quicktime for the Web, by Steven Culie, is the de6nitive book on Quicklime
web authoring.
Apples website documents the attributes of the Object/Embed tag:
www.apple.com/quicktime/authoring/embed.html.
64 Chapter 6 Setup Example
Chapter 6 Setup Example 65
Shooting the Live Presentation
If all the preparatory work has been done as outlined above, and the equipment and
connections have been thoroughly tested, shooting the live presentation should be
straightforward.
Here are a few tips for avoiding problems during the event:
On the day of the actual event to be streamed live, set up early so you have time
to check once again that all components are working as expected.
If an audience is to be present, let them know in advance that you will be
webcasting the presentation live and ask for their cooperation.
lape down any cables along the oor to minimize tripping hazards.
Use a directional microphone or a live audio feed if at all possible.
Check for potential sources of extraneous noise and take abatement measures
if possible.
Archiving the Live Presentation
In the example setup, the iMovie application, which comes with Mac OS X, is on the
notebook. You use iMovie to import the recorded DV footage from the camera tape
and then to encode and archive taped live presentations.
1o archve a |ve resentaton, hrst mort the recorded Dv footage:
1 Connect the DV camera to the notebook using FireWire and turn on the camera.
2 Insert the tape with the video footage to be archived and switch to VTR mode.
3 On the notebook, open iMovie and set the Mode Switch under the iMovie monitor to
Camera mode (drag the round blue slider toward the DV camera icon).
4 Use the playback controls to view a portion of the tape in the iMovie monitor. If the
tape doesnt play, check the connections and make sure the camera is turned on.
5 Rewind the tape to a few seconds before the point where you want to start importing.
6 Click Play below the iMovie monitor.
7 Click Import when you see the point in the presentation where you want to start
importing.
8 Click Import again when you want to stop importing.
9 If you get some footage that you dont want to include in your archived presentation,
you can edit it later using iMovie.
Important: Youll need to monitor hard disk space as you import video and create
your iMovie. One minute of DV footage uses about 220 MB of hard disk space, so
a one-hour presentation can use up more than 13 GB of disk space. The Free Space
status bar, below the clip shelf, shows how much disk space is available at any point
in the import process.
Next, use iMovie to compress and encode the DV footage for streaming:
1 In iMovie, choose File > Export Movie.
2 Choose To QuickTime from the Export Movie pop-up menu.
3 Choose a movie format from the Formats pop-up menu.
ou can choose one of the Quicklime formats optimized for di1erent uses or choose
Expert, which provides custom QuickTime settings such as MPEG-4 Video.
4 Click Export.
5 lame your movie, select a destination for the 6le, and click Save.
The time it takes to save the movie depends on the movies length and the format you
chose.
Note: ou may want to save more than one archive streaming 6le, each compressed
for a di1erent connection speed. lor example, you might choose lower compression
settings for clients on the campus network and higher compression settings for clients
connecting over the Internet.
6 After you have saved the encoded 6le or 6les, check to make sure every 6le
streams properly.
66 Chapter 6 Setup Example
67
Use this chapter to learn the commands to con6gure and
manage the QuickTime Streaming Server service.
lhis chapter describes the commands used to con6gure and manage Quicklime
Streaming Server (QTSS).
Performing QTSS Tasks
To start QTSS, use the serveradmin or quicktimestreamingserver tool to specify
additional service parameters when you start the service.
Starting and Stopping QTSS
To start QTSS:
$ sudo serveradmin start qtss
or
$ sudo quicktimestreamingserver
To see a list of quicktimestreamingserver tool options:
$ sudo quicktimestreamingserver -h
To stop QTSS:
$ sudo serveradmin stop qtss
Viewing QTSS Status
To see if the service is running:
$ sudo serveradmin status qtss
To see complete service status:
$ sudo serveradmin fullstatus qtss
Viewing QTSS Settings
To view a setting:
$ sudo serveradmin settings qtss:setting
7
Managing QTSS from the
Command Line
To view a group of settings:
$ sudo serveradmin settings qtss:modules:_array_id:QTSSAdminModule:*
You can view a group of settings that have part of their names in common by entering
as much of the name as you want, stopping at a colon (:), and entering an asterisk (*)
as a wildcard for the remaining parts of the name. For example:
To view all service settings:
$ sudo serveradmin settings qtss
Changing QTSS Settings
You can change QTSS settings by using the serveradmin tool or by editing the QTSS
parameter list 6le.
To change a setting:
$ sudo serveradmin settings qtss:setting = value
Parameter Description
setting A QTSS service setting. To see a list of available
settings, enter:
$ sudo serveradmin settings qtss
or see Available QTSS Parameters on page 68.
value An appropriate value for the setting.
To change several settings:
$ sudo serveradmin settings
qtss:setting = value
qtss:setting = value
qtss:setting = value
[...]
Control-D
Available QTSS Parameters
To change the QTSS service settings, use the following parameters with the
serveradmin tool.
Parameters
lo see descriptions of most QlSS parameters, see the streamingserver.xml-sample 6le
in /library/QuicklimeStreaming/Con6g/.
Look for XML module and pref names that match the last two segments of the
parameter name.
For example, to see a description of: modules:_array_id:QTSSFileModule:record_
movie_file_sdp
68 Chapter 7 Managing QTSS from the Command Line
Chapter 7 Managing QTSS from the Command Line 69
look in the sample 6le for.
<MODULE NAME='QTSSFileModule">...
<PREF NAME="record_movie_file_sdp".
Parameter (qtss:) Description
broadcaster:password Default = ""
broadcaster:username Default = ""
modules:_array_
id:QTSSAccessLogModule:
request_logfile_dir
Default = "/Library/
QuickTimeStreaming/Logs/"
modules:_array_
id:QTSSAccessLogModule:
request_logfile_interval
Default = 7
modules:_array_
id:QTSSAccessLogModule:
request_logfile_name
Default = "StreamingServer"
modules:_array_
id:QTSSAccessLogModule:
request_logfile_size
Default = 10240000
modules:_array_
id:QTSSAccessLogModule:
request_logging
Default = yes
modules:_array_
id:QTSSAccessLogModule:
request_logtime_in_gmt
Default = yes
modules:_array_id:QTSSAccessModule:
modAccess_groupsfilepath
Default = "/Library/
QuickTimeStreaming/Config/qtgroups"
modules:_array_id:QTSSAccessModule:
modAccess_qtaccessfilename
Default = "qtaccess"
modules:_array_id:QTSSAccessModule:
modAccess_usersfilepath
Default = "/Library/
QuickTimeStreaming/Config/qtusers"
modules:_array_id:QTSSAdminModule:
AdministratorGroup
Default = "admin"
modules:_array_id:QTSSAdminModule:
Authenticate
Default = yes
modules:_array_id:QTSSAdminModule:
enable_remote_admin
Default = yes
modules:_array_id:QTSSAdminModule:
IPAccessList
Default = "127.0.0.*"
Parameter (qtss:) Description
modules:_array_id:QTSSAdminModule:
LocalAccessOnly
Default = yes
modules:_array_id:QTSSFileModule:
add_seconds_to_client_buffer_delay
Default = 0
modules:_array_id:QTSSFileModule:
admin_email
Default = ""
modules:_array_id:QTSSFileModule:
record_movie_file_sdp
Default = no
modules:_array_
id:QTSSHomeDirectoryModule:
enabled
Default = no
modules:_array_
id:QTSSHomeDirectoryModule:
movies_directory
Default = "/Sites/Streaming"
modules:_array_
id:QTSSMP3StreamingModule:
mp3_broadcast_buffer_size
Default = 8192
modules:_array_
id:QTSSMP3StreamingModule:
mp3_broadcast_password
Default = ""
modules:_array_
id:QTSSMP3StreamingModule:
mp3_max_flow_control_time
Default = 10000
modules:_array_
id:QTSSMP3StreamingModule:
mp3_request_logfile_dir
Default = "/Library/
QuickTimeStreaming/Logs/"
modules:_array_
id:QTSSMP3StreamingModule:
mp3_request_logfile_interval
Default = 7
modules:_array_
id:QTSSMP3StreamingModule:
mp3_request_logfile_name
Default = "mp3_access"
modules:_array_
id:QTSSMP3StreamingModule:
mp3_request_logfile_size
Default = 10240000
70 Chapter 7 Managing QTSS from the Command Line
Chapter 7 Managing QTSS from the Command Line 71
Parameter (qtss:) Description
modules:_array_
id:QTSSMP3StreamingModule:
mp3_request_logging
Default = yes
modules:_array_
id:QTSSMP3StreamingModule:
mp3_request_logtime_in_gmt
Default = yes
modules:_array_
id:QTSSMP3StreamingModule:
mp3_streaming_enabled
Default = yes
modules:_array_
id:QTSSReflectorModule:
allow_broadcasts
Default = yes
modules:_array_
id:QTSSReflectorModule:
allow_non_sdp_urls
Default = yes
modules:_array_
id:QTSSReflectorModule:
BroadcasterGroup
Default = "broadcaster"
modules:_array_
id:QTSSReflectorModule:
broadcast_dir_list
Default = ""
modules:_array_
id:QTSSReflectorModule:
disable_overbuffering
Default = no
modules:_array_
id:QTSSReflectorModule:
enable_broadcast_announce
Default = yes
modules:_array_
id:QTSSReflectorModule:
enable_broadcast_push
Default = yes
modules:_array_
id:QTSSReflectorModule:
ip_allow_list
Default = "127.0.0.*"
modules:_array_
id:QTSSReflectorModule:
kill_clients_when_broadcast_stops
Default = no
modules:_array_
id:QTSSReflectorModule:
minimum_static_sdp_port
Default = 20000
Parameter (qtss:) Description
modules:_array_
id:QTSSReflectorModule:
timeout_broadcaster_session_secs
Default = 20
modules:_array_id:QTSSRelayModule:
relay_prefs_file
Default = "/Library/
QuickTimeStreaming/Config/
relayconfig.xml"
server:authentication_scheme Default = "digest"
server:auto_restart Default = yes
server:default_authorization_realm Default = "Streaming Server"
server:do_report_http_connection_
ip_address
Default = no
server:error_logfile_dir Default = "/Library/
QuickTimeStreaming/Logs/"
server:error_logfile_name Default = "Error"
server:error_logfile_size Default = 256000
server:error_logfile_verbosity Default = 2
server:error_logging Default = yes
server:force_logs_close_on_write Default = no
server:maximum_bandwidth Default = 102400
server:maximum_connections Default = 1000
server:module_folder Default = "/Library/
QuickTimeStreaming/Modules/"
server:movie_folder Default = "/Library/
QuickTimeStreaming/Movies/"
server:pid_file Default = "/var/run/
QuickTimeStreamingServer.pid"
server:reliable_udp Default = yes
server:reliable_udp_dirs Default = "/"
server:run_group_name Default = "qtss"
server:run_num_threads Default = 0
server:run_user_name Default = "qtss"
web_admin:enabled Default = no
web_admin:password Default = ""
web_admin:username Default = ""
72 Chapter 7 Managing QTSS from the Command Line
Chapter 7 Managing QTSS from the Command Line 73
Managing QTSS
To manage QTSS, use the following commands with the serveradmin tool.
Command(qtss:command=) Description
getConnections View QTSS connections. See Viewing QTSS
Connections on this page.
getHistory View QTSS statistics. See Viewing QTSS
Statistics on page 73.
getLogPaths Find the current location of the service logs. See
Viewing Service Logs and Log Paths on page 74.
Viewing QTSS Connections
To retrieve information about QTSS connections, use the serveradmin
getConnections command.
To view a list of connected users:
$ sudo serveradmin command qtss:command = getConnections
Viewing QTSS Statistics
To display a log of periodic samples of the number of connections and the data
throughput, use the serveradmin getHistory command. Samples are taken once
each minute.
To view samples:
$ sudo serveradmin command
qtss:command = getHistory
qtss:variant = statistic
qtss:timeScale = scale
Control-D
Parameter Description
statistic The value you want to display.
Values:
v1Number of connected users (average
during sampling period)
v2Throughput (bytes/sec)
scale The length of time in seconds, ending with the
current time, that you want to see samples for.
For example, to see 30 minutes of data, specify
qtss:timeScale = 1800.
The computer responds with the following output:
qtss:nbSamples = <samples>
qtss:samplesArray:_array_index:0:vn = <sample>
qtss:samplesArray:_array_index:0:t = <time>
qtss:samplesArray:_array_index:1:vn = <sample>
qtss:samplesArray:_array_index:1:t = <time>
[...]
qtss:samplesArray:_array_index:i:vn = <sample>
qtss:samplesArray:_array_index:i:t = <time>
qtss:vnLegend = "<legend>"
qtss:currentServerTime = <servertime>
Value displayed by getHistory Description
<samples> The total number of samples listed.
<legend> A textual description of the selected statistic.
"CONNECTIONS" for v1
"THROUGHPUT" for v2
<sample> The numerical value of the sample.
For connections (v1), this is integer average
number of connections.
For throughput, (v2), this is integer bytes per
second.
<time> The time when the sample was measured.
A standard UNIX time (number of seconds since
September 1, 1970). Samples are taken every 60
seconds.
Viewing Service Logs and Log Paths
To view the contents of the QTSS logs, use tail or another 6le listing tool.
To view the latest entries in a log:
$ tail log-file
To see where the current QTSS error and activity logs are located, use the serveradmin
getLogPaths command.
To view log paths:
$ sudo serveradmin command qtss:command = getLogPaths
The computer responds with the following output:
qtss:accessLog = <access-log>
qtss:errorLog = <error-log>
74 Chapter 7 Managing QTSS from the Command Line
Chapter 7 Managing QTSS from the Command Line 75
Value Description
<access-log> The location of the QTSS service access log.
Default = /Library/QuickTimeStreaming/
Logs/StreamingServer.log
<error-log> The location of the QTSS service error log. Default
= /Library/QuickTimeStreaming/Logs/
Error.log
Forcing QTSS to Reread Preferences
You can force QTSS to reread preferences without restarting the server.
To force QTSS to reread preferences:
1 Log in as root.
2 List the QTSS processes:
$ ps -ax | grep QuickTimeStreamingServer
You should see a list similar to the following:
949 ?? 0:00.00 QuickTimeStreamingServer
950 ?? 0:00.13 QuickTimeStreamingServer
965 ttys000 0:00.00 grep QuickTimeStreamingServer
3 Send a HUP signal to one of the two process IDs (PIDs) for QuickTimeStreamingServer
(949 or 950). For example:
$ kill -HUP 950
Preparing Older Home Folders for User Streaming
To enable QTSS home folder stream for home folders created using an earlier version
of Mac OS X Server (before v10.3), use the createuserstreamingdir tool to set up the
streaming media folder in each users Home folder.
To set up Sites/Streaming/ in older Home folders:
$ createuserstreamingdir user
Parameter Description
user The user in whose Home folder the
Sites/Streaming/ folder is created.
Con6guring Streaming Security
Some security is inherent in real-time streaming, because content is delivered only as
the client needs it and no 6les remain afterward. lowever, other security issues usually
need to be addressed. Aspects of streaming security covered in this section include:
Setting up password protection for content
Con6guring qtaccess to limit access to the media folder
Resetting the Streaming Server Admin User Name and Password
If you forget the Streaming Server Web Admin or Broadcast user name or password,
you can reset them from the command line.
1o add a user or reset an exstng user's assword:
1 Log in to the server computer, open a Terminal window, and enter:
$ sudo qtpasswd someUserName
Replace someUserName with a name of your choice.
2 lollow the prompts to enter and con6rm the password.
To reset the web-based administrator user name:
1 Log in to the server computer and open a Terminal window.
2 Remove the old admin username by entering:
$ sudo qtpasswd -R admin
3 Add a new admin username by entering:
$ sudo qtpasswd -A admin someUserName
4 lf the new admin user doesn't exist, follow the prompts to enter and con6rm the
password.
To reset the broadcaster user name and password:
1 Log in to the server computer and open a Terminal window.
2 Remove the old broadcaster username by entering:
$ sudo qtpasswd -R broadcaster
3 Add a new broadcaster username by entering:
$ sudo qtpasswd -A broadcaster someUserName
4 lf the new broadcaster user doesn't exist, follow the prompts to enter and con6rm
the password.
Controlling Access to Streamed Media
ou can set up authentication to control client access to streamed media 6les. lwo
schemes of authentication are supported: basic and digest. By default, the server uses
the more secure digest authentication.
76 Chapter 7 Managing QTSS from the Command Line
Chapter 7 Managing QTSS from the Command Line 77
You can also control playlist access and administrator access to your streaming server.
Authentication does not control access to media streamed from a relay server. The
administrator of the relay server must set up authentication for relayed media. The
ability to manage user access is built into the streaming server, so it is always enabled.
lor folder-level access control to work, an access 6le must be present in the streaming
media folder of the 6le being accessed. lf an access 6le is not present in the folder of
the requested 6le, access is controlled by the Server Admin QlSS guest access setting
(the default is guest access enabled) in combination with the Server Admin Access
settings for nonguest users.
when an access 6le is present, it functions as a 6ne-grain folder level control and over-
rides other access settings. That is, even when guest access is enabled, a streaming
media folder with an access 6le might still require authenticated access for speci6ed
users and groups or allow guest access to a speci6c folder when guest access is
disabled by Server Admin.
To set up qtpasswd-based user access control:
1 Create user accounts using the qtpasswd tool.
2 Create an access 6le containing the users and groups created with qtpasswd and
place it in the media folder you want to protect.
3 lf you want to disable authentication for a media folder, remove the access 6le
(called qtaccess) or rename it (for example, qtaccess.disabled).
To set up Open-Directory-based user access control:
1 Create user accounts and passwords using Open-Directory-based user account
services (for example, users created with System Settings, System Preferences, or
Workgroup Manager).
2 Create an access 6le containing the Open 0irectory users and groups and place it in
the media folder you want to protect.
Note: You can designate qtpasswd-based and Open-Directory-based users and groups
in the same access 6le.
Note: QTSS supports Open-Directory-based user authentication and group
membership checking that is compatible with qtaccess 6le authorization, Server
Admin SACL support, and Server Admin to easily enable and disable authenticated
access.
Creating an Access File
An access 6le is a text 6le called qtaccess that contains information about users and
groups authorized to view media in the folder where the access 6le is stored.
The folder you use to store streamed media can contain other folders, and each folder
can have its own access 6le.
when a user tries to view a media 6le, the server looks for an access 6le to see whether
the user is authorized to view the media. lhe server looks 6rst in the folder where the
media 6le is located. lf an access 6le is not found, it looks in the enclosing folder.
lhe 6rst access 6le that's found is used to determine whether the user is authorized to
view the media 6le. lhe access 6le for the streaming server works like the Apache web
server access 6le.
ou can create an access 6le with any text editor. lhe 6lename must be qtaccess and
the 6le can contain some or all of the following information.
AuthName message
AuthUserFile user filename
AuthGroupFile group filename
require user username1 username2
require group groupname1 groupname2
require valid-user
require any-user
Terms not in angle brackets are keywords. Anything in angle brackets is information
you supply. Save the access 6le as plain text (not as .rtf or another 6le format).
lhe following is a description of the parameters in the qtaccess 6le.
Parameter Description
message (Optional) Text your users see when the login
window appears. If your message contains white
space (such as a space character between terms),
enclose the text in quotation marks.
user filename lhe path and 6lename of the user 6le.
For Mac OS X, the default is /Library/
QuicklimeStreaming/Con6g/qtusers.
For other supported platforms, it is /etc/
streaming/qtusers.
group filename (Optional) lhe path and 6lename of the
group 6le.
For Mac OS X, the default is /Library/
QuicklimeStreaming/Con6g/qtgroups.
For other supported platforms, it is /etc/
streaming/qtgroups.
If you have many users, it may be easier to set up
one or more groups, and then enter the group
names, than to list each user.
78 Chapter 7 Managing QTSS from the Command Line
Chapter 7 Managing QTSS from the Command Line 79
Parameter Description
username A user authorized to log in and view the media
6le. lhe user's name must be in the user 6le you
speci6ed. ou can also specify the following.
valid-user is any user de6ned in the
qtusers 6le or any bound directory server.
The statement require valid-user
speci6es that any authenticated user can
access the media 6les. lf this tag is used, the
server prompts users for an appropriate user
name and password.
any-user allows any user to view media
without providing a name or password.
groupname A group whose members are authorized to log
in and view the media 6le. lhe group and its
members must be listed in the group 6le you
speci6ed.
You can also add the keyword AuthScheme with the values basic or digest to
a qtaccess 6le. lhis overrides the global authentication setting on a folder-by-folder
basis.
Accessing Protected Media
lo access a media 6le that digest authentication is enabled for, users must have
QuickTime 5 or later. If your streaming server is set up to use basic authentication,
users need QuickTime 4.1 or later.
Users must enter their user names and passwords to view the media 6le.
Users who try to access a media 6le with an earlier version of Quicklime will see the
error message 401: Unauthorized.
Adding User Accounts and Passwords
You can add a user account and password if you log in to the server computer.
To add a user account:
1 Enter the following:
$ sudo qtpasswd -f user filename user-name
2 Enter a password for the user and reenter it when prompted.
Adding or Deleting Groups
ou can edit the /library/QuicklimeStreaming/Con6g/qtgroups 6le with any text
editor as long as the 6le follows this format.
groupname: user-name1 user-name2 user-name3
lo add or delete a group, edit the group 6le you set up.
Making Changes to the User or Group File
ou can make changes to the user or group 6le if you log in to the server computer.
1o de|ete a user from a user or grou h|e:
Log in to the server computer as administrator, open Terminal window, and enter:
$ sudo qtpasswd -d user
To change a user password:
1 Enter the following:
$ sudo qtpasswd user-name
2 Enter a new password for the user.
lhe password you enter replaces the password in the 6le.
Manipulating QuickTime and MP4 Movies
To manipulate QuickTime and MP4 movies, use the qtmedia tool. You can add hint
tracks, prepare for fast-start, and edit annotations.
For more information, run the qtmedia tool to display the command-line options.
Creating Reference Movies
To create reference movies that can be used to embed QuickTime content in
webpages, use the qtref tool. You can use the following options:
Parameter Description
-r Create QuickTime Atom ref movie with extension
.qtl
-t Create XML text ref movie with extension .qtl
-a Create alternate data rate movie with extension
.qtl
For more information about using qtref, enter the command without arguments to
display usage information.
80 Chapter 7 Managing QTSS from the Command Line
A
access
administrator 37
6le 31
passwords 30, 33
playlists 25, 31
QTSS 20, 22, 27, 29, 30, 31, 76, 77, 79, 80
QuickTime Broadcaster 50, 51
user 30, 33, 44, 58, 60
accounts
authentication 31
group 33
user 33, 44, 60
acoustics of broadcast location 55
address translation 29
addresses. See IP addresses
administrator access 37
administrator computer 57
AirPort Base Station 55
annotations, movie 47
Announce. See Automatic Unicast
any-user tag 32
Apache server 7
AppleScript 52
archiving live presentations 65
audio
bandwidth allocation 48
broadcasting audio-only 46
compression settings 51, 52
equipment for 15, 19, 61
presets 43
source setting 47
authentication
QTSS 8, 30, 31, 33, 60
Quicktime Broadcaster 51
AuthScheme keyword 32
Automatic Unicast
access control 30, 51
multicast relay and 34
overview 40
ports for 50
S0P 6le 43
setup 44, 62
B
bandwidth
connection maximums 24
image sizing 48
Instant-On 15
overview 15
recommendations 20, 51, 56
relays 17
binding, streaming server 25
broadband connections 15, 19, 20
broadcasting
acoustics considerations 55
broadcast server 39, 55, 57
lighting of location 56, 62
live 15, 65
MP3 30
on websites 50, 63
See also QuickTime Broadcaster
bu1er delay 41
C
cable modems 20
cameras
archiving presentations 65
picture quality 61
setup for video 15, 54, 62
troubleshooting 52
CCDs (charge-coupled devices) 61
clients
access control 30
groups 33
troubleshooting 36, 37
See also users
users
connecting 36, 42
QTSS 80
troubleshooting 36, 37
codecs 43
command-line interface options 31
compressed 6les
audio 51, 52
overview 16
packetizer 49
Index
81
I
n
d
e
x
82 Index
presets 43
previewing and 46
video 42, 48, 51, 52, 66
con6guration
Automatic Unicast 44, 62
live streaming media 20, 21, 56, 57, 63
QTSS 20, 21
QuickTime Broadcaster 39, 40
relays 26
video 15
D
Darwin Streaming Server. See DSS
data rates, connection 19, 20
digest authentication 31
digital subscriber line. See DSL
digital video. See DV
directories. See folders
documentation 10
domains, directory 8
downloading media 14
DSL (digital subscriber line) 20
duplication of settings. See presets
DV (digital video) 54, 61, 65
E
error messages. See troubleshooting
F
Fast Start media delivery 14
6les
access control 31
qtacess 31
qtgroups 32
qtusers 32
SDP 43
See also compressed 6les
6rewalls 28, 29, 50, 58
FireWire 40
folders, media 25
G
group accounts 33
group 6lename keyword 32
groupname keyword 32
groups
QTSS 80
H
hard drive capacity for broadcast 57
hinted movies 47
home folders 25
HTTP (Hypertext Transfer Protocol) 14, 28
hup signal 75
I
IETF (Internet Engineering Task Force) standard 28
iMovie 66
Instant-On streaming media 8, 14
Internet Engineering Task Force. See IETF
IP addresses 25
lP 6rewall service 58
K
kill tool 75
L
lighting of broadcast location 56, 62
live streaming media
archving 65
audio 61
broadcasting of 14, 55, 65
environment for 55
network setup 20, 21, 56
server setup 57
video 15, 61, 62
vs. on-demand 14, 54, 55
website setup 63
See also QuickTime Broadcaster
logs 27, 36
QTSS 74
M
Manual Unicast 43, 44
Mbone (multicast backbone) 16
MBONE (multicast backbone) 45
media folders 25
media, streaming. See streaming media
memory, QTSS 57
message keyword 32
microphones 15, 46, 61, 65
mobile phone broadcast 50
movies 80
annotations 47
hinted 47
multiple-user streaming 25
overview 8
progressive download 14
reference 14, 63
troubleshooting 36, 37
VP3 6les 19, 21, 30
MP4 movies 80
VPlC-1 6les 37
VPlC-4 6les 19, 20, 39, 42, 52
VPlC-4 (VP4) 6les
viewing 16
multicast 34, 42, 43, 45
multicast backbone. See Mbone
multihoming 25
music. See audio, VP3 6les, streaming media
Index 83
N
network settings
6rewall considerations 29
IP addresses 25
live streaming setup 20, 21, 56
NIC 58
QuickTime Broadcaster 43
networks
QTSS transport 16
NIC (network interface card) 58
O
on-demand delivery 14, 54, 55
Open Directory 7, 30
P
packetizer, QuickTime Broadcaster 49
passwords 30, 33, 51
QTSS 79
streaming media 76
PlaylistBroadcaster process 36
playlists
accessing 25, 31
logs 36
server-side 8
troubleshooting 36
ports 28, 29, 58
presets 42, 43, 48
problems. See troubleshooting
progressive download 14
protocols 28
See also speci6c protocols
proxy server settings 28
ps tool 75
Q
qtacess 6le 31
qtgroups 6le 32
qtmedia tool 80
qtpasswd tool 31, 76
qtref tool 80
QTSS. See QuickTime Streaming Server
qtusers 6le 32
QuickTime Broadcaster
access control 50, 51
annotations 47
AppleScript for automation 52
audio settings 46, 47, 51
Automatic Unicast 44
broadcast methods 41, 51
compression settings 43, 49, 51, 52
6rewalls 50
hard drive capacity 57
hinted movies 47
introduction 8, 15, 39
live broadcasts 14, 55, 65
Manual Unicast 44
mobile phone broadcast 50
multicast 45
network settings 43
packetizer 49
presentations 54, 60, 62
presets 42, 43, 48
previewing 46
saving settings 49
S0P 6le 43
setup 39, 40
troubleshooting 51, 52
video capture 20
video settings 48, 49, 52
website 50
QuickTime movies 80
QuickTime Player 16
QuickTime plug-in 16
QuickTime Streaming Server (QTSS)
access control 76, 77, 79, 80
accessing 20, 22, 27, 29, 30, 31
authentication 8, 30, 31, 33, 60
command-line tools 31
connections 24, 36
connections list 73
logs 27, 36, 74
management of 23, 24
managing 73
media folders 25
memory considerations 57
movies 80
network settings 16, 25, 29, 56
overview 7, 67
port usage 28, 29, 58
presentation preparation 55, 57
relays 17, 26, 34
requirements 19
rereading preferences 75
security 28, 29, 76
Server Admin 23
settings 68
setup 20, 21
starting 24, 67, 68
statistics 73
status checking 68
stopping 24, 68
throughput maximum 24
troubleshooting 36, 37
Web Admin 7, 23
R
RAM (random-access memory) 57
real-time streaming. See QuickTime Streaming
Server
Real-Time Streaming Protocol. See RTSP
84 Index
Real-Time Transport Protocol. See RTP
reference movies 14, 63, 80
relays
access control 31
multicast 34
overview 8, 17
QTSS 17
setup 26
RTP (Real-Time Transport Protocol) 13, 14, 20, 28, 59
RTSP (Real-Time Streaming Protocol) 13, 14, 21,
28, 58
S
SDP (Session Description Protocol) 43, 44
security
6rewalls 28, 29, 50, 58
passwords 30, 33, 51
QTSS 28, 29, 76
See also access: authentication
Server Admin 23, 24, 25, 57
servers
Apache 7
broadcast 39, 55, 57
proxy 28
server-side playlists 8
Session Description Protocol. See SDP
setup procedures. See con6guration
skip-protection technology 8, 14
sound preferences. See audio
streaming media
accessing 20, 22, 27, 29, 30, 31
Instant-On 8, 14
multicast vs. unicast 16
on-demand delivery of 14, 54, 55
overview 13
process for 14, 15
receiving methods 15
relaying of 8, 17
vs. progressive download 14
See also broadcasting, live streaming media,
QuickTime Streaming Server
T
T1 line 51, 56
tail tool
QTSS service logs 74
TCP (Transmission Control Protocol) 28, 59
throughput, changing maximum 24
time-to-live attribute (TTL) 45
Transmission Control Protocol. See TCP
tripod, camera 62
troubleshooting 27, 36, 37, 52
TTL attribute. See time-to-live attribute
U
UDP (User Datagram Protocol) 26, 28, 29, 59
unicast 17, 41, 43, 44
See also Automatic Unicast
URLs (Uniform Resource Locators) 22, 37
user accounts 33, 44, 60
QTSS 79
See also users
User Datagram Protocol. See UDP
user 6lename keyword 32
user name 76
username keyword 32
users
access control 30, 33, 44, 58, 60
bandwidth issues 24, 51
home folders 25
V
valid-user tag 32
video
compression settings 42, 48, 51, 52, 66
QuickTime Broadcaster 48, 49, 52
setup 15, 54, 61
video capture 20
See also cameras
W
Web Admin 7, 23, 57
websites, broadcasting on 50, 63
wireless service 55
Workgroup Manager, authentication 30
Das könnte Ihnen auch gefallen
- Il Suono Indaco - Violin II-3&4Dokument12 SeitenIl Suono Indaco - Violin II-3&4SRIBGIONoch keine Bewertungen
- BTHVN Broschure Pastoral Project WebDokument5 SeitenBTHVN Broschure Pastoral Project WebSRIBGIONoch keine Bewertungen
- Il Suono Indaco - Violin I-5&6Dokument11 SeitenIl Suono Indaco - Violin I-5&6SRIBGIONoch keine Bewertungen
- Il Suono Indaco - Violin II-5Dokument8 SeitenIl Suono Indaco - Violin II-5SRIBGIONoch keine Bewertungen
- MANUEL de LANDA, Uniformity and VariabilityDokument11 SeitenMANUEL de LANDA, Uniformity and VariabilitySRIBGIONoch keine Bewertungen
- Music Emotional Responses ToDokument63 SeitenMusic Emotional Responses ToJunior Leme100% (1)
- Kaija Saariaho - D'OM LE VRAI SENS (2010) - Music Sales ClassicalDokument4 SeitenKaija Saariaho - D'OM LE VRAI SENS (2010) - Music Sales ClassicalSRIBGIONoch keine Bewertungen
- Phenomenology (Philosophy) - WikipediaDokument15 SeitenPhenomenology (Philosophy) - WikipediaSRIBGIONoch keine Bewertungen
- Il Suono Indaco - Violin II-5Dokument8 SeitenIl Suono Indaco - Violin II-5SRIBGIONoch keine Bewertungen
- Bring Da Noise: A Brief Survey of Sound Art - Kenneth Goldsmith - Binary HeapDokument23 SeitenBring Da Noise: A Brief Survey of Sound Art - Kenneth Goldsmith - Binary HeapSRIBGIONoch keine Bewertungen
- Il Suono Indaco - Violoncello 1&2Dokument10 SeitenIl Suono Indaco - Violoncello 1&2SRIBGIONoch keine Bewertungen
- 13 StavesDokument1 Seite13 StavesSRIBGIONoch keine Bewertungen
- Karlheinz Stockhausen: Momente (1965) - YouTubeDokument1 SeiteKarlheinz Stockhausen: Momente (1965) - YouTubeSRIBGIONoch keine Bewertungen
- Program Emuse ConcertDokument1 SeiteProgram Emuse ConcertSRIBGIONoch keine Bewertungen
- SpectraDokument2 SeitenSpectraSRIBGIONoch keine Bewertungen
- Voices That Need To Be HeardDokument15 SeitenVoices That Need To Be HeardSRIBGIONoch keine Bewertungen
- TDM Osx - Pro ToolsDokument5 SeitenTDM Osx - Pro ToolsSRIBGIONoch keine Bewertungen
- Glitch ReaderrorDokument161 SeitenGlitch ReaderrorSebastiän Äbrigo GömezNoch keine Bewertungen
- TSM Manual For Reaktor 5Dokument4 SeitenTSM Manual For Reaktor 5SRIBGIONoch keine Bewertungen
- Christian Wolff Seminar Transcript ExcerptDokument9 SeitenChristian Wolff Seminar Transcript ExcerptSRIBGIONoch keine Bewertungen
- SUNNY English PDFDokument4 SeitenSUNNY English PDFSRIBGIONoch keine Bewertungen
- TDU HRO Trombone SoloDokument1 SeiteTDU HRO Trombone SoloSRIBGIONoch keine Bewertungen
- Patriarchal StructuresDokument13 SeitenPatriarchal StructuresSRIBGIO0% (1)
- Public Art PDFDokument7 SeitenPublic Art PDFSRIBGIONoch keine Bewertungen
- From Capitalism To DemocracyDokument16 SeitenFrom Capitalism To DemocracySRIBGIONoch keine Bewertungen
- Midi SpecsDokument1 SeiteMidi SpecsSRIBGIONoch keine Bewertungen
- The Wire 2011 Manuel GöttschingDokument9 SeitenThe Wire 2011 Manuel GöttschingSRIBGIONoch keine Bewertungen
- CrisisDokument30 SeitenCrisisSRIBGIONoch keine Bewertungen
- HelmaxDokument6 SeitenHelmaxSRIBGIONoch keine Bewertungen
- Morin, On Complexity ForewordDokument46 SeitenMorin, On Complexity ForewordSRIBGIONoch keine Bewertungen
- The Subtle Art of Not Giving a F*ck: A Counterintuitive Approach to Living a Good LifeVon EverandThe Subtle Art of Not Giving a F*ck: A Counterintuitive Approach to Living a Good LifeBewertung: 4 von 5 Sternen4/5 (5782)
- Hidden Figures: The American Dream and the Untold Story of the Black Women Mathematicians Who Helped Win the Space RaceVon EverandHidden Figures: The American Dream and the Untold Story of the Black Women Mathematicians Who Helped Win the Space RaceBewertung: 4 von 5 Sternen4/5 (890)
- The Yellow House: A Memoir (2019 National Book Award Winner)Von EverandThe Yellow House: A Memoir (2019 National Book Award Winner)Bewertung: 4 von 5 Sternen4/5 (98)
- Elon Musk: Tesla, SpaceX, and the Quest for a Fantastic FutureVon EverandElon Musk: Tesla, SpaceX, and the Quest for a Fantastic FutureBewertung: 4.5 von 5 Sternen4.5/5 (474)
- Shoe Dog: A Memoir by the Creator of NikeVon EverandShoe Dog: A Memoir by the Creator of NikeBewertung: 4.5 von 5 Sternen4.5/5 (537)
- Devil in the Grove: Thurgood Marshall, the Groveland Boys, and the Dawn of a New AmericaVon EverandDevil in the Grove: Thurgood Marshall, the Groveland Boys, and the Dawn of a New AmericaBewertung: 4.5 von 5 Sternen4.5/5 (265)
- The Little Book of Hygge: Danish Secrets to Happy LivingVon EverandThe Little Book of Hygge: Danish Secrets to Happy LivingBewertung: 3.5 von 5 Sternen3.5/5 (399)
- Never Split the Difference: Negotiating As If Your Life Depended On ItVon EverandNever Split the Difference: Negotiating As If Your Life Depended On ItBewertung: 4.5 von 5 Sternen4.5/5 (838)
- Grit: The Power of Passion and PerseveranceVon EverandGrit: The Power of Passion and PerseveranceBewertung: 4 von 5 Sternen4/5 (587)
- A Heartbreaking Work Of Staggering Genius: A Memoir Based on a True StoryVon EverandA Heartbreaking Work Of Staggering Genius: A Memoir Based on a True StoryBewertung: 3.5 von 5 Sternen3.5/5 (231)
- The Emperor of All Maladies: A Biography of CancerVon EverandThe Emperor of All Maladies: A Biography of CancerBewertung: 4.5 von 5 Sternen4.5/5 (271)
- Team of Rivals: The Political Genius of Abraham LincolnVon EverandTeam of Rivals: The Political Genius of Abraham LincolnBewertung: 4.5 von 5 Sternen4.5/5 (234)
- On Fire: The (Burning) Case for a Green New DealVon EverandOn Fire: The (Burning) Case for a Green New DealBewertung: 4 von 5 Sternen4/5 (72)
- The Unwinding: An Inner History of the New AmericaVon EverandThe Unwinding: An Inner History of the New AmericaBewertung: 4 von 5 Sternen4/5 (45)
- The Hard Thing About Hard Things: Building a Business When There Are No Easy AnswersVon EverandThe Hard Thing About Hard Things: Building a Business When There Are No Easy AnswersBewertung: 4.5 von 5 Sternen4.5/5 (344)
- The World Is Flat 3.0: A Brief History of the Twenty-first CenturyVon EverandThe World Is Flat 3.0: A Brief History of the Twenty-first CenturyBewertung: 3.5 von 5 Sternen3.5/5 (2219)
- The Gifts of Imperfection: Let Go of Who You Think You're Supposed to Be and Embrace Who You AreVon EverandThe Gifts of Imperfection: Let Go of Who You Think You're Supposed to Be and Embrace Who You AreBewertung: 4 von 5 Sternen4/5 (1090)
- The Sympathizer: A Novel (Pulitzer Prize for Fiction)Von EverandThe Sympathizer: A Novel (Pulitzer Prize for Fiction)Bewertung: 4.5 von 5 Sternen4.5/5 (119)
- Her Body and Other Parties: StoriesVon EverandHer Body and Other Parties: StoriesBewertung: 4 von 5 Sternen4/5 (821)
- RD-22 Dytronic Primary Transfer StandardDokument2 SeitenRD-22 Dytronic Primary Transfer StandardMiko QuijanoNoch keine Bewertungen
- 04 Sep671 Distance Prot ZM Phs Zdir Rel670Dokument29 Seiten04 Sep671 Distance Prot ZM Phs Zdir Rel670edwinoriaNoch keine Bewertungen
- MTCDokument6 SeitenMTCNauman Zia100% (1)
- Erico System 2000Dokument8 SeitenErico System 2000Lathif CCYRINoch keine Bewertungen
- AEMC 4620 4630 ManualDokument48 SeitenAEMC 4620 4630 ManualJosé Roberto Urrutia MeléndezNoch keine Bewertungen
- 122 Keralastic GBDokument4 Seiten122 Keralastic GBRaman IyerNoch keine Bewertungen
- Mathv1v2 With AnswerdocxDokument4 SeitenMathv1v2 With AnswerdocxCharles FollmarNoch keine Bewertungen
- Manual 3160 EDokument104 SeitenManual 3160 ERich ArchambeauNoch keine Bewertungen
- 2 Days Seminar On Geosynthetics: RegistrationDokument3 Seiten2 Days Seminar On Geosynthetics: RegistrationChin Thau WuiNoch keine Bewertungen
- 2008-02-12 Attachment2 HCB TestDokument5 Seiten2008-02-12 Attachment2 HCB TestAhmedNoch keine Bewertungen
- Management of Quality: Mcgraw-Hill/IrwinDokument40 SeitenManagement of Quality: Mcgraw-Hill/IrwinBudi NugrohoNoch keine Bewertungen
- R12 BSC 6900 - Neighboring Cells - Script GeneratorDokument28 SeitenR12 BSC 6900 - Neighboring Cells - Script Generatorachmad amrullohNoch keine Bewertungen
- Case IH Reman Engines Application GuideDokument20 SeitenCase IH Reman Engines Application Guidegeraldo gilNoch keine Bewertungen
- Ansi - Isa-75.01.01-2012 (60534-2-1 Mod)Dokument70 SeitenAnsi - Isa-75.01.01-2012 (60534-2-1 Mod)jleonos100% (4)
- Inspection Programs For Internal Corrosion in PipingDokument6 SeitenInspection Programs For Internal Corrosion in PipingsajimaliNoch keine Bewertungen
- TCL TKDokument21 SeitenTCL TKSiva Kumar T SNoch keine Bewertungen
- RBS3418 3518Dokument1 SeiteRBS3418 3518Han WantongNoch keine Bewertungen
- Technical Manual for AL05 Electronic Coin SelectorDokument14 SeitenTechnical Manual for AL05 Electronic Coin SelectorluispinballNoch keine Bewertungen
- Skim Akreditasi Makmal Malaysia (SAMM)Dokument5 SeitenSkim Akreditasi Makmal Malaysia (SAMM)milobengNoch keine Bewertungen
- TelePresence CTSMX30055K9Dokument2 SeitenTelePresence CTSMX30055K9Kyorimu PerfectoNoch keine Bewertungen
- Coco Dry Msds 2013Dokument9 SeitenCoco Dry Msds 2013MelvinDapitanonNoch keine Bewertungen
- Product Guide 2006 03 16Dokument185 SeitenProduct Guide 2006 03 16frobopNoch keine Bewertungen
- Java - Review of A Codility Test - Pair - Sum - Even - Count - Stack Overflow - HTMDokument42 SeitenJava - Review of A Codility Test - Pair - Sum - Even - Count - Stack Overflow - HTMprasureshNoch keine Bewertungen
- 2.7 Ficha Técnica JVAN-B94KM4 R0 ENDokument5 Seiten2.7 Ficha Técnica JVAN-B94KM4 R0 ENFernando SepúlvedaNoch keine Bewertungen
- TECH7409 Software TestingDokument6 SeitenTECH7409 Software TestingFatmayyy 9Noch keine Bewertungen
- PC270-7Dokument7 SeitenPC270-7LU YONoch keine Bewertungen
- Humayuns Tutorial - Payment ProcessDokument2 SeitenHumayuns Tutorial - Payment ProcessAnikaNoch keine Bewertungen
- North American Cargo Securement ManualDokument387 SeitenNorth American Cargo Securement ManualOchulor IsaacNoch keine Bewertungen
- Aci 215 DetailDokument4 SeitenAci 215 DetailSukanta BaruaNoch keine Bewertungen
- 11 Electrical SafetyDokument30 Seiten11 Electrical SafetyPrakash RaoNoch keine Bewertungen