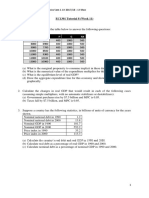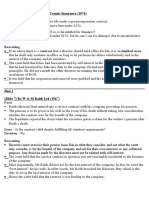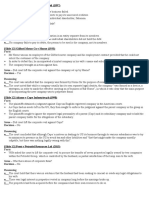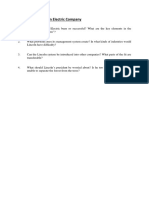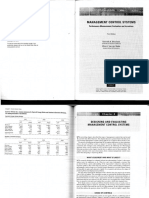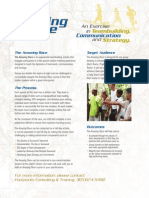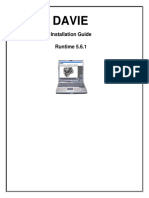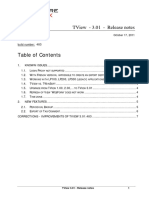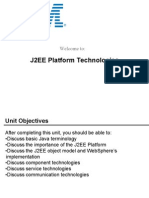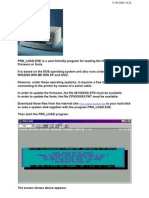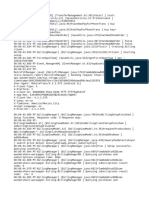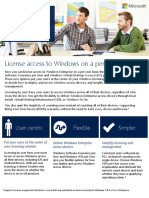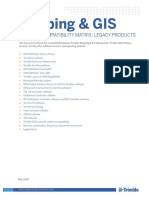Beruflich Dokumente
Kultur Dokumente
How To Install Addin 572
Hochgeladen von
meiling_1993Originaltitel
Copyright
Verfügbare Formate
Dieses Dokument teilen
Dokument teilen oder einbetten
Stufen Sie dieses Dokument als nützlich ein?
Sind diese Inhalte unangemessen?
Dieses Dokument meldenCopyright:
Verfügbare Formate
How To Install Addin 572
Hochgeladen von
meiling_1993Copyright:
Verfügbare Formate
Installing TreePlan, SimVoi, RiskSim, and SensIt
3.1 INSTALLATION OVERVIEW
TreePlan, SimVoi, RiskSim and SensIt are decision analysis add-ins for Microsoft Excel 2003 2013 (Windows) and Microsoft Excel 2011 (Macintosh). In general, an Excel add-in is software that adds features to Excel. TreePlan helps you build decision tree diagrams. SimVoi and RiskSim provide random number generator functions for model inputs, automate Monte Carlo simulation, and create Excel charts for a histogram and the cumulative distribution of each output variable. SensIt performs sensitivity analysis on your worksheet what-if model and automatically creates simple plots, spider charts, and tornado charts. These instructions are appropriate for installing each of these products. For each add-in, all of the functionality, including its built-in help, is a part of the single file in XLA format. There is no separate help file. On a Windows computer, the installation does not create Windows Registry entries, although Excel may use such entries to keep track of its add-ins.
3.2 REMOVING PREVIOUS VERSIONS
Before you open or install an add-in, you must remove any previous versions of the add-in. Excel will not work correctly if you try to use two versions of the same add-in simultaneously. For example, if you were using a trial version and now you want to use the standard version, Excel will regard this as two versions of the same add-in. The same applies to moving from an older to a newer version, such as from SensIt 1.31 to SensIt 1.46. If you were using the previous version by opening the add-in file, then all you need to do is not open that previous version. Instead, open the new version of the add-in. But, if you had installed the previous version, then you must uninstall the old version before using the new version. For instructions, refer to the appropriate Uninstalling subsection at the end of each of the Installing sections.
3.3 THE ADD-IN XLA FILE
Excel can recognize the XLA file format, but not the ZIP file format. The software, however, is often available as part of a ZIP file. To get the file into a format Excel can recognize, you will extract the XLA file from the downloaded ZIP file.
30
Chapter 3 Installing TreePlan, SimVoi, RiskSim, and SensIt
A typical filename for the downloaded software would be SensIt-Standard-146-Files.zip. If you are using a Windows operating system, right-click the ZIP file, and choose Extract All. Then specify a disk or folder. On a Macintosh, double-click the ZIP file, and the files are automatically extracted into a folder. Be sure to remember the location of the extracted files. If you have purchased more than one product, all of the purchased files XLA files will be bundled into a single ZIP file. After you have extracted the XLA file, its now stored on your computers disk or in a folder. To use it in Excel, you have a choice of two methods: to open or to install. Although the simplest method is to open the add-in, you will need to remember the files location each time you want to use it. If instead you install the add-in file, Excel will remember the location for you. Depending on the version of Excel and the type of operating system youre using, go to the appropriate section of this manual for instructions on either method, with accompanying screen shots. 3.4 3.5 Opening an Add-in in Excel 2007, 2010, or 2013 Installing an Add-in in Excel 2007, 2010, or 2013 An Important Extra Step in Excel 2013 Uninstalling an Add-in in Excel 2007, 2010, or 2013 3.6 3.7 Opening an Add-in in Mac Excel 2011 Installing an Add-in in Mac Excel 2011 Uninstalling an Add-in in Mac Excel 2011 3.8 3.9 Opening an Add-in in Excel 2003 Installing an Add-in in Excel 2003 Uninstalling an Add-in in Excel 2003
3.4 OPENING AN ADD-IN IN EXCEL 2007, 2010, OR 2013
This is the simplest method. This method is also preferred when using an add-in temporarily on another computer. Start Excel. In Excel 2007, choose Office Button | Open. In Excel 2010 or 2013, choose File | Open. Be sure to start Excel and use Excels command to open the XLA file. Do not double-click the XLA file to open it. If you open the file by double-clicking, Excel may not execute some important code in the XLA file that configures the add-in for your system. Excel 2007, 2010, and 2013 have enhanced levels of security for macros. Each of the add-in files is an unsigned macro file, which may trigger a security warning in Excel. The steps below allow you to tell Excel that this macro is trustworthy. Step 1: Start Excel. In Excel 2007, choose Office Button | Excel Options | Trust Center | Trust Center Settings | Add-ins. In Excel 2010 or 2013, choose File | Options | Trust Center | Trust Center Settings | Add-ins. Uncheck all checkboxes (as shown below in Figure 3.1), and click OK.
3.4 Opening an Add-in in Exc cel 2007, 2010, o or 2013
31
Figure 3.1 Exce el 2007, 2010, or 2013 Trust Center Add-In ns Settings
tep 2: In the le eft column of th he Trust Cente er, click Macro o Settings. Th he screen below w will St ap ppear. Figure 3.2 Exce el 2007, 2010, or 2013 Trust Center Macro Settings
n the section M Macro Settings s, click on Dis sable all macro os with notifica ation, and click k OK. On In th he screen that follows, f again click c OK. St tep 3: On the main m display of Excel 2007, choose c Office B Button | Open. . In Excel 2010 0 or 2013, ch hoose File | Op pen. Navigate to t the location of the add-in X XLA file, selec ct the file, and c click Open. Th he screen below w appears.
32 2
Chapter 3 In nstalling TreePlan n, SimVoi, RiskS Sim, and SensIt
Fi igure 3.3 Excel 2007, 2010, or o 2013 Securit ty Notice
Click Enable Macros. For your protection, yo ou will see this s screen each ti ime you open a and run the ad dd-in. Always click Enable Macros. M St tep 4: At the Excel E main disp play, choose th he Add-Ins ribb bon. In the Men nu Commands s area of the Add-Ins A ribbon, select the men nu item for the appropriate ad dd-in: Sensitivi ity Analysis (S SensIt), Risk R Simulation n (RiskSim), or r Decision Tree e (TreePlan). F For more inform mation, refer to o the add-in us ser guide.
3.5 3 INSTA ALLING AN A ADD-IN N IN EXCEL 2007, 2010, OR R 2013
Windows W operat ting systems al llow multiple users u of a singl le computer to partition and t thus share tions are th he computer, with w an Adminis strator maintaining overall co ontrol. The foll lowing instruct ap ppropriate for installing i an ad dd-in in either an a Administrat tor or standard d user account. In n Windows 7, 8, 8 or Vista, cop py the XLA file e, and paste it i into folder
C: :\ Users \ Us serName \ App pData \ Roami ing \ Microso oft \ AddIns s
If f you do not see e the AppData folder in your UserName fol lder, it may be hidden. To vie ew the rganize | Folde fo older in Windows 7 or Vista, choose Start | UserName | Or er and search o options | View. V In the Ad dvanced setting gs, click the opt tion button for r Show hidden n files, folders, , and dr rives. In the Windows W 8 File e Explorer, cho oose View, and d check the box x for Hidden it tems. (In ge eneral, I also re ecommend che ecking the box for displaying g file name exte ensions.) In n Windows XP P, copy the XLA A file, and past te it into folder r
C: :\ Documents and Settings s \ UserName \ Applicatio on Data \ Mi icrosoft \ Ad ddIns
In n Windows 7, 8, 8 or Vista, afte er you move a copy of the XL LA file into yo our AppData \ R Roaming \ Microsoft M \ Add dIns folder, star rt Excel. In Exc cel 2007, choo ose Office Butt ton | Excel Opt tions | Adde listed in In ns. In Excel 2010 or 2013, ch hoose File | Opt tions | Add-Ins s. Your add-in w will initially be th he Inactive App plication Add-i ins section, as shown below.
3.5 Installing an Add-in in Exc cel 2007, 2010, o or 2013
33
Figure 3.4 Exce el 2007, 2010, or 2013 Excel Options Add-I Ins Dialog Box x
To activate the add-in, a select Excel E Add-ins in i the Manage drop-down lis st shown above e in the lo ower part of the e screen, and th hen click the Go G button. Th he Add-In Man nager dialog bo ox appears as shown s below in n Figure 3.5. C Check the box f for your ad dd-in. In this ex xample, the na ame is SensIt 1.43 Sensitivity y Analysis. Afte er you check th he box, cl lick OK. Figure 3.5 Exce el 2007, 2010, or 2013 Add-In Manager
An A Important Extra St tep for Exc cel 2013
In n Excel 2013 th he add-in menu u is not shown automatically the first time w when the add-in n is loaded. In nstead, close al ll workbooks, quit q Excel, and d restart Excel t to display the m menu. After th he first time yo ou load the add d-in, its menu will w be displayed each time y you start Excel 2013.
34
Chapter 3 Installing TreePlan, SimVoi, RiskSim, and SensIt
In Excel 2007 and 2010 the add-in menu appears immediately. At the Excel main display, choose the Add-Ins ribbon. In the Menu Commands area of the AddIns ribbon, select the menu item for the appropriate add-in: Sensitivity Analysis (SensIt), Risk Simulation (RiskSim), or Decision Tree (TreePlan). For more information, refer to the add-in user guide.
Uninstalling an Add-in in Excel 2007, 2010, or 2013
To uninstall, first quit Excel, and then delete, move, or rename the XLA file so that Excel can no longer find it. To delete the file, use Windows Explorer or File Explorer to navigate to the file location, select it, and press the Delete key. Or, instead of using Explorer, navigate in Windows XP using My Computer or in Windows 7, 8, or Vista using Start | Computer. After the XLA file no longer exists where Excel expects to find it, next delete it from the Add-in list. Start Excel 2007, and choose Office Button | Excel Options | Add-Ins | Manage Excel Add-Ins | Go. Or, start Excel 2010 or 2013, and choose File | Options | Add-Ins | Manage Excel Add-Ins | Go. Uncheck the add-in file name in the "Add-Ins available" list, and respond to the prompt to delete it from the list.
3.6 OPENING AN ADD-IN IN MAC EXCEL 2011
This is the simplest method of using an add-in in Mac Excel 2011. This method is also preferred when using an add-in temporarily on another computer. On Macintosh systems it is important to not double-click the XLA file to open it. If you open the file by double-clicking, Excel does not execute some important code in the XLA file that configures the add-in for Macintosh. For example, dialog boxes will not be displayed properly. Launch Mac Excel 2011, and choose File | Open to open the XLA file. A warning "This workbook contains macros" is displayed. Click the "Enable Macros" button. The add-in's features will be available during the current Excel session. To now use the add-in, on the main menu bar of Mac Excel 2011 click the Tools menu, and choose Sensitivity Analysis (SensIt), Risk Simulation (RiskSim), or Decision Tree (TreePlan). Shortcut keys are described in the user guide for each add-in. For example, the shortcut key for TreePlan in Mac Excel 2011 is Options+Cmd+T; that is, hold down the Options and Command keys, and press the T key. After you quit Excel, if you want to use the add-in the next time you run Excel, you will have to open the XLA file and enable macros again.
3.7 INSTALLING AN ADD-IN IN MAC EXCEL 2011
To install an add-in so that its features are available whenever you use Mac Excel 2011, quit Excel, and perform the following steps just one time. Paste a copy of the add-in XLA file into the Applications > Microsoft Office 2011 > Office > Add-Ins folder.
3.8 Opening a an Add-in in Exce el 2003
35
Step-by-ste ep: Copy the TreePlan T XLA file (right-click k or Ctrl-click the file icon, a and choose e-click the Copy from m the menu). In n the Macintosh h Finder, choos se Go > Applic cations. Double Microsoft Office 2011 fo older, double-click the Office e folder, and do ouble-click the Add-Ins folder. Rig ght-click or Ctr rl-click, and ch hoose Paste Item m from the me enu. Launch Mac Ex xcel 2011, choo ose Tools > Ad dd-Ins, check th he box for the a add-in, and click OK. To now use the add-in, on the main menu ba ar of Mac Exce el 2011 click th he Tools menu, , and ch hoose Sensitivi ity Analysis (S SensIt), Risk Si imulation (Risk kSim), or Deci ision Tree (Tre eePlan). Sh hortcut keys ar re described in the user guide e for each add-i in. For exampl le, the shortcut t key for Tr reePlan in Mac c Excel 2011 is s Options+Cmd+T; that is, ho old down the O Options and Co ommand ke eys, and press the t T key.
Uninstalling U g an Add-in in Excel 2011
To uninstall, firs st quit Excel, and a then delete, move, or rena ame the XLA f file so that Exc cel can no lo onger find it. After A the XLA file f no longer exists e where Ex xcel expects to o find it, next delete it fr rom the Add-in n list. To do so, , start Excel, ch hoose Tools | A Add-Ins, unche eck the add-in f file name in n the "Add-Ins available" list, , and respond to t the prompt to o delete it from m the list.
3.8 3 OPENING AN ADD-IN A IN N EXCEL 2003
Th his is the simplest method of f using an add-i in in Excel 200 03. This metho od is also preferred when us sing an add-in temporarily on n another comp puter. Start Exc cel 2003, and c choose File | O Open. Do D not double-c click the XLA file f to open it. If you open th he file by doubl le-clicking, Ex xcel may no ot execute som me important co ode in the XLA A file that confi igures the add-in for your sys stem. When W you use Excel E to open SensIt S or RiskS Sim on Window ws computers, if Excel's secu urity level is se et to High or Very V High, you may see a war rning similar to o Figure 3.6. Figure 3.6 Exce el 2003 Securit ty Warning Wi ith Very High S l Security Level
When W you use Excel E to open TreePlan T on Wi indows compu uters, if Excel's s security level is set to High H or Very Hi igh, you may see s a warning similar s to Figur re 3.7. The wa arning is somew what di ifferent becaus se parts of Tree ePlan are writte en in a differen nt language fro om SensIt and R RiskSim.
36 6
Chapter 3 In nstalling TreePlan n, SimVoi, RiskS Sim, and SensIt
Figure 3.7 Exce el 2003 Securit ty Warning For r TreePlan
ince each of th he products is an a unsigned ma acro, it is autom matically disab bled if Excel's s security Si le evel is High or Very High. To o use your add-in, start Excel l 2003, choose Tools | Macro | Security | Se ecurity Level, click Medium, , and click OK, as shown in F Figure 3.8. The en choose File | Open to lo oad the add-in XLA X file. Figure 3.8 Exce el 2003 Tools Macro M Security y Level
f the Security Level L is set to Medium M or Low w when you op pen the add-in XLA file, you may see If th he warning shown in Figure 3.9. 3 Click the Enable E Macros button. Figure 3.9 Exce el 2003 Securit ty Warning Wi ith Medium Se ecurity Level
3.9 Installing a an Add-in in Exce el 2003
37
To now use you ur add-in, on Ex xcels main me enu bar click th he Tools menu u, and choose S Sensitivity Analysis A (SensIt t), Risk Simula ation (RiskSim m), or Decision Tree (TreePlan n).
3.9 3 INSTA ALLING AN A ADD-IN N IN EXCEL 2003
Windows W operat ting systems al llow multiple users u of a singl le computer to partition and t thus share tions are th he computer, with w an Adminis strator maintaining overall co ontrol. The foll lowing instruct ap ppropriate for installing i an ad dd-in in either an a Administrat tor or standard d user account. In n Windows 7, 8, 8 or Vista, cop py the XLA file e, and paste it i into folder
C: :\ Users \ Us serName \ App pData \ Roami ing \ Microso oft \ AddIns s
In n Windows XP P, copy the XLA A file, and past te it into folder r
C: :\ Documents and Settings s \ UserName \ Applicatio on Data \ Mi icrosoft \ Ad ddIns
St tart Excel 2003 3, and choose Tools T | Add-Ins s. The Add-In Manager dialo og box appears s as shown be elow in Figure 3.10. Figure 3.10 Exc cel 2003 Add-I In Manager
Check the box for f your add-in. In this examp ple, the name is s SensIt 1.43 S Sensitivity Ana alysis. After yo ou check the bo ox, click OK. To now use you ur add-in, on Ex xcels main me enu bar click th he Tools menu u, and choose S Sensitivity Analysis A (SensIt t), Risk Simula ation (RiskSim m), or Decision Tree (TreePlan n). Si ince the AddIn ns folder is a tru usted location, you can set th he security leve el to High or V Very High an nd avoid securi ity warnings when w the add-in n is loaded. Fol llow the setting gs as shown in the screen be elow. Choose Tools T | Macro | Security | Tru usted Publisher rs, check the bo ox for "Trust a all installed ad dd-ins and tem mplates," and cli ick OK. Close Excel and star rt it again. Note e that this tells s Excel to tru ust all installed d add-ins, not just SensIt, Ris skSim, and Tre eePlan.
38 8
Chapter 3 In nstalling TreePlan n, SimVoi, RiskS Sim, and SensIt
Figure 3.11 Exc cel 2003 Tools s Macro Security Trusted Pub blishers
n summary, if you y put the add d-in XLA file in i the AddIns f folder on a Win ndows comput ter, you In sh hould choose Tools T | Macro | Security | Trus sted Publishers s, and check th he box for "Tru ust all in nstalled add-ins s and templates s."
Uninstalling U g an Add-in in Excel 2003
To uninstall, firs st quit Excel, and a then delete, move, or rena ame the XLA f file so that Exc cel can no lo onger find it. To delete the file, use the file manager m to nav vigate to the fil le location, sel lect it, and pr ress the Delete key. Or, navig gate in Window ws XP using M My Computer or in Windows Vista using St tart | Computer r. After A the XLA file f no longer exists e where Ex xcel expects to o find it, next delete it from th he Add-in lis st. Start Excel, choose Tools | Add-Ins, unc check the add-in in file name in the "Add-Ins a available" lis st, and respond d to the prompt t to delete it fro om the list.
Das könnte Ihnen auch gefallen
- A Heartbreaking Work Of Staggering Genius: A Memoir Based on a True StoryVon EverandA Heartbreaking Work Of Staggering Genius: A Memoir Based on a True StoryBewertung: 3.5 von 5 Sternen3.5/5 (231)
- The Sympathizer: A Novel (Pulitzer Prize for Fiction)Von EverandThe Sympathizer: A Novel (Pulitzer Prize for Fiction)Bewertung: 4.5 von 5 Sternen4.5/5 (121)
- Grit: The Power of Passion and PerseveranceVon EverandGrit: The Power of Passion and PerseveranceBewertung: 4 von 5 Sternen4/5 (588)
- Never Split the Difference: Negotiating As If Your Life Depended On ItVon EverandNever Split the Difference: Negotiating As If Your Life Depended On ItBewertung: 4.5 von 5 Sternen4.5/5 (838)
- The Little Book of Hygge: Danish Secrets to Happy LivingVon EverandThe Little Book of Hygge: Danish Secrets to Happy LivingBewertung: 3.5 von 5 Sternen3.5/5 (400)
- Devil in the Grove: Thurgood Marshall, the Groveland Boys, and the Dawn of a New AmericaVon EverandDevil in the Grove: Thurgood Marshall, the Groveland Boys, and the Dawn of a New AmericaBewertung: 4.5 von 5 Sternen4.5/5 (266)
- The Subtle Art of Not Giving a F*ck: A Counterintuitive Approach to Living a Good LifeVon EverandThe Subtle Art of Not Giving a F*ck: A Counterintuitive Approach to Living a Good LifeBewertung: 4 von 5 Sternen4/5 (5794)
- Her Body and Other Parties: StoriesVon EverandHer Body and Other Parties: StoriesBewertung: 4 von 5 Sternen4/5 (821)
- The Gifts of Imperfection: Let Go of Who You Think You're Supposed to Be and Embrace Who You AreVon EverandThe Gifts of Imperfection: Let Go of Who You Think You're Supposed to Be and Embrace Who You AreBewertung: 4 von 5 Sternen4/5 (1090)
- The World Is Flat 3.0: A Brief History of the Twenty-first CenturyVon EverandThe World Is Flat 3.0: A Brief History of the Twenty-first CenturyBewertung: 3.5 von 5 Sternen3.5/5 (2259)
- The Hard Thing About Hard Things: Building a Business When There Are No Easy AnswersVon EverandThe Hard Thing About Hard Things: Building a Business When There Are No Easy AnswersBewertung: 4.5 von 5 Sternen4.5/5 (345)
- Shoe Dog: A Memoir by the Creator of NikeVon EverandShoe Dog: A Memoir by the Creator of NikeBewertung: 4.5 von 5 Sternen4.5/5 (537)
- The Emperor of All Maladies: A Biography of CancerVon EverandThe Emperor of All Maladies: A Biography of CancerBewertung: 4.5 von 5 Sternen4.5/5 (271)
- Team of Rivals: The Political Genius of Abraham LincolnVon EverandTeam of Rivals: The Political Genius of Abraham LincolnBewertung: 4.5 von 5 Sternen4.5/5 (234)
- Hidden Figures: The American Dream and the Untold Story of the Black Women Mathematicians Who Helped Win the Space RaceVon EverandHidden Figures: The American Dream and the Untold Story of the Black Women Mathematicians Who Helped Win the Space RaceBewertung: 4 von 5 Sternen4/5 (895)
- Elon Musk: Tesla, SpaceX, and the Quest for a Fantastic FutureVon EverandElon Musk: Tesla, SpaceX, and the Quest for a Fantastic FutureBewertung: 4.5 von 5 Sternen4.5/5 (474)
- On Fire: The (Burning) Case for a Green New DealVon EverandOn Fire: The (Burning) Case for a Green New DealBewertung: 4 von 5 Sternen4/5 (74)
- The Yellow House: A Memoir (2019 National Book Award Winner)Von EverandThe Yellow House: A Memoir (2019 National Book Award Winner)Bewertung: 4 von 5 Sternen4/5 (98)
- The Unwinding: An Inner History of the New AmericaVon EverandThe Unwinding: An Inner History of the New AmericaBewertung: 4 von 5 Sternen4/5 (45)
- Windows Command ReferenceDokument42 SeitenWindows Command ReferencenetfreeNoch keine Bewertungen
- 1-Budgets - The Hidden Barrier To Successs in The Information AgeDokument3 Seiten1-Budgets - The Hidden Barrier To Successs in The Information Agemeiling_1993100% (1)
- Case Study - Fit Food IncDokument1 SeiteCase Study - Fit Food Incmeiling_1993Noch keine Bewertungen
- Case Notes - Topic 4Dokument8 SeitenCase Notes - Topic 4meiling_1993100% (1)
- EC1301 Tutorial 8 (Week 11) QuestionsDokument1 SeiteEC1301 Tutorial 8 (Week 11) Questionsmeiling_1993Noch keine Bewertungen
- Case Notes - Topic 7Dokument2 SeitenCase Notes - Topic 7meiling_1993Noch keine Bewertungen
- CCC Code Description of Goods Import RegulationDokument6 SeitenCCC Code Description of Goods Import Regulationmeiling_1993Noch keine Bewertungen
- Case Notes - Topic 6Dokument8 SeitenCase Notes - Topic 6meiling_1993Noch keine Bewertungen
- ConAgra Grocery Products Company (Highlighted)Dokument15 SeitenConAgra Grocery Products Company (Highlighted)meiling_1993Noch keine Bewertungen
- Case Notes - Topic 5Dokument10 SeitenCase Notes - Topic 5meiling_1993Noch keine Bewertungen
- 3-Beyond - Budgeting-Jeremy Hope & Robin FraserDokument4 Seiten3-Beyond - Budgeting-Jeremy Hope & Robin Frasermeiling_1993Noch keine Bewertungen
- Case Notes - Topic 3Dokument3 SeitenCase Notes - Topic 3meiling_19930% (1)
- Case Study - Lincoln Electric ComputerDokument1 SeiteCase Study - Lincoln Electric Computermeiling_19930% (1)
- THere's A Tree Plan GuideDokument22 SeitenTHere's A Tree Plan Guidemeiling_1993Noch keine Bewertungen
- Merchant, K Van Der Stede, W. Management Control Systems. Cap. 7 PDFDokument9 SeitenMerchant, K Van Der Stede, W. Management Control Systems. Cap. 7 PDFmeiling_1993Noch keine Bewertungen
- Summaries Management Control Week 2rnDokument7 SeitenSummaries Management Control Week 2rnmeiling_1993Noch keine Bewertungen
- 1-Why Measure Performance Behn 1997Dokument22 Seiten1-Why Measure Performance Behn 1997meiling_1993Noch keine Bewertungen
- Merchant, K Van Der Stede, W. Management Control Systems. Cap. 10Dokument10 SeitenMerchant, K Van Der Stede, W. Management Control Systems. Cap. 10meiling_1993Noch keine Bewertungen
- Merchant, K Van Der Stede, W. Management Control Systems. Cap. 6Dokument7 SeitenMerchant, K Van Der Stede, W. Management Control Systems. Cap. 6meiling_1993Noch keine Bewertungen
- Merchant, K Van Der Stede, W. Management Control Systems. Cap. 8Dokument9 SeitenMerchant, K Van Der Stede, W. Management Control Systems. Cap. 8meiling_1993Noch keine Bewertungen
- Reform ReportDokument262 SeitenReform Reportmeiling_1993Noch keine Bewertungen
- Oxford Japanese Grammar & VerbsDokument142 SeitenOxford Japanese Grammar & Verbsserenitty_chan88% (8)
- Amazing Race: CommunicationDokument1 SeiteAmazing Race: Communicationmeiling_1993Noch keine Bewertungen
- 9702 PHYSICS: MARK SCHEME For The May/June 2008 Question PaperDokument3 Seiten9702 PHYSICS: MARK SCHEME For The May/June 2008 Question Papermeiling_1993Noch keine Bewertungen
- TEMS UDP Server User's ManualDokument10 SeitenTEMS UDP Server User's ManualHai HongNoch keine Bewertungen
- Microsoft CodenamesDokument4 SeitenMicrosoft CodenamesNaceron100% (2)
- Mini ProjectDokument13 SeitenMini ProjectKaarthik RajaNoch keine Bewertungen
- 2021-05-20 08.58.33 CrashDokument5 Seiten2021-05-20 08.58.33 CrashIslam EleziNoch keine Bewertungen
- LSMW Ca1 Zassd OrdchangeDokument34 SeitenLSMW Ca1 Zassd OrdchangevijayjeoNoch keine Bewertungen
- Hibernate Framework: An ORM ToolDokument21 SeitenHibernate Framework: An ORM ToolPrasanth DronavajjhalaNoch keine Bewertungen
- Davie: Installation Guide Runtime 5.6.1Dokument20 SeitenDavie: Installation Guide Runtime 5.6.1Carlos Israel GomezNoch keine Bewertungen
- TView Release NotesDokument7 SeitenTView Release NotesNithinan NattanamaharojNoch keine Bewertungen
- Create Bootable USB Flash Drive To Install Windows 10 - TutorialsDokument2 SeitenCreate Bootable USB Flash Drive To Install Windows 10 - Tutorialsxi siNoch keine Bewertungen
- Tutorial: Java Code Coverage With Emma: Modified Version of Emma - JarDokument7 SeitenTutorial: Java Code Coverage With Emma: Modified Version of Emma - JarSiddhant KumarNoch keine Bewertungen
- J2EE Platform Technologies: Welcome ToDokument27 SeitenJ2EE Platform Technologies: Welcome ToluweinetNoch keine Bewertungen
- Wincor Nixdorf ConfigProgManual - EnglishDokument7 SeitenWincor Nixdorf ConfigProgManual - Englishalfi56kNoch keine Bewertungen
- Rohitr ResumeDokument4 SeitenRohitr ResumeRashmi JangreNoch keine Bewertungen
- Windows10 Activation Scripts11111Dokument1 SeiteWindows10 Activation Scripts11111ScarlxrdNoch keine Bewertungen
- Max Katz Senior Systems Engineer ExadelDokument52 SeitenMax Katz Senior Systems Engineer ExadelRogie RogelioNoch keine Bewertungen
- 1a Tutorial For Downloading and Installation of Primavera P6Dokument14 Seiten1a Tutorial For Downloading and Installation of Primavera P6Abdrakhman MursalimovNoch keine Bewertungen
- Readme (32bit) DP203A 204ADokument10 SeitenReadme (32bit) DP203A 204ARumah KandidatNoch keine Bewertungen
- LOKPA Ver 1.1 Installation GuideDokument7 SeitenLOKPA Ver 1.1 Installation GuideVinayak BhattNoch keine Bewertungen
- IBM ThinkCentre m51 EngDokument4 SeitenIBM ThinkCentre m51 EngAngela SmithNoch keine Bewertungen
- 2023-08-18Dokument12 Seiten2023-08-18Eduardo HaNoch keine Bewertungen
- Introduction To ICT (Part 2)Dokument19 SeitenIntroduction To ICT (Part 2)Aira Mae AluraNoch keine Bewertungen
- Installed Files System ExtDokument8 SeitenInstalled Files System ExtVinay MalaniyaNoch keine Bewertungen
- Adobe ARM@346Dokument17 SeitenAdobe ARM@346akula_rupeshNoch keine Bewertungen
- Windows SA Per User at A Glance PDFDokument2 SeitenWindows SA Per User at A Glance PDFLuis GarcíaNoch keine Bewertungen
- Solution Manager 7.2 - Installation and Configuration - VII - Managed System Config - Busines ObjectsDokument17 SeitenSolution Manager 7.2 - Installation and Configuration - VII - Managed System Config - Busines ObjectsRockey MoseNoch keine Bewertungen
- How To Install Mac OS X El Capitan On VMware On PC - TechsviewerDokument20 SeitenHow To Install Mac OS X El Capitan On VMware On PC - TechsviewerstuNoch keine Bewertungen
- Mapping & GIS: Product Compatibility Matrix: Legacy ProductsDokument44 SeitenMapping & GIS: Product Compatibility Matrix: Legacy ProductsAura Yesenia SarmientoNoch keine Bewertungen
- KSS 9.8.1 System RequirementsDokument2 SeitenKSS 9.8.1 System RequirementslimchongNoch keine Bewertungen
- How To Slipstream Intel Sata (ICH7) Drivers With XPDokument12 SeitenHow To Slipstream Intel Sata (ICH7) Drivers With XPjsassociatesNoch keine Bewertungen