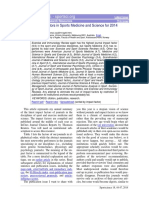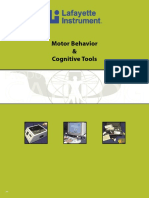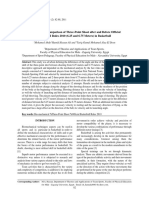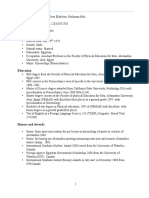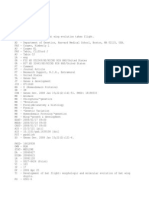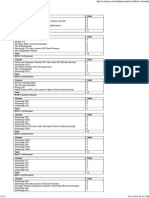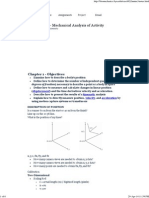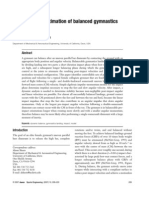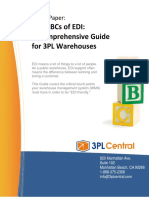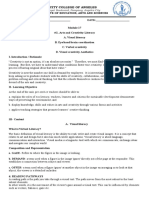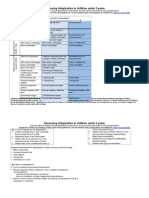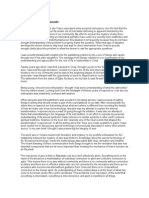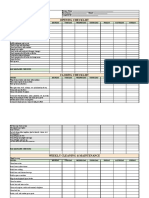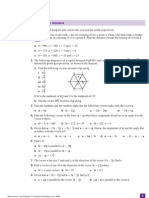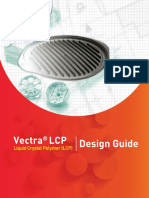Beruflich Dokumente
Kultur Dokumente
Laser Cutter Manual
Hochgeladen von
tarek_gCopyright
Verfügbare Formate
Dieses Dokument teilen
Dokument teilen oder einbetten
Stufen Sie dieses Dokument als nützlich ein?
Sind diese Inhalte unangemessen?
Dieses Dokument meldenCopyright:
Verfügbare Formate
Laser Cutter Manual
Hochgeladen von
tarek_gCopyright:
Verfügbare Formate
LASER CUTTER USER GUIDE
The following is an outline of policies, procedures and precautions associated with the laser cutters available to students and faculty of the College of Art and Design, located in the Design Shop, room 110 Art Building. It is required that all users be familiar with this outline but keep in mind that policies and recommended procedures change regularly and it is the users responsibility to keep up to date with any changes by checking in with Design Shop staff periodically and looking for changes to procedures posted at the front desk.
Introduction
The College of Art and Design, Design Shop is equipped with 2 Universal Laser Systems X-660 laser engravers. These machines employ high powered CO2 lasers to engrave and cut a variety of materials. A list of acceptable materials appears later in this document. Over the past several years these machines have changed the way students and faculty at LSU have approached creating architectural models, presentations and artwork, by speeding up laborious processes and expanding the possibilities of various materials. As you read on please remember that the information in this document pertains to the correct and safe use of the machines and does not detail the creation of the documents used with the machines. Your Professors will be able to provide you with the best instruction on using CAD and illustration software.
Safety
Exposure to the laser beam can cause burns and severe eye damage. Never disable access door sensors or try to operate the laser cutter with access doors open. Never leave the laser cutter unattended while it is operating. Most of the materials used with the laser cutter are combustible and can ignite when in contact with the laser beam. If a fire should start inside the machine turn off the orange power switch, turn off the exhaust system, and turn off the compressed air, leave the laser room and alert shop staff. If it is safe to do so try to extinguish the fire with a fire extinguisher and call 911. The laser cutters use high voltage. Never touch or tamper with the exposed wiring inside the machine. Always operate the laser cutter with the exhaust system on. The Design Shop staff is constantly evaluating the materials being cut with the machines in order to ensure that potentially harmful materials are not being used. That being said you should assume that the smoke produced by cutting could be harmful. Almost all of this smoke is expelled safely when the exhaust system is on. If the amount of smoke being produced seems abnormal stop using the machine and check with shop staff. Do not stare at the light produced while the machine is cutting.
Gaining Access, Making Appointments, Policies and Fees
Access The laser cutters are available to students currently enrolled in the College of Art and Design and faculty of the college only. Before anyone is allowed to work in the Design Shop you must attend a shop orientation and pass the Design Shop Safety Manual Test. Upon completing these requirements you will be given a sticker to be placed on your LSU ID signifying that you have completed Design Shop safety training. Access to the Design Shop including the laser cutters is strictly limited to students and faculty who have completed these requirements. Effective 7/1/2011 Design Shop stickers must be renewed every Fall semester. There is often high demand for the laser cutters. To ensure that projects get finished on time it is advisable that you make reservations for laser use. One laser cutter is always reserved for reservations only. It may not always be possible to secure a reservation, especially around mid terms and finals. For this reason one of the lasers is reserved to be used on a first come first served basis. Keep in mind that in the event that 1 machine is not running laser use will be limited to reservations only. Reservations Reservations require a deposit due at the time the reservation is made. See below for pricing. Reservations must be made in person in the shop. No phone calls or emails. Reservations can be made for 30 minutes or 1 hour. Reservations are limited to 1 hour per day and 2 hours per week per person/group. Reservations are transferable only in person prior to the reserved time. Be on time and ready to cut. If you are late you forfeit your time and will lose any deposits. Fees - The Design Shop can only accept payments through Tiger Cash. - You may only make a payment with your own card. Laser Cutting 30 minute reservation 1 hour reservation $0.25 per minute (minimum charge is $2.50) $2.50 deposit (1st 10 min. of cutting) $5.00 deposit (1st 20 min. of cutting)
Pricing may change at any time without notice, for current pricing call the Design Shop 225-578-3770 Other Policies -Laser cutting fees are charged by the minute. Have your files ready to cut before you arrive. Charges begin when you logon to the computer. -Only 4 people are allowed in the laser room at a time. -Keep the doors to the laser room closed at all times. The Design Shop is dusty the doors should remain closed to limit the amount of dust the lasers are exposed to.
Set up and Use of the Machines
The following highlights the most important parts of setup and operation of the laser cutters. More detailed instruction is provided during orientation. Starting up the Machine Turn on the machine (orange switch on the side of the machine) Turn on the exhaust (switch on the wall behind the machine) Turn on the compressed air. (Red gate valve under the exhaust switch) The compressed air keeps the focusing lens cool during cutting as well as blows debris away from the cutting area These 3 steps must always be complete before proceeding Set Up of Laser Cutter Check that the focus lens is clean. To do this, unscrew the 3 screws on the front of the red focus carriage. Remove the front cover and inspect the lens and mirror that are attached to its inside face. Never touch the lens or mirror with your fingers. If the lens or the mirror is dirty clean them with lens cleaner and lens paper. Never use paper towels or clothing to wipe the lens. And only clean the lens if it is dirty. When finished replace the cover to the focus carriage tighten screws finger tight only. Place material to be cut on to the cutting bed. The maximum size of the cutting field is 18 x 32 inches. Material must lay completely flat on the bed otherwise it can not be cut. Focus the laser beam. This process is covered during orientation and a detailed diagram is posted on the wall above the laser cutter. Close the top access door. Now the laser cutter is ready to begin. Set Up of File to be Cut The laser cutters will support cutting files created in AutoCAD, Corel Draw and Adobe Illustrator (Illustrator files tend to be problematic) Print screens for each of these programs vary slightly so the following is only a general list of steps for configuring the print job. Design Shop staff are always available to assist you. Have your file saved to a memory stick or disc as .dwg , .cdr or .ai Open the desired file and click print Select the printer (x660) Orient printing for landscape Click on properties to find details on each color that are in your drawing. Set proper cutting speeds and power of the laser for each color. You will also select the type of cutting the laser will perform (raster or vector) the tips section of this document describes these functions. Select the scale you want the drawing cut at. Select print preview this will allow you to see if your drawing is the correct size as well as see if there were any steps missed during print set up If all is correct click print The print job will be sent to the laser cutter. The file name, cutting power and speed settings will be on the display screen. If everything is correct press start
AutoCAD Set Up Open drawing and select plot Select printer (x-660) In pop-up select Use the default paper size User-Defined LANDSCAPE In the What to plot dropdown select window. Now select the drawing you want to cut by dragging a box around it. In plot scale either check fit to Paper or Custom if custom select your desired scale in either inches or millimeters Under the Plot Options section of the screen be sure that the only box that is checked is Plot stamp on Click properties, then custom properties. You can now set power and speed assignments for each color as well as the type of cutting (details in tips section) after any changes be sure to click set for each color. When finished click OK, then select save changes to the following file: on popup window Now select Preview If everything looks correct click plot Corel Draw Set Up Open drawing and select print Select printer (x-660) Use default landscape paper size Click properties, then custom properties. You can now set power and speed assignments for each color as well as the type of cutting (details in tips section) after any changes be sure to click set for each color. When finished click OK Click Print preview If everything looks correct click Print Adobe Illustrator Set Up Open drawing and select print Click Setup You can now set power and speed assignments for each color as well as the type of cutting (details in tips section) Click on Engraving Field and select landscape Click OK In the preview box to the left of the screen, drag your drawing to the correct part of the page. Click Print
Clean Up
When you are finished clean all parts and debris from the cutting bed. Pick up all scraps from the floor around the machines and the matte-cutter. Check that the focus lens is clean. Turn off the compressed air, exhaust and laser cutter. Check out with shop staff.
Tips Tricks and Terminology
Terminology Vector and Raster engraving- These terms apply to how the laser will cut your drawing, understanding them is very important in achieving the results you desire. Vector cutting/engraving means that the laser will follow each line from beginning to end. This method of cutting is advantageous when you are cutting out parts because it produces a smooth clean cut at a fast speed. Raster engraving means that the laser will move back and forth firing 1 dot at every pixel in your drawing. This method should not be used to cut out parts but is the only way to engrave solid areas, text and intricate patterns and textures. Compressed Air- This refers to the pressurized stream of air used to assist the laser cut as well as cool the focus lens Focus Lens- This is the lens that focuses the laser beam onto the material you are cutting. It is important that this lens is focused correctly to achieve accurate cuts and reduce the risk of damage to the machine. It is also important to keep this lens clean because a dirty lens will retain more heat and eventually melt and crack (These are very expensive, be good to them) Important tips for good results - The maximum size of material is 18 x 32 inches -Colors are important. Always create your files using the RGB color mode. If not the laser cutter may not recognize the colors in your drawing resulting in missing parts or files that will not work. You tell the laser cutter how to cut your drawing by making each different type of cut with different colors. The laser cutter will always cut through the different colors in your drawing in the order below. It is best to set your drawing up using these colors from the shallowest cuts to the deepest cuts. This way small pieces will not be cut free and blown around while you are asking the laser to engrave them. When setting up you print job you should always set the laser to skip colors that are not being used.
The order of colors is:
BLACK (this should not be used with AutoCAD) RED (recommended for engraving) GREEN (recommended for cutting) YELLOW BLUE MAGENTA CYAN ORANGE
Important tips for good results (continued) -The depth of cut is determined by the power and speed that the laser is set at for each color. Example: for a cut through thick material the power will be very high and the speed very slow or for a light engraving line the power will be low and the speed will be fast. We have samples and recommended settings for the most commonly used materials in the shop but it is always best to plan to do some test cuts to make sure you get the results you want. -Line weight must be as small as possible Corel Draw = hairline, AutoCAD = 0.00, Adobe Illustrator = 0.001 - Text should always be set as its own color - Leave a very small space on cut lines so parts stay attached to the larger sheet to make removal from the machine easier. This will also help you not lose small parts. - Draw an 18 x 32 inch box around your drawing with a color that you will not cut. This is useful for organizing your parts before cutting.
Common Problems The following are some of the most common problems that occur during cutting. If trying one of the suggested solutions does not work alert shop staff, the problem may be a symptom of a mechanical problem. -You press start on the machine but nothing happens or the carriage is moving but not cutting. One of the access doors is not completely closed; make sure that the top and front doors are securely closed -Cuts are not going all the way through material. Always check that the lens is clean first. Only if the lens is clean you can increase the power and decrease the speed -You click plot but nothing is sent to the laser cutter. AutoCAD users make sure that the only plot option checked is Plot stamp on Adobe Illustrator users be sure that color and line weights are set correctly. -Parts are not cutting correctly and/or some parts are missing You did not click set after making changes to power and speed settings and/or some colors are checked as skip
Tips for AutoCAD users -Line weight should be 0.00 -If you are using an educational version do not use black lines so you can avoid having the Educational product stamp included on your parts. Also the way the laser reads that text can confuse it with other parts of your drawing -We occasionally have problems with files created using the Mac version of AutoCAD, if possible use a PC -Intricate textures should be engraved in raster mode even if the texture is composed of lines
Tips for Corel Draw Users -Line weight should be set to hairline -All text needs to be converted to curves before cutting
Tips for Adobe Illustrator Users -Be sure to create your file using RGB mode. Colors usually cause the most problems with the laser cutter, Use the guidelines below to adjust your colors COLOR BLACK RED GREEN YELLOW BLUE MAGENTA CYAN ORANGE RED 0 255 0 255 0 255 0 255 GREEN 0 0 255 255 0 0 255 102 BLUE 0 0 0 0 255 255 255 0
-Line weight should be set to 0.001
Materials suitable for the Laser Cutters
*all cutting is limited to inch thickness* Chipboard Matte board Museum board Corrugated cardboard Poster board Foam core (poor results with small pieces) Acrylic (cast acrylic is recommended) Plexiglas and Lucite are acrylic Leave protective paper on while cutting and engraving Woods: Bass, balsa, maple, cherry, poplar, walnut, oak, birch are the most common MDF Plywood Hardboard (masonite) Leather Cork Rubber (engraving only) Glass (engraving only, inch minimum thickness) This list is comprised of only the most commonly used materials. There may be any number of additional materials that can be cut and engraved with the laser cutters in the Design Shop. Any materials not on the above list that you want to cut must be approved by the Design Shop manager prior to cutting. This is strictly enforced and will result in immediate loss of shop access. To get approval bring a sample of the material and MSDS sheet (if available) to the shop between the hours of 8:00a and 4:30p Monday thru Friday for inspection. Materials That Are Not Allowed No polycarbonates (Lexan, mylar, acetate, etc.) No soft woods and some hardwoods with high resin content Examples: Pine, cedar, spruce, fir, cypress No ABS plastic No vinyl (this includes PVC and PCV) No fiberglass No polyester
These materials are strictly prohibited because they are hazardous to both your health and the equipment. Anyone knowingly using these materials in the laser cutters will immediately lose shop access and be held liable for any damage caused to equipment.
Das könnte Ihnen auch gefallen
- RehabSelect Ebook UnderstandingstrokeDokument18 SeitenRehabSelect Ebook Understandingstroketarek_gNoch keine Bewertungen
- Impact Factor 2014Dokument4 SeitenImpact Factor 2014tarek_gNoch keine Bewertungen
- Stroke RecoveryDokument20 SeitenStroke RecoveryVanessa SnowNoch keine Bewertungen
- Motor Behavoir ToolsDokument48 SeitenMotor Behavoir Toolstarek_gNoch keine Bewertungen
- Exploring Game Performance in NBADokument14 SeitenExploring Game Performance in NBAtarek_gNoch keine Bewertungen
- Biomechanical Comparison of Three-Point Shoot After and Before Official Basketball Rules 2010Dokument7 SeitenBiomechanical Comparison of Three-Point Shoot After and Before Official Basketball Rules 2010tarek_gNoch keine Bewertungen
- Me6000 ApplicationDokument2 SeitenMe6000 Applicationtarek_gNoch keine Bewertungen
- Biomechanical Comparison of Three-Point Shoot After and Before Official Basketball Rules 2010Dokument7 SeitenBiomechanical Comparison of Three-Point Shoot After and Before Official Basketball Rules 2010tarek_gNoch keine Bewertungen
- Tarek G. Alaaeldien CVDokument6 SeitenTarek G. Alaaeldien CVtarek_gNoch keine Bewertungen
- Biomechanical Comparison of Three-Point Shoot After and Before Official Basketball Rules 2010Dokument7 SeitenBiomechanical Comparison of Three-Point Shoot After and Before Official Basketball Rules 2010tarek_gNoch keine Bewertungen
- Biomechanical Comparison of Three-Point Shoot After and Before Official Basketball Rules 2010Dokument7 SeitenBiomechanical Comparison of Three-Point Shoot After and Before Official Basketball Rules 2010tarek_gNoch keine Bewertungen
- Squash Paper With Journal PrintDokument7 SeitenSquash Paper With Journal Printtarek_gNoch keine Bewertungen
- Fastec Inline DatasheetDokument2 SeitenFastec Inline Datasheettarek_gNoch keine Bewertungen
- Nile-Sat Channel List 2015Dokument16 SeitenNile-Sat Channel List 2015Aymen SaudNoch keine Bewertungen
- Pubmed ResultDokument5 SeitenPubmed ResultRegulatedZNoch keine Bewertungen
- BirdbrainDokument1 SeiteBirdbrainplastoneNoch keine Bewertungen
- SOS-07 (Workshop Info)Dokument2 SeitenSOS-07 (Workshop Info)Ahmed SaeedNoch keine Bewertungen
- Checklist For Evaluating A Research ReportDokument2 SeitenChecklist For Evaluating A Research Reporttarek_gNoch keine Bewertungen
- Nile-Sat Channel List 2015Dokument16 SeitenNile-Sat Channel List 2015Aymen SaudNoch keine Bewertungen
- Registration FormDokument2 SeitenRegistration Formtarek_gNoch keine Bewertungen
- Athletic Training - Degree Planning GuidesDokument2 SeitenAthletic Training - Degree Planning Guidestarek_gNoch keine Bewertungen
- Projectile Motion With Example2sDokument4 SeitenProjectile Motion With Example2starek_gNoch keine Bewertungen
- Athletic Training Major Course Sequence: BIOL 211/212Dokument1 SeiteAthletic Training Major Course Sequence: BIOL 211/212tarek_gNoch keine Bewertungen
- Athletic Training Major Course Sequence: BIOL 211/212Dokument1 SeiteAthletic Training Major Course Sequence: BIOL 211/212tarek_gNoch keine Bewertungen
- Strength Training For RunnersDokument83 SeitenStrength Training For Runnerstarek_g100% (10)
- EXSC 662 - Mechanical Analysis of Activity: Chapter 1 - ObjectivesDokument6 SeitenEXSC 662 - Mechanical Analysis of Activity: Chapter 1 - Objectivestarek_gNoch keine Bewertungen
- EXSC 662 - Mechanical Analysis of Activity: Chapter 1 - ObjectivesDokument6 SeitenEXSC 662 - Mechanical Analysis of Activity: Chapter 1 - Objectivestarek_gNoch keine Bewertungen
- Athletic Training Major Course Sequence: BIOL 211/212Dokument1 SeiteAthletic Training Major Course Sequence: BIOL 211/212tarek_gNoch keine Bewertungen
- A Dynamic Approximation of Balanced GymnasticsDokument11 SeitenA Dynamic Approximation of Balanced Gymnasticstarek_gNoch keine Bewertungen
- Ageing-Related BooksDokument63 SeitenAgeing-Related Bookstarek_gNoch keine Bewertungen
- The Subtle Art of Not Giving a F*ck: A Counterintuitive Approach to Living a Good LifeVon EverandThe Subtle Art of Not Giving a F*ck: A Counterintuitive Approach to Living a Good LifeBewertung: 4 von 5 Sternen4/5 (5794)
- The Little Book of Hygge: Danish Secrets to Happy LivingVon EverandThe Little Book of Hygge: Danish Secrets to Happy LivingBewertung: 3.5 von 5 Sternen3.5/5 (400)
- Shoe Dog: A Memoir by the Creator of NikeVon EverandShoe Dog: A Memoir by the Creator of NikeBewertung: 4.5 von 5 Sternen4.5/5 (537)
- Hidden Figures: The American Dream and the Untold Story of the Black Women Mathematicians Who Helped Win the Space RaceVon EverandHidden Figures: The American Dream and the Untold Story of the Black Women Mathematicians Who Helped Win the Space RaceBewertung: 4 von 5 Sternen4/5 (895)
- The Yellow House: A Memoir (2019 National Book Award Winner)Von EverandThe Yellow House: A Memoir (2019 National Book Award Winner)Bewertung: 4 von 5 Sternen4/5 (98)
- The Emperor of All Maladies: A Biography of CancerVon EverandThe Emperor of All Maladies: A Biography of CancerBewertung: 4.5 von 5 Sternen4.5/5 (271)
- A Heartbreaking Work Of Staggering Genius: A Memoir Based on a True StoryVon EverandA Heartbreaking Work Of Staggering Genius: A Memoir Based on a True StoryBewertung: 3.5 von 5 Sternen3.5/5 (231)
- Never Split the Difference: Negotiating As If Your Life Depended On ItVon EverandNever Split the Difference: Negotiating As If Your Life Depended On ItBewertung: 4.5 von 5 Sternen4.5/5 (838)
- Grit: The Power of Passion and PerseveranceVon EverandGrit: The Power of Passion and PerseveranceBewertung: 4 von 5 Sternen4/5 (588)
- On Fire: The (Burning) Case for a Green New DealVon EverandOn Fire: The (Burning) Case for a Green New DealBewertung: 4 von 5 Sternen4/5 (73)
- Elon Musk: Tesla, SpaceX, and the Quest for a Fantastic FutureVon EverandElon Musk: Tesla, SpaceX, and the Quest for a Fantastic FutureBewertung: 4.5 von 5 Sternen4.5/5 (474)
- Devil in the Grove: Thurgood Marshall, the Groveland Boys, and the Dawn of a New AmericaVon EverandDevil in the Grove: Thurgood Marshall, the Groveland Boys, and the Dawn of a New AmericaBewertung: 4.5 von 5 Sternen4.5/5 (266)
- The Unwinding: An Inner History of the New AmericaVon EverandThe Unwinding: An Inner History of the New AmericaBewertung: 4 von 5 Sternen4/5 (45)
- Team of Rivals: The Political Genius of Abraham LincolnVon EverandTeam of Rivals: The Political Genius of Abraham LincolnBewertung: 4.5 von 5 Sternen4.5/5 (234)
- The World Is Flat 3.0: A Brief History of the Twenty-first CenturyVon EverandThe World Is Flat 3.0: A Brief History of the Twenty-first CenturyBewertung: 3.5 von 5 Sternen3.5/5 (2259)
- The Gifts of Imperfection: Let Go of Who You Think You're Supposed to Be and Embrace Who You AreVon EverandThe Gifts of Imperfection: Let Go of Who You Think You're Supposed to Be and Embrace Who You AreBewertung: 4 von 5 Sternen4/5 (1090)
- The Hard Thing About Hard Things: Building a Business When There Are No Easy AnswersVon EverandThe Hard Thing About Hard Things: Building a Business When There Are No Easy AnswersBewertung: 4.5 von 5 Sternen4.5/5 (344)
- The Sympathizer: A Novel (Pulitzer Prize for Fiction)Von EverandThe Sympathizer: A Novel (Pulitzer Prize for Fiction)Bewertung: 4.5 von 5 Sternen4.5/5 (121)
- Her Body and Other Parties: StoriesVon EverandHer Body and Other Parties: StoriesBewertung: 4 von 5 Sternen4/5 (821)
- C7.5 Lecture 18: The Schwarzschild Solution 5: Black Holes, White Holes, WormholesDokument13 SeitenC7.5 Lecture 18: The Schwarzschild Solution 5: Black Holes, White Holes, WormholesBhat SaqibNoch keine Bewertungen
- Idoc - Pub - Pokemon Liquid Crystal PokedexDokument19 SeitenIdoc - Pub - Pokemon Liquid Crystal PokedexPerfect SlaNaaCNoch keine Bewertungen
- The Abcs of Edi: A Comprehensive Guide For 3Pl Warehouses: White PaperDokument12 SeitenThe Abcs of Edi: A Comprehensive Guide For 3Pl Warehouses: White PaperIgor SangulinNoch keine Bewertungen
- Mars Atlas MOM 8 13Dokument6 SeitenMars Atlas MOM 8 13aldert_pathNoch keine Bewertungen
- Module 17 Building and Enhancing New Literacies Across The Curriculum BADARANDokument10 SeitenModule 17 Building and Enhancing New Literacies Across The Curriculum BADARANLance AustriaNoch keine Bewertungen
- State Common Entrance Test Cell: 3001 Jamnalal Bajaj Institute of Management Studies, MumbaiDokument9 SeitenState Common Entrance Test Cell: 3001 Jamnalal Bajaj Institute of Management Studies, MumbaiSalman AnwarNoch keine Bewertungen
- 3-CHAPTER-1 - Edited v1Dokument32 Seiten3-CHAPTER-1 - Edited v1Michael Jaye RiblezaNoch keine Bewertungen
- Dehydration AssessmentDokument2 SeitenDehydration AssessmentzaheerbdsNoch keine Bewertungen
- Aryan Civilization and Invasion TheoryDokument60 SeitenAryan Civilization and Invasion TheorySaleh Mohammad Tarif 1912343630Noch keine Bewertungen
- 2002 CT Saturation and Polarity TestDokument11 Seiten2002 CT Saturation and Polarity Testhashmishahbaz672100% (1)
- Awo, Part I by Awo Fa'lokun FatunmbiDokument7 SeitenAwo, Part I by Awo Fa'lokun FatunmbiodeNoch keine Bewertungen
- LNWH Alcohol GUIDELINE SUMMARY 2018Dokument1 SeiteLNWH Alcohol GUIDELINE SUMMARY 2018Ai Hwa LimNoch keine Bewertungen
- Project Report On HeritageDokument39 SeitenProject Report On HeritageBALA YOGESH YANDAMURINoch keine Bewertungen
- Opening Checklist: Duties: Monday Tuesday Wednesday Thursday Friday Saturday SundayDokument3 SeitenOpening Checklist: Duties: Monday Tuesday Wednesday Thursday Friday Saturday SundayAlven BlancoNoch keine Bewertungen
- Skills Check Extra 2ADokument1 SeiteSkills Check Extra 2AVishmi JayawardeneNoch keine Bewertungen
- Reflection - Reading and Writing 3Dokument3 SeitenReflection - Reading and Writing 3Quỳnh HồNoch keine Bewertungen
- Technology in Society: SciencedirectDokument10 SeitenTechnology in Society: SciencedirectVARGAS MEDINA ALEJANDRANoch keine Bewertungen
- Tourism and GastronomyDokument245 SeitenTourism and GastronomySakurel ZenzeiNoch keine Bewertungen
- A-Z Survival Items Post SHTFDokument28 SeitenA-Z Survival Items Post SHTFekott100% (1)
- Astm C119-16Dokument8 SeitenAstm C119-16Manuel Antonio Santos Vargas100% (2)
- Recognition AND AmbivalenceDokument350 SeitenRecognition AND AmbivalenceFrederic ValNoch keine Bewertungen
- Unit 7 - Evolution and Classification: Regents BiologyDokument24 SeitenUnit 7 - Evolution and Classification: Regents BiologyTalijah JamesNoch keine Bewertungen
- The Innovator - S SolutionDokument21 SeitenThe Innovator - S SolutionKeijjo Matti100% (1)
- LCP-027 VectraLCPDesignGuideTG AM 0613Dokument80 SeitenLCP-027 VectraLCPDesignGuideTG AM 0613Evert100% (1)
- Jurnal Direct and Indirect Pulp CappingDokument9 SeitenJurnal Direct and Indirect Pulp Cappingninis anisaNoch keine Bewertungen
- Ryff's Six-Factor Model of Psychological Well-BeingDokument7 SeitenRyff's Six-Factor Model of Psychological Well-BeingYogi Sastrawan100% (1)
- Sample Paper Book StandardDokument24 SeitenSample Paper Book StandardArpana GuptaNoch keine Bewertungen
- 3114 Entrance-Door-Sensor 10 18 18Dokument5 Seiten3114 Entrance-Door-Sensor 10 18 18Hamilton Amilcar MirandaNoch keine Bewertungen
- Data Mining For Business Analyst AssignmentDokument9 SeitenData Mining For Business Analyst AssignmentNageshwar SinghNoch keine Bewertungen
- Data SheetDokument14 SeitenData SheetAnonymous R8ZXABkNoch keine Bewertungen