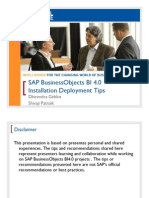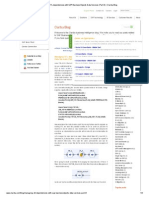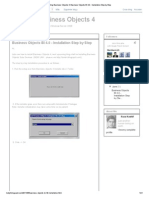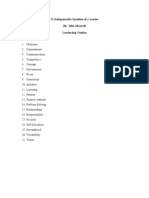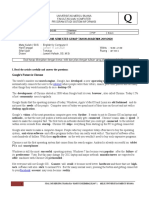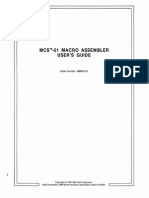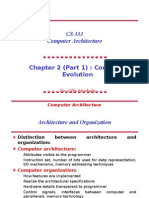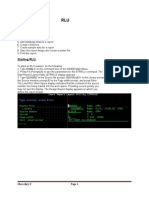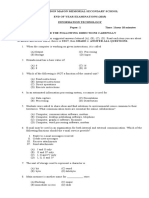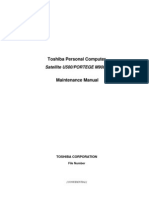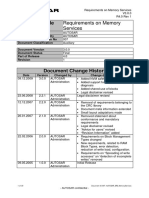Beruflich Dokumente
Kultur Dokumente
Data Services Within The SAP BI Staging Process
Hochgeladen von
wicvalOriginaltitel
Copyright
Verfügbare Formate
Dieses Dokument teilen
Dokument teilen oder einbetten
Stufen Sie dieses Dokument als nützlich ein?
Sind diese Inhalte unangemessen?
Dieses Dokument meldenCopyright:
Verfügbare Formate
Data Services Within The SAP BI Staging Process
Hochgeladen von
wicvalCopyright:
Verfügbare Formate
12/15/13
Data Services within the SAP BI staging process
Data Services within the SAP BI staging process
By Bhargav Gandhi, Tata Consultancy Services Data Services XI 3.x is the official name for the EIM (Enterprise Information Management) platform. BusinessObjects Data Services is the one platform for data delivery and data quality to move, integrate, and improve any type of data anywhere at any frequency. Data Services is both a platform and a product. It is the platform upon which all new EIM functionality will be based SAP BI is the business intelligence platform from SAP. Data Services tools can be used into the SAP BI staging process, especially for Non-SAP data, where the enhanced integration capabilities of Data Services might be required anyway. Following is the procedure for using Data Services features into the SAP BI staging process -
1. Load the non-SAP data in the Data Services engine. 2. Perform Data Quality operations on the data in Data Services. 3. Load the data into SAP BI
Connecting SAP BI with Data Services
In order to allow the exchange of data and metadata between SAP BI and Data Services, we have to first establish a connection between both the systems. On the SAP BI side this is achieved by creating an External Source System and in Data Services we have to create a new Datastore.
. . .
1. 2.
Log on to the SAP BI system. Start the Data Warehousing Workbench using TC RSA1 and select Modeling from the navigation area. Pick the entry Source Systems .
dc310.4shared.com/doc/oUAD1h95/preview.html
1/37
12/15/13
Data Services within the SAP BI staging process
3.
Position the cursor on the External System folder, and choose Create from the context menu as shown above.
4.
Enter Logical System Name and Source System Name as shown above and hit Continue.
5.
Data Services will start an RFC Server program and indicates to SAP BI that it is ready to receive RFC calls. To identify itself as the RFC Server representing this SAP BI Source System a keyword is exchanged, in the screen shot above it is "DEMO_SRC". This is the Registered Server Program, the Data Services RFC Server will register itself with at SAP. Therefore, provide the same Program ID that you want to use for the call of the RFC Server on Data Services side. All other settings for the Source System can remain on the default settings. To complete the definition of the Source System, save it.
dc310.4shared.com/doc/oUAD1h95/preview.html
2/37
12/15/13
Data Services within the SAP BI staging process
6.
Now, start the RFC Server on the Data Services side so that we can test the connection and load data from Data services to SAP BI system. a) b) c) Open MS-DOS command prompt. (Start > Run > Type CMD & hit OK) Go to the bin directory/folder for BusinessObjects Data Services. E.g . - C:\Program Files\Business Objects\BusinessObjects Data Services\bin> Call the program "rfcsvr -aPROGRAM_ID -gSAP_ROUTER_STRING -xSAP_GATEWAY". The PROGRAM_ID is the keyword we used above, "DEMO_SRC" in our example. The RouterString and SAP Gateway is something the BW admins should know. As a guideline, you can open the SAP Logon Pad and try the settings there.
d)
The server here is 172.17.10.162 and the System Number is 00. The router string could hence be "/H/172.17.10.162/S/3300". The /H/ stands for the hostname, the /S/ for the port number. The port number can be derived from the system number, system 00 means port 3300. Same thing with the SAP Gateway. In a standard standalone installation the value for this is sapgw00. Type rfcsvr -aDEMO_SRC -g/H/172.17.10.162/S/3300 -xsapgw00 and hit Enter. It should not return anything
e)
dc310.4shared.com/doc/oUAD1h95/preview.html
3/37
12/15/13
Data Services within the SAP BI staging process
7.
To check the connection, click on Connection Test as shown below -
8.
The result would be as shown below in case of a success.
dc310.4shared.com/doc/oUAD1h95/preview.html
4/37
12/15/13
Data Services within the SAP BI staging process
9.
The newly entered 3rd party system would appear in the list of External Systems as shown below.
PoC Loading unstructured data from Flat files into SAP BI using BusinessObjects Data Services Let us take a sample tab delimited flat file as shown below. (Note - Sample data is placed in an excel file only for understanding purpose. In actual PoC we will be using a text file)
For the sample flat file used here, click here .
Define the SAP BI system as Datastore in Data Services
Before we start designing a job for our PoC, let us create a datastore for SAP BI system.
1. Open the BusinessObjects Data Services Designer. 2. In the Local Object Library, select the Datastore tab.
dc310.4shared.com/doc/oUAD1h95/preview.html
5/37
12/15/13
Data Services within the SAP BI staging process
3. Right click and select New to create new Datastore as shown below
4. Type in datastore name as shown below. 5. Select SAP BW Target as the Datastore type. This is because we want to load data into SAP BI and
hence SAP BI is the target.
6. Enter location/IP address of the SAP BI system server 7. Enter your user name and password for the SAP BI 8. Under Advanced section, enter Client and System Number. ( You can find system number, application
server details from SAP Logon Pad > Change Item)
9. In our example (refer screenshot 4), enter /H/ as the router string. 10. Hit OK.
dc310.4shared.com/doc/oUAD1h95/preview.html
6/37
12/15/13
Data Services within the SAP BI staging process
11. The new datastore BW_PoC_Target_Datastore is now available under Local Object Library as shown
below.
dc310.4shared.com/doc/oUAD1h95/preview.html
7/37
12/15/13
Data Services within the SAP BI staging process
Defining new Flat File format for our sample data 1. Open the BusinessObjects Data Services Designer. 2. In the Local Object Library, select the Formats tab 3. Right click on Flat Files format and select New.
4. You will see File Format Editor window
dc310.4shared.com/doc/oUAD1h95/preview.html
8/37
12/15/13
Data Services within the SAP BI staging process
5. Select/Enter the data as given below 1. Type Delimited 2. Name PoC_File_Format 3. Root directory Path where the sample flat file is stored (In our case it is - C:\Documents and
Settings\164600\My Documents\BOBJ Data Services\BOBJ Data Services\Reference Material\PoC)
4. File name In our case it is PoC1.txt. You would see a prompt to overwrite the current schema.
Hit Yes. Now, you would see your sample data in the editor window. Note that Designer automatically assigned appropriate data types based on the input data.
dc310.4shared.com/doc/oUAD1h95/preview.html
9/37
12/15/13
Data Services within the SAP BI staging process
5. Under Delimiters, select Column Tab 6. Click Save & Close
PoC_File_Format is now available under the Flat Files tree in the Local Object Library as shown below.
Designing job for the PoC in Data Services Designer 1. Click on Project menu and select New > Project.
dc310.4shared.com/doc/oUAD1h95/preview.html
10/37
12/15/13
Data Services within the SAP BI staging process
2. Let us call our new project as PoC 3. Create new job by selecting New Batch Job from context menu(right click menu). Call it as PoC_Job1
4. Create a new dataflow and name it as PoC_DataFlow1.
dc310.4shared.com/doc/oUAD1h95/preview.html
11/37
12/15/13
Data Services within the SAP BI staging process
5. Open the PoC_DataFlow1 workspace. 6. Drag PoC_File_Format to the workspace as a Source.
dc310.4shared.com/doc/oUAD1h95/preview.html
12/37
12/15/13
Data Services within the SAP BI staging process
7. Let us have some validation done on the source data. Let us assume we want only those records where
country is IN (India) or US.
8. Drag the Validation from the Transform tab of the Local Object Library on the Data Flow workspace.
dc310.4shared.com/doc/oUAD1h95/preview.html
13/37
12/15/13
Data Services within the SAP BI staging process
9. Connect source with the validation.
10. Double click on the Validation box 11. You will see Validation Transform Editor as shown below.
- Click on Country column in the Schema In section. - Enable Validation - Select In radio button and enter validation criteria as IN, US. - This indicates that records with country as either IN or US will pass the validation and rest would fail the validation. Passed and failed records are stored separately.
dc310.4shared.com/doc/oUAD1h95/preview.html
14/37
12/15/13
Data Services within the SAP BI staging process
12. Drag the target for failed records from any of the available datastores e.g. Database, Flat Files, Excel
Workbooks, BW Target, etc. In our case, I have created a target datastore for Oracle XE schema on my local machine. So I have taken a template table as a target for the failed records.
dc310.4shared.com/doc/oUAD1h95/preview.html
15/37
12/15/13
Data Services within the SAP BI staging process
13. Name it as Invalid_Customer.
14. Connect the Validation box with target Invalid_Customer for failing records.
dc310.4shared.com/doc/oUAD1h95/preview.html
16/37
12/15/13
Data Services within the SAP BI staging process
Now, we need SAP BI target for the records which pass the validation. We first have to create DataSource/InfoSource on the SAP BI side. In order to create InfoSource, we need InfoObjects corresponding to our sample flat file data. 1. 2. Log on to the SAP BI system. Start the Data Warehousing Workbench using transaction Code RSA1 and select Modelingfrom the navigation area. Pick the entry InfoObjects. Create the InfoObjects as per the cloumns in Flat File as shown in the following 3 screenshots.
3.
dc310.4shared.com/doc/oUAD1h95/preview.html
17/37
12/15/13
Data Services within the SAP BI staging process
4. 5.
Save and Activate the InfoObjects as you create them. Below screenshot shows all the created InfoObjects.
dc310.4shared.com/doc/oUAD1h95/preview.html
18/37
12/15/13
Data Services within the SAP BI staging process
Now, let us create a DataSource on the SAP BI side as a target for our sample data. Following 3 screenshots shows that System is not allowing us to create a DataSource in a source system of type External System. It also provides alternate way to achieve the same. It seems we cannot create BI 7.0 dataSource of type external system.
dc310.4shared.com/doc/oUAD1h95/preview.html
19/37
12/15/13
Data Services within the SAP BI staging process
As per the method described in the earlier screenshot, we will create InfoSource 3.x. Follow the steps as given below.
dc310.4shared.com/doc/oUAD1h95/preview.html
20/37
12/15/13
Data Services within the SAP BI staging process
Include all the InfoObjects created earlier in this InfoSource.
dc310.4shared.com/doc/oUAD1h95/preview.html
21/37
12/15/13
Data Services within the SAP BI staging process
Save and Activate InfoSource Click Yes, for activating all the independent transfer programs.
You would see logs on the screen as shown below. Go back.
dc310.4shared.com/doc/oUAD1h95/preview.html
22/37
12/15/13
Data Services within the SAP BI staging process
Now, create Transfer Rules for the newly created InfoSource.
Click Yes for assigning the DataSource to InfoSource.
dc310.4shared.com/doc/oUAD1h95/preview.html
23/37
12/15/13
Data Services within the SAP BI staging process
Save and Activate the InfoSource.
Go back and you would see the subtree similar to following. To import the SAP BI structures, open the Datastore tab strip in the Object Library. Search for the Datastore that you have created for the SAP BI system as target (in our caseBW_PoC_Target_Datastore). Position the cursor on the Datastore name and choose Openfrom the context menu. Depending on the structures you want to use, expand the Master InfoSources or Transaction InfoSources tree.
dc310.4shared.com/doc/oUAD1h95/preview.html
24/37
12/15/13
Data Services within the SAP BI staging process
Find your InfoSource, and open its subtree. Position the cursor on the DataSource name, and use the option Import from the context menu.
Afterwards, the DataSource will be available in the Object Library for your SAP BI system.
dc310.4shared.com/doc/oUAD1h95/preview.html
25/37
12/15/13
Data Services within the SAP BI staging process
Open the workflow, you have created in the previous section. Open the Datastore tab strip in the Object Library. Search for the Datastore that you have created for the SAP BI system as target (in our case BW_PoC_Target_Datastore). Drag the structure to the canvas you want to load the data in the SAP BI system to. Connect the existing Validation Transform with the new target.
Double click this new target to open the Target Table Editor as shown below. Go to Options tab and select Column Comparison = Compare by position. This is done so that even if column names do not match (InfoObject names cannot be more that 9 characters), we can still go ahead and carry out the data movement. Validate your DataFlow.
dc310.4shared.com/doc/oUAD1h95/preview.html
26/37
12/15/13
Data Services within the SAP BI staging process
Since the loading process has to be initiated by the SAP BI system, we have to create a batch file for the execution of the Job in Data Services. This batch file can subsequently be called by an InfoPackage in the SAP BI system. Open the Data Services Management Console by choosing the corresponding menu entry from theTools menu.
dc310.4shared.com/doc/oUAD1h95/preview.html
27/37
12/15/13
Data Services within the SAP BI staging process
Log in with your user credentials. In the Management Console navigate to the Administrator, and open your repository (or All Repositories ) of the Batch folder.
dc310.4shared.com/doc/oUAD1h95/preview.html
28/37
12/15/13
Data Services within the SAP BI staging process
Switch to the Batch Job Configuration tab strip and find your Job you want to schedule. Choose the option Export Execution Command.
dc310.4shared.com/doc/oUAD1h95/preview.html
29/37
12/15/13
Data Services within the SAP BI staging process
Provide a File Name for the batch file. Leave the other settings on the default values and press theExport button. Note Since the maximum length of the file name entry field in the InfoPackage is limited to 44 characters, your file name entered must not exceed 40 characters (44 characters minus 4 characters for the extension .bat)
Screen would refresh confirming the successful export.
dc310.4shared.com/doc/oUAD1h95/preview.html
30/37
12/15/13
Data Services within the SAP BI staging process
In our case following two files gets created after the export under C:\temp folder.
Before you switch to the SAP BI system, check that the RFC server is still running. Switch to the SAP BI system you want to load the data to. Open the Data Warehousing Work bench and find your InfoSource / DataSource. Create an InfoPackage for the DataSource.
dc310.4shared.com/doc/oUAD1h95/preview.html
31/37
12/15/13
Data Services within the SAP BI staging process
Switch to the 3rd Party Selection tabstrip. Press the Refresh Sel. Fields button to display the input fields.
dc310.4shared.com/doc/oUAD1h95/preview.html
32/37
12/15/13
Data Services within the SAP BI staging process
Enter the File Name that you have provided in the creation of the batch file.
Switch to the Processing tab strip. Select Only PSA for updating the data to. Hit Save.
Switch to Schedule tab strip. Ensure Start Data Load Immediately is selected. Hit Start. It start executing the job designed in the Data Services using the batch file.
dc310.4shared.com/doc/oUAD1h95/preview.html
33/37
12/15/13
Data Services within the SAP BI staging process
A message Data was requested would appear on completion of the job. Click on Monitor (press F6) to check the status of the load.
Following screen shows you the status of the load. To check whether your data has been transferred as expected, you can check the PSA for the load. From the monitor, you can choose the icon PSA Maintenance (Ctrl+F6) in the monitor to jump to the PSA display.
dc310.4shared.com/doc/oUAD1h95/preview.html
34/37
12/15/13
Data Services within the SAP BI staging process
dc310.4shared.com/doc/oUAD1h95/preview.html
35/37
12/15/13
Data Services within the SAP BI staging process
Click Continue. Following screen shows the data loaded into the PSA. In our example we transferred the records, which passed all our Data Quality measures, i.e. all records which Country equal to either IN or US. In total there are 3 records.
dc310.4shared.com/doc/oUAD1h95/preview.html
36/37
12/15/13
Data Services within the SAP BI staging process
Records not satisfying the validation criteria i.e. records with countries other than IN or US are stored the template table as desired. Screenshot below shows the failing records stored in the Oracle XE schema.
dc310.4shared.com/doc/oUAD1h95/preview.html
37/37
Das könnte Ihnen auch gefallen
- Sap Lumira Designer Basic TrainingDokument2 SeitenSap Lumira Designer Basic Trainingwicval0% (2)
- Install SAP BI 4.2 SP02 Server on SUSE LinuxDokument22 SeitenInstall SAP BI 4.2 SP02 Server on SUSE LinuxwicvalNoch keine Bewertungen
- DS Real Time FAQ FinalDokument11 SeitenDS Real Time FAQ FinalwicvalNoch keine Bewertungen
- Meetings 202Dokument9 SeitenMeetings 202wicvalNoch keine Bewertungen
- Timestamp-Based CDC - Enterprise Information Management - SCN WikiDokument3 SeitenTimestamp-Based CDC - Enterprise Information Management - SCN WikiwicvalNoch keine Bewertungen
- Scheduling BODS Jobs Sequentially and ConditionDokument10 SeitenScheduling BODS Jobs Sequentially and ConditionwicvalNoch keine Bewertungen
- Modifying The Default Minimum Cell Height Size in WebIDefaultStyleSheetDokument1 SeiteModifying The Default Minimum Cell Height Size in WebIDefaultStyleSheetwicvalNoch keine Bewertungen
- 46980674Dokument188 Seiten46980674wicvalNoch keine Bewertungen
- Tips and Tricks For SQL-BI - Sequence Container in SSIS - Different Ways of Using Sequence ContainersDokument3 SeitenTips and Tricks For SQL-BI - Sequence Container in SSIS - Different Ways of Using Sequence ContainerswicvalNoch keine Bewertungen
- Building A Transaction Delta Table With Sap Data ServicesDokument7 SeitenBuilding A Transaction Delta Table With Sap Data ServiceswicvalNoch keine Bewertungen
- 1214 Advanced Web Intelligence Techniques For Aspiring Jedi KnightsDokument67 Seiten1214 Advanced Web Intelligence Techniques For Aspiring Jedi Knightsbenedict_yongNoch keine Bewertungen
- Sap TablesDokument29 SeitenSap Tableslucaslu100% (14)
- BEP306SN Projects1Dokument12 SeitenBEP306SN Projects1wicvalNoch keine Bewertungen
- SAP BI 4.0 Installation Deployment TipsDokument21 SeitenSAP BI 4.0 Installation Deployment TipsasimalampNoch keine Bewertungen
- Business Intelligence 4 Adaptive Server ProcessingDokument6 SeitenBusiness Intelligence 4 Adaptive Server ProcessingwicvalNoch keine Bewertungen
- Generic Extraction Via Function Module - SCNDokument11 SeitenGeneric Extraction Via Function Module - SCNwicval0% (1)
- How To Use Data Services I - Data Quality Made EasyDokument31 SeitenHow To Use Data Services I - Data Quality Made EasywicvalNoch keine Bewertungen
- Managing ETL Dependencies With SAP BusinessObjects Data ServicesDokument4 SeitenManaging ETL Dependencies With SAP BusinessObjects Data ServiceswicvalNoch keine Bewertungen
- Installing Business Objects 4 - Business Objects BI 4Dokument21 SeitenInstalling Business Objects 4 - Business Objects BI 4wicvalNoch keine Bewertungen
- Introduccion To WebIDokument72 SeitenIntroduccion To WebIwicvalNoch keine Bewertungen
- Introduccion To WebIDokument72 SeitenIntroduccion To WebIwicvalNoch keine Bewertungen
- Divinity Systematic Theology HandoutDokument7 SeitenDivinity Systematic Theology HandoutwicvalNoch keine Bewertungen
- 21 Qualities of a LeaderDokument11 Seiten21 Qualities of a LeaderAaron MannNoch keine Bewertungen
- Shoe Dog: A Memoir by the Creator of NikeVon EverandShoe Dog: A Memoir by the Creator of NikeBewertung: 4.5 von 5 Sternen4.5/5 (537)
- Never Split the Difference: Negotiating As If Your Life Depended On ItVon EverandNever Split the Difference: Negotiating As If Your Life Depended On ItBewertung: 4.5 von 5 Sternen4.5/5 (838)
- Elon Musk: Tesla, SpaceX, and the Quest for a Fantastic FutureVon EverandElon Musk: Tesla, SpaceX, and the Quest for a Fantastic FutureBewertung: 4.5 von 5 Sternen4.5/5 (474)
- The Subtle Art of Not Giving a F*ck: A Counterintuitive Approach to Living a Good LifeVon EverandThe Subtle Art of Not Giving a F*ck: A Counterintuitive Approach to Living a Good LifeBewertung: 4 von 5 Sternen4/5 (5782)
- Grit: The Power of Passion and PerseveranceVon EverandGrit: The Power of Passion and PerseveranceBewertung: 4 von 5 Sternen4/5 (587)
- Hidden Figures: The American Dream and the Untold Story of the Black Women Mathematicians Who Helped Win the Space RaceVon EverandHidden Figures: The American Dream and the Untold Story of the Black Women Mathematicians Who Helped Win the Space RaceBewertung: 4 von 5 Sternen4/5 (890)
- The Yellow House: A Memoir (2019 National Book Award Winner)Von EverandThe Yellow House: A Memoir (2019 National Book Award Winner)Bewertung: 4 von 5 Sternen4/5 (98)
- On Fire: The (Burning) Case for a Green New DealVon EverandOn Fire: The (Burning) Case for a Green New DealBewertung: 4 von 5 Sternen4/5 (72)
- The Little Book of Hygge: Danish Secrets to Happy LivingVon EverandThe Little Book of Hygge: Danish Secrets to Happy LivingBewertung: 3.5 von 5 Sternen3.5/5 (399)
- A Heartbreaking Work Of Staggering Genius: A Memoir Based on a True StoryVon EverandA Heartbreaking Work Of Staggering Genius: A Memoir Based on a True StoryBewertung: 3.5 von 5 Sternen3.5/5 (231)
- Team of Rivals: The Political Genius of Abraham LincolnVon EverandTeam of Rivals: The Political Genius of Abraham LincolnBewertung: 4.5 von 5 Sternen4.5/5 (234)
- Devil in the Grove: Thurgood Marshall, the Groveland Boys, and the Dawn of a New AmericaVon EverandDevil in the Grove: Thurgood Marshall, the Groveland Boys, and the Dawn of a New AmericaBewertung: 4.5 von 5 Sternen4.5/5 (265)
- The Hard Thing About Hard Things: Building a Business When There Are No Easy AnswersVon EverandThe Hard Thing About Hard Things: Building a Business When There Are No Easy AnswersBewertung: 4.5 von 5 Sternen4.5/5 (344)
- The Emperor of All Maladies: A Biography of CancerVon EverandThe Emperor of All Maladies: A Biography of CancerBewertung: 4.5 von 5 Sternen4.5/5 (271)
- The World Is Flat 3.0: A Brief History of the Twenty-first CenturyVon EverandThe World Is Flat 3.0: A Brief History of the Twenty-first CenturyBewertung: 3.5 von 5 Sternen3.5/5 (2219)
- The Unwinding: An Inner History of the New AmericaVon EverandThe Unwinding: An Inner History of the New AmericaBewertung: 4 von 5 Sternen4/5 (45)
- The Gifts of Imperfection: Let Go of Who You Think You're Supposed to Be and Embrace Who You AreVon EverandThe Gifts of Imperfection: Let Go of Who You Think You're Supposed to Be and Embrace Who You AreBewertung: 4 von 5 Sternen4/5 (1090)
- The Sympathizer: A Novel (Pulitzer Prize for Fiction)Von EverandThe Sympathizer: A Novel (Pulitzer Prize for Fiction)Bewertung: 4.5 von 5 Sternen4.5/5 (119)
- Her Body and Other Parties: StoriesVon EverandHer Body and Other Parties: StoriesBewertung: 4 von 5 Sternen4/5 (821)
- Jumat - English For Computer IiDokument4 SeitenJumat - English For Computer IiagusNoch keine Bewertungen
- VCF 301 AdministeringDokument133 SeitenVCF 301 AdministeringVakul Bhatt100% (1)
- Memory Fornesics NotesDokument28 SeitenMemory Fornesics NotesShafeeque Olassery KunnikkalNoch keine Bewertungen
- Exercise 2 - The User InterfaceDokument23 SeitenExercise 2 - The User InterfaceManasses juniorNoch keine Bewertungen
- Kerio Connect Adminguide en 9.0.4 1154 p1Dokument318 SeitenKerio Connect Adminguide en 9.0.4 1154 p1vst71Noch keine Bewertungen
- SP HDD Lock Utility Manual-EnglishDokument13 SeitenSP HDD Lock Utility Manual-EnglishAesir ManuelNoch keine Bewertungen
- DOCUMENT TCU BEGINNER LEVELDokument29 SeitenDOCUMENT TCU BEGINNER LEVELkhatab tawfeeqNoch keine Bewertungen
- Setup - ns3 SimulatorDokument4 SeitenSetup - ns3 SimulatorLivya GeorgeNoch keine Bewertungen
- Practise OfficerDokument4 SeitenPractise OfficerMenoreh TidarNoch keine Bewertungen
- Intel MCS-51 Macro Assembler Users Guide 1981Dokument324 SeitenIntel MCS-51 Macro Assembler Users Guide 1981ajoaomvNoch keine Bewertungen
- CS 333 Computer Architecture: Chapter 2 (Part 1) : Computer EvolutionDokument43 SeitenCS 333 Computer Architecture: Chapter 2 (Part 1) : Computer Evolution12manoooNoch keine Bewertungen
- Steps To Follow:: Chowdary SDokument7 SeitenSteps To Follow:: Chowdary Schandu_as400100% (3)
- Software Upgrade Guide Provides Steps to Update Device VersionDokument8 SeitenSoftware Upgrade Guide Provides Steps to Update Device VersionTharakaPrabathNoch keine Bewertungen
- ZIGBEE TECHNOLOGY FinalDokument23 SeitenZIGBEE TECHNOLOGY FinalLakshmi Velkumar100% (1)
- Final End of Year Exam Multiple Choice IT 4s COMPLETED!!Dokument7 SeitenFinal End of Year Exam Multiple Choice IT 4s COMPLETED!!JanicSmithNoch keine Bewertungen
- Can Demo KitDokument25 SeitenCan Demo KitZeke SteerNoch keine Bewertungen
- The SAP Suite Adapter For SAP RDokument23 SeitenThe SAP Suite Adapter For SAP RSAM ABRAHAMNoch keine Bewertungen
- F15045Dokument38 SeitenF15045tomNoch keine Bewertungen
- CA Harvest Software Change Manager V14.0.2 Compatibility MatrixDokument3 SeitenCA Harvest Software Change Manager V14.0.2 Compatibility Matrixalex pirelaNoch keine Bewertungen
- Endpoint11 0 6windowsinstallation-UnmanagedDokument3 SeitenEndpoint11 0 6windowsinstallation-UnmanagednhanntagNoch keine Bewertungen
- RD0AD019Dokument11 SeitenRD0AD019Dawood AhmedNoch keine Bewertungen
- Rupali Yadav Verification Engineer ResumeDokument4 SeitenRupali Yadav Verification Engineer ResumeKirti DhakarNoch keine Bewertungen
- Palo Alto SyllabusDokument1 SeitePalo Alto SyllabusVamsi ChowdaryNoch keine Bewertungen
- Satellite U500 Portege m900dDokument265 SeitenSatellite U500 Portege m900dcdx1970Noch keine Bewertungen
- Dell Latitude 3470 Owner's Manual: Regulatory Model: P63G Regulatory Type: P63G001Dokument47 SeitenDell Latitude 3470 Owner's Manual: Regulatory Model: P63G Regulatory Type: P63G001khalidNoch keine Bewertungen
- AUTOSAR TPS ManifestSpecificationDokument862 SeitenAUTOSAR TPS ManifestSpecificationvishnuksNoch keine Bewertungen
- Kyocera Ecosys M3645idnDokument99 SeitenKyocera Ecosys M3645idnShelter MajokwereNoch keine Bewertungen
- AUTOSAR SRS MemoryServicesDokument30 SeitenAUTOSAR SRS MemoryServicesBrașoveanu GheorghitaNoch keine Bewertungen
- 9210 User Manual PDFDokument245 Seiten9210 User Manual PDFsapchaseNoch keine Bewertungen
- S02B1021 PDFDokument75 SeitenS02B1021 PDFSaad Bro100% (1)